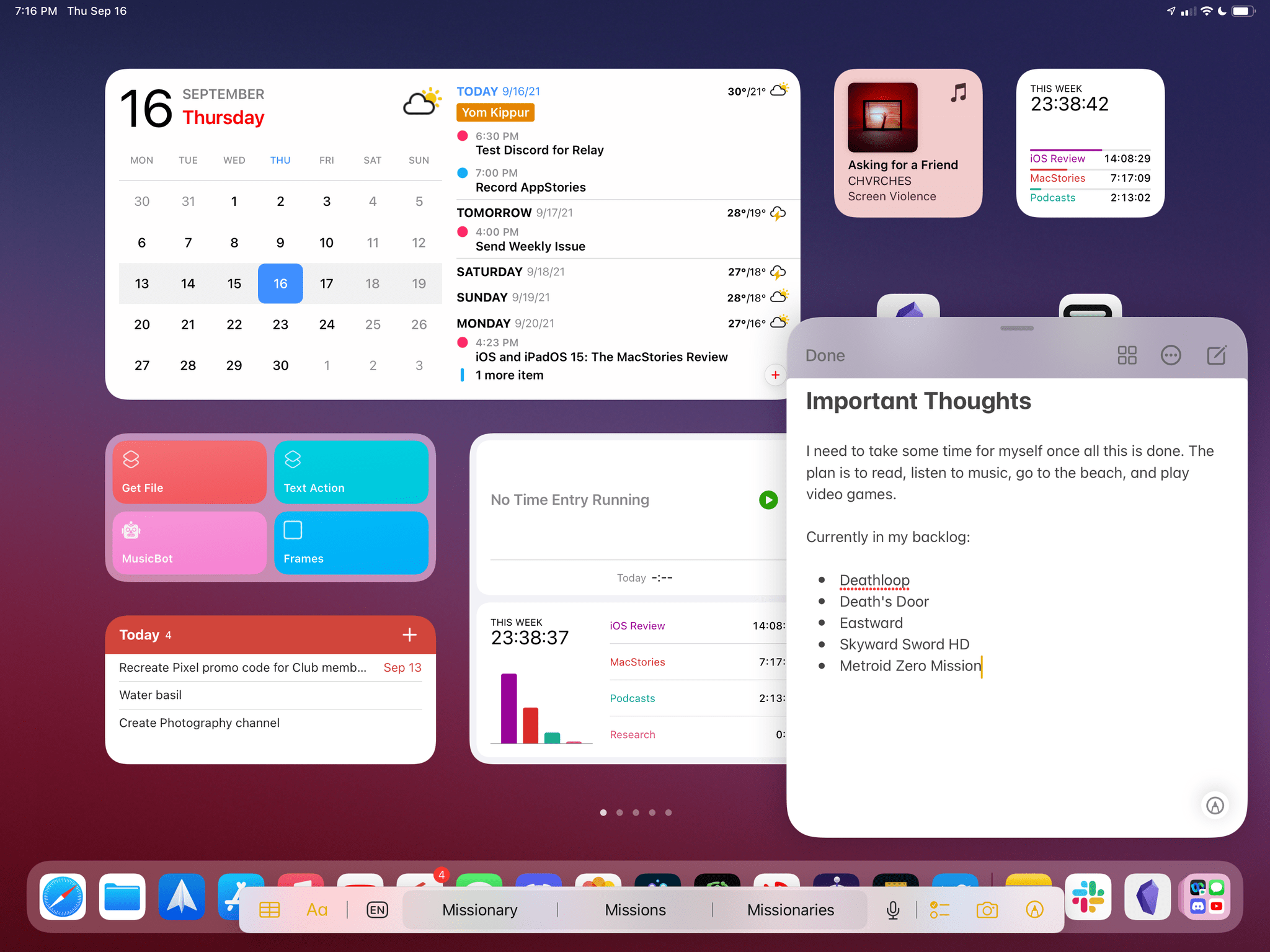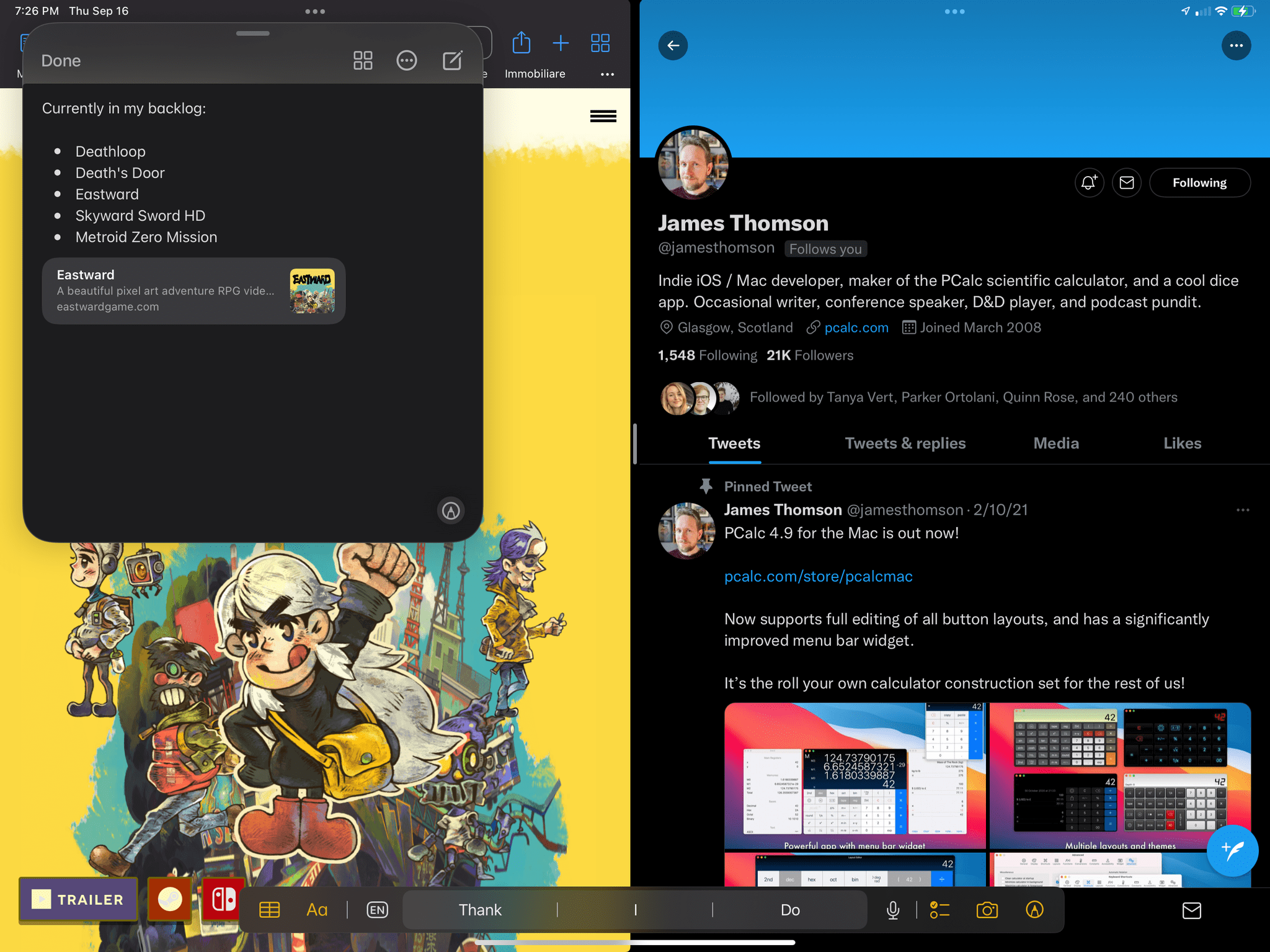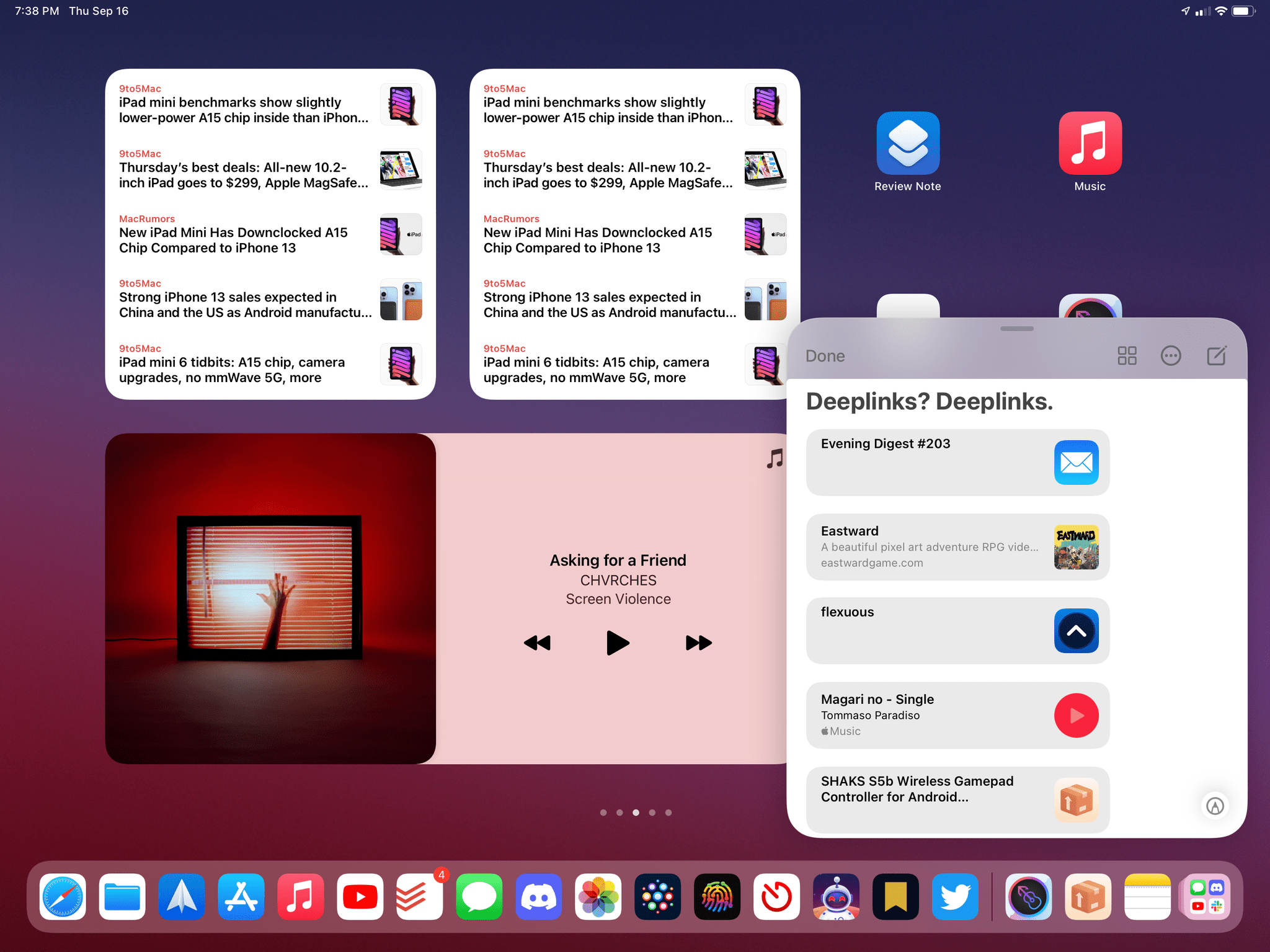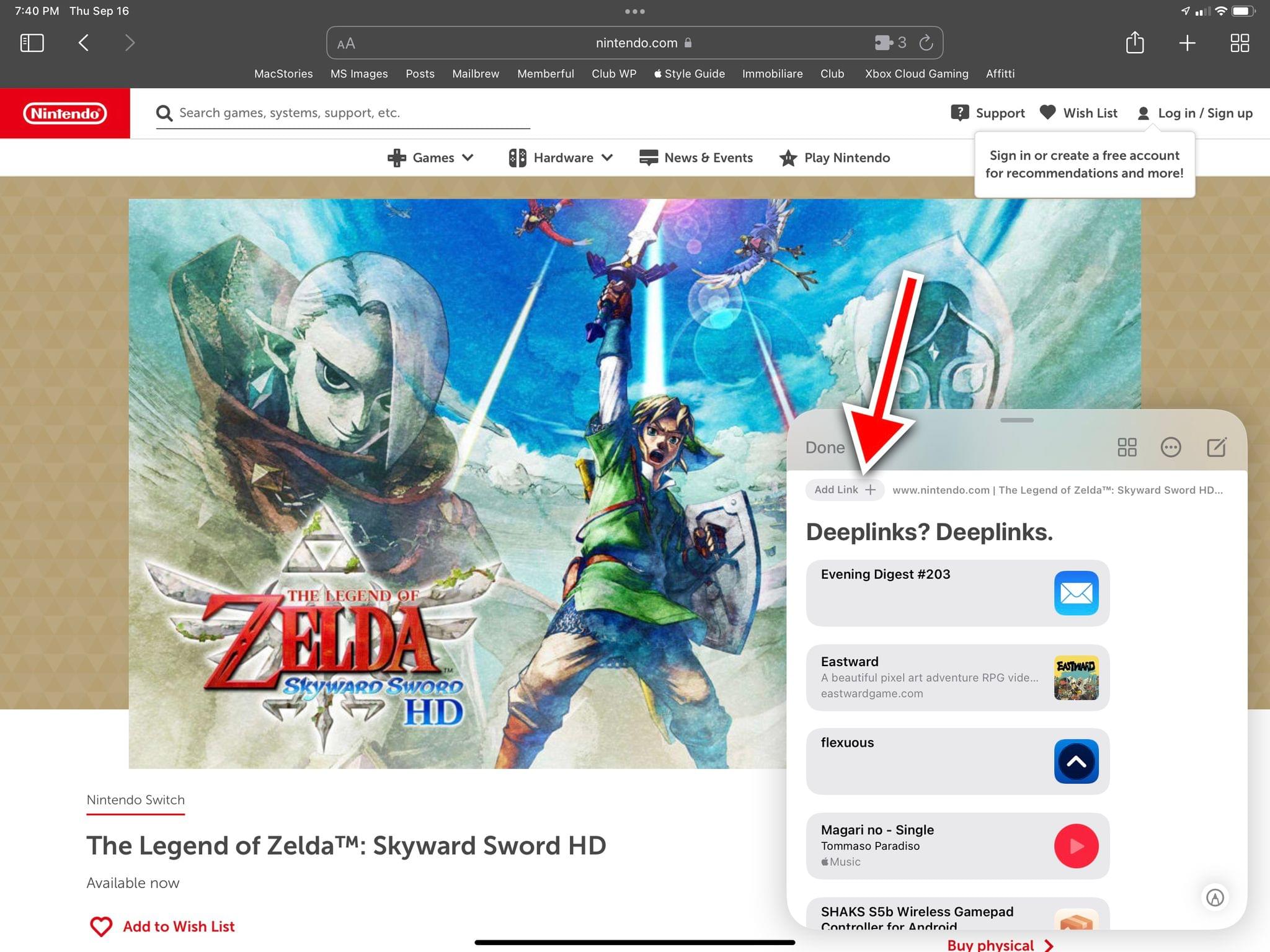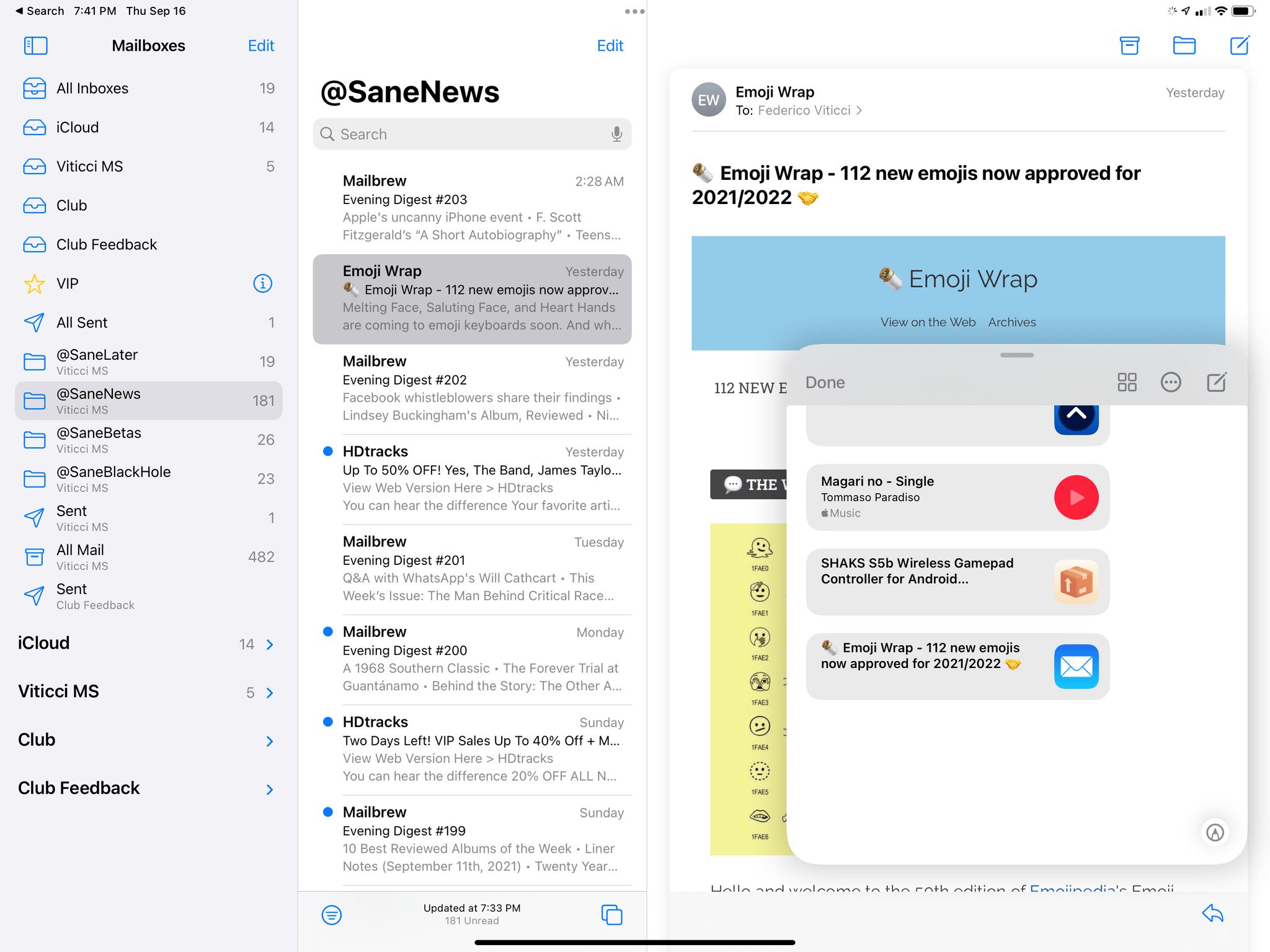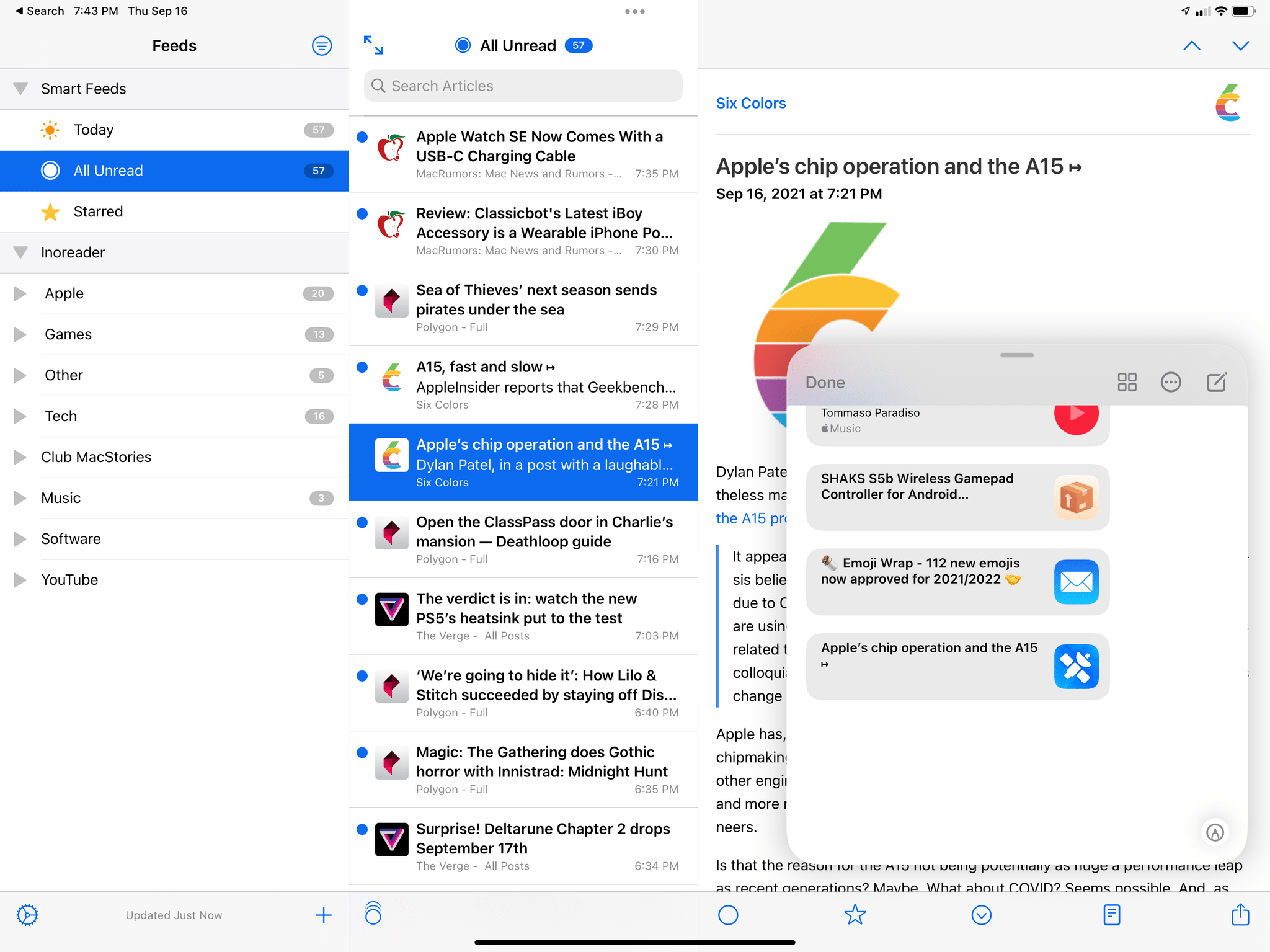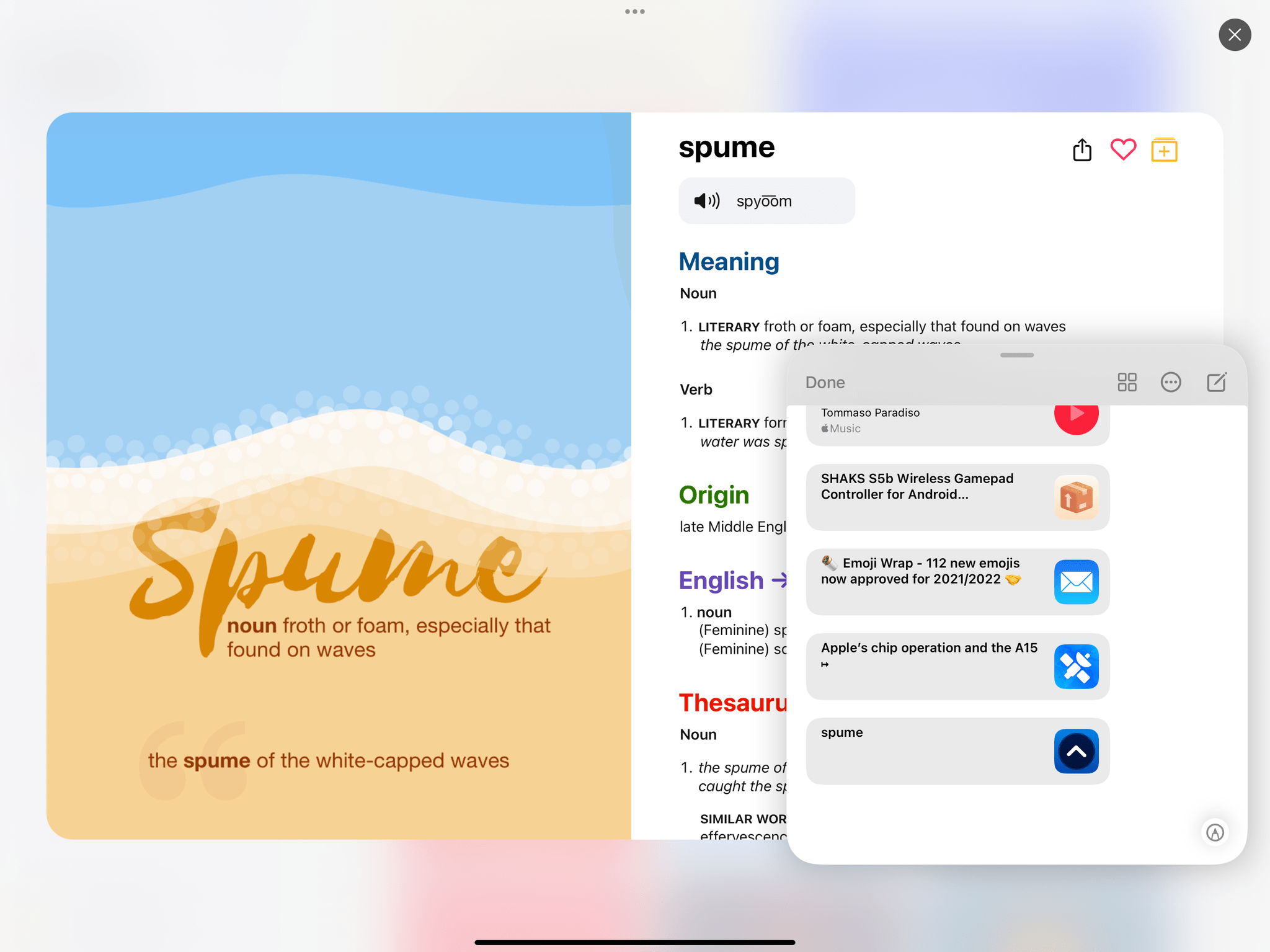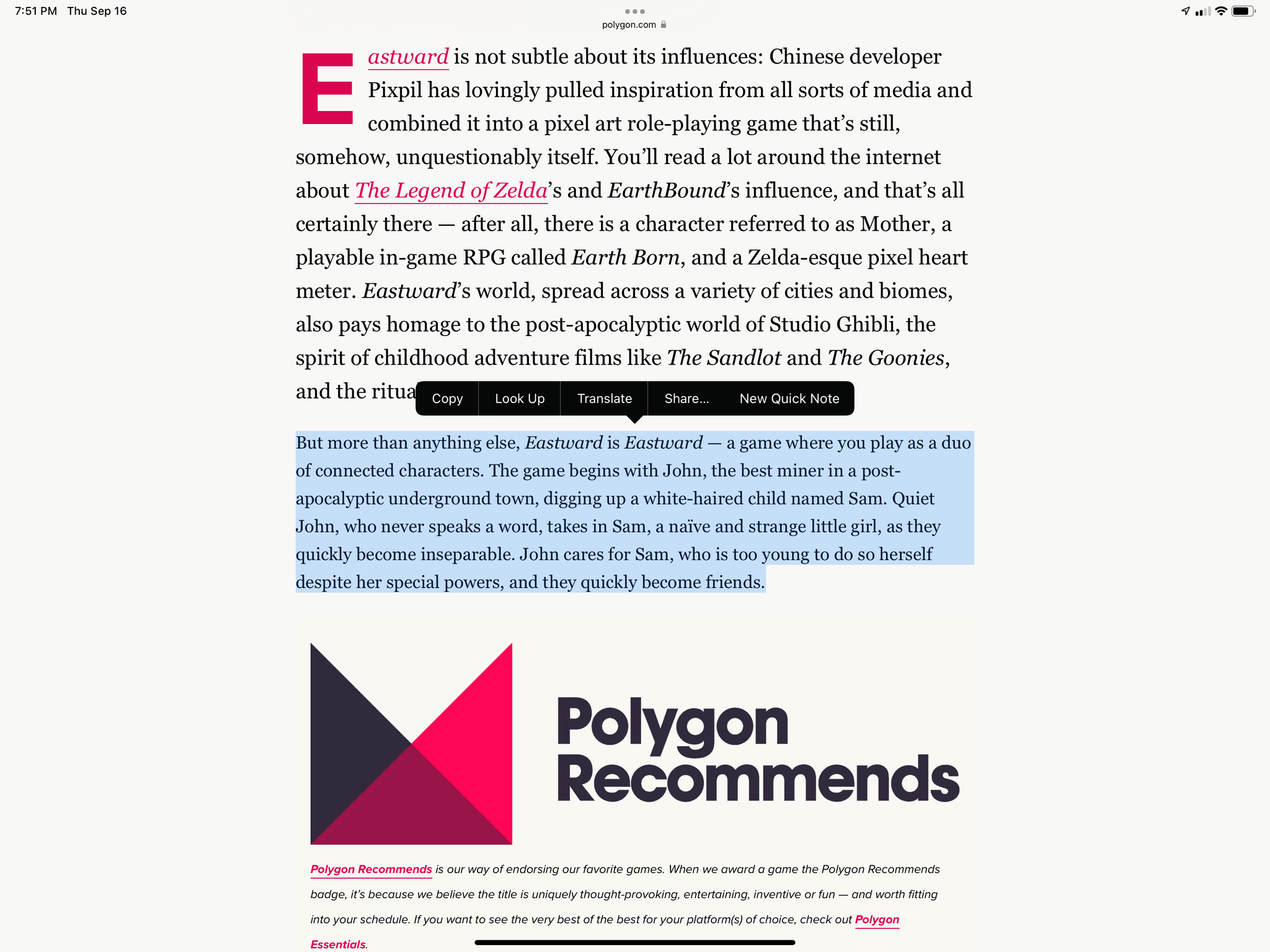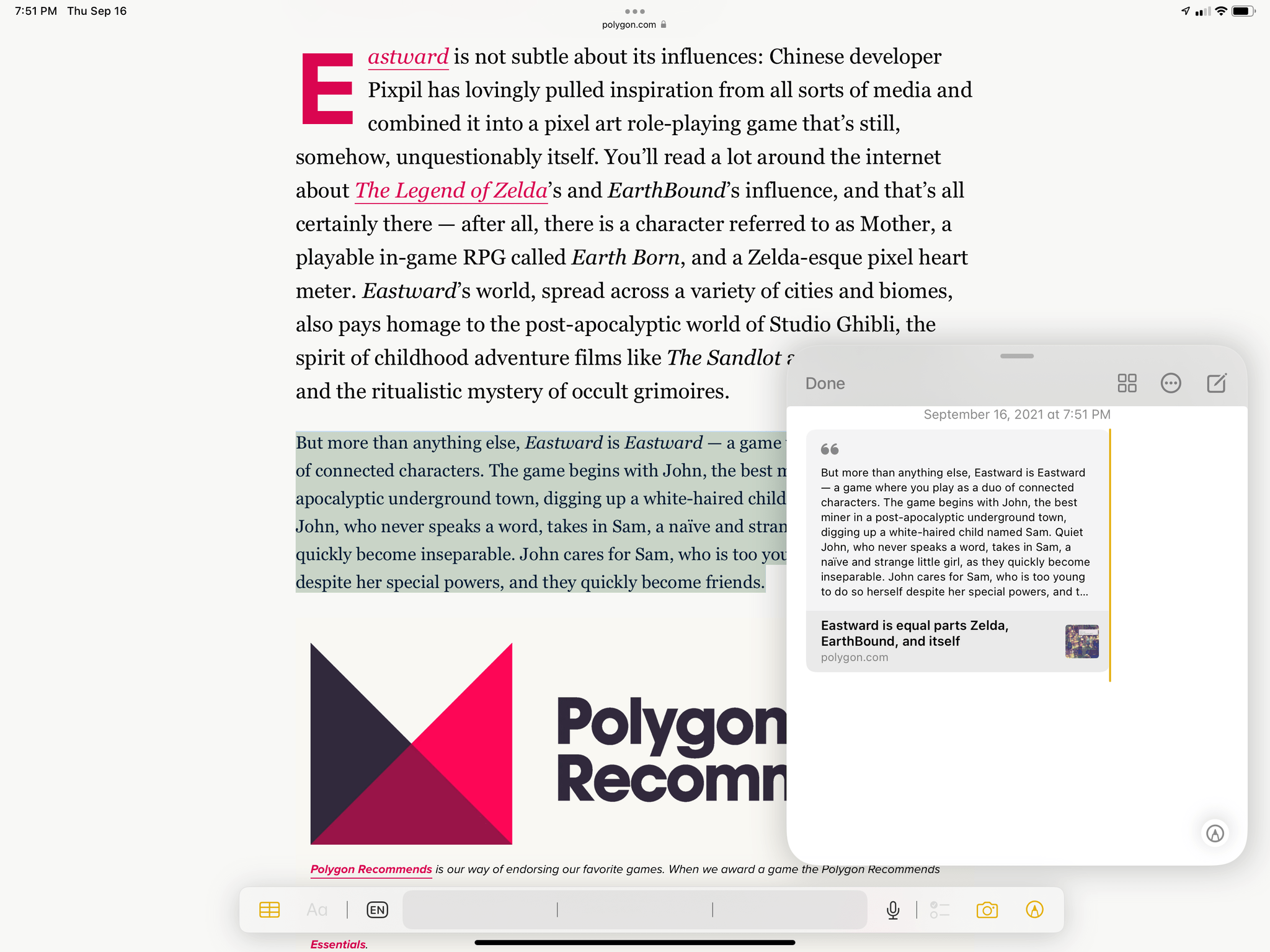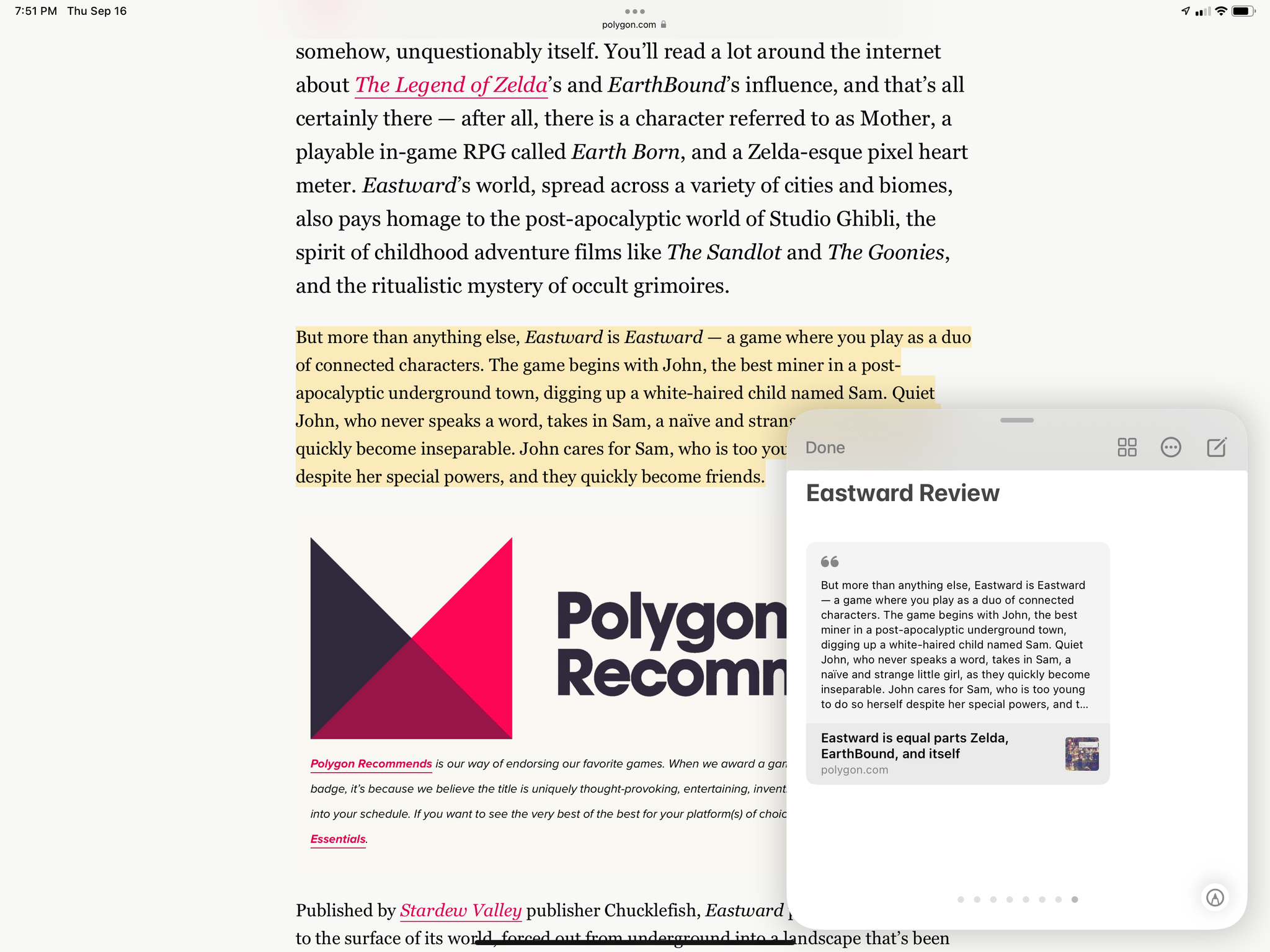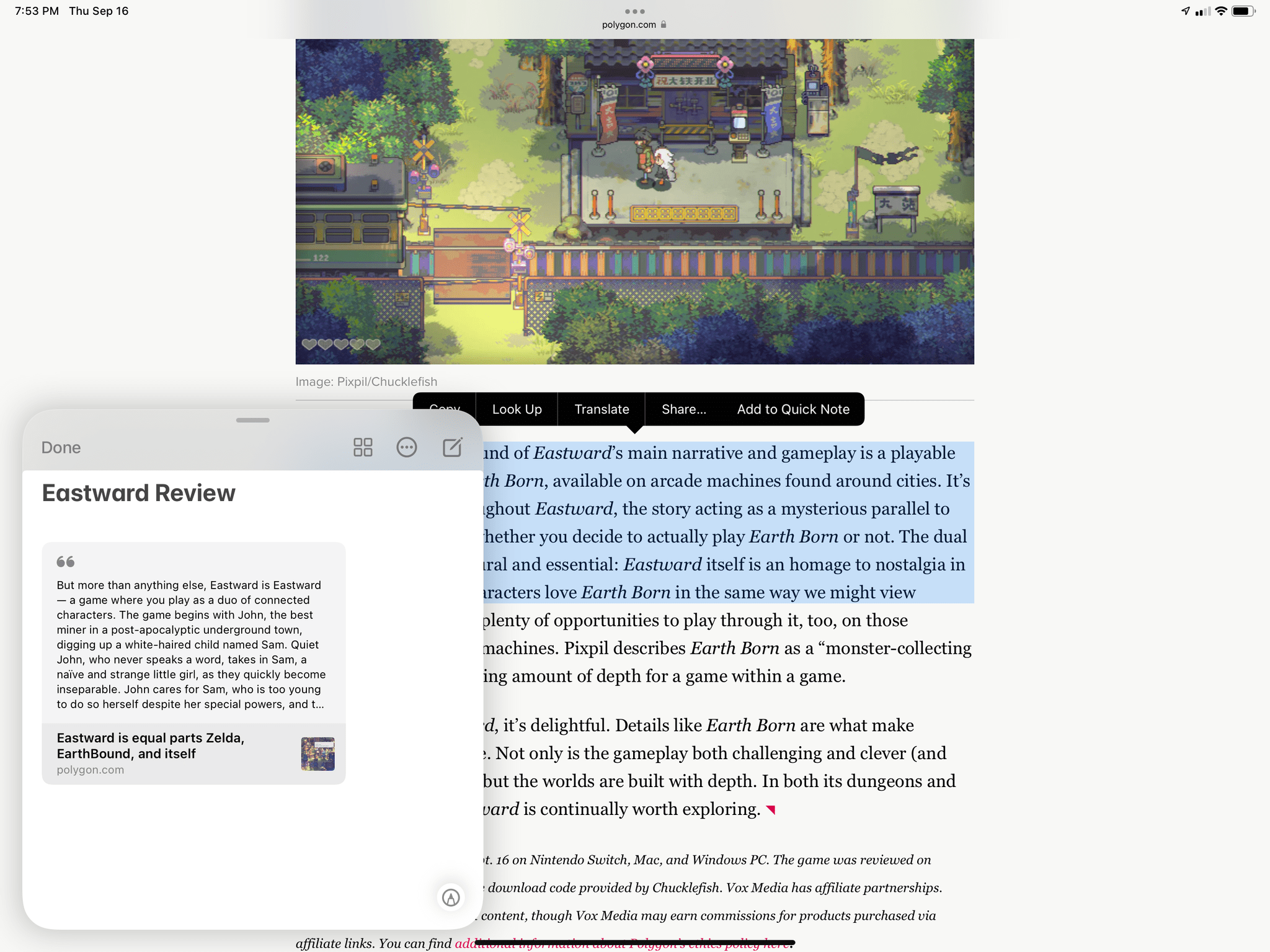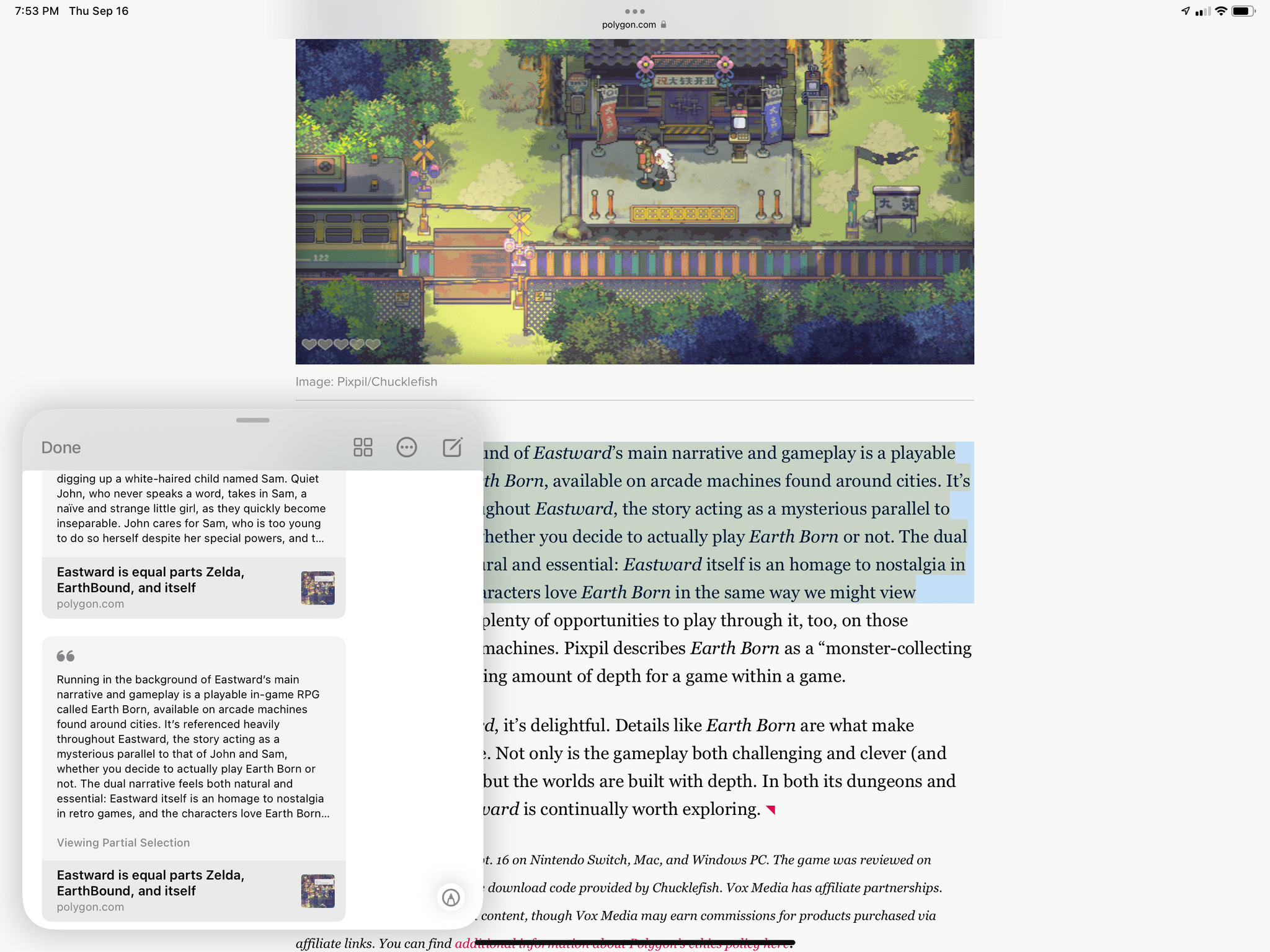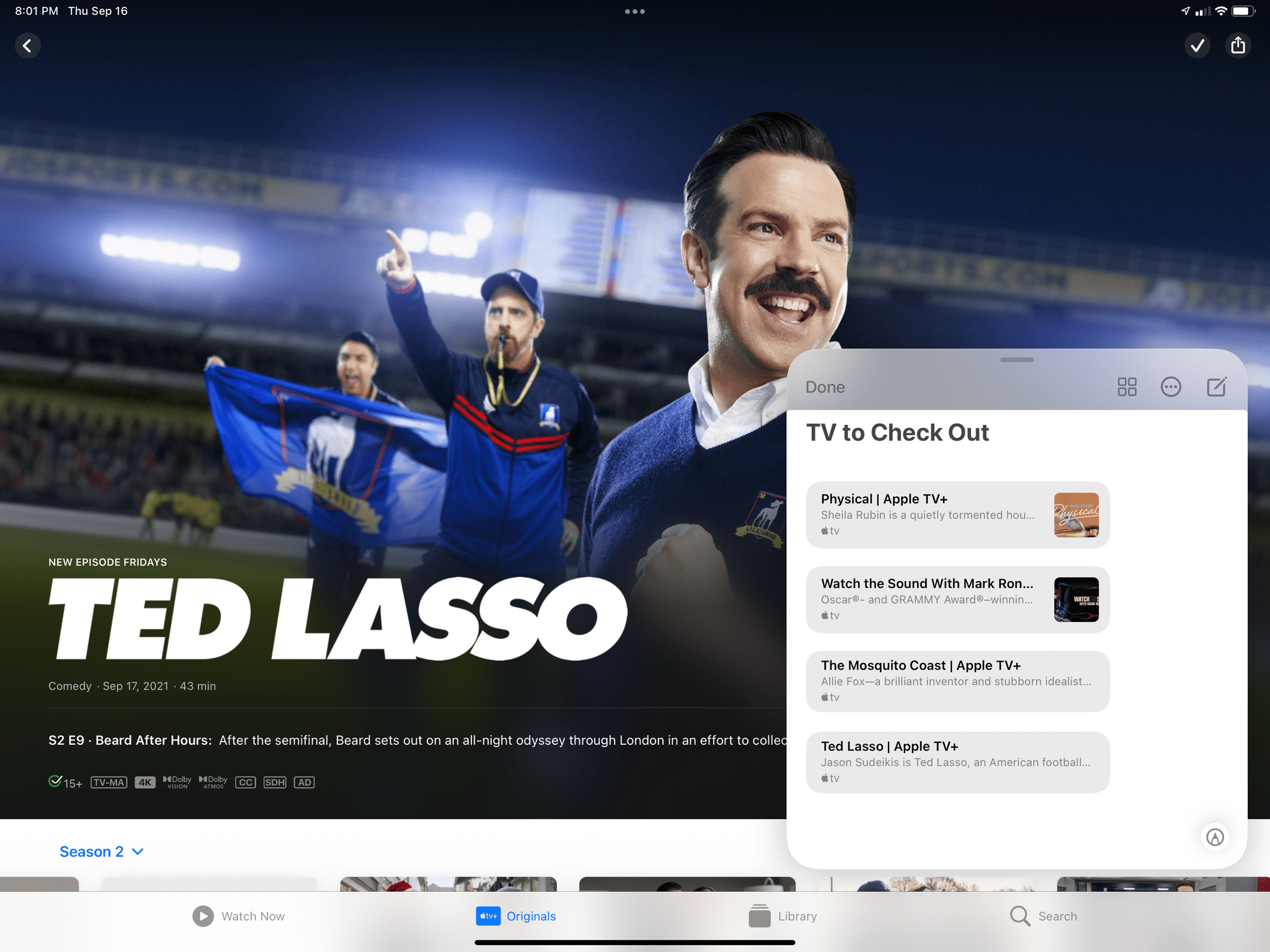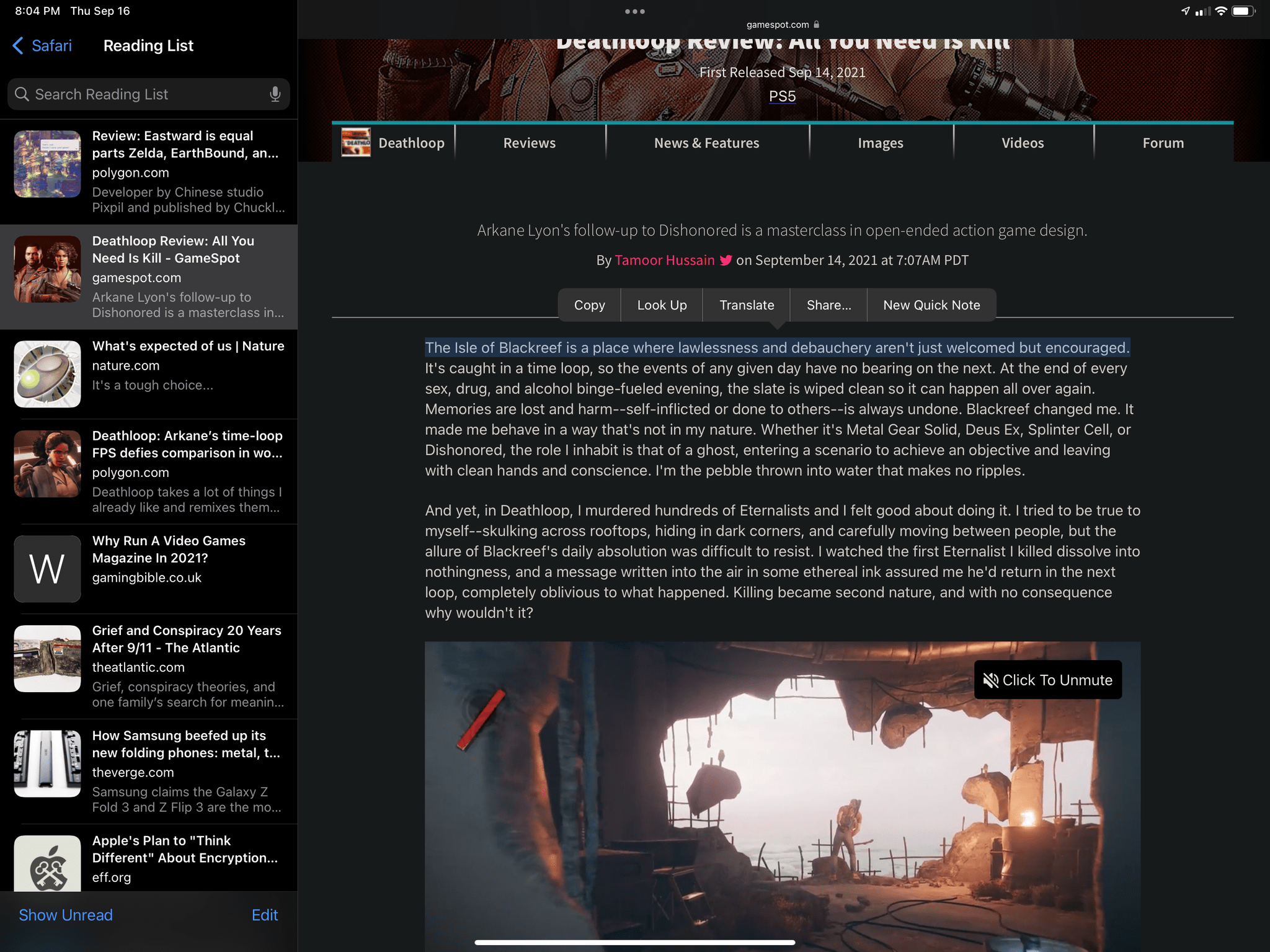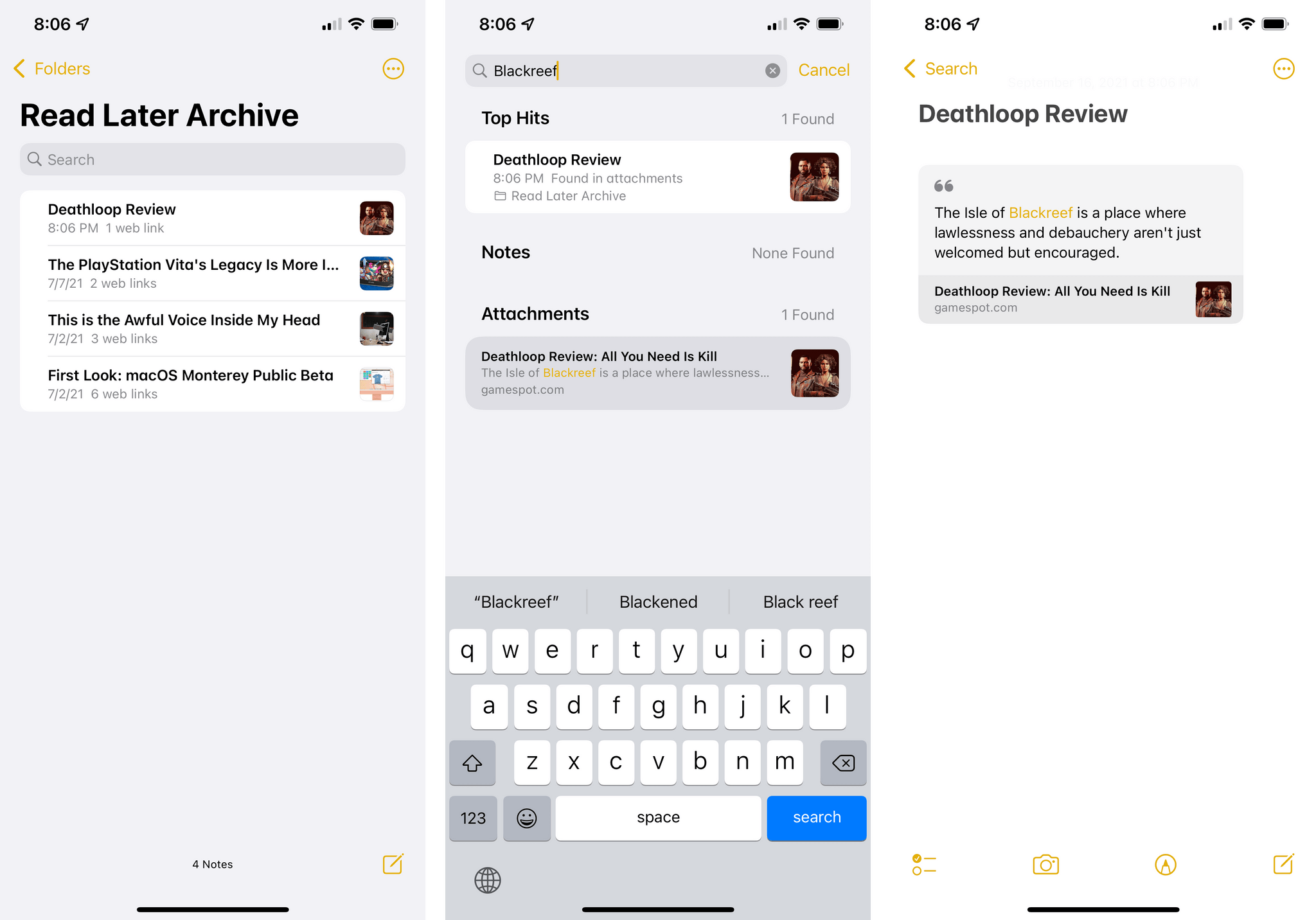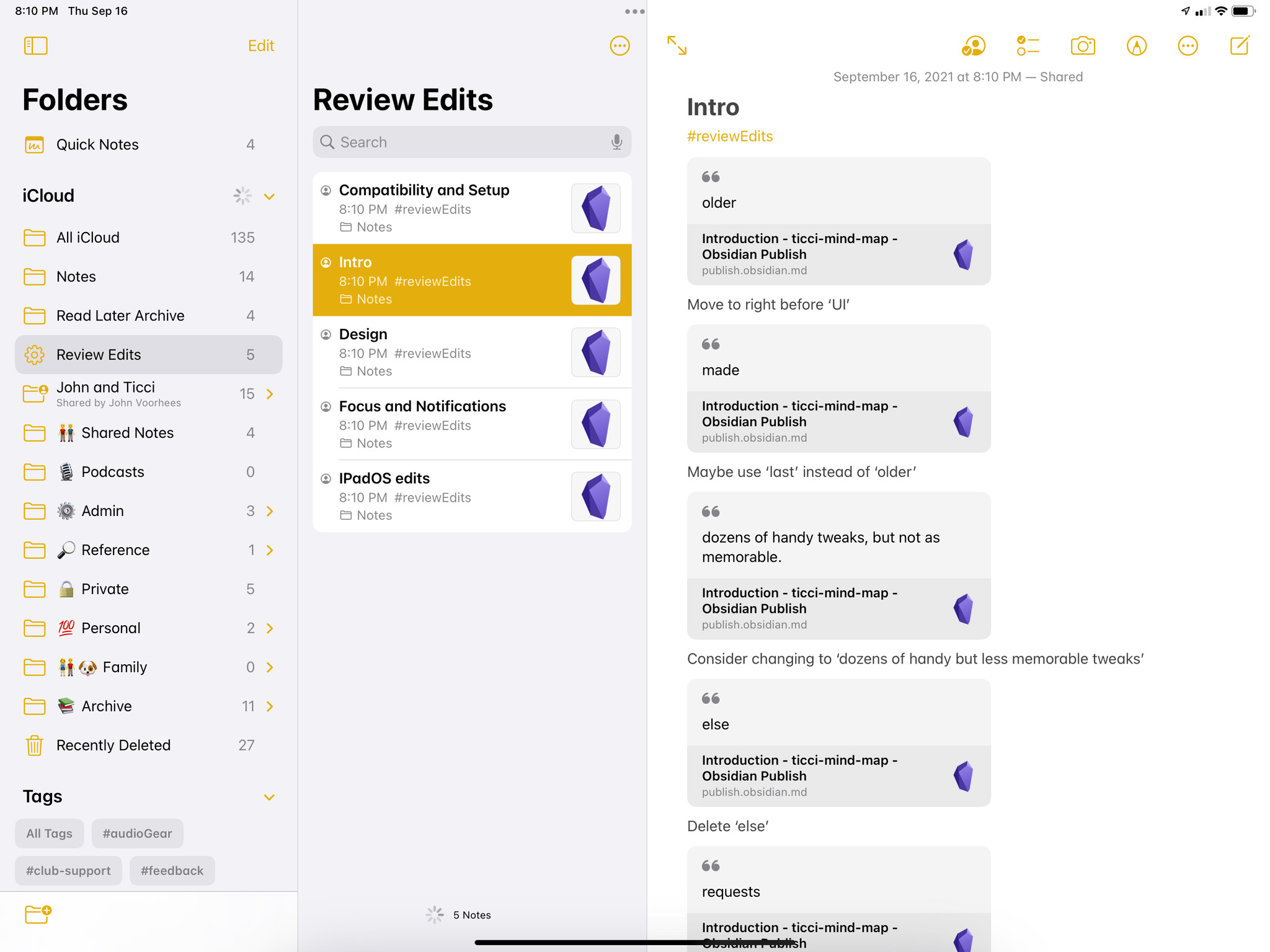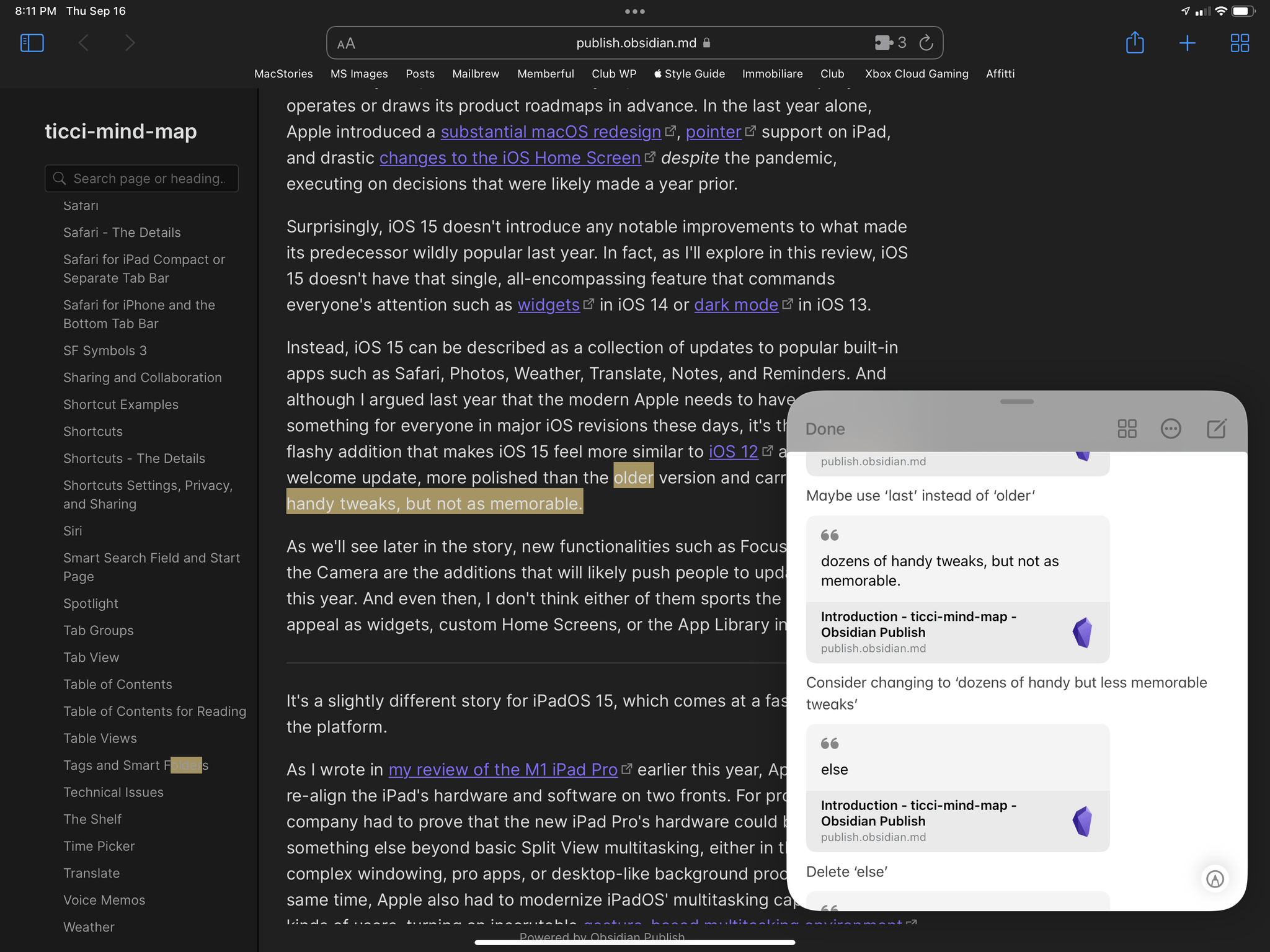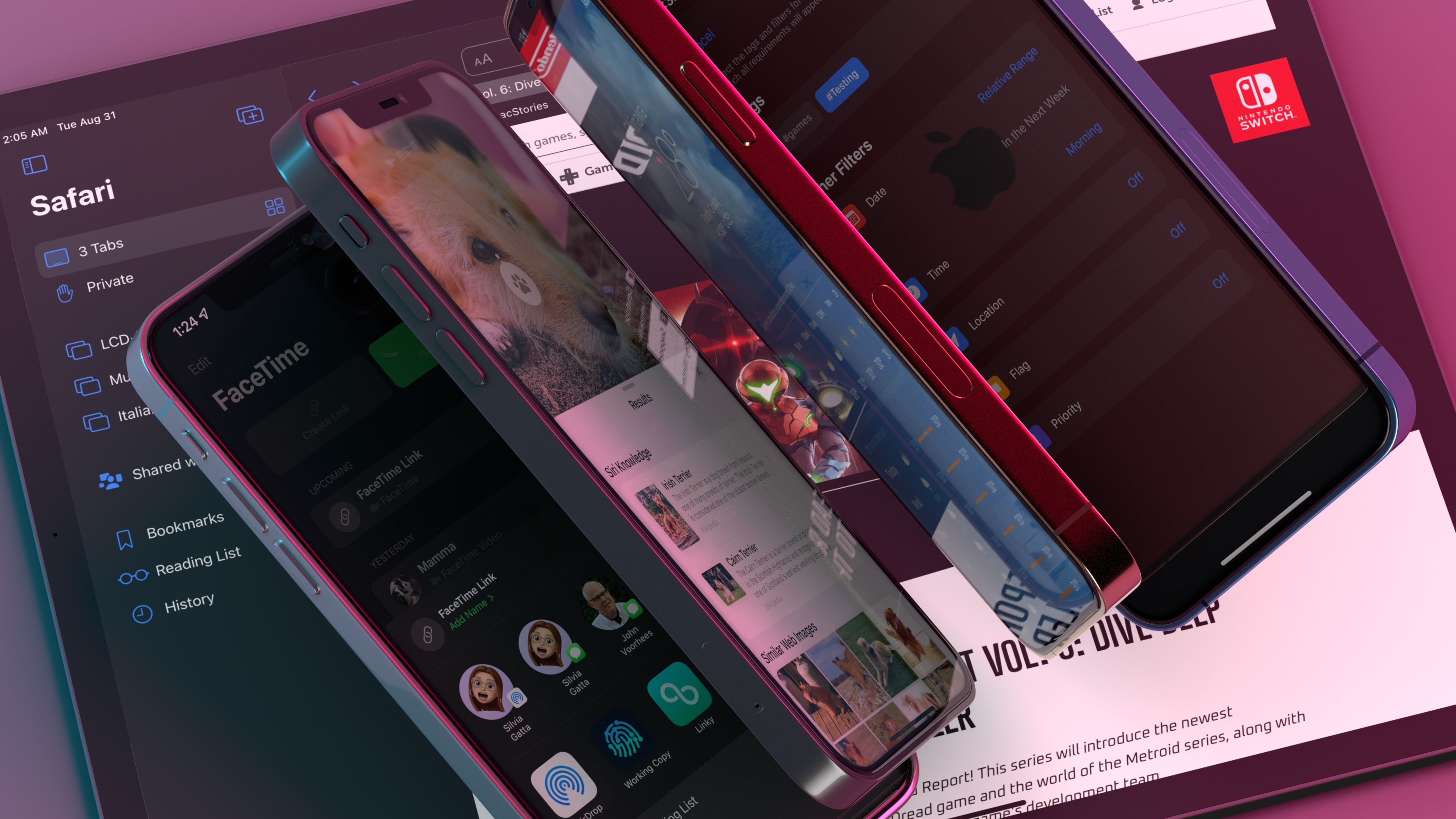
Apps
Like every year, new versions of iOS and iPadOS aren’t just about big, flashy new system features and redesigns; with an ever-growing collection of built-in software, the most interesting updates are often found in the individual apps we use every day. This year, one of them, in particular, took a few attempts to get right.
Notes
Updates to one of Apple’s most popular built-in apps revolve around three key areas in iOS and iPadOS 15: the addition of tags and Smart Folders; improvements to sharing and collaboration within notes; and the launch of a new Notes feature that is my favorite update to iPad multitasking in years.
Let’s start with Quick Note.
Quick Note
With iPadOS 15, Apple is adding a system-wide capturing tool for the Notes app called Quick Note. At a surface level, it’s easy to describe Quick Note as “Picture in Picture, but for Notes”: Quick Note is a small, floating Notes window you can invoke anywhere to, well, quickly save a note. Quick Note lets you save anything to a new note via a floating panel that supports typing with the keyboard, drawing with the Pencil, or appending links from Safari, as well as compatible apps that use the NSUserActivity API.
You can fling the Quick Note window around the four corners of the screen and resize it with pinch gestures (just like Picture in Picture for videos), and you can use it alongside other apps and spaces (including Split View and Slide Over) to take notes while multitasking. What makes Quick Note fascinating from a reviewer’s standpoint is how it’s clear Apple put a lot of thought into this feature, which I think is the first one to be truly designed for a modern iPad ecosystem made of multiple input methods. Quick Note has the potential to dramatically improve how people are productive on iPad, and it’s my favorite addition to iPadOS this year.
Quick Note is exclusive to Apple’s Notes app; unfortunately, you can’t replace it with your favorite third-party note-taking app.11 It’s also exclusive12 to iPad: although you can view, edit, and manage notes saved via Quick Note in the ‘Quick Notes’ folder of the Notes app for iPhone, you can only create quick notes via the floating window method on iPad. You can create a new note in the ‘Quick Notes’ folder on your iPhone, and it’ll sync over to the iPad, but you’ll have to do so inside the Notes app.
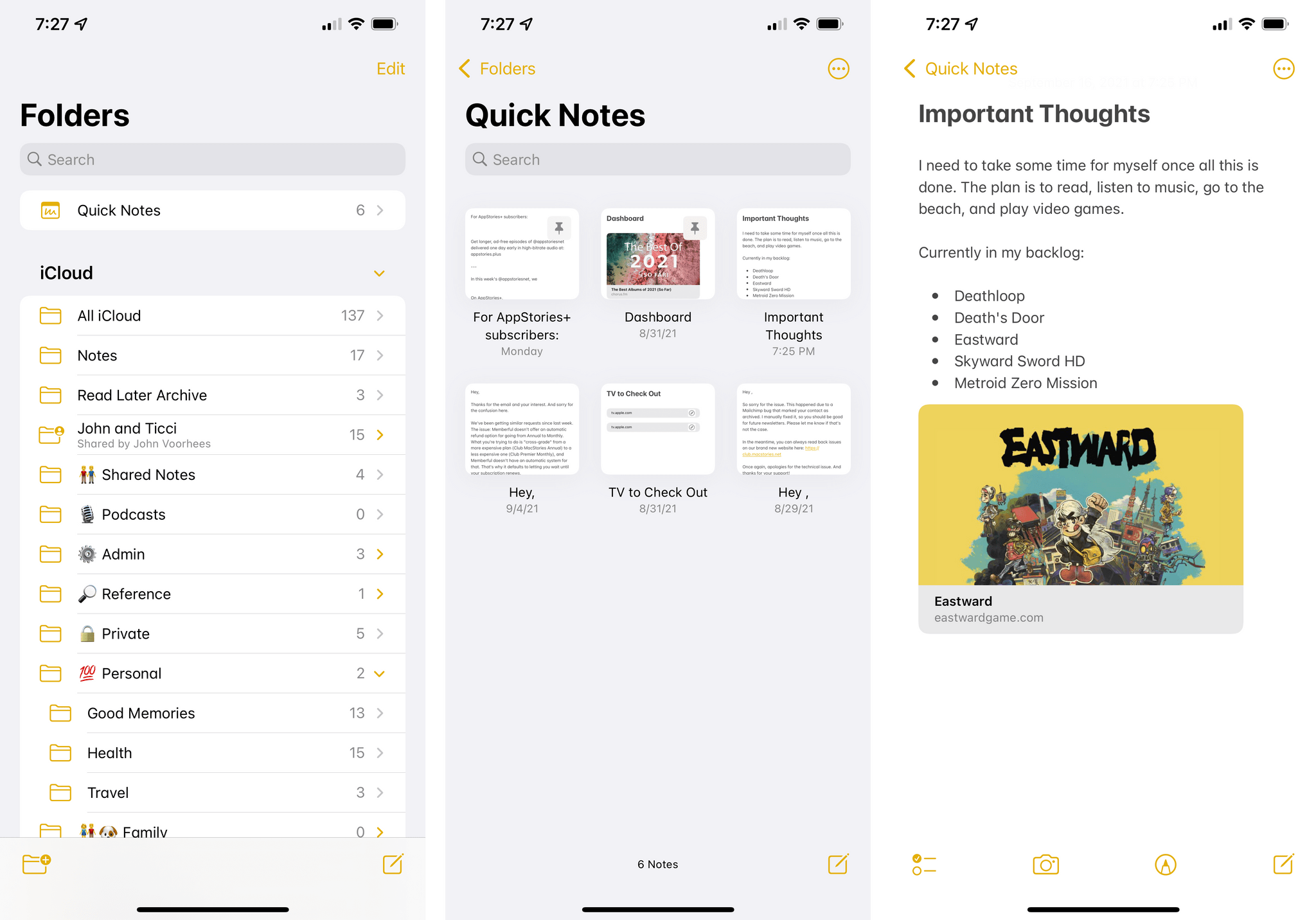
You can view Quick Notes on iPhone, and you can edit them or create new ones, but only inside the Notes app.
I consider Quick Note the first truly post-Magic Keyboard feature of iPadOS: it can be triggered via any of the iPad’s supported input methods, and Apple left nothing to chance here.
- Keyboard: press Globe + Q
- Touch: tap a new toggle in Control Center
- Touch and Pencil: swipe from the bottom right corner of the screen with your finger or Pencil
Once the Quick Note window is shown, you can type, draw, and drop things in it, such as links, documents, and images. It’s important to remember this aspect of Quick Note: notes created via this feature are regular notes that support iCloud sync, sharing, and all the formatting options and keyboard shortcuts you already use in the Notes app. The activation method is what’s different; the editor is the same one you already use in the Notes app, and you can do all the things you do with regular notes when you open a quick note.
Only notes stored in the new Quick Notes folder appear in the floating Quick Note window. You can tell you have multiple notes available in the window by the page indicators at the bottom of it. You can navigate your quick notes by swiping across the window, and you can create a new one within the window by pressing the compose button.
The Quick Note window doesn’t just look like Picture in Picture for Notes: it behaves like Picture in Picture too. You can resize the floating Notes window with a pinch gesture and fling it across the screen until you’ve found a size and position that works for you. You can hide the window in a corner and, when you don’t need it anymore, click ‘Done’ to close it.
Using Quick Note on iPad.Replay
I suspect that most iPad users will rely on Quick Note as a way to swiftly jot down thoughts, save images from the web, and drag in the occasional block of text from Mail, Messages, or other apps. But there’s another intriguing side to Quick Note worth exploring here: with Quick Note, you can save links from all kinds of apps that support Apple’s existing deeplinking technology. If you’ve been reading my annual iOS reviews long enough, you know where this is going: Quick Note is yet another feature that piggybacks on Apple’s existing, widely used NSUserActivity technology to capture deeplinks to app content.
Previously, the ability to save deeplinks from apps was exclusive to Siri and its “remind me about this” command; now, you can capture them with Quick Note and intermix them with your notes. When you’re using an app that has implemented the proper markup for these so-called “user activities” and open Quick Note, you’ll see an ‘Add Link’ button at the top of Quick Note window. Click it, and the deeplink will be saved immediately as a rich link in the note’s body. An obvious place to try this is Safari, where you can capture the link to the current webpage via this method:
What’s powerful about this aspect of Quick Note is how it opens up the ability to save deeplinks that were previously exclusive to Siri and Reminders. Viewing an important message in Mail and want to save it for future reference? Deeplink it in Quick Note:
Perhaps you’re reading an article in NetNewsWire and want to save a link to the story for later? Same deal:
How about browsing saved words in LookUp or viewing incoming packages with the latest version of Parcel? Because all these apps have added support for user activities, you can save deeplinks to their content with Quick Note in iPadOS 15:
Along with saving deeplinks, Apple also built a system to rediscover links you previously saved via Quick Note and surface them again as you use apps. If you open an app that has a deeplink already saved in Notes, you’ll see a small Quick Note thumbnail pop in from the bottom right corner of the screen. That thumbnail indicates that you have an existing quick note containing a link to the page or app you’re currently viewing. Tap it, and the related quick note will appear, allowing you to resume editing it.
Of course, the utility of this Quick Note functionality is predicated upon adoption by third-party developers. Given how both iOS and iPadOS 15 are somewhat light on “must-implement” developer features this year, I expect many will reconsider the good old NSUserActivity API for its Quick Note integration now.
There’s one last special kind of deeplink I want to cover: saving webpage selections from Safari. I will explain my workflow for this later in the Quick Note ⇾ The Many Uses for Quick Note section, but here’s the gist: when you select something in Safari for iPadOS 15, you’ll find a ‘New Quick Note’ button in the copy and paste menu. Click it, and you’ll save a special rich link for the page in Notes that, in addition to the URL, also contains information about the highlighted text.
In a nice touch, webpage selections saved via Quick Note are highlighted in yellow in Safari, which is reminiscent of highlights in the Books app.
Furthermore, if you want to continue saving more highlights from the same webpage, you’ll notice that the ‘New Quick Note’ button in the copy and paste menu becomes ‘Add to Quick Note’. That lets you append more highlights at the bottom of an existing quick note, which is something I’ve been leveraging myself with great results.
The Many Uses for Quick Note
In the months I’ve spent testing and using iPadOS 15 on my M1 iPad Pro and iPad mini, I’ve come up with some (at least in my opinion) pretty fascinating uses for Quick Note, which highlight the flexibility and open-ended nature of this feature. I’d like to share them here since I don’t think Apple necessarily imagined people would end up using Quick Note like this, further confirming my theory that Quick Note is one of the most versatile iPad functionalities the company ever devised.
The first interesting application I discovered for Quick Note is to use it as a bucket to save trailers from movies and shows on Apple TV+. Since we launched a Discord server for Club MacStories members, I’ve received a lot of recommendations for releases on Apple’s streaming service I previously missed; this isn’t surprising since I tend to fall behind my TV queue in the summer when I’m working on the iOS review. But here’s where Quick Note comes in: whenever a Discord member shares a link to a movie or series on Apple TV+, I can click to open it in the TV app; once in the TV app, I hit Globe + Q to invoke Quick Note, which features an ‘Add Link’ button to save a deeplink to the selected item. All I have to do is swipe over to my ‘TV to Check Out’ note that’s permanently stored in the Quick Notes folder, click the ‘+’ button to save the link, and I’m done. The movie or TV show is saved in the Notes app, so I can find it again later.
Here’s what I love about this approach: when you save a deeplink from the TV app into Quick Note, you’re usually saving a link to the trailer of the selected item. On multiple occasions when I was in the mood for something new to watch, this meant I could open my note and click the ‘Play’ button displayed on the link’s thumbnail to watch trailers in full-screen directly inside the Notes app.
I’ve also been using Quick Note as a Safari Reading List companion utility to build an archive of interesting highlights from articles I read on the web. This, I think, is a fascinating use of Quick Note that Apple likely didn’t foresee when they were building this feature.
I’ve been using Reading List in Safari for years now; despite the lack of support from Apple (when’s the last time you saw a new Reading List feature?), I still find it the easiest, most convenient way to save articles for later on Apple platforms. Among other things, I’ve always wanted Apple to add a native highlighting feature to Reading List and have been consistently disappointed when it didn’t show up in a new version of iOS. Now I don’t care as much anymore because I built it myself using Quick Note.
When I’m reading an article in Safari for iPadOS 15 and find a passage of text I want to save for future reference, I can select it on the page, right-click the text, and click the ‘New Quick Note’ button in the copy and paste menu. Doing this causes the Quick Note window to appear with a special deeplink for the selected text already attached to the newly created note. If this is the first link I’m saving for a story, I edit the note by copying the title of the article from Safari, pasting it at the top of the note, and formatting it as the note title using ⌘⇧T.
Two things happen once you’ve saved a highlight from Safari into Quick Note:
- The saved text gets highlighted in yellow on the original webpage;
- If you continue selecting more passages of text, the button in the copy and paste menu becomes ‘Add to Quick Note’, allowing you to append new special deeplinks to the bottom of the existing note.
So this is how I’ve been using Quick Note as a read-later companion: after saving the first highlight from a new story, I continue selecting text and creating more highlights, which I append to the bottom of the same note. When I’m done with an article, I open the Quick Notes folder of the Notes app, grab the note, and move it to my ‘Read Later Archive’ folder, where it’ll be permanently stored.
Here’s the best part: if, weeks after I originally read a story, I recall something from an article, I can search for it in the Notes app; if I created a highlight for that specific bit of text, the app would find it. This is possible because text displayed inside the special deeplinks captured from Quick Note is actually indexed and searchable. In the Notes app, all I have to do is select the ‘All iCloud’ section, search for a keyword or bit of text I remember, and the Notes will display matching notes in search results. If I click on a note from the ‘Read Later Archive’ folder, the keyword I searched for will be selected in yellow inside the deeplink:
My third use case for Quick Note builds upon the same Safari-Notes workflow but adds a collaborative spin to it. For the past few weeks, I’ve been using Quick Note as a collaborative tool for proofreading articles we publish on MacStories and Club MacStories. I realized this was possible a few weeks ago when John sent me a link to his first Macintosh Desktop Experience column on the Club website: as I was reading the story, I highlighted a typo I wanted John to fix, and it dawned on me that I could probably adapt my Reading List setup to article edits as well. After all, it’s a similar concept: I need to save highlights from a webpage, which have to be deeplinked to a specific part of the page. The only complication: all this has to work on another person’s iPad too.
Much to my surprise, it all worked flawlessly on John’s end. Because, as I said above, quick notes are regular notes, I can highlight bits of text I’d like to see reworked or fixed and create special deeplinks for them using Quick Note. In the same note, I can intermix my own comments and suggestions. Then, I can share the note with John using Notes’ standard iCloud collaboration feature. When John joins the note and clicks a deeplink in it, he’s taken to the same spot I highlighted on the page, so he can preview the suggested edit in the context of the story.
I wasn’t expecting Quick Note to work so well for this kind of task, but we’ve been collaborating on articles with this system for the past several weeks, and we both think it’s the best collaborative environment we’ve ever used for edits at MacStories. That Quick Note made it possible is icing on the cake.
As time goes on, I’m sure I’ll find other interesting uses for Quick Note. The combination of its system-wide access, integration with deeplinks powered by NSUserActivity, and access to all other Notes features make it an ideal candidate for a diverse mix of use cases. It’ll be interesting to see how many third-party apps will add proper support for Quick Note in the future (we covered a preliminary list here). In the meantime, I’m thoroughly enjoying the ability to plug Quick Note into all the default iPadOS apps and workflows I can think of.
Besides providing an incredible first-party advantage for Apple’s Notes app since no other note-taking app can match this kind of system-wide capturing method in iPadOS 15, Quick Note may be a promising sign of additional flexibility coming to iPad multitasking in the future.
I don’t think it’s too far-fetched to imagine how Quick Note could be Apple’s testbed for a modern take on freeform windowing for iPadOS – one that’s inspired by the Mac but simplified and rethought for iPad, offering the basic advantages of the Mac’s resizable windows in a more streamlined environment.
Maybe I’m reading too much into Quick Note and this is just a universal capturing system for Notes that Apple will (hopefully) bring to iPhone too or open up to third-party apps in the future. But: I want to believe.