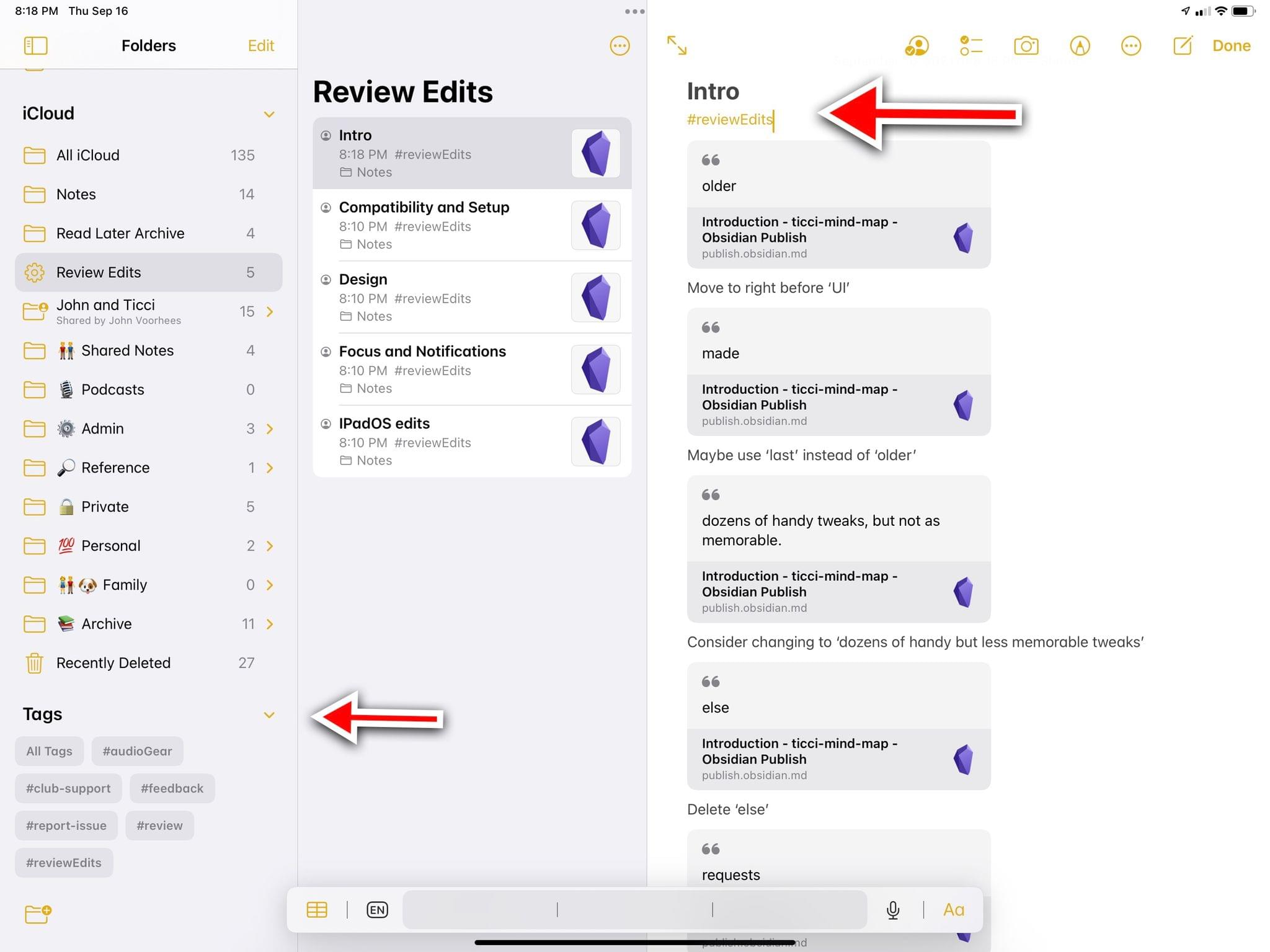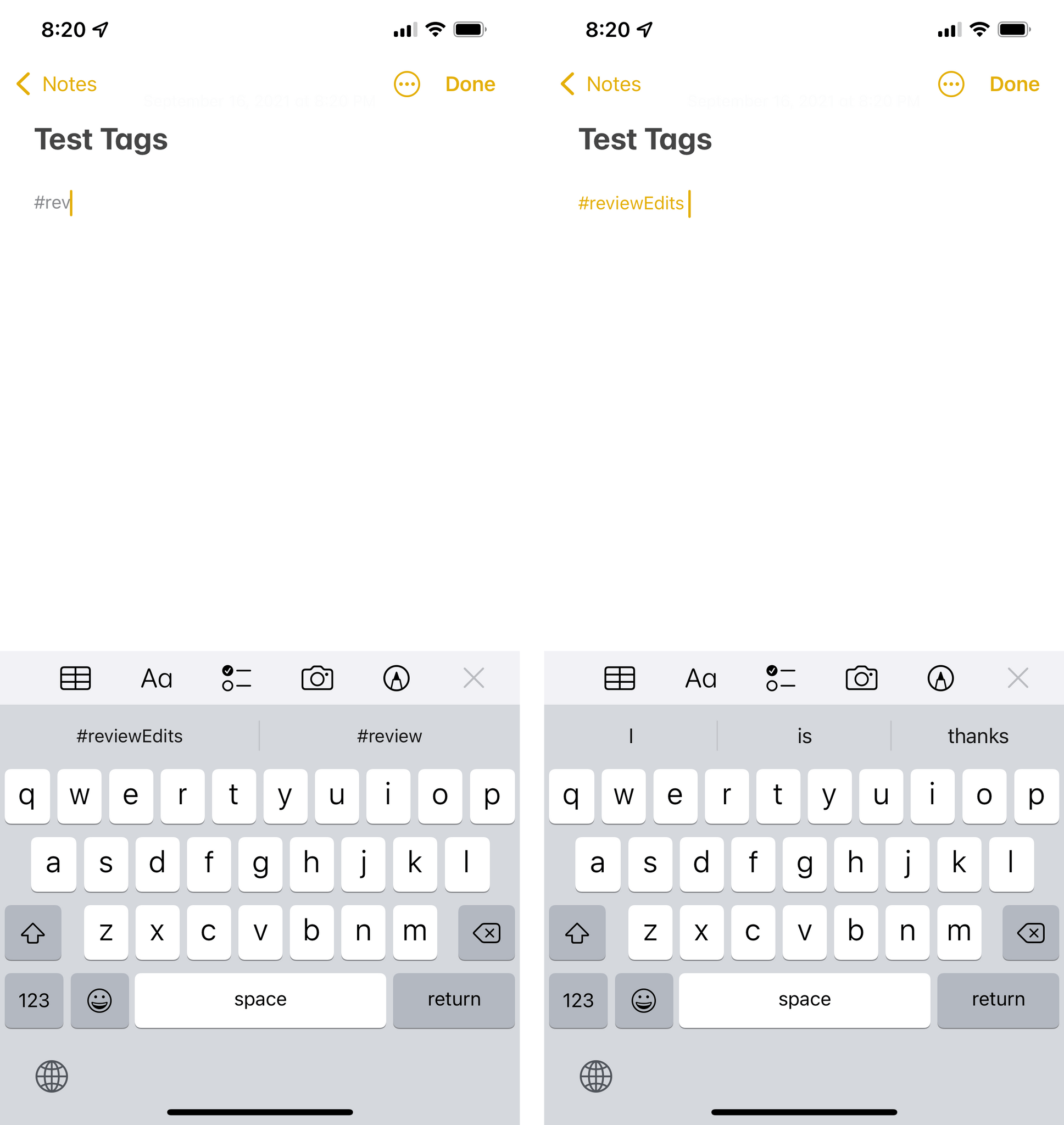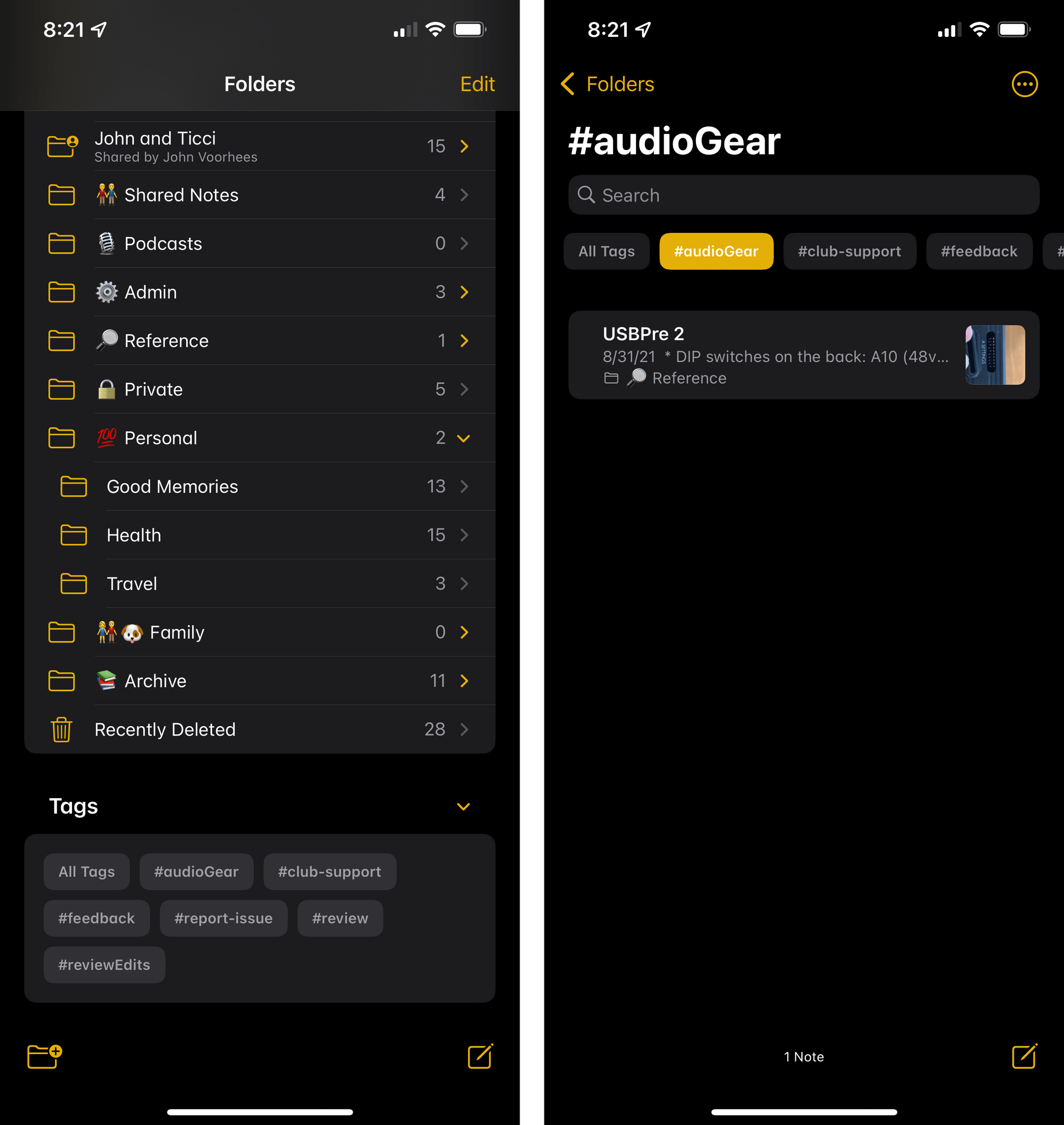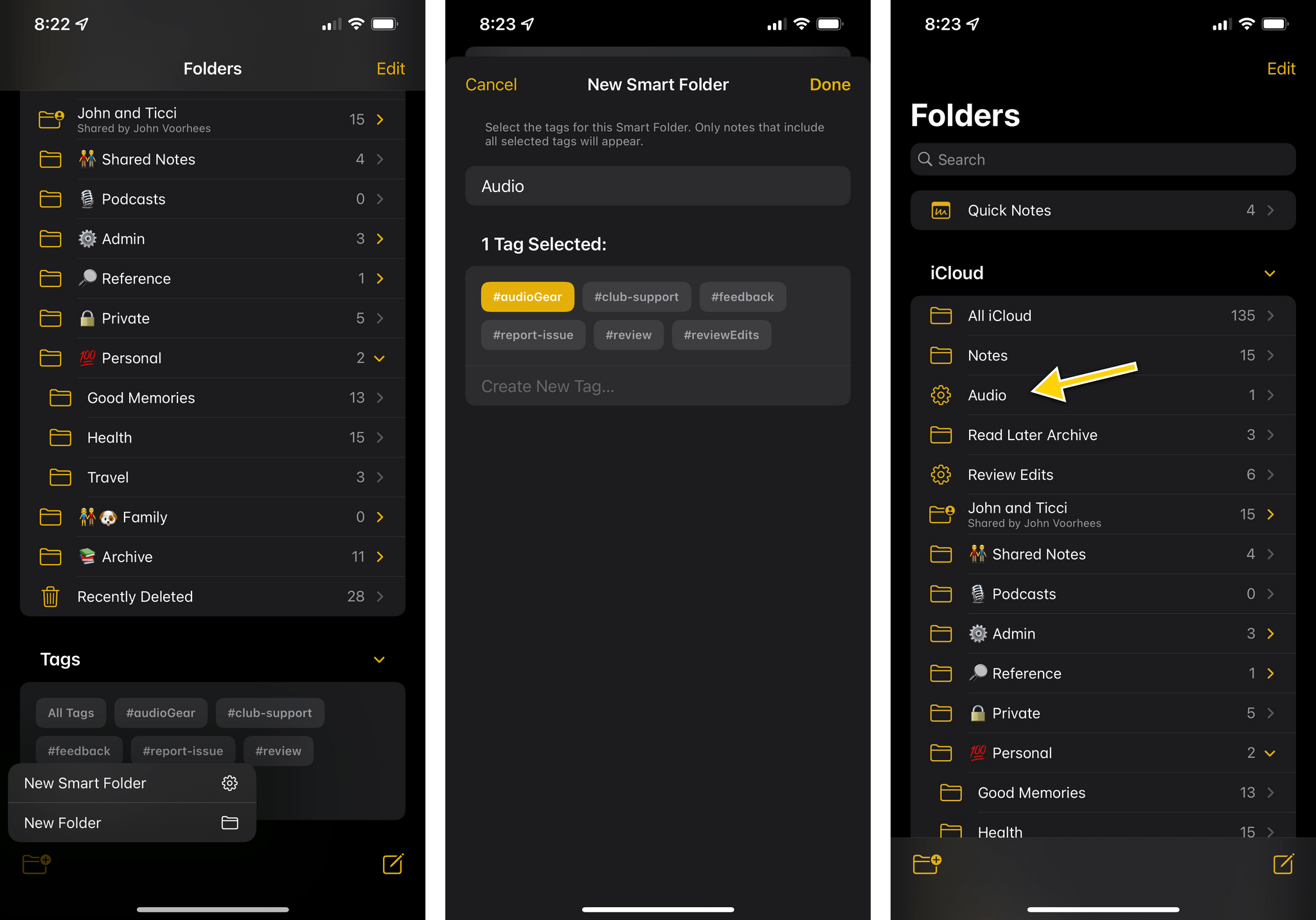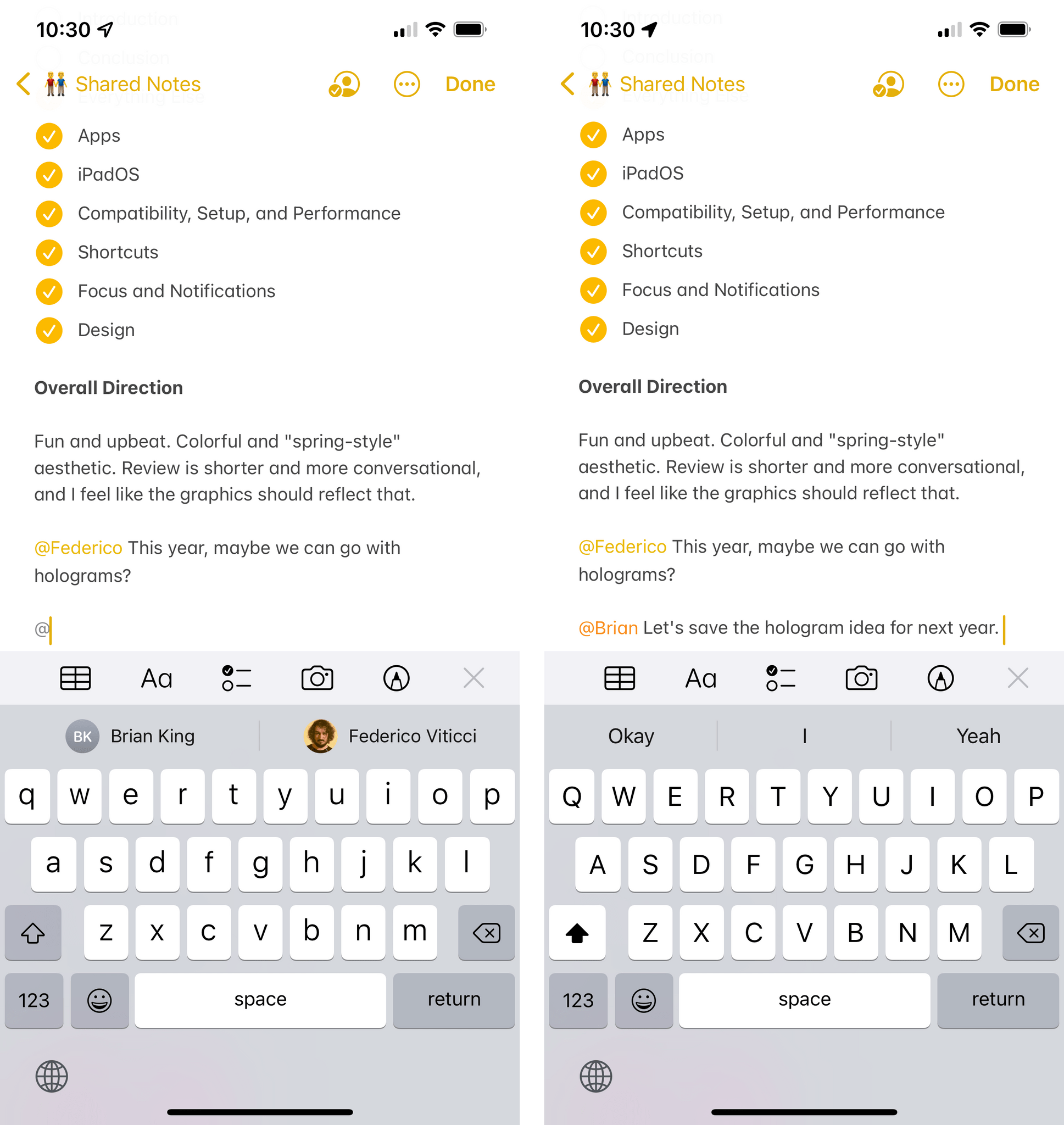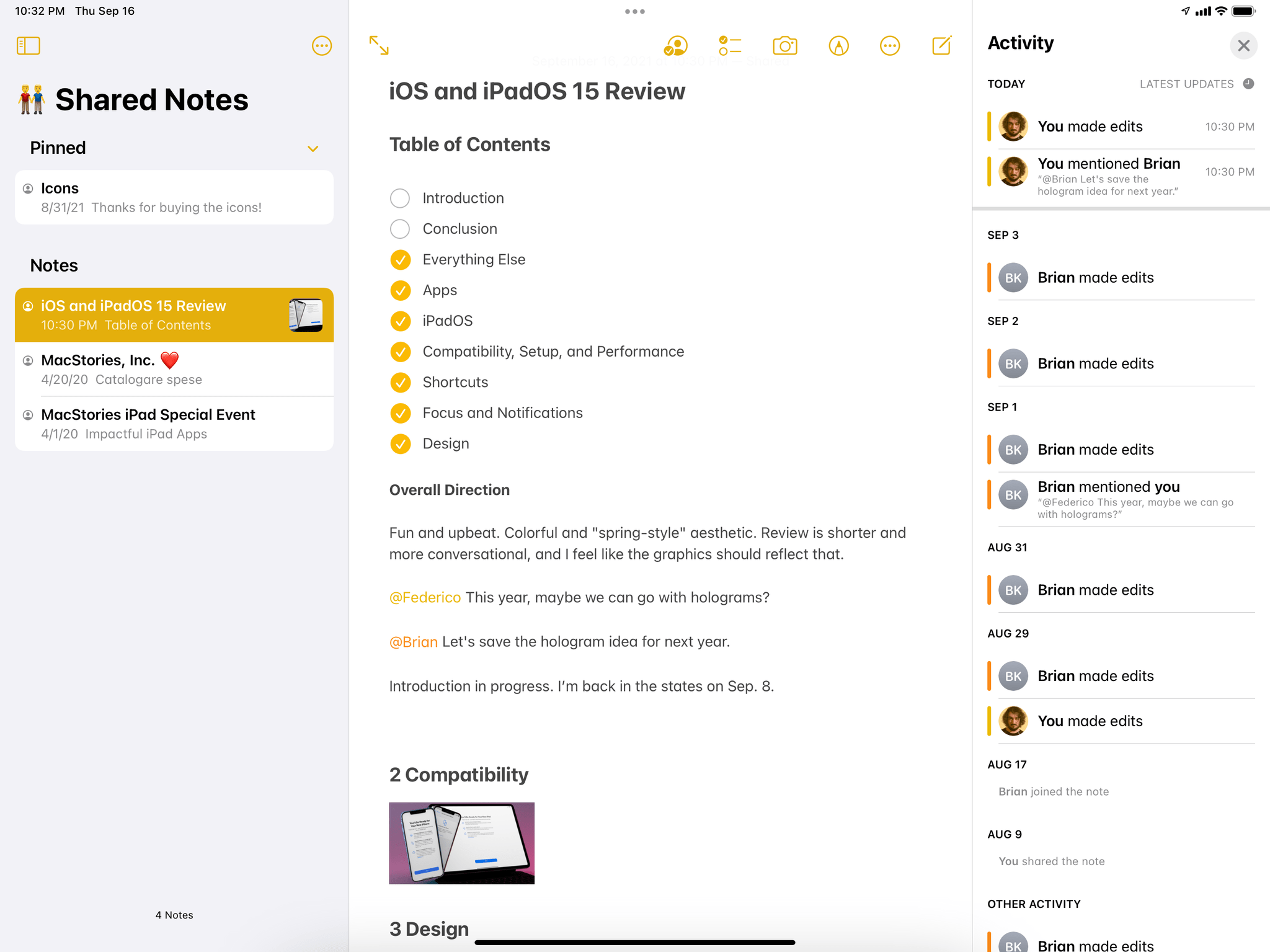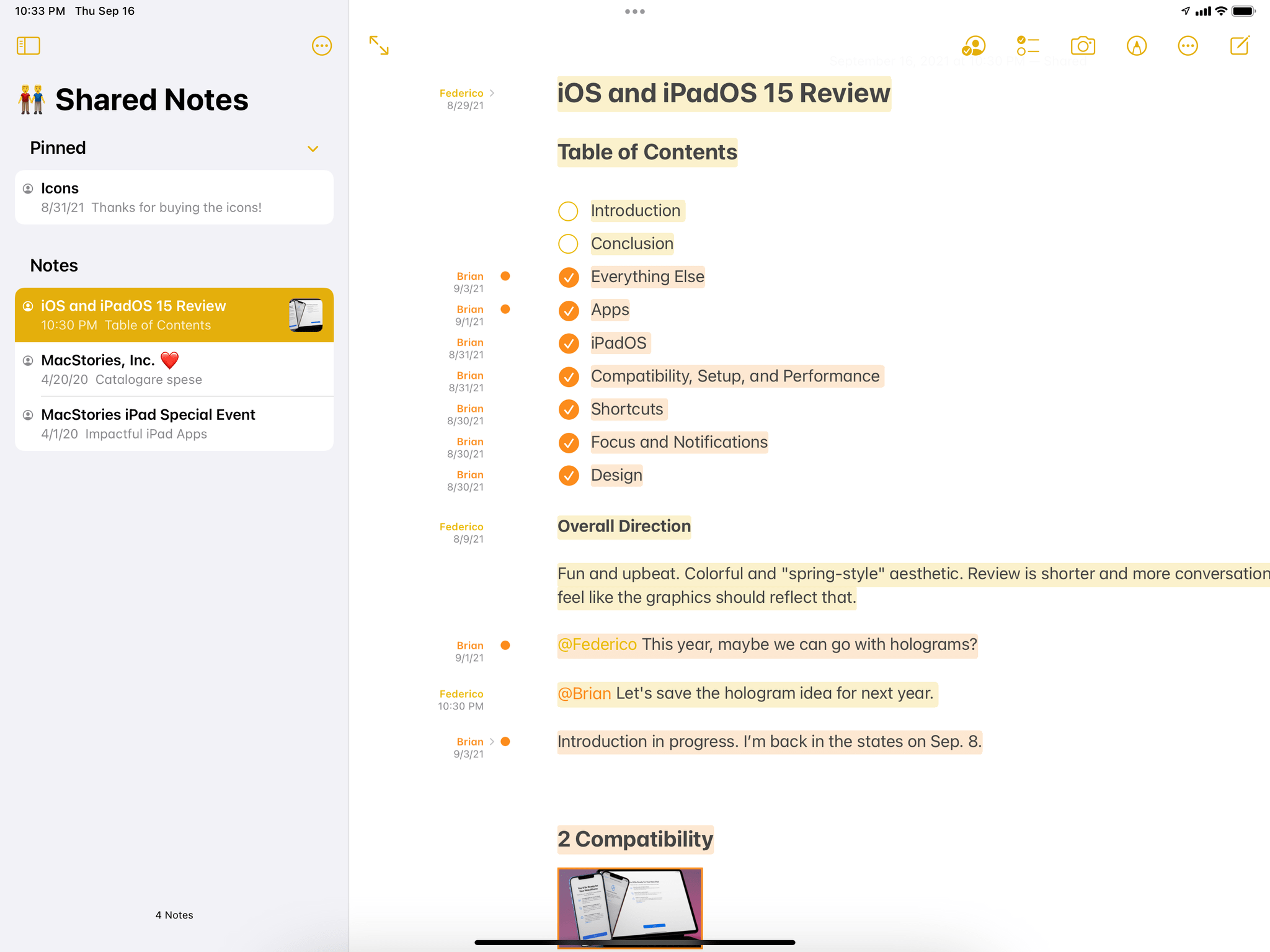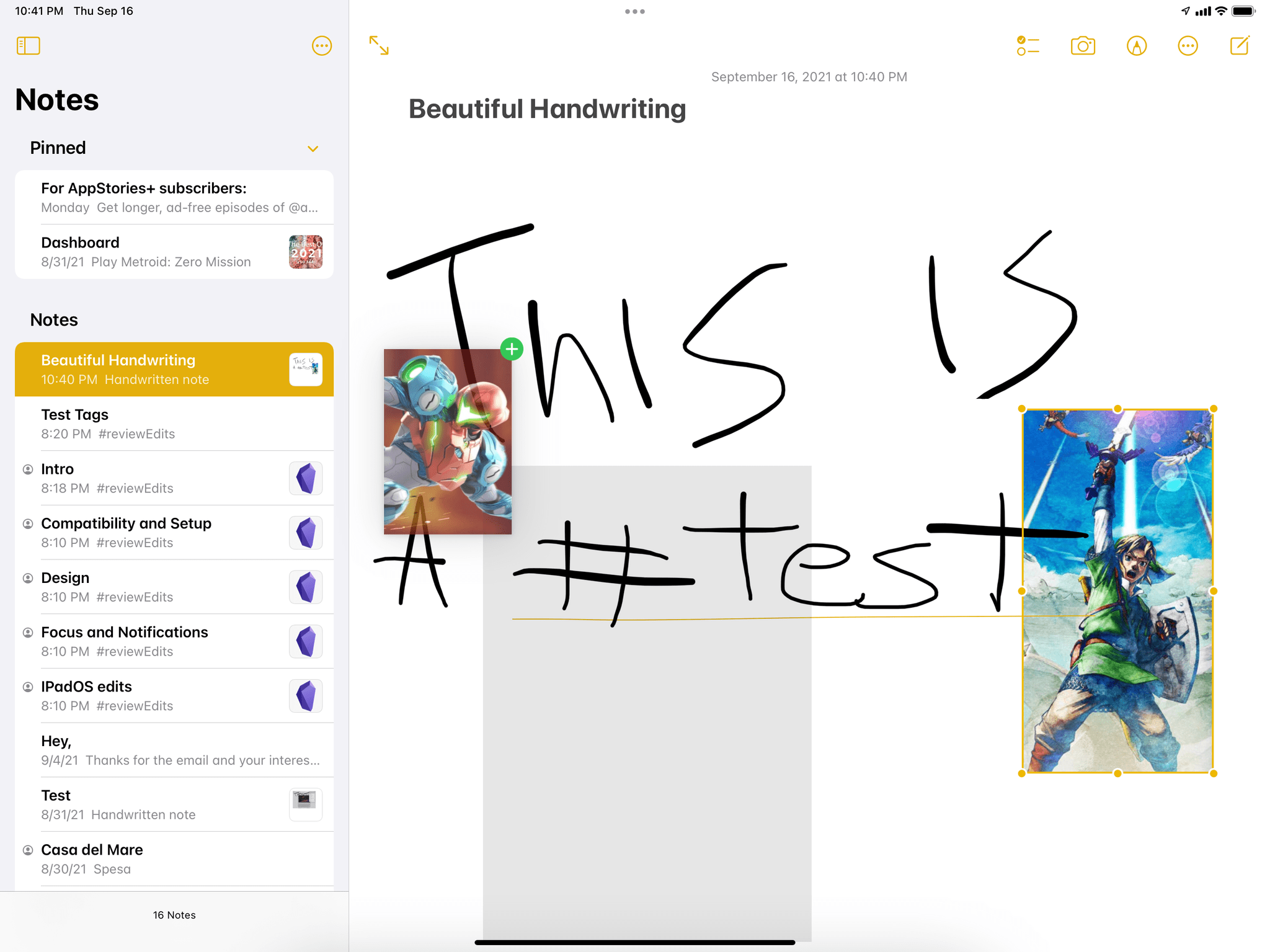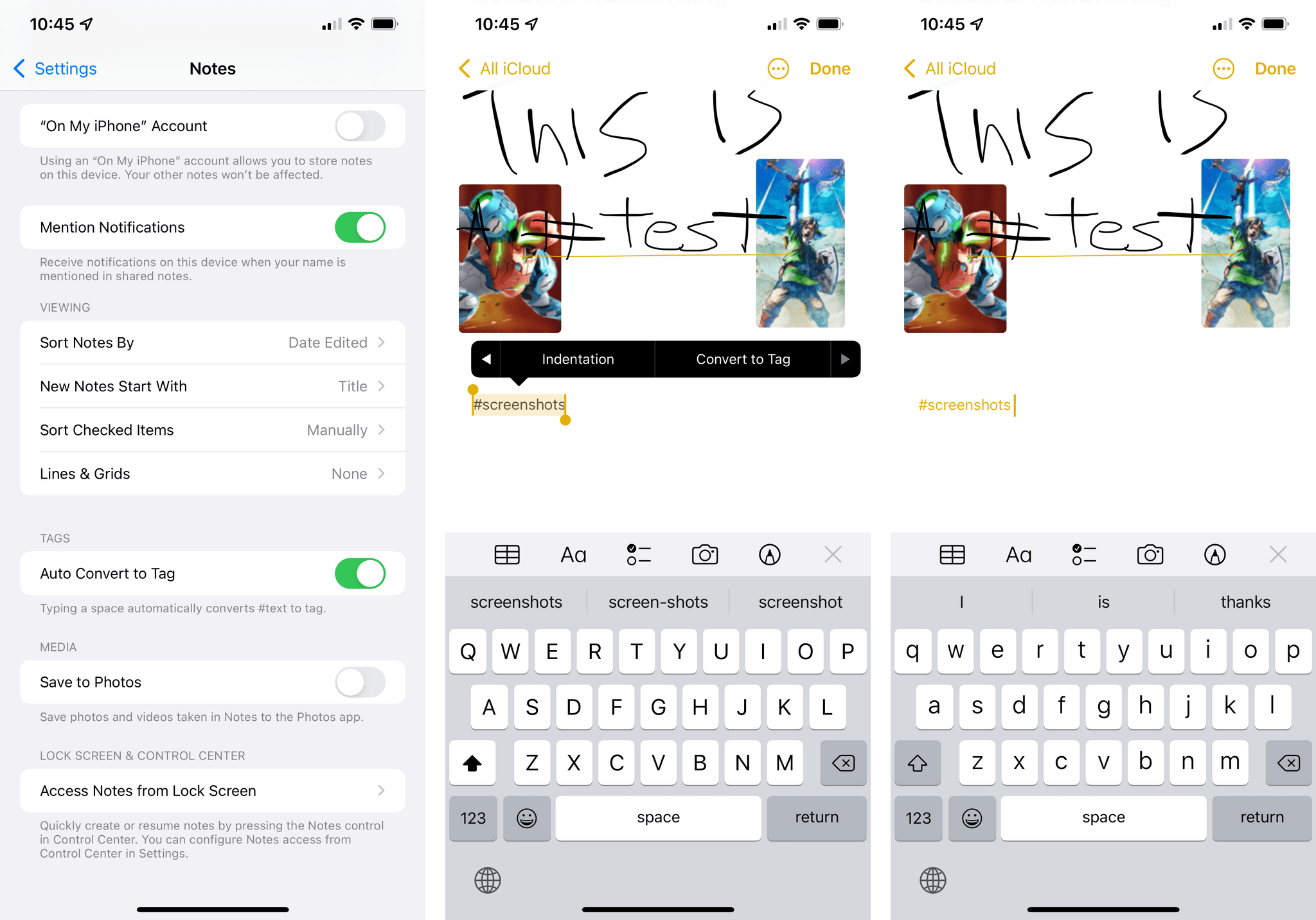Tags and Smart Folders
With iOS and iPadOS 15, Apple is carrying Notes into the modern age of note-taking by supporting two features that have become commonplace among third-party options: you can now tag notes, and you can create Smart Folders – a first on iOS – based on tag filters. Neither option is particularly groundbreaking, but I suspect both will be positively received by Notes power-users.
In adding support for tagging to the Notes app, Apple didn’t follow the approach often employed by third-party apps that require you to add tags into a dedicated inspector panel that holds all kinds of metadata. Instead, you just type your tags anywhere in the body text of a note. Whether you’re typing into a heading, paragraph of text, checklist, or any other section of a note (except its title), anything you type after a #hashtag will be highlighted with a different text color and parsed by the app as a tag. You’ve probably seen this kind of inline tagging before in apps like Craft and Obsidian, and it works well in Notes too.
If you have existing tags and start typing something after the # symbol, Notes will even auto-suggest tags in the QuickType bar.
There’s something else you may have seen in third-party note-taking apps that is not available in Notes: the ability to click tags inside notes and navigate to other notes matching that tag. Tags in the body text of a note aren’t clickable items, so when you click one, you’ll only start editing it. I can live with this compromise since, like others, I wasn’t expecting Apple to build a PKM-style app with Notes this year.
The approach chosen by the company is a reasonable one: your tags are displayed in the new tag browser of the Notes sidebar, which is a section at the bottom (underneath your folders) that displays all tags currently in the app. You can click tags to view notes that contain the selected tag, and you can even select multiple tags to show notes that match all of them.
As we’ve covered in a separate story, and as we’ll see later in the Reminders section, it took the addition of native tagging to convince Apple that bringing smart folder functionality to iOS and iPadOS was a good idea. In Notes, you can now create smart folders (or convert existing folders into smart ones) that only show you notes that include one or multiple tags. You can do so by clicking the new folder button at the bottom of the Notes sidebar and selecting ‘New Smart Folder’. Pick tags, give it a name, and you’ve created a smart folder you can place anywhere in the app’s sidebar.
Sadly, unlike what we’ve seen in Reminders, tags are the only filtering criteria for smart folders in Notes. While Reminders (surprisingly, perhaps) lets you create smart folders with a bevy of nested conditions (tags, dates, relative time ranges, location, and more), Notes’ smart folders are, effectively, glorified tag filters. I would have liked to see Apple include filtering criteria such as keywords, note titles, attachments, mentions (see Sharing and Collaboration), and creation/modified dates; none of these filters are available for Notes smart folders in iOS 15. Maybe next year.
Now that Notes has added tags and smart folders, it feels like Apple has crossed the proverbial functionality Rubicon and they’re ready to admit that, yes, power users can also take advantage of the Notes app for more elaborate workflows.
What I like about Apple’s approach is that you’re not forced to use tagging – in fact, you can ignore it entirely if you don’t need it. But if you’re the kind of person who always wanted to tag their notes, Apple’s app is now ready for you, although it doesn’t quite match the options offered by the competition. But at this point, it’s safe to assume Apple will be going after those apps, too, eventually. It’s just a matter of time.
Sharing and Collaboration
Since the addition of iCloud-based sharing in iOS 10, Notes’ collaborative features have steadily grown and turned into one of the app’s strongest advantages over third-party competitors. In iOS 15, Notes collaboration is getting its biggest expansion yet with the addition of mentions, highlights, and a full-fledged Activity view.
Mentions are easy to explain if you’ve ever used iMessage or, perhaps more aptly, tools like Craft. If you share a note with someone and want to draw their attention to a particular spot in the note, you can @mention them, and they’ll be (optionally) notified on their device. As with tags, usernames are automatically suggested in the QuickType bar as you type, and they stand out in the body text of a note with a different color.
Notes is also gaining a brand new Activity view in iOS and iPadOS 15, which I think will come in handy for people sharing complex documents spanning several sections with multiple people making changes to them. The Activity view, which is displayed as a special sidebar on the right side of the screen on iPad, is a complete log of everything that happened inside a note visualized in reverse-chronological order. The information displayed in the Activity view is useful on its own, but here’s the best part: each item in Activity is tappable, so you can tap it to highlight, say, the portion of the note that another person edited or the part where someone mentioned you.
You can also go about this another way: instead of checking changes to a shared note by opening the Activity view, swipe right with two fingers in a note to reveal the new Highlights mode. In this view, you can see details on who made changes to a shared note with color-coded edits to match collaborators in the note. Changes are time-stamped and, in a nice touch, you can tap individual entries in the Highlights view to focus on other changes made around the same time by the same person, dimming everything else. I find this a great way to quickly see what’s new in a note and keep track of who made changes to what.
All of Notes’ new sharing features are fairly common in competing note-taking apps with a collaborative component. In my opinion, this shows, once again, how Apple monitors the marketplace and gradually folds features people have come to expect in their favorite apps into its own, free, built-in system ones.
Handwriting Updates
Let me be honest here: you’re not looking at the best person to review handwriting updates in the Notes app. My handwriting is – how can I put this – barely readable. I only need to hold a pen in my life when the cashier at the bank wants me to sign something. I’ve lost the ability to properly handwrite, but I also recognize that millions of users rely on the Apple Pencil and iPad Pro to take all kinds of handwritten notes on a daily basis. So, for the sake of this review, I have to cover what’s new in Notes and handwriting.
First, a remarkable technical detail: both tags and mentions work in handwritten text in Notes. I guess this isn’t totally surprising given how data detectors work in handwritten text as well, but it’s still pretty neat to see that you can handwrite a tag with the Pencil, and it’ll be instantly indexed by the app.
Second, Apple has taken a page from third-party note-taking apps such as Notability and GoodNotes and now lets you combine images and handwritten notes. The way you do this is a fascinating custom implementation of drag and drop: when dragging an image onto a handwriting area in Notes with the trackpad, you’ll see a translucent ‘drop target’ appear underneath the drag item. That indicates where the image will be dropped and how large it’ll be by default. Once an image has been dropped, you can draw over it and annotate parts of it, but you can also exit handwriting mode, select the image, and either resize or reposition it in the document.
Like I said above, it’s very likely I’m never going to take advantage of this feature. But it’s well done, and I think students are going to use it a lot, so it makes sense to incorporate it into Notes.
Having used a variety of third-party note-taking apps over the past year (I’m firmly in Team Obsidian now, but I also appreciate Craft, Bear, and NotePlan), something stands out about Notes now: Apple’s app lends itself to creating more and more notes on a daily basis, but navigating the app is too cumbersome at this point. You have to manually navigate the sidebar, choose folders, and find notes. Every alternative at this point has implemented a ‘quick switcher’ feature at this point; I expect Apple to follow suit next year.
Similarly, I feel like the ability to link to other internal notes and reference them with backlinks has taken off so much in the note-taking space, Apple won’t be able to ignore these features (which are genuinely useful!) much longer.
I’d be very surprised if iOS 16’s Notes app doesn’t offer the ability to inter-link notes with a simplified, inline syntax.
Notes: The Details
Let’s round up some of the hidden and interesting details in Notes for iOS and iPadOS 15:
Converting folders to smart folders. If you want to turn a regular folder into a smart one, iOS 15 lets you do that: open the folder, press the ‘More’ (ellipsis) button next to the folder’s name, then choose ‘Convert to Smart Folder’. As explained by the system, the folder’s name will be applied as a tag to all notes contained in the folder, and the operation can’t be undone. All notes in the newly created smart folder are moved back into the standard ‘Notes’ folder; you can’t convert folders that contain sub-folders, locked notes, or shared notes, and you can’t convert shared folders either.
If you create a note when viewing a tag, the tag is automatically applied to the new note. If you’re browsing by tag in the tag browser and create a new note (press the compose button or hit ⌘N), the new note is automatically created with the selected tag as the first line of text.
You can create a smart folder when viewing a tag. Similarly, if you’re viewing a tag and want to quickly create a smart folder for it, hit More ⇾ Create Smart Folder, and you’ll be able to save a smart folder with the correct tag filter already applied.
Tag settings. In Settings ⇾ Notes, you can choose to disable the ability to automatically create tags when you enter a space after #text. If you turn this off, you’ll have to select that text and manually convert it into a tag from the copy and paste menu.
Quick Note settings. Also in Settings, you can choose to disable the ability to resume the last Quick Note instead of creating a new one every time; you can also turn off the deeplinks suggested by the system with the ‘Add Link’ button and disable the ability for Notes to suggest related notes that contain deeplinks when you’re using your iPad.