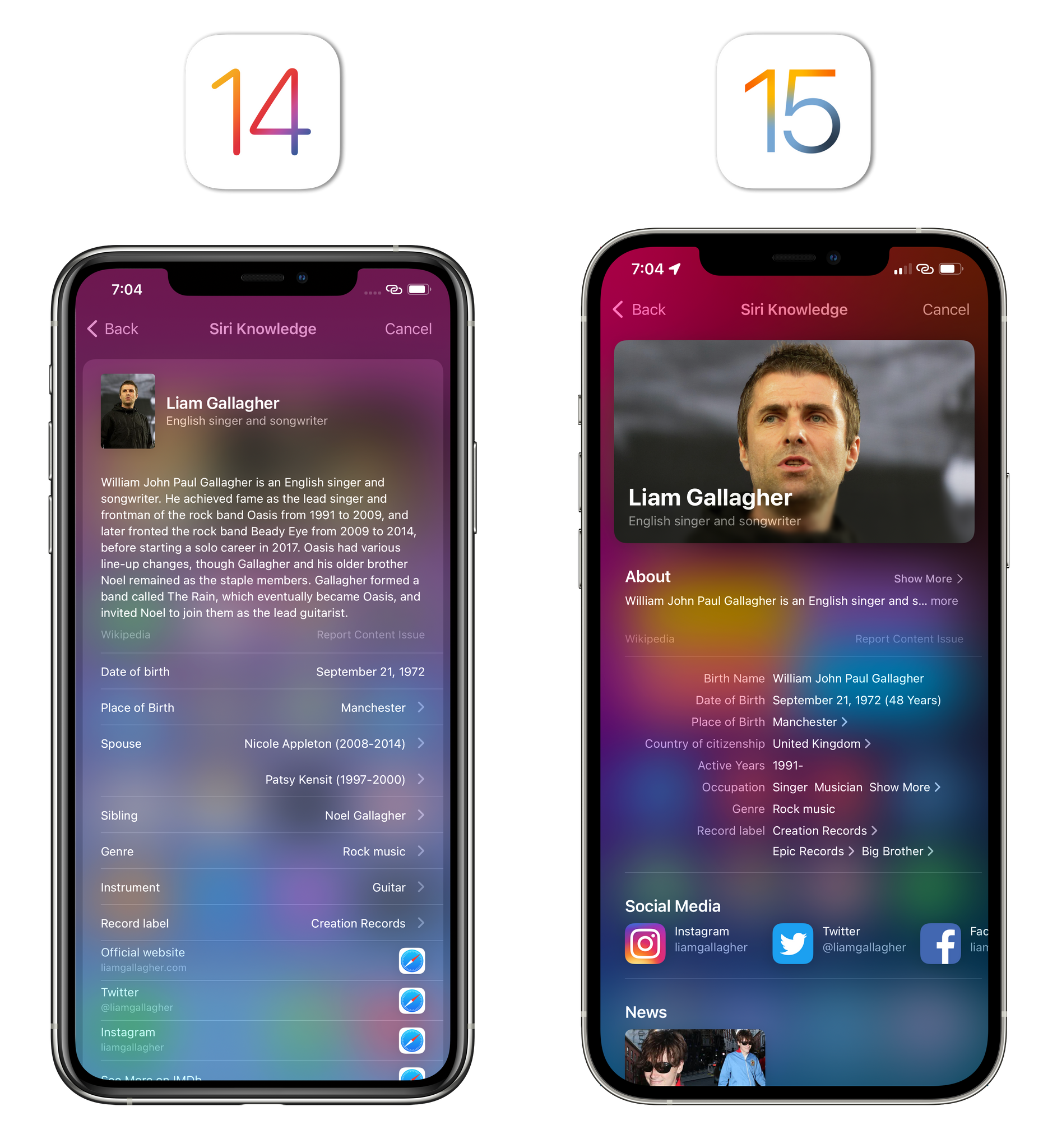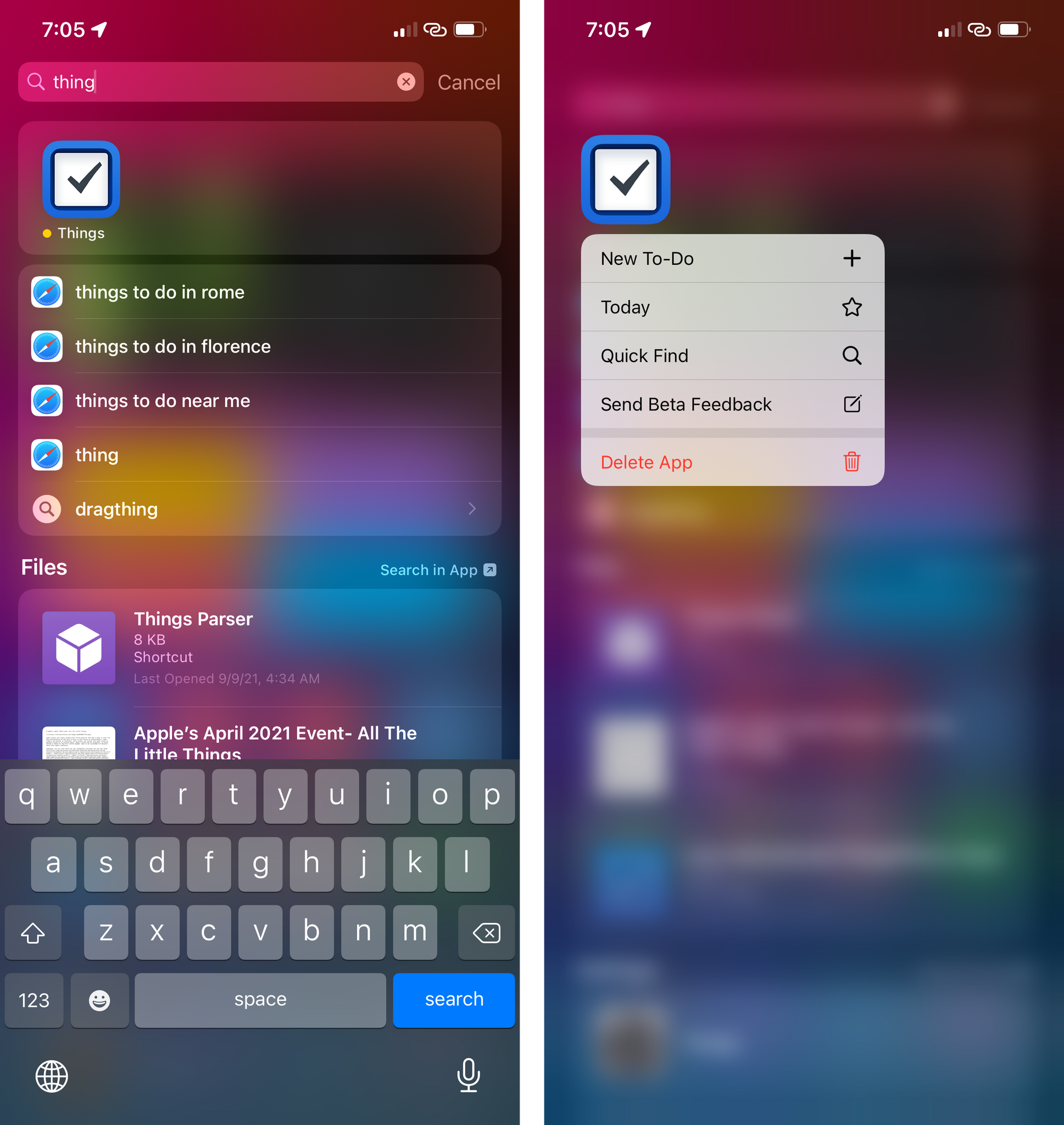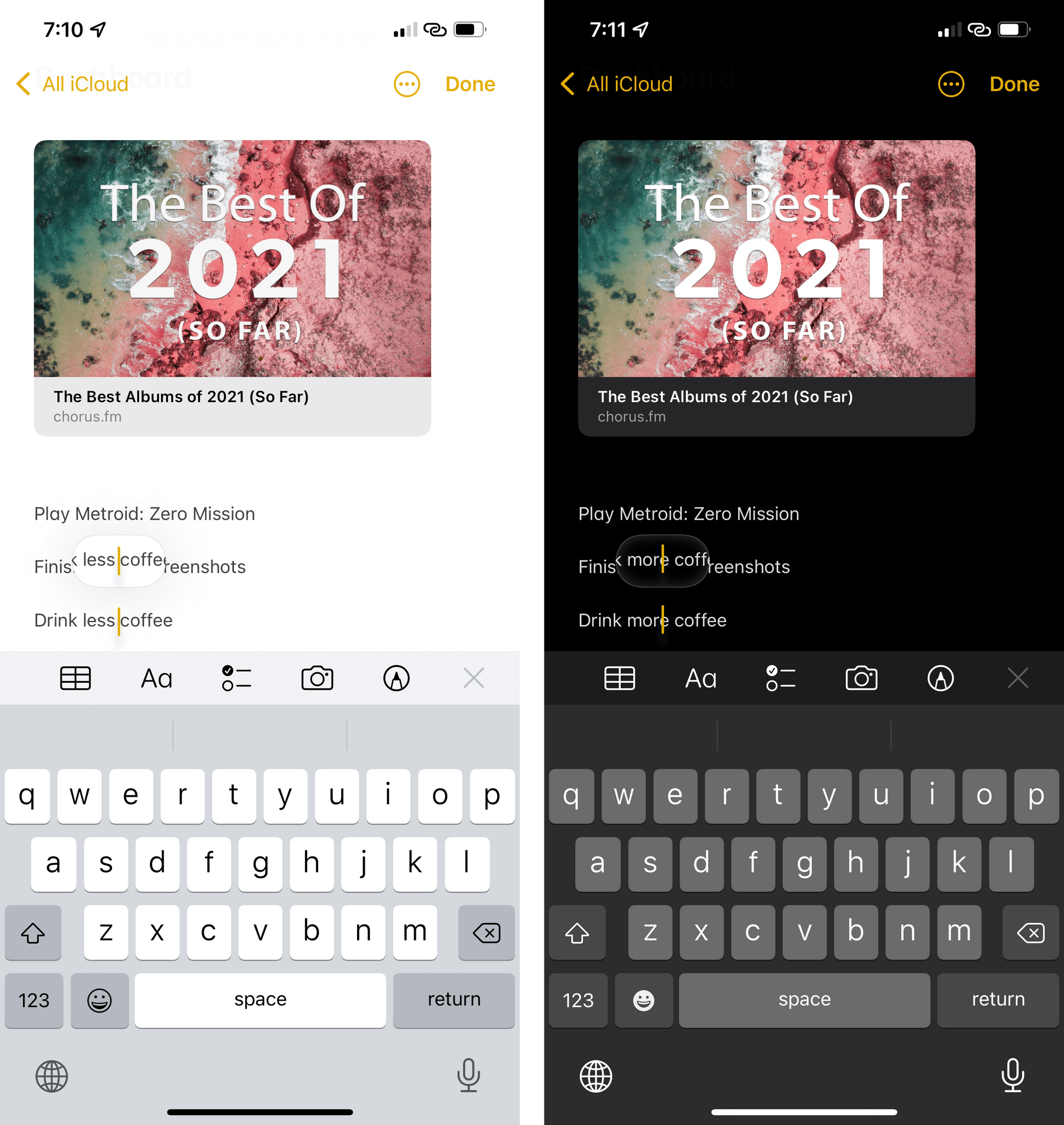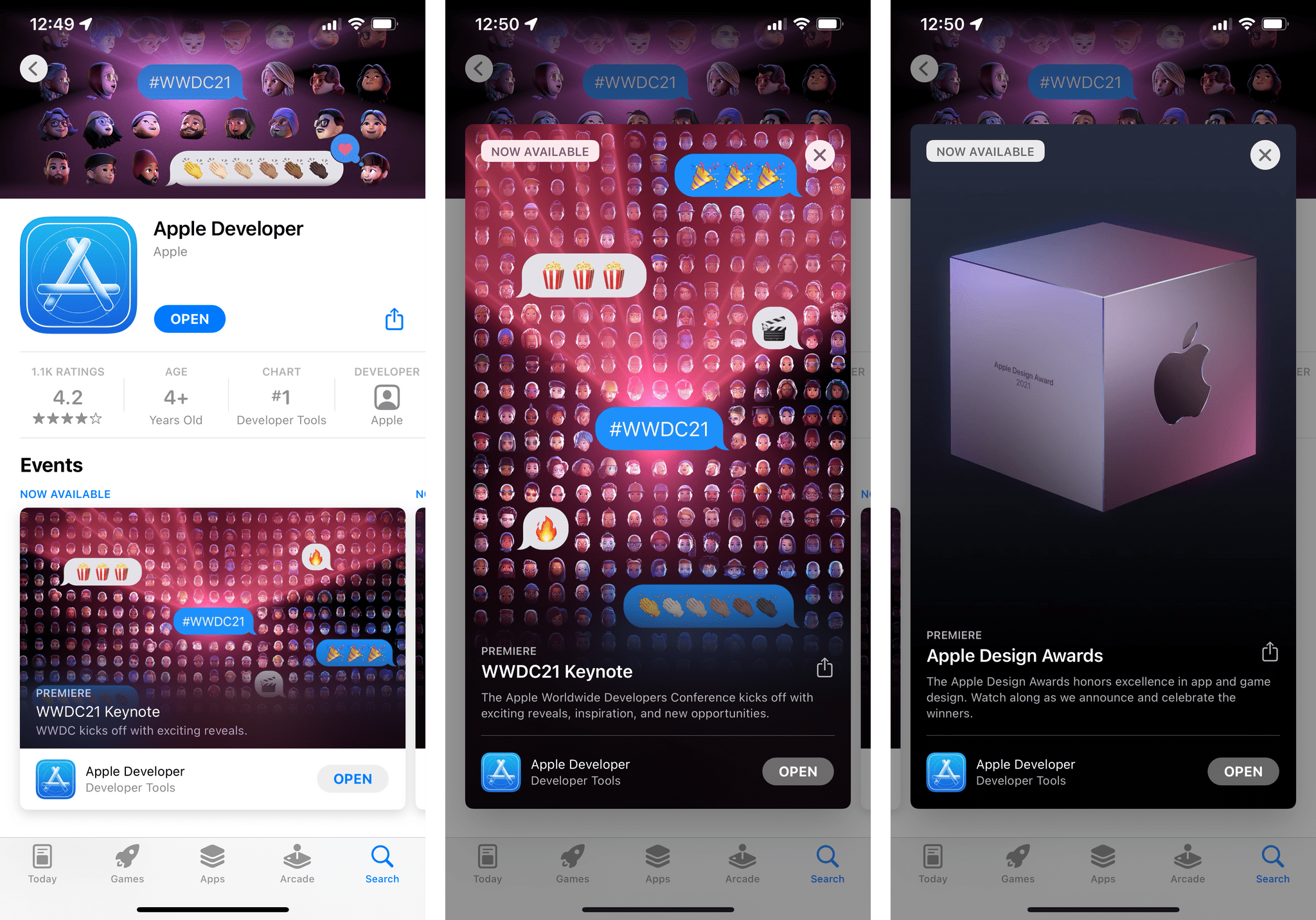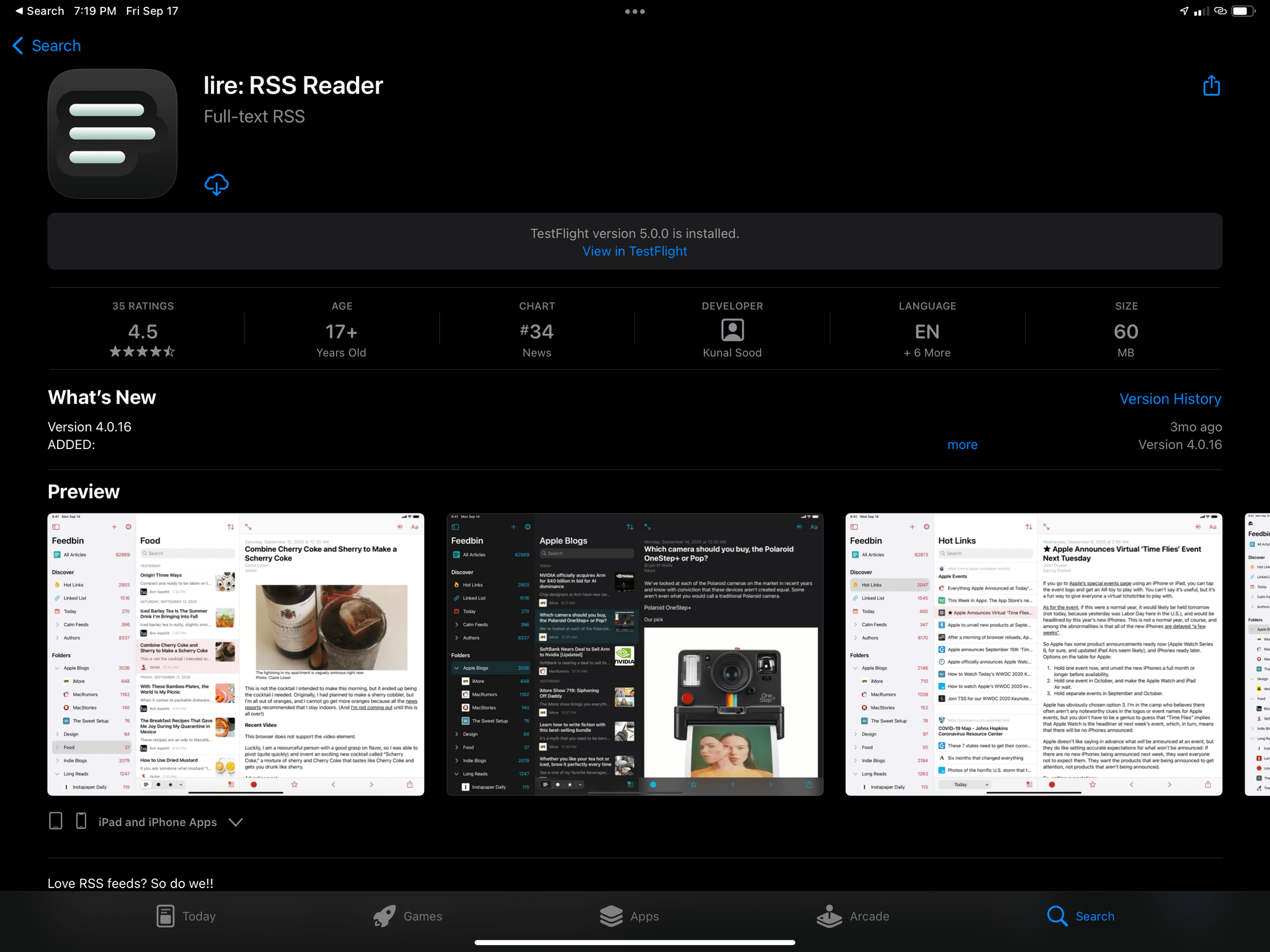Spotlight
In addition to support for searching your Photos library, displaying Live Text results captured with the Camera, and showing rich results for contacts (the same details we’ve covered with the Contacts widget in Home Screen and Widgets), Spotlight for iOS 15 has been enhanced with richer results for actors, musicians, TV shows, and more. According to Apple, when you’re searching for famous people, Spotlight will now show you key facts and links, recent News, their music or filmography, relevant websites, web images, and links to their social media profiles. For TV shows and movies, you get key facts, cast and crew, trailers, relevant news, and quick access to watch with your favorite apps. The difference from iOS 14 is substantial, and it makes Siri Knowledge feel more like an actual web search engine available anywhere on your iPhone.
If you’re anything like John and me (but, honestly, more like John) and have too many apps installed on your iPhone, you’ll be relieved to know iOS 15 brings a much easier way to delete them: Spotlight search. On a device running iOS 15, simply search for an app you want to delete, long-press the icon, and tap the Delete button.
This new option joins the existing methods for deleting apps on iOS (which also include the App Store’s update screen and the App Library), and I think it’s my favorite one of the bunch since it’s, by far, the fastest way to delete unnecessary apps.
You can also drag apps from Spotlight to the Home Screen, which is a nice way to customize your pages using drag and drop without opening the App Library, and you can finally access Spotlight from anywhere on iPhone or iPad by pulling down on Notification Center or the Lock Screen.
Accessing Spotlight via touch. This also works on iPhone.Replay
I often complained about how there wasn’t a way to open Spotlight search inside apps without having to rely on ⌘Space from an external keyboard. While Apple’s solution requires two swipes (open Notification Center, then swipe down again), it’s something, and I’ll take it.
Game Controllers
There are some sweet improvements to game controller integration in iOS and iPadOS 15.
For the first time, you can fully navigate the Home Screen, select apps, open the App Library, and switch pages with a game controller, without having to touch the screen. This is one of those small things that has always annoyed me: I was playing a game, and if I wanted to quickly return to the Home Screen and do something else, I had to put the controller down.
Navigation via a DualSense controller.Replay
That’s no longer the case. The same system Apple created for Keyboard Shortcuts and Navigation ⇾ Keyboard Navigation in iPadOS 15 has been adapted to work with game controllers: you can select app icons or widgets on the Home Screen with the d-pad or thumbstick, then press A or X (depending on your game controller’s design) to launch them. You can navigate lists, move between pages with the shoulder buttons, and more. When using the DualSense controller, clicking the PS button will open the App Library and default to the Apple Arcade category for launching games, which I thought was a clever move.
Speaking of the DualSense, game developers can now integrate with its adaptive trigger technology, and I’m looking forward to seeing how iPad and iPhone games will take advantage of it. But that’s not all: with the DualSense and Xbox Series S/X controllers, you can also double-tap the share button to quickly save a screenshot to the Photos app or long-press it to start a screen recording. These were also features that required touching the screen before, and I’m glad Apple found ways to support them with physical controllers.
Lastly, as announced by Apple at WWDC, the company is rolling out an API for developers to integrate native, virtual game controllers in their games without having to design one from scratch. I haven’t tested any games that use the virtual gamepad yet, but I can say that I’m very happy to hear Apple is bringing some consistency to this space with a framework all game developers can use now.
iPhone Drag and Drop
Four years after its debut in iOS 11 for iPad, Apple is bringing inter-app drag and drop to iPhone with iOS 15.
Drag and drop between iPhone apps works exactly as it does on iPad, which is a good thing since you don’t have to learn anything new. In any app or text field, you can now select the item you want to put elsewhere, long-press, and drag it away. Just like on iPad, if an app allows it, you can add multiple items to your drag stack by tapping them. If you want to exit out of an app while dragging something, you can do so by swiping the Home indicator with one finger while continuing to drag the item with another.
Drag and drop between apps works just like on iPad.Replay
There’s nothing else to explain here because, as we saw back in 2017, drag and drop was already supported on iPhone – but only within the same app. Now drag and drop has been extended to work system-wide on iPhone, and I’ve already taken advantage of this feature dozens of times to quickly move text and files between apps without using the clipboard or share sheet.
5G
I still feel like 5G – at least the flavor of it we have here in Rome, Italy – hasn’t had any sort of meaningful impact on my iPhone lifestyle. In fact, out of curiosity, I disabled 5G for a few weeks a couple months back and switched to 4G, and I didn’t notice any difference in the things I typically do with my iPhone. Your mileage, as they say, may vary.
Still, at least 5G seems to be an excuse for Apple to start allowing more system features to work over the cellular network, so I’ll take the improvements.
Starting with iOS 15, the following features will work over 5G if you have the ‘Allow More Data on 5G’ option enabled in Settings ⇾ Cellular ⇾ Cellular Data Options:
- iCloud backup and restoring from a backup
- Higher-quality Apple TV+ downloads
- Download new machine learning models
- Prefer 5G over Wi-Fi
The latter option is noteworthy: according to Apple, starting with the iPhone 12 line, your device will automatically prioritize 5G when “Wi-Fi connectivity on networks you visit is slow, or when you are connected to captive or insecure networks”.
Even More Changes
The text magnification loupe is back. Following its unceremonious (and unnecessary) removal in iOS 13, the text magnification loupe is back, and although it looks slightly different from before, it’s as good as ever. iOS 15’s magnification loupe is smaller than it used to be in iOS 12, but it still shows you a zoomed-in version of the text you’re scrubbing through so you can more precisely place the cursor. As I argued two years ago, the loupe coexists with text selection gestures without issues, and it makes text selection intuitive and accessible again.
Continuous dictation. If you dictate text on iPhone and iPad, you should be happy to know Apple removed the 60-second limit that was previously in place for dictation, which now listens continuously and can keep going for as long as you’d like.
Multiple messaging options for contacts. If one of your contacts is available on multiple messaging apps, tapping the ‘Message’ button in their contact card on iOS 15 will reveal a menu with multiple app options to get in touch with them.
Tweaked video player. The system-wide video player has been redesigned in iOS 15 with a new menu to access playback speed, subtitles, and languages. The menu is a nice example of the nested options for context menus we previously covered in More Design Changes, and I find it easier to use than its predecessor in iOS 14.
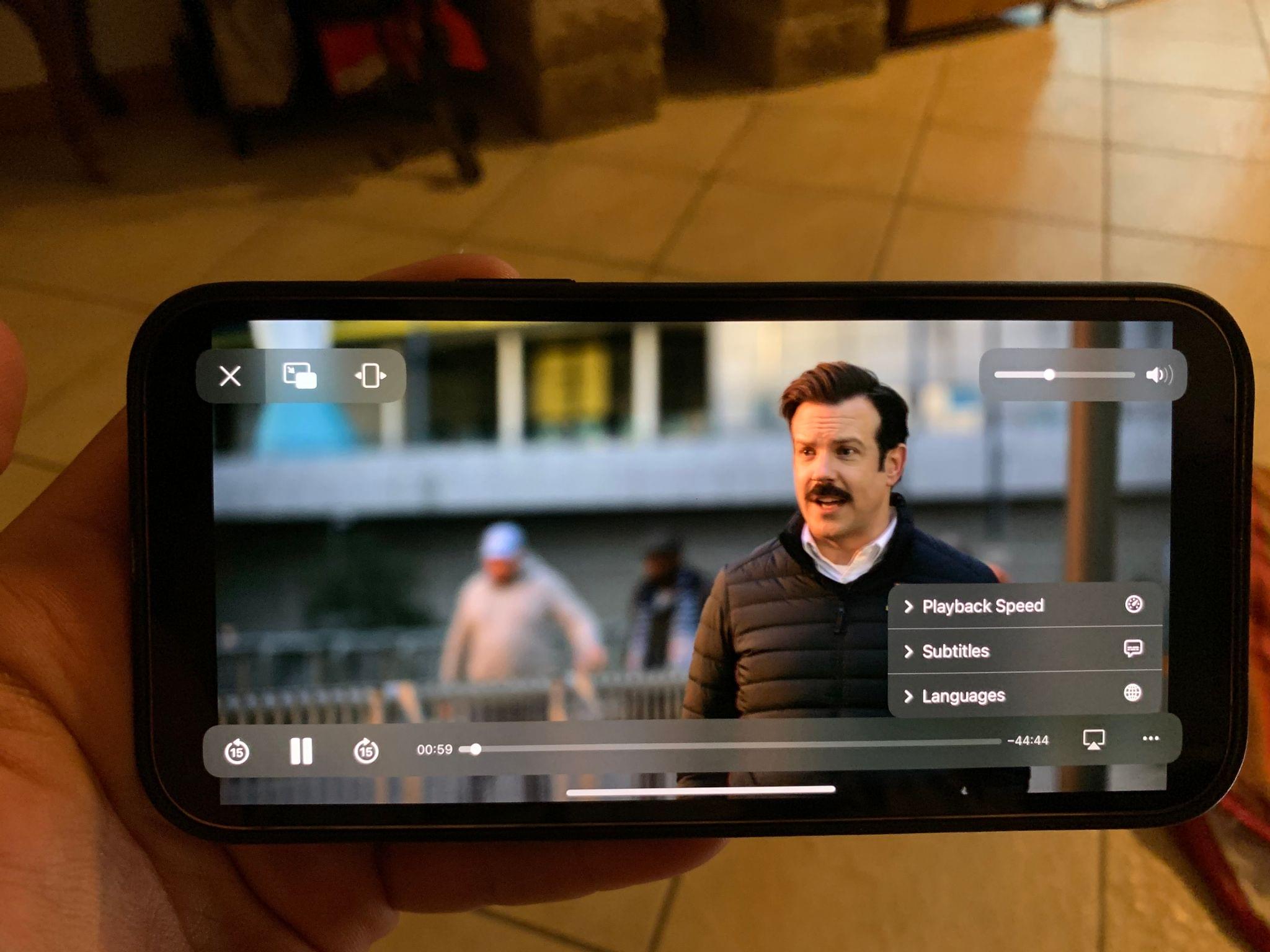
DRM won’t let me take a screenshot of the video player and Ted Lasso? There, I took a picture instead. Am I right, Coach?
App Store events and TestFlight versions. Apple is adding the ability for developers to run special events on the App Store – an initiative that was likely inspired by the recent trend of running time-limited in-app events popularized by the likes of Fortnite (remember that game?) and other games with a social component. I’m not particularly interested in App Store events (which get their special promo section on app product pages), but I recommend reading this story by Casey Newton about them if you want to learn more. I have a feeling I’m now too old for this stuff, but I also understand why Apple added them to the App Store.
Something else App Store-related that is more up my alley: the App Store now tells you if you have the TestFlight version of an app already installed and which version number it is. It’s a small thing, but I’m glad Apple added this so I’ll no longer confuse App Store and TestFlight builds of the same app.
Redesigned Apple Pay. The Apple Pay payment sheet has been redesigned with the ability to add new cards inline without leaving the payment process, support for coupon codes, and an enhanced summary view that lets you view more details such as payment items, subtotals, and discounts. It looks nicer than before.
Magnifier becomes a default app on iPad. Magnifier, the standalone utility to use your iPhone as a powerful zooming lens with support for filters and people detection, is now a default app on iPad too, which you can find with Spotlight search and the App Library.
Use iPhone apps in landscape. I saved this as the very last item in my review:
Finally. If you want to use Instagram – or any other iPhone app – on your iPad, you can now do so in landscape. After 11 years of tilting my head sideways to look at iPhone apps on iPad while in landscape, I struggled to believe this at first, but this “major” change is real, and I’m sure it’ll make quite a few people happy to upgrade to iPadOS 15.
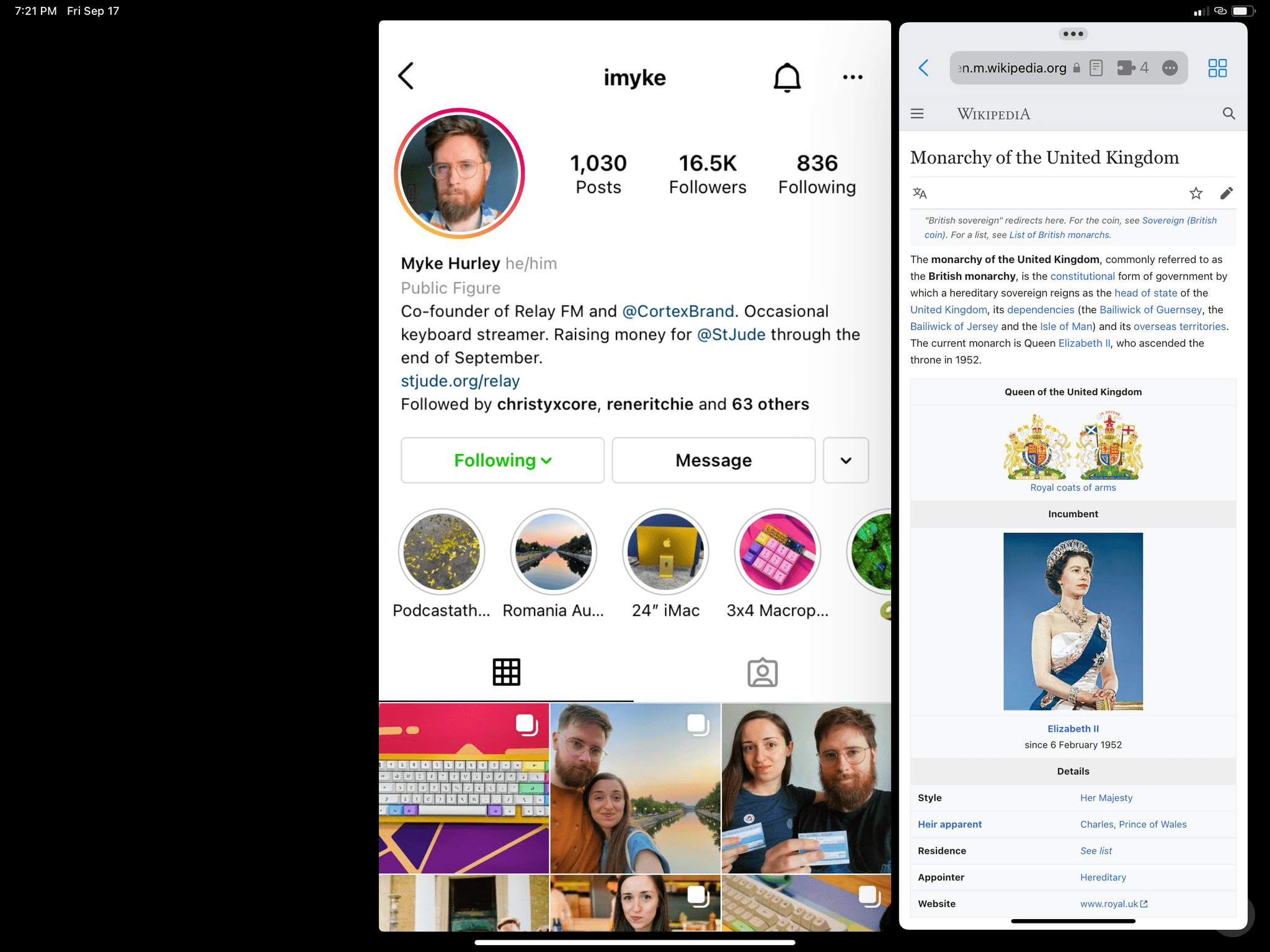
At long last, you can now use iPhone apps in landscape on iPad, and even put iPad apps in Slide Over next to them. (Pictured above: His Royal Highness, and a Safari webpage.)
Sometimes, it’s the small things that are worth waiting for.