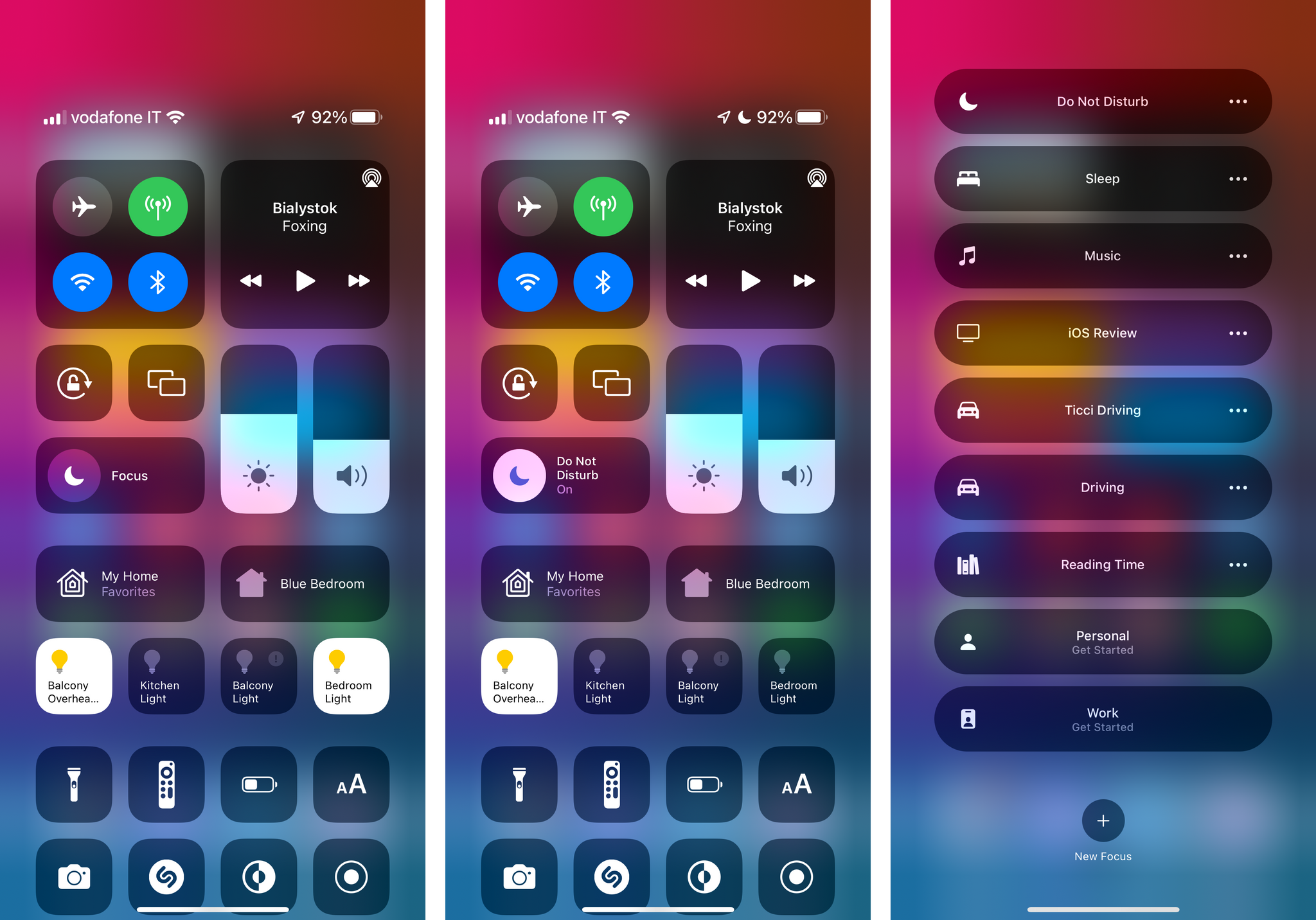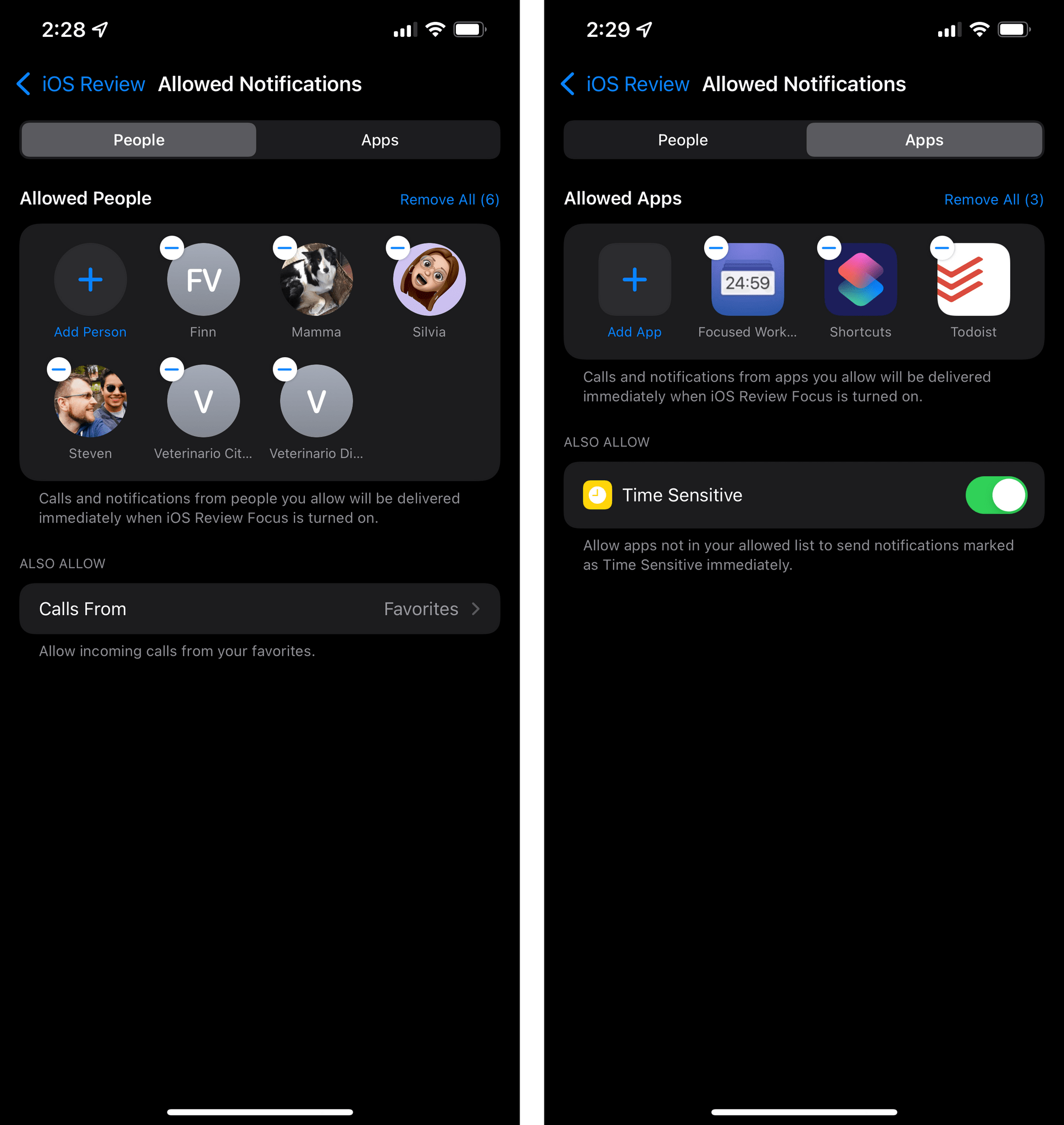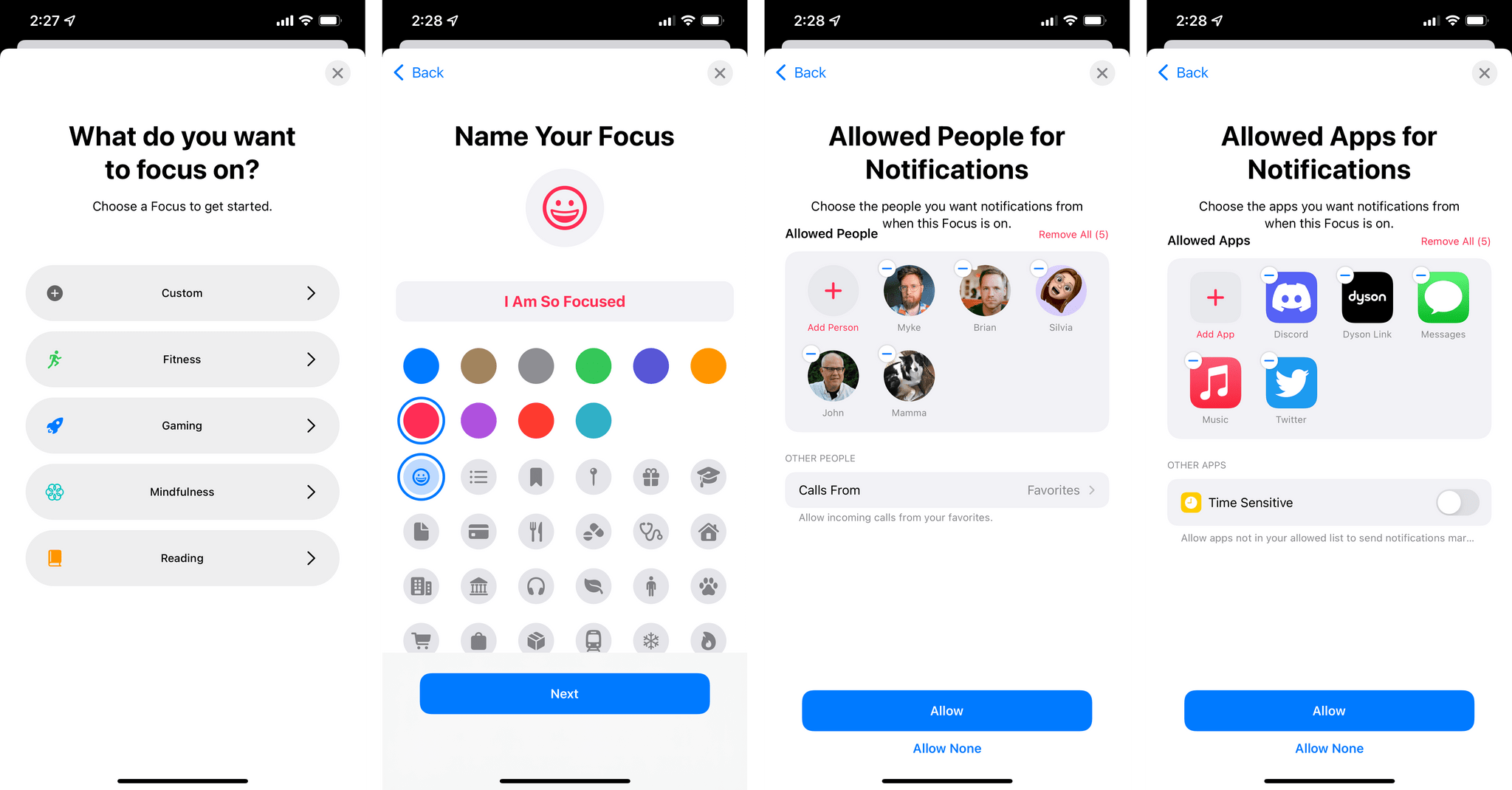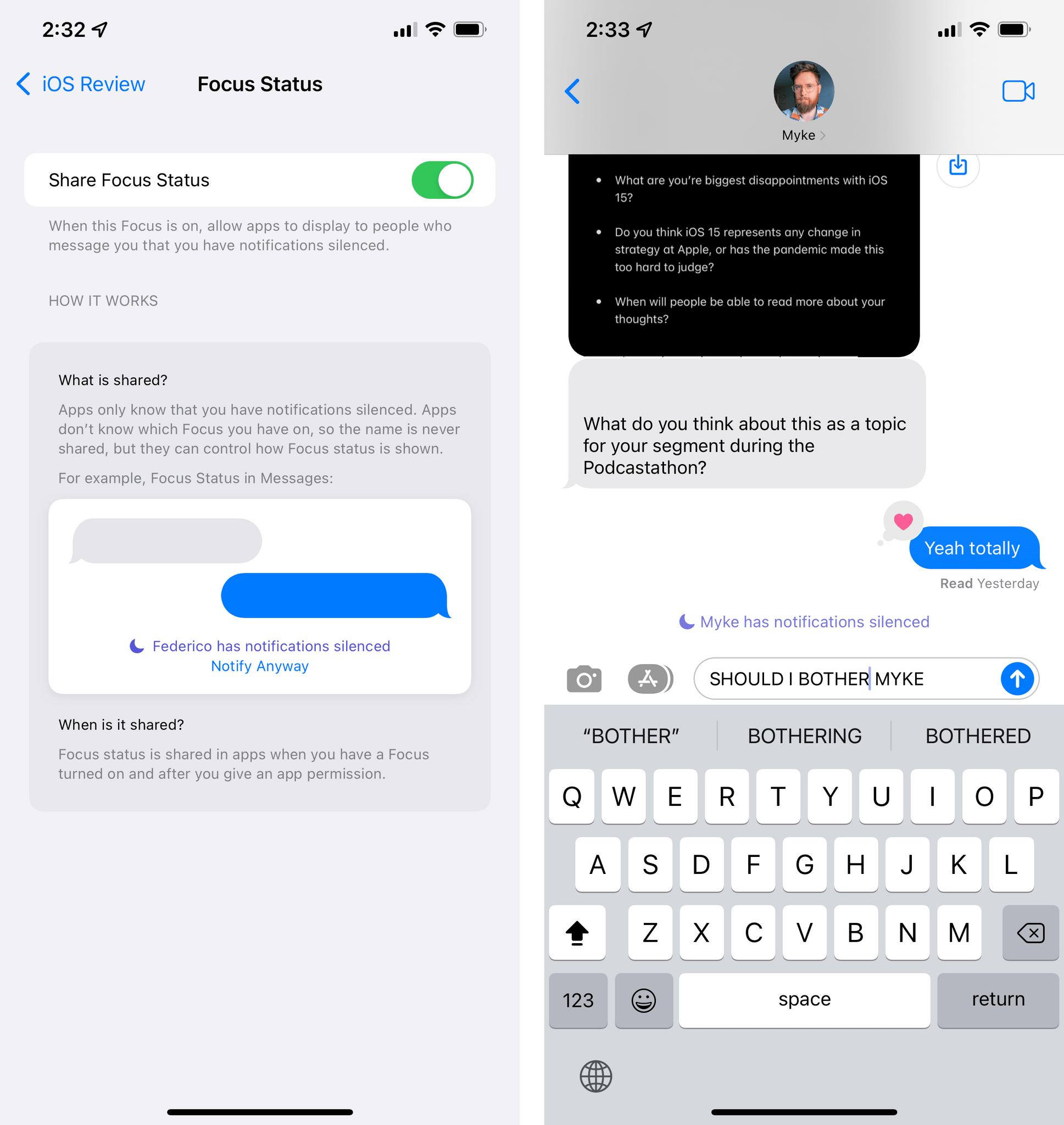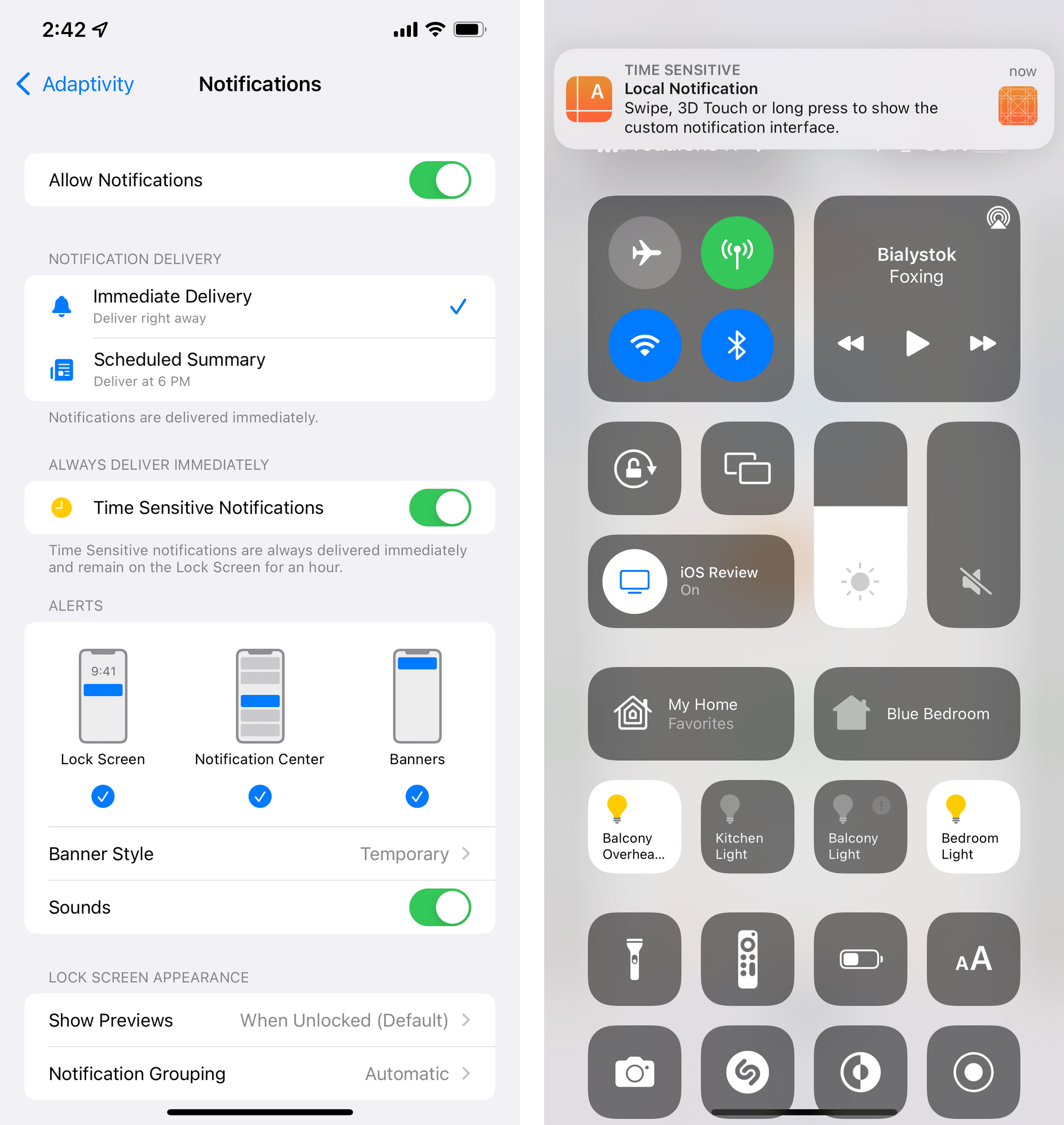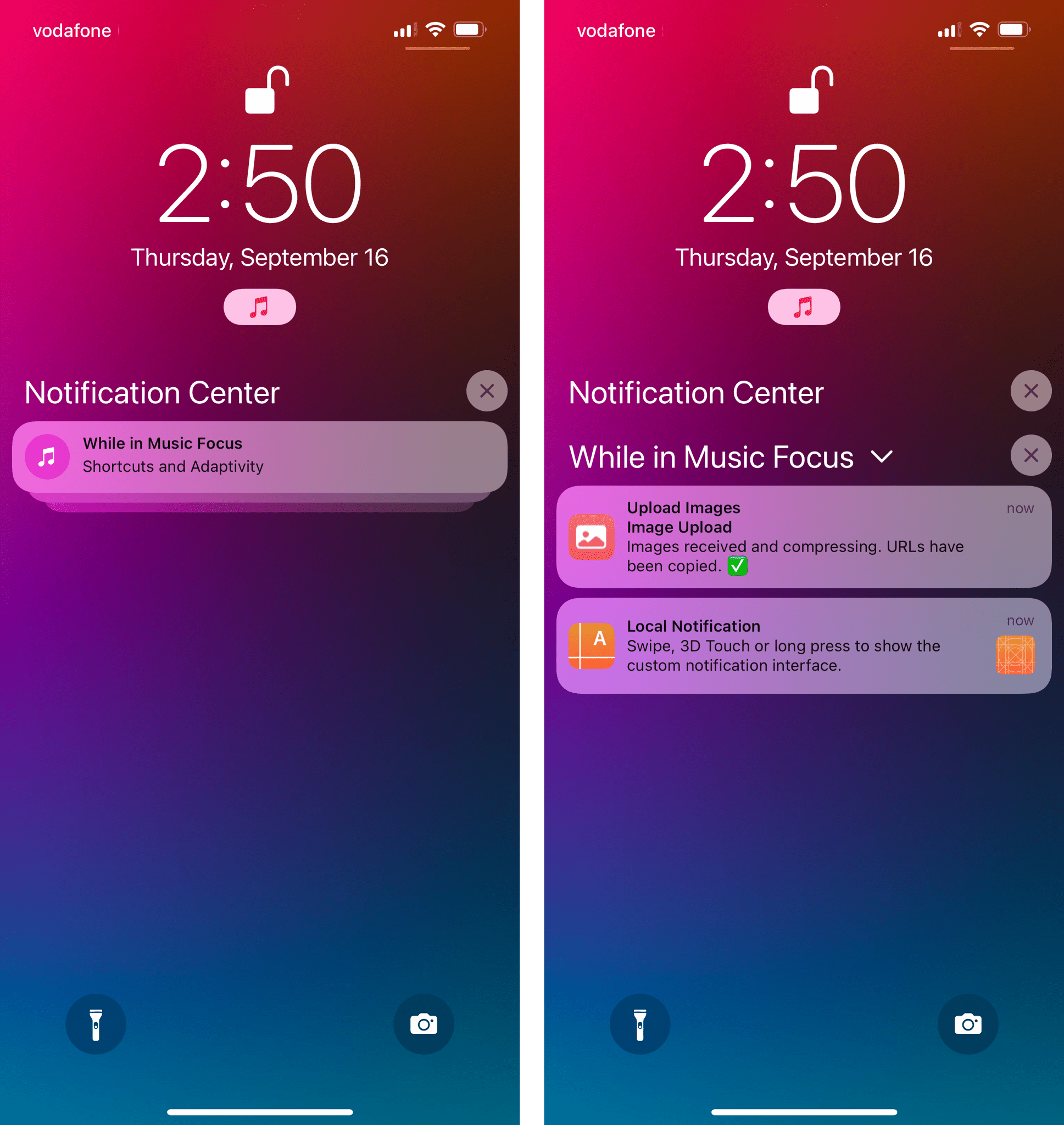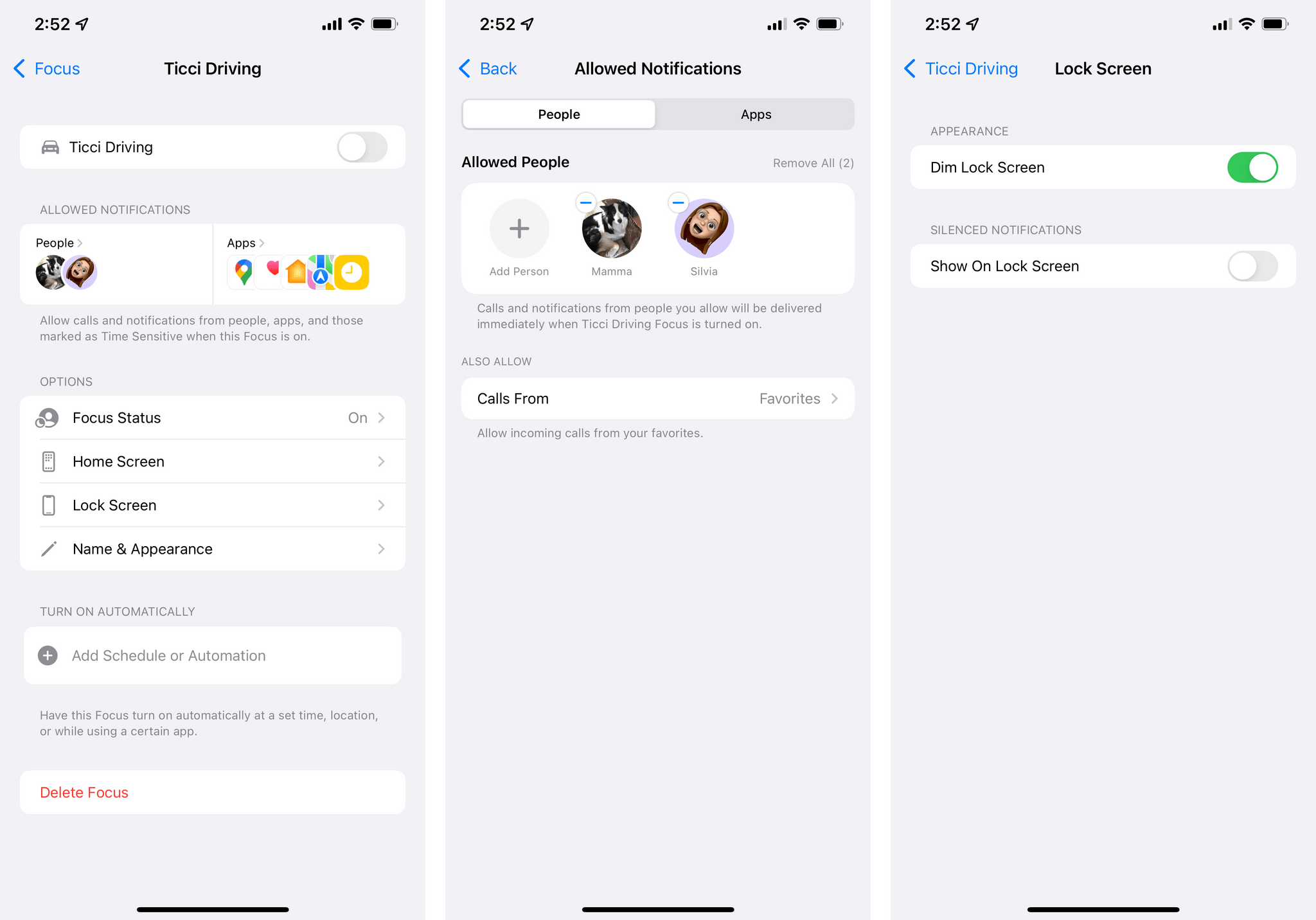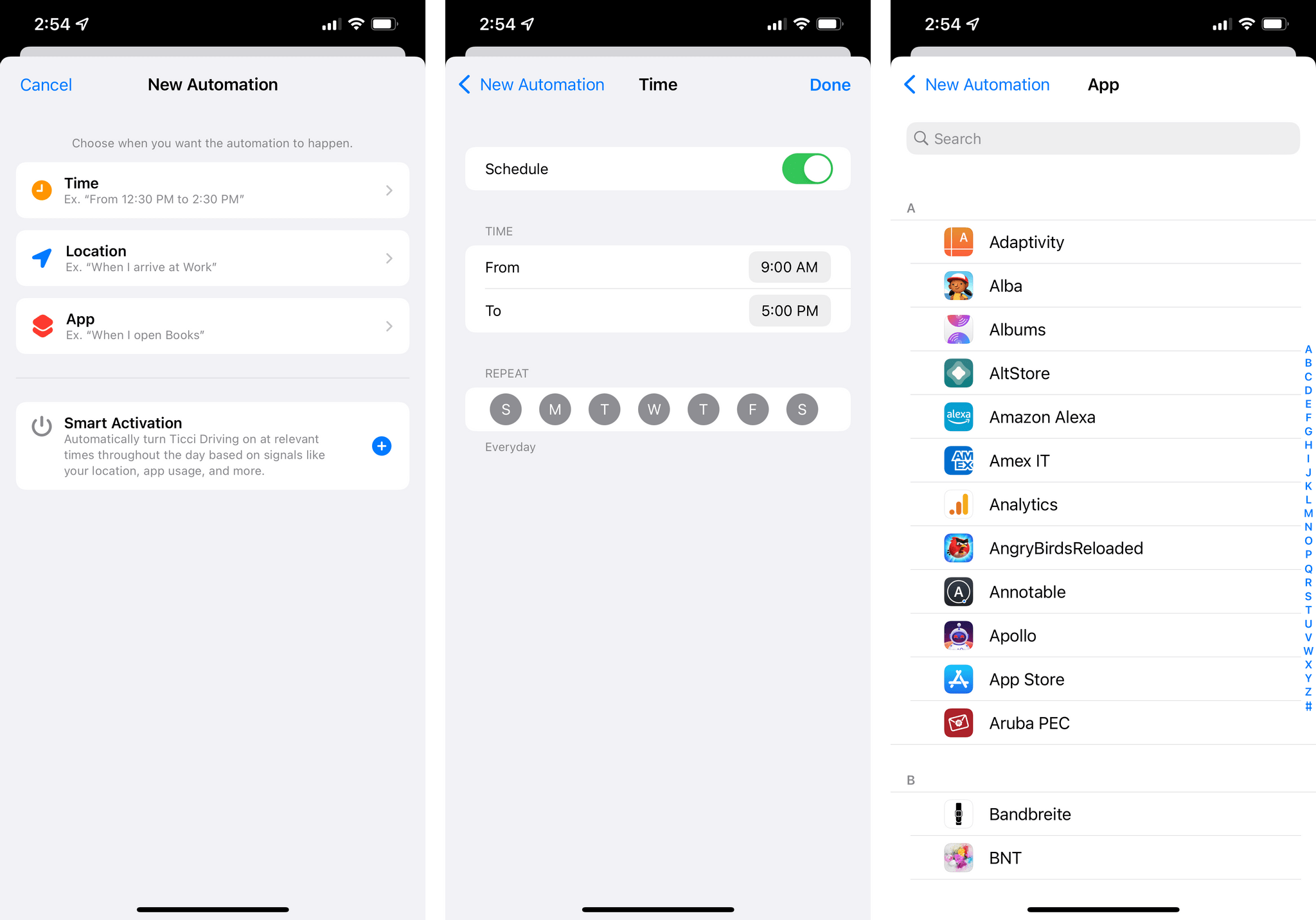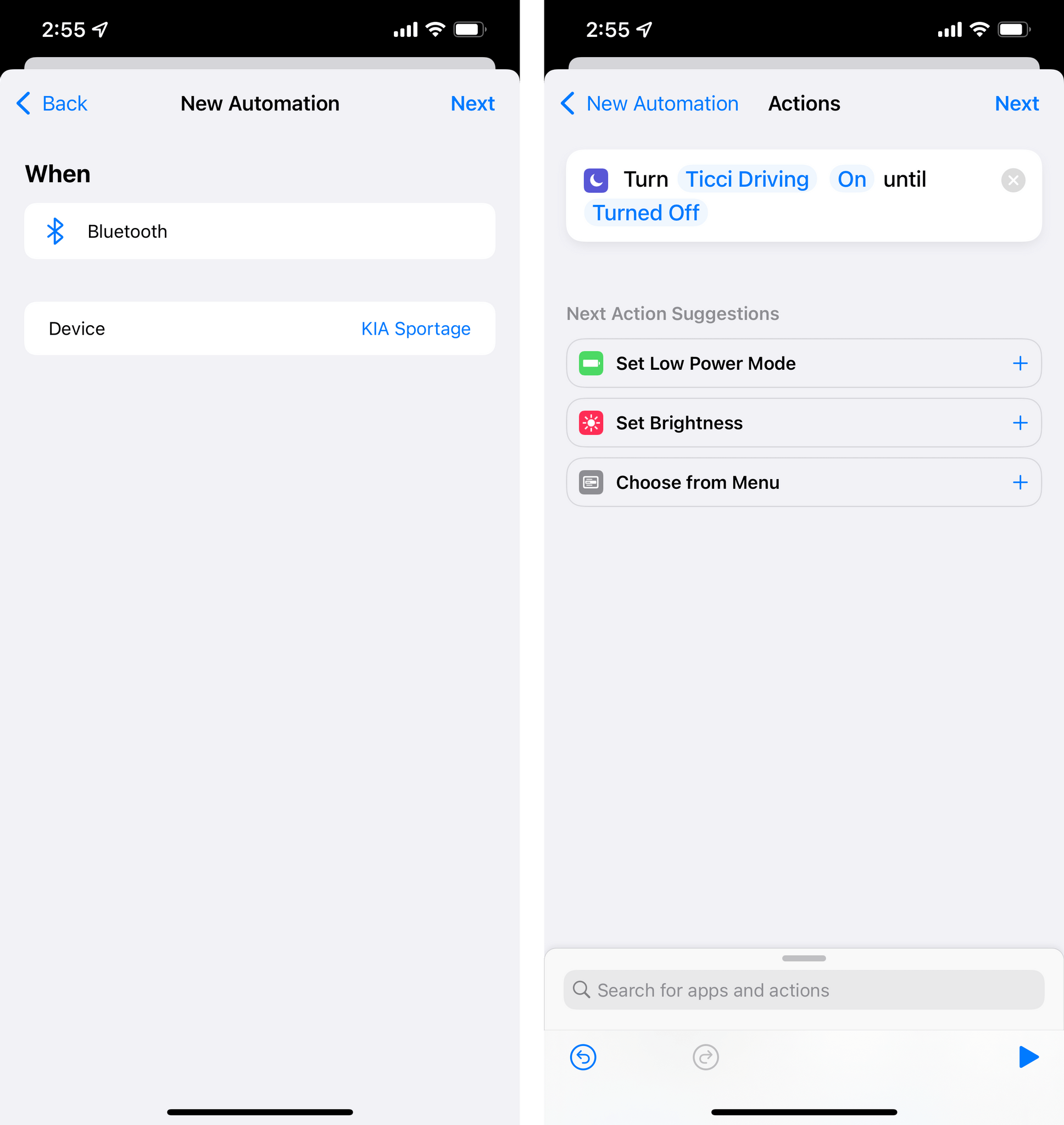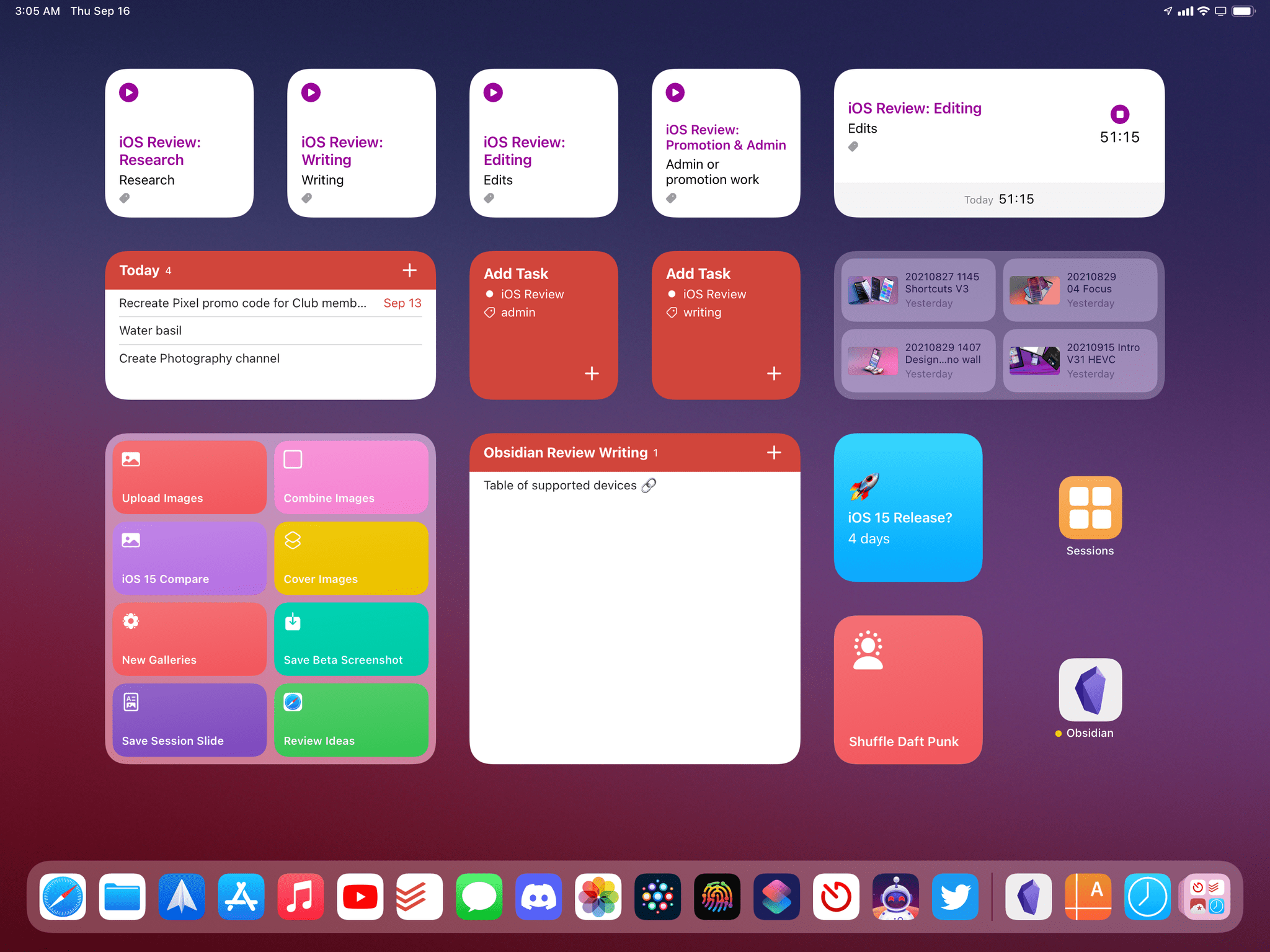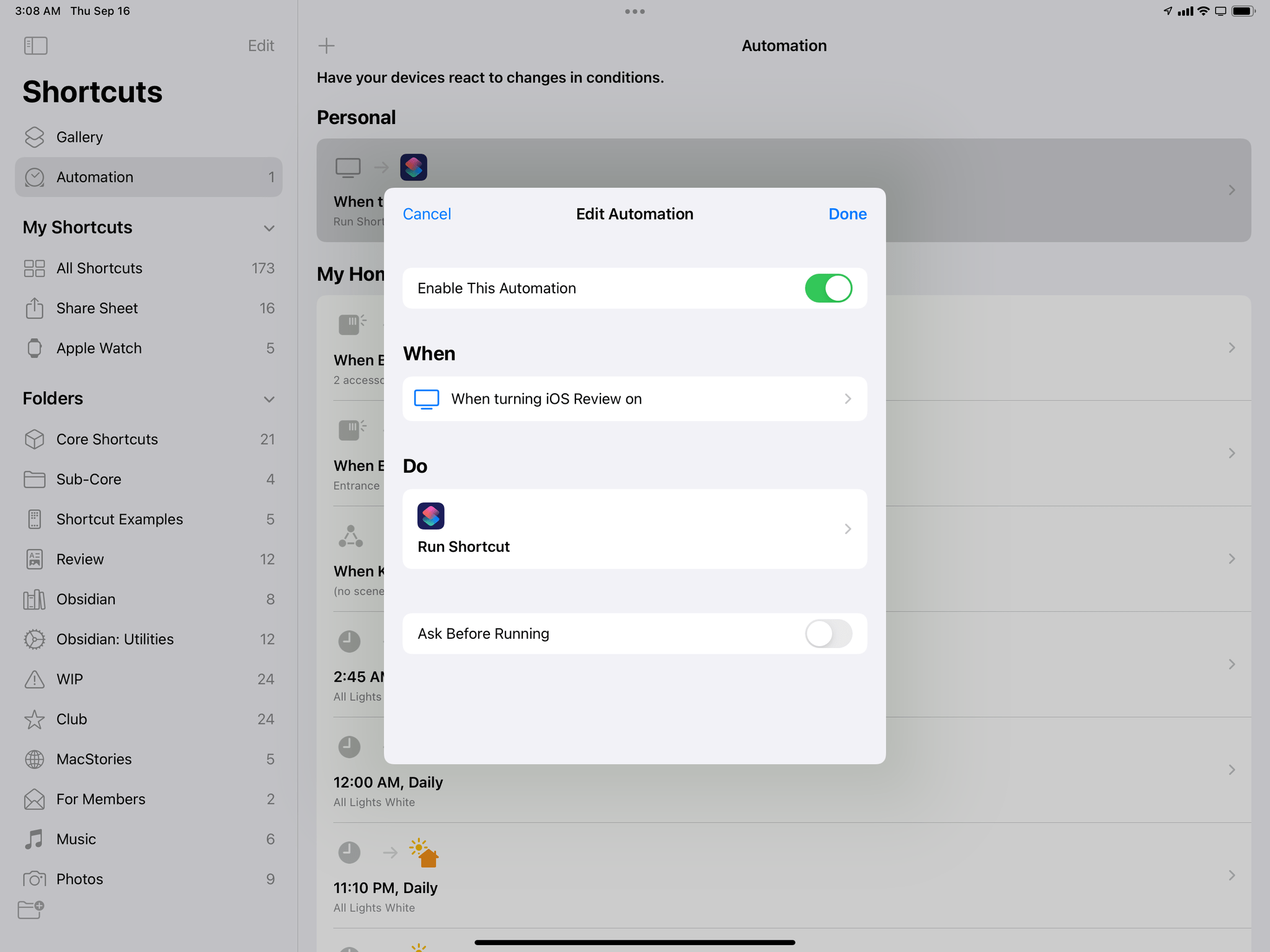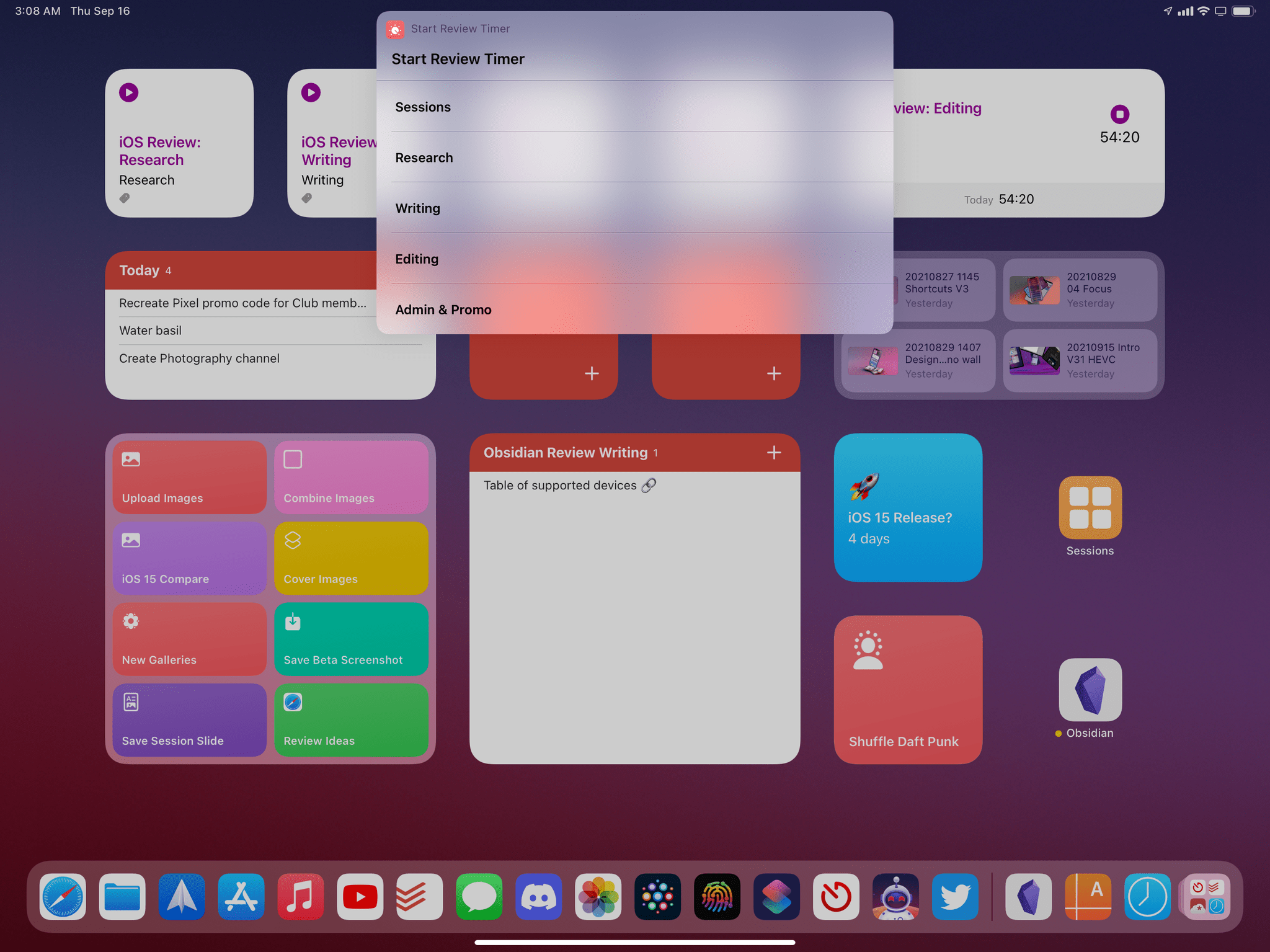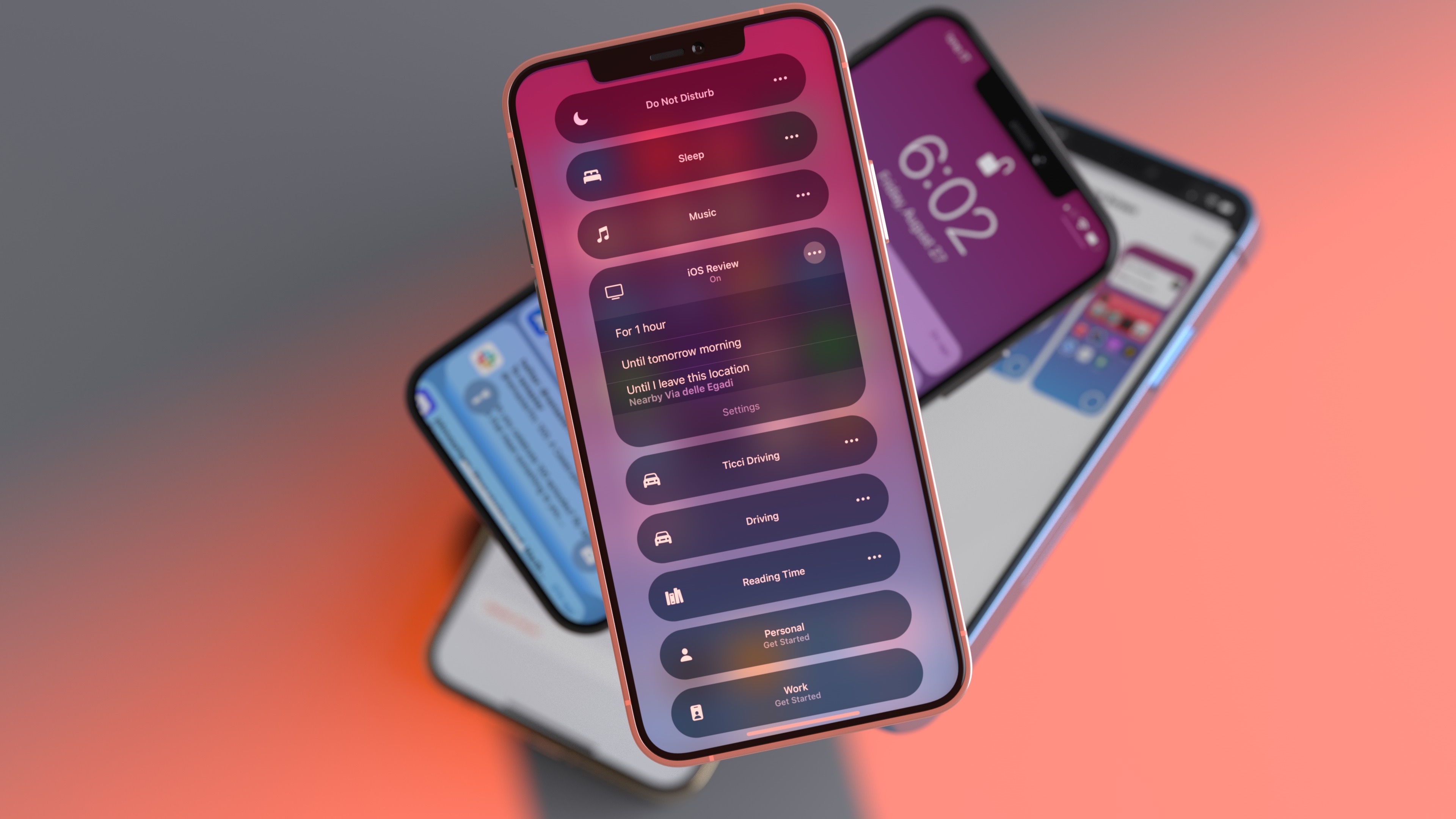
Focus and Notifications
Apple has been on a long journey to help us reclaim control of notifications and find more balance in our digital lives.
From Do Not Disturb While Driving and the digital well-being initiative behind Screen Time in iOS 12 to last year’s Sleep mode and iOS 15’s combination of Focus and redesigned notifications, the company is clearly interested in building tools to rebalance our relationship with distractions caused by apps. Which, if you think about it, is kind of ironic since Apple created the problem in the first place by opening the App Store. But that’s a topic for another time.
In iOS 15, we see Apple’s latest one-two punch to help us tackle the onslaught of notifications on our iPhones and iPads: a vastly expanded (and rebranded) Do Not Disturb combined with redesigned notifications that can also be bundled up in summaries. Rather than making us think about the effects of distractions, and how many times we interact with our phones (i.e. Screen Time), Apple is going straight to the root of the problem in iOS 15.
Will it work?
Focus
Of all the new features in iOS and iPadOS 15, the one I’ve been using – and enjoying – the most is Focus, which already feels like it has been part of iOS for years now. In a way, that is sort of true: Focus is the new umbrella term to describe Do Not Disturb and its spin-off modes such as Driving and Sleep, which Apple added in iOS 11 and iOS 14, respectively.
Starting with iOS and iPadOS 15, Do Not Disturb, Driving, and Sleep are three of the many Focus ‘modes’ you can create on your device; this change is reflected in Settings (where Focus has replaced the old Do Not Disturb page) as well as Control Center, where you’ll find a new Focus button to either activate Do Not Disturb or choose from your list of Focus modes. More importantly, however, is the fact that Apple considerably expanded the notification preferences available in Focus while, for the first time, allowing you to create your own Focus.
Here’s how you should think about Focus: it’s both a revamp of the standard Do Not Disturb and Do Not Disturb-like modes of iOS and iPadOS, and it’s also a way to create a custom Do Not Disturb mode that fits your needs at different times of the day and in different contexts.
At a high level, the core idea behind Focus is the same as Do Not Disturb, but more fleshed out: when you want to, well, focus on particular aspects of your work or personal life, you can enable a Focus to silence notifications from specific apps or people, trigger automations in Shortcuts, and even rearrange your Home Screens. Focus is Do Not Disturb on steroids – it’s a tool that lets you easily match your devices to your current mindset and context.
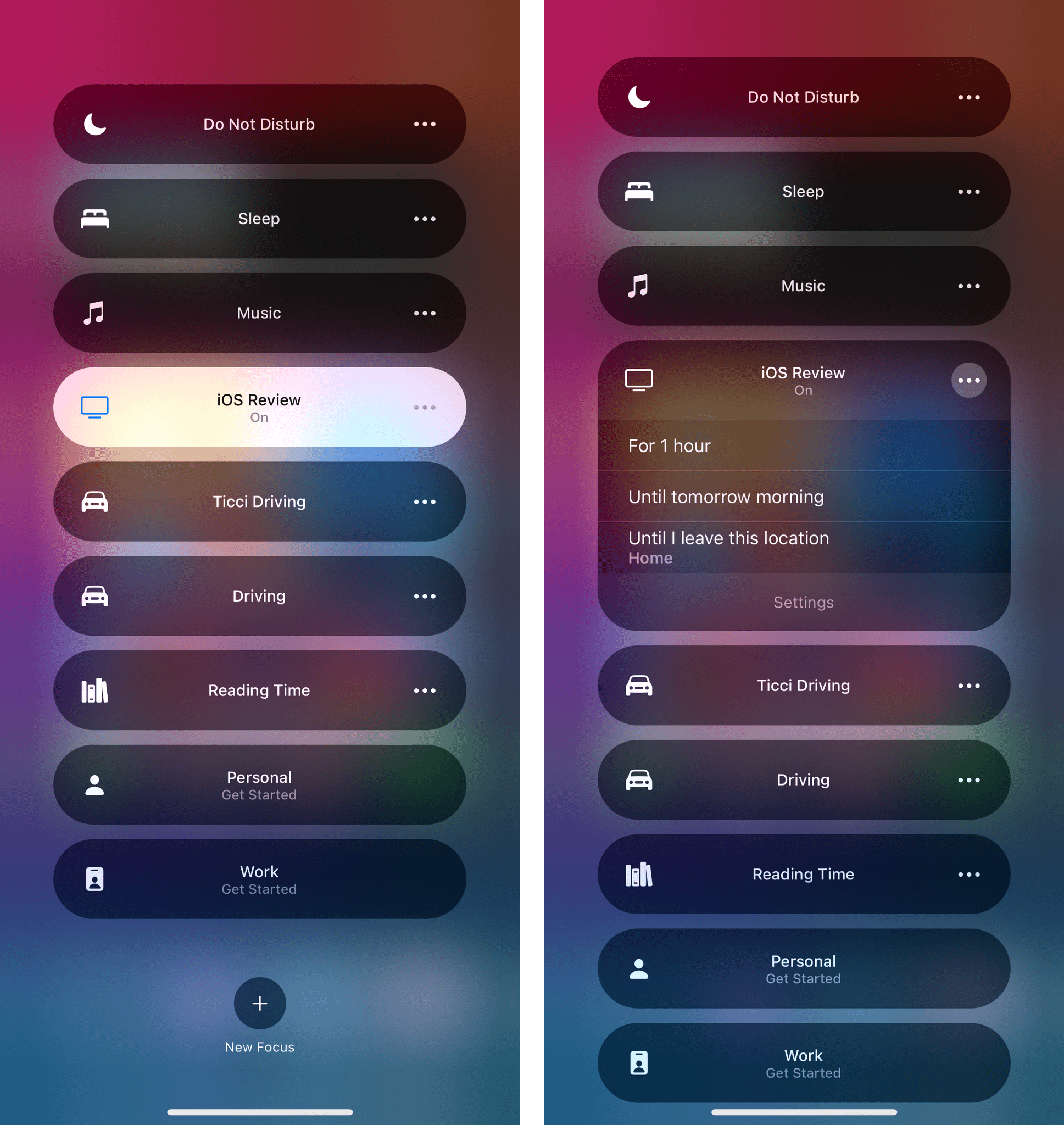
As with Do Not Disturb, you’ll find toggles in Control Center to enable Focus for one hour, until later in the day, or until you leave the current location.
What stood out to me when I started playing around with Apple’s presets for Focus (which include the basic Do Not Disturb, Driving, and Sleep, plus templates for Fitness, Gaming, and Reading) is the number of personalization options that were previously hard to find or not available at all with the classic Do Not Disturb.
When you’re setting up a Focus (regardless of whether it’s a built-in or custom one), you can choose to select people and apps that are allowed to notify you while Focus is active. This setup process couldn’t be any easier: select a Focus mode you want to customize in Settings ⇾ Focus, and you’ll be able to switch between tabs for People and Apps in the ‘Allowed Notifications’ page; search for the ones that should be allowed to break through the Focus “barrier” on your device, and that’s it. No need to fiddle with details in contact cards or deal with Screen Time settings.
You can select different apps and people for each Focus, and I think this is why Focus will resonate with people once they update to iOS 15. For instance, I allowed my mom and girlfriend to notify me at night while the Sleep Focus is active, and I also enabled phone calls from Favorites4; for my general ‘Writing’ Focus, however, I chose to allow a wider pool of contacts and apps, so that can I see more messages from important-but-not-critical contacts and services during the day. The ability to mix and match people and apps lends itself well to a multiplicity of Focus modes; I can imagine how folks will use this to create different modes for, say, being at the office, working out at the gym, playing games and watching movies, and more.
There’s a lot more to Focus than just picking apps and contacts for notifications, though. You can decide to sync your Focus across devices: this is enabled by default in Settings, and if you leave it on, when you enable a Focus on your iPhone, it’ll automatically activate on iPadOS 15 and macOS Monterey too, and vice versa. (I’ve left this on.)
Another global Focus preference (which, however, you can override for each mode) is the Focus Status – a way to tell apps and people that you have Focus enabled and are silencing notifications. By default, your Focus status is shared with the Messages app, which displays a purple message inside conversations to let you know who’s got Focus enabled on their device. There’s also an API for third-party apps to read your device’s Focus status and display this information accordingly in their UIs.
If you’re getting strong AIM away message vibes from this feature, you’re not alone. Unfortunately, you cannot customize the default Focus status text for iMessage anywhere in Settings. This is something I hope Apple will address in a future update to iOS 15 so I could put together nicer ‘away messages’ for different modes and people in my life. I also wonder if third-party messaging apps will let us do this by expanding upon the Focus Status API provided by Apple.
With Focus, Apple has also expanded the options available to let specific apps break through the wall of silence and notify you anyway. In iOS 15, apps can register some of their notifications as time sensitive; by default, these include calendar alerts before an event is due or notifications from cameras and sensors in the Home app. Time sensitive notifications stick around on the Lock Screen a while longer than regular notifications (up to an hour), ignore scheduled delivery for iOS 15’s Notification Summary feature, and you can choose to allow them in Focus as an additional override for important notifications.
If developers do the work of properly categorizing their notifications – assuming they don’t abuse this feature – this means you’ll be able to leave an app disabled in Focus for general notifications but opt-in for its time sensitive ones only. In their Human Interface Guidelines, Apple describes time sensitive notifications as the ones that “directly impact the user and require their immediate attention”, a categorization that casts a wide net over notifications sent from apps. I wouldn’t be surprised if a lot of popular services start labeling regular notifications as time sensitive just to make sure they can reach users and “engage” them regardless of Focus.
You can confirm which apps support time sensitive notifications in Settings ⇾ Notifications under the page for each app. This screen is also where you’ll be able to turn off time sensitive notifications for apps that may decide to abuse the feature in iOS 15.
But back to Focus. If you’re on the other end of a conversation where someone has silenced their notifications with Focus, you can also choose to become the problem yourself and mark your message as, effectively, time sensitive and ignore the other person’s Focus status. This is achieved in Messages with a ‘Notify Anyway’ button displayed after sending a message. I joke about it, but I can see why there may be legitimate use cases for choosing to bother someone regardless of their Focus mode, such as personal emergencies. I find the system well-designed, and it has already helped me be more conscious of how many times I ping my friends each day; I now try to avoid texting them too much if they have Focus on, and I prefer to save my messages for when their Focus status disappears. I don’t think you want to be known as a ‘notify anyway person’ by your friends, so my recommendation is to use this option responsibly.
As was the case with Do Not Disturb before, notifications are silenced when Focus is active, but they’re still being quietly delivered to your device. At any point while Focus is enabled, you can open Notification Center and find a new section labeled ‘While in [Focus Name]’ that groups notifications received while in Focus. As soon as you turn off Focus, those notifications are unbundled and displayed in Notification Center again.
Automating Focus and Home Screens
Where Focus shines for me is in its integration with the Home Screen and Shortcuts: you can choose to only show specific Home Screen pages when a Focus activates, and you can also use Focus as a trigger for Shortcuts automations. I’ve been taking advantage of these advanced functionalities in a couple interesting ways.
On my iPhone, I was annoyed by some of the limitations of Apple’s default Driving Mode, so I decided to recreate it as my own Focus called Ticci Driving. This Focus allows notifications from two people and a handful of apps, silencing everything else except time sensitive notifications and calls from Favorites.
When you’re setting up a Focus, you can choose from a variety of automatic activation methods, which include a ‘smart’ one that is controlled by iOS at ‘relevant times’ throughout the day, plus manual triggers such as a schedule, location, and opening specific apps. These controls are reminiscent of automation triggers previously seen in Shortcuts and Home, and they should feel familiar to anyone who’s ever set up an automation in either of those apps.
Despite the similarity to Shortcuts, I was surprised by Focus’ lack of triggers otherwise available for Personal Automations in the Shortcuts app. In my case, I want to activate the Ticci Driving Focus every time my iPhone connects to my car’s Bluetooth unit, but Bluetooth isn’t an available trigger in Focus. So I had to go about this the opposite way: I had to set up a Personal Automation with a Bluetooth trigger in the Shortcuts app, then use the new ‘Set Focus’ action to ask me to confirm whether I wanted to enable Ticci Driving every time my iPhone connects to my car’s Bluetooth entertainment system. In the future, I’d love to see consistent triggers for Focus and Personal Automations, as well as an option to disable confirmation for Bluetooth-based automations.
I did something more interesting on my iPad Pro running iPadOS 15: I set up a Home Screen dedicated to this iOS review, and I filled it with widgets and shortcuts related to my big annual project. Furthermore, I set up a Focus called iOS Review that silenced all notifications and hid all my other Home Screens. For the past few months, whenever I sat down with my iPad Pro to work on the iOS review and enabled its Focus mode in Control Center, all I saw was my glorious iOS review-themed Home Screen:
There’s one last piece to Focus’ system integrations: it can be used as a trigger for Personal Automations in the Shortcuts app. To take advantage of this, I created an automation to start a timer in the Timery app whenever I activate the iOS Review Focus. This automation runs a single ‘Run Shortcut’ action, which invokes a shortcut I created beforehand to start a specific timer for the iOS review. When I enable the Focus in Control Center, a prompt is displayed onscreen with a list of timers to choose from.
I like this approach because it helped me never forget to start a timer every time I worked on the review this summer. All the parts of this process are seamlessly integrated with Focus; the only thing I need to do to make all this happen is pressing a button in Control Center.
- This is another former Do Not Disturb option that is now part of Focus' general settings. ↩︎