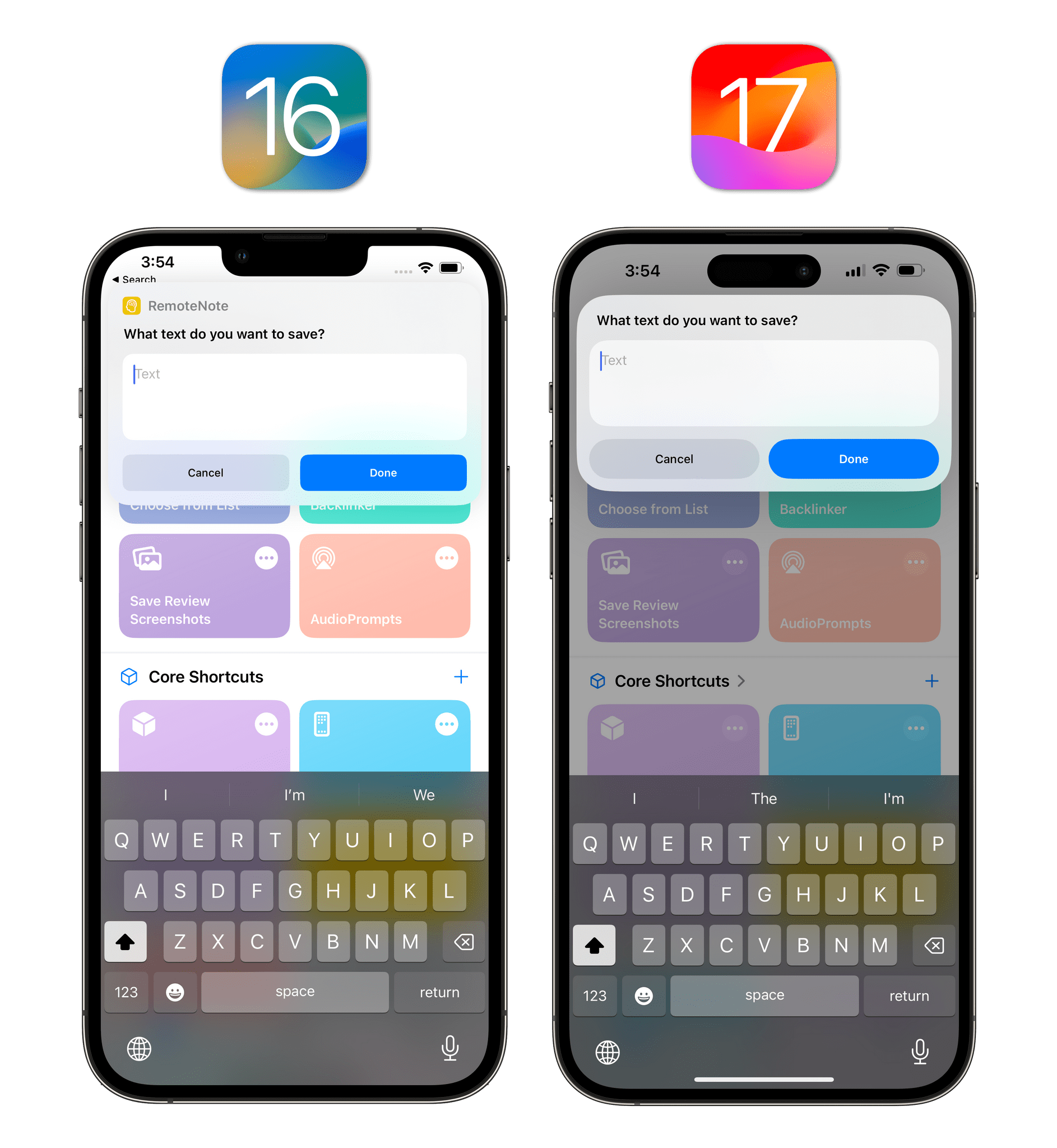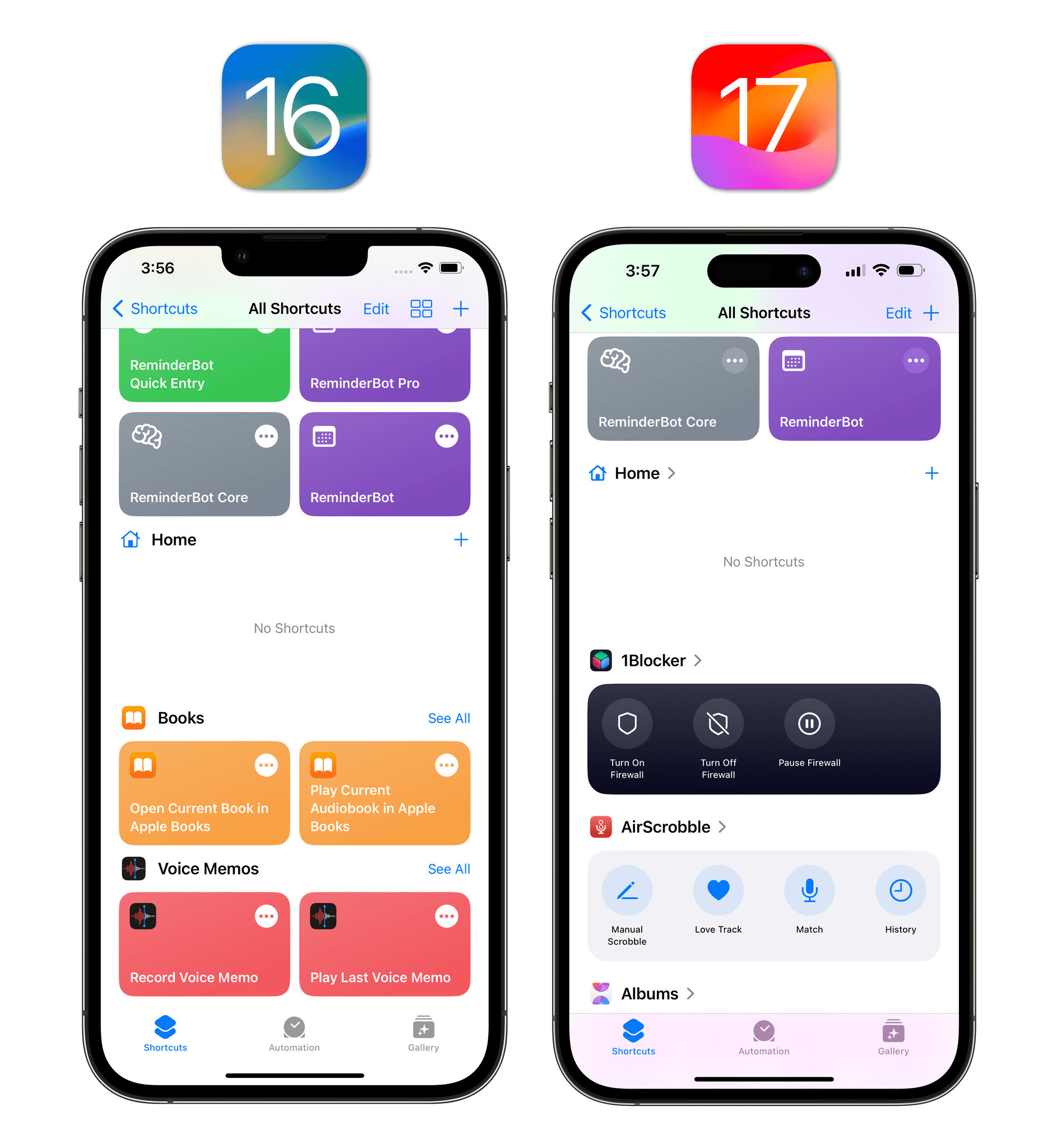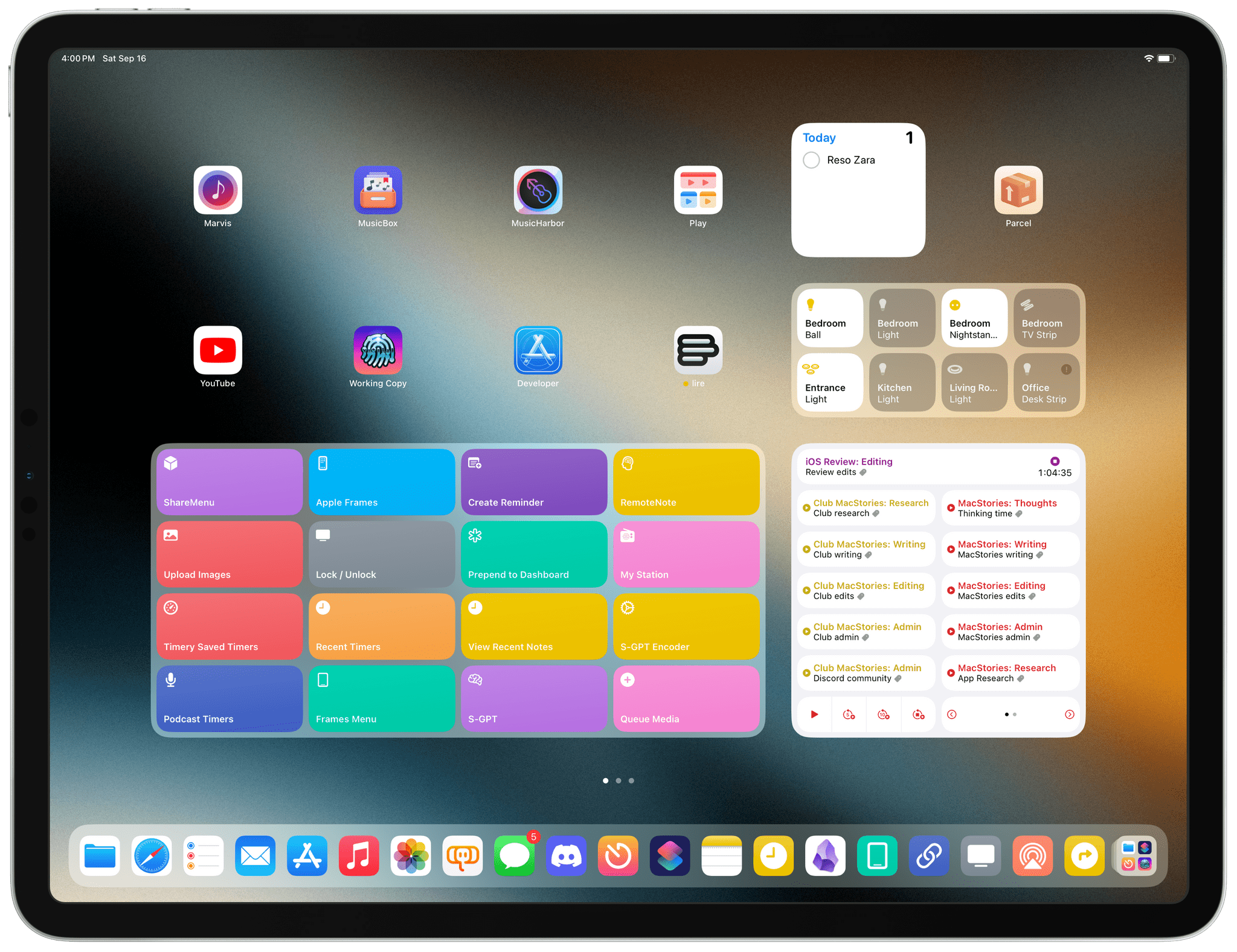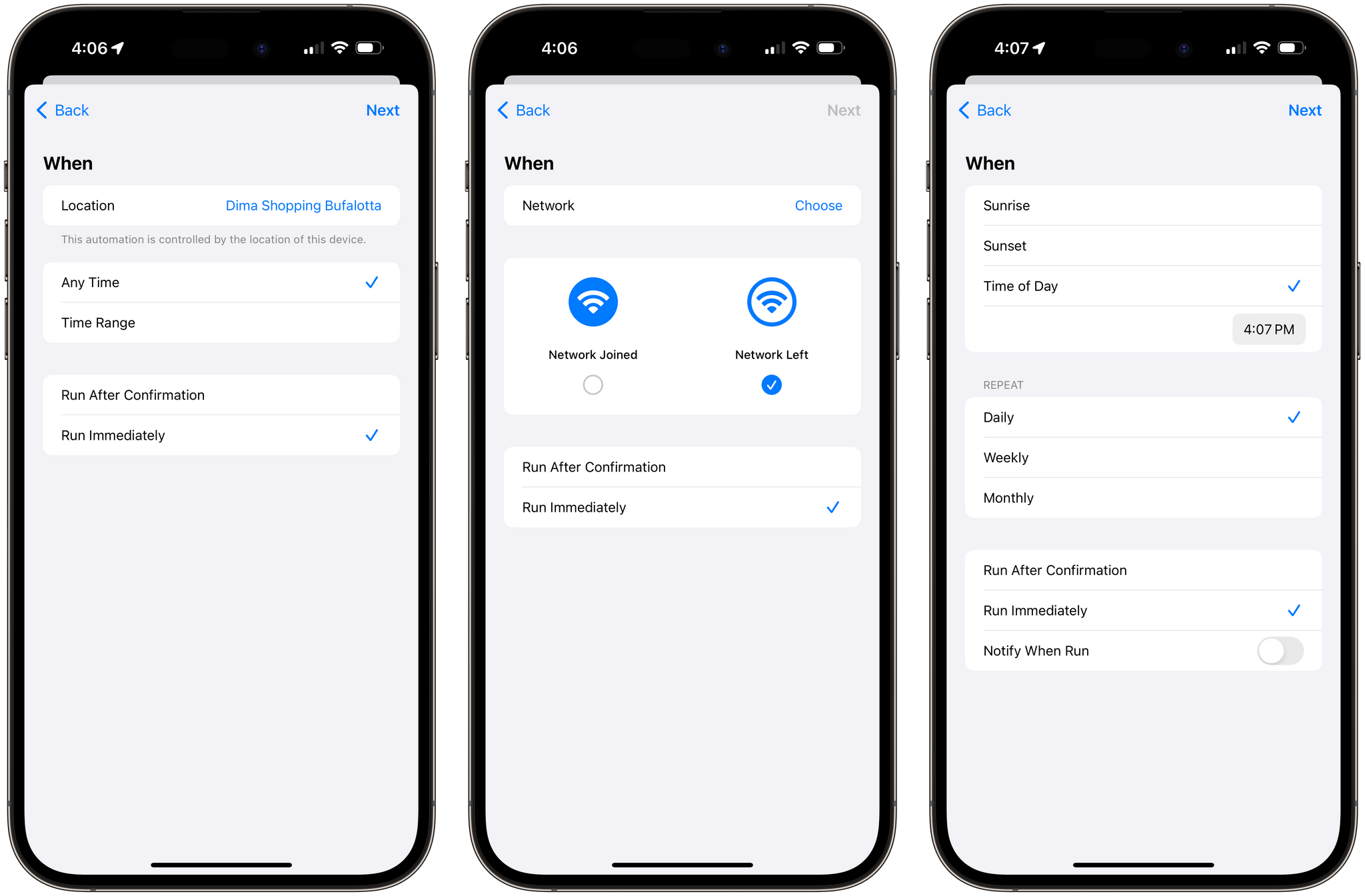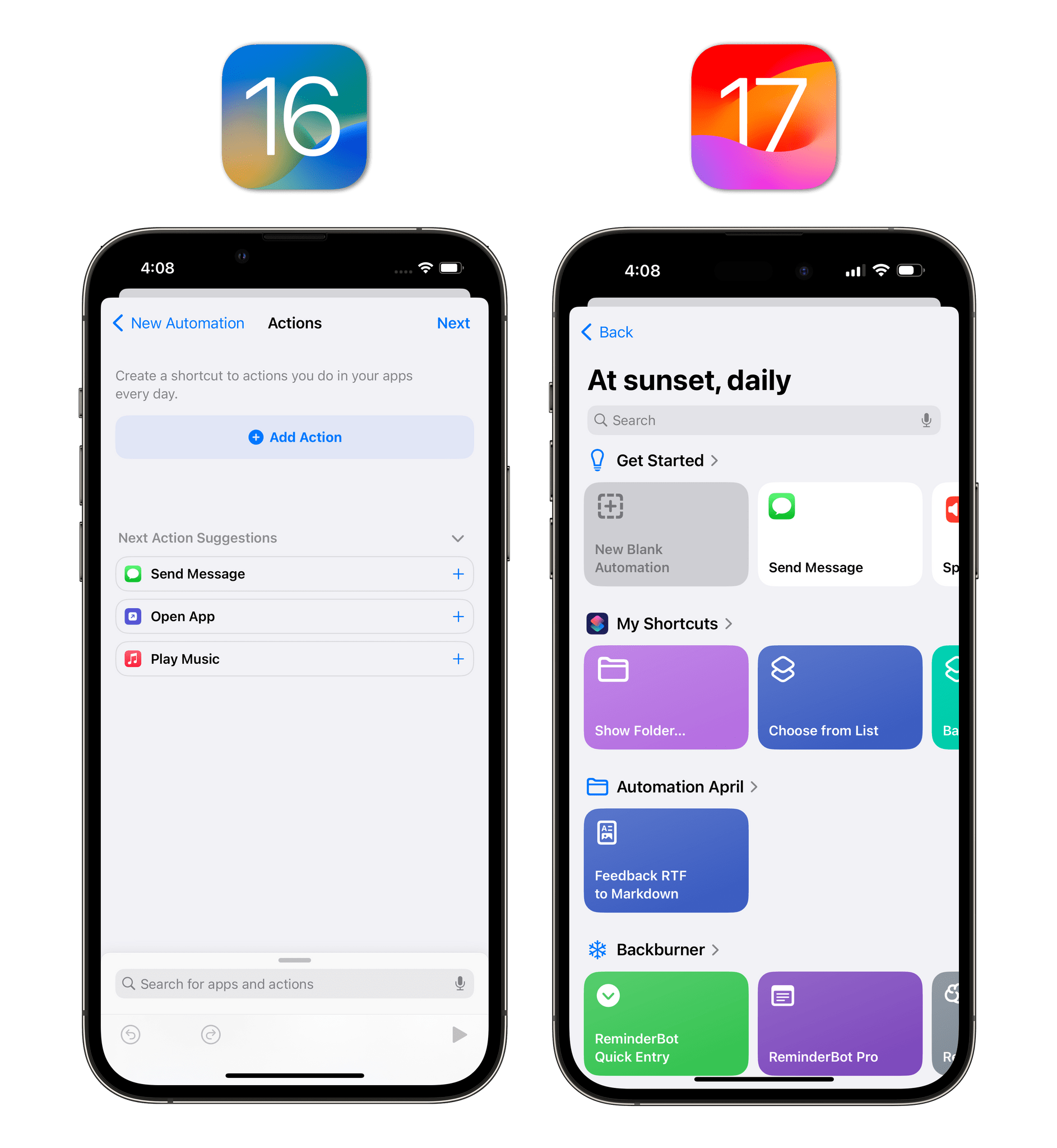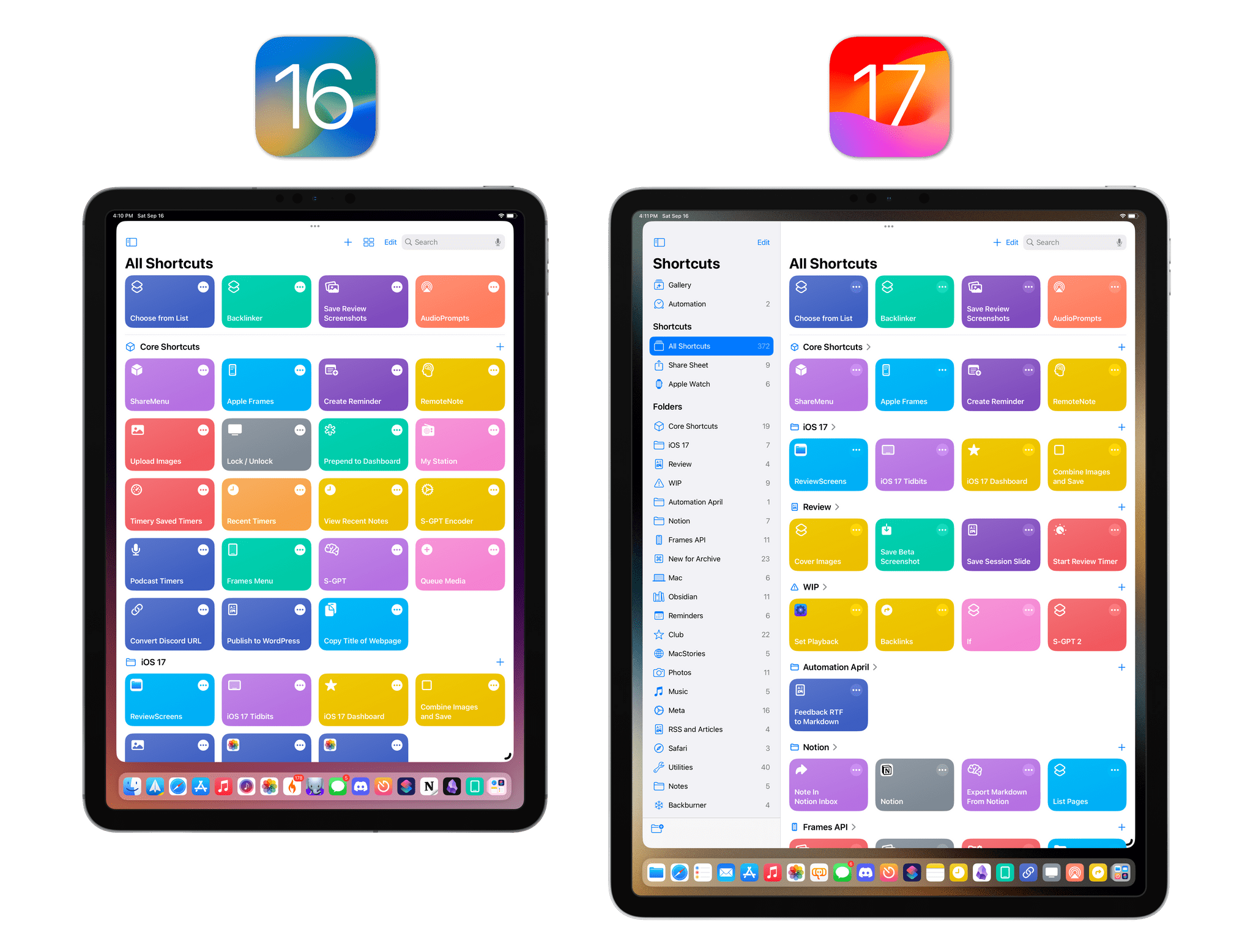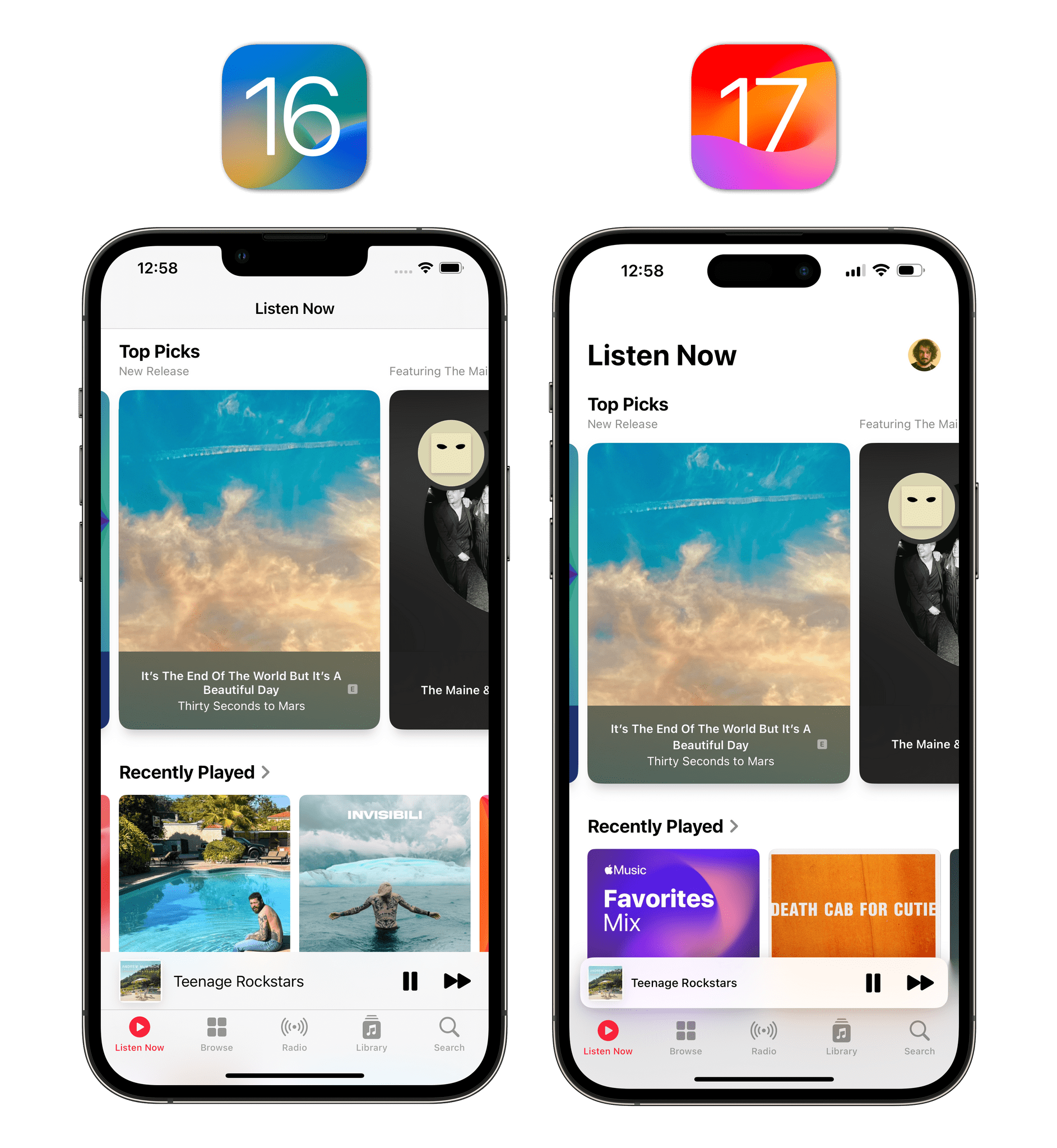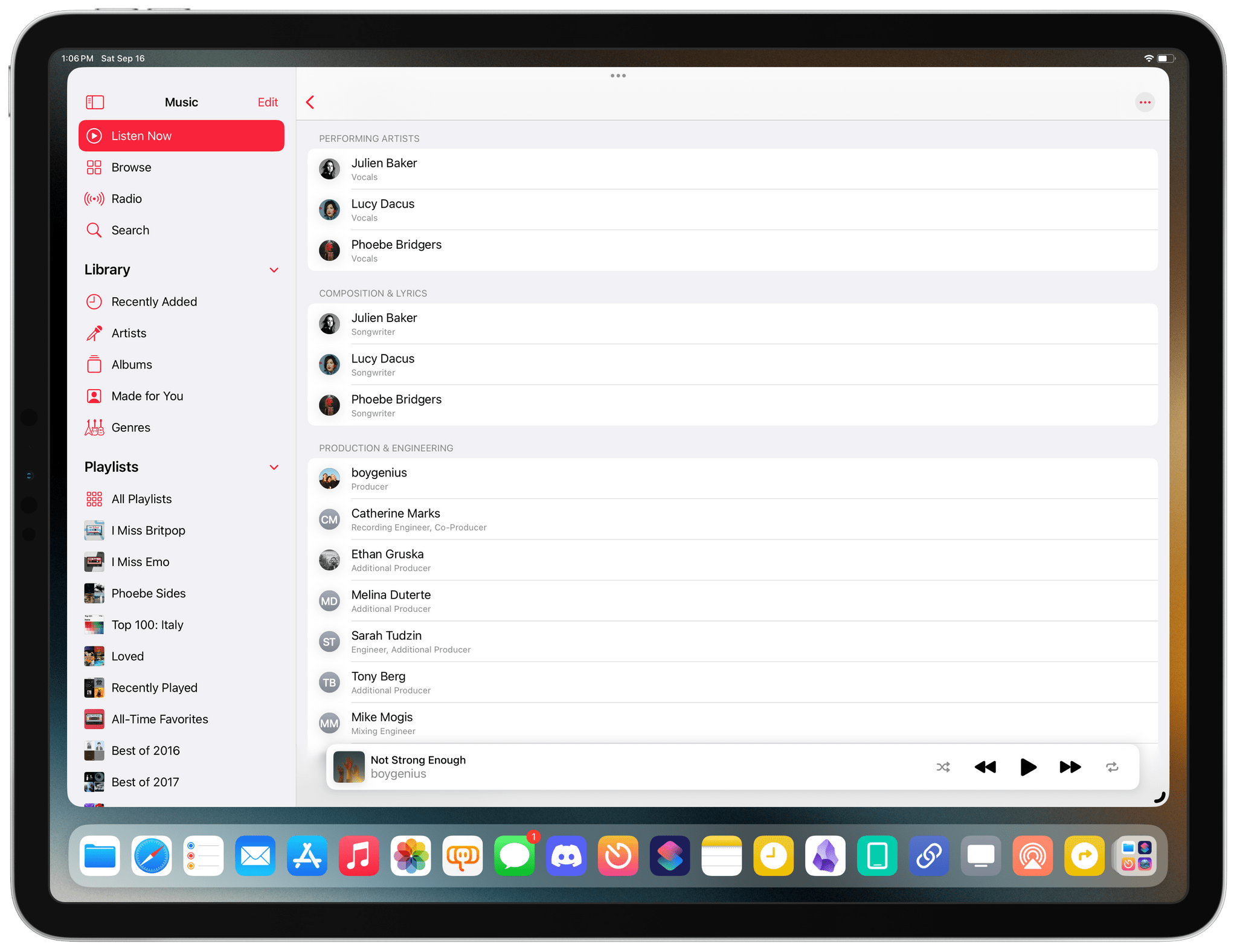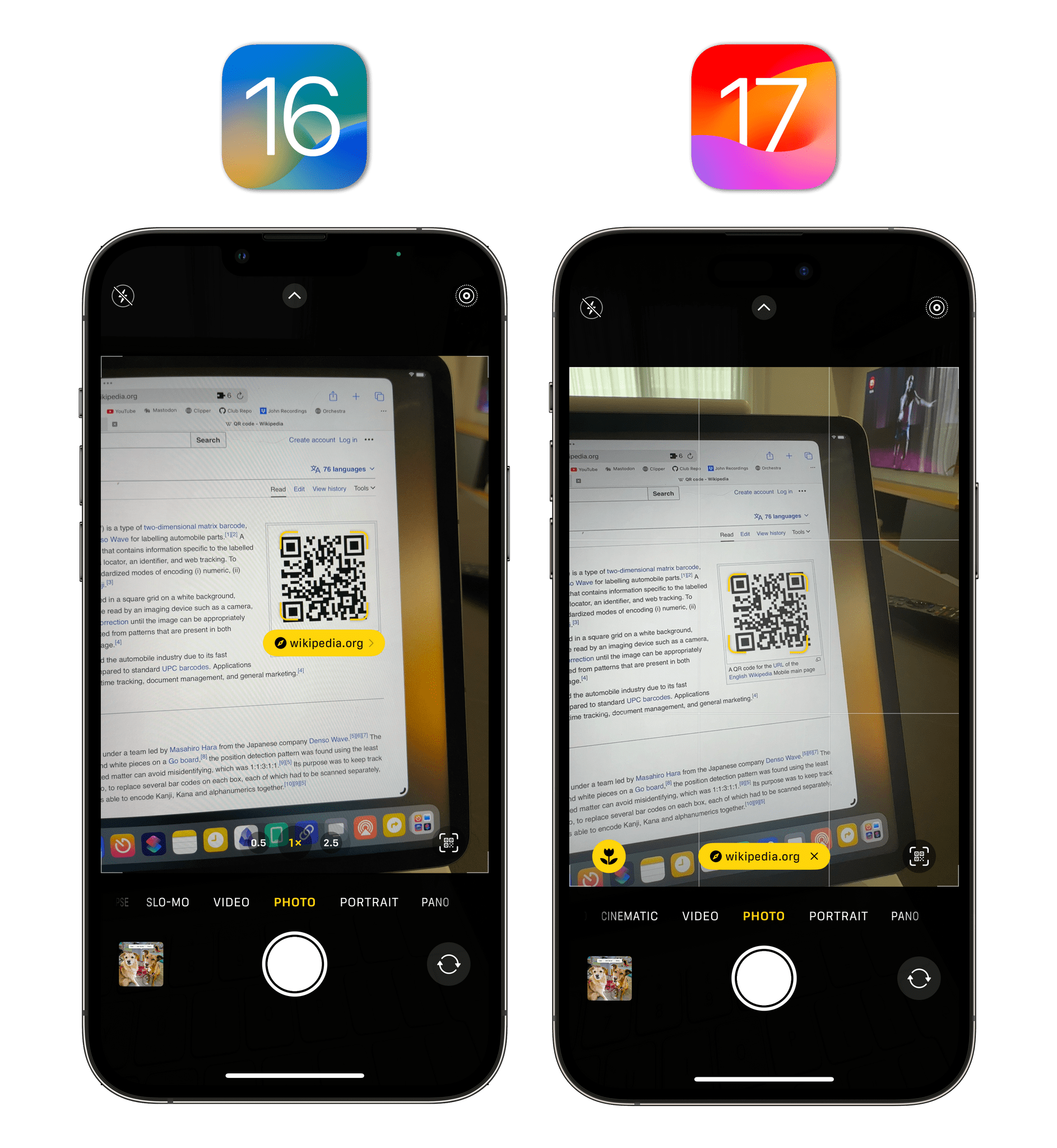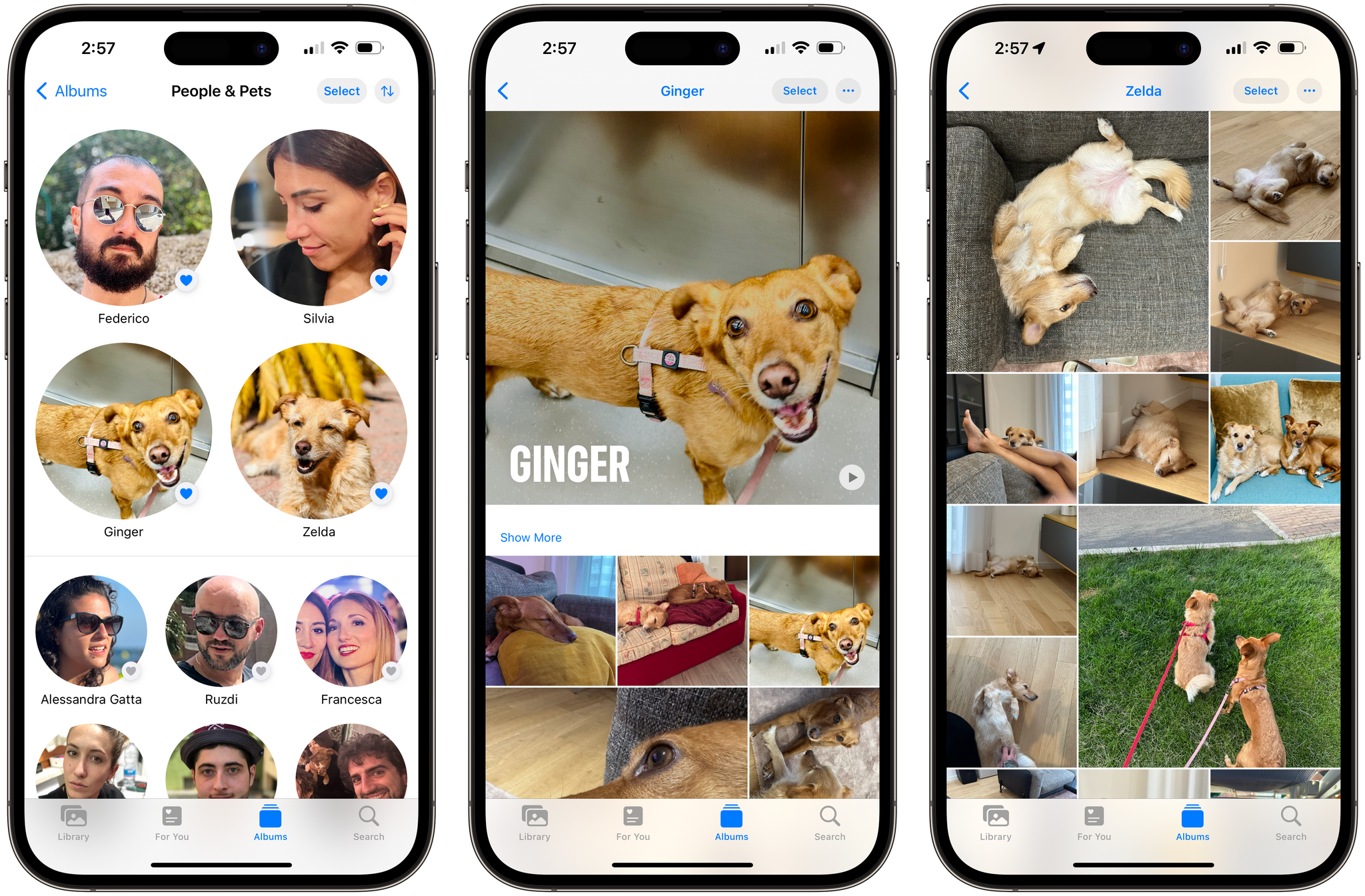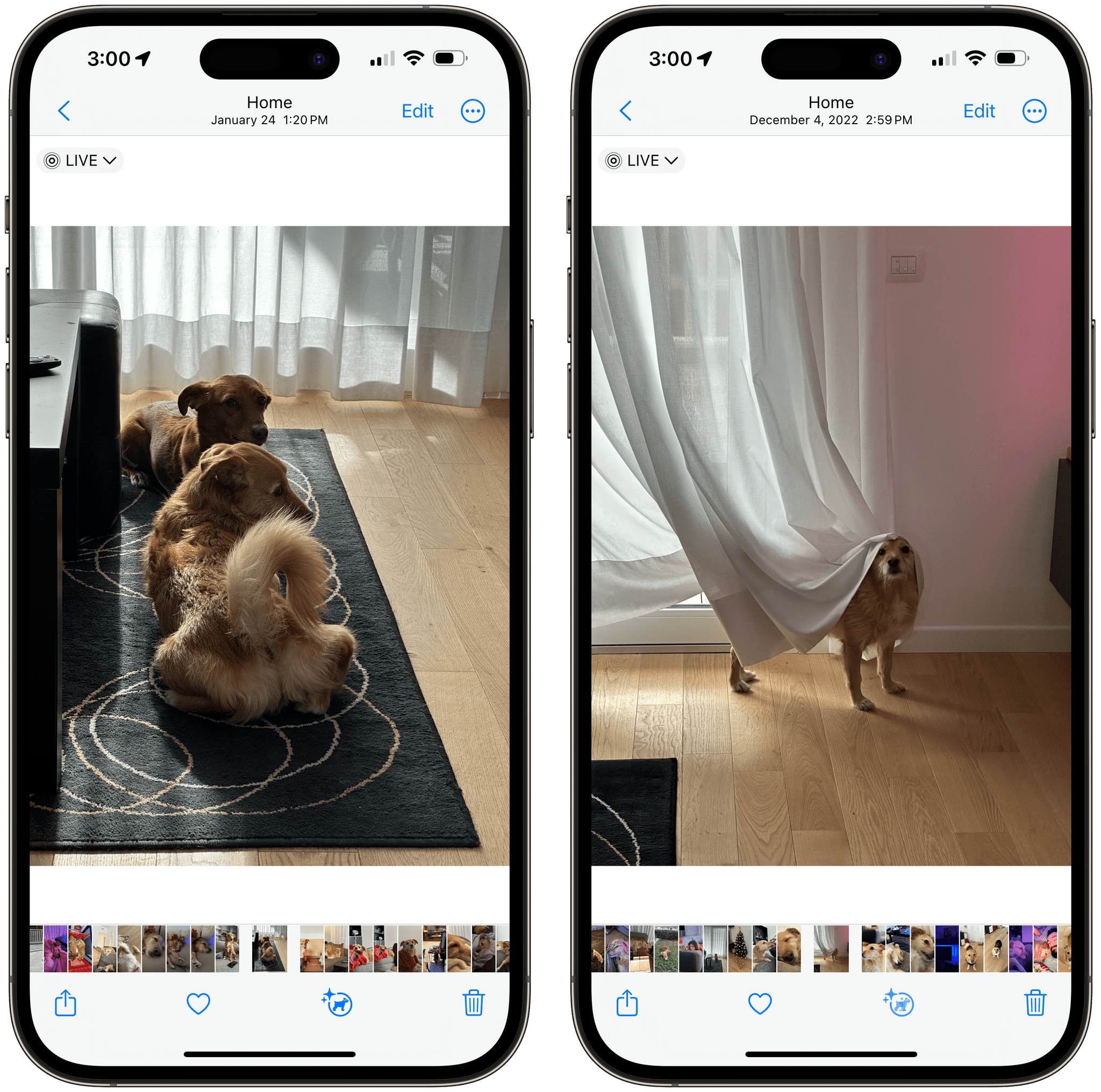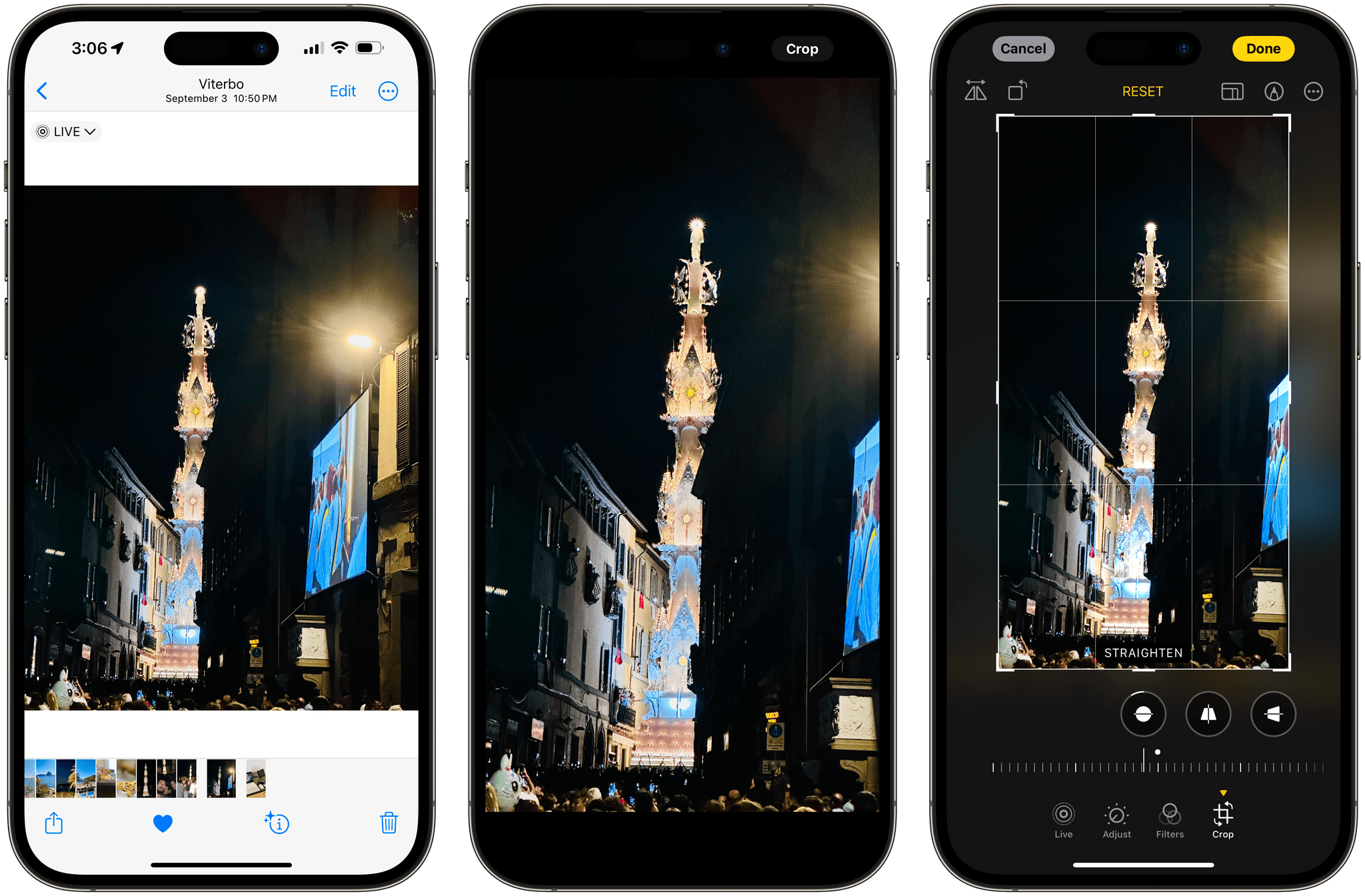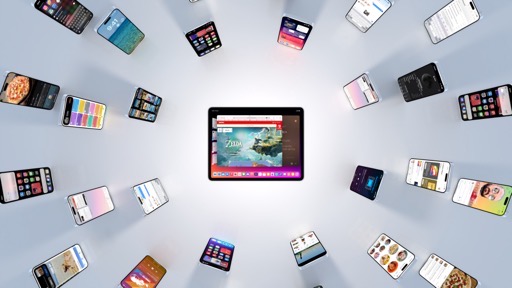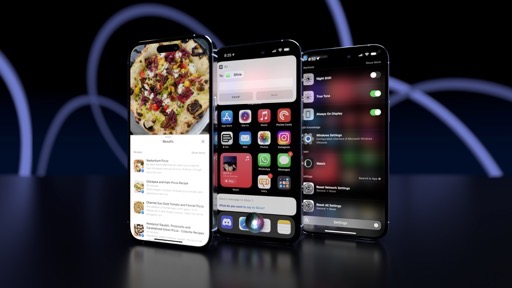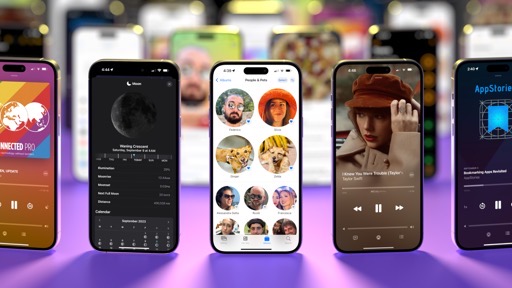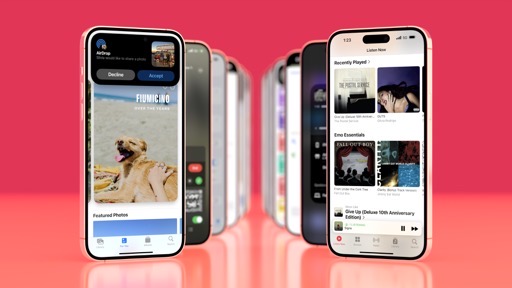Shortcuts
The Shortcuts app continues to be Apple’s most interesting and powerful app…with the most bugs and technical problems.
Despite some nice improvements to personal automations this year, the potential of Shortcuts continues to be squandered by a litany of bugs, inconsistent behaviors, and boring new actions. There are some serious performance and design regressions in Shortcuts this year that feel like the symptom of a confused vision behind the app – something that may convince Apple to stop, regroup, and reassess what they’re doing with Shortcuts.
UI Updates
I’ll start with the good stuff first and save my complaints for later in this section.
In iOS and iPadOS 17, dialogs that ask you to enter text or confirmation alerts have a new, more compact and rounded look compared to iOS 16:
This change isn’t just about looks though: these UI elements come up much more quickly than before with a reduced animation time. Combined with improvements to shortcut execution time, the result in iOS 17 is that your shortcuts will take a few moments less to run in general, and the UI they display is snappier than ever. Take a look at the videos below:
On the left: Shortcuts’ animations on iOS 16. On the right: the faster Shortcuts UI in iOS 17.Replay
The changes to App Shortcuts I covered in the Spotlight section also apply to the Shortcuts app. App Shortcuts get a new visual treatment at the bottom of the ‘All Shortcuts’ view as well as when searching for actions in the shortcut editor.
I like the custom look for app tiles that developers can create, which brings more personality to each app that integrates with Shortcuts for iOS 17.
On iPad, there is now an XL Shortcuts widget for the Home Screen that can show you up to 16 shortcuts from a specific folder at once. As you can imagine, now that I’m done with this review, I’m going to spend some quality time customizing this widget to my needs.
That’s about all I can say about the nice improvements to the Shortcuts UI this year. Everything else is either a bug or an intentional regression that I’ll save for a section down below.
Actions
We’ve seen this become a trend over the past few years, and iOS 17’s Shortcuts app continues in the same direction: the new actions in Shortcuts this year are mostly about simple App Shortcuts, toggling settings, and other basic actions. Once again, there are no noteworthy additions for power users.
I’m seriously bummed about this since I feel like, for the past few years, I’ve been unable to imagine powerful new workflows in Shortcuts that go beyond launching apps and toggling settings. All my requests for more complex actions have gone unanswered, and I (and other Shortcuts power users) am afraid that Shortcuts’ new management is steering the app away from the creative, genius automation playground it used to be. I would love to be proven wrong here.
Anyway, the new actions in Shortcuts this year are:
- Camera
- Open Camera
- Photo
- Selfie
- Video
- Portrait
- Portrait Selfie
- Cinematic
- Slo-Mo
- Time-Lapse
- Pano
- Open Camera
- Cellular
- Find Cellular Plans
- Get Hotspot Password
- Reset Cellular Data Statistics
- Set Data Roaming
- Set Default Line
- Set Hotspot Password
- Toggle Cellular Plan
- Clock
- Alarms
- Add Alarm
- Delete Alarms
- Edit Sleep Alarm
- Toggle Alarm
- Stopwatch
- Lap Stopwatch
- Reset Stopwatch
- Start Stopwatch
- Stop the Stopwatch
- Tabs
- Open Tab
- Timer
- Cancel Timer
- Get Current Timer
- Pause Timer
- Resume Timer
- Start Timer
- Alarms
- Documents
- Transcribe Audio
- Files
- Scan Document
- Freeform
- Create New Freeform Board
- Open Freeform Board
- Passwords
- Show Passwords
- Photos
- Open Collection
- Tips
- Open Collection
- Workout
- End Workout
As you can see, there’s essentially nothing for power users here, which is why for the first time since iOS 12, I haven’t created any sample shortcuts for this review. All these actions feel like additions that were brought in the context of the iPhone 15 Pro’s Action button: admittedly, launching specific camera modes from a dedicated button sounds pretty cool. But for all those of us who have been creating complex workflows in Shortcuts for years, there are no new possibilities unlocked by iOS 17’s actions.
Automations
Apple did a much better job with the improvements to automations in Shortcuts this year. For starters, there’s a new flow for creating automations that defaults to showing you Personal Automations triggers upfront and hides Home Automations further down the list. You don’t have to choose between Personal and Home Automations first anymore: you immediately see all the different types of automations you can create.
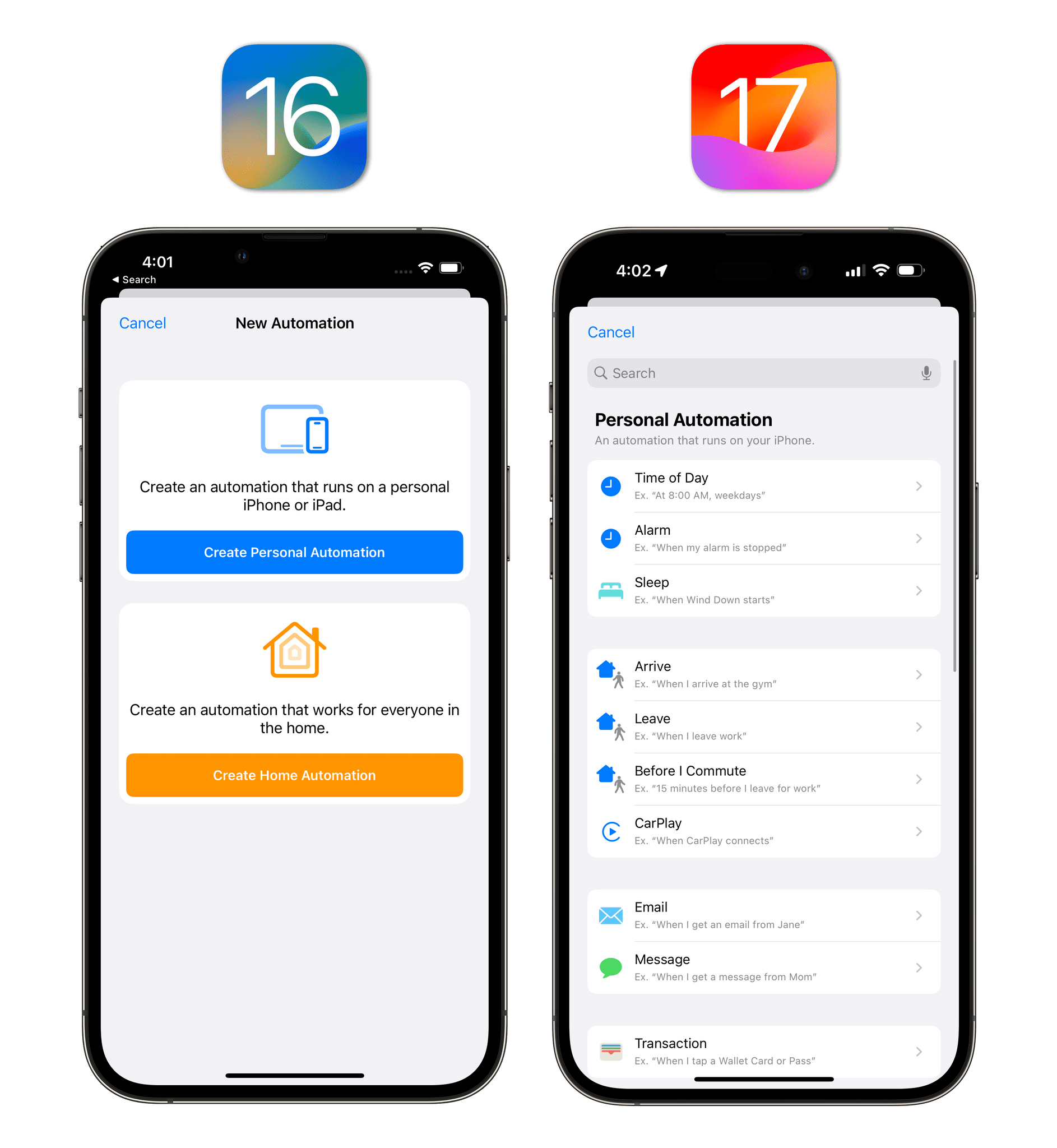
When you created a new automation in iOS 16, you were immediately interrupted by a choice. Now, iOS 17 defaults to showing you personal automation triggers upfront.
This is a fantastic change as it allows the user to immediately get started with an automation trigger rather than being interrupted by a question. But it’s not the only thing Apple has done to make automations more powerful and intuitive. In iOS and iPadOS 17, a feature power users have been requesting for years is finally here: all automations can now run immediately without confirmation. These include automation triggers that previously required a confirmation step such as location, Wi-Fi networks, and Bluetooth devices. Now, every single one of these triggers lets you select the ‘Run Immediately’ option, which will let the automation execute in the background, without your constant approval.
This is my favorite change in Shortcuts for iOS 17, and I can’t wait to spend some time thinking of ways I can automate my iPad Pro or HomeKit setup with these more powerful triggers.
In the spirit of making automations more intuitive, Apple also rethought the flow for adding actions to a new automation. Rather than presenting you with a blank shortcut editor and asking you to add actions yourself, iOS 17 brings up a new screen that lets you assign an existing shortcut from your library to the automation with one tap. This is the equivalent of using a ‘Run Shortcut’ action and configuring it to run an existing shortcut, but the process is simpler. Additionally, iOS 17’s Shortcuts app also displays some dynamic suggestions based on the type of automation you’re creating, such as toggling cellular data when connecting to a Wi-Fi network.
You can still create a blank automation, of course, if you prefer to drag actions into the editor yourself. However, I think this new approach is superior to the old one since it removes the friction of designing a new automation every time.
Lastly, there are new automation triggers:
- Transaction
- Supports specific Apple Pay cards or Apple Pay Cash
- You can filter by category
- You can filter by merchant
- Wi-Fi
- Now supports ‘Network Joined’ and ‘Network Left’ triggers
- Offers additional ‘Run After Connection Interruption’ toggle, which won’t run if you reconnect to a network within 3 minutes of being disconnected
- Bluetooth
- Now supports ‘Is Connected’ and ‘Is Disconnected’
- Display (iPad-only)
- Supports ‘Connects’ and ‘Disconnects’ triggers
- Stage Manager (iPad-only)
- Supports ‘Is Turned On’ and ‘Is Turned Off’ triggers
I have some ideas for how to use the transaction automation going forward (I want to log all expenses from my local deli in a document), but so far the automation I’ve been using all the time is the Display one. I described this in my story about faking clamshell mode on the iPad Pro, and the trigger has been working reliably for me all summer.
Ongoing Issues and New Problems
Despite some of the nice changes I’ve mentioned so far, Shortcuts for iOS and iPadOS 17 does nothing to address the shortcomings and lack of more powerful actions I’ve been covering for the last several years in all my reviews. What’s worse, however, is that Shortcuts has introduced new problems to deal with that keep eroding my enthusiasm for the app.
For some reason, Apple decided to redesign the ‘All Shortcuts’ view of the app and only show the top four shortcuts for each folder in your library. This design doesn’t make any sense whatsoever and actively works against power users who have hundreds of shortcuts in the app. Now if I want to see all shortcuts in a folder, I have to click through the folder name to view its entire contents.
This change is, frankly, absurd. Apple should reward power users of Shortcuts who have spent years evangelizing the product, not punish them with UI updates that make the app slower and more cumbersome for them.
I also think Apple could have done a better job with the new small ‘Shortcuts Folder’ widget. This widget can only show you two shortcuts at once; if the Home widget can display four accessories as square buttons that are perfectly tappable, why couldn’t the Shortcuts team do the same?
The fundamental problems with the Shortcuts app, however, lie in its poor performance and constant feeling that everything is built on a shaky foundation that could break at a moment’s notice. Performance in the editor continues to be abysmal for me:
- Loading actions in search results sometimes takes several seconds;
- Sometimes, the editor gets “stuck” and becomes unresponsive; I have to force-quit the Shortcuts app to edit a shortcut again;
- Dragging actions in the editor gets weird. Occasionally, I start dragging an action and other actions in the editor begin randomly moving around or flashing onscreen; other times I drop an action in a specific point of the editor, and it actually ends up somewhere else.
Technical problems extend beyond the editor with functional regressions that have been introduced this year. On my iPad Pro, I still cannot navigate entries in a list displayed by a shortcut I ran from Spotlight with arrow keys, which is an existing issue.
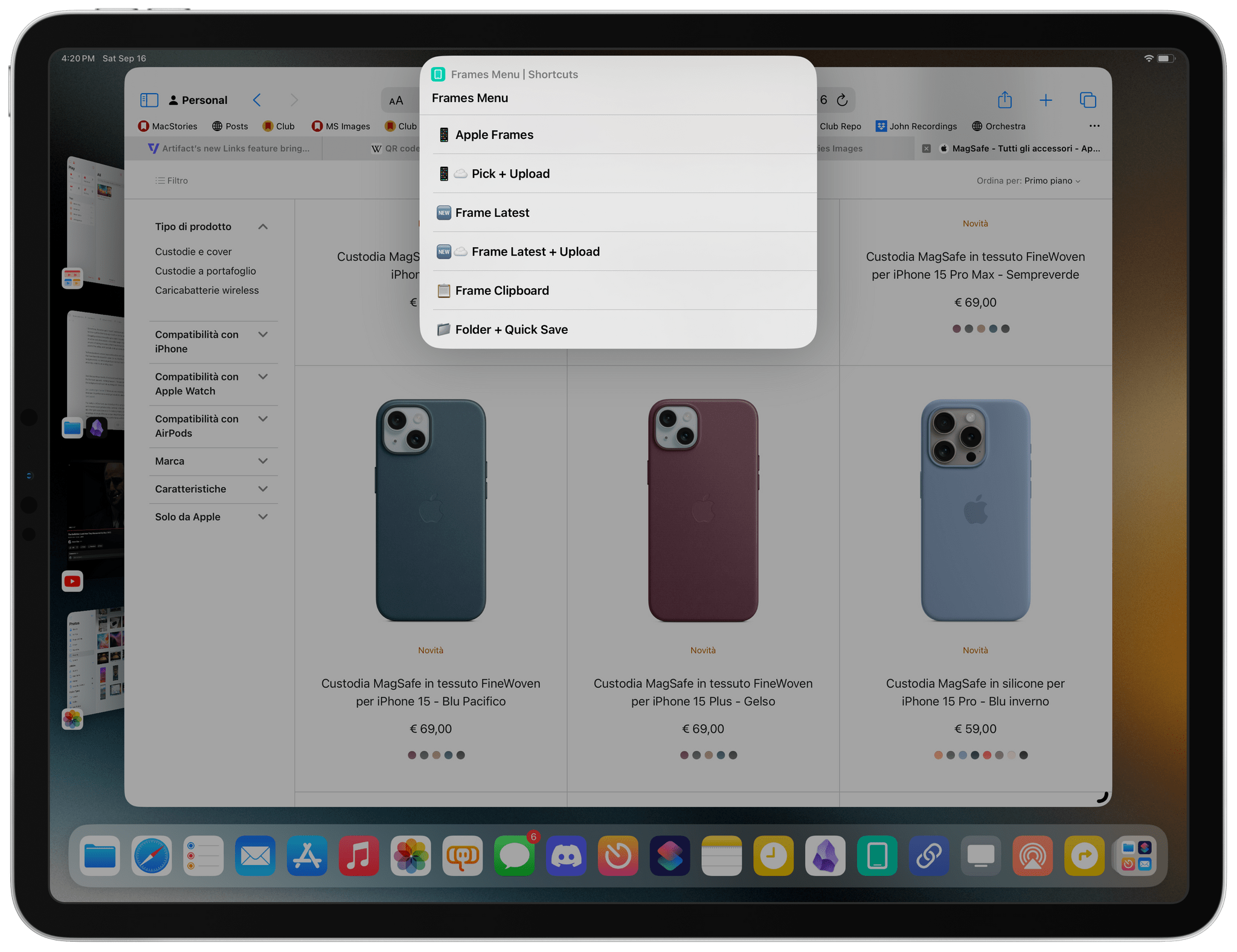
I can’t navigate these options using an external keyboard. Also, in iPadOS 17 sometimes these Shortcuts UIs get stuck onscreen and the only way to dismiss them is force-quit the Shortcuts app.
Over the past three months, I’ve also noticed that sometimes I reopen the Shortcuts app and…nothing happens. The app randomly freezes in the background and I can’t do anything until I force-quit it.
The reality is, if Shortcuts was made by a third-party indie developer, its performance would get absolutely slammed in the press. I feel like the app often gets a pass because it’s made by Apple and can take advantage of private APIs and unique integrations, but that’s not fair. This is an app with some serious performance and UI-related issues that needs a deep rethink from Apple’s design and engineering teams. If Safari or Messages had the same issues as Shortcuts, we’d be talking about those problems for months; it’s time for Apple to understand that the Shortcuts app doesn’t work as well as they think it does. If people continue to find Shortcuts confusing, could it perhaps be that the app just isn’t as polished as other Apple apps?
If Apple truly has big plans for Shortcuts that involve Siri and large language models, they need to get their house in order. I am so excited about the potential for automations created with natural language, and have been for years. But for that future to come to fruition, Apple needs to stop perpetuating the issues underlying the Shortcuts app, which continues to feel like a fringe experience that few people use.
For Shortcuts to go mainstream with a new generation of Siri next year, Apple needs to treat it with the same care and attention to detail as its other apps.
Music
Besides the new integration with local SharePlay and pre-announced features that haven’t shown up in the final release of iOS and iPadOS 17 yet22 (suggested songs in playlists and an expansion of favorites), there are exactly four new features in the Music app I can write about today.
The first one is crossfade. Long available in Apple Music for Android, crossfade has found its way to the iPhone and iPad app with a setting that you can find in Settings ⇾ Music and that lets you choose to crossfade between songs for 1 second up to 12 seconds. Crossfade isn’t available when streaming over AirPlay, which is a surprising limitation to me. Anyway, I’m a fan of crossfade, so I enabled this on all my devices.
The other change in Music for iOS and iPadOS 17 is a visual one that I do not understand: the mini player at the bottom of the UI is now a floating element.
My question is….why? The new design for the mini player accomplishes nothing new in terms of functionality, and is inconsistent with other player designs previously seen on iOS and iPadOS. The mini player still doesn’t have customizable buttons and doesn’t show you progress for the track you’re currently listening to. If it was updated just to…look different and new, well then, alright.
Let’s close this section on a higher note. The Music app now offers detailed credits for songs and albums so that you can read more information about the people who worked on the music you love. Credits can be accessed from a dedicated button at the top of context menus in the app:
Those who know me and the importance of music in my life will understand why I’m so happy about this addition to Apple Music. Apple is not the first music streaming service to implement credits, but as is often the case with things Apple does later than others, their version is the best out there – with the exception of the standalone MusicSmart utility by Marcos Tanaka.
Credits in Music show you performing artists – including performers for backing vocals and other instruments – alongside folks who worked on composition and lyrics, production and engineering, and details about available audio quality. Music streaming services have largely sanitized and anonymized people whose craft is making the music we listen to everyday; putting the spotlight back on them by recognizing and crediting their work is the right thing to do.
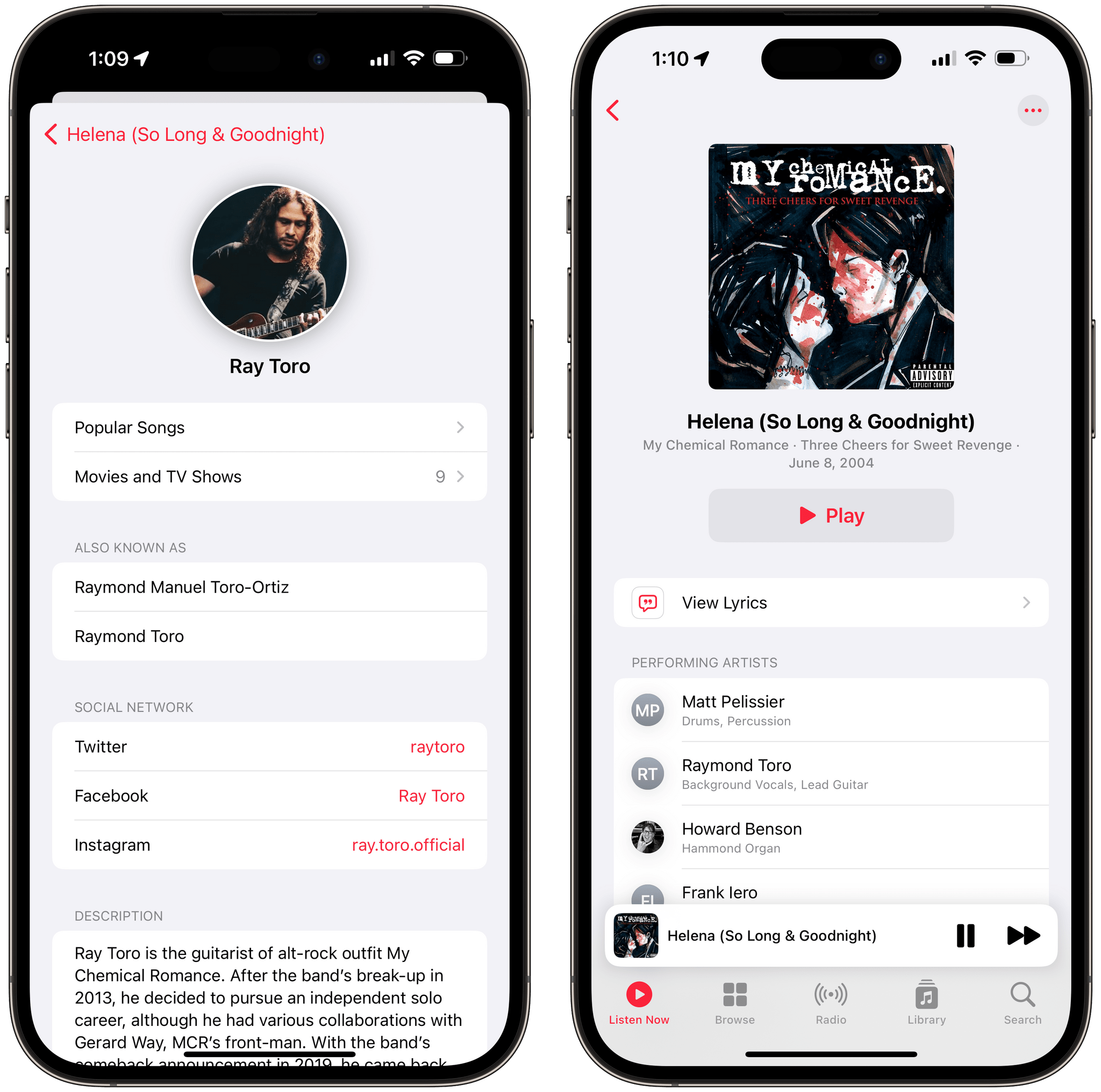
MusicSmart (left) lets you tap on people listed in credits to explore more of their work; Apple Music doesn’t.
In the future, I’d like to see Apple take a page from MusicSmart and allow for further exploration of credits. Right now, the names of people listed in credits aren’t tappable: you can’t, say, tap on Dan Fornero’s entry in Fall Out Boy’s I Am My Own Muse to discover he also played the trumpet for Mumford & Sons, among others. This is something MusicSmart still does exceptionally well: it lets you create meaningful connections between different songs and artists by using people as the connective tissue between them.
I hope to see Apple continue their work on credits in Apple Music down the road but, for now, it’s a solid start.
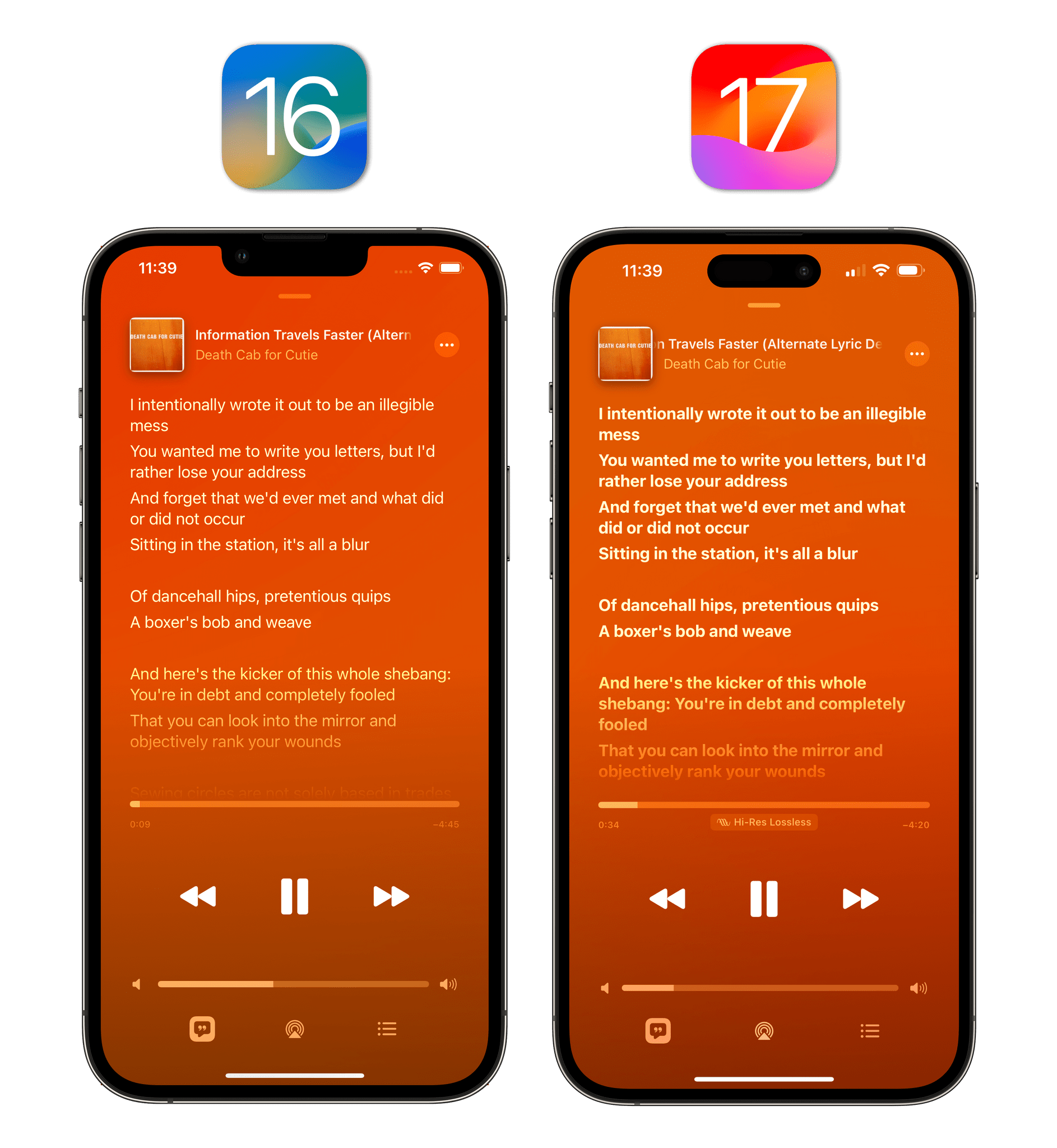
Sorry, I was almost forgetting the most important change of the Music app in iOS 17: non-synced lyrics now have a slightly bigger font.
Camera
There are two noteworthy changes in the Camera app this year for the existing iPhone 14 Pro lineup. The first one is a subtle tweak to how scanning QR codes works. In iOS 17, when a QR code is recognized in the viewfinder, the yellow button that shows what the code points to is displayed lower on the screen, making it easier to reach it with your thumb.
Previously, the button was displayed right underneath the QR code; it was harder to reach and often led to accidentally dismissing the code-scanning interface with a tap.
Lastly, Apple has improved the semi-hidden leveling feature of the Camera app (which allowed you to straighten your shooting angle, but only for some specific angles) by making it into its own standalone setting with a new design.
Available under Settings ⇾ Camera ⇾ Composition, the new ‘Level’ toggle displays a horizontal line in the Camera when you’re taking a shot that isn’t perfectly straight. This works for all angles in both portrait and landscape.
For top-down shots, the Camera app still supports the existing crosshair control for leveling a shot; the new UI appears when you’re holding the phone normally. The horizontal line will turn yellow when a shot is straight and play some subtle haptic feedback, which is a great touch that makes the Camera app feel even more like interacting with a physical object.
Photos
Are you shocked to find out that, in my opinion, the best feature of iOS and iPadOS 17 is support for pet recognition in Photos?
Our dogs and cats are members of our families, and, as such, they should have long been treated as first-class citizens in Photos’ People album. With iOS and iPadOS 17, Apple has finally fixed this incongruence: the album has been renamed ‘People & Pets’, and the Photos app can recognize dogs and cats in your photos, give them a name, and follow their growth and changes over time just like it does for people in your library.
In my tests with the thousands of photos of Zelda and Ginger we’ve accumulated over the past six years, I have to say I’m impressed with Apple’s results. Not only does Photos correctly categorize pictures of Zelda and Ginger in separate albums, but it also correctly identifies them when they were little and different from today.
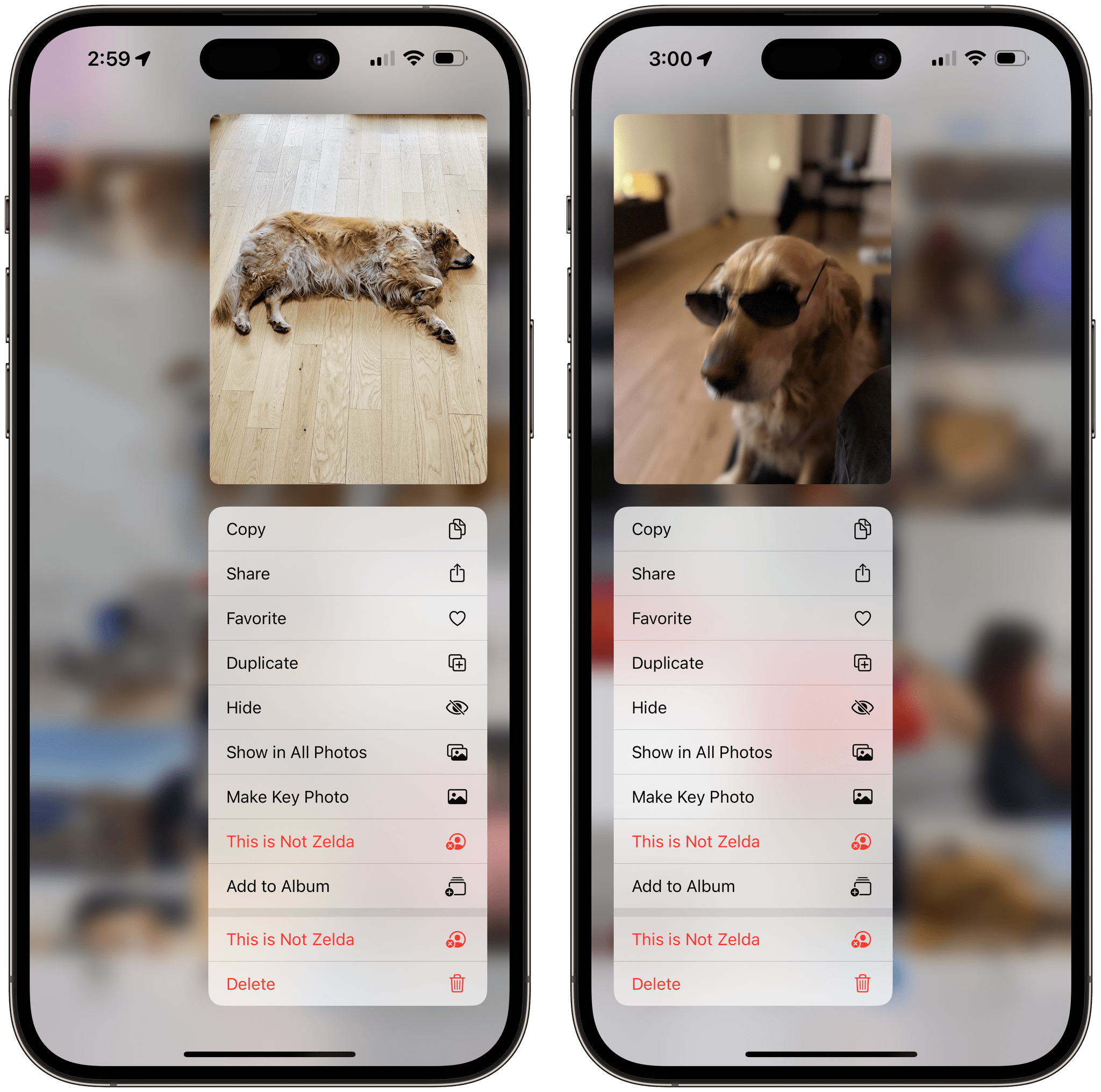
Photos sometimes confuses Zelda with her friend Wendy, but, just like with people, you can tell the app if a pet was miscategorized.
Forgive the bluntness, but Photos even correctly recognized a picture of Zelda’s butt (which I took because it looked funny) – I’m assuming by analyzing its shape and color of her fur.
Having dedicated pet albums is perfect for widgets and memories, and there’s nothing else I have to add here. It’s perfect.
A handy enhancement to the Photos app this year is a faster way to crop pictures. When you zoom in on a photo in the Photos app now, a useful ‘Crop’ button will appear in the top-right corner of the UI, allowing you to instantly crop a picture down to what you’re looking at onscreen.
When you tap the button, the Photos app will bring up the cropping UI with the zoom level you’ve already selected, saving you the trouble of doing it again. This is the kind of change that instantly makes sense the moment you try it; I’m so used to it now, I wonder how we managed without it before.
Lastly, as we’ve seen as part of the changes to iMessage stickers this year, Photos comes with better support for subject recognition. If a picture features multiple subjects that don’t overlap, you can now individually select them or hit ‘Select All’ to lift them all at once from a photo and drop them somewhere else as a sticker or PNG file.
- Collaborative playlists, also pre-announced by Apple, is coming later this year, but we knew that. Between the ability to collaborate on playlists and having additional songs appear as suggestions to fill up a playlist (according to Apple, there will be "five songs that match the vibe of the playlist you’re making"), Apple Music seems to be catching up to Spotify quickly. ↩︎