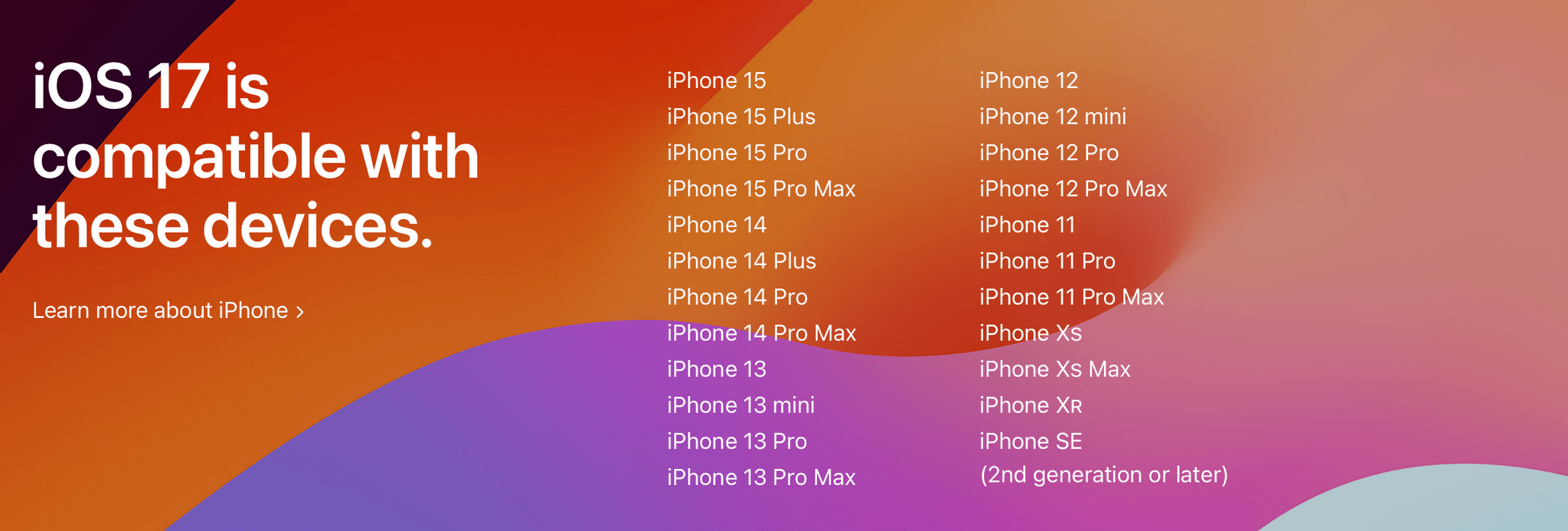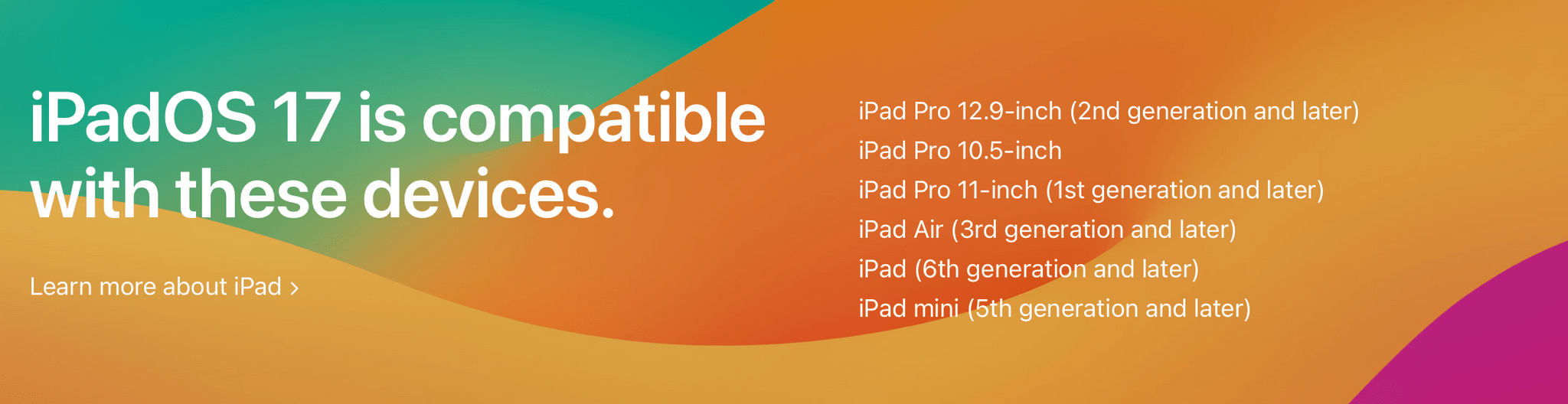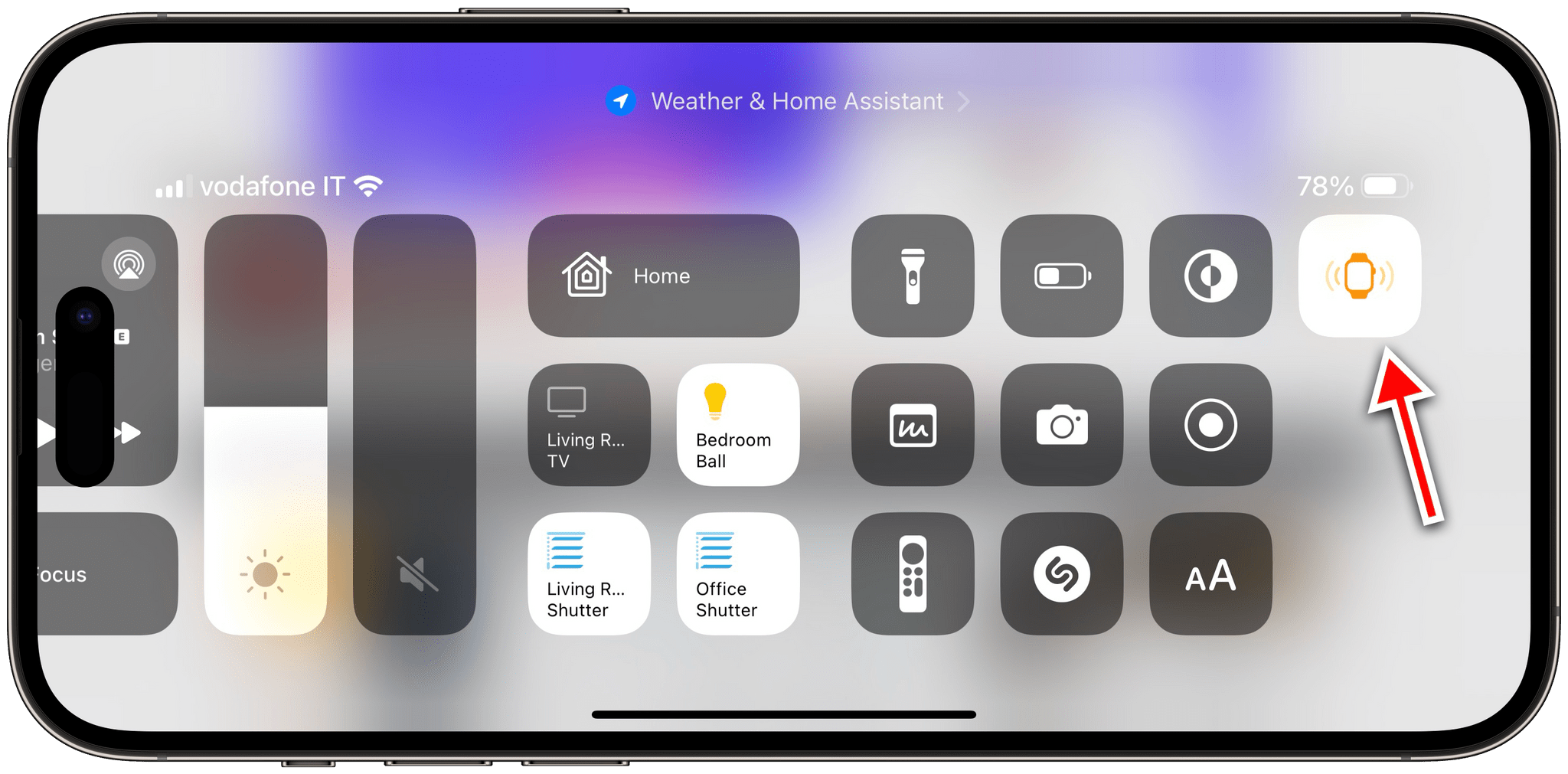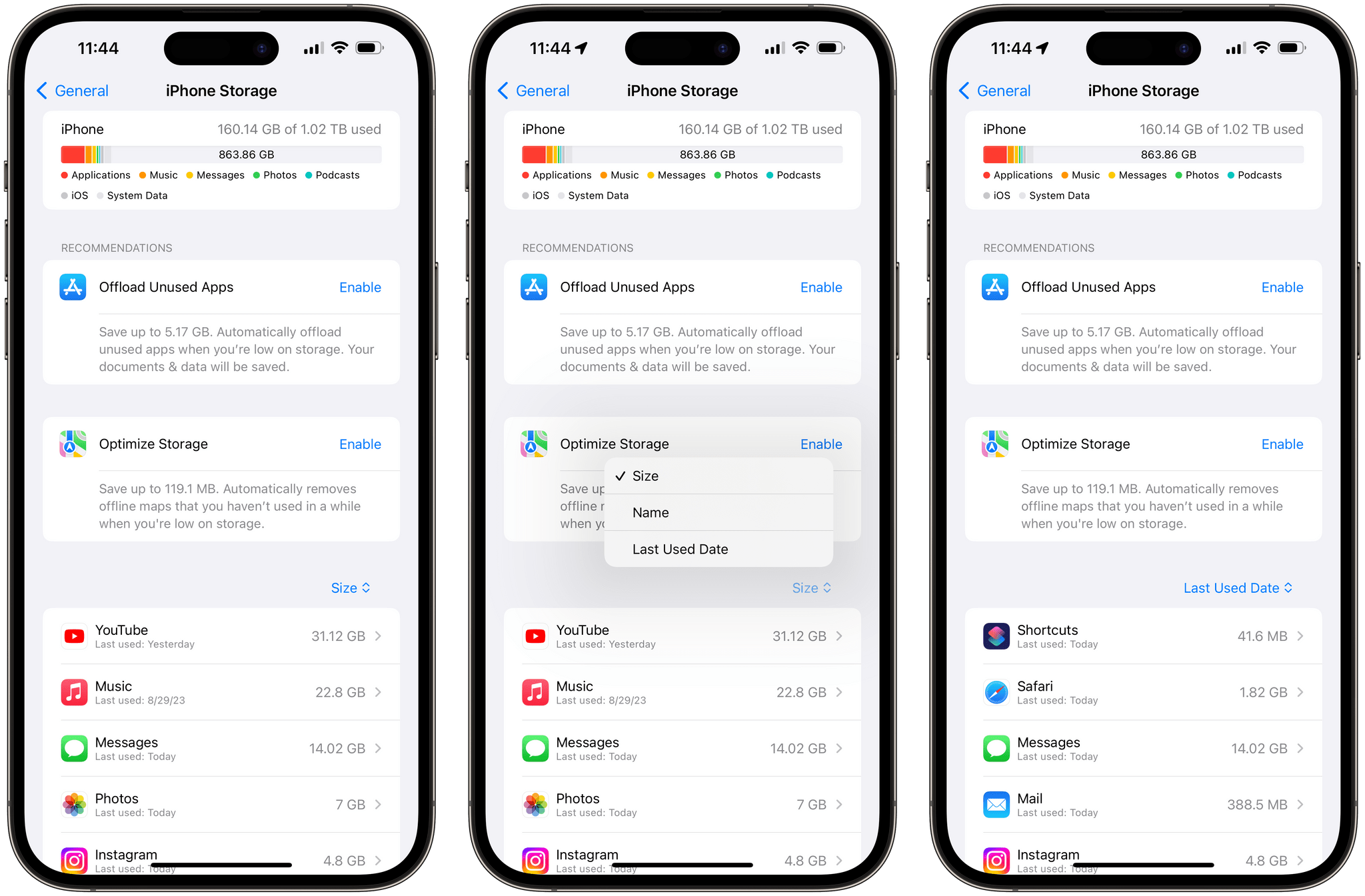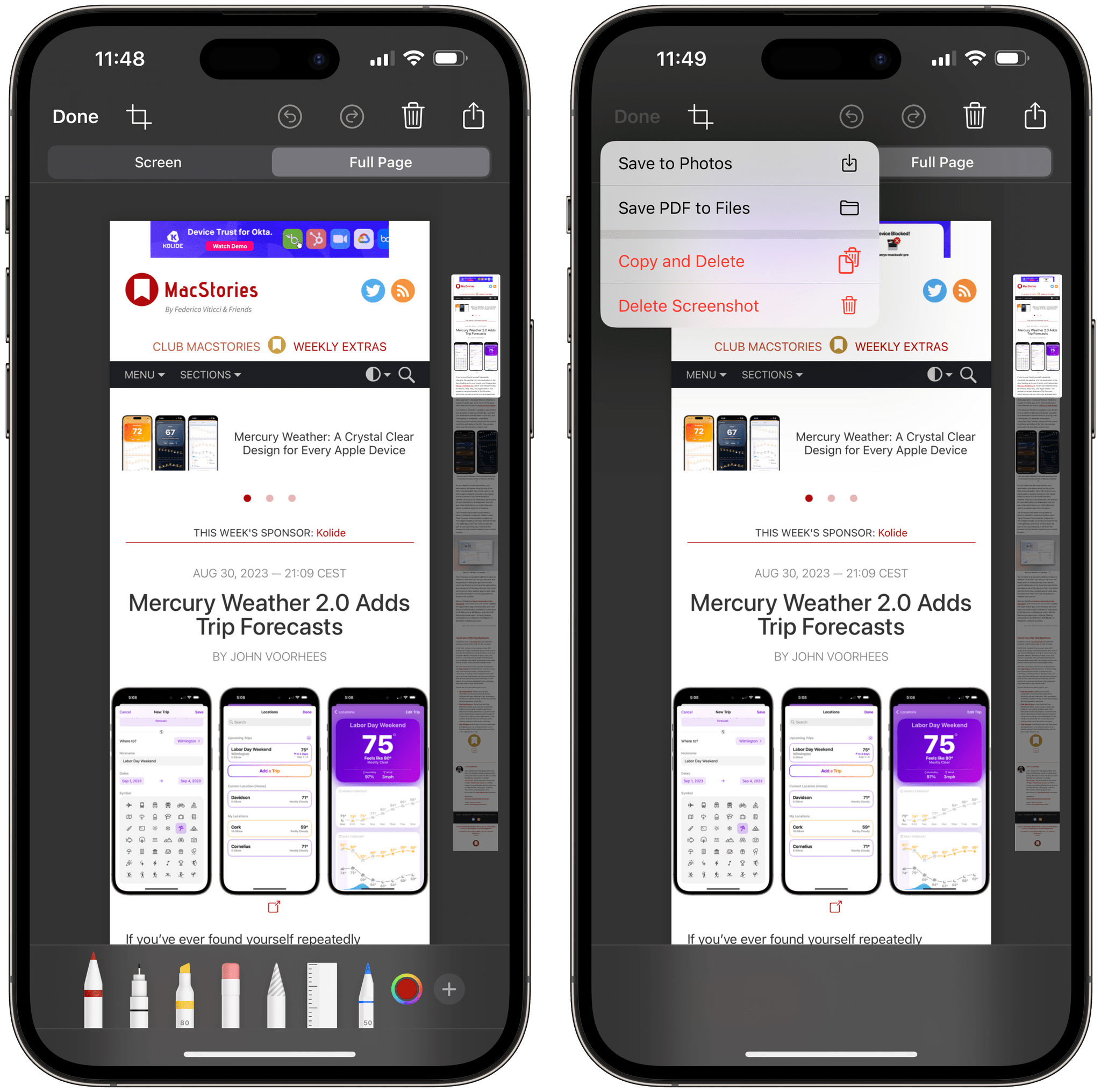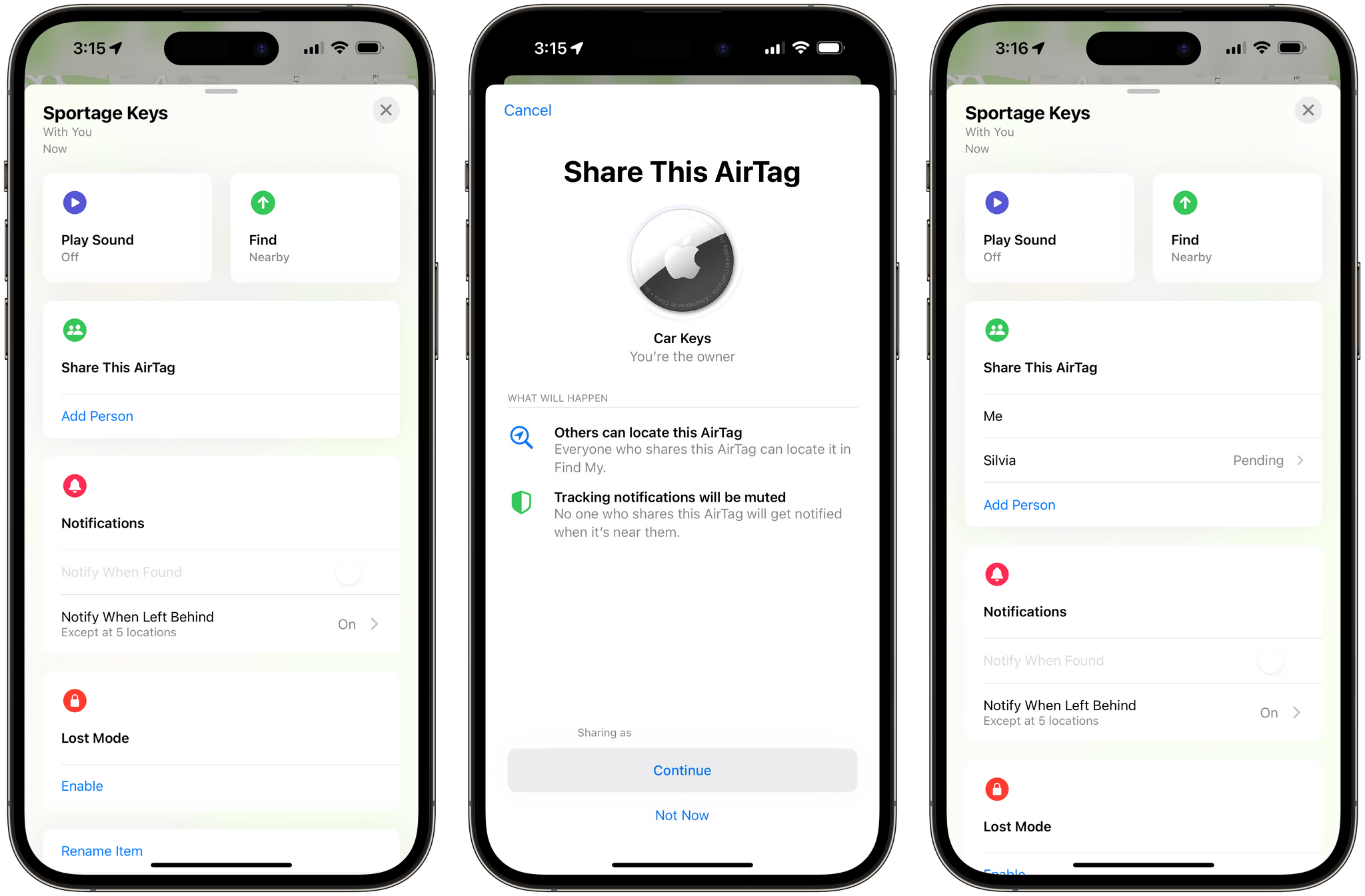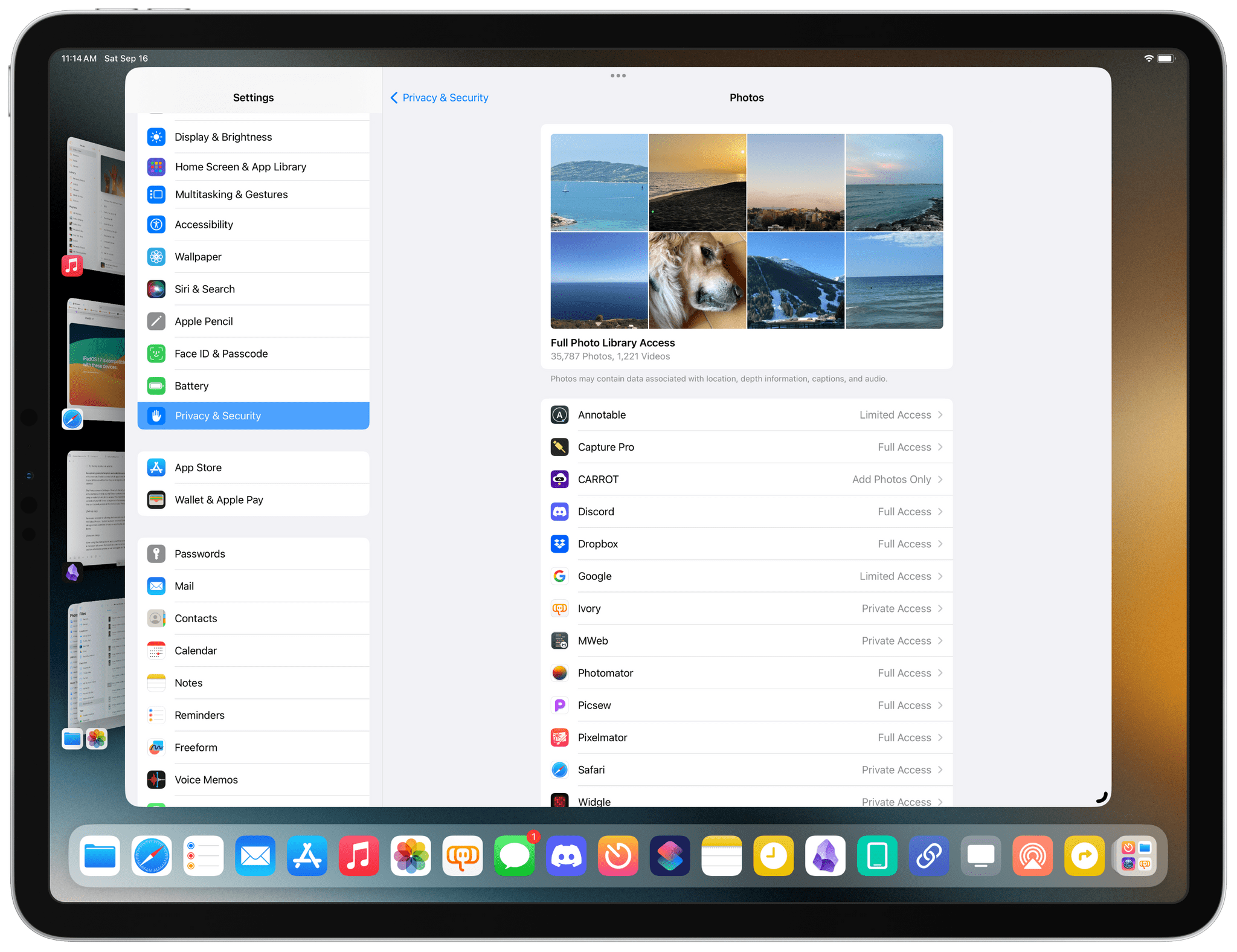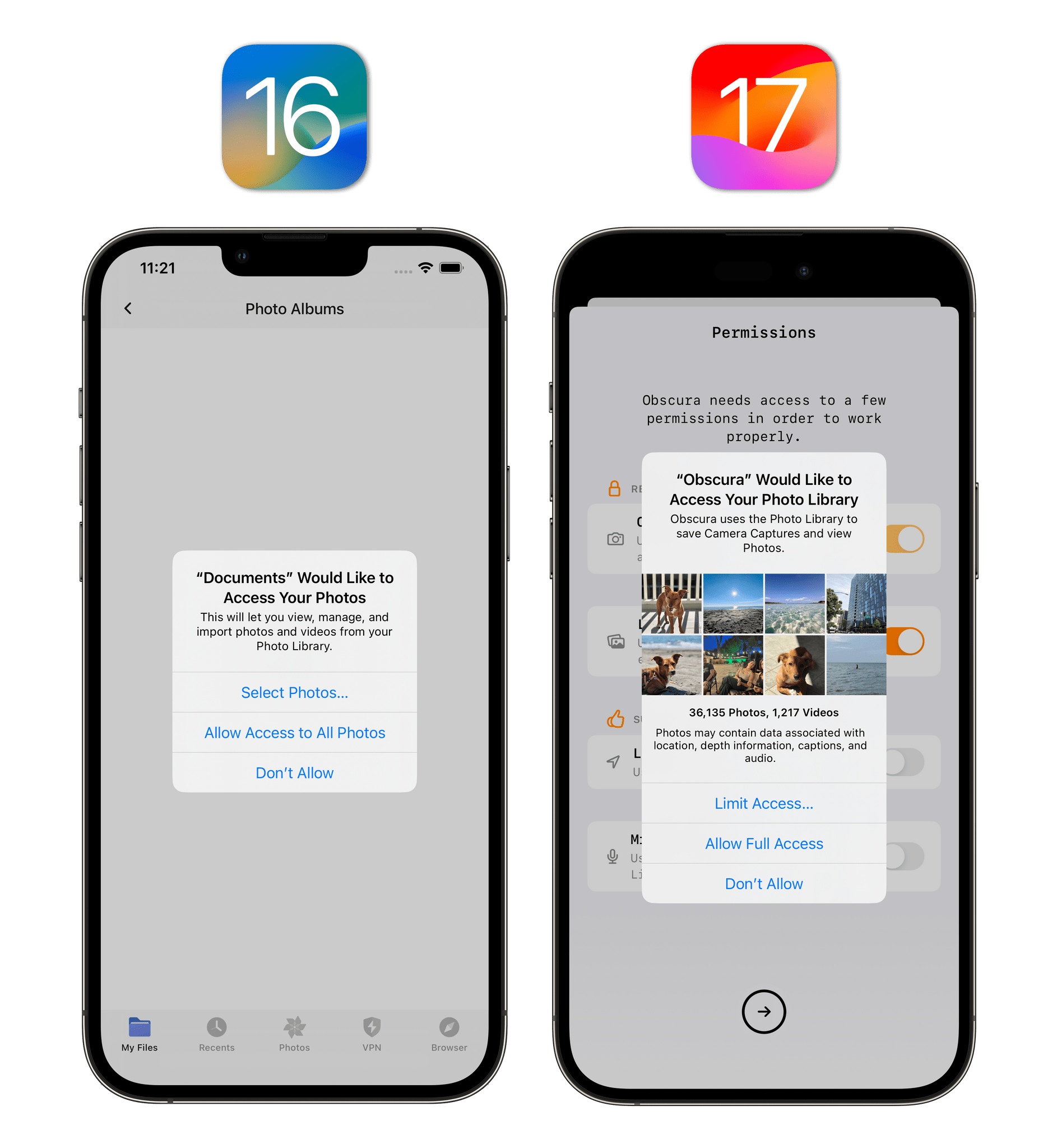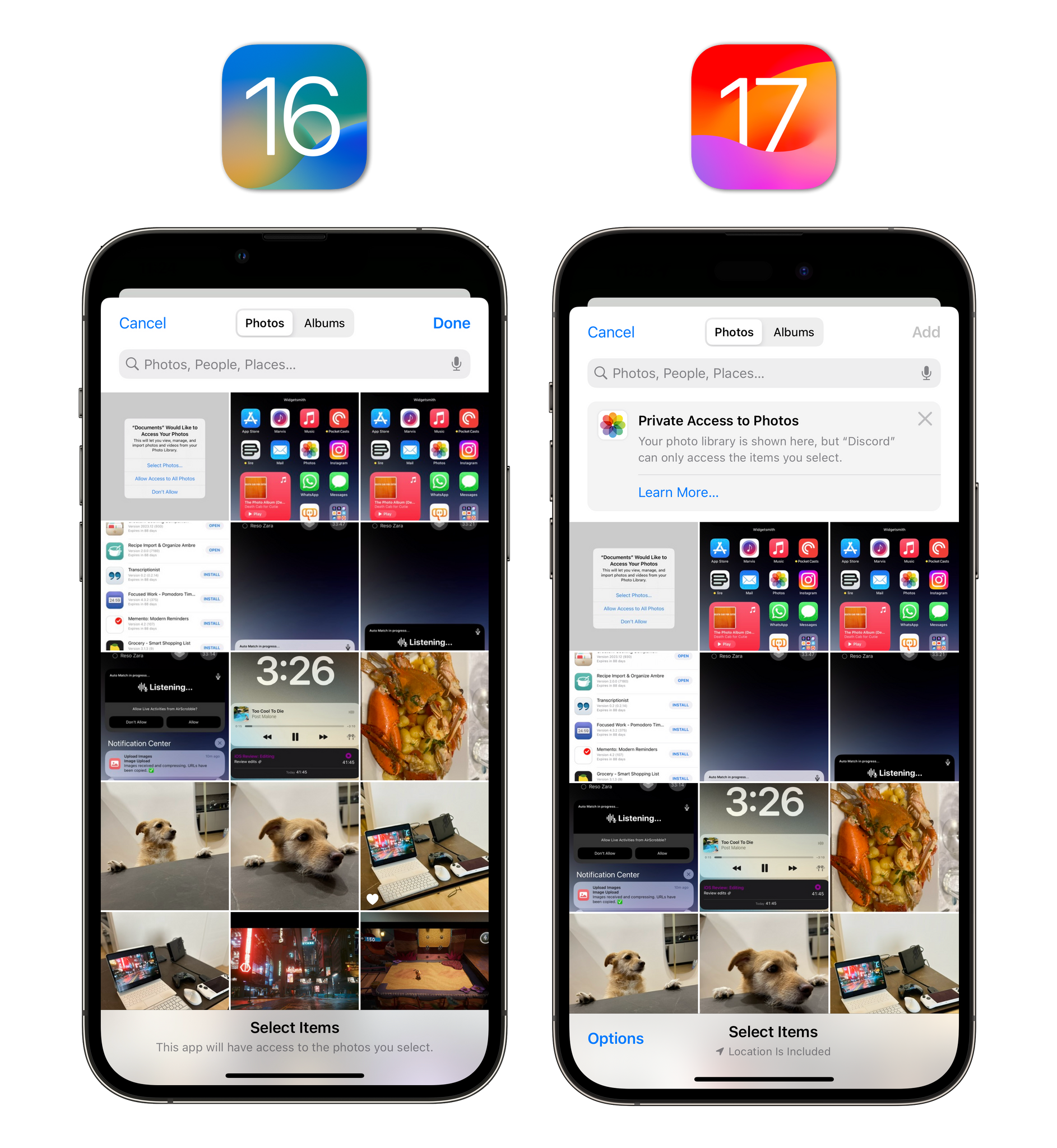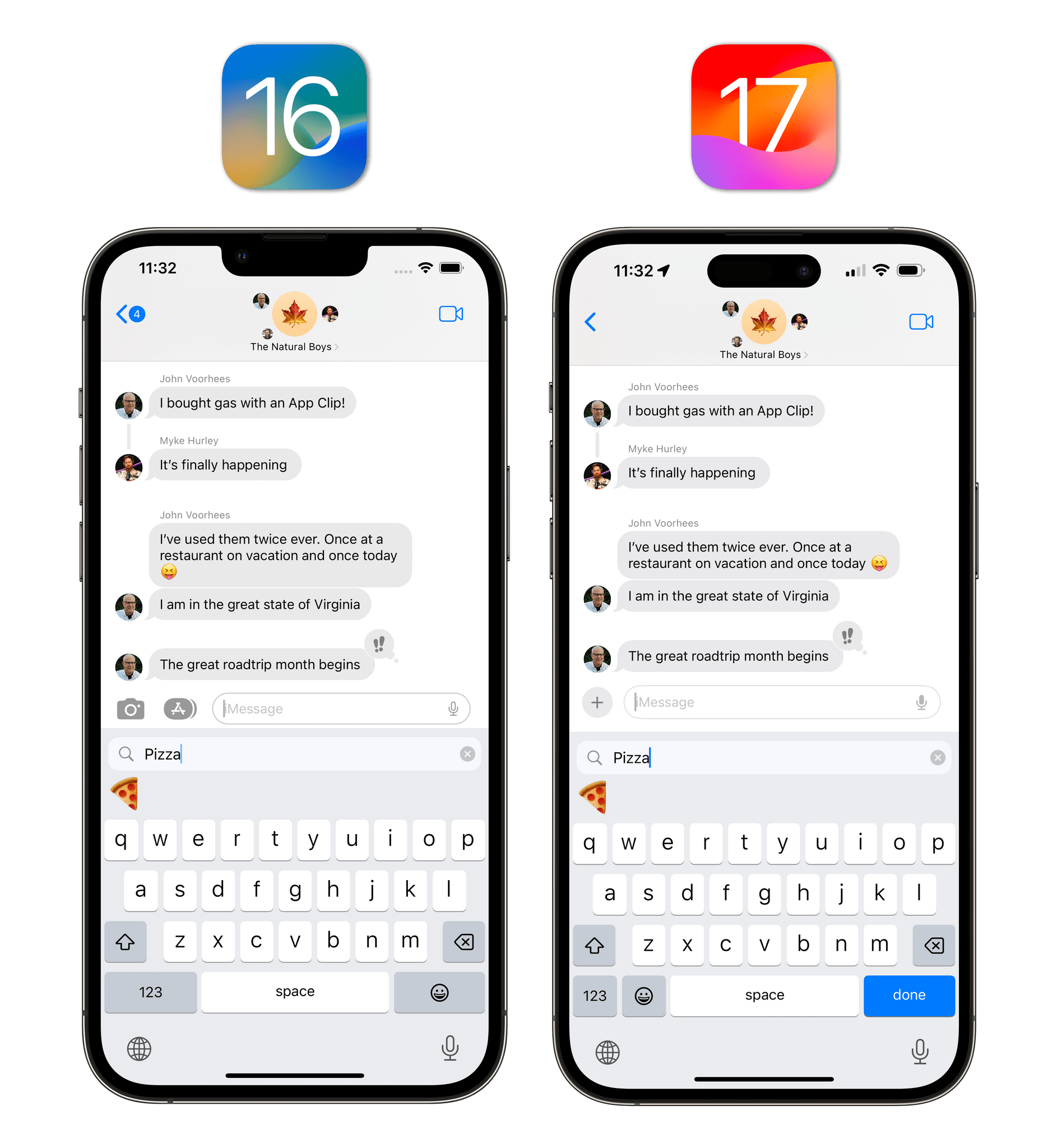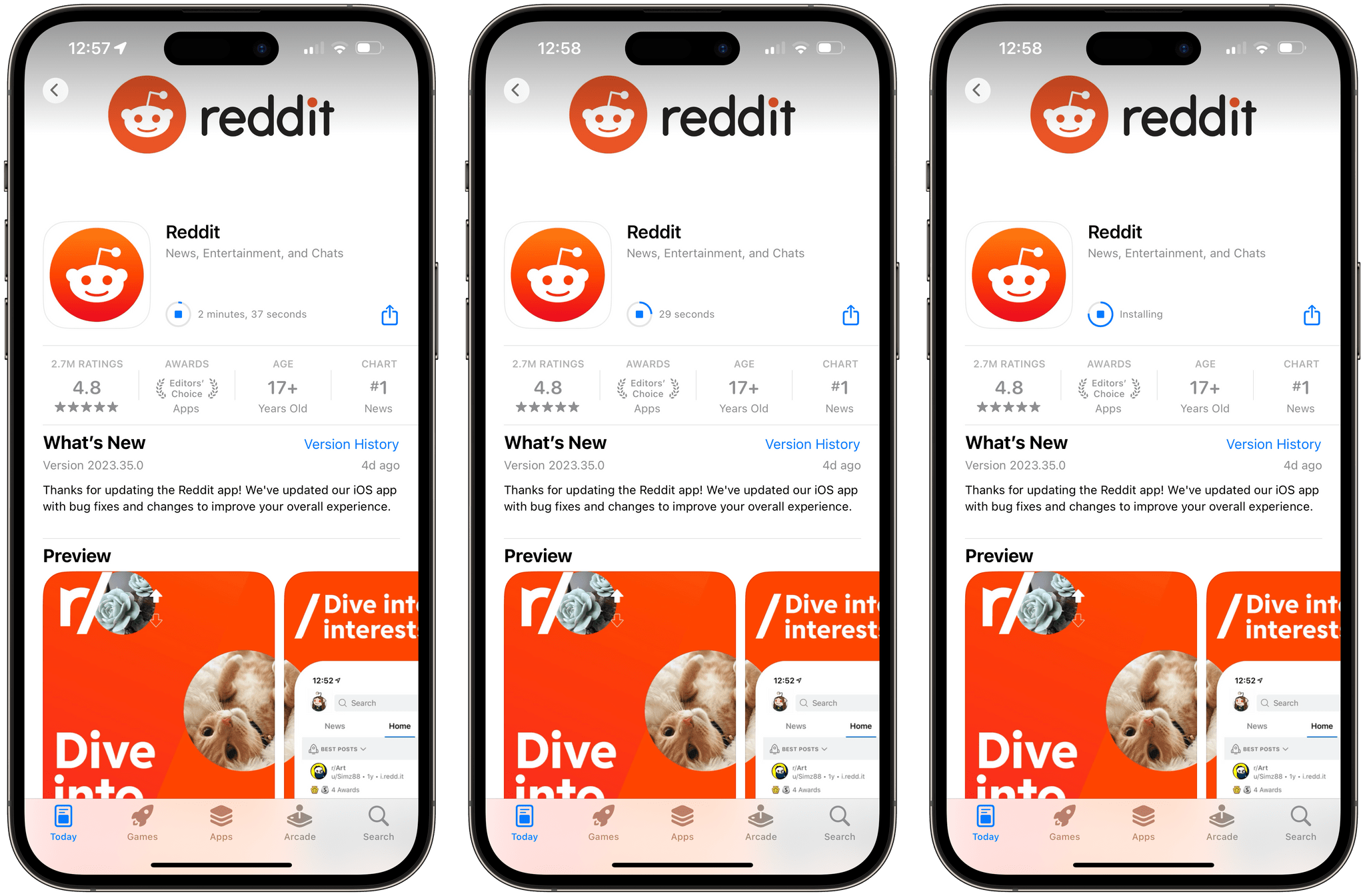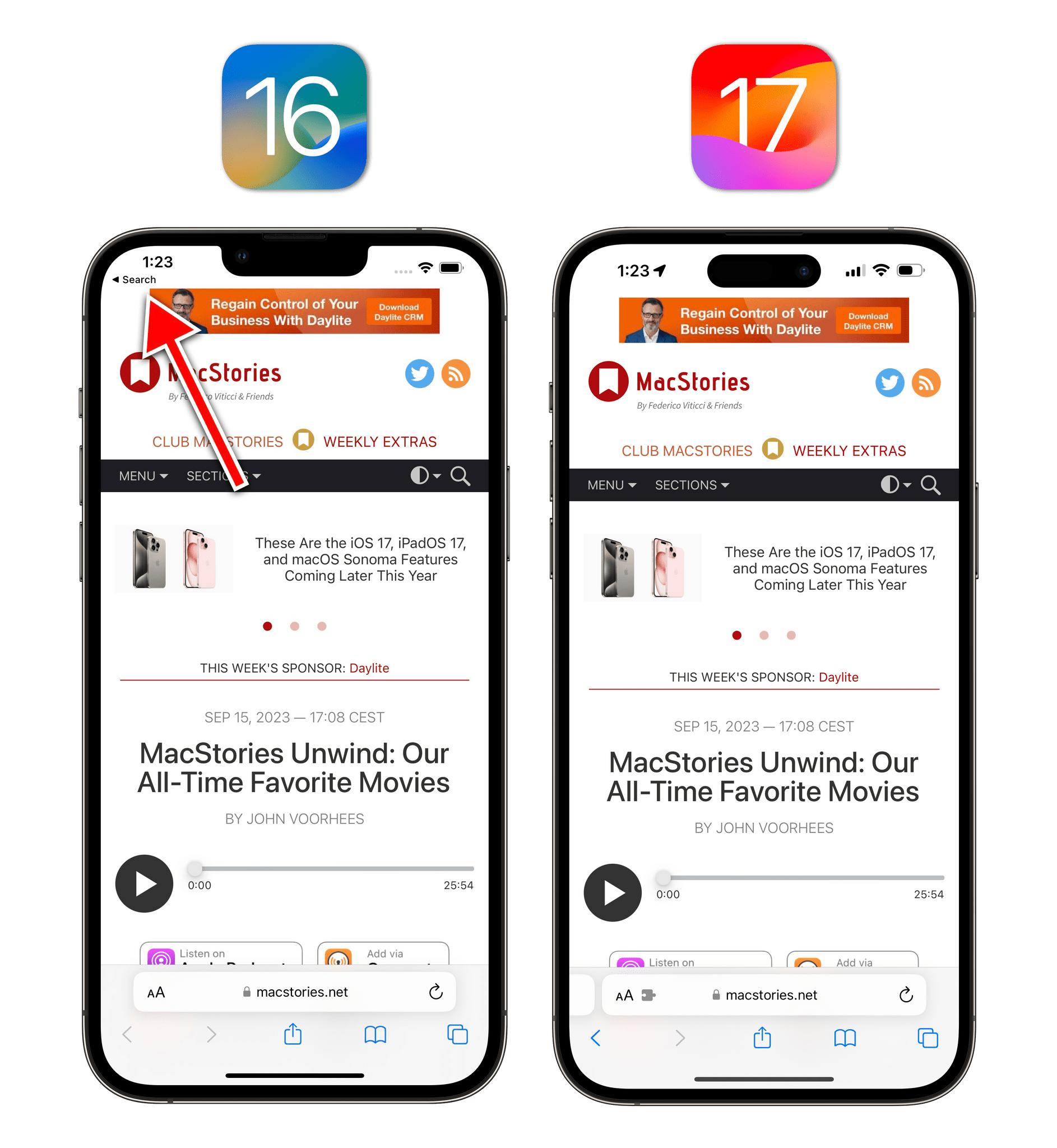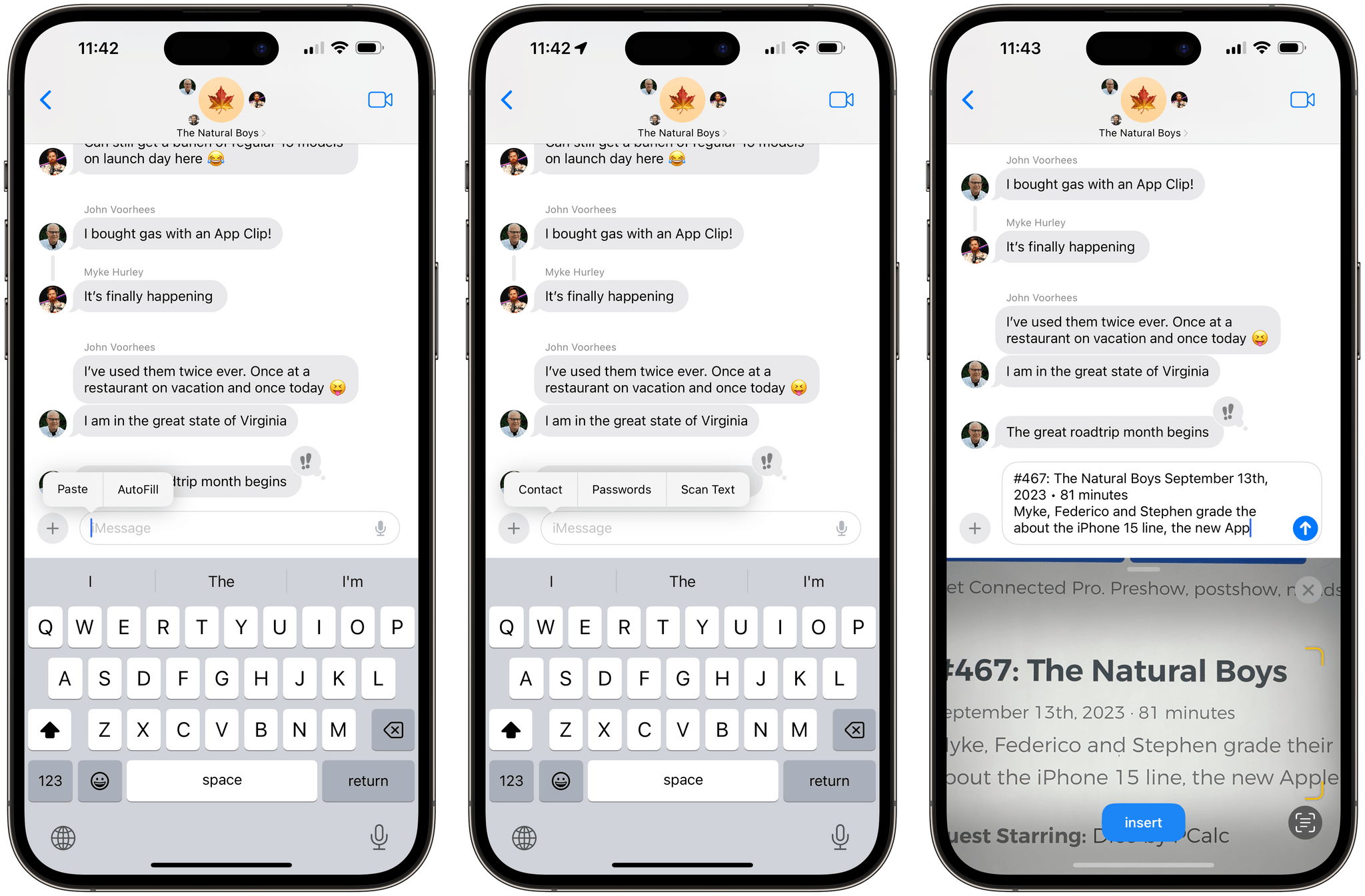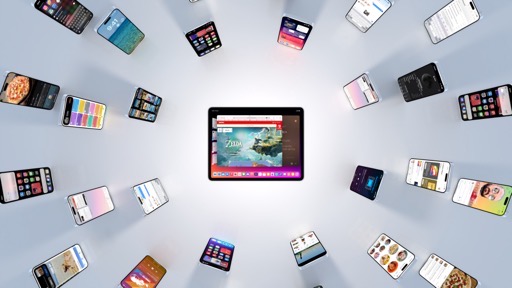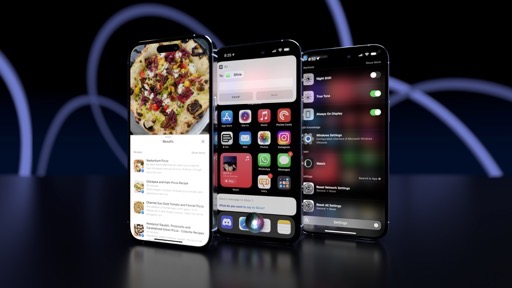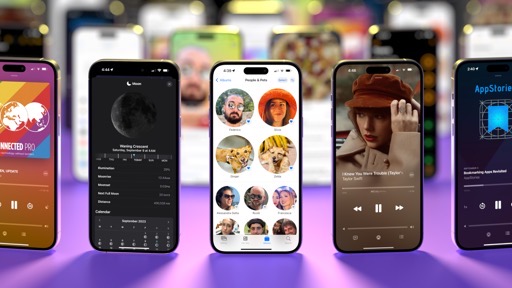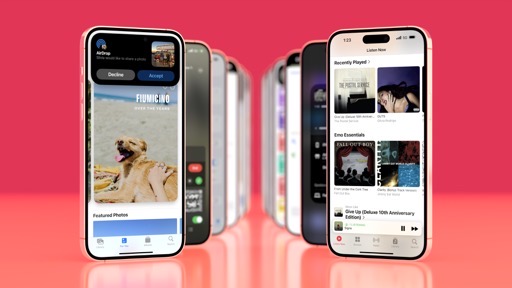And More
The list of supported devices is changing. iOS 17 drops support for the iPhone X, 8, and 8 Plus. On the iPad side, the first generation iPad Pro from 2015 won’t be supported by iPadOS 17, and you won’t be able to update a fifth-generation base model iPad either. Here’s the updated device matrix for iOS and iPadOS 17:
Faster Haptic Touch. I’m one of those weirdos who still misses 3D Touch on the iPhone (There are dozens of us! Dozens!), but, fortunately, iOS 17 introduces a new Haptic Touch setting that brings back at least some of the speed of 3D Touch’s interactions.
Available in Settings ⇾ Accessibility ⇾ Touch ⇾ Haptic Touch, the new ‘Fast’ option in the ‘Touch Duration’ section lets you reduce the time it takes iOS to present content previews, context menus, and other actions when you long-press on something.
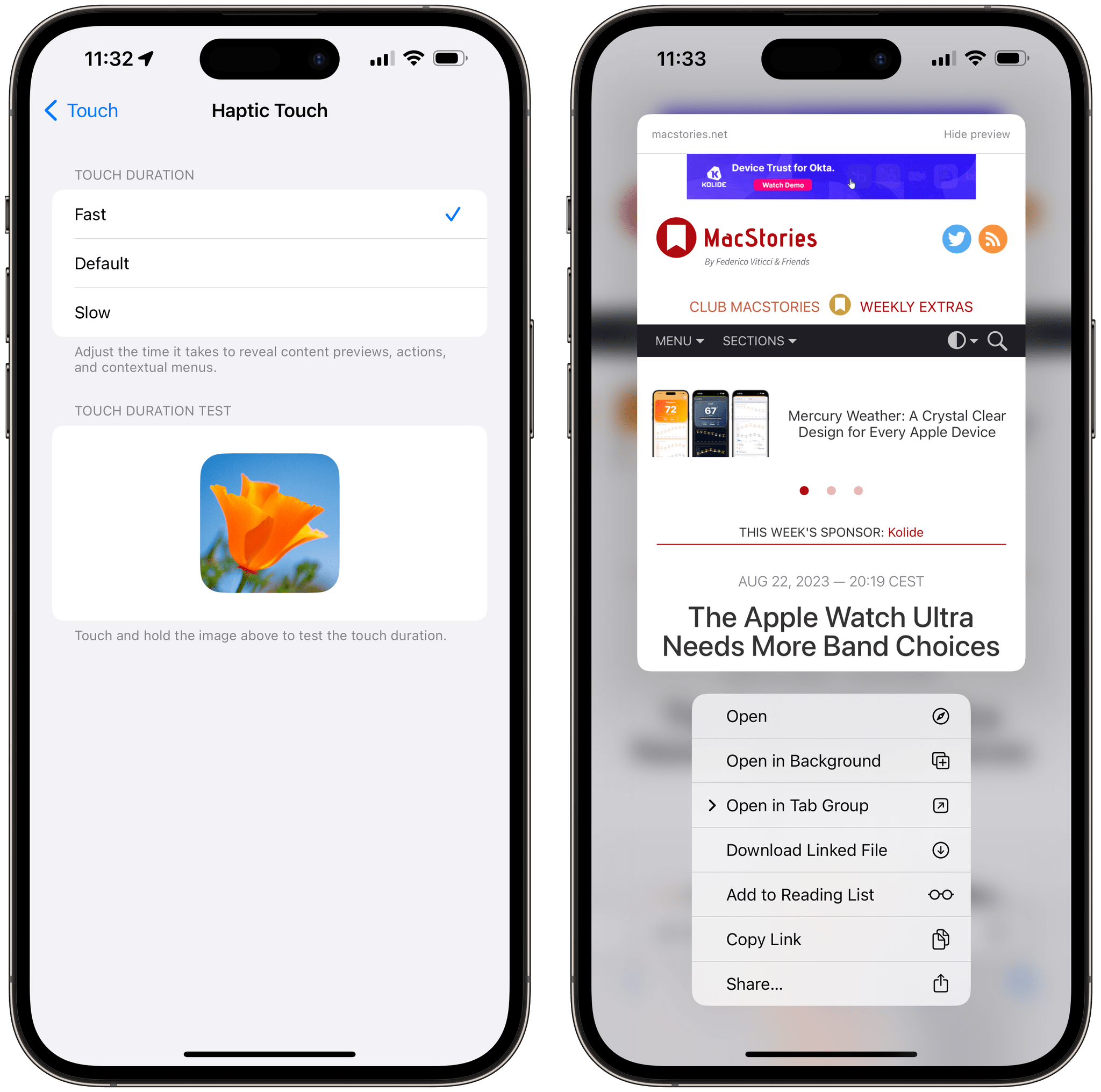
One of the types of content previews that you can open more quickly with the new ‘Fast’ Haptic Touch option of iOS 17.
I enabled the ‘Fast’ option as soon as it became available with the iOS 17 beta in June, and I haven’t looked back since. While it is still not as immediate as 3D Touch’s old pressure-sensitive gesture, it is considerably faster than iOS 16’s existing ‘Default’ speed for Haptic Touch, and I prefer it this way.
I haven’t run into any accidental activations of context menus and actions since I enabled this setting months ago, and I recommend it. In fact, I think Apple should make ‘Fast’ the default option and rename the other two options ‘Slow’ and ‘Slower’.
Ping My Watch. You’ve heard of pinging your iPhone from the Apple Watch, but what about the other way around? What if you’re leaving the house, check your wrist, realize you’re not wearing the Watch, and need a way to find it quickly? iOS 17 introduces a new ‘Ping my Watch’ action for Control Center that, as the name suggests, lets you ping a paired Apple Watch from your iPhone.
The sound that will play on the Apple Watch is the same as the one you hear on an iPhone when pinging it from a Watch. Pinging the Apple Watch works both if you’re already wearing it (this is like when I look for my glasses and realize I’m wearing them) as well as if you left it somewhere around the house and it’s locked with a passcode.
Sort your iPhone storage. At long last: after 16 years of iPhone (boy, does it feel weird to write that down), you can now sort your iPhone’s used storage in Settings. Available in Settings ⇾ General ⇾ iPhone Storage, you’ll notice a new ‘Size’ button above the list of apps displayed at the bottom of the screen. By default, this list is sorted by size; as you can see in my case, YouTube is using a whopping 33 GB of storage on my iPhone that are most likely Pokémon videos by Wolfe and Aaron.
You can sort storage by tapping the ‘Size’ button and choosing two other options: ‘Name’ and ‘Last Used Date’. Alas, iOS 17 still doesn’t offer any other controls for only deleting an app’s specific cache or documents without downright uninstalling or offloading the app, which I hope is something Apple can work on next.
Save full-page captures from Safari to Photos…most of the time. The full page capture mode of iOS (which was introduced with iOS 13 and – fun fact – also comes with an API) has been updated this year with the ability to save an image of the full page in addition to a PDF. Previously, whenever you captured a full page in Safari, Mail, or other compatible apps, you only had the option of saving a PDF version of the full page. In iOS 17, you can also save a full Safari page to Photos for some added convenience.
There’s one caveat: as has been the case since this feature was introduced in 2019, Safari still cannot capture full pages of articles that are too long, such as this one.23 In my tests with iOS 17, I noticed that when a full page capture gets truncated, you’ll still be able to save a PDF of the truncated page, but the new ‘Save to Photos’ button won’t be available.
AirTag and Find My sharing. The Find My app now lets you share AirTags or other Find My devices with up to five other people. When you share an item, other people in the sharing group will see its location and won’t be notified when an item is found moving with them. This has been perfect, for instance, to share my car keys’ AirTag with Silvia so that she’d stop receiving unwanted tracking notifications for it. Members of the sharing group can, of course, use Find My to track an item and use Precision Finding to pinpoint the item’s exact location.
New privacy prompts for photo and calendar access. iOS 17 comes with a new set of tools to control which apps have which kind of access to your photos as well as how they can integrate with the system calendar.
The Photos screen in Settings ⇾ Privacy & Security has been revamped with a summary of what your full library contains and which apps are using so-called private photo access. This mode lets apps display the contents of your full library using an out-of-process photo picker, but they can’t actually access all the items in your Photos library.
Permission prompts for allowing photo access are different too. In iOS 17, the ‘Select Photos…’ button has been renamed ‘Limit Access…’ and the dialog contains a preview of what an app may be able to access in your library:
When using the photo picker in apps, you’ll find a new ‘Options’ button in the lower-left corner that opens a screen to remove locations and captions attached to photos as well as toggles for file formats:
iOS 17 introduces changes to calendar access permissions, too. The privacy prompt is different in that it includes a preview of your next calendar event:
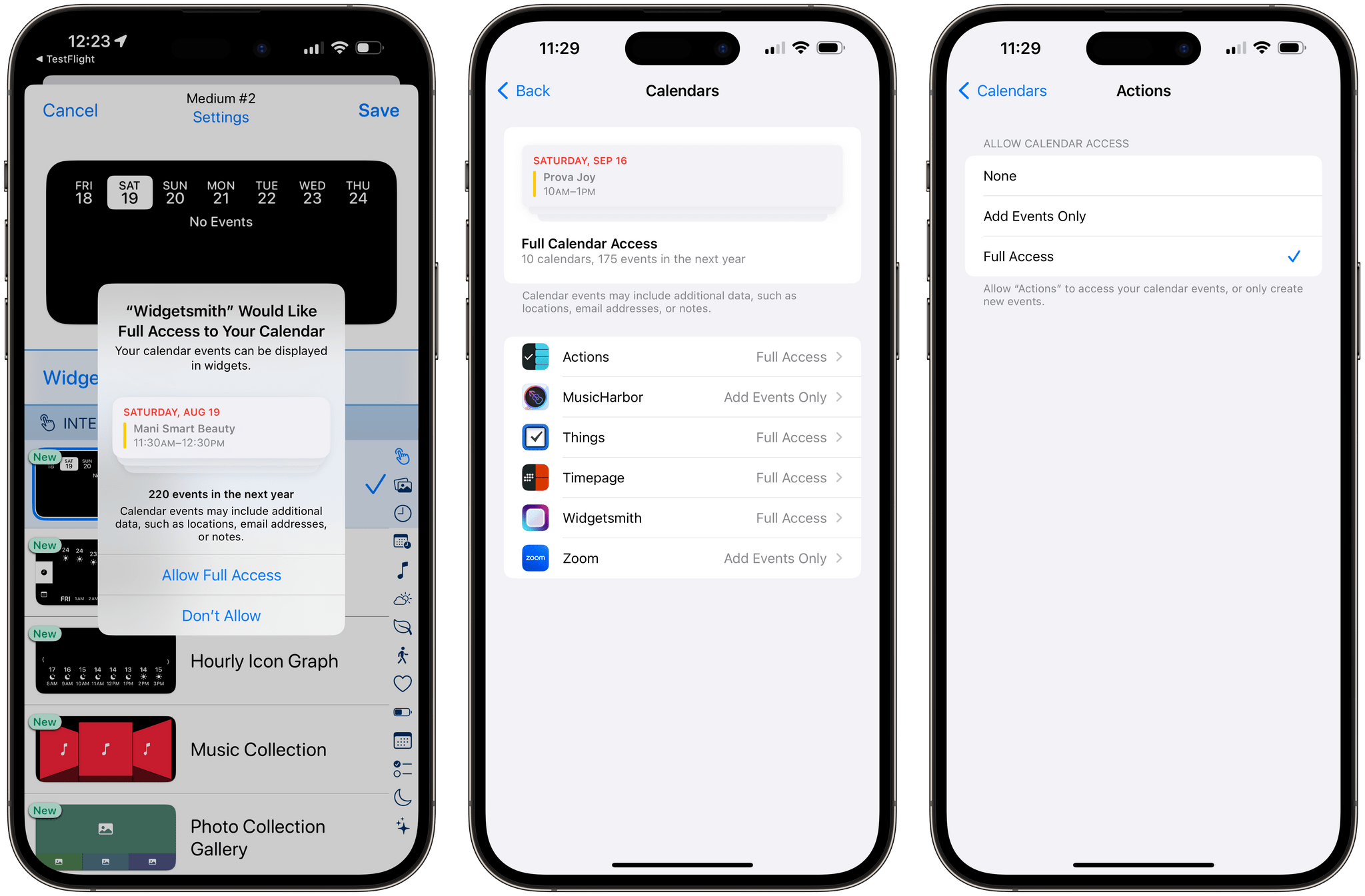
The new Calendar permission prompt (left) and updated page in Settings ⇾ Privacy & Security ⇾ Calendar.
Additionally, third-party apps can now have write-only access to the system calendar to create events without requesting full access to read data from your calendar. This is also reflected in Settings ⇾ Privacy & Security ⇾ Calendars, where you can see a summary of what apps can access and change their access level from ‘Full Access’ to ‘Add Events Only’.
Emoji search has a ‘Done’ button now. Our long national nightmare is finally over: when searching for an emoji in the emoji keyboard, iOS 17 puts a ‘Done’ button in the lower-right corner that you can tap to instantly return to the standard QWERTY keyboard. The old system was confusing; this one’s obvious.
App Store download times. When you download an app from the App Store, you’ll now see estimated download times and installation progress.
AirPlay device suggestions. In iOS and iPadOS 17, the system will learn from your habits and sort AirPlay devices in the AirPlay picker and Control Center by relevance. If you usually listen to music from your iPhone on the HomePod mini in the office while working in the afternoon or stream content from the iPad to the Apple TV in the bedroom any night, those devices will be conveniently prioritized in the list for faster access. In my case, I do indeed see my office HomePod and bedroom Apple TV at the top of the AirPlay list at different times of the day.
After continual use, AirPlay will also start defaulting to a particular device so that all you need to do is press play and content will be streamed directly to that playback destination. For instance, when I open the Max app on my iPhone in the evening, AirPlay automatically connects to the Apple TV, and there’s a button in the Dynamic Island message to undo that connection and disconnect from the Apple TV.
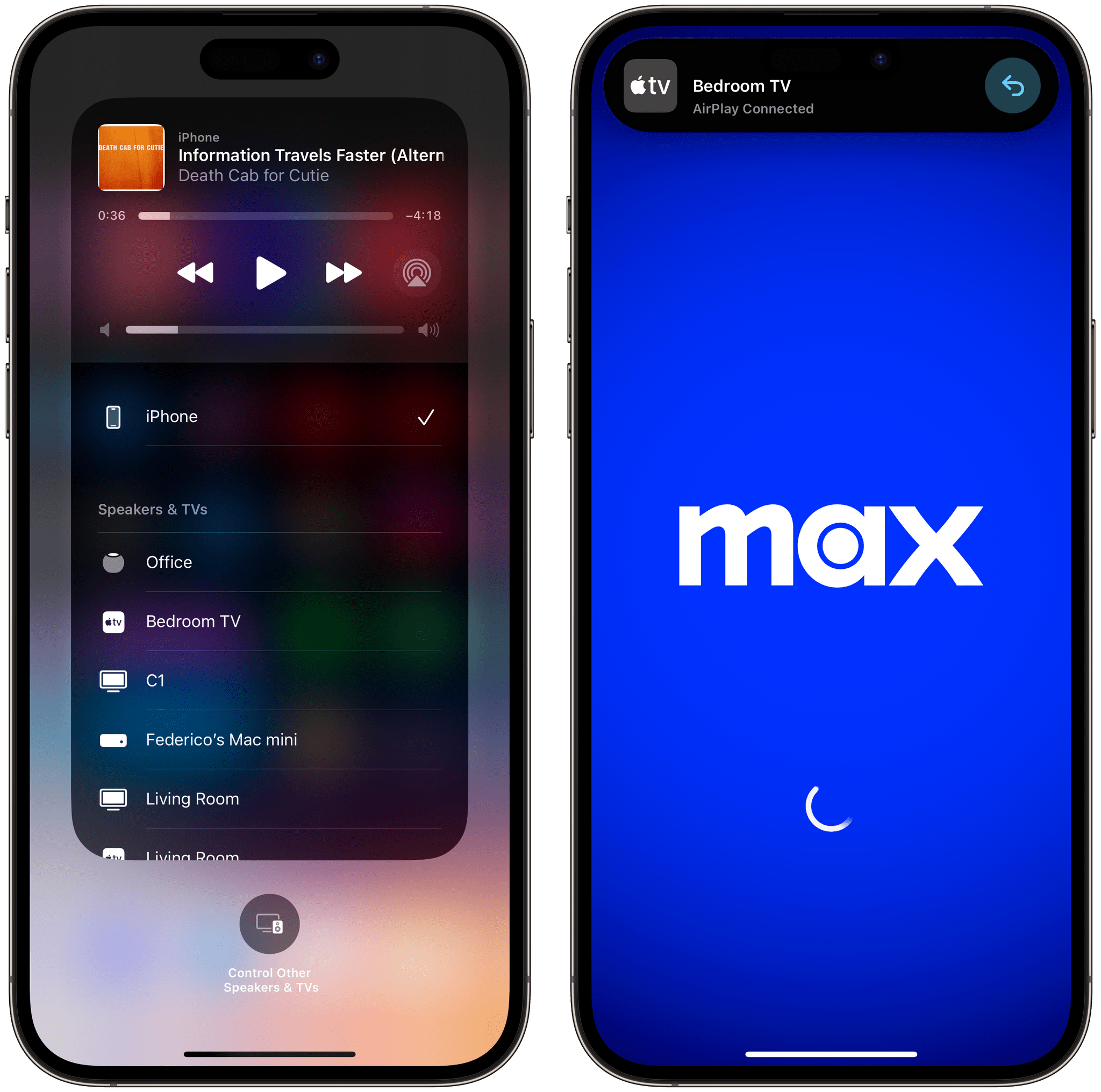
AirPlay in iOS 17 sorts devices by usage (left) and learns from your connection habits during the day.
iOS and iPadOS use on-device learning to determine when and where it should be appropriate to automatically suggest an AirPlay device; developers of media apps that support long-form content (such as podcasts) can also add specific support for this in iOS 17.
No more back button for search in the status bar. With iOS 17, Apple got rid of a small, yet annoying feature of Spotlight search: they removed the search button that used to appear in the top-left corner of the status bar every time you opened an app from Spotlight.
Maybe this feature made sense years ago when Spotlight was redesigned. With time, it just became an annoyance and a button I’d accidentally tap all the time. Good riddance.
Insert contacts, passwords, and Live Text anywhere from the copy and paste menu. Lastly, iOS and iPadOS 17 introduce a new entry in the system-wide copy and paste menu: an AutoFill button that lets you enter contact information, passwords, and text scanned via Live Text in any text field.
When selecting a contact from this menu, you can then choose any available field from their card and instantly insert it in the current text field. Similarly, you’ll be able to choose passwords from Apple’s native Passwords picker and scan text via a live Camera UI.
I’m intrigued by the potential for this AutoFill menu in the future. For instance, the Passwords integration provides a clear competitive advantage over third-party password managers: now you can insert passwords securely in any text field without having to use a Safari extension or the share sheet. It’s fun to imagine how AutoFill in the copy and paste menu could eventually be extended to Shortcuts as an extension point (imagine inserting any text you want in any text field), or perhaps become the Services menu for the iOS keyboard we’ve always wanted to see. It’s a simple menu for now, but it’s worth keeping an eye on.
- My understanding is that this is a longstanding WebKit limitation that still hasn't been fixed. ↩︎