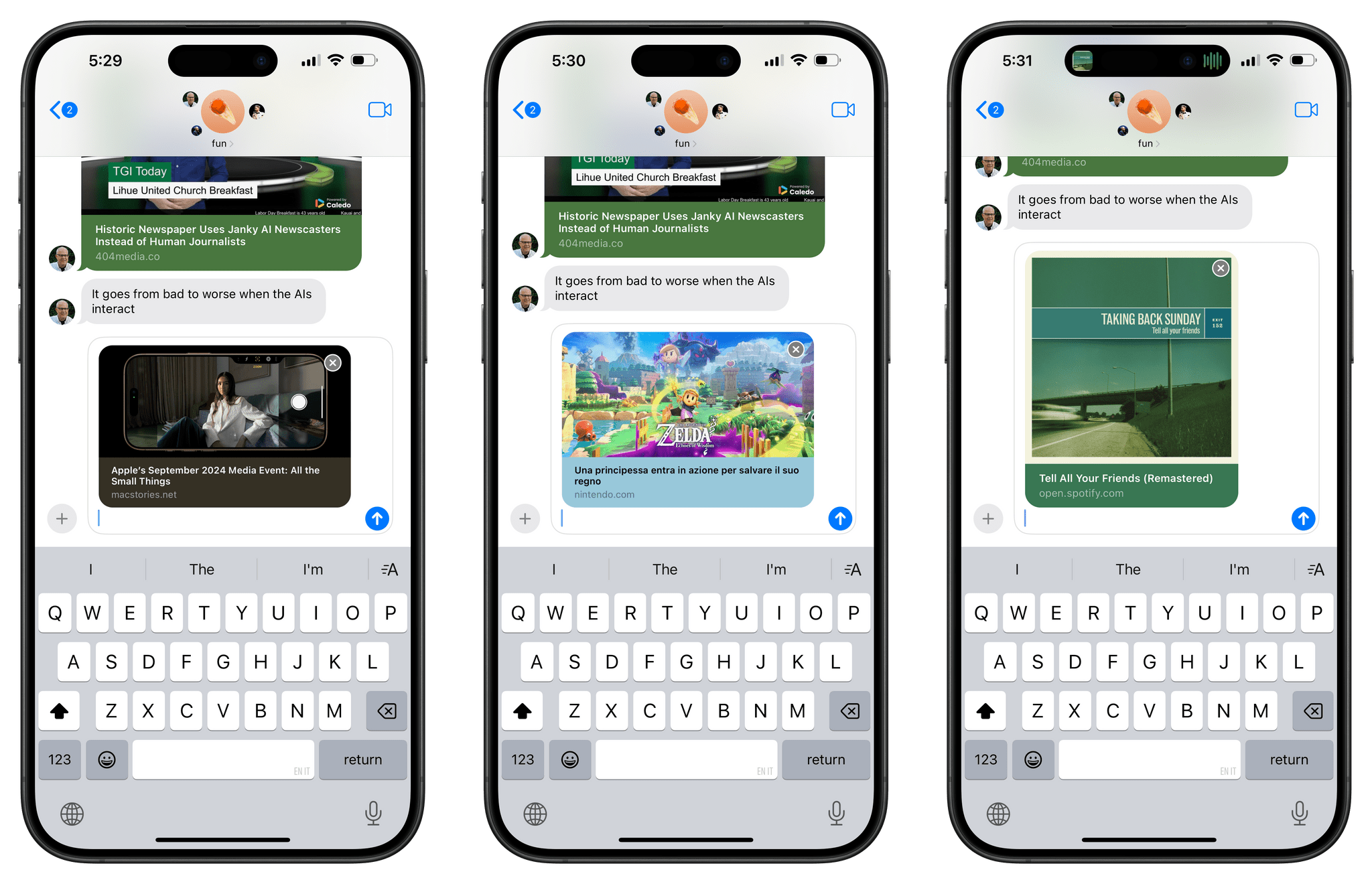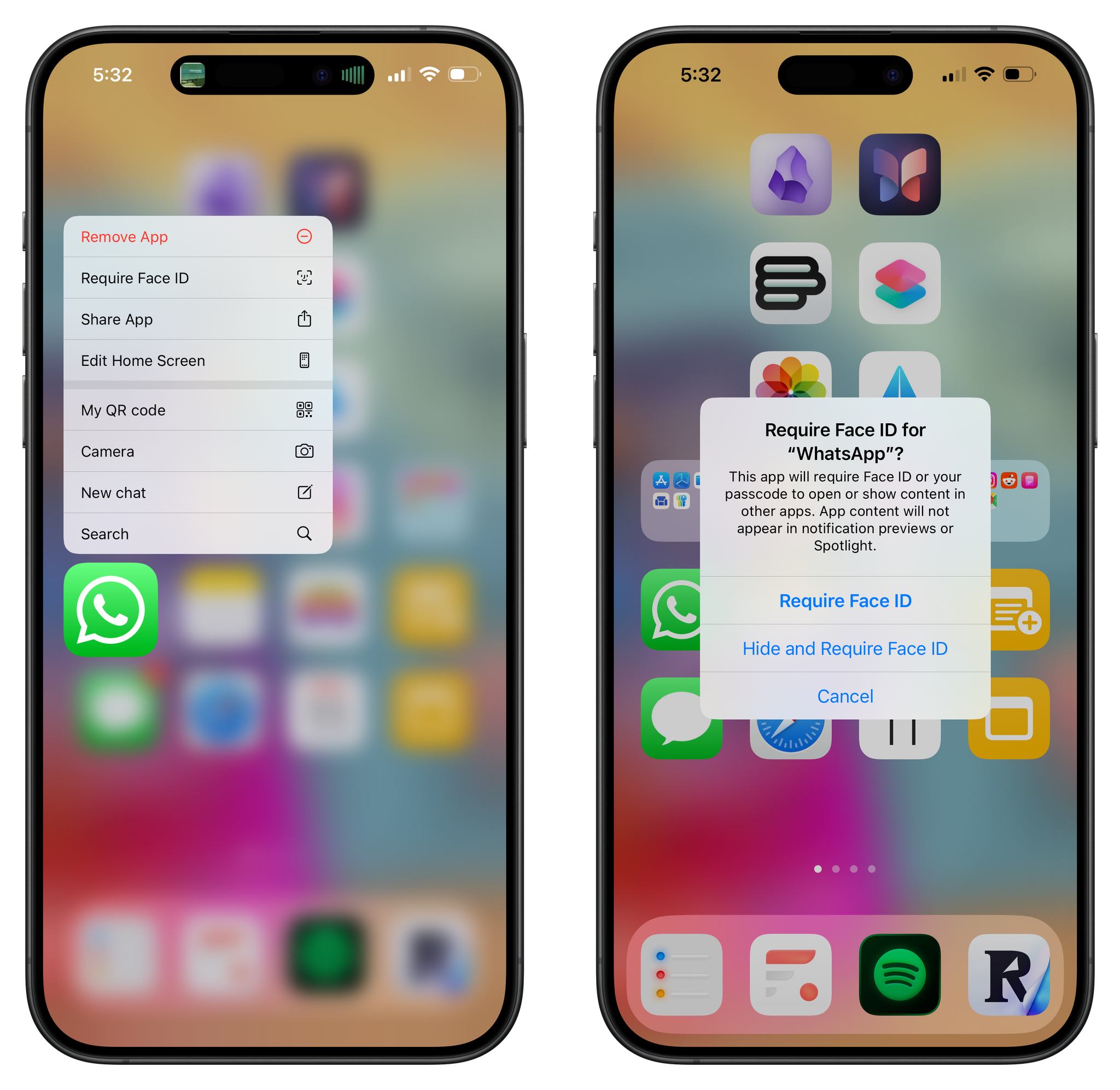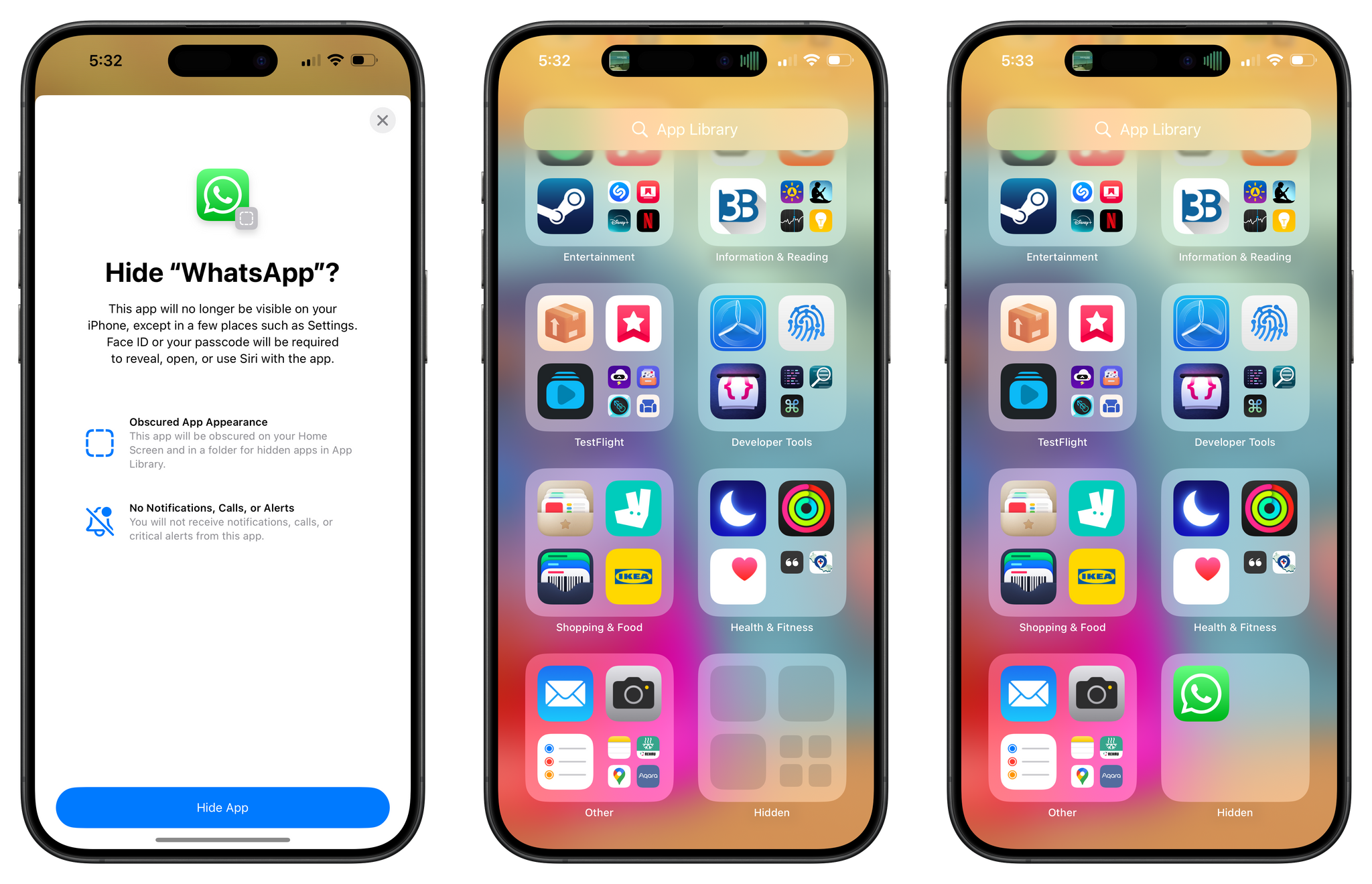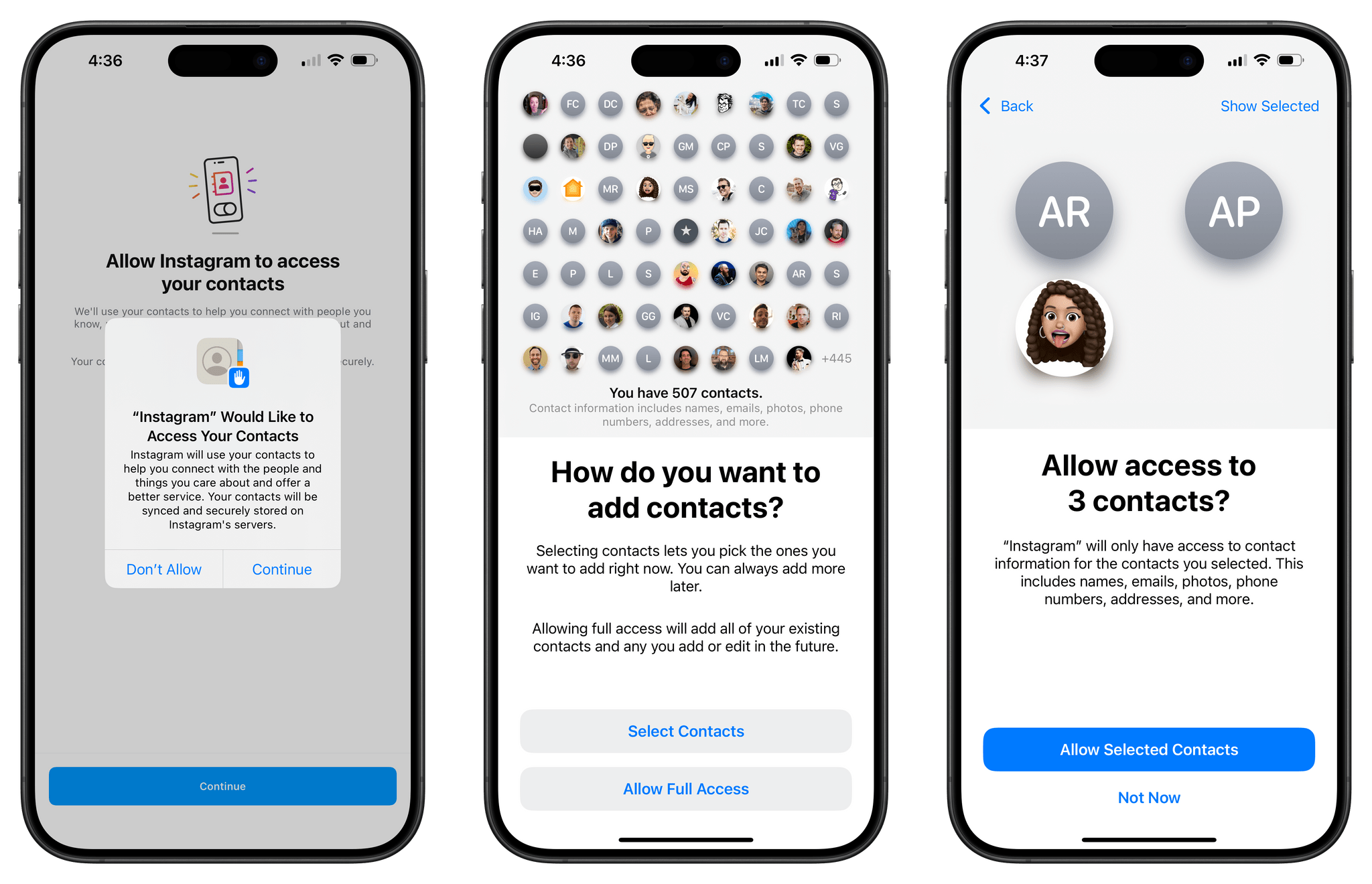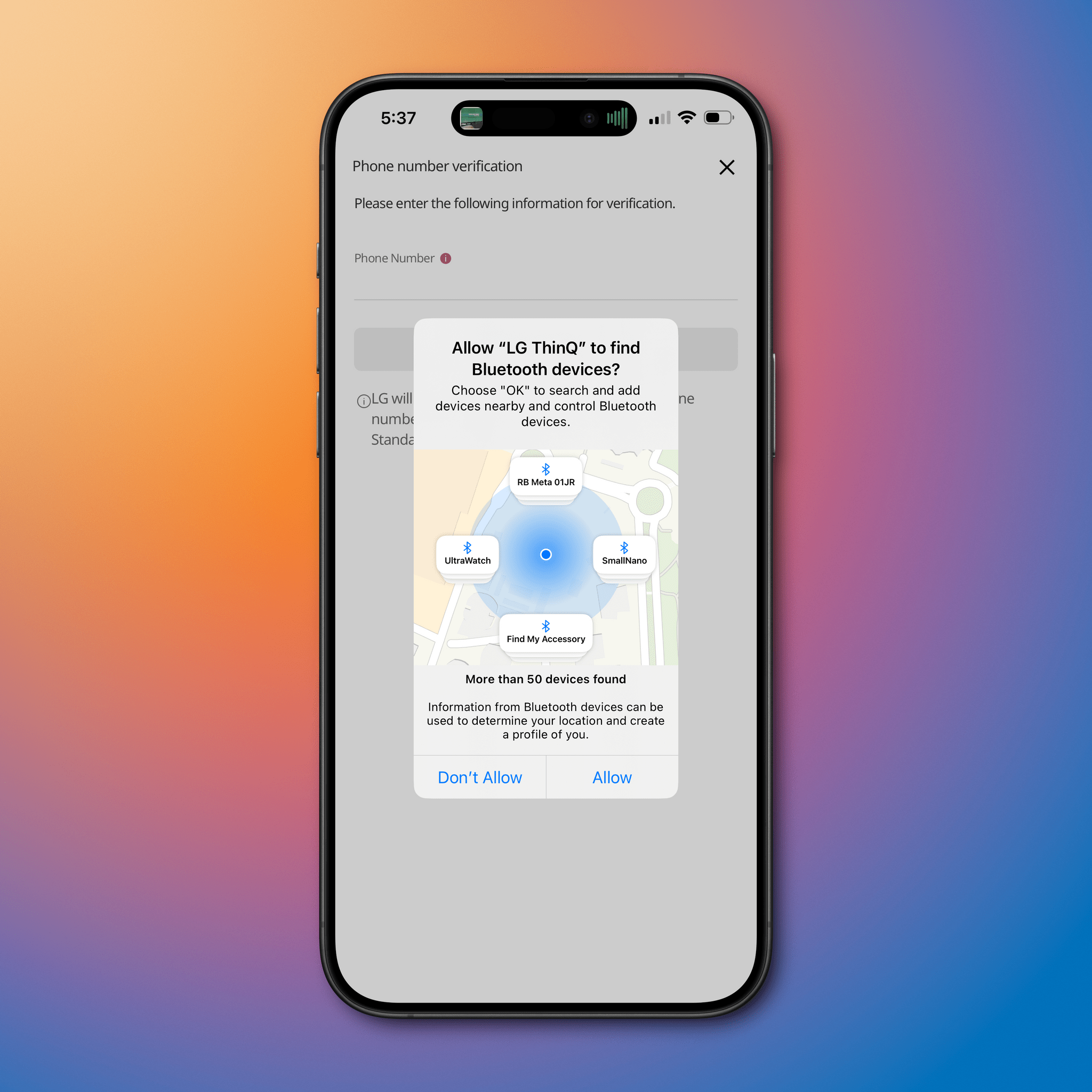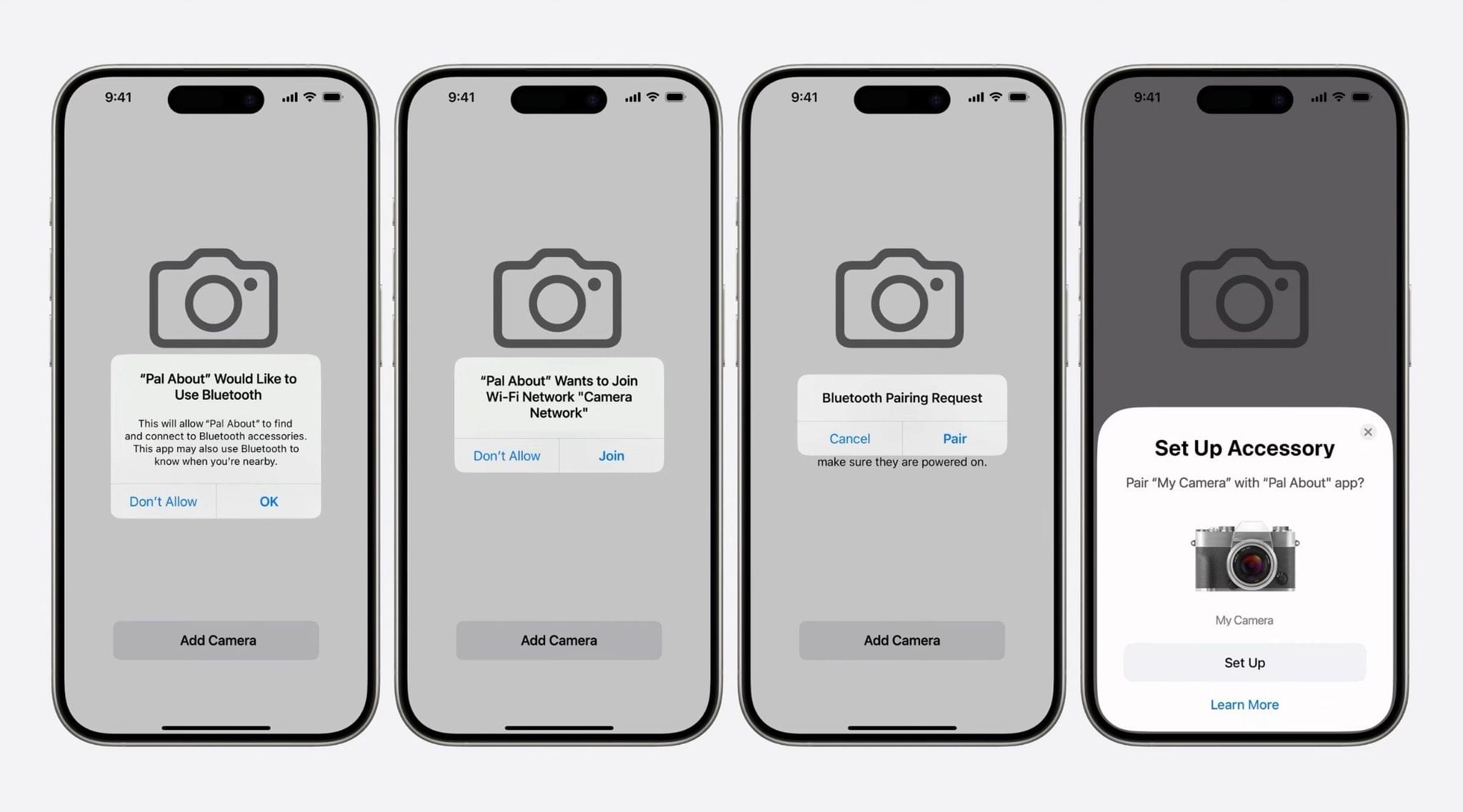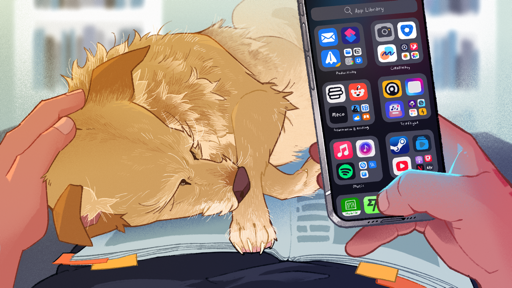Everything Else
As is always the case for new versions of iOS and iPadOS, changes in the operating systems run the gamut of tentpole features, quality-of-life improvements, and smaller features that you may not even notice at first.
Let’s take a look at everything else that’s new this year.
Design
Years ago, I shared my theory that we’re never going to see iOS 7-style dramatic redesigns of the iPhone’s operating system again, and so far, it has proven accurate. For the past few years, we’ve witnessed a slow drip of minor additions, refinements, and new UI elements, but nothing major. As you can imagine since we’re reaching the end of this review, iOS 18 has even fewer novelties than its predecessors in the design department.
The notable change in UI design this year is the new “zoom” transition, which Apple has implemented in some of their apps and I’ve seen in third-party apps as well. With this transition, the item you tap morphs into the incoming view rather than getting pushed aside to make room for the new view. Here, let me show you with the Podcasts app:
The old transition in iOS 17.Replay
The new zoom transition in iOS 18.Replay
We also tested out the new zoom transitions by starting with a design made in DetailsPro, which you can download here:
The new zoom animation in iOS 18, as seen in DetailsPro.Replay
I like this change. I think this animation creates a better sense of continuity between the item you tap and the view it opens, but most of all, the animation stays interactive. You can grab the incoming view as it’s animating on-screen if you’re quick enough, which means that if you change your mind about an item you tapped at the last second, you can immediately back out of it. By contrast, in iOS 17 you had to wait until the end of the transition to go back again.
You’ve probably seen this next addition already as an example of Apple’s attention to detail. In iOS 18, when you press any of the iPhone’s physical buttons, you’ll see the press reflected inside the iPhone’s display, almost as if the bezel gets pushed down in the process:
That’s so squishy.Replay
This is obviously useless, but cute nonetheless, and arguably consistent with the new Camera Control’s appearance in the iPhone’s bezel. There’s something inherently squishy about this animation that, for whatever reason, reminds me of World of Goo. Maybe it’s the black color.
The SF Symbols library continues to grow: there are 800 new symbols this year, bringing the total number of unique symbols to over 6,000. Furthermore, there are new animation presets for symbols (wiggle, rotate, and breathe) as well as updates to the ‘replace’ and ‘variable color’ effects for developers. Animated symbols may be used to highlight a call to action, indicate that an activity is in progress, or display status changes.
To showcase what they look like, I turned, once again, to DetailsPro. In the sample trip-planning app we built, you can see how animated symbols were implemented to convey successful actions and progress. As a result, apps that will adopt animated symbols should feel more lively and useful than before. I look forward to seeing more examples of animated symbols in other third-party apps in the future.
Animated SF Symbols as seen in DetailsPro.Replay
Lastly, there’s a nice change to how the Link Presentation framework (the system that generates rich links in iMessage, Notes, and other apps) operates in iOS 18. You’ll notice that rich links are more colorful than before. That’s because iOS can now pull either the CSS color of a webpage or the main color of its hero image to use as the background of the rich link.
Privacy
From a privacy perspective, there are two categories of changes in iOS 18: consumer-facing improvements to app privacy and new APIs for various types of pickers.
For users, the big addition in iOS 18 is the ability to lock or hide apps. The idea is simple: you can either choose to require authentication (Face ID, Touch ID, or passcode) when opening an app, or you can both hide an app from the Home Screen (and other places) and require authentication to open it. You can do this by long-pressing an app on the Home Screen and selecting ‘Require Face ID’ (or your device’s equivalent), which will then prompt you to choose whether you want to lock or lock and hide the app.
When you just require Face ID, every time you open the associated app, you’ll see a prompt that requests authentication. The setup is slightly more involved for hiding apps; you’ll see an extra screen that explains the app will be “obscured” from your Home Screen and you won’t be able to receive notifications, calls, or critical alerts from it. You’ll only be able to see the app in “a few places” (such as Settings), and it’ll also be accessible from a nondescript ‘Hidden’ folder in the App Library.
Based on my tests, there are two places where you can find hidden apps: the aforementioned Hidden folder in the App Library and the Hidden section in Settings ⇾ Apps, at the very end. Both require authentication to access.
I’m never going to use the hiding feature because – let’s face it – I don’t need to install a secret dating app on my iPhone, but clearly, it has been requested by a lot of people over the years, and everyone has a right to their privacy. The ability to lock apps with Face ID without hiding them is very helpful for all kinds of sensitive content, and I think Apple designed and integrated both options very well.
As I hinted above, there are also new privacy-related pickers and prompts you’ll come across in iOS 18. The Contacts picker has been redesigned so that it’s now a multi-step affair. The first step asks if you want to continue; the second step lets you choose whether you want to give the app access to all of your contacts or just a subset of selected ones. I like how this screen also gives you a preview of the contacts you’ve selected, and I appreciate the finer level of control.
There’s also an updated Bluetooth access prompt, which now shows a map of where nearby accessories are roughly located and a sample of associated devices. This is something the system does by default, and there are no new APIs for developers to implement here.
What developers can implement is the new AccessorySetupKit prompt, which promises to condense several types of permissions into one seamless process for setting up third-party accessories on iOS. This prompt unifies Bluetooth, Wi-Fi, and legacy pairing prompts into one flow, which looked great in Apple’s demo.
With AccessorySetupKit, Apple wants to make pairing third-party accessories as easy as pairing AirPods or HomeKit gadgets. I really hope this better setup process takes off and is implemented by all kinds of companies with iOS-compatible accessories in the near future.
Battery
There are some nice battery-related improvements in iOS 18. If your phone’s battery is completely drained, you’ll still be able to see what time it is as part of the iPhone’s Power Reserve mode, which also makes it findable on the Find My network:

My iPhone’s screen is very scratched this year – and I edited this picture because I don’t want readers to yell at me. I should probably be more careful with my next iPhone. Anyway, you can see the time when the phone is out of juice now.
The other changes are found in Settings ⇾ Battery. Under ‘Charging’, you’ll find more charging limit options for iPhone 15 and later models: 85%, 90%, and 95%, in addition to the previous 80% option. iOS 18 will also tell you if and when your iPhone was connected to a slow (5W) charger.