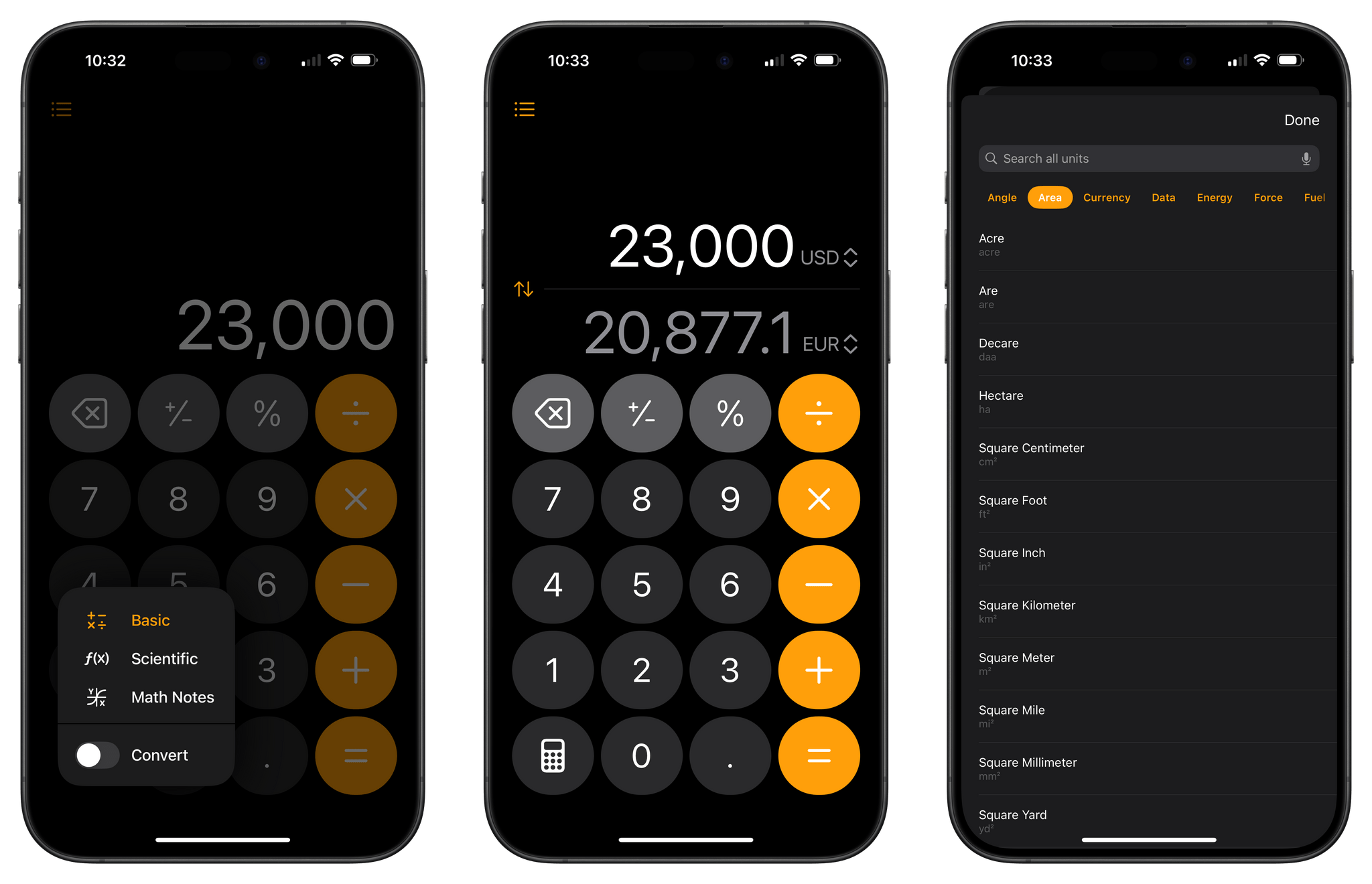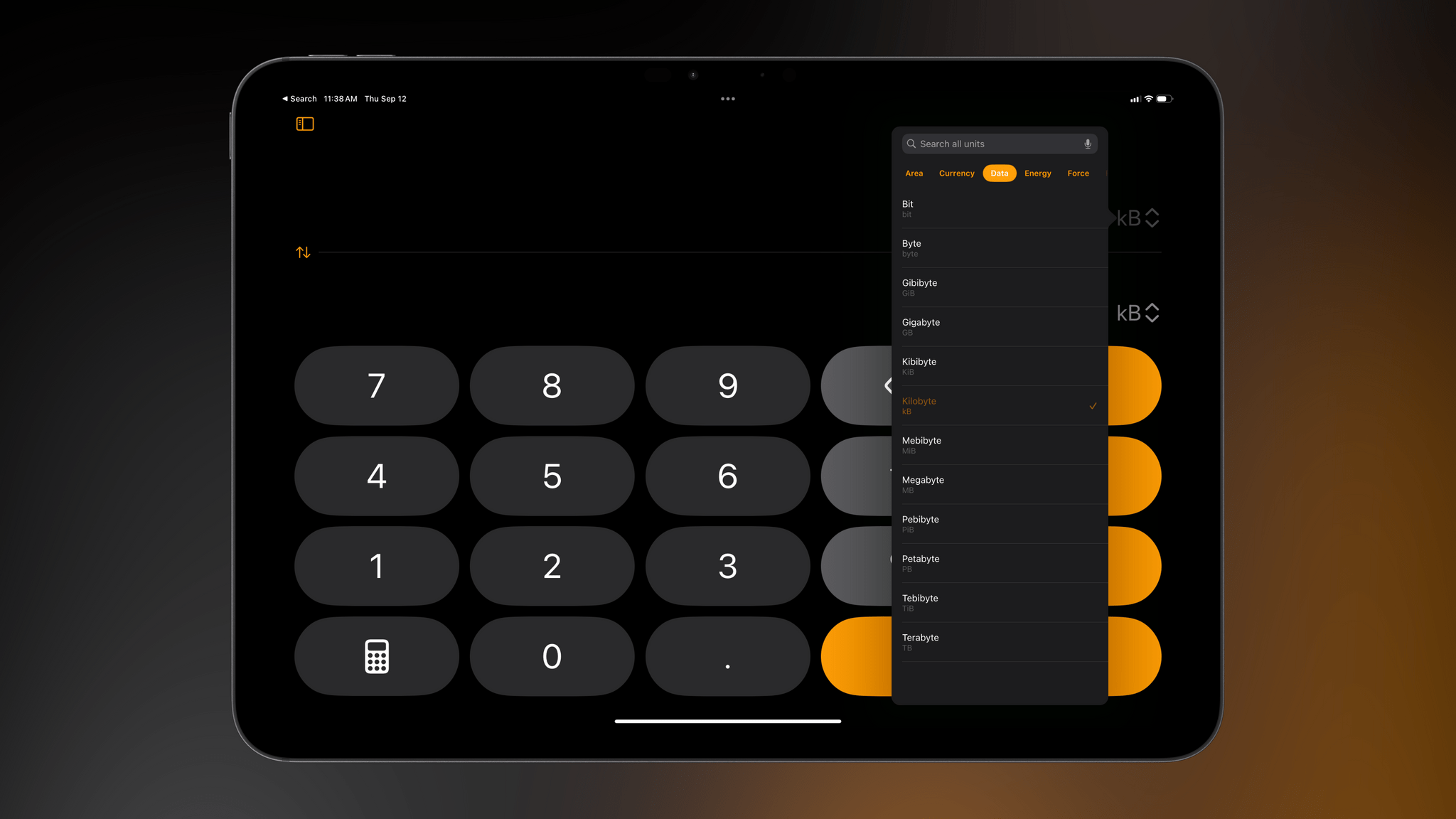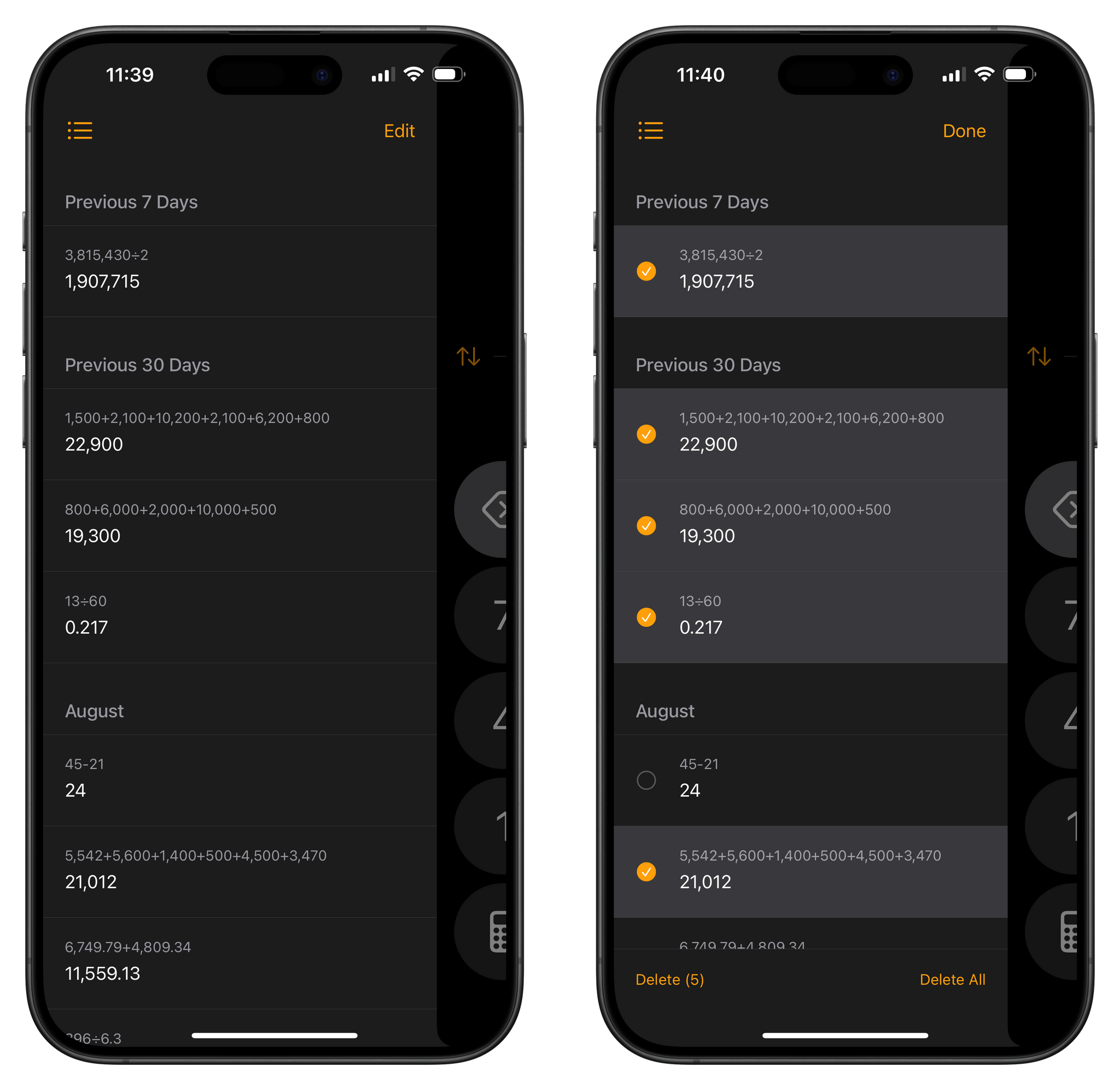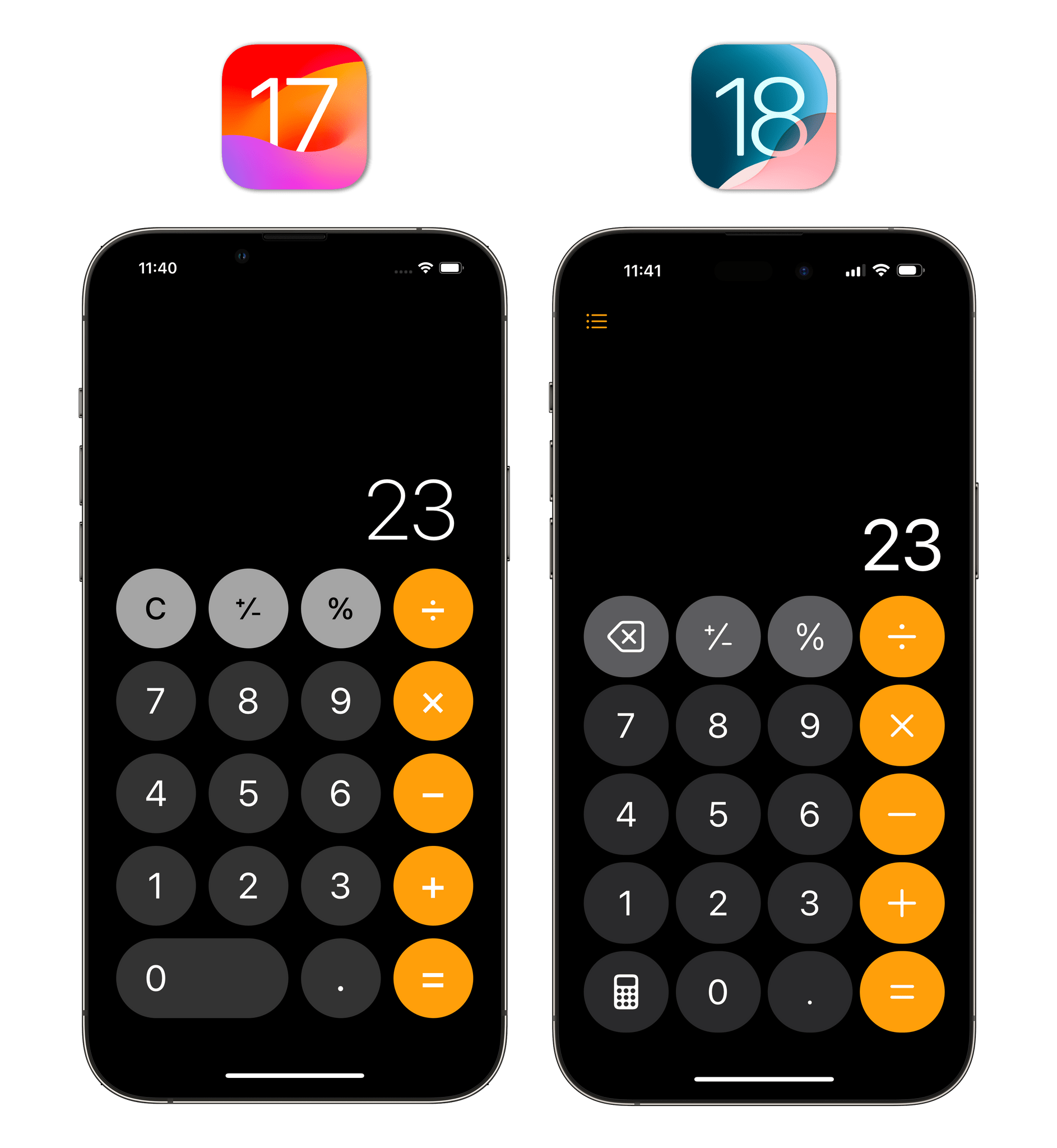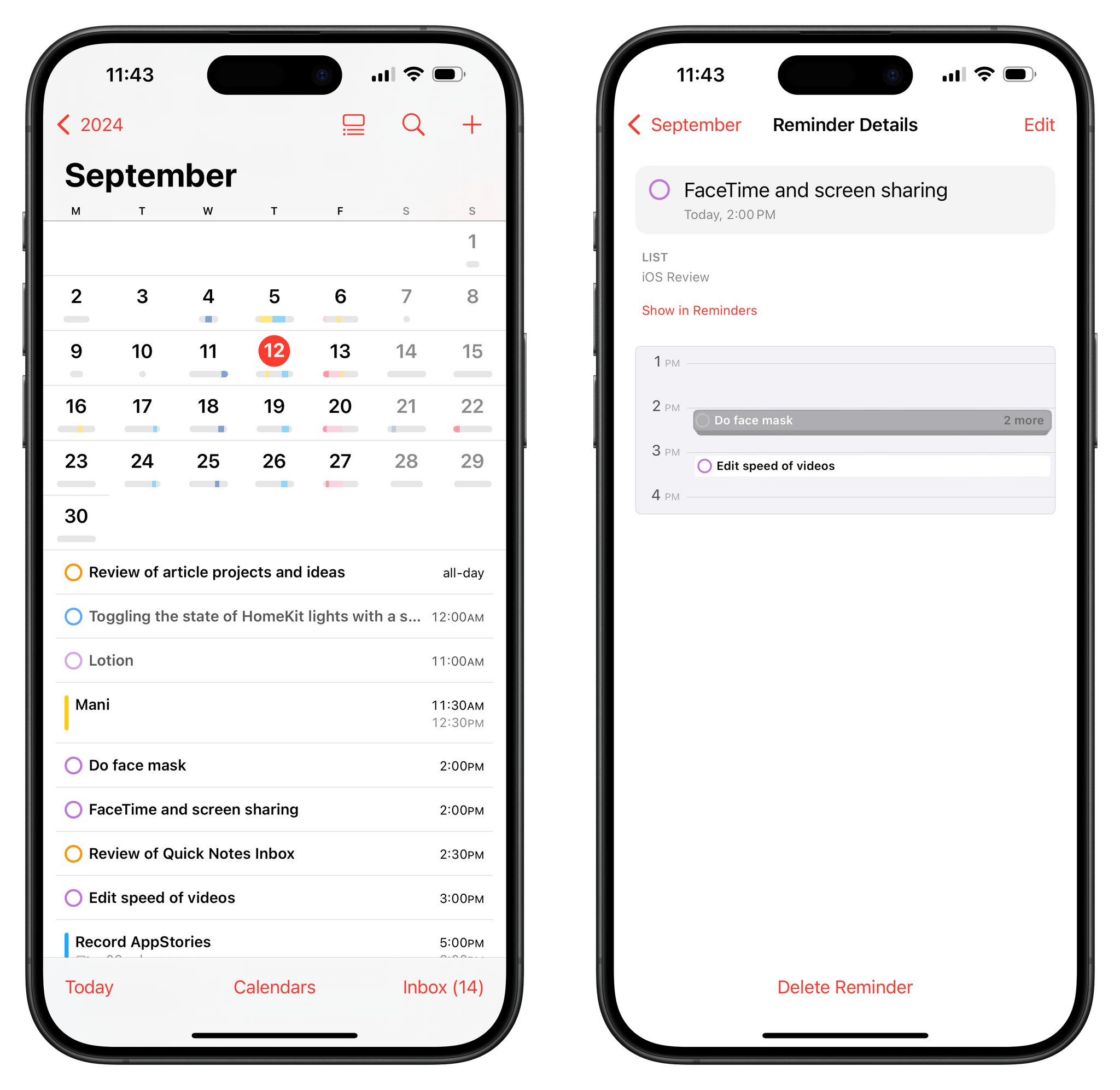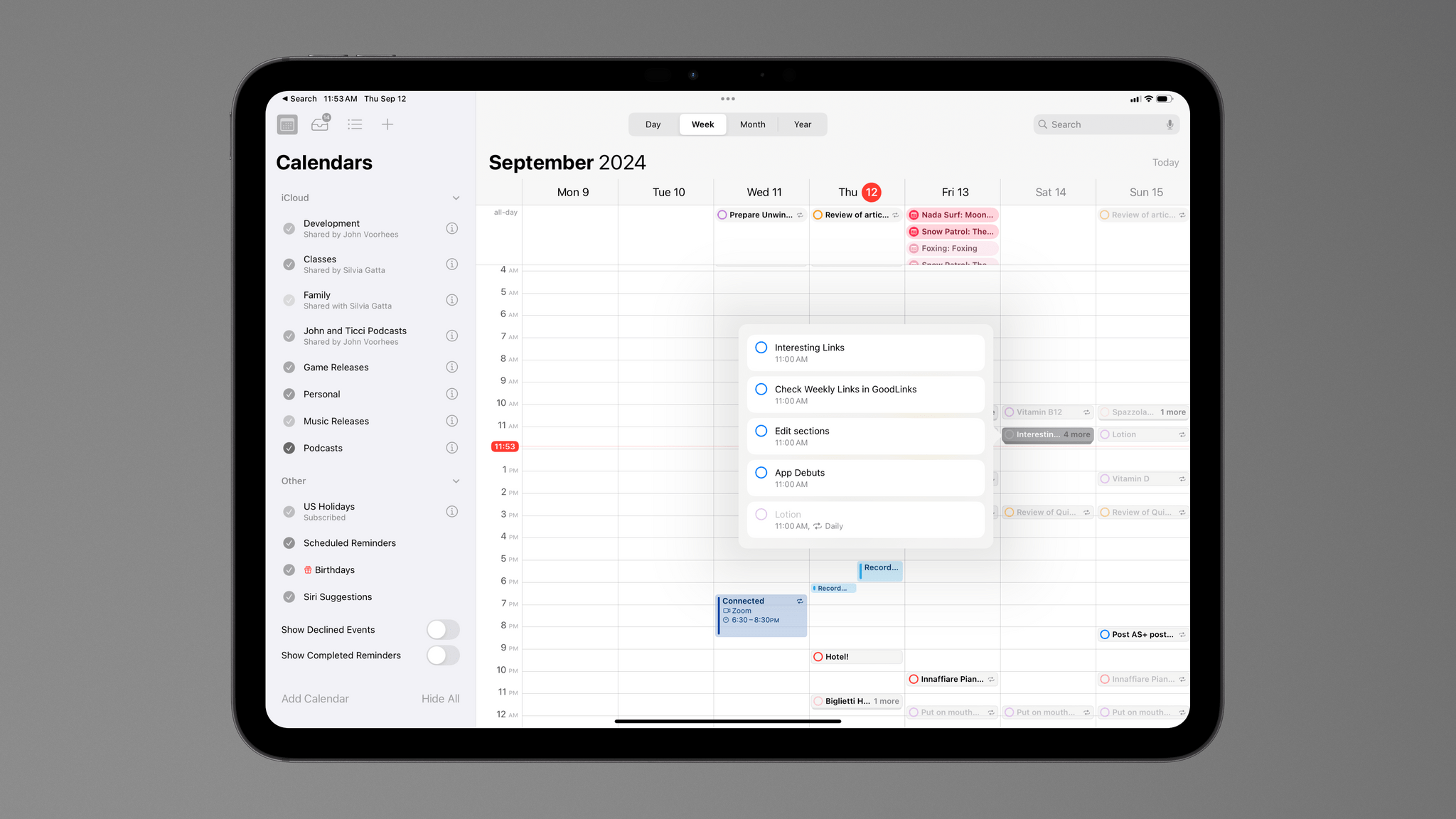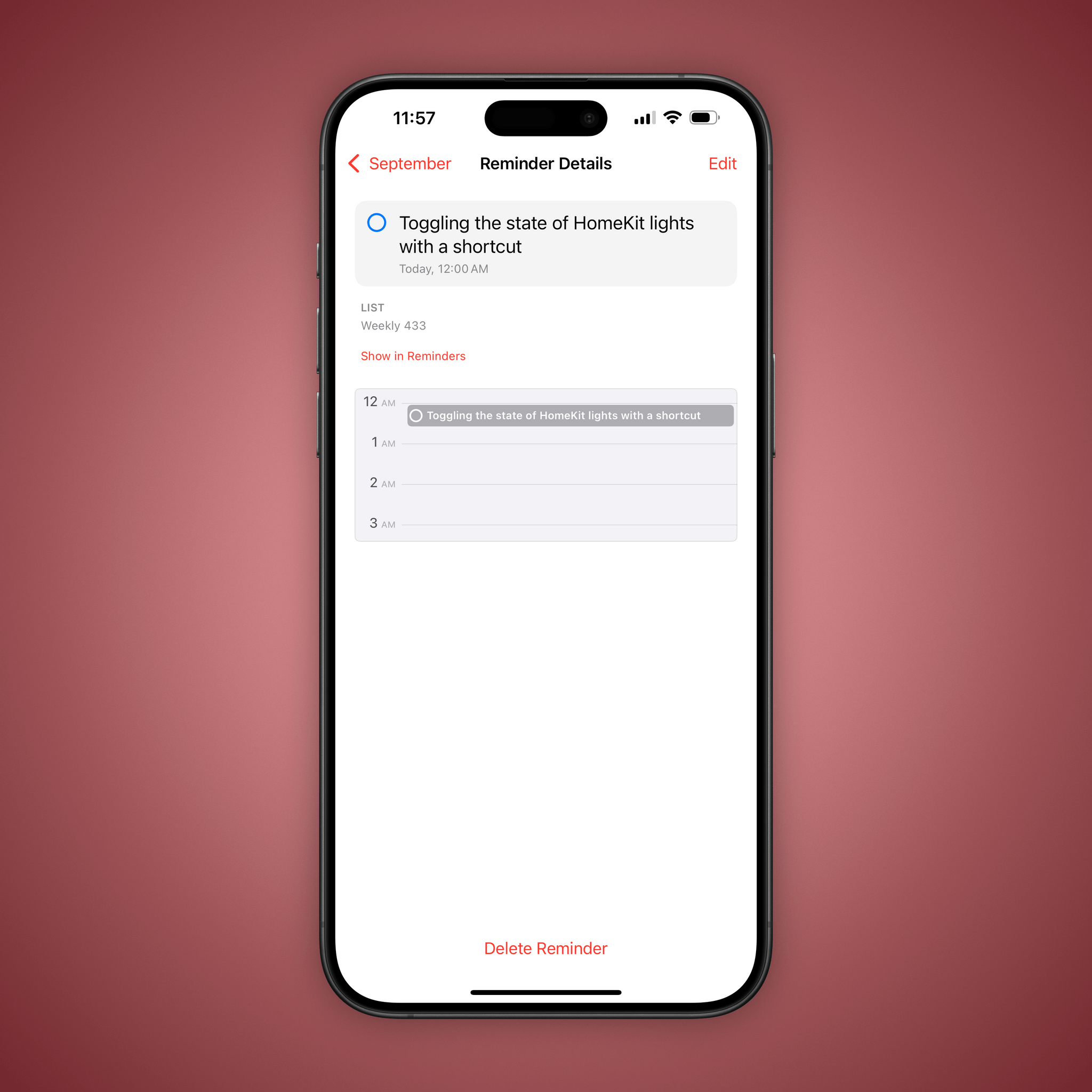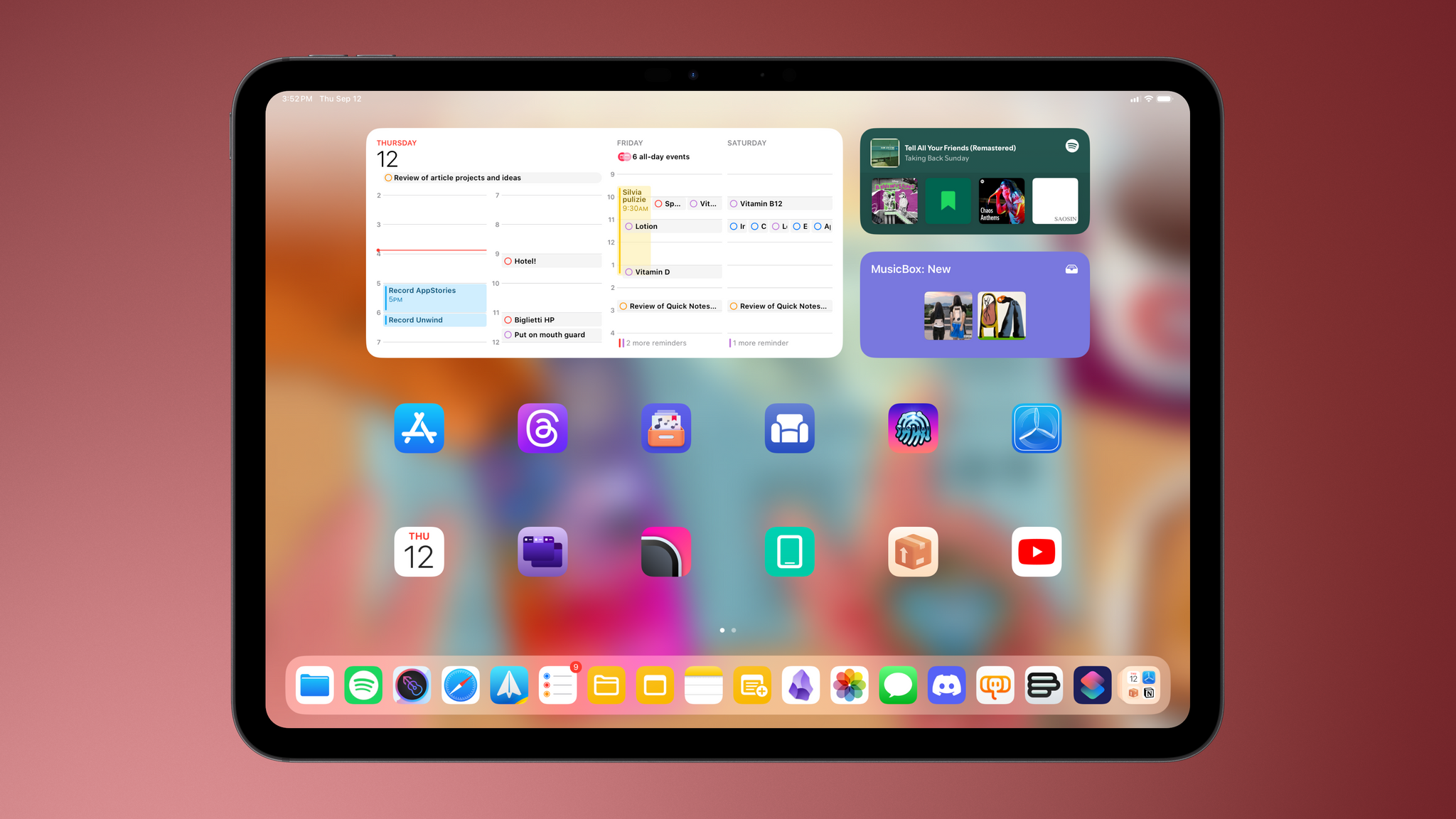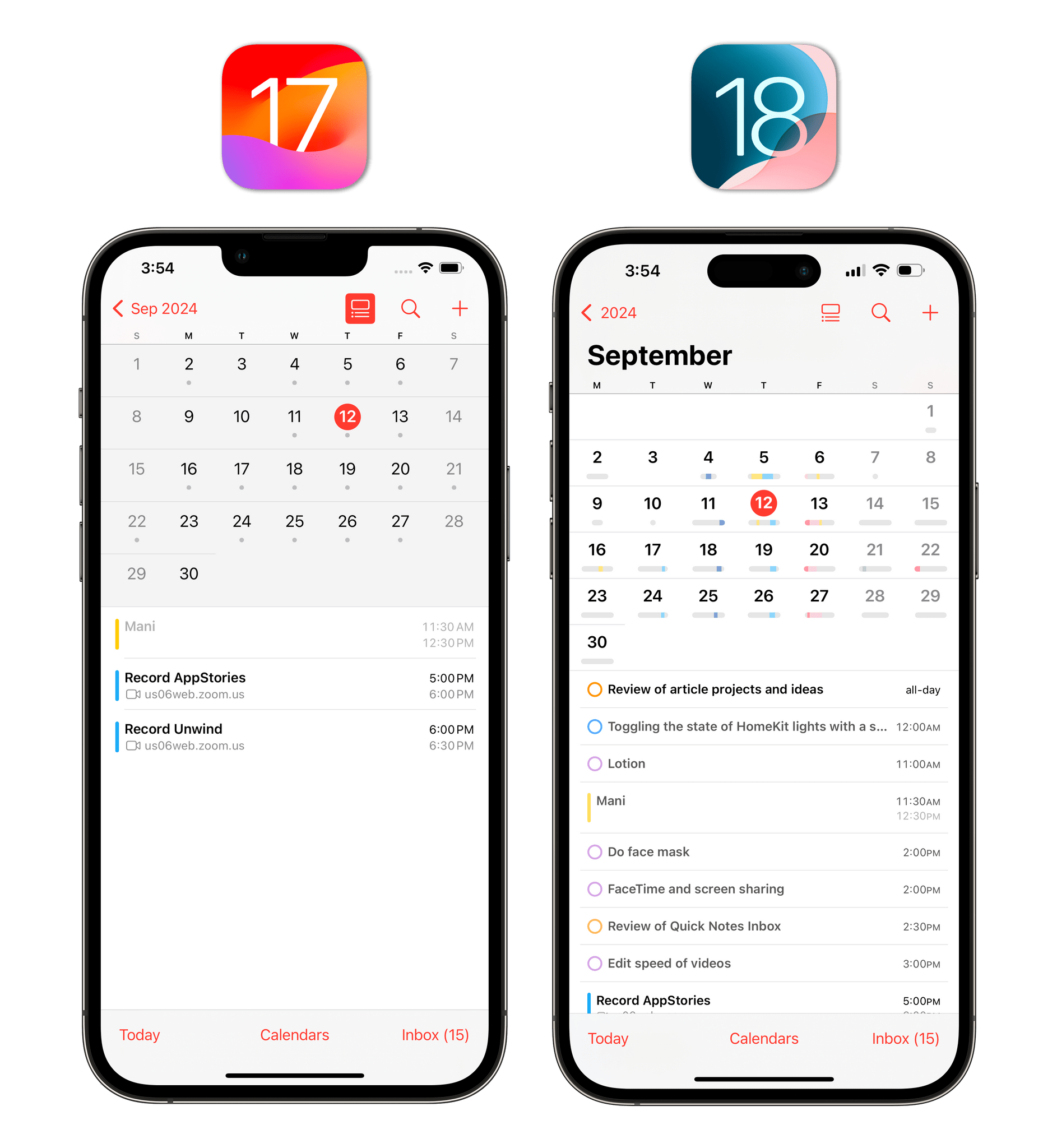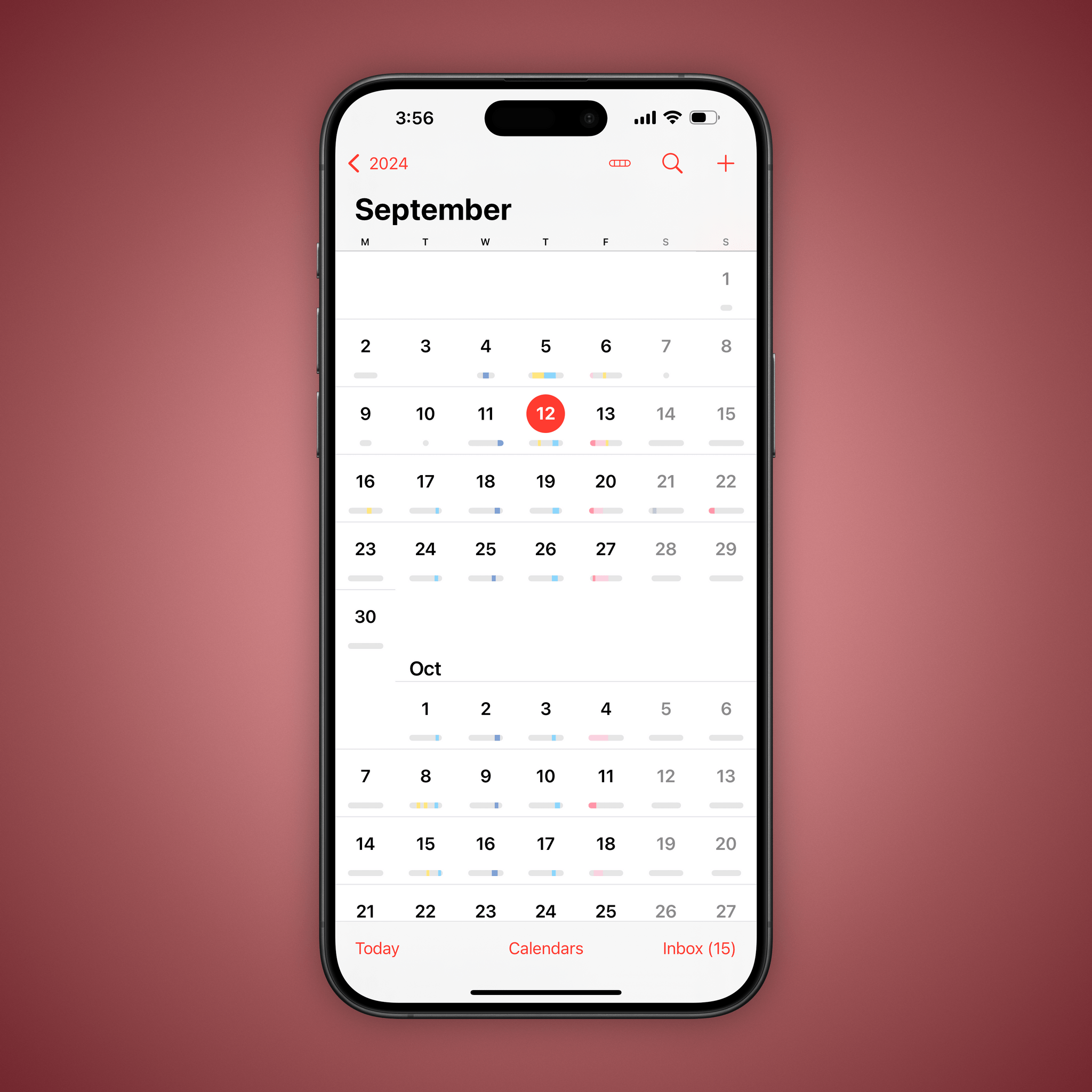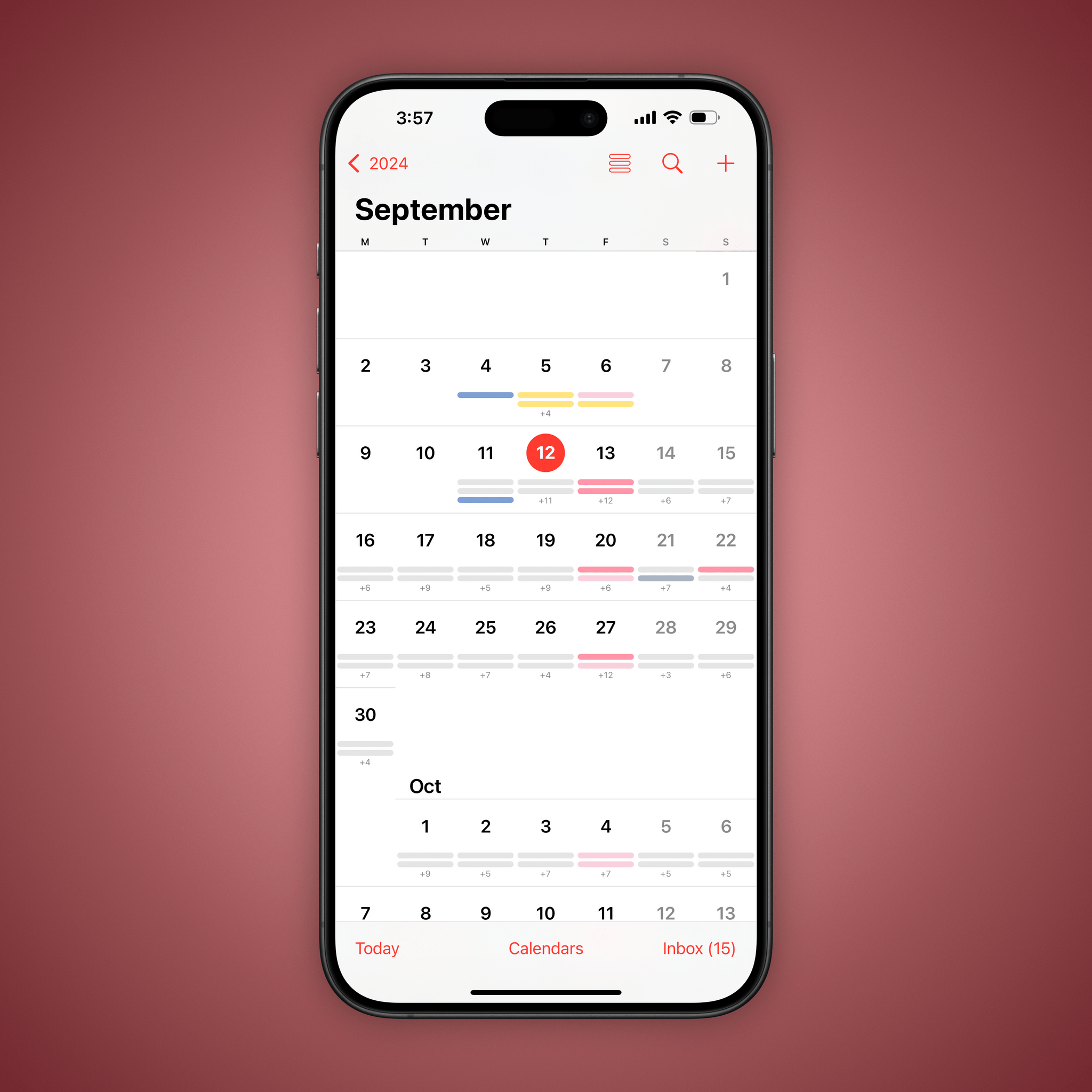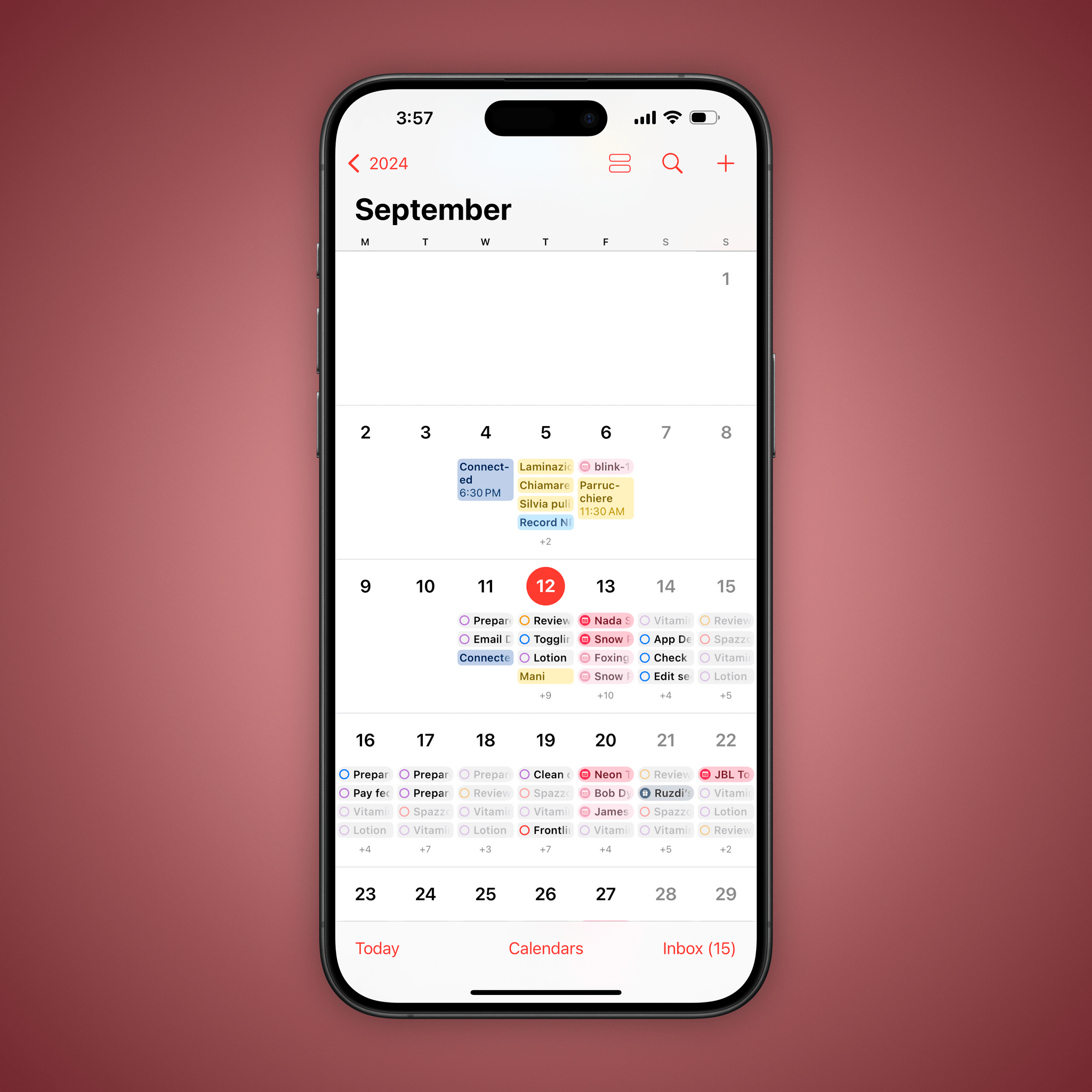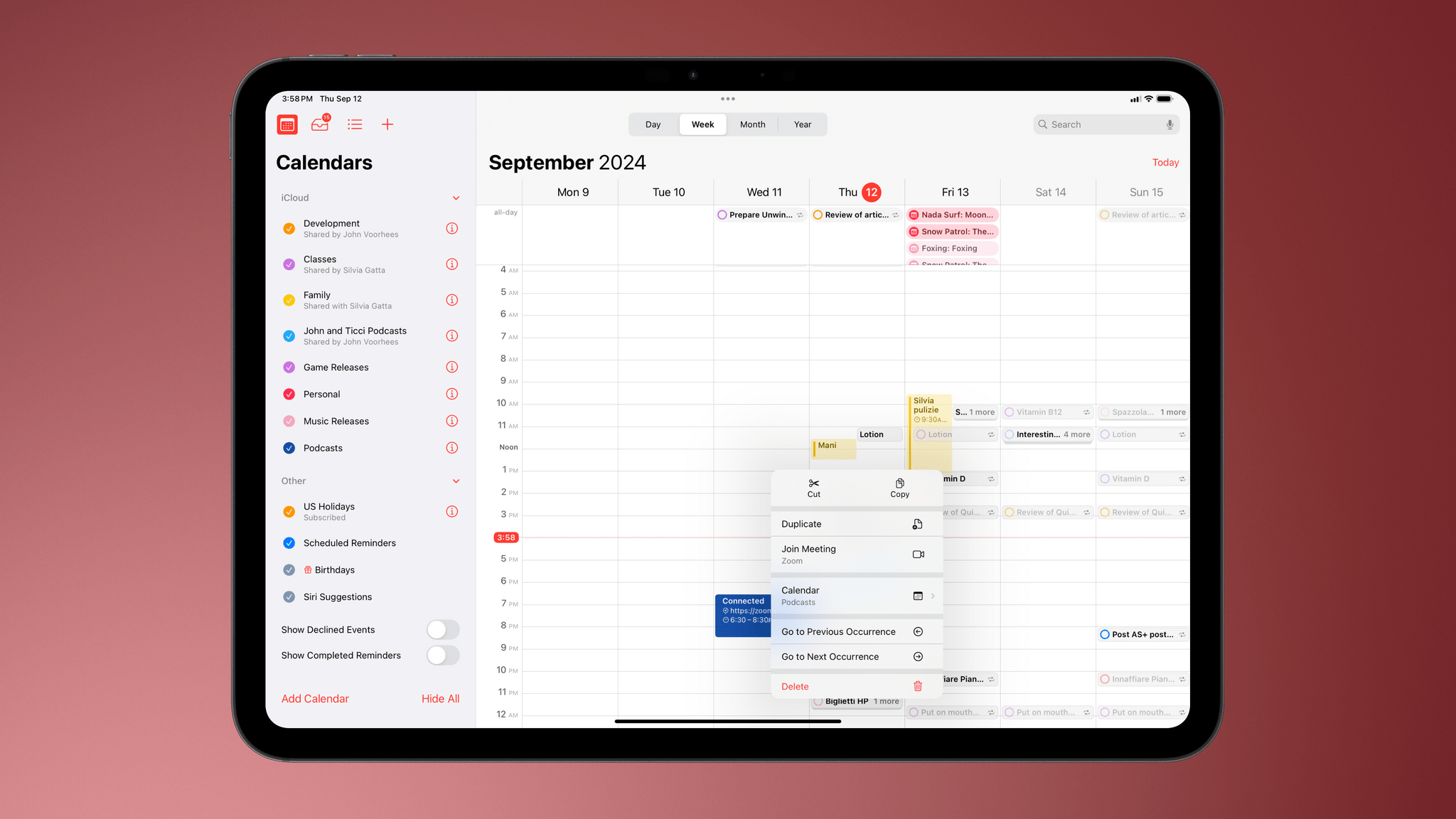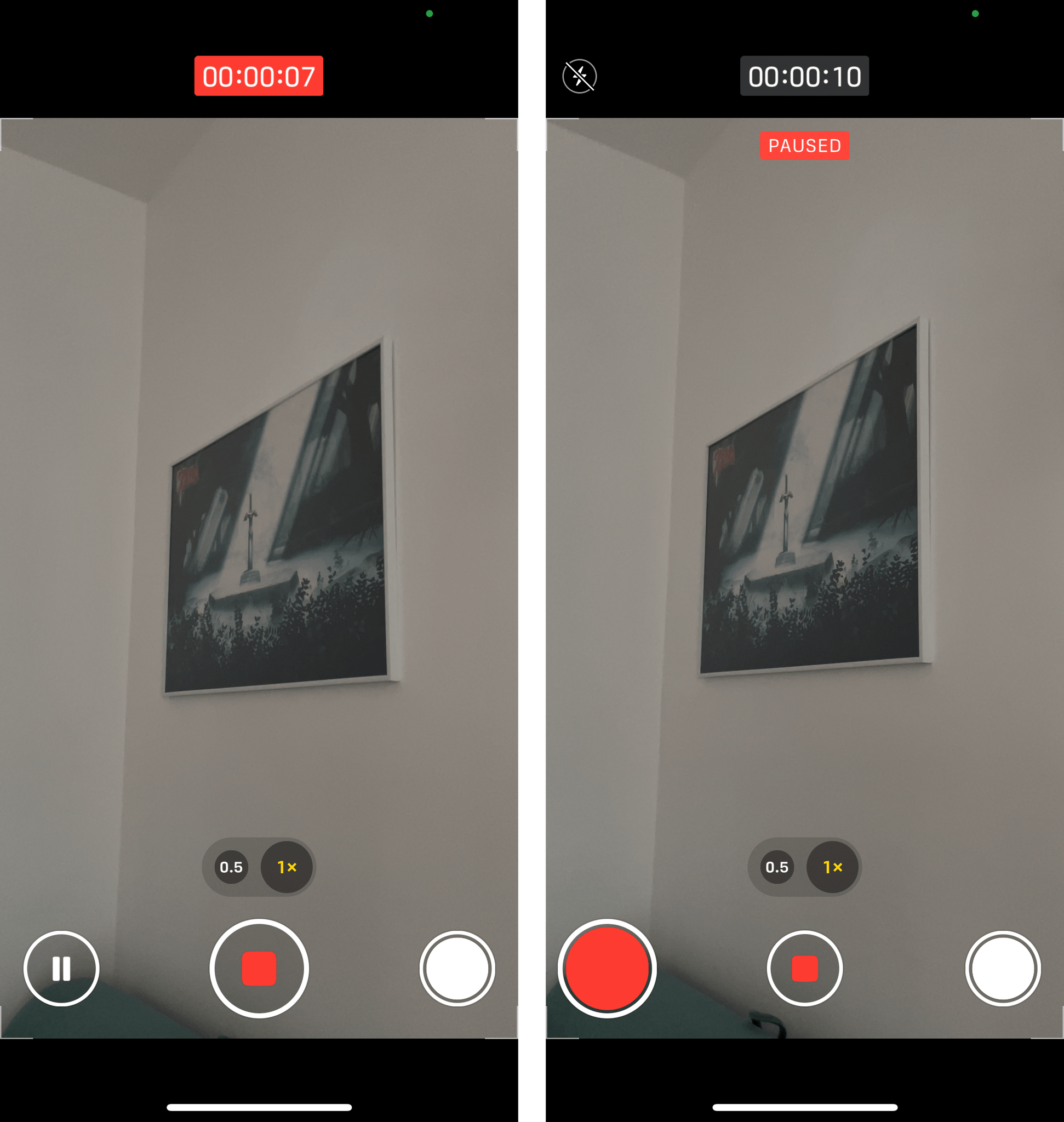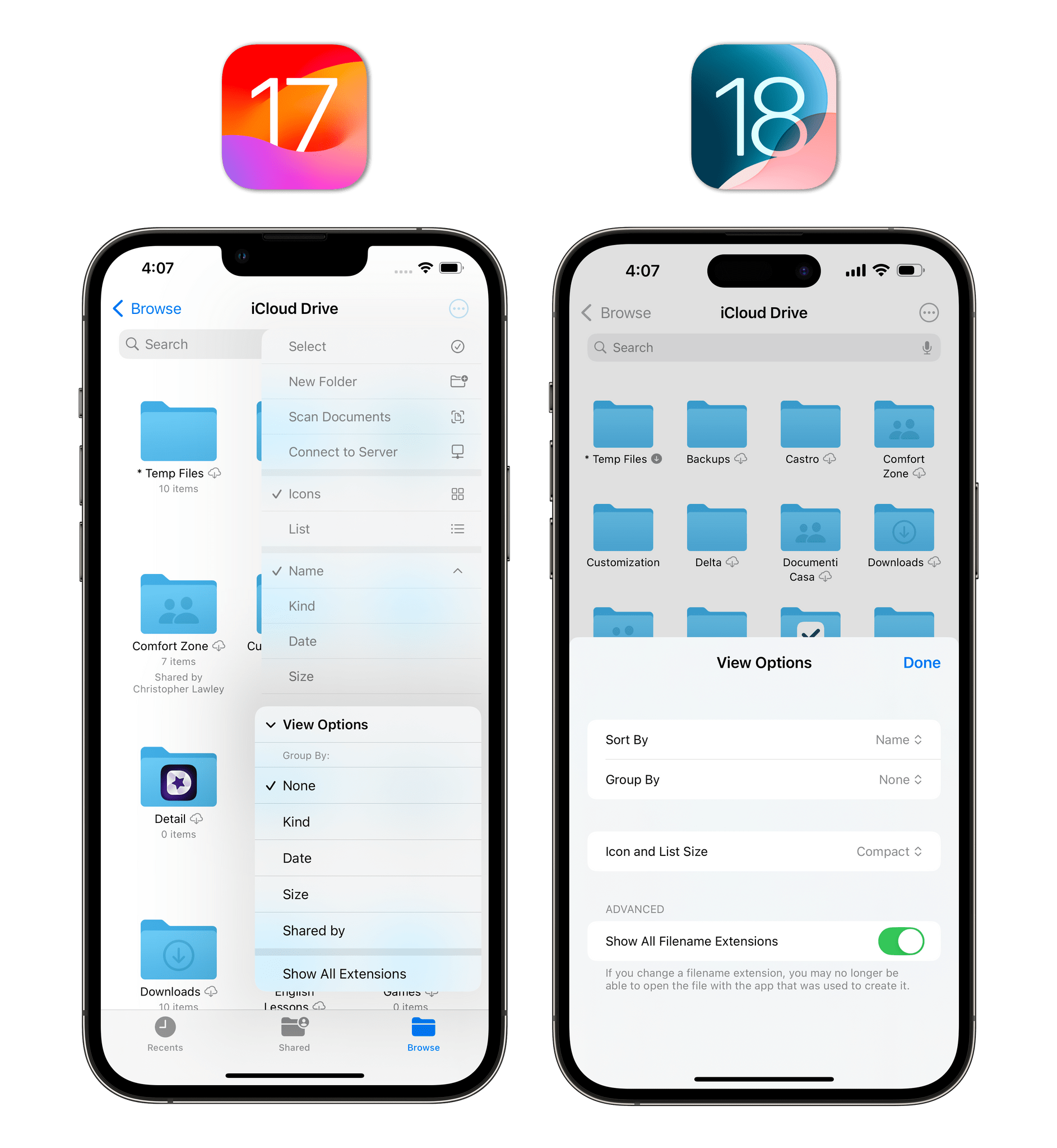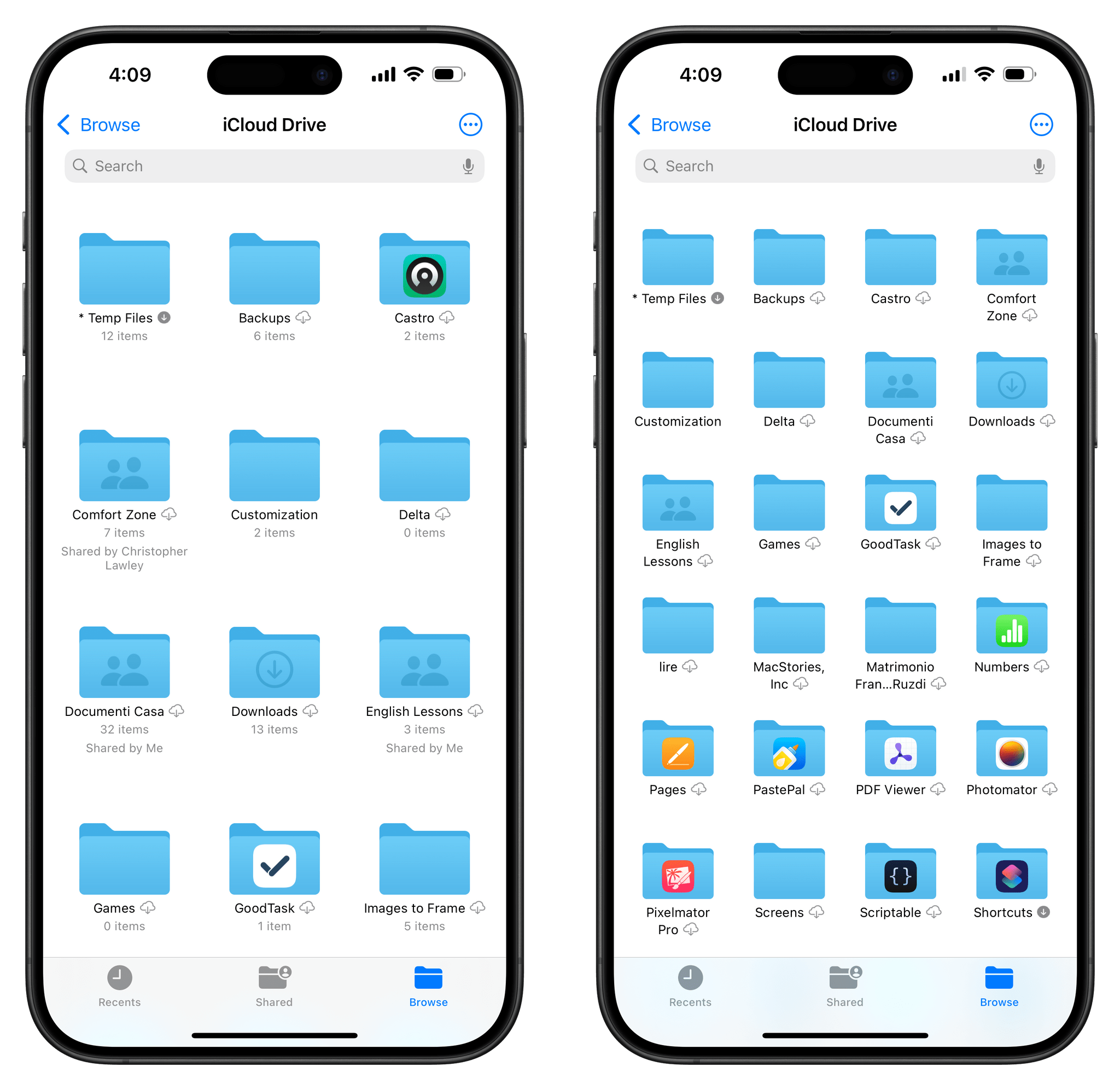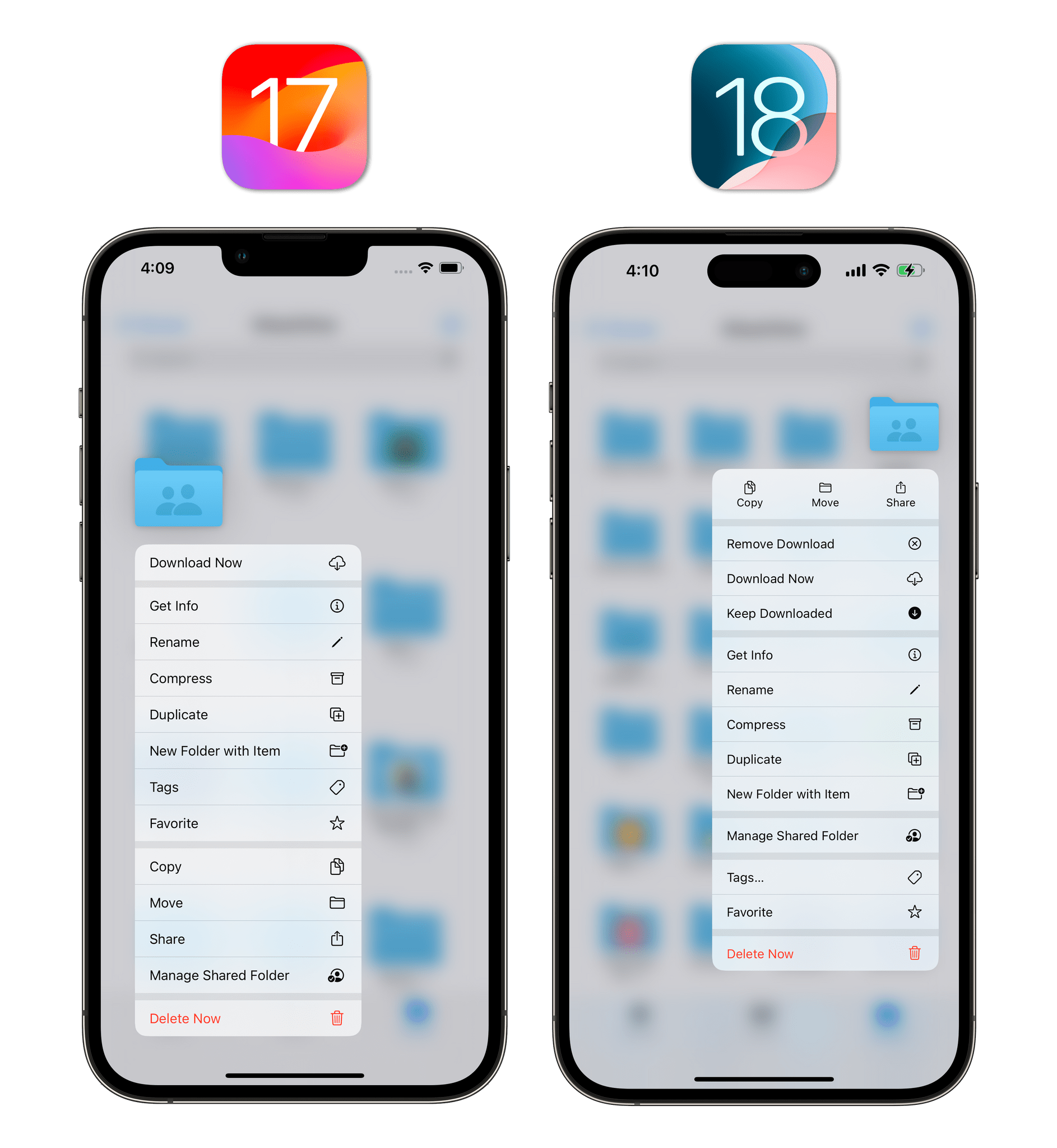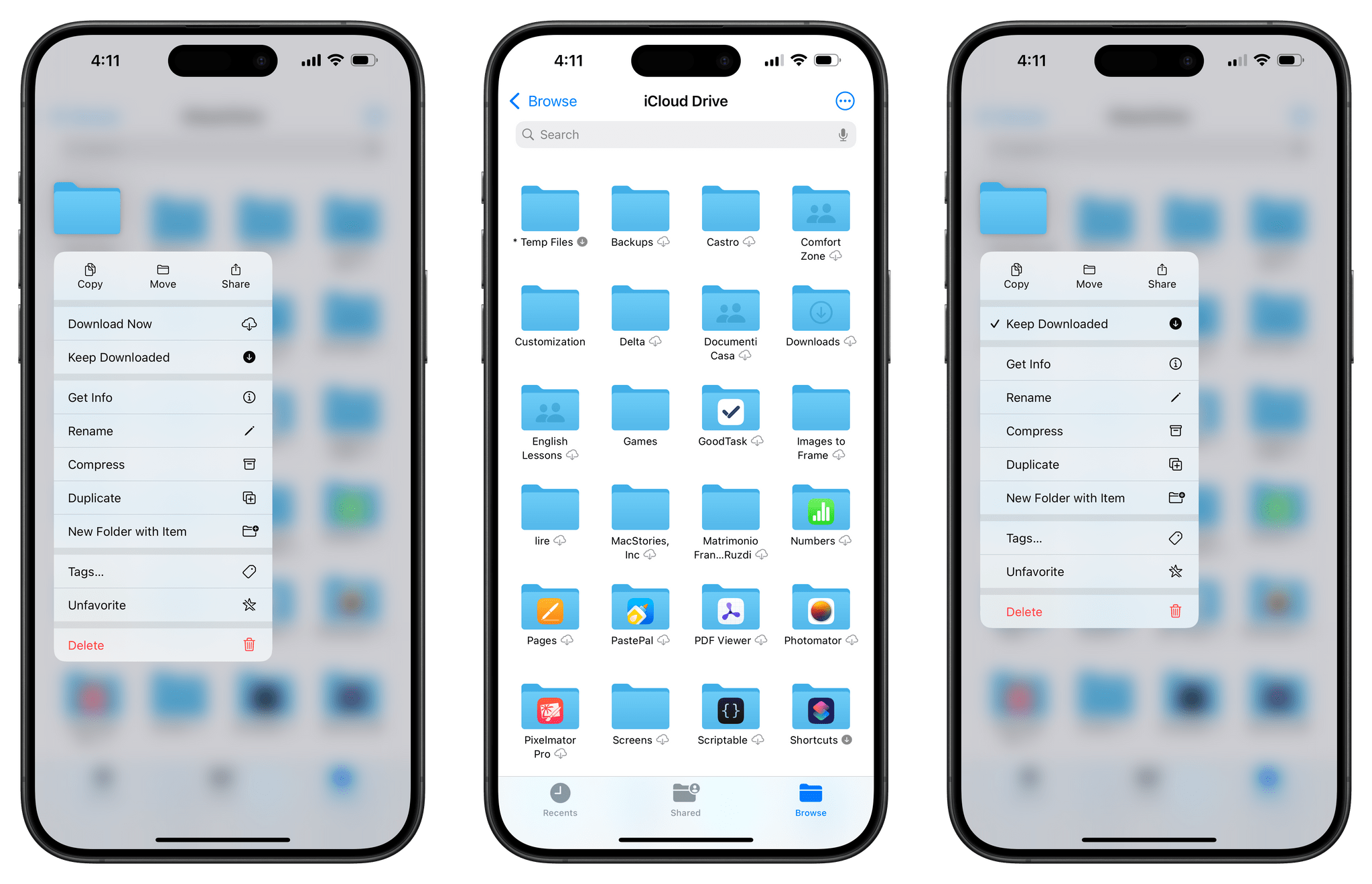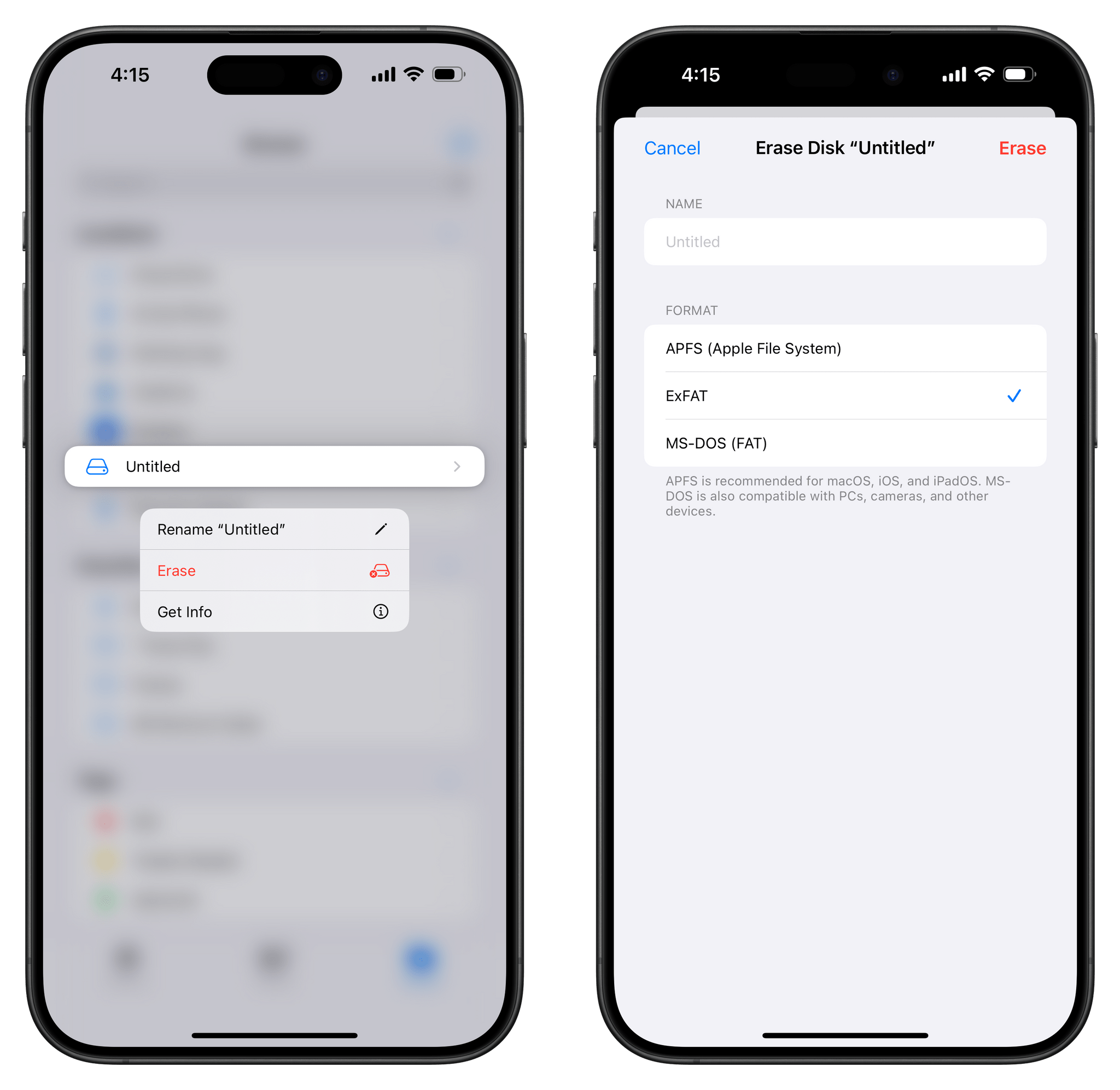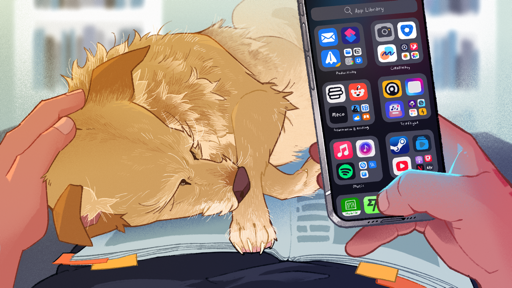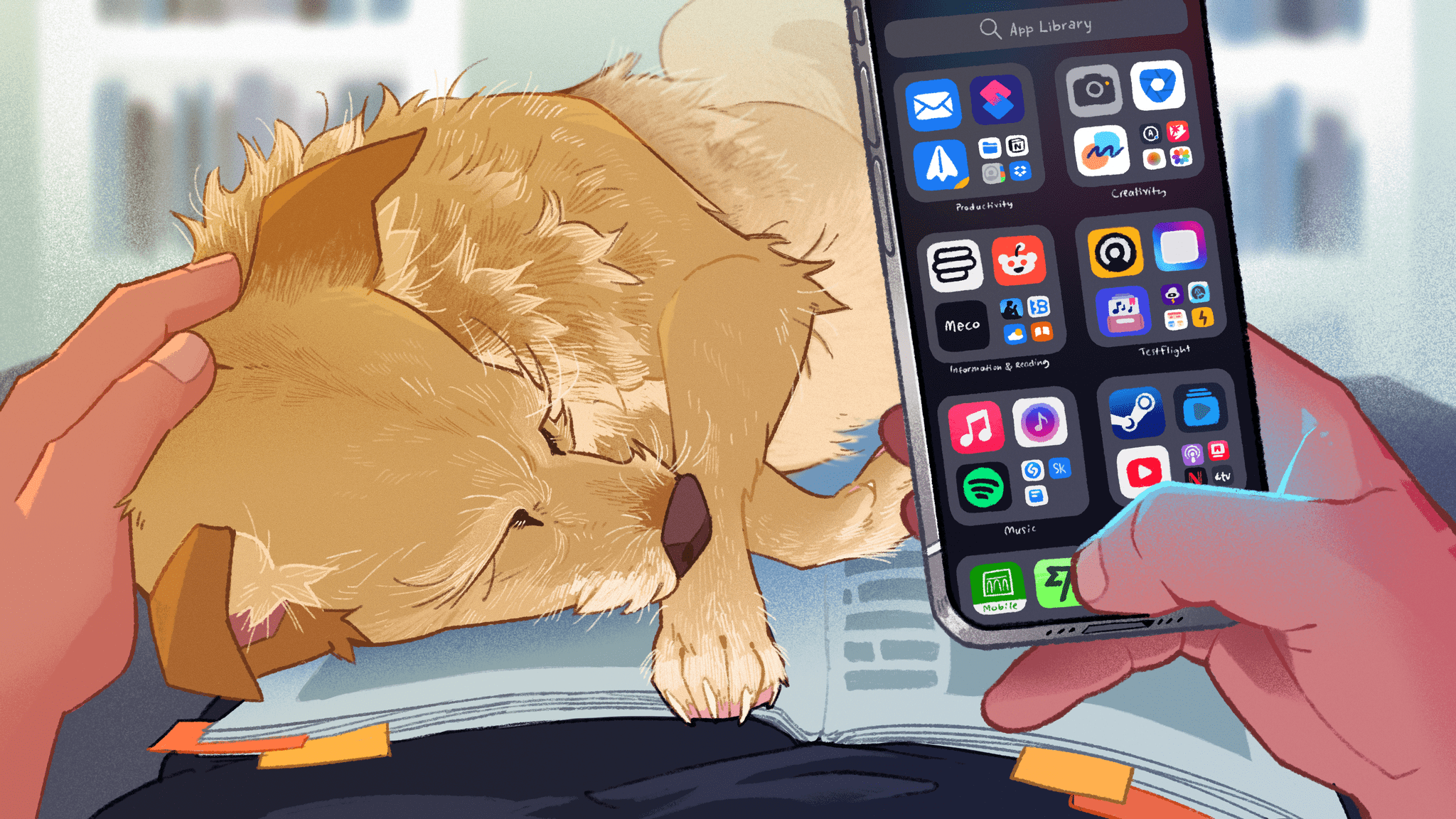
Apps
For this year’s Apps chapter, I’ve decided to take a different approach.
Given the growing number of built-in Apple apps, regional restrictions for certain features, cross-platform nature of those apps, and simultaneous release of iOS 18, iPadOS 18, and macOS Sequoia, it seemed logical to start splitting apps between my review and John’s macOS one.
For the past few years, we’ve each felt like we were doing double the work to cover the same apps and features on two distinct platforms in two separate stories. This made sense years ago, when the Mac didn’t have the same apps as iOS and region-locked features weren’t as common, but it doesn’t apply to our current reality anymore.
So, starting with this year’s reviews, you’ll find some apps covered here and other apps covered in the macOS review, in addition to standalone articles (such as the one on the Apple Pencil) published earlier in the summer.
Below, I’ll cover the apps I used most and the features I was able to try during the iOS and iPadOS 18 beta period. You can refer to John’s macOS Sequoia review for an analysis of more system apps.
Let’s dive in.
Calculator
In addition to Math Notes and the all-new scientific calculator, the Calculator app received a couple of other features I want to highlight.
First up is unit conversion. By tapping on the new button in the lower-left corner of the number pad, you’ll open a menu that lets you switch between basic, scientific, and Math Notes modes. Below those, you’ll find a toggle to enable conversion mode, which turns the Calculator app into a free unit and currency conversion utility.
All the units of currency and measurement that we originally saw in the Shortcuts app are supported directly in Calculator now. Tap on a unit symbol, and you’ll open a menu with a scrollable list of units for categories such as data, energy, length, temperature, and more. When you select a unit, the app automatically pairs it with the unit it thinks you want to convert to, but you can specifically select the second unit if you want. You can also invert the order of units, and the selected one will be highlighted with white text. Calculator can be a surprisingly apt unit conversion tool, and frankly, I don’t know why I’d ever use another standalone currency conversion utility now that I have one available on my iPhone and iPad at all times.
The other feature I wanted to mention is history, which you can access via a list button in the top-left corner that opens a sidebar with a history of your recent operations in reverse chronological order. You can clear items from this list as well as select an item to resume that calculation. I’m sure other ~~snowmen~~ people with more serious mathematical needs than me will find plenty of flaws in this barebones approach, but for me, it works.
Lastly (and this is a small one), the Calculator app now has a backspace button that lets you delete one number at a time rather than the whole line, just like a regular QWERTY keyboard.
The addition of a backspace key wasn’t a philosophical decision: while before, you used to be able to delete a single number by swiping on it, in iOS 18, a swipe opens the history sidebar. In the absence of a swipe gesture, a dedicated backspace key it is.
Calendar
The Calendar app is, from my perspective, the unsung hero of iOS and iPadOS 18. It’s still a straightforward calendar app that likely won’t appeal to “serious” business types like Fantastical or Notion Calendar might. But for someone like me, a person who doesn’t schedule a lot of events but puts a due date on every reminder, the smaller updates to Calendar in iOS and iPadOS 18 make it one of the highlights of the year.
Let’s start with the big one. You can now choose to show your scheduled tasks from the Reminders app inside Calendar. To do this, make sure to select the ‘Scheduled Reminders’ item under the ‘Other’ category in the list of calendars, and all your scheduled tasks (i.e., the ones with a due date) will appear alongside regular events:
By default, your completed reminders will be displayed in the calendar together with tasks you haven’t checked off yet. You can disable this with the ‘Show Completed Reminders’ toggle at the bottom of the calendar list for a cleaner look:
What’s great about this integration is that it’s not just showing reminders next to events; reminders are clickable items that you can also complete directly from the Calendar app, inspect to see more details, or quickly reopen in the full Reminders app with one tap.
When you select a reminder, you’re presented with an inspector with a deep link to the Reminders app, plus a basic preview of the selected task.
If you edit the reminder, the entire Reminders creation UI for a task appears inside the Calendar app, allowing you to edit due dates and times, tags, subtasks, URLs, and every other piece of metadata supported in the Reminders app.
Of course, to maintain Calendar’s simplicity, not all metadata are shown in the app. For instance, Calendar doesn’t show rich links attached to tasks, nor does it display indented subtasks. However, this native integration between two apps, with the ability to interact with the same data source in two different places, is unprecedented for productivity apps on Apple platforms.6
Thanks to this integration, I started using Calendar and Reminders as my default calendar and task management apps back in June; I haven’t looked back since. Reminders already had a leg up on its competitors thanks to its ease of capture for tasks and fast background sync, but it’s the reminders embedded in the calendar that took it next level for me. I like to schedule every task with at least a date7, so being able to have a complete overview of my day that includes both events and tasks in one place with multiple visualizations to choose from is amazing. Even better, reminders and events coexist in Calendar’s widgets too, which means I can see my entire day from the iPad Home Screen thanks to the XL Calendar widget.
There are some improvements I’d like to see here. For one, while it is possible to reschedule reminders in the calendar with drag and drop on iPad, the same isn’t possible in all types of views on iPhone. (More on this below.) It would also be nice to display only reminders from specific lists, tags, or smart lists in the Calendar app.
Besides the Reminders integration, there are some smaller additions to Calendar in iOS 18 worth mentioning. The month view has been redesigned to make it easier to get an overview of the month ahead: each day of the month now has a small gray bar underneath that fills up with colored indicators based on events scheduled for that day. It’s a lovely touch to get a sense of what’s coming up based on calendar colors.
As part of this redesign, the month view has also been updated to support three different view modes, which you can enable with a pinch gesture or by using a dedicated button in the top toolbar. There’s ‘Compact’:
Then there’s ‘Stacked’, which puts colored bars under each day to indicate scheduled reminders and events:
And lastly there’s ‘Details’, which spaces everything out more and shows the titles of calendar events and reminders:
Of all the different month views, the Details one is my favorite, mostly because it is the only view that supports drag and drop to reschedule reminders to a different date on iOS. Strangely enough, the ‘List’ view (which includes the mini monthly calendar at the top and a list of events in the bottom half of the screen) doesn’t.
The last feature I want to mention for the Calendar app is a small one: in the day and week views on iPhone and iPad, you can long-press/right-click on repeating events and reminders to go to their previous or next occurrence.
I was not expecting to stan the Calendar app in this review, but here we are. It’s good, and if Reminders is your primary task manager, you almost have to use this app now.
Camera
The Camera app will see a major shakeup on the iPhone 16 line thanks to the addition of Camera Control, but Apple managed to add some smaller features for all iPhone models, too.
You can now pause the recording of a video and resume it at any time:
When recording a video in iOS 18, a pause button will appear in the Camera UI. You can tap it to pause recording, and it’ll turn into a red button that you can then use to resume the recording. The final result will be saved as a single video file in the Photos app.
In iOS 18, Apple added a new option to allow audio to play through the iPhone’s speakers when recording a video. Available in Settings ⇾ Camera ⇾ Record Sound, the new ‘Allow Audio Playback’ toggle will ensure that music or other audio content won’t pause automatically when recording video. When this is enabled, audio will be recorded in mono.
There are minor changes inside the Camera experience as well. For timers, there is a new 5-second option. Additionally, you can adjust flash settings without exiting the Camera app by long-pressing the flash button. Doing so will reveal options for automatic flash, on, or off.
Files
Ah, yes, file management on iOS and iPadOS.
We don’t need to go over the problems I have working with Files on the iPad again. So instead, let’s focus on some features that Apple added to the Files app this year. I want to be optimistic and believe that these are signs of more things to come.
First up, the ‘View Options’ panel has been redesigned. It used to be a nested menu in iOS 17, and now it’s a bigger panel with separate sorting and grouping options, plus a new entry for ‘Icon and List Size’.
When you enable the new compact mode for icon and list size, you save a bit of space in a folder and make room to display more files at once, but you lose some metadata under the filename. I like this new mode, especially for icon view in folders that contain a lot of files.
On iPhone, the context menu that you get when long-pressing a file or folder has been reorganized using the iPad version of Files as inspiration. Buttons to copy, move, or share an item have been moved to a row at the top of the menu, making them easier to access.
As you can see from the above screenshot, though, one of the big additions to Files this year is – at long last – the return of the ability to keep a folder or file always downloaded on your device, no matter what. You may remember this option as “pinned” files and folders from the iOS 13 beta cycle, a great feature that mysteriously disappeared that summer and never came back. Well, it is returning with iOS and iPadOS 18 under the name ‘Keep Downloaded’, and it does exactly what you’d expect.
When you keep a file or folder downloaded, it always stays available offline and is never automatically purged from your device’s storage to free up space. Items that are kept downloaded have a little gray arrow badge next to their filenames, and you can decide to remove a downloaded file or folder whenever you want.
I rely on a lot of files that power some of my more advanced Shortcuts with iCloud Drive integration; this feature has single-handedly resolved issues I consistently had with shortcuts getting stuck because they had to re-download assets from online servers. I don’t know what took so long for this option to return, but I’m glad it’s here again.
I want to wrap up this section with one new feature that will allow me to fall back to macOS or Windows less: the ability to format external drives is now built into the Files app. Simply plug in a drive over USB and long-press it in the Files sidebar (it works on both iPhone and iPad), and you’ll be able to erase it and format it as an APFS, Ex-FAT, or FAT drive.
For my podcast about portable gaming, NPC, I manage a lot of handhelds, which typically support SD cards to load games and other system files. So as you can imagine, I frequently have to format those drives to transfer files. I used to have to do this on a Mac or Windows machine, but now I can just do it on the iPad Pro, and that’s great. More of this, Apple!
- This feature is, obviously, based on private APIs that third-party apps cannot access. You can't, say, show your Things tasks in the Calendar app, although that would be nice to have in the future. ↩︎
- I never got the point of undated tasks due "someday." I can barely manage what's happening today or tomorrow; why should I even worry about someday? ↩︎