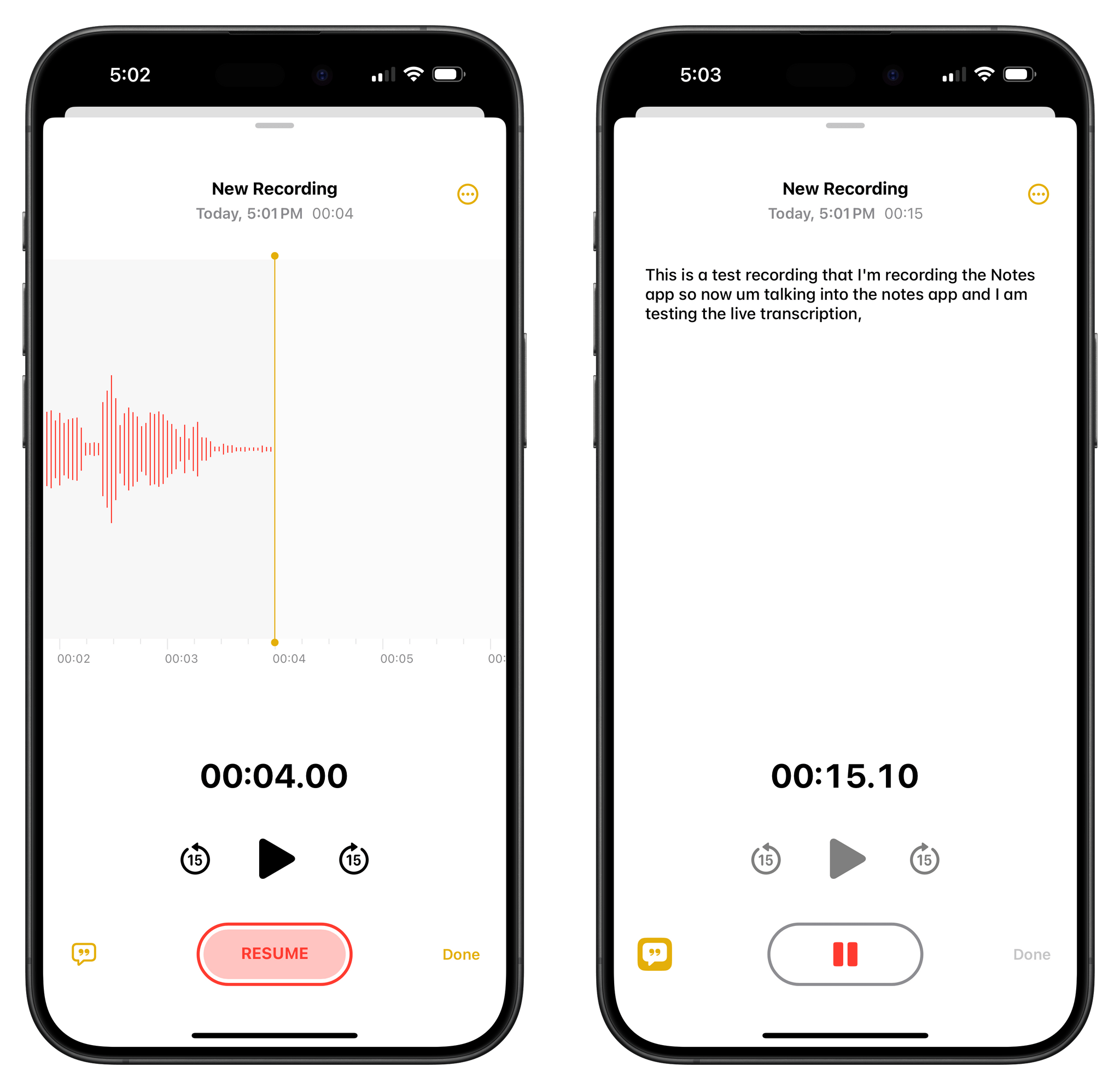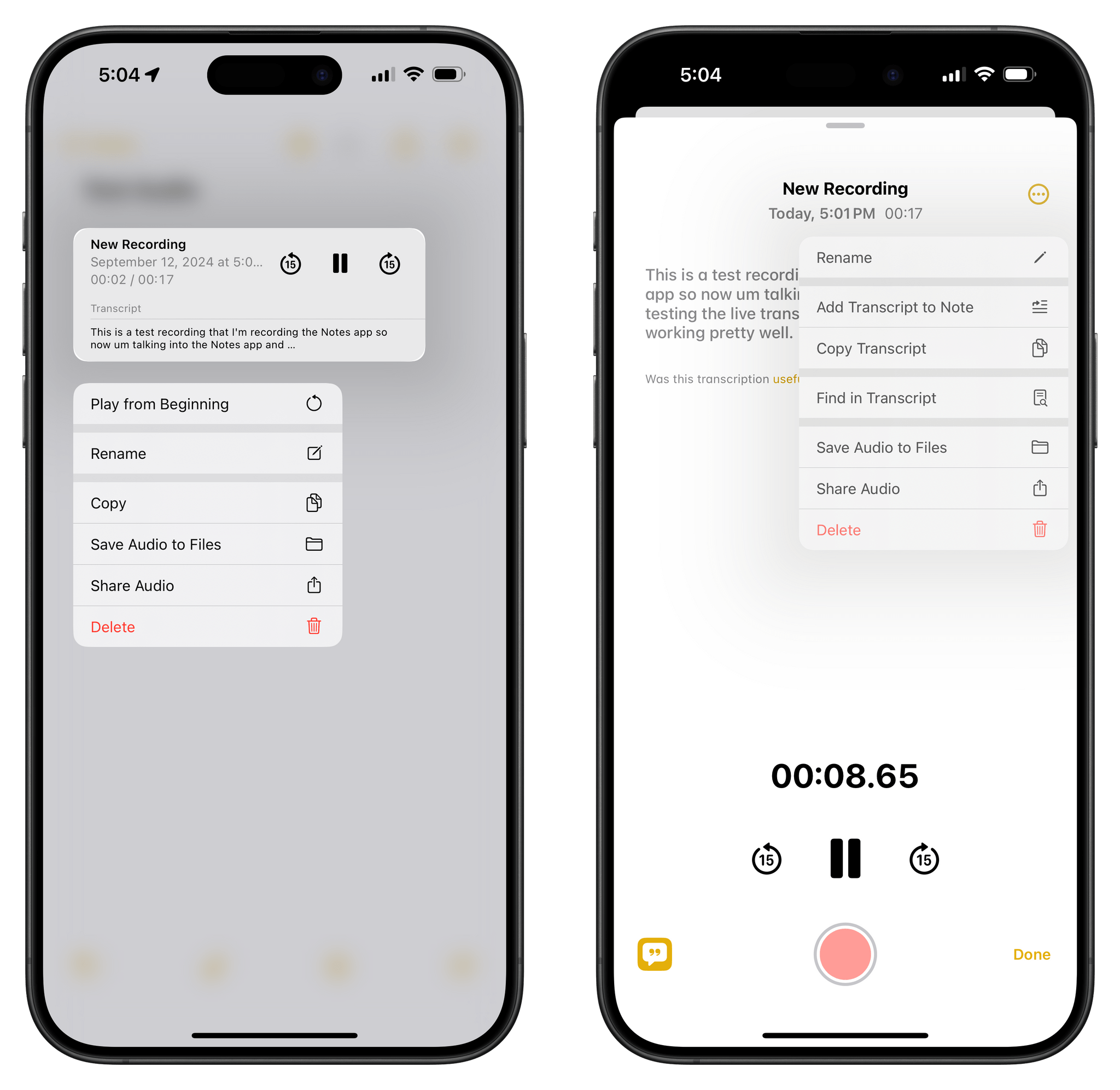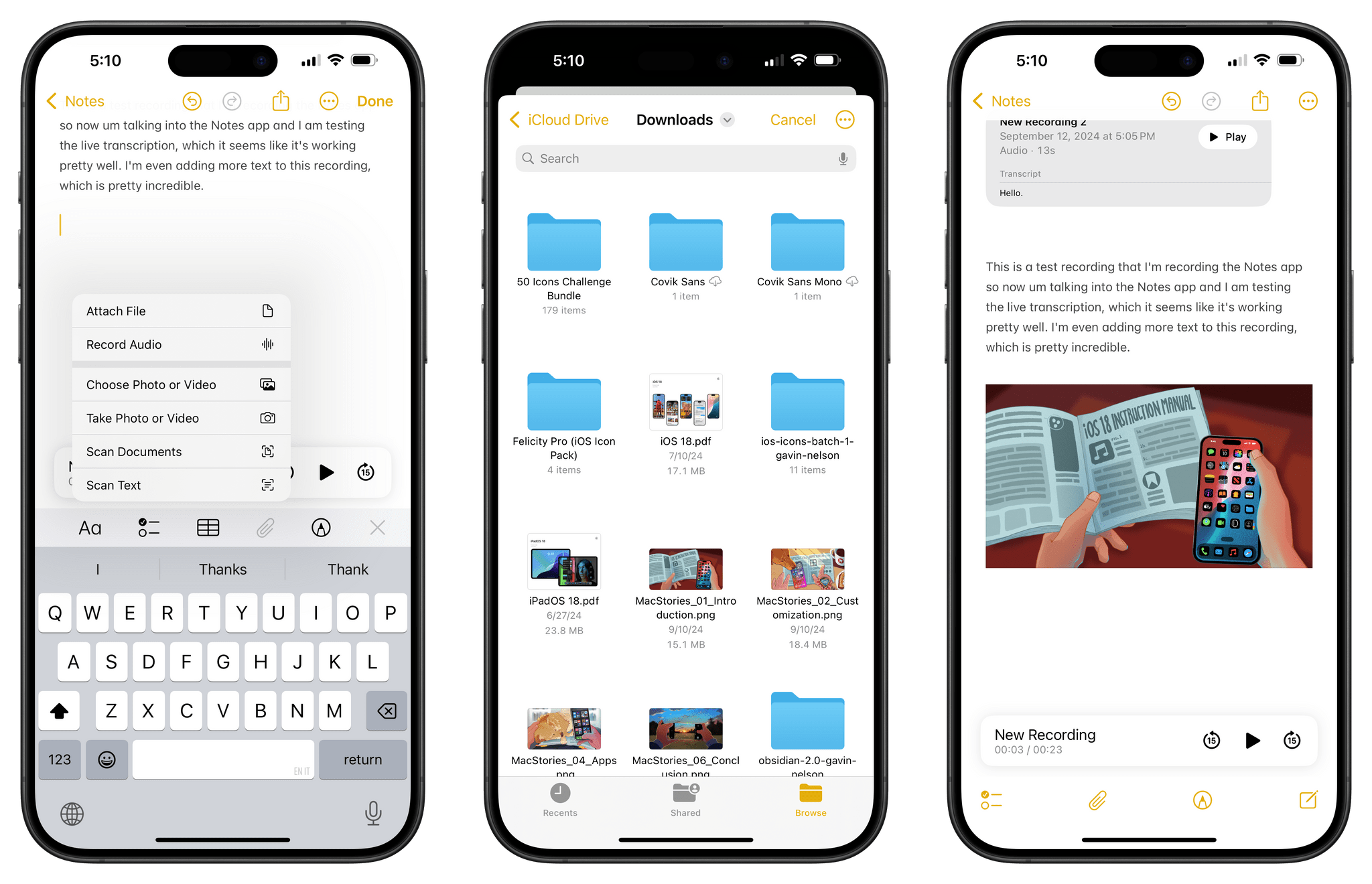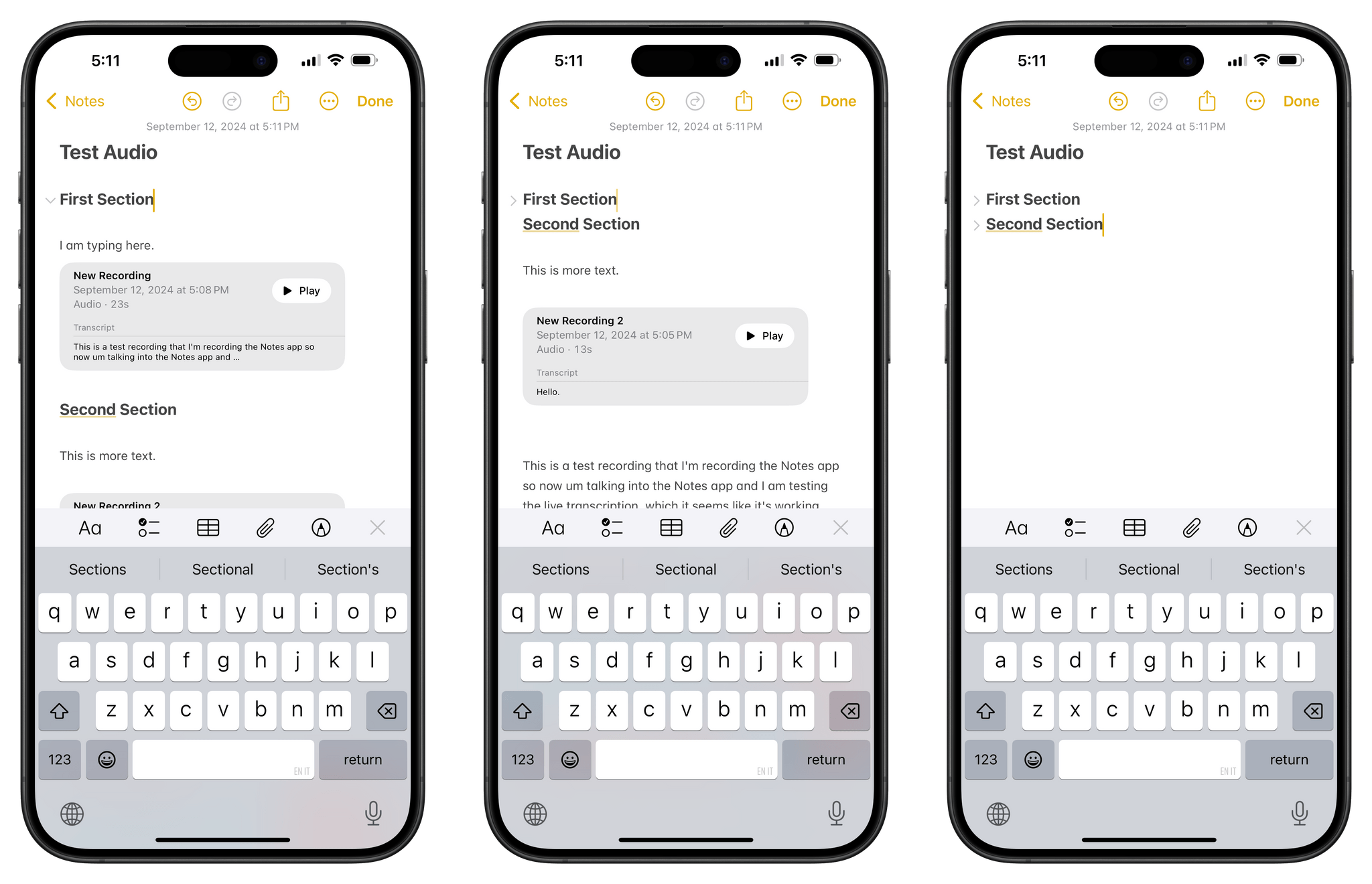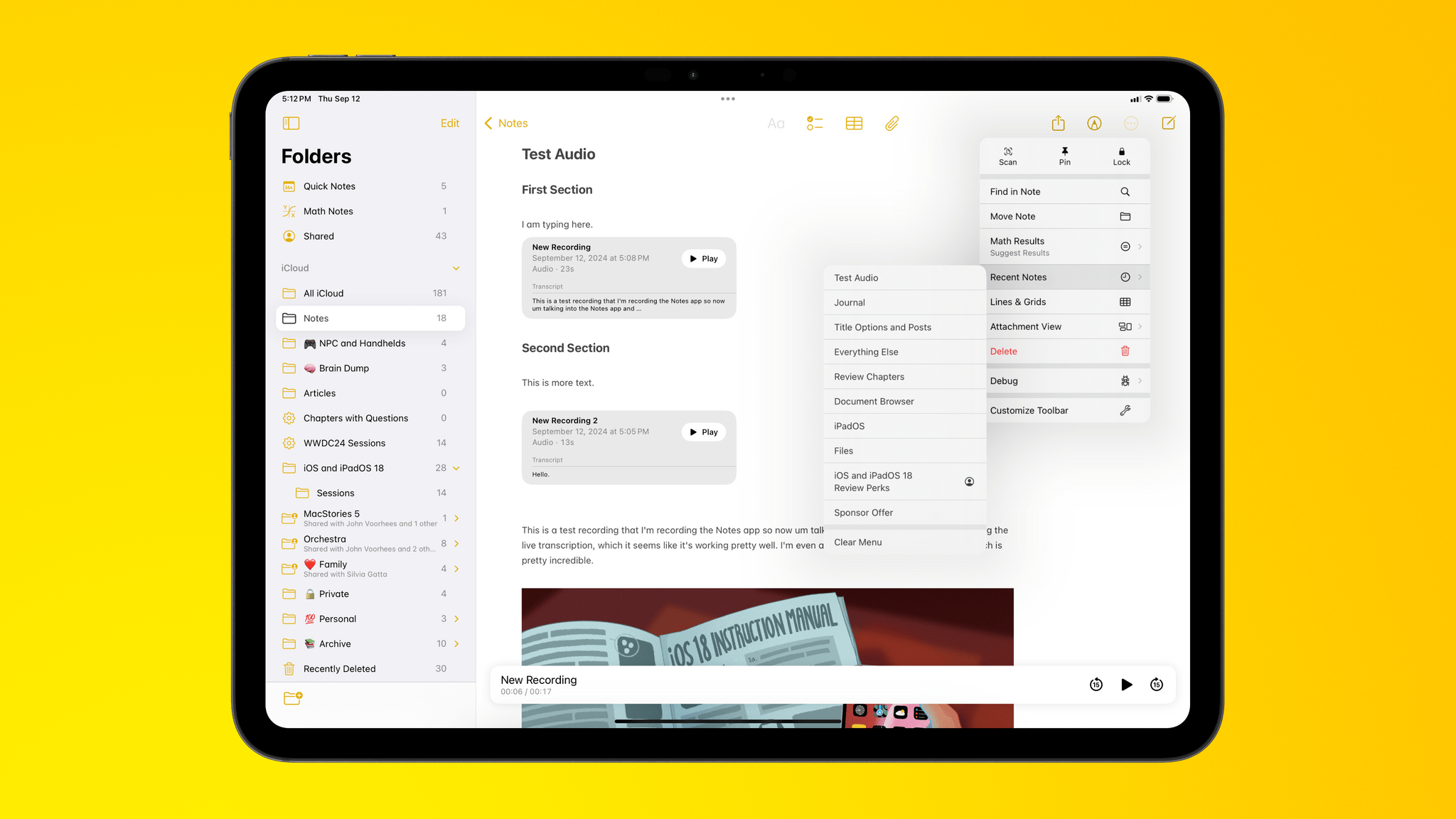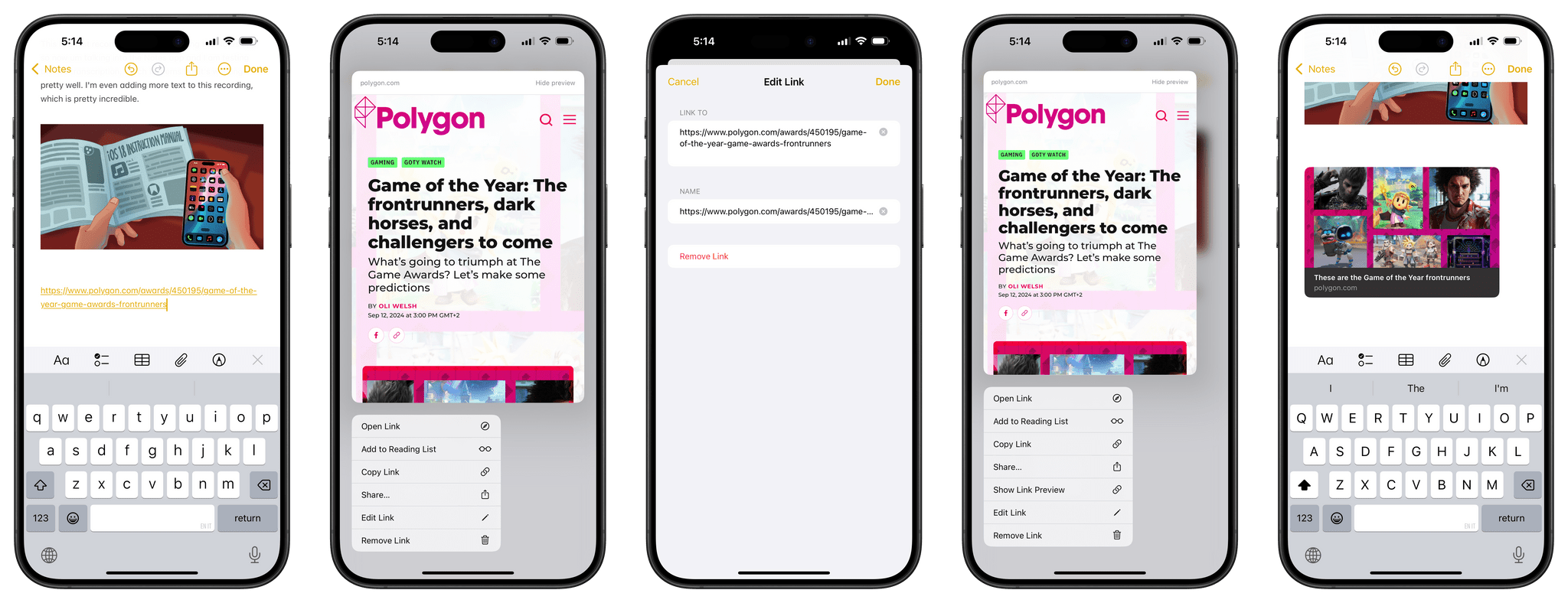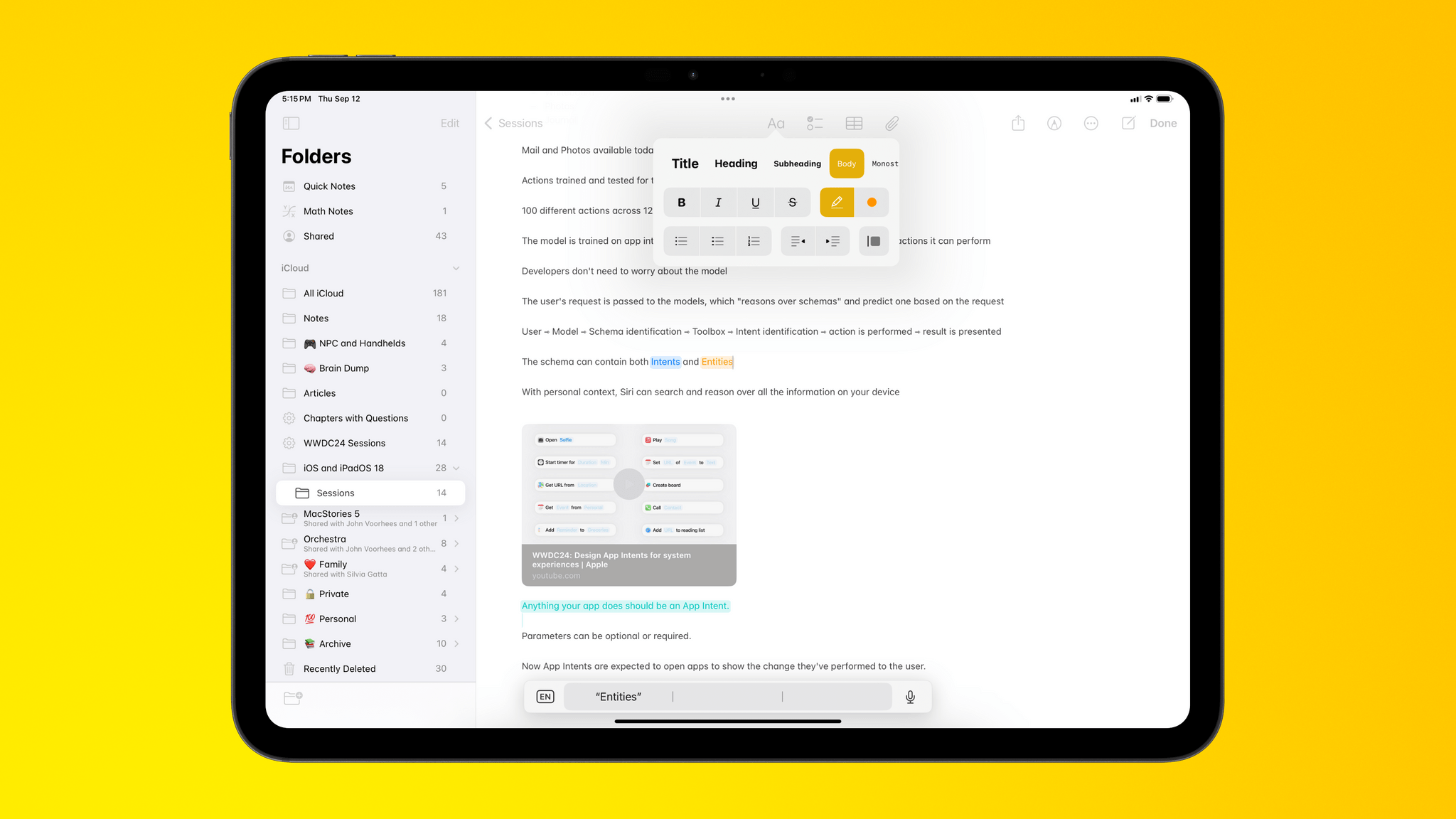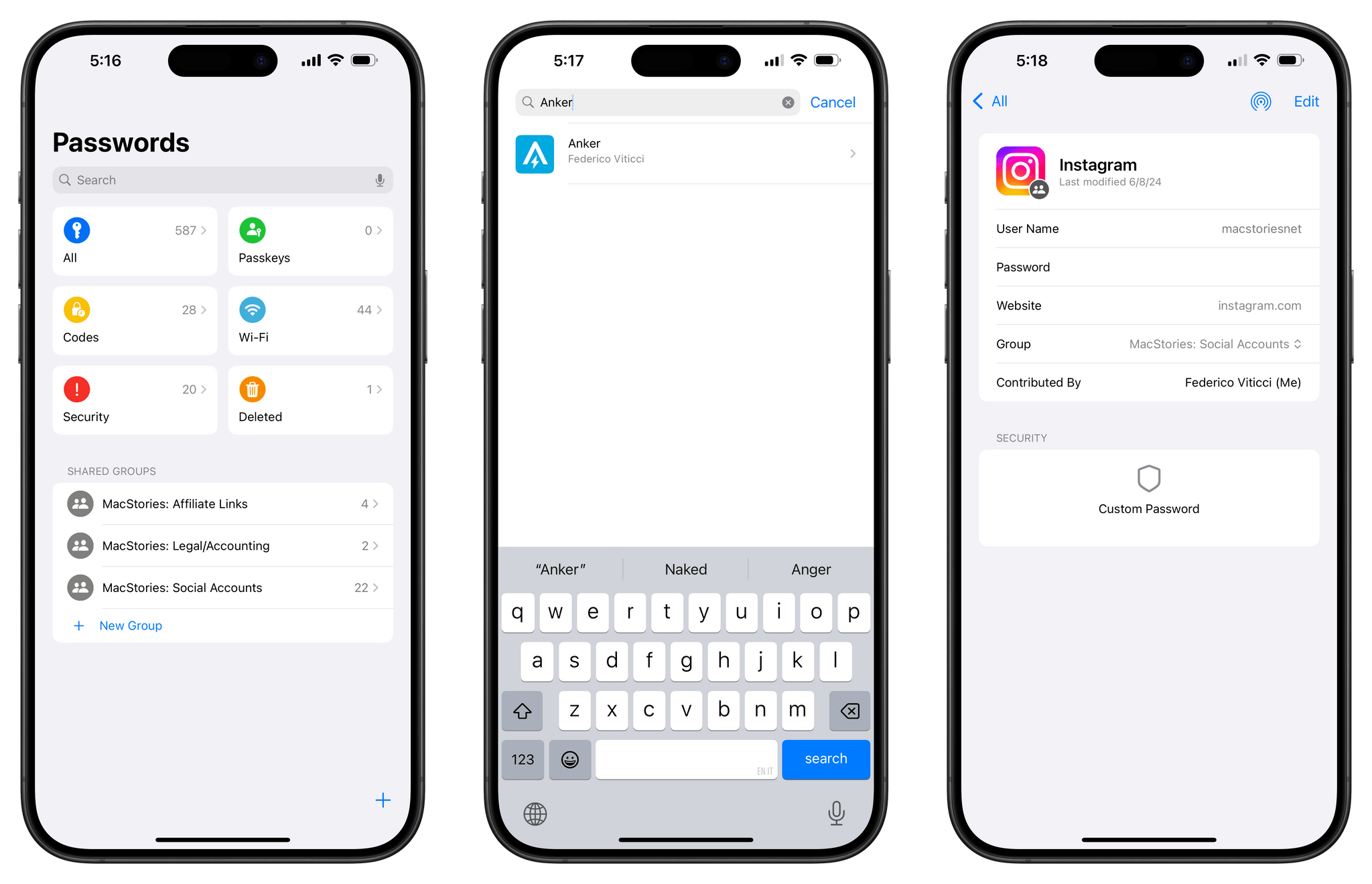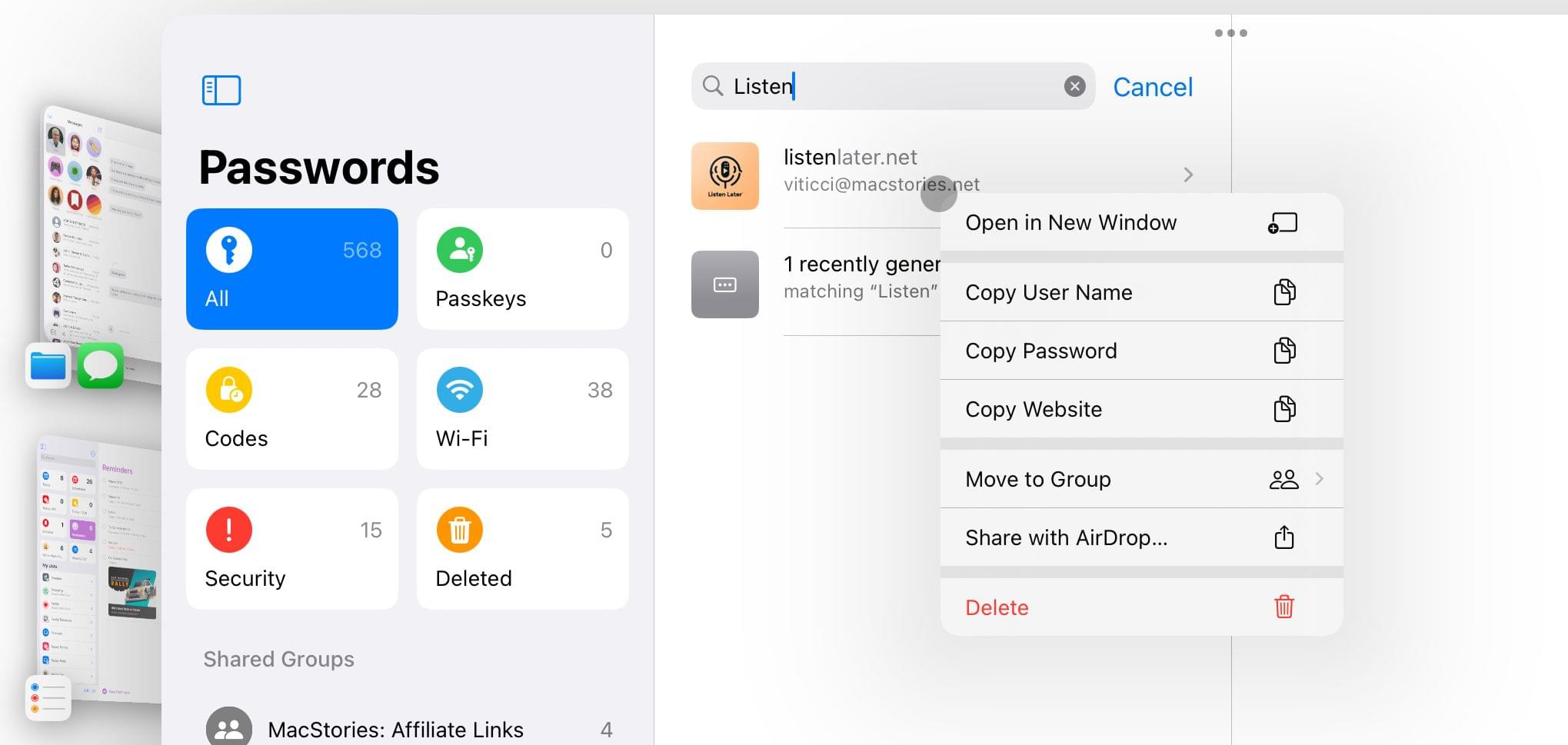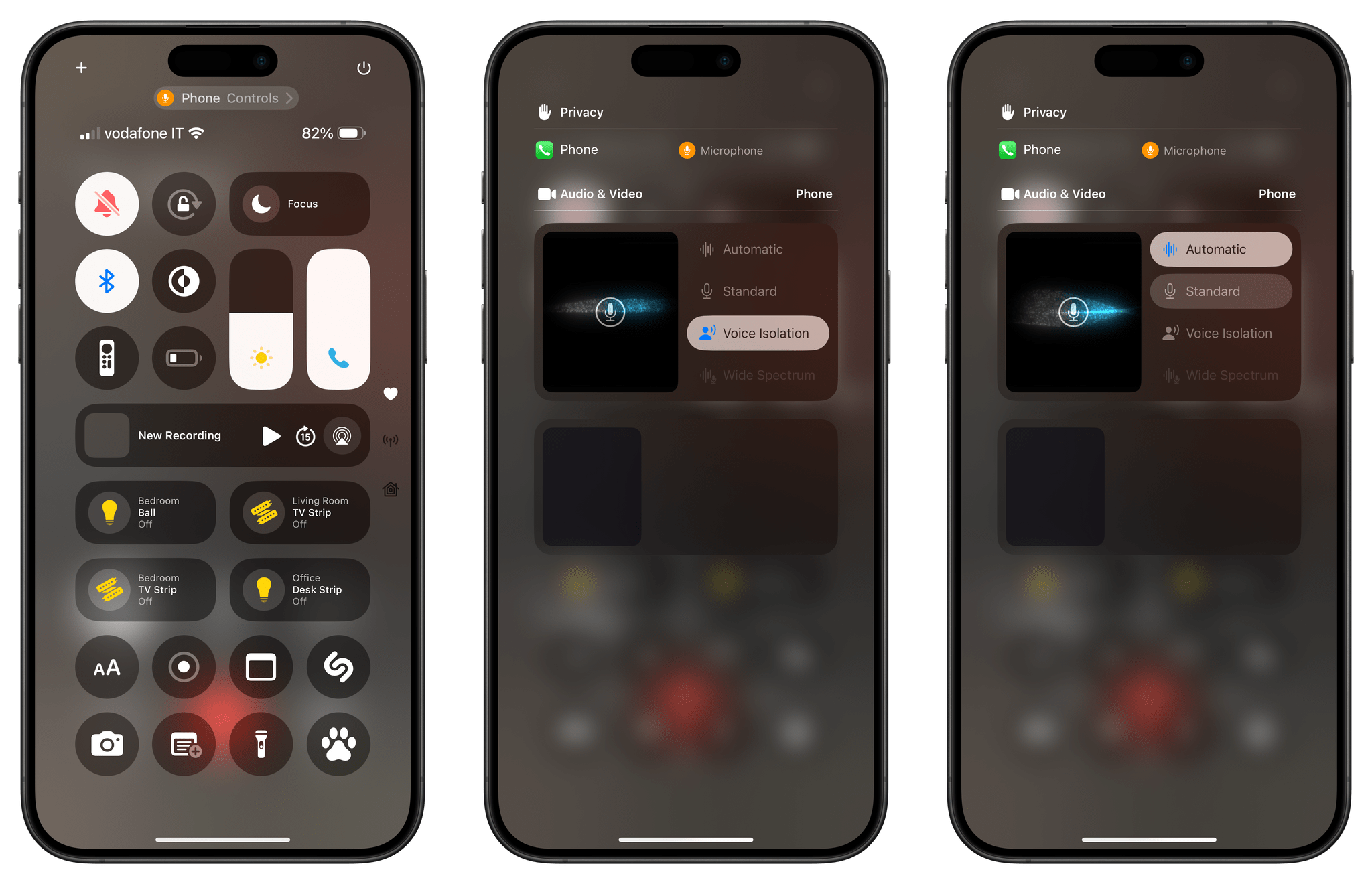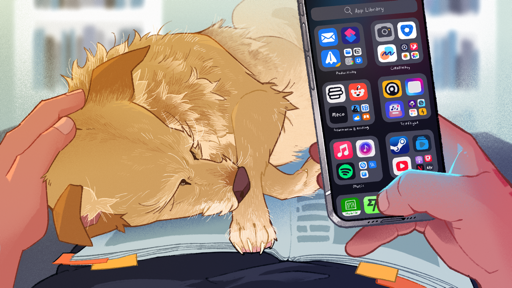Notes
Every year, I continue to be impressed by the steady progress being made in the Notes app. This year, Apple added a notable new feature to Notes that I don’t think I’m ever going to use but still find technically remarkable: audio recording and transcriptions.
Using the new ‘Record Audio’ button in the attachments menu of a note, you can now start recording an audio session directly in Notes with an interface reminiscent of the (also updated) Voice Memos app. The recording UI opens in a new window that’s just like Voice Memos, but with two twists: there’s real-time transcription (in supported languages) that you can check as you record, and at any point, you can dismiss the recording UI, go back to editing your note, and keep the recording going in the background.
I’m not a student, nor do I attend meetings I have to record, but I can see so many people taking advantage of this feature available for free in the Notes app. In my tests in English, the transcription quality was great, and results were displayed quickly, but, mostly, I loved the two-way integration between the recording UI and the note editor. A recorded session is available as an attachment inside the note, and you can open it to listen to the audio again, copy or find text in the transcript, or even add the transcript to the main body of the note. If you’re listening to the audio and go back to the note, playback controls will be embedded in the rich attachment preview in the main body text of the note. It’s incredibly well done.
I’m astounded by how well thought-out audio recording in Notes is. If you long-press on the mini player, you also get a context menu with options to play from the beginning, save the audio elsewhere, or reopen the attachment in a separate view. This feature is not made for primarily text-driven note-takers like me, but I do think this is Apple at its best in its suite of productivity apps. Like Math Notes or Apple Pencil integration, audio recording and transcription is the sort of feature that spans multiple apps and system services, is elegantly integrated into Notes, and doesn’t lock your audio into a specific silo or file format. Despite my lack of usage, I love it.
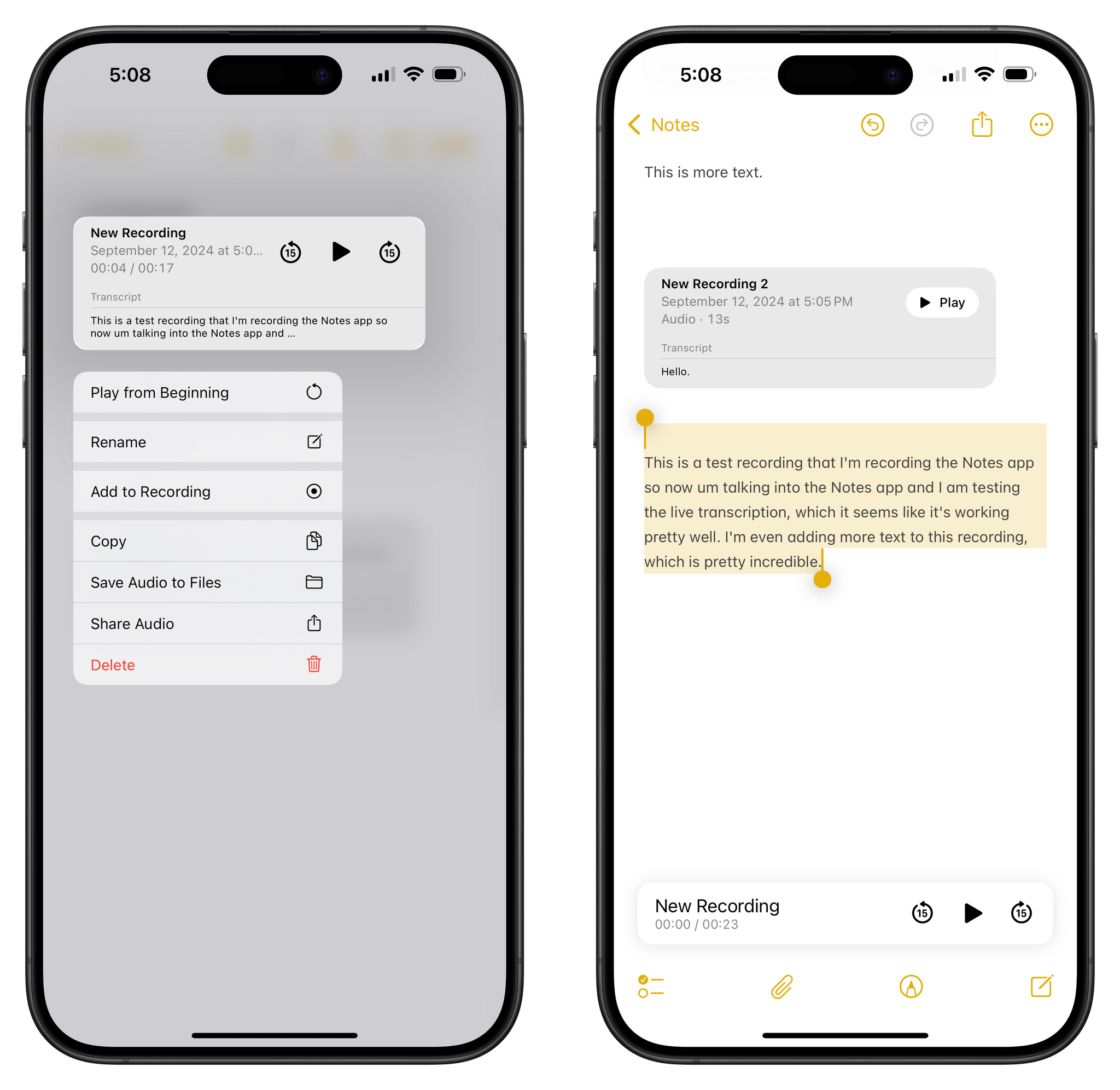
There’s a context menu and, sometimes, Notes even pops up a mini player so you can edit a note and control audio at the bottom.
Beyond audio recording, there are other enhancements to Notes I want to call out. In the aforementioned attachments menu, there is now an option to attach any document you want to the current note from the Files app. This is a nice quality-of-life improvement that ensures you won’t have to use the clipboard, drag and drop, or the share sheet to attach a specific file to a note.
Sections of a note are now collapsible, which means you can fold and unfold them to quickly navigate a long note. I entirely researched this review in the Notes app this year (stay tuned for the Making Of story in the newsletter this week!), and the ability to fold sections came in handy on several occasions when I needed to make sense of my table of contents and temporarily hide content I didn’t want to see.
While Notes still doesn’t offer an Obsidian-like way to move between notes via the keyboard, there is a new ‘Recent Notes’ menu that allows you to switch notes without returning to the main folder view. I like this feature and use it myself, but I still think that, especially on iPad, there should be a universal command bar to instantly navigate to specific notes by typing.
Notes still doesn’t offer a way to instantly paste URLs as rich links, but I’ve found a workaround that lets you convert raw URLs into nice preview cards. If you paste a URL manually, long-press the resulting hyperlink to edit it, immediately dismiss the edit screen, and long-press the link again, you’ll get an option to ‘Show Link Preview’. I believe the ‘Show Link Preview’ button will always be shown when long-pressing a link starting with iOS 18.1; for now, this workaround will allow you to convert any tappable URL into a rich link with just a few extra taps in iOS 18.0. Ideally, though, Notes should default to pasting rich links instead of hyperlinks, just like the Messages app does now.
The last new feature I will mention is also my favorite: text highlights with support for different colors. If you want to make some text stand out from the rest of a note, you can now highlight it with one of five colors. I love the way highlighted text looks in Notes, and it’s something I’ve used extensively in my research process to highlight different features of iOS 18.
If I sound overly effusive about Notes, it’s because I believe that Notes, along with Reminders, is a shining example of how to build a productivity app for the masses. It’s a flexible tool that scales with the user’s needs, accommodating a variety of of use cases while never overwhelming you with options or complex interactions. At this point in time, I think Notes is the best app that Apple makes, and if you haven’t already, I highly recommend you let go of the notion that it’s a simple note-taking tool for “newbies” and check it out again.
Passwords
At long last – and the finally is deserved here – Apple has made a standalone Passwords app for iOS, iPadOS, macOS, and visionOS. I (and many others) have been arguing in favor of cutting password management out of Settings to let it blossom into a full-blown app for years now; I’m not kidding when I say that, on balance, the addition of the Passwords app has been the most important quality-of-life improvement in iOS 18 for me over the past three months.
I moved all of my passwords out of 1Password and into iCloud Keychain just before WWDC (following Simon’s excellent guide). As soon as I updated to iOS 18, they were all transferred to the Passwords app, and I didn’t have to do anything else. iCloud Keychain already supported key password management features like verification codes; with the Passwords app, you don’t need to go hunt for them inside Settings anymore thanks to a more intuitive UI that also adds some welcome options.
The Passwords app has a design that’s reminiscent of Reminders, with pinned sections at the top for passkeys, logins that have one-time codes, Wi-Fi networks, security recommendations, and deleted items. With the exception of the Wi-Fi section, these aren’t new features, but the presentation makes them easier to find. Unlike the Reminders app, these sections cannot be rearranged or unpinned, nor can you choose to pin other sections such as shared password groups.
The inclusion of Wi-Fi credentials in the Passwords app is a welcome one, especially since you can quickly generate a QR code from the app that you can share with someone else to give them access to your network without telling them your password.
The app’s top sections are followed by shared groups; these aren’t new either, but they are now more discoverable and prominent. The design of login item pages is consistent with iOS 17’s old iCloud Keychain UI, but the new app supports multiple URLs for the same login. The main list view also includes options to sort items by date, website, or title. I appreciate the ability to sort by ‘Date Created’ so that I can find my recently saved accounts more quickly.
My favorite detail of the Passwords app, though, is this: if you need to quickly grab an item’s username, password, code, or URL, you can simply right-click it in the main view and copy what you need:
The best thing I can say about Passwords is that it obliterated a particular kind of frustration from my life. With Apple’s app, I don’t need to worry about my password manager not working anymore. In fact, I’d argue that Passwords’ strongest quality is that you never think about it that much, and that means it’s doing its job.
Those who, like me, come from more than a decade of using 1Password and have witnessed the app’s slow descent into instability know what I’m talking about: having to constantly worry about the app’s Safari extension not working, search not bringing up results inside the app, or the extension auto-filling the wrong information on a page. With Passwords, all these issues have evaporated for me, and I can’t describe how happy it makes me that I just don’t have these concerns about my password manager anymore.
Don’t get me wrong: there are features of 1Password that Apple’s Passwords app can’t match yet, and that I’m guessing will be the reason why some folks won’t be able to switch to it yet. The biggest limitation, in my opinion, is the lack of secure attachments; if you want to store a file (like, say, a PDF document or an encryption key) associated with a login item, you can’t with Passwords.
These limitations need to be addressed, and now that Passwords is a standalone experience, I’m more confident that Apple will have the headroom to do so rather than having to cram everything into a Settings page. In iOS 18, Apple focused on transitioning from iCloud Keychain to an app; looking ahead at the next few years, I could see Passwords becoming more and more integrated with the system. For instance, in addition to credit cards and attachments, I could see Passwords integrating with individual app preferences in the Settings app8 or perhaps Siri getting the ability to securely copy usernames and passwords to the clipboard without opening the Passwords app.
Moving from 1Password to the Passwords app has been one of the most seamless and useful tech-related migrations I’ve made in recent memory; if you’re on the verge and primarily use Apple devices, I highly recommend taking the leap.
Phone
The marquee addition to the Phone app this year – phone call recording and transcription – is part of Apple Intelligence coming in iOS 18.1, so I won’t be able to review it here. Instead, let me mention some other minor improvements to the Phone app.
There is now a search bar in the Recents screen, allowing you to search for calls, transcribed voicemails, and contacts. I never found myself having to search my (infrequent) call log, but it’s nice to have this option now.
Speaking of searching for numbers and contacts, Phone’s keypad now supports T9-style calling. If you’re too young to know what T9 was, don’t worry: you’re not missing much. I never understood how T9 worked, and I wasn’t missing it, but I suppose I should be glad for the few millennials out there who were craving the return of an antiquated input method.
The Phone app also now supports mic modes, previously seen in FaceTime. Apple says the Phone app should pick the right mic mode for you based on your environment, so if you’re in a noisy place, Voice Isolation will be used. At any point during a phone call, you can open Control Center and tap on the ‘Phone Controls’ bar at the top to manually select a specific voice mode if you don’t want to use the one automatically chosen by the system.
- Imagine being in, say, Mastodon's preference pane in Settings and having a button to jump to your Mastodon password in the Passwords app. ↩︎