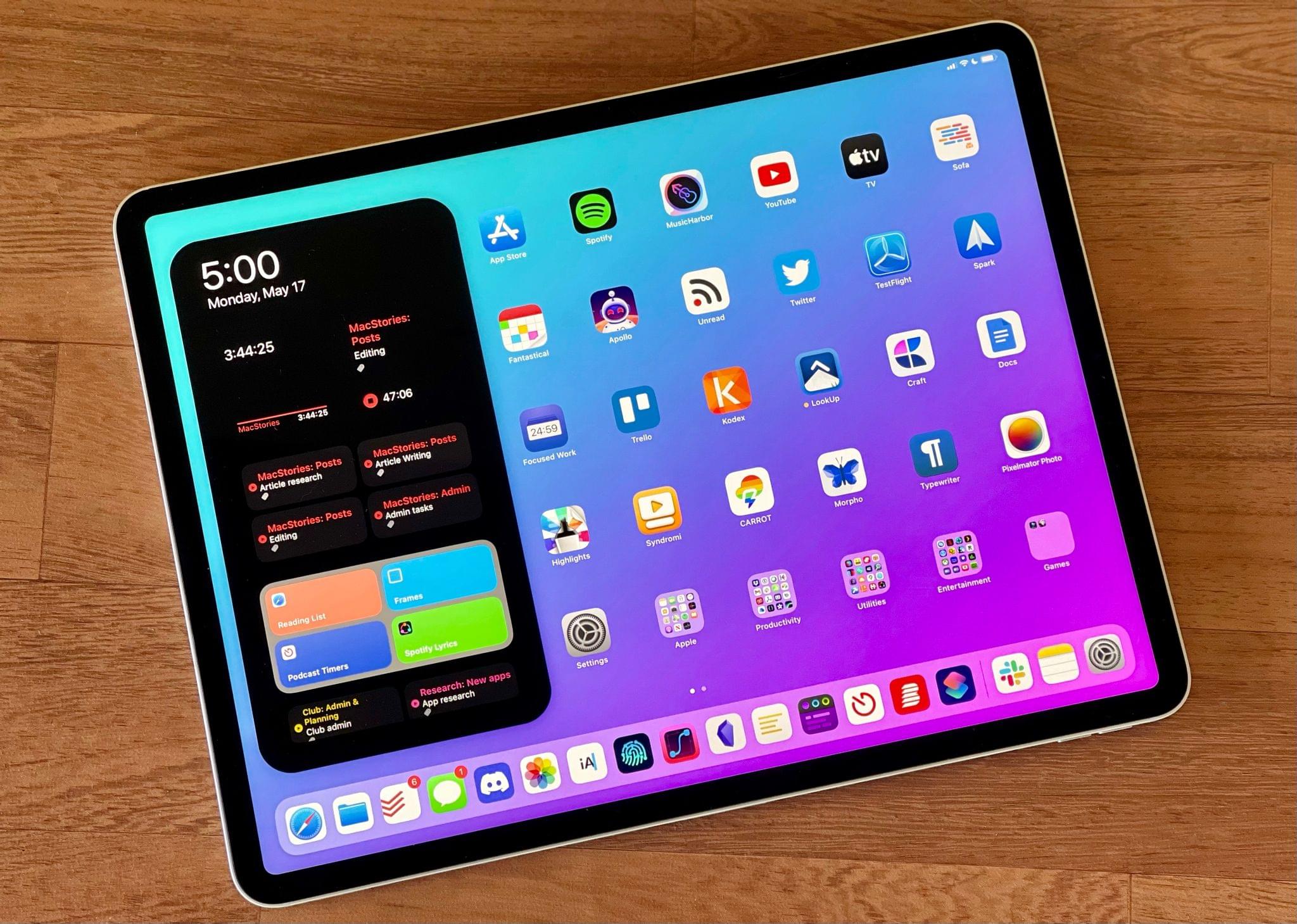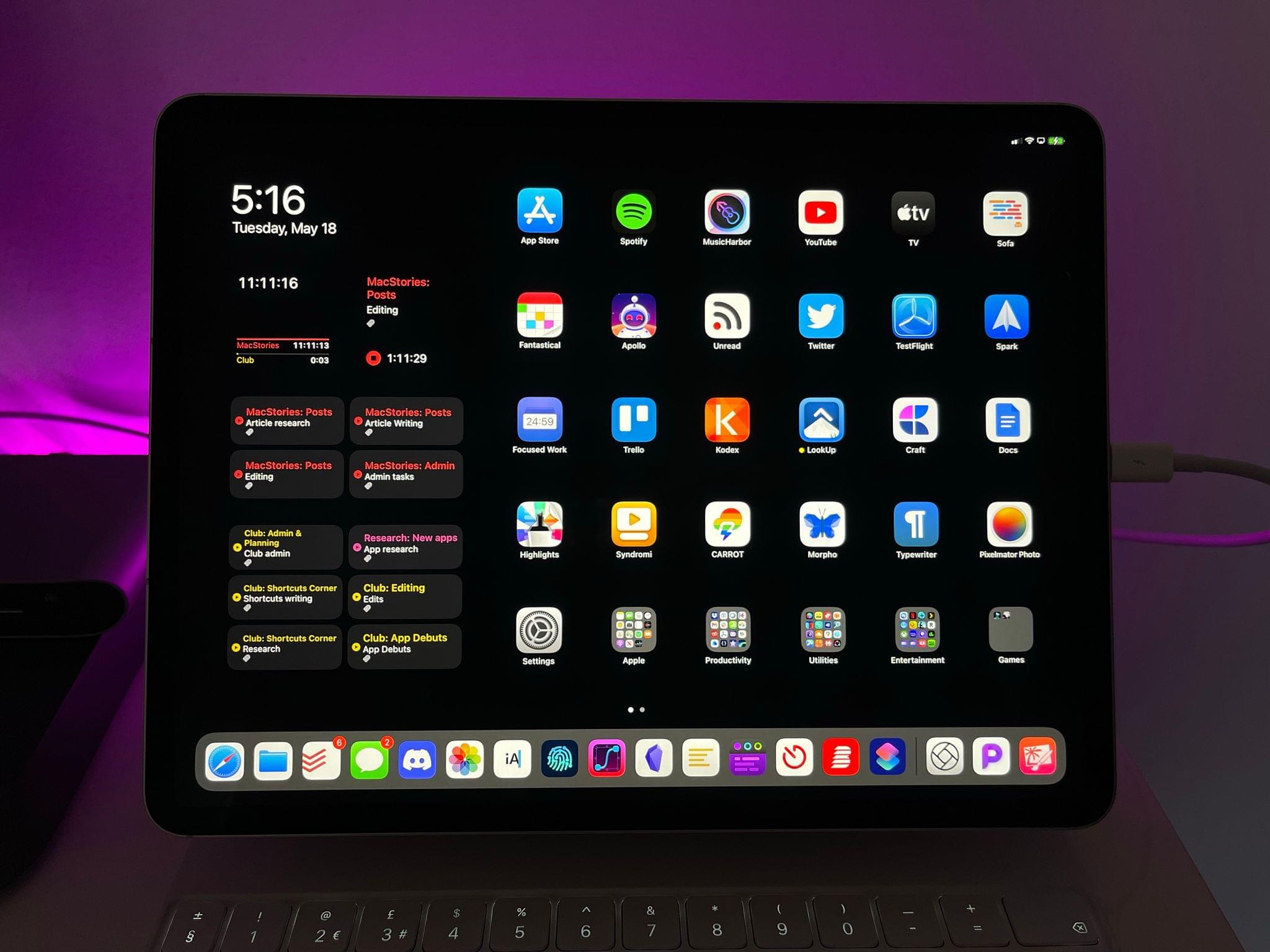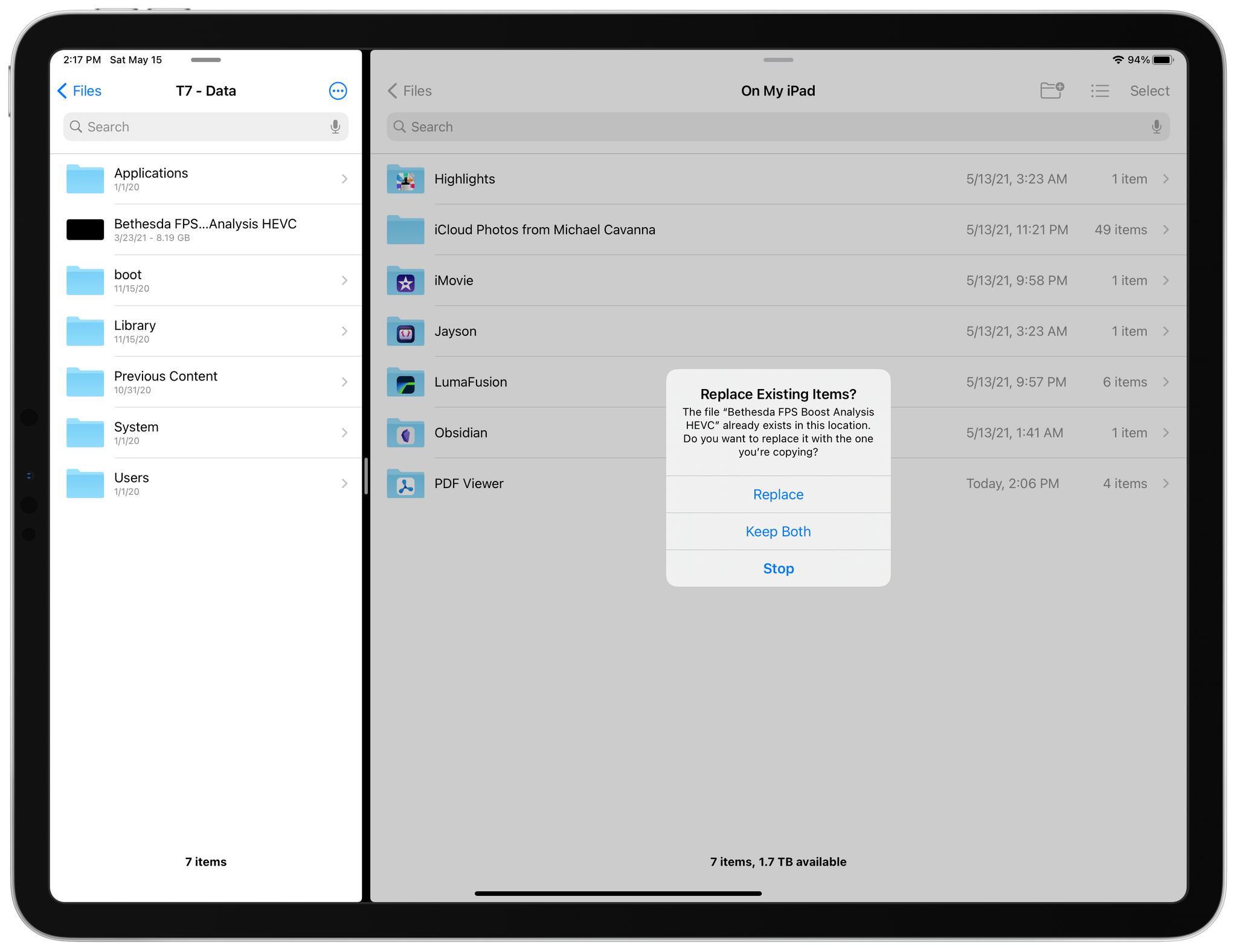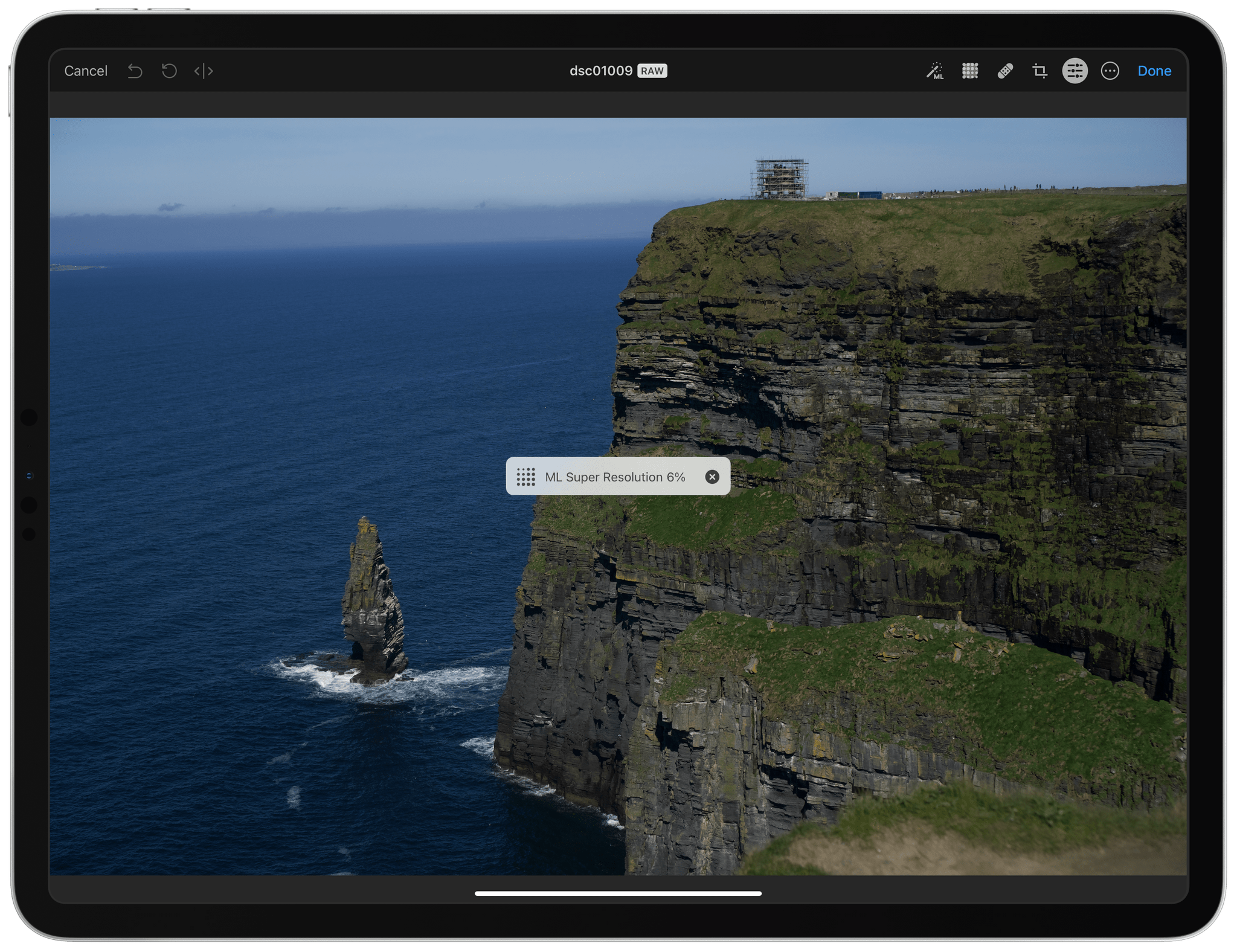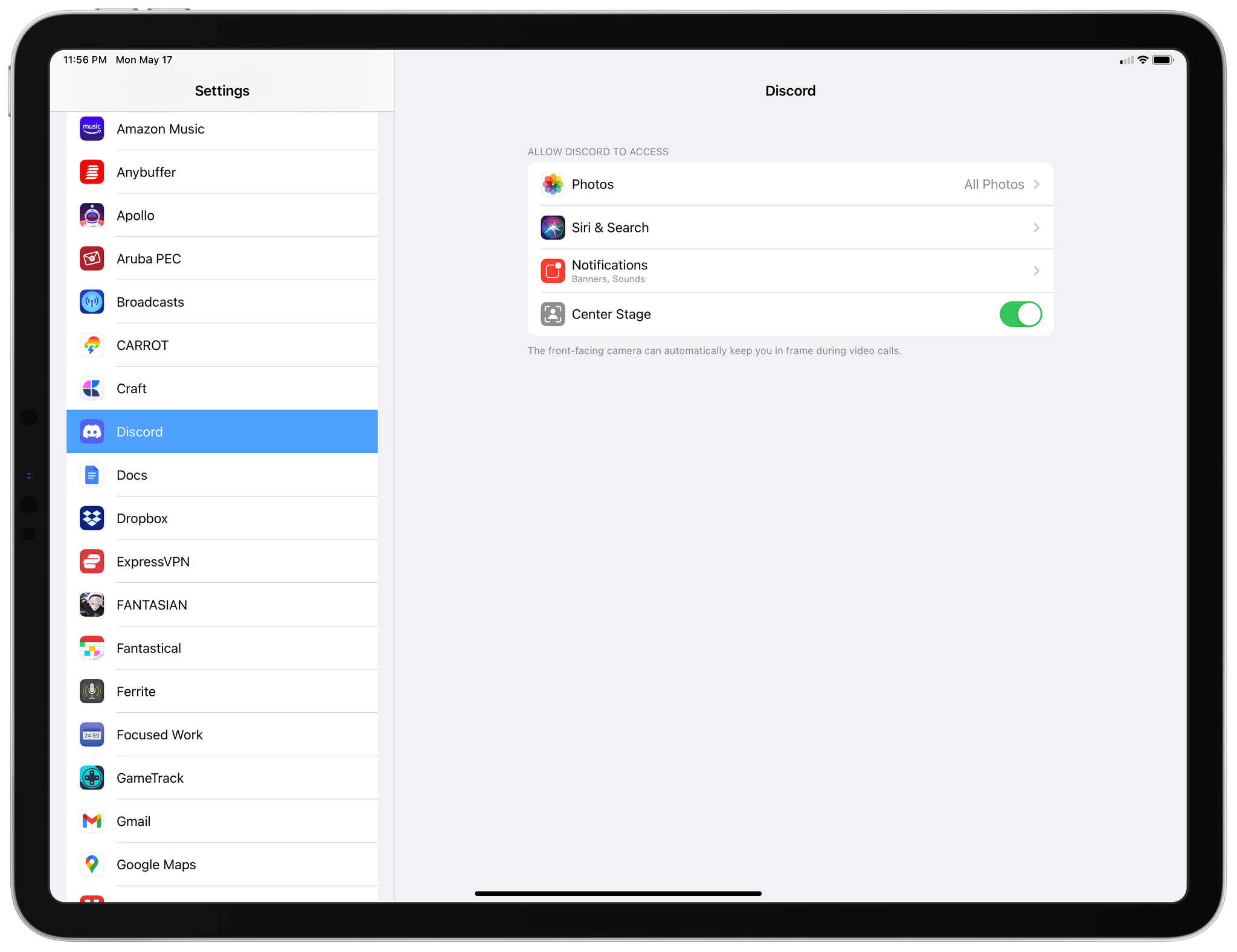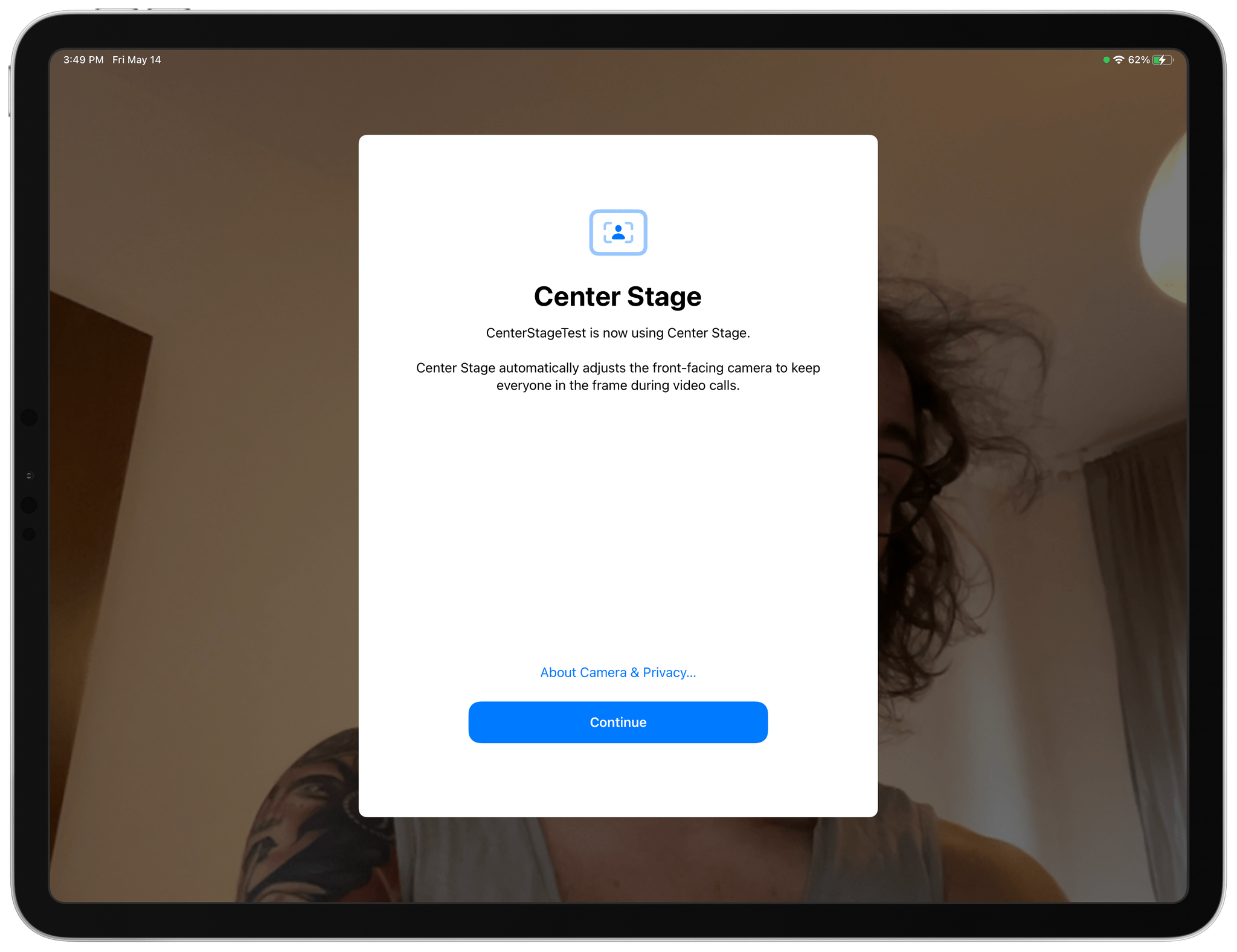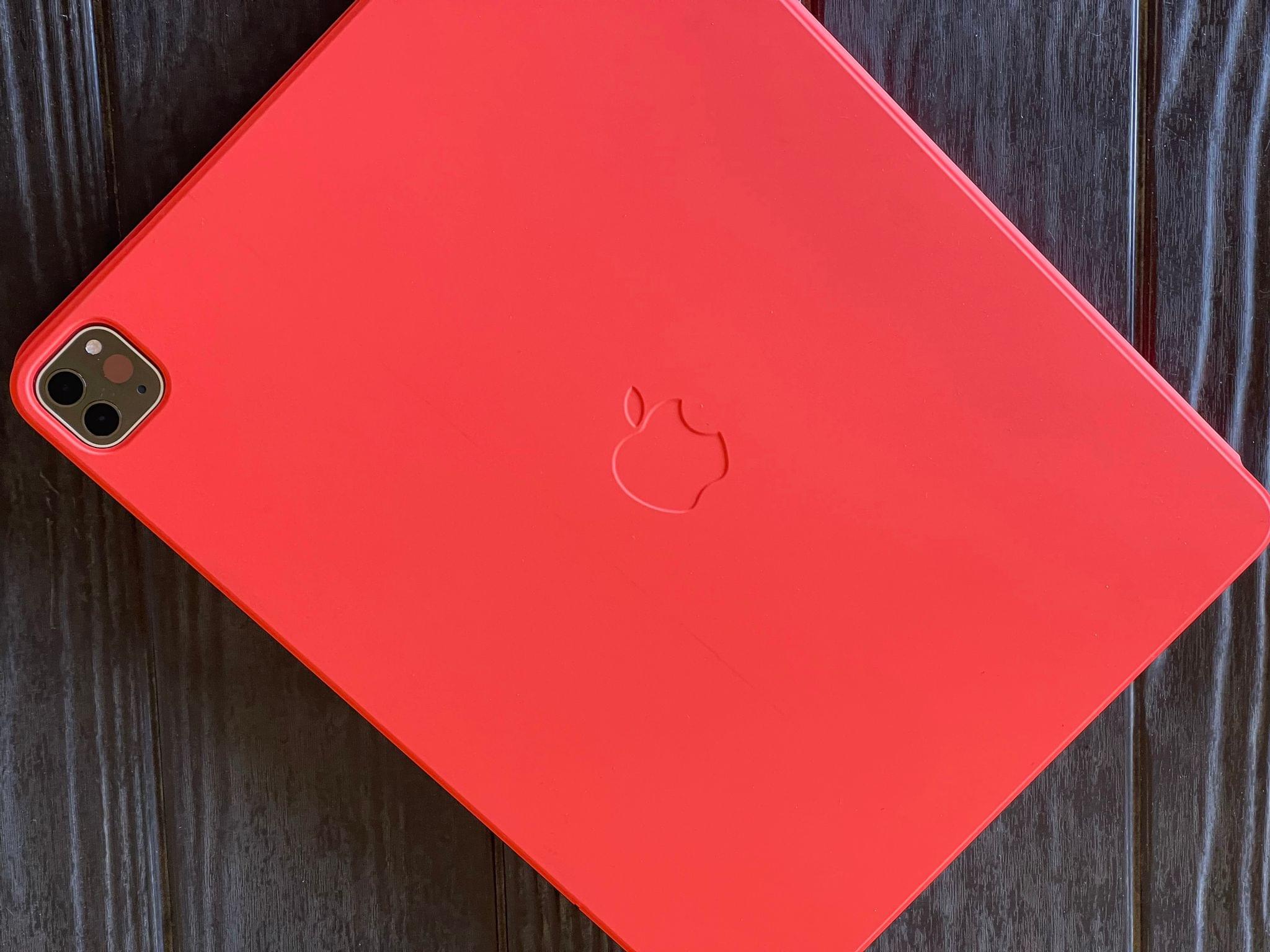In recent years, the narrative surrounding the iPad platform, and particularly its more advanced Pro line, has largely focused on the great divide between the iPad’s hardware and software. It’s a story we’ve had to grapple with for a while now: it was clear with the original iPad Pro in 2015 that its software – still called iOS at the time – needed to take better advantage of the 12.9” display, but we had to wait until 2017’s iOS 11 to receive drag and drop between apps; similarly, the iPad Pro was redesigned in late 2018 with the Liquid Retina Display and a gesture-based interaction system, but it was only in 2019 that Apple relaunched the iPad’s software as a standalone platform parallel to iOS but optimized for iPad.
The perception since the iPad Pro’s introduction is that its hardware has consistently leapfrogged its software, leaving many to wonder about the untapped potential of iPadOS and a third-party app ecosystem that could have been vastly richer and more powerful if only iPadOS allowed developers to write more complex apps. Effectively, “too good for its software” has long been the iPad Pro’s hardware mantra.
The 2021 iPad Pro, launching publicly this Friday, doesn’t alter that public perception at all. If anything, this new iPad Pro, which I’ve been testing in the high-end 12.9” flavor with 2 TB of storage for the past week, only widens the chasm between its hardware and software: it’s an absolute marvel of engineering featuring the Apple-designed M1 chip, a brand new Liquid Retina XDR display, and 16 GB of RAM1 that hints at a powerful, exciting future for its software that just isn’t here yet.
I say this as someone who’s been using the iPad as his main computer for nearly a decade at this point: from a mere hardware standpoint, the new iPad Pro is everything I could have possibly dreamed of this year, but it leaves me wanting for so many other iPadOS features I’d love to see Apple address at its developer conference next month.
The new 12.9” iPad Pro hits all the right notes as a modular computer that can be a tablet with an amazing display, a powerful laptop, and an extensible workstation; its hardware is a remarkable blend of tablet-first features and technologies first seen on Apple’s line of desktop computers. It’s hard to believe the company was able to deliver all of it in a device that is only 6.4mm thin. However, the new iPad Pro’s more powerful nature doesn’t fundamentally change my daily workflow. At least not with its current version of iPadOS that will (likely) be obsolete in two weeks.
Let’s dive in.
Table of Contents
- Look and Feel
- Liquid Retina XDR Display
- Thunderbolt
- M1 and Performance
- Center Stage
- Everything Else
- New Roads
Look and Feel
From the outside, the new iPad Pro looks identical to its predecessor: its physical footprint is the same, the shape of the Liquid Retina Display’s rounded corners is unchanged, and Apple has kept the 2018 iPad Pro’s industrial design with flat edges that has proven successful with the iPhone 12 line, the iPad Air, and, to an extent, the latest iMacs. At a glance, you wouldn’t be able to tell the 2020 and 2021 iPad Pros apart. It almost feels like there’s a continuum to Apple’s strategy with shipping its first generation of custom silicon on portable computers: just like the MacBook Air and MacBook Pro got the M1 upgrade without any major redesigns, so too the iPad Pro has made the jump to the much more powerful M1 chip without looking any different from last year.
However, I felt the difference between the old and new 12.9” iPad Pro when I held the device in my hands for the first time and compared it to its predecessor. At 685 grams, the Wi-Fi + Cellular version is 42 grams heavier than the 643 grams of the 2020 model; the new iPad Pro is also 0.5mm thicker (likely due to the new display technology), which, as I’ll explain later, has led to some unfortunate consequences in the accessory market. These aren’t huge numbers, but the weight difference in particular is enough to tell the new iPad Pro is slightly heavier than the previous model, especially if you try to use it as a tablet in one-handed mode. I wouldn’t recommend doing that with a 12.9” iPad anyway, but if you’re like me and love to read articles with Safari on the iPad Pro’s large display, you shouldn’t be surprised if you can feel a small weight increase.
As for the 0.5mm gain in thickness, as you can tell from the photos in this story it is visually noticeable when comparing the 2020 and 2021 iPad Pro side by side, but it’s not a big deal in everyday usage. Unless you’re one of the few people who spent $400 on the Kensington StudioDock a couple months ago. But more on that later.
The 2021 iPad Pro relies on a tried and proven aesthetic that still feels fresh and futuristic three years after its debut. I haven’t grown tired of the iPad Pro’s industrial design yet, and the device – despite a 0.5mm increase – still feels impossibly thin for all it does and its battery life. The 12.9” iPad Pro has never been Apple’s most portable tablet, but based on my tests over the past week, even though I can feel those extra 42 grams, I still plan on using it as a tablet I can hold in my hands at the end of the work day when I want to relax with games or my Safari Reading List.
Liquid Retina XDR Display
There was a specific moment when the new iPad Pro’s Liquid Retina XDR display “clicked” for me: I was testing both the 2020 and 2021 iPad Pro models side by side by watching the introductory scene of The Greatest Showman in Dolby Vision using the TV app, and I noticed how the XDR display – which brings the extreme dynamic range technology previously seen in the $4,999 Apple Pro Display XDR to a $1,099 12.9” tablet – featured more vivid reds and considerably brighter highlights. That was neat, I thought to myself, but obviously there had to be something else to justify Apple’s excitement about the new display in the 12.9” iPad Pro. Right?
And that’s when I looked at the darker areas of the frame, particularly the black bars surrounding the video. That’s when the Liquid Retina XDR display got me:

The new iPad Pro (left) features more accurate colors and near-pure blacks. Colors on the 2020 iPad Pro (right) look washed out in comparison.
I don’t own an Apple Pro Display XDR, so take the following experience and summarization with the context of someone who mostly used to work on a 2020 12.9” iPad Pro and 21.5” UltraFine 4K display.
The new iPad Pro’s Liquid Retina XDR display is, by far, the best display I’ve ever seen in a portable computer. It puts the iPad Pro’s old (and still pretty good) Liquid Retina Display to shame thanks to its higher brightness (1000 nits of full-screen brightness compared to 600 in the last-gen model), more vibrant colors, highlights that pop out a lot more, and black levels that almost rival the performance of “pure black” on OLED displays.
This display was pitched as a great way for creators of HDR content to take their workflows on the go as well as a superior experience for consumers of HDR content such as movies and TV shows from Apple TV+ and Netflix or photos taken with Smart HDR on iPhone. After a week of testing, I think that message makes sense: if you’re a videographer or photographer, you’ll instantly see and understand the impact of wider color reproduction; if you’re a “regular” iPad user who doesn’t work in those fields, you won’t see the effects of the XDR display in the UI of Apple Mail or Files, but you’ll “get it”, just like I did, as soon as you watch HDR content, play a game, or browse your photo library.
There’s some fascinating tech that makes the Liquid Retina XDR display’s high-brightness and high-contrast performance possible. The display comes with 10,000 mini-LEDs compared to the previous iPad Pro’s 72 LEDs; the new mini-LED technology employed by Apple is 120 times smaller than the previous display’s design. Additionally, all those mini-LEDs have been grouped into 2596 local dimming zones; the idea is that each zone can control the brightness of its mini-LEDs and precisely adjust it depending on the content displayed onscreen, which explains why video content shot in high-dynamic range features, well, a wider range of colors and brightness levels across the entire 12.9” panel.
In case the quality of this display hasn’t come across from this description yet, consider this additional context:
- The Pro Display XDR features 576 local dimming zones (compared to the iPad Pro’s 2596) for $4,999;
- The iPad Pro fully matches the Pro Display XDR’s sustained brightness performance (1000 nits) as well as its peak brightness (1600 nits) when watching HDR content;
- The iPhone 12 Pro’s OLED display can deliver up to 800 nits with full-screen brightness and maxes out at 1200 nits for peak brightness;
- The new 24” iMac supports P3 wide color and True Tone, but maxes out at 500 nits.
Thus, a good way to think about the new Liquid Retina XDR display is the following: Apple was able to take some of the high-end technology that powered the Pro Display XDR, shrink it down to a 12.9” display, and even improve it thanks to mini-LED, going from 576 dimming zones to 2596 – a whopping 350% increase for a multitouch tablet you can hold in your hands. Obviously, unlike the Pro Display XDR, the Liquid Retina XDR display isn’t considered a reference monitor with support for advanced features such as manual calibration; however, for a product starting at $1099, bringing extreme dynamic range to the “prosumer” market is quite the achievement, and a substantial leap from the older Liquid Retina display.
At this point, you might wonder: all this sounds impressive, but do you actually notice these fancy display improvements in everyday usage? The answer is nuanced, but after a week with the new iPad Pro, I think there are some common scenarios in which everyone will immediately see the difference between the old Liquid Retina Display and the new Liquid Retina XDR.
The first, must-try test is iPadOS’ dark mode or any kind of image/video featuring dark areas: on the Liquid Retina XDR display, black levels approach the “true black” quality of the iPhone’s OLED display; a pure black color displayed on the Liquid Retina XDR is deep and nearly indistinguishable from the iPad Pro’s black bezels. I say “nearly” because, due to the nature of OLED, only the iPhone’s display can achieve real “true black” and turn off pixels displaying the color black. I tested this by comparing the iPad Pro and iPhone 12 Pro Max with a pure black JPEG image displayed in full-screen: upon closer inspection, I could barely make out the display from the bezels on the new iPad Pro, but I couldn’t on the iPhone’s OLED display.
So while, technically speaking, the Liquid Retina XDR’s black color reproduction isn’t “true black”, it gets dramatically close to that goal. I would even say that, because you typically hold an iPad further away from your eyes, ultimately this difference doesn’t matter: to my eyes, it feels like the Liquid Retina XDR supports true black, which has an incredible effect on using apps with true-black dark modes on the new iPad Pro. Contrast between black UI elements and white text is higher than before, and there’s also better separation between black sidebars and other dark gray or dark blue UI elements such as lists and popovers. I never used dark mode extensively on iPad because I preferred the way it looked on the iPhone’s OLED display; I’m going to reconsider now thanks to the Liquid Retina XDR’s fantastic black levels.
Comparing black levels between the old iPad Pro and the new one makes the 2020 model look blissfully ignorant of what the color ‘black’ actually is or what it’s supposed to look like. Check out the photo below, which shows the same black image displayed on a 2020 iPad Pro and the 2021 model at max brightness in a dark room with Night Mode disabled…
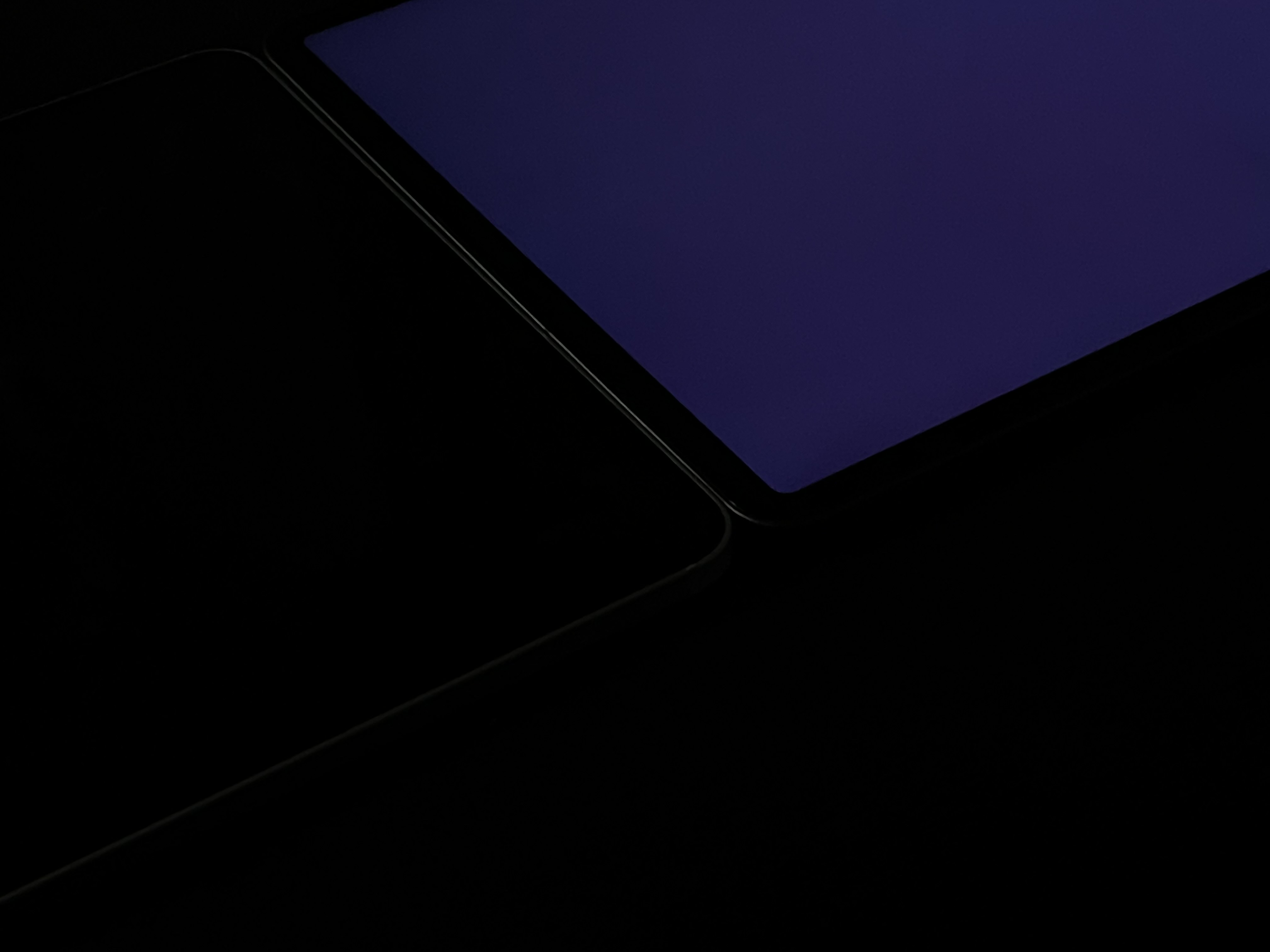
This is the same full-screen black image displayed on the Liquid Retina XDR (left) and 2020 iPad Pro. Yes, the 2021 iPad Pro’s screen is showing that image at full brightness.
…and you should get the idea now. On the old iPad Pro, it seems like you’re visualizing a dark gray/blueish image, but that’s actually how pure black color was reproduced on the old display. On the mini-LED Liquid Retina XDR, you can see where the display ends and the bezels begin, but just barely.
In real-life, this comparison looks incredible, and if you work with black colors or use apps featuring pure black themes a lot, this improvement alone may be worth upgrading to a new iPad Pro with the Liquid Retina XDR display. Personally, as I mentioned above, I plan on taking advantage of this by switching more of my favorite apps to pure black mode on iPad Pro. I’ve also taken this as an opportunity to design wallpapers optimized for the new iPad Pro with a pure-black area for widgets on the left side of the Home Screen, which are exclusive to Club MacStories members.2 Alternatively, a pure black Home Screen also looks fantastic on the new iPad Pro, as you can see in the photo below.

One of the new wallpapers for Club members features a pure black widget column for the Liquid Retina XDR display.
Besides its excellent black levels, the Liquid Retina XDR outperforms the old Liquid Retina display when it comes to HDR content. In addition to being brighter, there’s more range between darker areas of an image and its highlights, which pop off the screen more. In a test photo (taken with Smart HDR 3) I opened on both the old and new iPad Pro, the same neon sign looked brighter on the XDR display and more dimmed on the old Liquid Retina Display. After repeating these tests with more photos and HDR content from Apple TV+, the iTunes Store, and Netflix, I now see colors on the old iPad Pro as washed out and dull; on the XDR display, bright colors are considerably more vibrant, black is real black, and I can appreciate the extreme dynamic range across the full picture, especially for HDR movies.
Should you upgrade from your 2020 iPad Pro3 to the 2021 version because of the XDR display alone? If you primarily use your iPad to communicate with Mail and Messages or crunch numbers in spreadsheets – if your interactions with iPadOS are mostly limited to staring at white app UIs, essentially – you’re likely not going to appreciate the breadth of the Liquid Retina XDR display. However, if you work with HDR content, consume it on streaming services, enjoy browsing your photo library, or just really enjoy dark mode with pure black themes, I’d say yes. The display is magnificent, and it’s wild to consider how Apple was able to bring its XDR tech from a 32” display to a comparatively diminutive 12.9” tablet thanks to mini-LEDs.
The Liquid Retina XDR display has clear benefits you can see and enjoy in iPadOS 14 today. The same is only partially true for this iPad Pro’s two new hardware additions – Thunderbolt and the M1 chip.
Thunderbolt
After moving away from Lightning three years ago with USB-C in the 2018 iPad Pro, 2021 marks another milestone for the iPad’s expandability and modularity: the new iPad Pro keeps the same connector but adds support for USB 4 and, perhaps more importantly in the Apple ecosystem, Thunderbolt 3.
I find Thunderbolt a welcome, yet surprising addition to the iPad Pro. There are two key advantages to using Thunderbolt: four times the bandwidth compared to USB 3.2 Gen. 2 (up to 40 Gb/s) and the ability to daisy-chain multiple devices to the host computer, including a 6K display such as Apple’s Pro Display XDR. Neither of these features are areas where iPadOS is particularly specialized at the moment: high-bandwidth data transfers are usually beneficial for folks who work with professional audio or video apps such Logic Pro and Final Cut Pro, which aren’t available on iPad Pro; and iPadOS 14’s support for external displays continues to be abysmal since the system lacks a proper “extended desktop mode” that lets you put additional windows on a secondary monitor instead of mirroring whatever is already displayed on the iPad’s screen.
So why is Thunderbolt support here?
As I’m going to demonstrate below, data transfers to external Thunderbolt drives are ridiculously faster than USB 3.2 and, sure, you can mirror the iPad Pro’s display to a 6K monitor now.4 Today, there really aren’t many reasons why you’d need Thunderbolt 3 on an iPad Pro except for ensuring cross-platform compatibility with your existing Thunderbolt setup. Thus, I have to believe Apple added Thunderbolt to prepare for future iPadOS software that will truly take advantage of it.
That leaves us in an awkward spot right now. On one hand, it’s fun to imagine how Apple could tap into Thunderbolt’s potential with iPadOS 15 using iPad versions of Logic and Final Cut or perhaps a new “extended Home Screen mode” for external displays. I would be shocked if these features aren’t part of iPadOS 15 at WWDC. On the other hand, I have to take Thunderbolt support on iPad Pro at face value right now, two weeks ahead of WWDC, and explain why, yes, it works with my Belkin dock and 4K display but also feels pretty much wasted in iPadOS 14.
I was able to test Thunderbolt on the 2021 iPad Pro with my recently-updated desktop setup, which revolves around a Belkin Thunderbolt 3 Dock Pro. The dock is connected to my LG UltraFine 4K display via Thunderbolt; then, depending on whether I want to use my Mac mini or iPad Pro, I connect another Thunderbolt cable to those computers by swapping it in the back of the dock. I also have two Magic Trackpads (one for each device since the Magic Trackpad doesn’t support multi-device pairing) and a Satechi Slim X1 keyboard that can switch between the Mac mini and iPad Pro.
I won’t lie: it’s nice that I can extend and use the iPad Pro with the same dock usually paired with my Mac mini. I tested the Belkin dock + iPad Pro combo with USB drives plugged into the dock (they showed up correctly in the Files app), SD cards, and headphones connected via the dock’s audio port. I even tested high-resolution music playback by plugging my FiiO Q5S external USB DAC into the dock, connecting my Sony MDR-Z1R headphones via a balanced 4.4mm cable to the DAC, and playing ultra-HD music via the Amazon Music app. It all worked, and I can’t wait to test this with Apple Music next month.

My Thunderbolt setup featuring a 2021 iPad Pro, Mac mini, Belkin dock, external USB DAC, and Sony headphones. It’s a whole mess of cables, but that’s what you get when you want to listen to lossless music and have a small desk. It’s cozy.

Headphones are plugged with a balanced cable into my FiiO DAC, which is plugged into the Thunderbolt dock, which is connected to the iPad Pro and UltraFine 4K display. I love this setup.
This kind of modularity and the ability to turn the iPad Pro into a flexible desktop workstation aren’t new, of course: I wrote about this very topic extensively in the past. What’s nice about Thunderbolt is that I can now take my modular approach even further with high-speed docks that provide access to a variety of additional ports with the only requirement that I swap a cable based on the computer I want to use at my desk. As was the case before, the problem is that I wish iPadOS could do more with this versatility: let me manage multiple windows on an external monitor, use the iPad Pro in clamshell mode, “pin” external drives as bookmarks on the Home Screen, or record podcasts with my USB interface just like I can on the Mac. These are old issues; they’re now exacerbated by the fact that Thunderbolt is so fast and nicely integrated with the Apple ecosystem. It’s a teaser that leaves me pining for more.
Right now, I think the only Thunderbolt feature all iPad Pro users can benefit from is the faster data transfer to and from external drives. In my tests, when it came to transferring large files such as 4K video assets, the Thunderbolt hype was justified. For my comparisons, I used a Samsung X5 Thunderbolt drive (2,800 MB/s read, 2,300 MB/s write) and Samsung’s T7 external SSD, which is a USB-C drive based on the USB 3.2 Gen. 2 spec (10 Gb/s transfers compared to Thunderbolt’s 40 Gb/s) and an advertised transfer rate of 1,050 MB/s (read) and 1,000 MB/s (write). Here’s how it went:
- 8.2 GB file from X5 (Thunderbolt) to iPad local storage: 21 seconds
- 8.2 GB file from iPad local storage to X5 (Thunderbolt): 15 seconds
- 8.2 GB file from T7 (USB) to iPad local storage: 21 seconds
- 8.2 GB file from iPad local storage to T7 (USB): 27 seconds
These numbers confirm a couple things: first, Thunderbolt is obviously much faster than USB since going from 27 seconds to transfer a video file down to 15 is a 45% decrease, which adds up over time if you do this for a living; second, read speeds don’t really matter for this kind of file since it always takes around 20 seconds to move 8.2 GB of data from an external drive to the iPad’s internal storage. However, something interesting happened when I tried to replicate the same test with a 2020 iPad Pro:
- 8.2 GB file from T7 (USB) to 2020 iPad Pro local storage: 32 seconds
Based on this, it seems that Apple’s claim regarding the 2021 iPad Pro having up to 2x faster storage access than the previous model is correct. If you’re a videographer and are pondering the purchase of a 2021 iPad Pro with associated Thunderbolt drive, you should also consider that the new iPad Pro is much faster at importing media than the old model.
There’s an unfortunate blemish in all this: the Files app. I’ve been recently complaining about the app still lacking key features of a modern file manager such as the ability to see the size of a folder or having a progress bar when pasting files, but tests for this review revealed an even more problematic area of Files: its integration with external drives. Any time I copied the aforementioned 8.2 GB file from the X5 Thunderbolt drive, the entire Files app froze for several seconds and became unresponsive. Other times I would try to create a Split View with two Files windows to test drag and drop for heavy files, and one window would be entirely blank. At one point, I thought copying and pasting a file had previously failed, so I tried dropping it in the destination folder again, but Files told me the file already existed. Too bad I couldn’t see it:
All this to say: Thunderbolt is fast and could mean even more modularity for the iPad platform going forward. Right now, a narrow niche of pro users who work in LumaFusion or the handful of other pro video apps for iPad can already take advantage of Thunderbolt on iPad Pro to import and move media more quickly. However, for Thunderbolt to become truly useful for all kinds of iPad Pro users, iPadOS needs to be ready for it. That means doing more with external displays than mirroring, rethinking the Files app around more features and reliability, and extending the iPad’s support for external accessories with DriverKit, allowing iPad Pro owners to work with any peripheral connected via a Thunderbolt dock or USB hub. I seriously hope this is the missing half of the Thunderbolt story we’re going to hear at WWDC in a couple weeks.
M1 and Performance
It’s a similar discussion for the iPad Pro’s other new marquee addition: the M1 chip, the same previously found in Apple’s new generation of Macs that moved away from Intel’s chip architecture last year. Few would have probably foreseen the arrival of the M1 chip on iPad (after all, wasn’t the “M” in M1 supposed to stand for “Mac”?), but I guess it makes sense in grand scheme of whatever Apple has in store for the future of iPad Pro. High-end, desktop-class performance means M1; if the iPad Pro is supposed to achieve Mac-like performance with plenty of headroom for what’s next, then the iPad Pro gets the M1 too. That is – “if”.
It shouldn’t come as a surprise to anyone that the M1 chip found in the iPad Pro is ridiculously efficient and, to an extent, too powerful for what iPadOS can currently do. With its 8-core CPU, 8-core GPU, and 16-core Neural Engine, the 2021 iPad Pro obliterates previous-gen iPad Pro models with the A12 line of processors; it also runs circles around the iPad Air’s A14 SoC, and it compares favorably to the M1 found in recent Macs. I always write in my iPad reviews that numbers never tell the full story; I stand by that – ultimately, it’s what a chip’s power allows you to do that matters – but the new iPad Pro’s numbers, with one odd exception, are just astonishing.
| 2021 iPad Pro 12.9”, M1 | MacBook Air (Late 2020), M1 | MacBook Pro (Late 2020), M1 | iPad Air, A14 | 2020 iPad Pro 12.9”, A12Z | 2018 iPad Pro 11”, A12X | 2018 iPad Pro 12.9”, A12X | |
|---|---|---|---|---|---|---|---|
| Single-Core | 1716 | 1701 | 1709 | 1583 | 1128 | 1118 | 1118 |
| Multi-Core | 7143 | 7379 | 7157 | 4279 | 4720 | 4647 | 4561 |
| RAM | 16 GB | 16 GB | 16 GB | 4 GB | 6 GB | 4 GB | 6 GB |
Based on the Geekbench results above, you can see how the M1 iPad Pro roughly matches both the M1 MacBook Air and MacBook Pro in single-core performance and is just slightly behind the MacBook Pro in multi-core tests; interestingly, the benchmark Myke ran on his MacBook Pro with M1 chip provided a lower score in multi-core performance than John’s MacBook Air. CPU benchmarks can be easily altered by different variables such as background processes and open apps; you should only use these numbers as a general reference. The important factor here is that the M1 chip found in the iPad Pro is indeed a real M1 comparable to the one found in recent Macs. In multi-core performance, the M1 iPad Pro’s score is also nearly double the one from the A12Z and the A14 found in the 2020 iPad Pro and iPad Air, respectively.
I didn’t stop at the usual Geekbench tests though. I ran the popular 3DMark Wild Life, a cross-platform benchmark that tests the graphics performance of desktop computers and mobile devices; on Apple platforms, the benchmark uses the Metal API for rendering 3D scenes. Unsurprisingly, the result on the M1 iPad Pro was substantially higher than the A12Z:
- M1 iPad Pro Wild Life benchmark: 18,232 score with 109.2 average fps (frame rate range 76 to 149)
- A12Z iPad Pro Wild Life benchmark: 13,383 score with 80.1 average fps (frame rate range 53 to 111)
I then ran the Basemark Web 3.0 benchmark. The M1 beat the A12Z once again:
- M1 iPad Pro Basemark: 726 score
- A12Z iPad Pro Basemark: 714 score
What about a cold boot? I measured the time it took both iPad Pros to go from the Apple logo shown onscreen to the Lock Screen after pressing the power button; thanks to its more powerful CPU and faster storage access, the 2021 iPad Pro was also slightly faster than its predecessor for this task:
- M1 iPad Pro, Apple logo to Lock Screen: 14 seconds
- A12Z iPad Pro, Apple logo to Lock Screen: 18 seconds
I then turned to third-party apps that are commonly used by professional users on iPad Pro. One of the features of the M1 chip often touted by Apple is the powerful 16-core Neural Engine, which is used to aid in tasks based on machine learning and deep-learning networks. I put the Neural Engine in the 2021 iPad Pro to the test with Pixelmator Photo’s ML Super Resolution, which relies on machine learning (powered by Apple’s Core ML framework) to intelligently increase the resolution of photos. For my tests, I used a 24 MB RAW file, on which I ran a single pass of ML Super Resolution. The results are, quite frankly, ridiculously good for the M1 chip, confirming once again how much Apple is investing into advancing machine learning performance on its platforms:
- M1 iPad Pro, ML Super Resolution compute time: 35 seconds
- A12Z iPad Pro, ML Super Resolution compute time: 1 minute and 16 seconds
After Pixelmator Photo, I tried to export a 870 MB WAV file from Ferrite Recording Studio (a popular app used by podcast creators to edit and render their shows on iPad Pro) to MP3. Predictably, the M1 iPad Pro came out ahead, taking roughly half the time to export a WAV file to MP3:
- M1 iPad Pro, Ferrite export to MP3: 29 seconds
- A12Z iPad Pro, Ferrite export to MP3: 56 seconds
The M1 even makes advanced shortcuts faster, often cutting the time needed to perform CPU-intensive tasks such as image manipulation inside the Shortcuts app in half. For this test, I used my popular Apple Frames shortcut, which puts screenshots taken on an iPhone or iPad inside pretty device frames created by Apple. The M1 took 50% less time to frame four iPad screenshots in the Shortcuts app compared to the A12Z:
- M1 iPad Pro, compositing four screenshots with Apple Frames: 13 seconds
- A12Z iPad Pro, compositing four screenshots with Apple Frames: 26 seconds
And this is where we get to the strange part of this section. One of the common tests typically involved with benchmarking a new Apple device is rendering video and measuring the time it takes to export a video file to another format. I’ve done this for my iPad reviews before, and I assumed repeating the same test on the M1 iPad Pro would show a sizable performance increase compared to the A12Z chip in the 2020 iPad Pro.
Here’s what happened: I tried exporting different source video files using both LumaFusion and iMovie on the 2021 iPad Pro and the 2020 model, and I kept getting the same rendering times on both machines – sometimes down to the second. I thought that was odd, so I continued testing with different input and output formats, and I also added Adobe Premiere Rush to my testing setup, but I couldn’t see any performance gain with video rendering on the M1 chip; the A12Z consistently matched the M1’s rendering times. In a last ditch attempt to try and make sense of all this, I wondered if maybe the issue was related to LumaFusion and iMovie not being “optimized” for the new iPad Pro, so I put together a custom shortcut to encode a video file to 4K HEVC. When even the shortcut produced the same exact rendering time on both iPads (2 minutes and 48 seconds to export a 706 MB 4K video file encoded in H264), I gave up.
Now, I’m not a video expert, and I don’t render videos for a living. It’s very likely I’m missing something obvious here. However, I’ve done these tests before and, usually, the new and more powerful chip gets the job done more quickly. It almost feels as if this particular task – video rendering – is capped to A12Z-level performance on the M1 iPad Pro with 16 GB of RAM I tested for this review. None of this makes sense since, as I’ve shown above, the M1 destroyed the A12Z in literally every other test or benchmark. I’m curious to see if other reviewers who are more well versed in this field will notice similar results.
With the exception of the aforementioned video rendering oddity, the M1 chip produced benchmarks and results that were, unsurprisingly, vastly superior to the A12Z. Apple’s investment in its custom silicon architecture is paying off, particularly when you consider how the company was able to use the same M1 chip found on Macs in a thinner tablet that also features multitouch and a mini-LED display.
However, I’m left wondering: why was this kind of aggressive performance leap needed? Why do the high-end 1 TB and 2 TB iPad Pros have 16 GB of RAM? Without real background processes, the ability to manage multiple windows on an external display, or pro apps such as Xcode and Final Cut, what are the iPadOS system features or apps that are going to tap into all this power, aside from the narrow use cases I covered above? It’s also fair to ask the question: with the common foundation of the M1 chip, shouldn’t iPadOS use all this performance headroom to be as flexible as macOS at this point?5
Given the current limitations of iPadOS such as no extended desktop mode with windowing or widgets on the Home Screen, it’s not clear right now why the M1’s performance boost was needed. Again, it’s easy to imagine how Apple could tap into this future-proofed environment with features that aren’t here yet, but I can’t review a product based on the potential of what software updates could enable in the future. I can speculate, and I think I’m going to be right, but ultimately that’s just a fun exercise in imagination.
For my line of work, the 2020 iPad Pro was always powerful enough. Over the past few years, I never found myself wishing my iPad Pro had better specs, but I always craved a more versatile iPadOS optimized for power users. The M1 chip and more RAM make an already future-proof iPad Pro even better prepared for what’s coming next. We just have to believe all this new hardware will be put to good use soon.
Center Stage
The new iPad Pro’s most fun (and timely, given our current pandemic-ridden world and importance of video calls) addition is a textbook example of what Apple can achieve when its hardware and software teams collaborate to turn complex ideas into simple, intuitive features that make our lives even just a bit better.
Center Stage is a new feature of the ultra-wide front-facing camera of the 2021 iPad Pro that iPadOS uses to “follow you around” as you move during video calls. Made possible by the new 122-degree ultra-wide selfie camera, Center Stage relies on machine learning to recognize you and keep you in the center of the frame as much as possible, zooming and panning around to crop the image accordingly. The way Center Stage works behind the scenes is ingenious: the camera’s ultra-wide field of view is cropped to focus on you; if you move around, the system “pans” to another area of the camera’s field of view that wasn’t previously displayed onscreen to ensure you stay front and center.
When you first try Center Stage during a video call6, the effect is both eerie and charming: at first, it’ll look like the camera inside the iPad is physically moving, or like there’s a remote camera operator secretly controlling the ultra-wide camera to keep you properly framed. Instead, Center Stage is the result of the clever combination of an ultra-wide field of view and real-time cropping powered by machine learning. It is, quite possibly, the best answer to the “cool, but what can machine learning actually do?” question I’ve seen to date.
A FaceTime call with Center Stage.Replay
I tested Center Stage with FaceTime video calls, WebEx, and a custom app the MacStories Special Projects Team wrote just for me (more on this below). As you can see in this section, I’m supplementing my written explanation with videos and GIFs, which do a better job at conveying Center Stage’s capabilities, but here’s what you should know: Center Stage is not a gimmick and actually works like magic during video calls. As you move around – not just left and right, but also further away from the iPad – Center Stage will seamlessly and quickly pan, zoom out, and zoom back in to keep your face as centered as possible. Motion is smooth but rapid when necessary, and you quickly stop thinking about it and just accept that Center Stage is doing its thing while you’re, say, preparing a meal in the kitchen while FaceTiming your parents.
Impressively, Center Stage also works when another person enters the camera’s field of view. When someone else joins you on a video call, the Center Stage-powered camera will pan around and zoom out to include the other person; if they get close to you, Center Stage will zoom in on both faces to keep them front and center. The first time I tried this during FaceTime with my mom, after she saw my girlfriend Silvia enter the shot and the camera continuing to move to follow her too, she proceeded to ask who was operating the camera – she thought Silvia was moving the iPad to follow me at first. That’s Center Stage in a nutshell.
Center Stage may seem like a trivial addition to video calls on iPad but, as I noted above, it’s fascinating to understand how the camera and machine learning work under the hood. For this reason, in order to better understand the capabilities of Center Stage, we created a custom test app that implemented the newly-added Center Stage API for developers. Having the freedom to test Center Stage with a full-screen camera view instead of FaceTime’s small preview window helped me get a better sense of how Center Stage works in tandem with the ultra-wide camera and multiple people in the shot; I came away impressed, and I recorded some videos that show Center Stage in action.
In the first demo below, you can see how Center Stage followed me as I was walking around my balcony while the test app was active:
Walking around in front of our custom Center Stage test app.Replay
I then asked Silvia to join in. You can see how Center Stage tries to zoom out to keep us both in the frame as much as possible when we’re not standing close to each other and, conversely, focus on our faces if we get close:
How Center Stage deals with two people in the shot.Replay
My favorite example, however, is the last one, which is also tricky to explain. The video begins with an empty shot of my wall. Nobody has entered Center Stage’s “capture zone” yet and the camera is doing nothing. But here’s where another key Center Stage feature comes in: Center Stage can “see” subjects before they’re displayed onscreen and immediately zoom and pan the image to focus on them. Which means this is something Center Stage can do:
Creeping in from outside the Center Stage frame.Replay
And yes, there’s a GIF version of this:
The fun nature of the video above belies an intriguing aspect of the Center Stage framework. I was not displayed onscreen and the camera was seeing an empty wall. However, behind the scenes, the ultra-wide camera was always seeing a wider shot than what was cropped to be displayed onscreen. So as soon as I took a step and entered the invisible Center Stage capture zone, the camera saw me and panned accordingly. You can see how this works from another angle:
As soon as I took another step, I walked into the Center Stage capture zone.Replay
And in case you’re wondering, here’s what happens if I toggle Center Stage on and off in our test app:

When Center Stage is enabled, you can see how the image gets cropped to put my face front and center.
I thought about why I find this aspect of Center Stage so fascinating. Here’s what I came up with: traditionally, cameras show us exactly what they see – their viewfinder is a close match of what our eyes can see in front us. There’s no hidden truth. The lines have gotten blurry in recent years thanks to AI and features like Night Mode and Smart HDR, but Center Stage takes this to a different level: now, the computer is acting on data the camera is seeing but which is intentionally hidden from us since the image onscreen is cropped to a different aspect ratio. The iPad’s camera is aware of its surroundings beyond what is displayed onscreen.7
In a way, Center Stage breaks the fourth wall between the user and the computer with a visual, clear confirmation of how the machine knows more than it shows. Am I overthinking this? It’s possible. But I also have a feeling we’re going to see more of this from now on, especially if Apple is gearing up to release AR-focused devices with multiple cameras that can capture and analyze data around us at all times.
There’s a few other technical details about Center Stage worth pointing out. Apple has (rightfully so) advertised Center Stage as a video call feature, but any camera-enabled app can use the Center Stage API. We created a custom selfie app for MacStories with Center Stage support in just a couple hours; I assume we’re going to see some interesting experiments from developers of photography and video apps for iPad over the next few weeks (imagine, for instance, how journalists and reporters could take advantage of Center Stage when interviewing people or moving around a particular scene).
Additionally, it appears Apple is also giving any camera-enabled app on iPad the ability to use Center Stage out of the box. In the Settings app on my iPad Pro, I see a new Center Stage toggle in the individual setting pages for apps like Twitter, Discord, and Gmail, which, in theory, haven’t added support for Center Stage-specific APIs yet. The toggle for those third-party apps is disabled by default; you can also find the same toggle for FaceTime under Settings ⇾ FaceTime.
Lastly, it also seems like any app that integrates with Center Stage will display a Center Stage splash screen the first time you open it on a 2021 iPad Pro. We didn’t do anything to show this screen in our test app, but this is what I saw when I launched the ‘CenterStageTest’ app for the first time:
Everything Else
Here’s a collection of miscellaneous notes and tidbits about the new iPad Pro based on my experience with the device.
Using the old Magic Keyboard is totally fine. There was a lot of confusion following the iPad Pro’s announcement last month as to whether the 2020 Magic Keyboard was going to be supported on the new iPad Pro model. It initially seemed like the expensive accessory was not going to be compatible with the new iPad Pro, then Apple explained how the keyboard was going to work, but “may not fit precisely when closed”.
I’ve used the new iPad Pro with a 2020 Magic Keyboard, and it works perfectly without any issues when closing it. In my tests (without any screen protector), I didn’t have any problems attaching the iPad to the old Magic Keyboard, detaching it, or closing the cover on top of it; the magnets align perfectly and there’s no gap when the keyboard is closed.
I feel like Apple sort of fumbled the message here; I honestly can’t tell where the problem is supposed to be when using a 2020 Magic Keyboard with the 2021 iPad Pro. The 12.9” version works fine and closes fine. If you have a 2020 Magic Keyboard, you don’t need to buy a new one.
The white Magic Keyboard. My review unit came with an associated white Magic Keyboard, which is the new color available this year. Let me cut to the chase: I love it. The white cover and keyboard bring a distinct ‘white MacBook’ feel to the iPad Pro; this retro Apple aesthetic pairs well with a futuristic-looking machine like the iPad Pro – sort of like a PlayStation 1-themed DualShock controller does with a PS4.
I find the white Magic Keyboard more elegant and Apple-like than last year’s boring gray cover with black keys. The “Jony Ive look” of this version is lovely, but we’ll have to see how it ages over time. One week wasn’t enough to judge that aspect and, obviously, I’ve been treating this review unit well. It didn’t seem appropriate to throw the Magic Keyboard in a pile of dirt and claim that “I did it for science”.
The Kensington StudioDock doesn’t fit. Look, I tried to warn you months ago. When I reviewed Kensington’s expensive, but versatile desktop accessory for iPad power users, I wrote:
[…] if you plan on purchasing a new iPad Pro in the near future, wait a while to confirm whether or not it’ll be compatible with the StudioDock.
As it turns out, a 0.5mm difference in thickness was enough to cause the new iPad Pro not to fit Kensington’s plastic tray and USB-C connector anymore. There’s a discussion to be had about whether Kensington should have released such an expensive accessory so close to the widely rumored release of new iPad Pros with a new display technology that was likely going to make the device thicker, or if the company should have designed the stand with a replaceable attachment in the first place, but I’m going to leave all that for a podcast.
Electric Orange Smart Folio. In addition to a white Magic Keyboard, Apple sent me an Electric Orange Smart Folio for this review. It’s orange. I like it. I wish I could say more about this, but it’s just orange. If you like orange, this Smart Folio is orange.
Runs iPadOS 14.5 out of the box. iPadOS 14.5 comes preinstalled with this iPad Pro and has Center Stage, which is exclusive to this device. Interestingly, I had initially upgraded my review unit to iPadOS 14.6 beta 3 so I could restore my iPad Pro backup, but Center Stage wasn’t working in that beta release, so I downgraded to iPadOS 14.5.1 by downloading the firmware from Apple’s servers, and everything was fine again.
The iPhone 12 Pro Max still takes better pictures. This won’t surprise anyone, but despite having support for Smart HDR 3, pictures taken with the wide camera on the 2021 iPad Pro don’t look nearly as beautiful as the ones captured on an iPhone 12 Pro Max. This is not shocking at all: the iPhone 12’s camera has a ƒ/1.6 aperture while the iPad Pro is set at ƒ/1.8; the iPhone’s camera simply lets more light in and retains more detail with brighter highlights and true-to-life colors. Still, I feel like Smart HDR 3 photos captured on the 2021 iPad Pro are pretty good for a tablet. You can see two sample shots below.
The Logitech Combo Touch keyboard case. As I was putting the finishing touches on this review yesterday, I also received a review unit of the Combo Touch keyboard case from Logitech. I only needed a few minutes with it to conclude that, while I’m convinced there’s a market for this kind of accessory, I’ve been spoiled by the Magic Keyboard and I can’t go back now.
The Combo Touch is the latest entry in Logitech’s long line of keyboard cases for iPad Pro, which go all the way back to the original model I reviewed in 2015. The Combo Touch stands out for a couple reasons: it’s covered with a fabric-like material, which makes it seem more similar to a Microsoft Surface accessory than an iPad Pro one; and, more importantly, it’s the first keyboard I’ve tested that comes with a built-in trackpad based on the Smart Connector rather than Bluetooth.
As usual, Logitech worked with Apple to make the Combo Touch possible, and it shows: the trackpad – which is slightly taller than the Magic Keyboard’s – feels great, is clicky enough, and works perfectly with the iPadOS pointer without delays; the keyboard has that classic Logitech feel to it (and I mean this in a positive way!) and comes with function keys for brightness and search, among others, which the Magic Keyboard lacks. If you consider the trackpad and keyboard without the case and everything else, the Combo Touch feels like typing on a “pro” version of the Magic Keyboard.
As I hinted above though, the problem is that I’m too used to the Magic Keyboard’s floating design and portability now. The Combo Touch, as per Logitech tradition, requires you to jam the iPad into a plastic case, which is not something I like to do with a delicate slab of glass. Furthermore, the Combo Touch requires opening a kickstand built into the back of the case to support the iPad Pro and case when they’re attached magnetically to the keyboard. As a result, the Combo Touch has a considerably larger footprint than the Magic Keyboard, which makes it nearly impossible for me to use it on my lap.
The Magic Keyboard, as I wrote last year, fits squarely within the iPad Pro’s modular nature: it can transform the iPad into a laptop, but as soon as you want to go back to tablet mode, you can just detach your iPad from the magnetic cover and switch modes instantly. Accessories like the Combo Touch can’t support this kind of flexible modularity. So while I’m sure there are folks who will appreciate its adjustable kickstand and removable keyboard, I still find the Magic Keyboard the best fit for my iPad Pro lifestyle.
5G. The new iPad Pro, just like the iPhone 12, supports 5G. I don’t particularly care for 5G: I only recently re-enabled it on my iPhone 12 Pro Max because we’ve starting going out again and seeing friends in the last couple weeks, but I never found myself having to rely on 5G’s ultra-high speed network for anything. When I’m out with friends, I don’t want to watch YouTube videos in 4K. Still, I figured I should test 5G on the new iPad Pro. My existing iPad cellular plan doesn’t support 5G, so I put in my iPhone’s SIM card (a Vodafone Italy one) and, sure enough, I got some very good download speeds. I don’t know when – if ever – I’m going to use this, but at least I confirmed it works.
Ultra-wide selfies and the front-facing camera. In addition to Center Stage, you can use the new ultra-wide front-facing camera on iPad Pro to take ultra-wide selfies. I mostly appreciate the inclusion of the ultra-wide front-facing camera for video calls and Center Stage, but it’s good know I’ll be able to take an ultra-wide iPad Pro selfie with friends if I’ll ever find myself in such a predicament.
The new iPad Pro features a 12 MP front-facing camera, which is, in theory, an overall upgrade from last year’s 7 MP camera. However, because this is an ultra-wide camera with a ƒ/2.4 aperture compared to the 2020 model’s camera with ƒ/2.2 aperture, I’m not surprised I find regular selfies taken on last year’s iPad Pro more detailed and better lit than the ones taken in “cropped mode” with the ultra-wide camera on the 2021 iPad Pro (without expanding the full ultra-wide view). Last year’s selfie camera let in more light, but wasn’t an ultra-wide lens; in order to support Center Stage and an ultra-wide capture, Apple had to sacrifice selfie quality slightly this year.
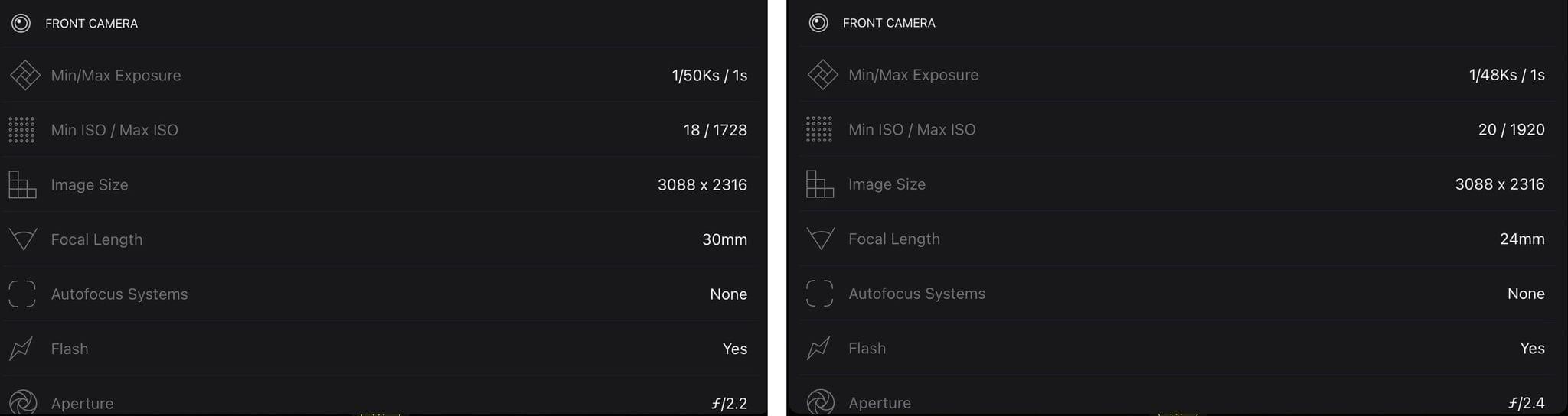
Here’s the technical readout provided by the Halide app for the front-facing camera on the 2020 iPad Pro (left) and the 2021 model.
The trade-off makes sense to me: the iPad’s front-facing camera is mostly used for video calls, and I find having Center Stage more useful than marginally superior picture quality without Center Stage.
New Roads
Considered in isolation, each of the major hardware changes to the 12.9” iPad Pro is an outstanding achievement that highlights the technical prowess of the iPad’s hardware team.
The Liquid Retina XDR display brings extreme dynamic range to photos and movies, with vibrant colors and black levels that are almost comparable to OLED; it’ll be interesting to see how quickly this display tech can trickle down to other Apple devices. Thunderbolt has the potential to unify the accessory ecosystem story across the Mac and iPad; its data transfers are ridiculously faster than USB 3.2 and I’m happy I can use the iPad Pro with my Thunderbolt dock now. With the M1 chip, faster internal storage access, and 16 GB of RAM, I feel confident that this iPad Pro is future-proof and and ready to age well for the next couple years, just like the 2018 iPad Pro did.
The problem is – an iPad is more than the sum of its hardware parts, and I can’t evaluate these features in isolation without considering how iPadOS takes advantage of them. It’s hard to gauge the impact of the new iPad Pro right now: as I argued in this review, we may be on the cusp of major changes to iPadOS; aside from a few specialized third-party apps, I struggled to find iPadOS features that truly pushed the M1 chip, Thunderbolt, or the 16 GB of RAM in this model.
I look at this iPad Pro and marvel at its display, all-day battery life, Center Stage’s integration with the ultra-wide camera, and M1 chip. But, at the same time, I wonder: where are Apple’s pro apps – the same ones I can use on an M1 Mac – such as Logic, Final Cut, and Xcode? Are there even third-party apps that can use 8 or 16 GB of RAM on the App Store? Why can’t I drive an external display over Thunderbolt by putting multiple app windows on it? Why is Split View still so clunky and limited to two concurrent apps? These are all old questions; the new iPad Pro forces me to ask them again because the divide between iPad hardware and iPadOS is too great at this point.
Aside from superior picture quality and color reproduction, at this stage the new iPad Pro hasn’t meaningfully improved anything in my daily workflow. It feels like there’s a missing second half to this product’s story. I’m optimistic though: I suspect Apple is well aware of this too, and I’d be extremely surprised if iPadOS goes without any major, foundational updates for another year. The new iPad Pro feels ready to power the next few generations of iPadOS; compared to such advanced hardware, however, the current version of iPadOS seems like it was made for three iPads ago.
At times, the 2021 iPad Pro feels like driving a Ferrari in your neighborhood’s cul-de-sac. We need new roads. We need iPadOS 15 to be the leap forward for the iPad platform we’ve been waiting for. That this new iPad Pro is especially waiting for.
Maybe – just maybe – we only need to wait two more weeks.
My thanks to Silvia Gatta for the photos used in this story and her participation in my Center Stage tests, Myke Hurley and John Voorhees for their benchmarks, Stephen Hackett for his 4K test footage, and Owen Voorhees for the custom Center Stage app.
- Only the 1 and 2 TB models come with 16 GB of RAM; other models are limited to 8 GB, which is still 2 GB more than the 2020 iPad Pro’s 6 GB of RAM. ↩︎
- Shout out to apps that let you customize the color scheme used in their widgets with any color you want, like the excellent Timery. ↩︎
- Or, more realistically, the 2018 model; did anyone actually buy the 2020 iPad Pro? ↩︎
- iPadOS does offer an API for developers to display full-screen content on an external monitor instead of mirroring; however, this API is only used by a handful of third-party apps, including the Final Cut alternative LumaFusion. In any case, the full-screen preview displayed on the secondary monitor is not interactive as you can’t drag the iPadOS pointer there. ↩︎
- And no, I’m not suggesting iPads should run macOS. I find that idea deeply shortsighted. I’m advocating for a faster evolution of iPadOS so it can become as powerful and flexible as macOS. ↩︎
- In addition to FaceTime, Apple worked with popular video conferencing apps to support Center Stage ahead of the iPad Pro’s release; I also tested it in WebEx. ↩︎
- All this is somewhat reminiscent of the iPhone 11’s ‘Capture Outside the Frame’ setting for the Camera app, which became ‘View Outside the Frame’ in iOS 14. ↩︎