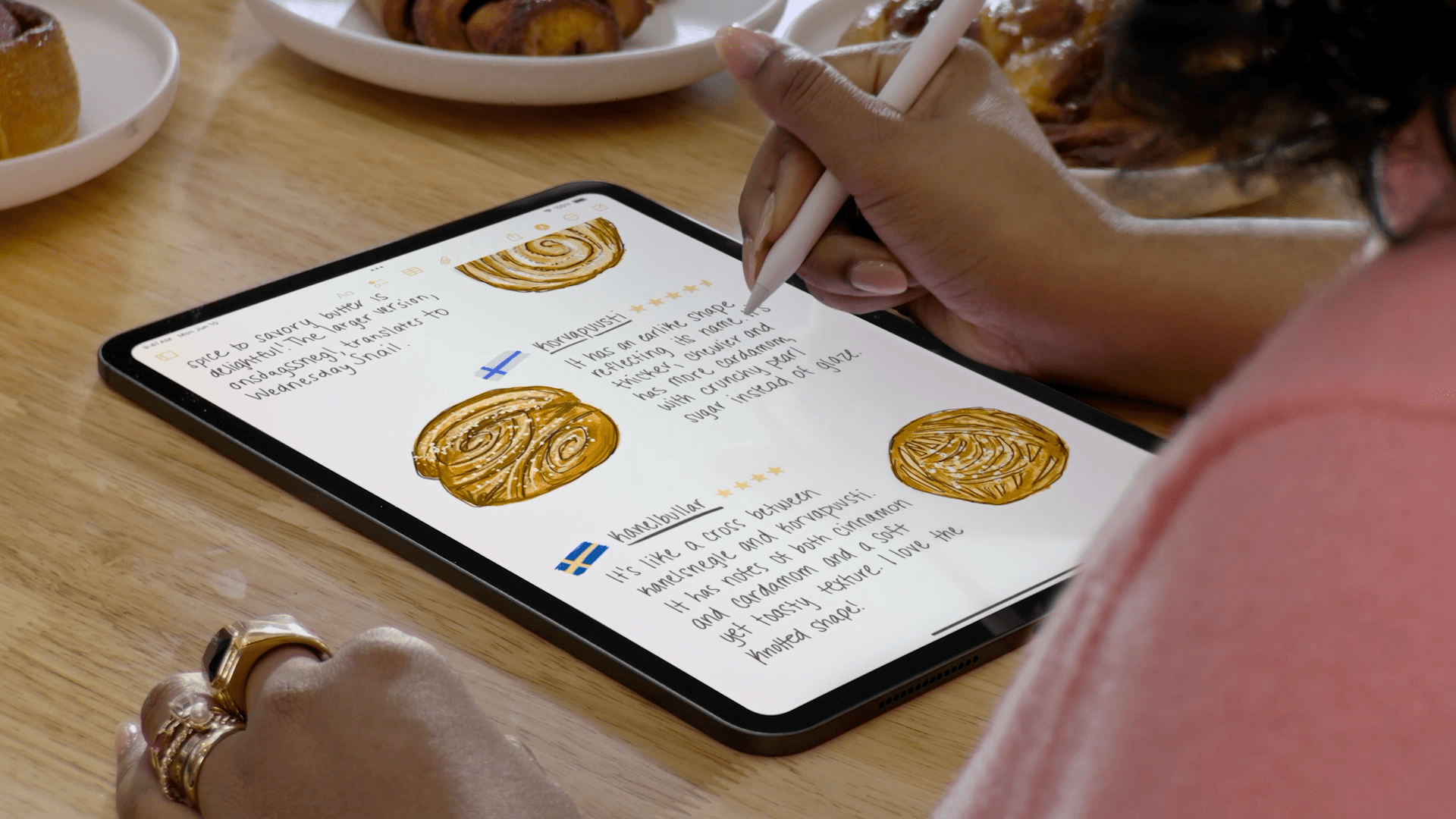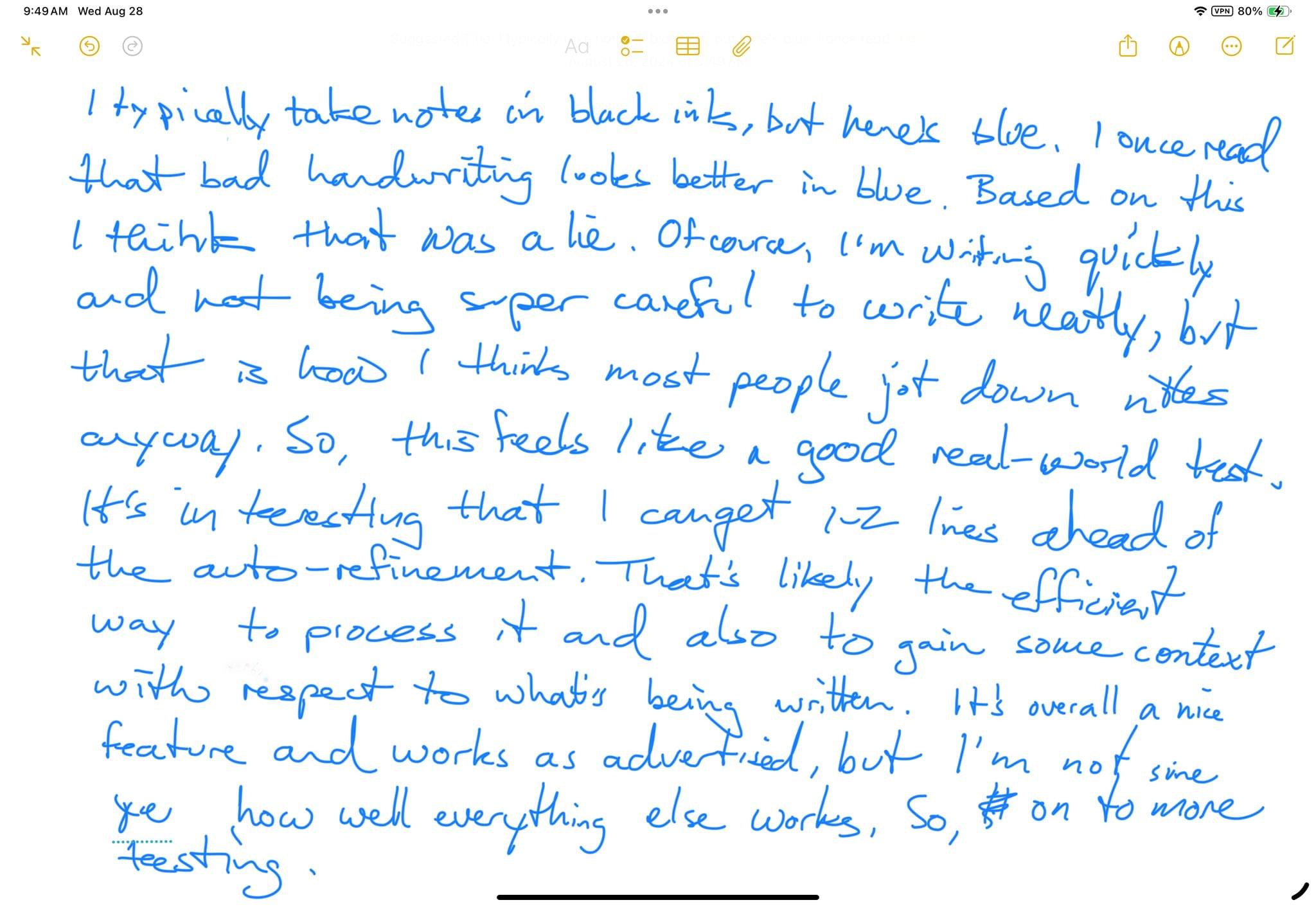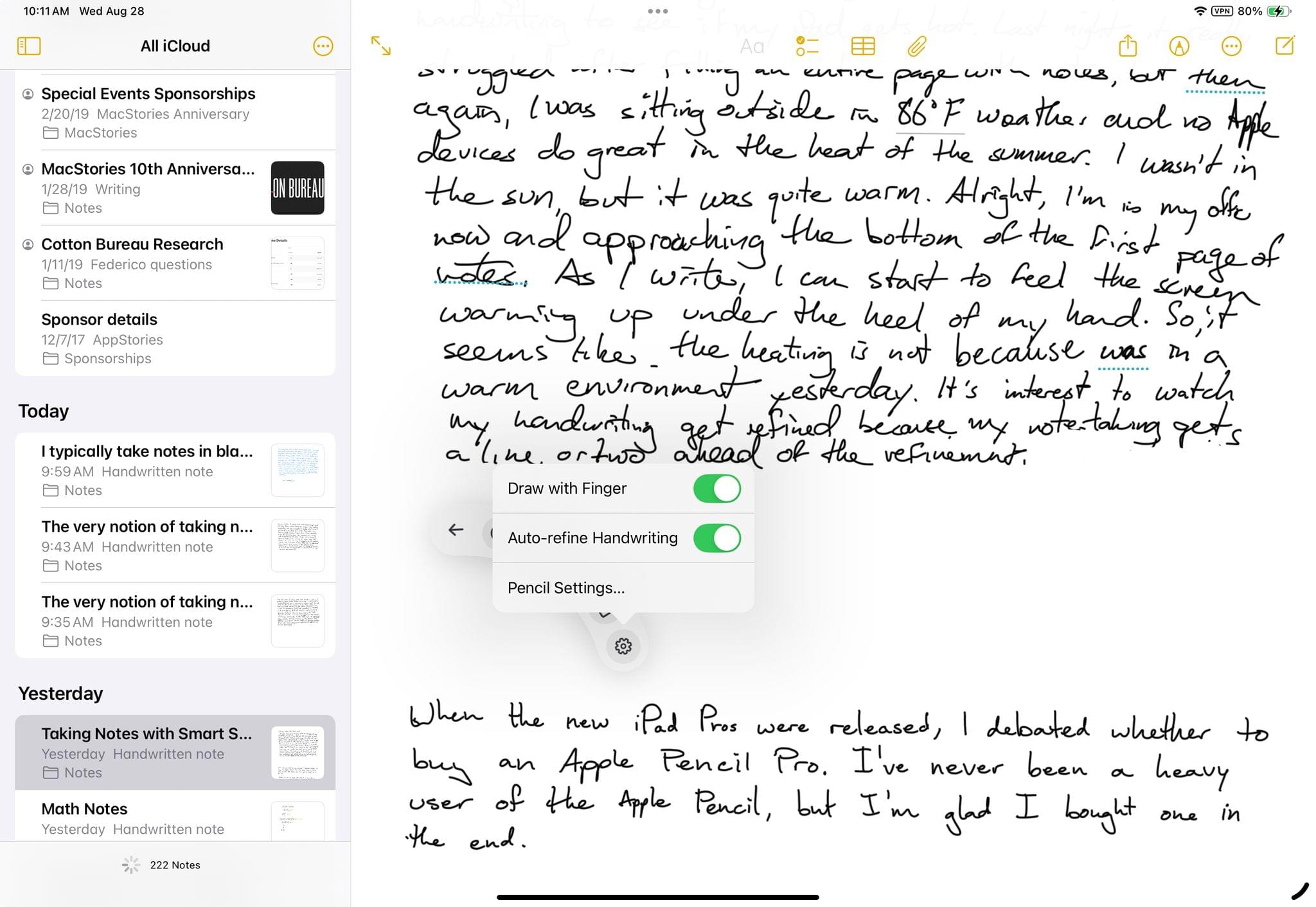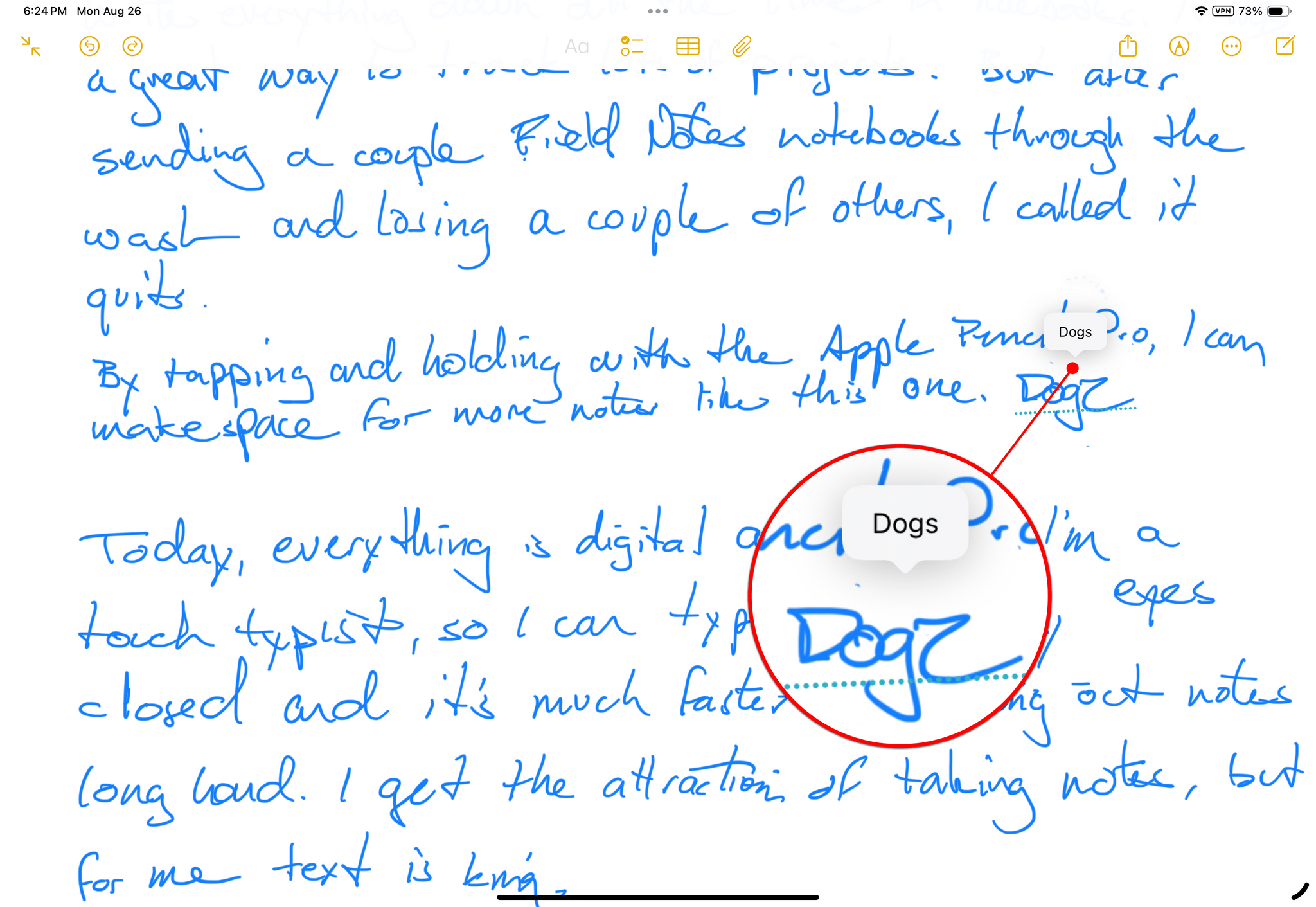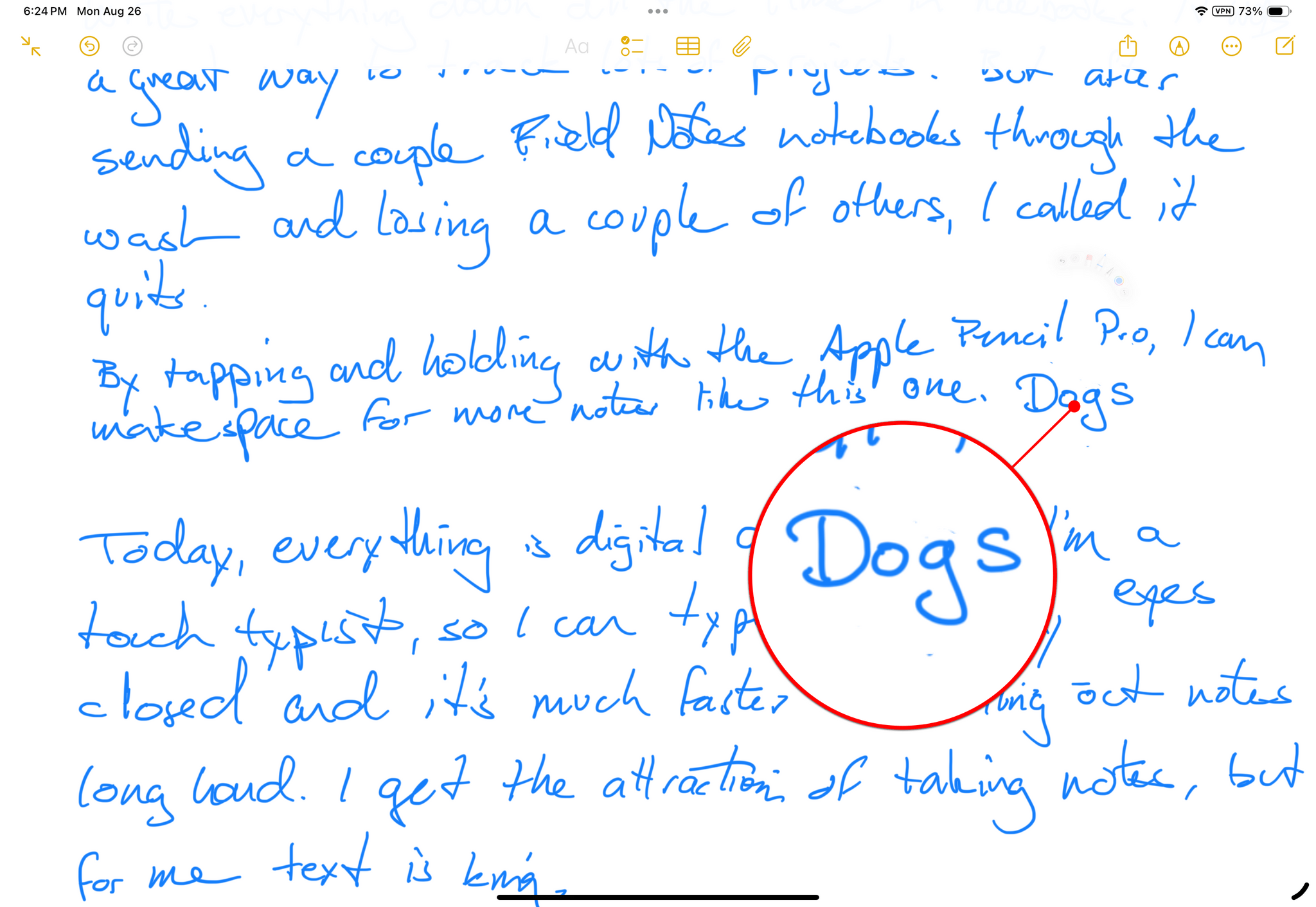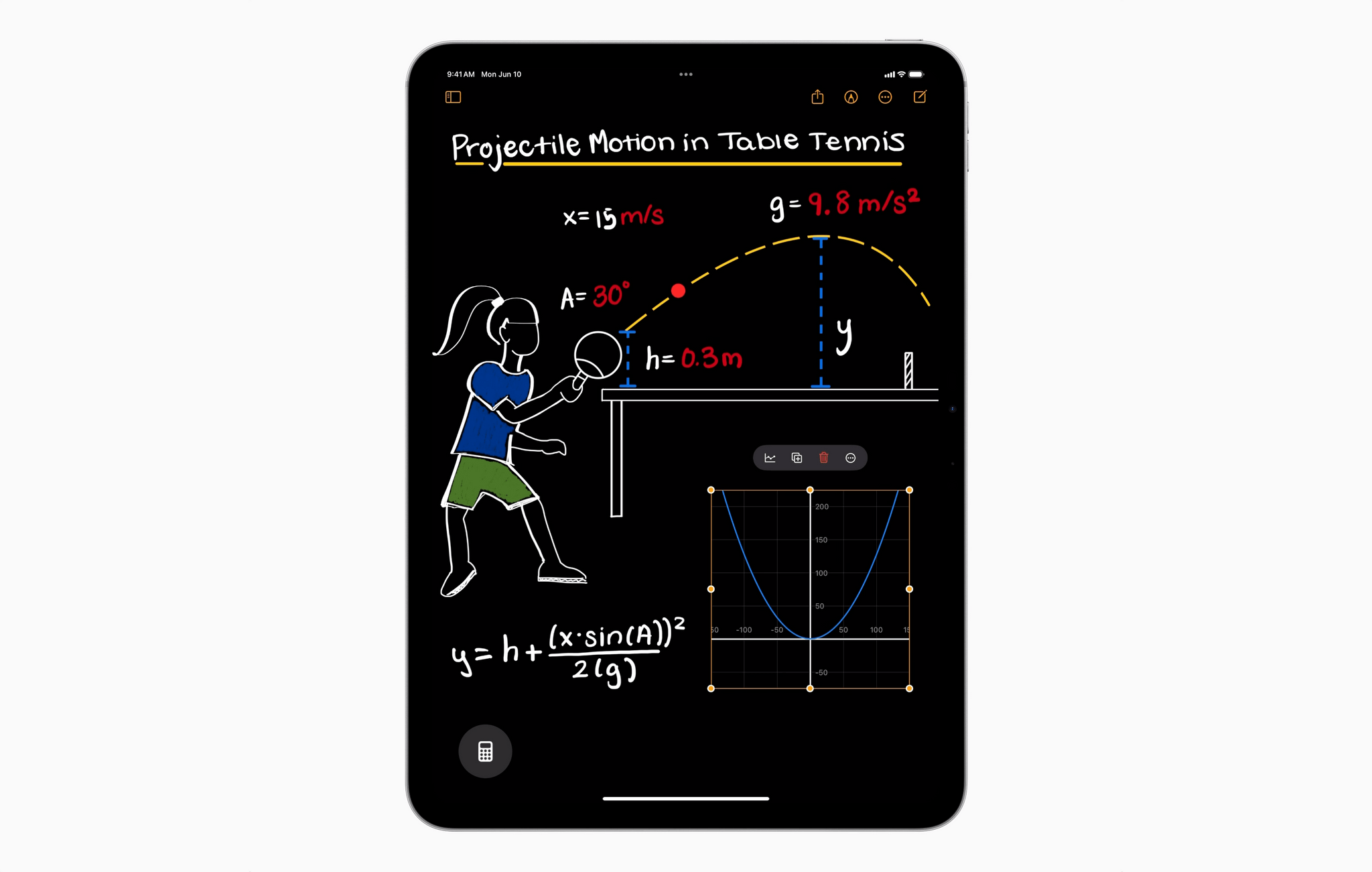The carefully controlled demos of Smart Script at WWDC reminded me of every time Apple shows off the Photos app, where each picture is a perfectly composed, beautiful image of smiling models. In contrast, my photo library is full of screenshots and random images like the blurry one I took the other day to capture my refrigerator’s model number.
Likewise, handwriting demos on the iPad always show someone with flawless, clear penmanship who can also draw. In both cases, the features demonstrated may work perfectly well, but the reality is that there’s always a gap between those sorts of perfect “lifestyle” demos and everyday use. So today, I thought I’d take iPadOS 18’s Smart Script for a spin and see how it holds up under the stark reality of my poor handwriting.
The notion behind Smart Script is to make taking handwritten notes as easy and flexible as typing text. As someone who can touch type with my eyes closed, that’s a tall order, but it’s also a good goal. I’ve always been drawn to taking notes on an iPad with the Apple Pencil, but it’s been the constraints that held me back. It’s always been easier to move and change typed text than handwritten notes. Add to that the general messiness of my handwriting, and eventually, I abandoned every experiment with taking digital handwritten notes out of frustration.
Smart Script tries to address all of those issues, and in some cases, it succeeds. However, there are still a few rough edges that need to be ironed out before most people’s experience will match the demos at WWDC. That said, if those problem areas get straightened out, Smart Script has the potential to transform how the iPad is used and make the Apple Pencil a much more valuable accessory.
First off, it’s worth noting that Apple is doing some very impressive real-time machine learning to process what you write. I’ve primarily been testing Smart Script on an 11” M4 iPad Pro with 1TB of storage and 16GB of memory. That’s a top-of-the-line iPad Pro, but the feature also works with most modern iPads. Here’s the full list of supported devices:
- iPad Pro 12.9-inch (5th generation and later)
- iPad Pro 11-inch (3rd generation and later)
- iPad Air (M2)
- iPad Air 10.9-inch (4th generation and later)
- iPad (10th generation)
- iPad mini (6th generation)
I briefly tested Smart Script on my iPad mini too, and so far, the experience has been roughly the same as on my iPad Pro.
That said, on the M4 iPad Pro, Smart Script runs smoothly, but my iPad gets noticeably hot and the battery drains more quickly than usual while filling a full screen of notes with my handwriting. This is the sort of issue that tends to settle down with the public release of an OS update, but it’s worth noting because the heat and battery drain I’ve experienced during the betas makes using Smart Script feel more like working in Final Cut Pro for iPad than Notes.
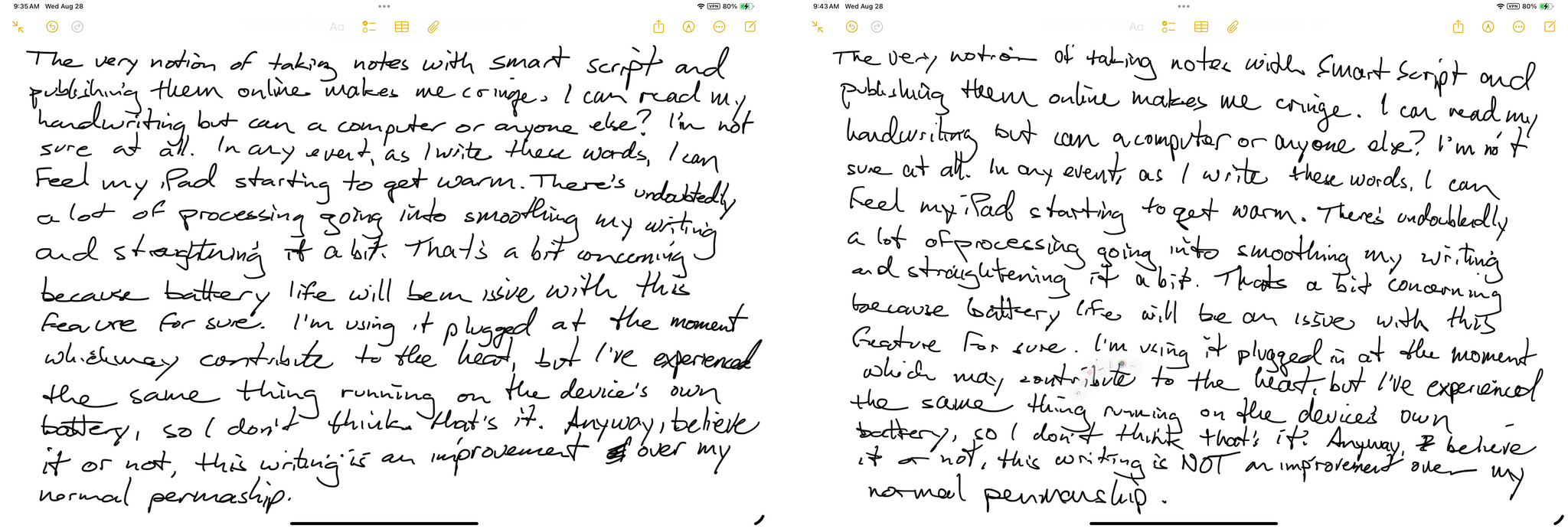
Auto-refinement is subtle. The notes on the left were auto-refined by Smart Script, while the ones on the right weren’t.
I suspect most people are probably not thrilled with their own handwriting. I know I’m certainly not; it pains me to show mine off in this story. But that’s why Smart Script’s ability to refine your handwriting is so useful. The feature isn’t replacing your handwriting with a facsimile. Instead, it’s analyzing your writing style and preserving it while also smoothing it to make it straighter and more legible, which helps take the edge off of my scratchings.
To turn on text refinement, go to the three-dot ‘More’ button in the Apple Pencil’s tool menu. (With the Apple Pencil Pro, this is the array of buttons that appears when you squeeze the barrel of the Pencil.) Choose the gear icon, and you’ll see a toggle to turn on ‘Auto-refine Handwriting.’ I’ve found that I can write a line or two of text using Notes in landscape orientation before refinement kicks in, animating to magically improve my handwriting. It’s wild to see and works just as Apple says: the more you write in this mode, the closer the refinement looks to your own writing style. The one glitch I’ve run into with auto-refine is that if I’m furiously taking notes and refinement kicks in while I’m writing, Notes will stop accepting my writing for a beat, which usually means I have to rewrite one or two letters.
Spell-checking is baked into Smart Script, too. If a word isn’t recognized, it will be underlined with a blue dotted line. Tap it, and suggested spellings will appear in the action menu popover. If you select one, the word you hand-wrote will be replaced by the correctly spelled word in your own handwriting. The replaced word doesn’t always match my handwriting well, but it’s close enough and still breaks my brain a little to see in action.
Also, if you scratch out a word without removing the Apple Pencil from the surface of the iPad when you’re finished, the word will be erased. For more than a single word, I think the eraser tool works better, but the scribble gesture is a nice alternative because it doesn’t require switching tools.
The parts of Smart Script that have the most rough edges are moving text around and pasting text in your own handwriting. If you tap and hold with the Apple Pencil, a cursor will appear that can be used to move text around the page. You can move the text a little to make room to add a word or two, or you can move whole lines and paragraphs down to make room for a drawing, larger blocks of handwriting, or pasted text. The trouble is that moving text around isn’t as precise or accurate as it should be.
In the video above, I first moved my notes a little to make room for some additional text in a different color. That caused the notes to wrap down the page as I made space, but the left margin didn’t stay aligned the way I would have liked. Next, I added a few sloppy words in a different color, which, once refined, changed the color of one of the words I hadn’t added. I then accepted a spelling suggestion, which resulted in a jumbled mess. The problem seems to stem from having added two lines of text on one line and cramming in the last word diagonally because adding just a couple of words that match the words before and after the edit worked fine.
During earlier betas, I saw even worse results. However with yesterday’s beta release, many of the issues seem to have been resolved. Reflowing text still isn’t perfect, but it’s come a long way in a short period of time. So, while I recommend sticking to simpler edits to avoid text reflowing problems, Apple seems to have gotten the feature on the right track going into the fall updates.
Another interesting aspect of Smart Script is the ability to insert copied text in the style of your handwriting. Digital type can be jarring when looking at a page of handwritten notes. Smart Script’s solution is to give you the option to paste text that approximates your handwriting.
Pasting works a lot like moving text. After you copy something, long-press with the Apple Pencil until the cursor appears. If you have text on your clipboard, ‘Paste’ will appear in the action menu allowing you to drop in whatever you copied. Here’s an example of a sentence I pasted from an article I wrote on MacStories.
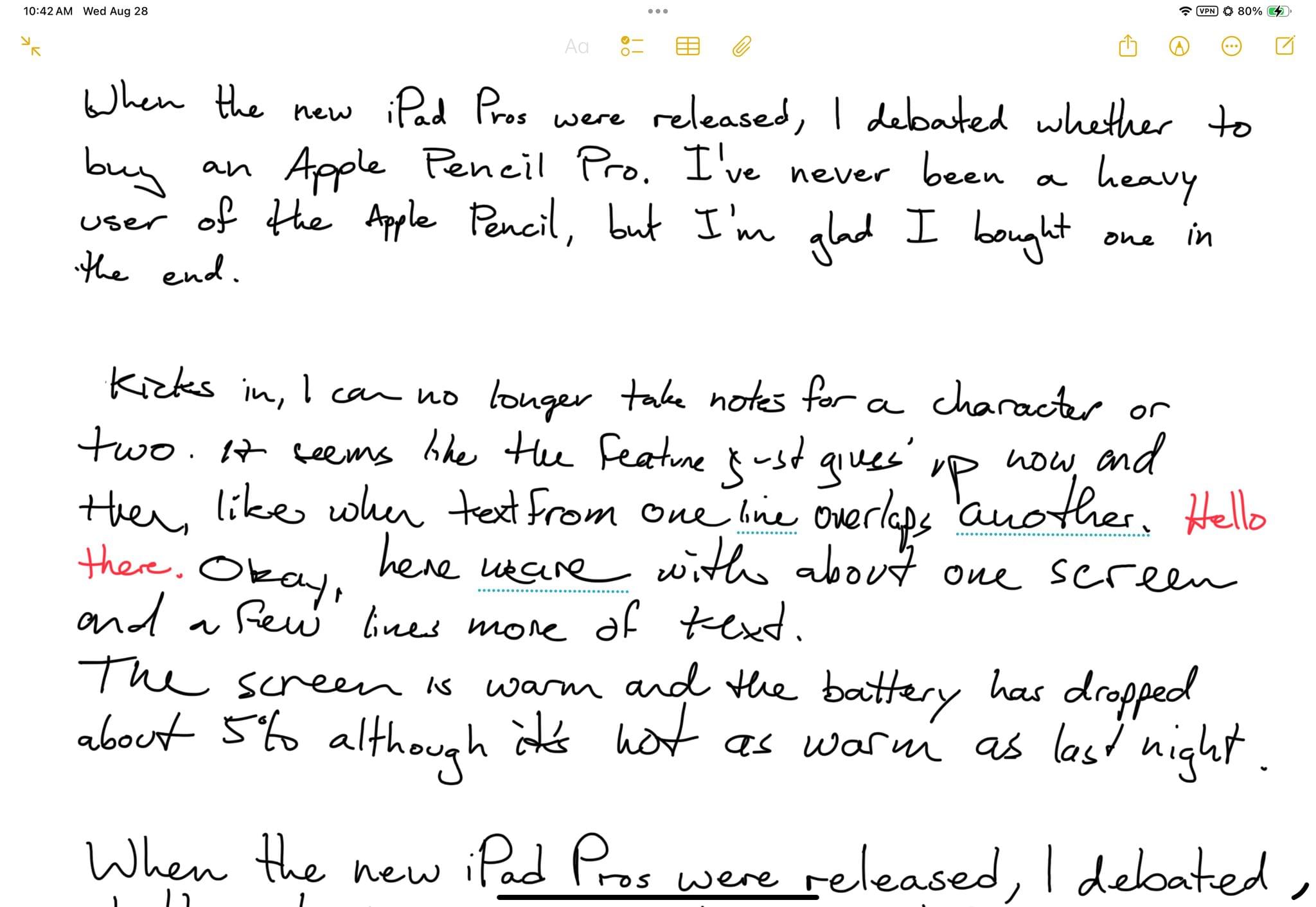
The text at the top of the note was pasted in and doesn’t exactly match my handwriting, but it’s sort of close.
It’s pretty clearly not my handwriting. The pasted text looks a little too perfect. Perhaps that’s a good thing because it helps distinguish your words from the ones pulled from another source, but if that’s the intent, I’d think Apple would automatically allow you to paste in a source reference, too. That’s not an option, though.
One quirk of pasting text is that you can only do it within existing handwritten notes, meaning that if you start by making room for what you want to paste on a page and long-press on a blank space, you won’t get the option to paste what’s on your clipboard. Instead, you need to long-press on a line that already includes text. It’s a strange limitation that confounded me at first.
Finally, Math Notes, a feature of the Calculator app and Notes, integrates with Smart Script. As you take notes, you can add mathematical expressions and formulas, including variables, and solve them inline. I particularly like the integration of Math Notes with both Calculator and Notes. You can start in Calculator by tapping the button with a calculator icon and choosing Math Notes. That opens a UI that looks just like Notes. Write your expressions, and moments after you write an equals sign, your answer will appear in the app’s tint color to indicate that it was calculated for you. If you prefer, you can turn off automatic calculations entirely or have the app suggest calculations before actually doing them. Then, when you switch over to Notes, you’ll find the note you created in Calculator waiting for you along with your other notes.

Some simple examples of Math Notes in action. The feature can also create graphs that change dynamically as you change variables.
Math Notes is the sort of feature that I expect students will love, but it’s also going to be handy for the kinds of simple calculations everyone comes across in daily life. You might want to split the cost of a purchase among multiple people, calculate the cost of a trip you’re planning, or figure out how long it will take you to save for a big purchase. In all of these cases, it’s useful to have the math inline with surrounding notes that provide context.
Apple’s goal of making handwritten notes as versatile as typed text is admirable, but it’s not quite there yet. I love the auto-refinement of my handwriting and plan to use it anytime I take notes. Math Notes is another bright spot that I don’t expect I’ll use frequently, but I’m glad it will be there when I need it. I’ll use Smart Script’s text reflow feature, too, but sparingly until I’m sure the reliability issues I saw during the betas have been resolved.
Despite the rough edges, what I like most about Smart Script is that the Apple Pencil has become more than a tool for artists and a pointing device for the rest of us. It’s a far more capable accessory than ever before that I find myself slowly using more and more over time. Part of that evolution has been my move to the 11” iPad Pro, which I use far more often without the Magic Keyboard case than I did the larger iPad Pros I’ve owned. However, it also comes down to what the Apple Pencil Pro can do. It has become my highlighter and markup tool for PDFs, a way to take notes, and more. It’s not an accessory I use every day yet, but with Smart Script, I’m enjoying taking handwritten notes more than in the past – which has made me less likely to grab my keyboard and more likely to simply jot down a note or use Scribble in text fields. Smart Script is off to a promising but imperfect start, and with time, I hope it can fulfill Apple’s vision of handwriting as coequal with typing as an input method.