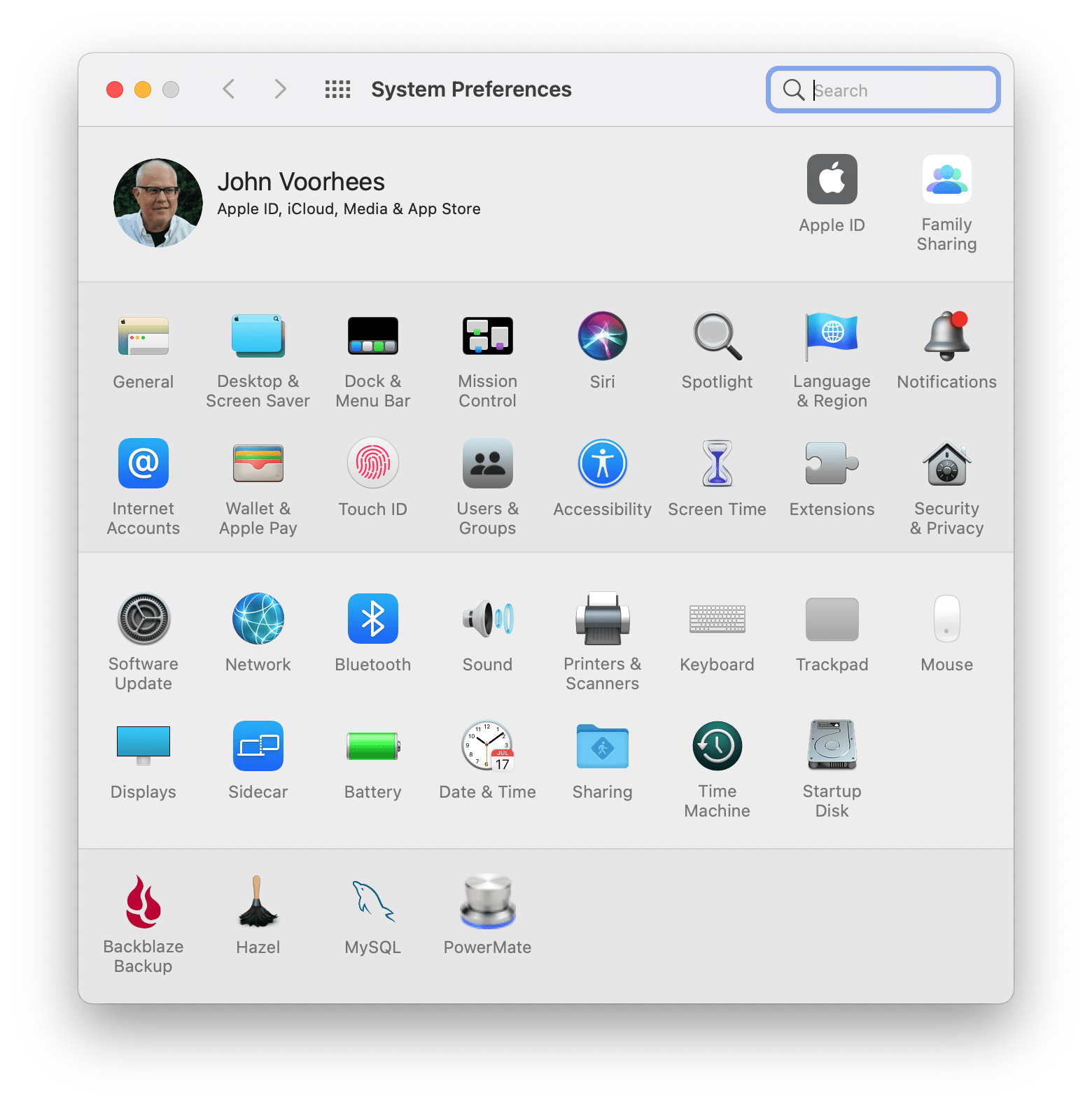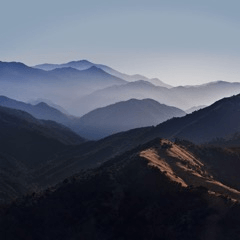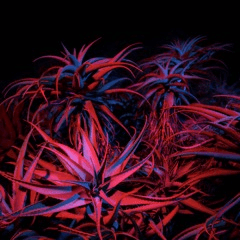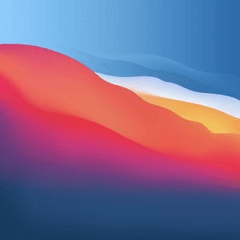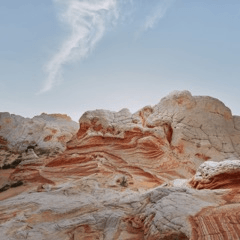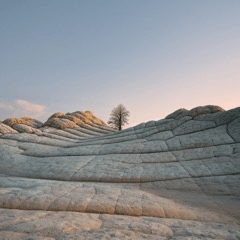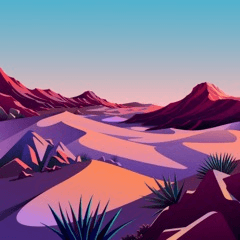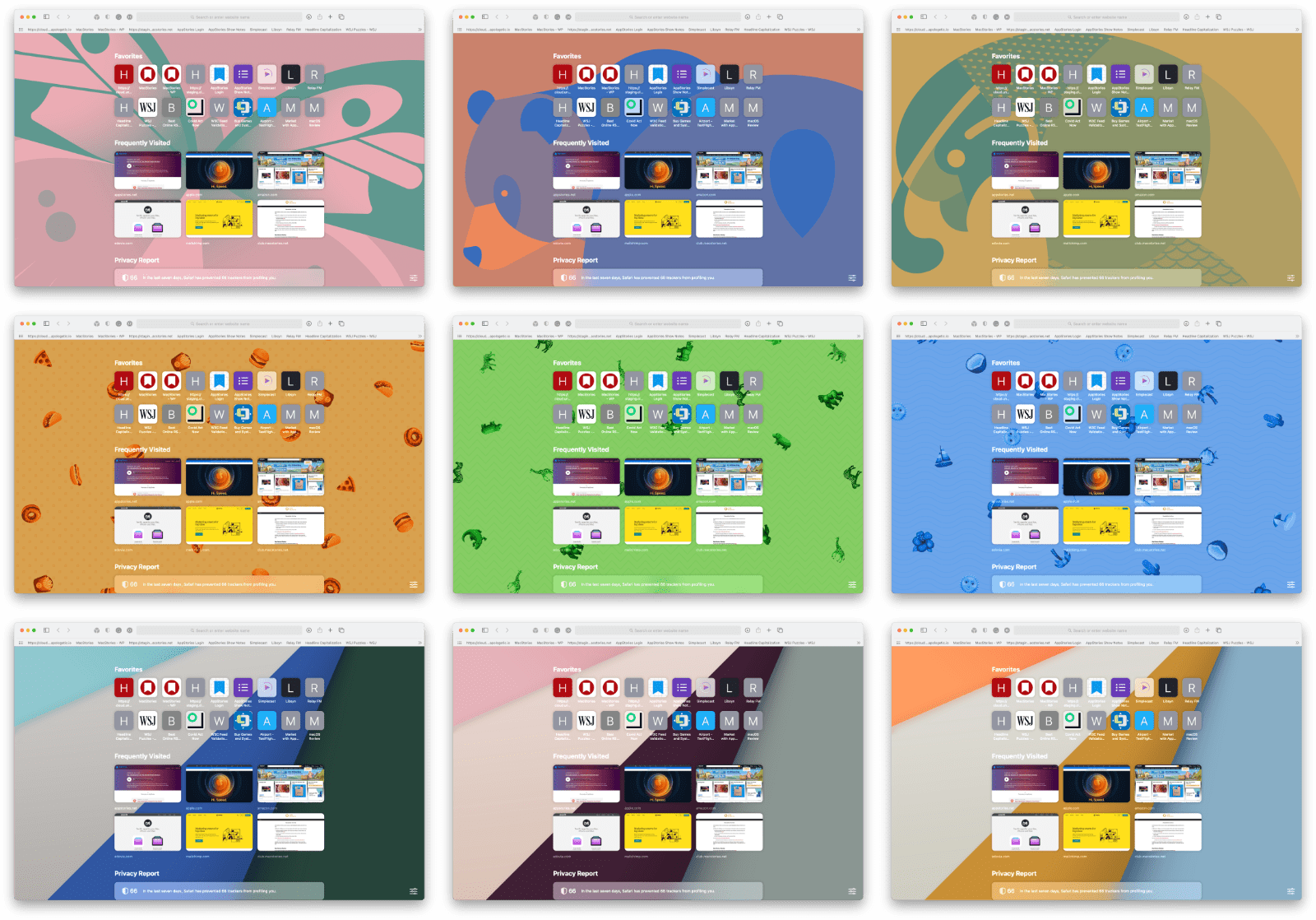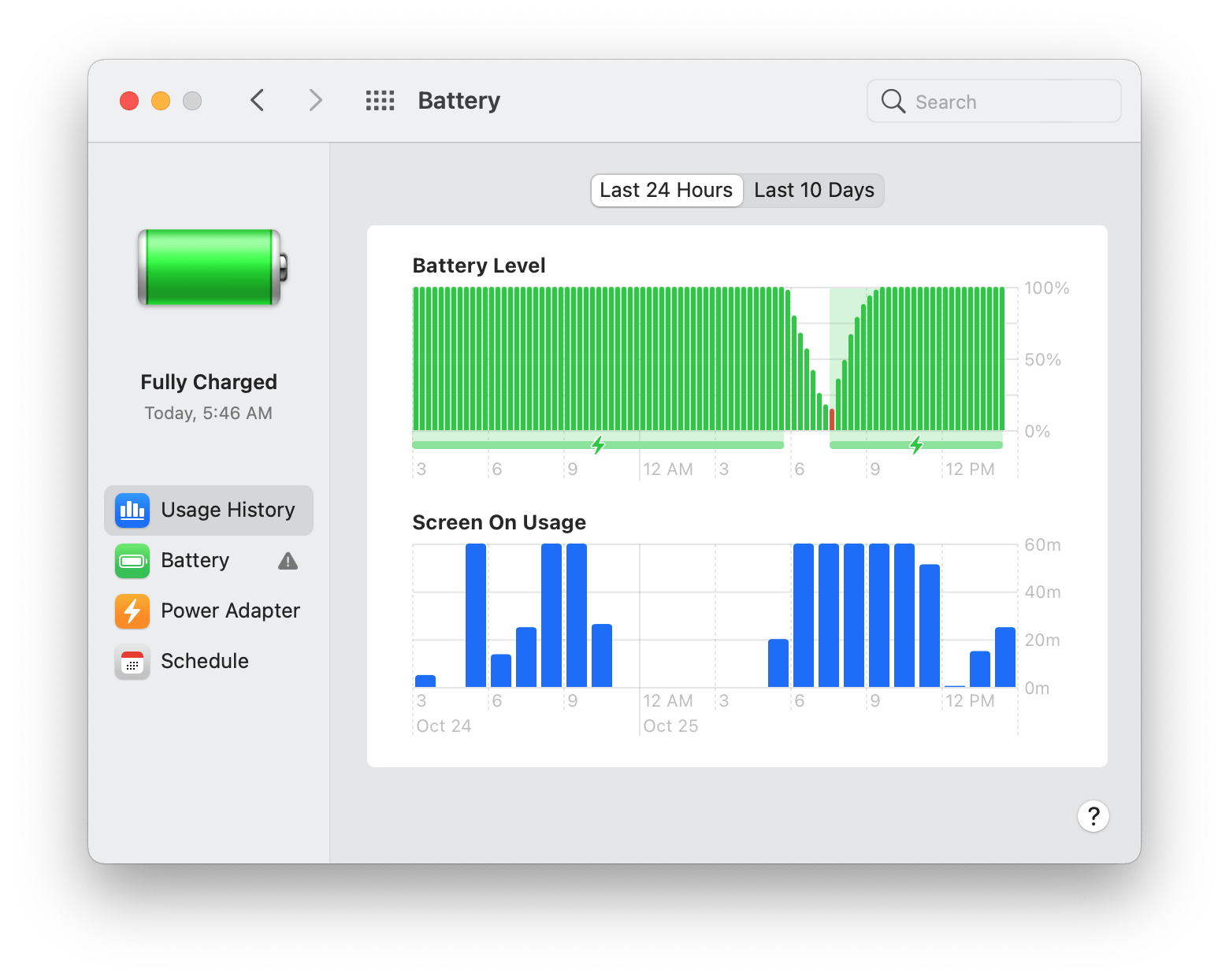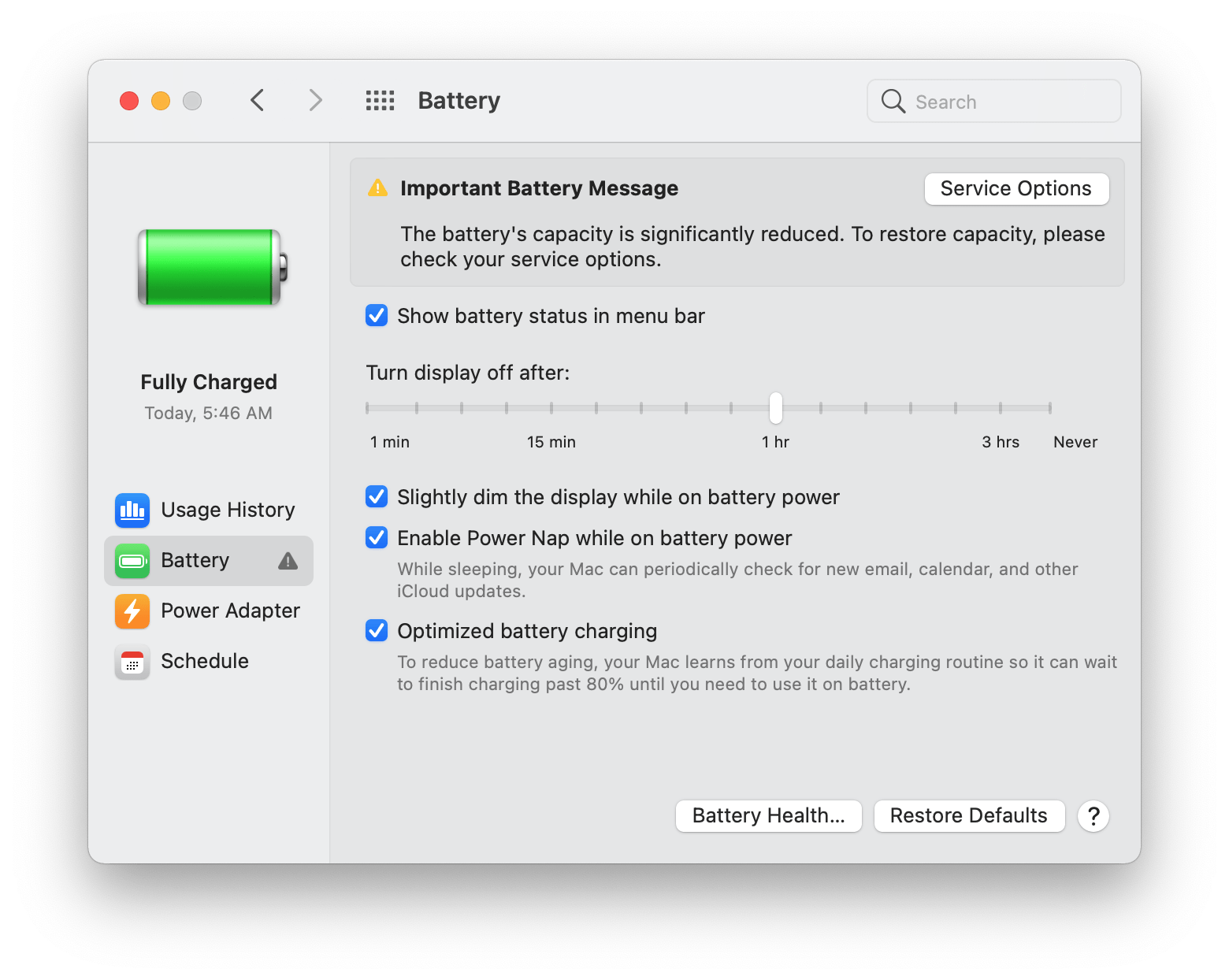System Preferences and Other System Features
I’ve already touched on some of the most noteworthy changes to System Preferences throughout different sections of this review. Notifications, widgets, Control Center, and accent colors can all be adjusted in System Preferences. Like any update to macOS, though, there are many other changes big and small sprinkled throughout System Preferences, which not only has gained new and updated functionality, but also new icons consistent with Big Sur’s overall design direction.
New Desktop Pictures
As with any update to macOS, this one includes new desktop picture options. There six Dynamic Desktops, including an aerial view of the Big Sur, California coastline that changes throughout the day with the time, six Light and Dark Desktop graphics that switch between light and dark versions depending on your light and dark mode settings, plus a series of static photograph wallpapers of Big Sur, California that also include static versions of the Dynamic Desktop and Light and Dark Desktop images.
Apple has also introduced nine images that can be set as your Safari start page backgrounds, including three abstract nature images, three abstract diagonal line patterns, and three patterns with a dominant color and themed with animals, junk food, and beach themes.
Automatic Audio Routing
AirPods and Beats headphones that use the H1 chip automatically switch between devices as you use them. First introduced with the debut of iOS and iPadOS 14 and watchOS 7, the feature feels like magic. Automatic switching works with the Apple Watch, iPhone, iPad, and Mac, allowing you to switch between devices as long as you’re signed into them using the same iCloud account.
A banner is displayed when the audio source switches, providing an additional visual cue of where the audio is coming from, which I like. If you spend a lot of time with AirPods in your ears using multiple devices, this new feature will save a lot of pairing headaches. I’ve seen it get confused at times, but more often than not, the audio was routed from the correct source seamlessly.
Battery
Apple added battery health management to macOS Catalina 10.15.5 earlier this year. The feature learns your charging habits and, in some circumstances, reduces your battery’s maximum charge to prolong its life. With Big Sur, Apple has taken battery management to a new level.
Optimized Battery Charging maintains an 80% charge when your battery is plugged in for long periods of time to extend its life. Learning from your usage pattern, the feature will top off your battery just before it expects you to unplug. I don’t have a regular schedule when it comes to plugging and unplugging my MacBook Pro, so I haven’t noticed its battery being managed, but if, for example, you plugged in your laptop before going to bed each night and then unplugged as you left for work or school in the morning, I can imagine Optimized Battery Charging could make a meaningful difference in the longevity of your laptop’s battery.
Apple has also added a battery usage history similar to what’s found on iOS and iPadOS. You can view both your battery level and Screen On Usage over the past 24 hours or ten days. A separate Battery section alerts you if your battery’s capacity is significantly reduced with a link to how to get it serviced.
According to the Battery section of System Preferences, my battery needs servicing. I’m not surprised that my 2016 MacBook Pro’s battery isn’t what it used to be, or that its battery has drained rapidly on Big Sur while running open and using it to drive a second 4K external display.
Software Updates and Backups
macOS Mojave moved updates to the OS out of the Mac App Store and back to System Preferences where they lived until Lion. With Big Sur, Apple is making the update process faster by beginning update downloads in the background, a trick that videogame consoles have used for big downloads for years. The system volume is now cryptographically signed too to prevent tampering, which also allows those background downloads to begin updating your system.
Also, if you’ve been waiting for Time Machine to be able to back up using APFS-formatted drives, with Big Sur they can.
Security and Privacy
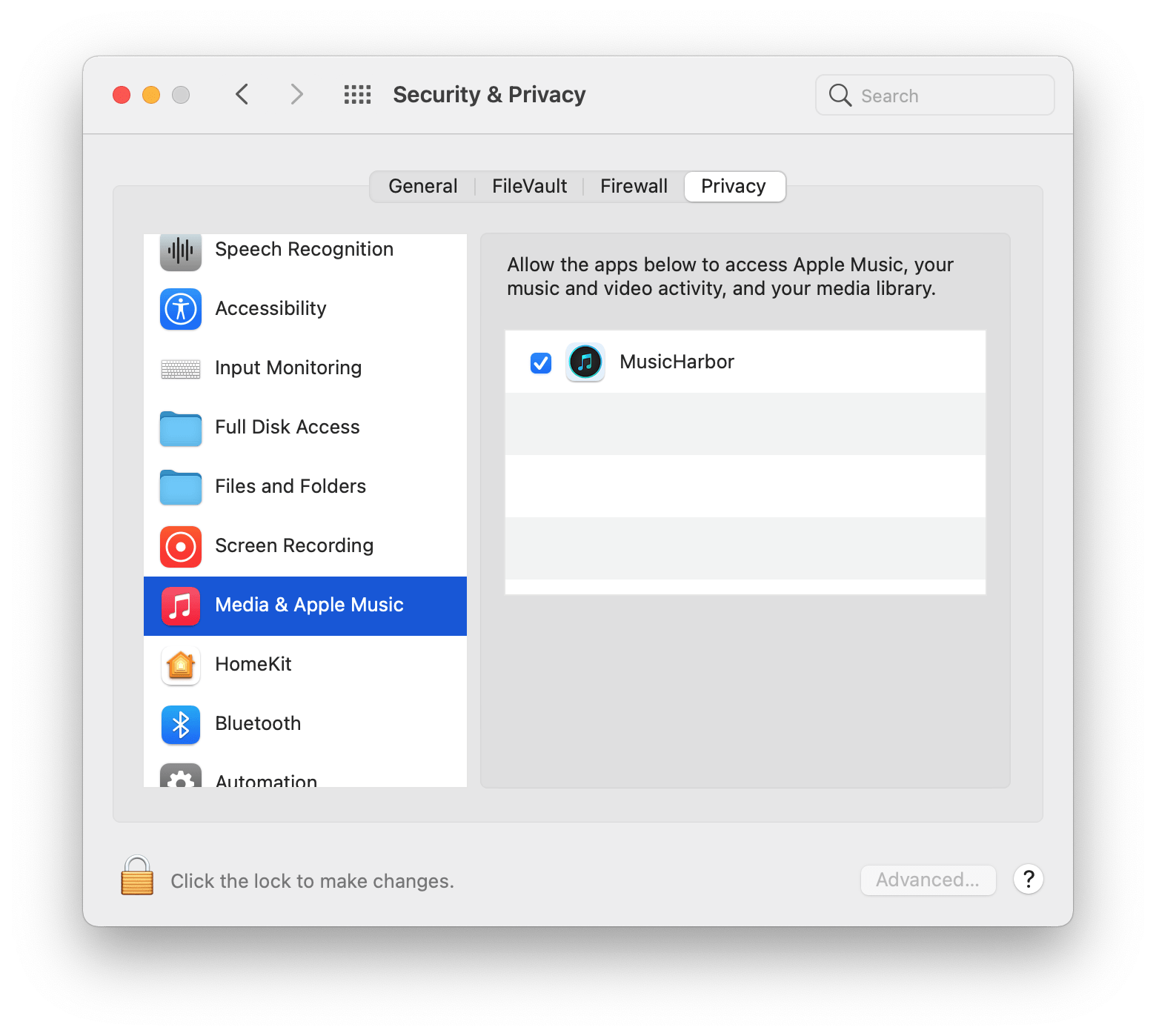
The Security and Privacy section of System Preferences has added a Media and Apple Music section to grant third-party apps permission to access services.
In addition to the other security and privacy features that I’ve touched on in the discussion of Safari and elsewhere, Big Sur adds new options to the Security and Privacy section of System Preferences. Under the Privacy tab of that section, there are now entries for Apple Advertising, Bluetooth, HomeKit, and Media and Apple Music.
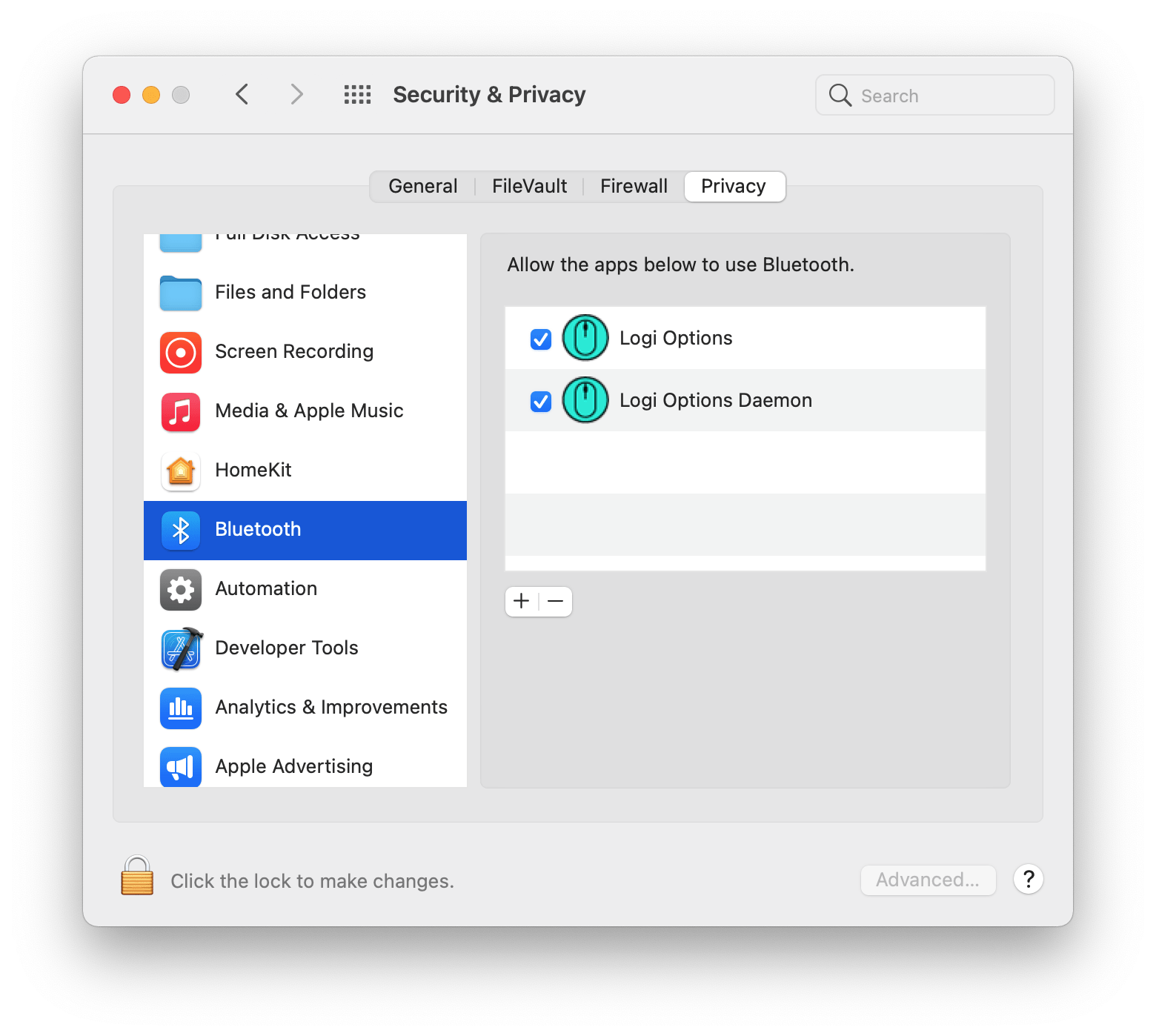
Privacy also has a new Bluetooth section for apps that control Bluetooth devices like mice and keyboards.
The Apple Advertising section of Privacy explains the information Apple collects in connection with the advertising on its platforms and provides a checkbox to opt-out of personalized ads. The Bluetooth section gives users control over which apps on their Macs can access Bluetooth wireless functionality. Here you’ll find apps for things like mice, keyboards, trackpads, and other accessories that connect to your Mac via Bluetooth. For example, this is where I found Logitech’s keyboard and mouse setup app Logi Options, which connects wirelessly to those accessories to adjust their settings. Likewise, if you have any apps that connect to devices in your home using HomeKit, you’ll find them in the HomeKit section. Finally, Media and Apple Music gives you the option to grant or deny access by apps to your Apple Music library and other media.
Accessibility
This year saw more accessibility features added to iOS and iPadOS than Big Sur. However, macOS added a new feature that recognizes when someone is using sign language during a Group FaceTime call and automatically makes them more prominent, so it’s easier to see them signing. Certain accessibility settings shortcuts can also be added to Control Center, as I discussed in the Design section above.