Widgets
Below notifications are widgets. They look just like the widgets introduced with iOS and iPadOS 14 because they’re built the same way using SwiftUI. Also, like the iPad, widgets are tied to a dedicated panel and cannot be placed on the desktop. However, there are fewer widgets available on the Mac than on iOS, a limitation similar to the lack of Control Center flexibility that I hope Apple will address over time. Big Sur has widgets for nine system apps and features:
- Calendar widgets come in three sizes and include the date, upcoming events, and, for the medium-sized widget, a tiny monthly calendar.
- Clock offers a single-city, analog clock in the small-sized widget and a four-city version in small and medium.
- Notes includes a widget for accessing folders in small, medium, and large and a single note widget that comes in the small size.
- Photos is available in all three widget sizes for accessing the app’s Memories feature.
- Podcasts enables continuing playback of your current episode and those next in your queue that comes in small, medium, and large.
- Reminders widgets come in all three sizes and display one of your reminders lists.
- Screen Time shows summary Screen Time data in three widget sizes and opens that section of System Preferences when clicked.
- Stocks offers a small widget for tracking one stock and a second widget in all three sizes for tracking a watchlist of stocks.
- Weather provides the weather forecast in varying levels of detail depending on which of the three sizes of widget you pick, and like on the iPad, takes you to weather.com when clicked.
Also, the Weather widget can display the conditions for your current location or a different one you pick and incorporates precipitation predictions for the next hour based on the technology acquired when Apple bought Dark Sky, severe weather alerts, and alerts of upcoming significant changes in conditions.
The iPad has twice the number of system widgets compared to the Mac and the iPhone a couple more still. Some of the differences can be explained by the differences between the OSes, but most can’t. For example, there are no Batteries, Music, News, or Maps widgets, and the Calculator widget from earlier versions of macOS is gone. Also, you cannot stack widgets like you can on iOS and iPadOS, limiting the number you can add without subjecting yourself to lots of scrolling.
Another limitation of Big Sur is that unlike iOS and iPadOS, previous-generation widgets aren’t supported, which is a shame. On iOS and iPadOS, widgets from iOS and iPadOS 13 and before are at the bottom of the column of widgets in the Today view. On the Mac, Catalina and prior widgets are nowhere to be found. Between the thinner support for system widgets and lack of backward compatibility, users’ widget options are limited at launch, but I expect they will expand quickly as third-party apps are updated.
As on iOS and iPadOS, widgets can come in up to three sizes and are configurable. Similar to the previous versions of macOS, there’s an ‘Edit Widgets’ button below your installed widgets for adding and removing them. Clicking the button opens a translucent overlay for picking which widgets to install.
On the far left of the widget installation panel is a search field with the apps that offer widgets listed alphabetically beneath it. The center of the installation panel is reserved for card-like entries for each widget with its name and description, examples of the widget, and small, medium, and large buttons if multiple sizes are available.
What’s curious about the example widgets is that they don’t list the apps they’re associated with anywhere. That’s fine if you select an app from the list on the left, in which case the connection between the app and widget is obvious. However, when you first open the widget installation view, no app is selected, so all of them are shown, and especially with third-party apps, it’s not always clear to which app they belong. It’s an issue that’s easily solved by clicking on the name of an app on the left, but if you want to browse all widgets at once, the setup isn’t ideal.
Adding widgets works about as you’d expect coming from the iPhone or iPad. There isn’t a dedicated ‘Add Widget’ button like there is on iOS or iPadOS, but when you hover the pointer over an example widget, a small plus button appears in its corner. Click on the widget to add it to the bottom of your widget panel or click and drag it into a different position. Existing widgets can be deleted by clicking the minus button in their corner and moved around by dragging them.
The fact that you can click on a widget to add it is obvious but bears emphasizing because you can’t simply tap a widget on iOS or iPadOS to add one. Instead, you must tap the dedicated ‘Add Widget’ button, which I had all summer to get used to but never did. I still find myself regularly poking at an example widget on my iPhone or iPad instead and wondering why nothing happens.
Another nice touch is that you can right-click on an installed widget and switch among the sizes it offers, which isn’t possible on iOS or iPadOS. When you do so, the widget animates to the new size. The effect looks great, and it’s a handy, quick way to manage widgets that I wish was available on the iPhone and iPad.
Third-Party Widgets
Despite the holes in Apple’s lineup of widgets, their popularity on the iPhone and iPad promises to ensure that a wide range of options will be available from third-party developers. I’ve tried a few third-party widgets, and they’re great. Because they are based on the same technology used to create widgets on iOS and iPadOS, they will be very familiar if you’ve been following our coverage of widgets on MacStories.
Please note that the apps discussed below are betas and may be modified before they are released.
LookUp is a MacStories favorite on iOS and iPadOS and one of the best Mac Catalyst apps I tried in the run-up to Catalina’s release, so it’s no surprise that Vidit Bhargava is ready with a widget for Big Sur too. LookUp’s widget is simple but should appeal to anyone who uses the app’s ‘word of the day’ feature. The widget comes in small and large versions and displays the word of the day overlaid on one of LookUp’s signature illustrations. Clicking the widget opens LookUp’s app.
MusicHarbor’s widgets are also among my favorites. As on iOS and iPadOS, the Mac Catalyst version of the app includes a Stats, Upcoming Releases, and Latest Releases widget. All but the Upcoming Releases widget are available in all three sizes. As on iOS and iPadOS, clicking on any of the albums in the widget’s cover art grid opens that album in MusicHarbor’s Mac app.
I don’t use MusicHarbor’s Stats widget, which reports data about the number of new and upcoming albums in the app, but I’m very happy to have MusicHarbor’s Latest Releases and Upcoming Releases widgets at my fingertips on the Mac now. I spend a lot of time listening to music as I write, and I’m always looking for something new to try. With hundreds of artists tracked in MusicHarbor, it’s easy to quickly find something new with a couple of clicks.
One of the best use cases for widgets is their ability to deliver information quickly. GameTrack is an app for tracking and discovering videogames that I recently reviewed. The app offers a widgets for your Now Playing and Upcoming games lists. I use GameTrack on my iPad and iPhone more than I have on my Mac. However, I particularly like the app’s Upcoming widget because if I’m working at my Mac and my mind wanders to how I want to spend some downtime, I’m just a click away from accessing my GameTrack list. Like MusicHarbor, I could grab my iPhone or iPad to check GameTrack, but prefer to do it from the context in which I’m already working.
Lire is an RSS reader that’s available on iOS, iPadOS, and Mac. The app offers small, medium, and large widgets that display the app’s Hot Links section, which collects the stories most frequently linked in the RSS feeds to which you subscribe.
The Articles widget comes in all three sizes too and can be configured to show any feed, folder, or author along with the app’s Calm Feed, which features feeds that don’t update frequently. Lire’s Articles widget also includes a search field for quickly finding the source you want to show and other settings I covered when I reviewed the iOS and iPadOS version of the app.
CardPointers is an app for tracking rewards offered by a long list of credit cards to help you maximize your rewards. Like the iOS and iPadOS version of the app, CardPointers offers multiple types of widgets to track your cards, their annual fees and expiration dates, as well as details on the best card to use for certain types of purchases and whether your cards have any current special offers available. I especially like the ‘Best Card to Use’ widget, which comes in handy while shopping from my Mac when I want to check which card to use without digging through the card provider’s website.
If you want to keep tabs on a particular website, Glimpse’s widget is a good option. It lets you configure a viewport to a specific section of a webpage, a little like what was possible with Dashboard until it was removed with Catalina. I’ve set up a widget to display the first story on MacStories. That’s probably not something I need since I’m on the site all day long already, but I could see using it for webpages that don’t have RSS feeds when you want to know a change has been made, such as Apple’s developer news site.
Finally, 1Blocker is one of the most comprehensive ad and tracker blocking apps I’ve tried on the Mac. If you like to keep tabs on what your ad blocker is doing to improve your browsing experience, 1Blocker’s widget provides just the right level of detail in a widget-friendly glanceable UI.
You can view stats about everything it blocks from its Safari extension, but if Safari isn’t open, another nice option is its upcoming widget that breaks down ads, trackers, and other items blocked in its medium and large sizes with the small version limited to total items blocked. The medium and large versions of 1Blocker’s widget add graphical breakdowns of what’s been blocked too. All three versions can be customized to display today’s data, this week’s data, or all blocking activity since you started using 1Blocker.
The new combined notification and widget section is a significant improvement over prior versions, but it’s far too limited. By making both notifications and widgets accessible from a single panel and immediately viewable, clicking and scrolling is minimized, which I love. I also appreciate having the same widgets on the Mac as on my iPhone and iPad, though I wish there were more system widgets at launch and that they could be stacked. I’m not a fan of hiding the feature beneath the time in the menu bar, either. The choice is consistent with cleaning up menu bar clutter, but it’s too undiscoverable to be worth the elimination of an additional menu bar icon. Still, the new combined notification and widget panel is an overall improvement and a good start that I hope Apple iterates on quickly.


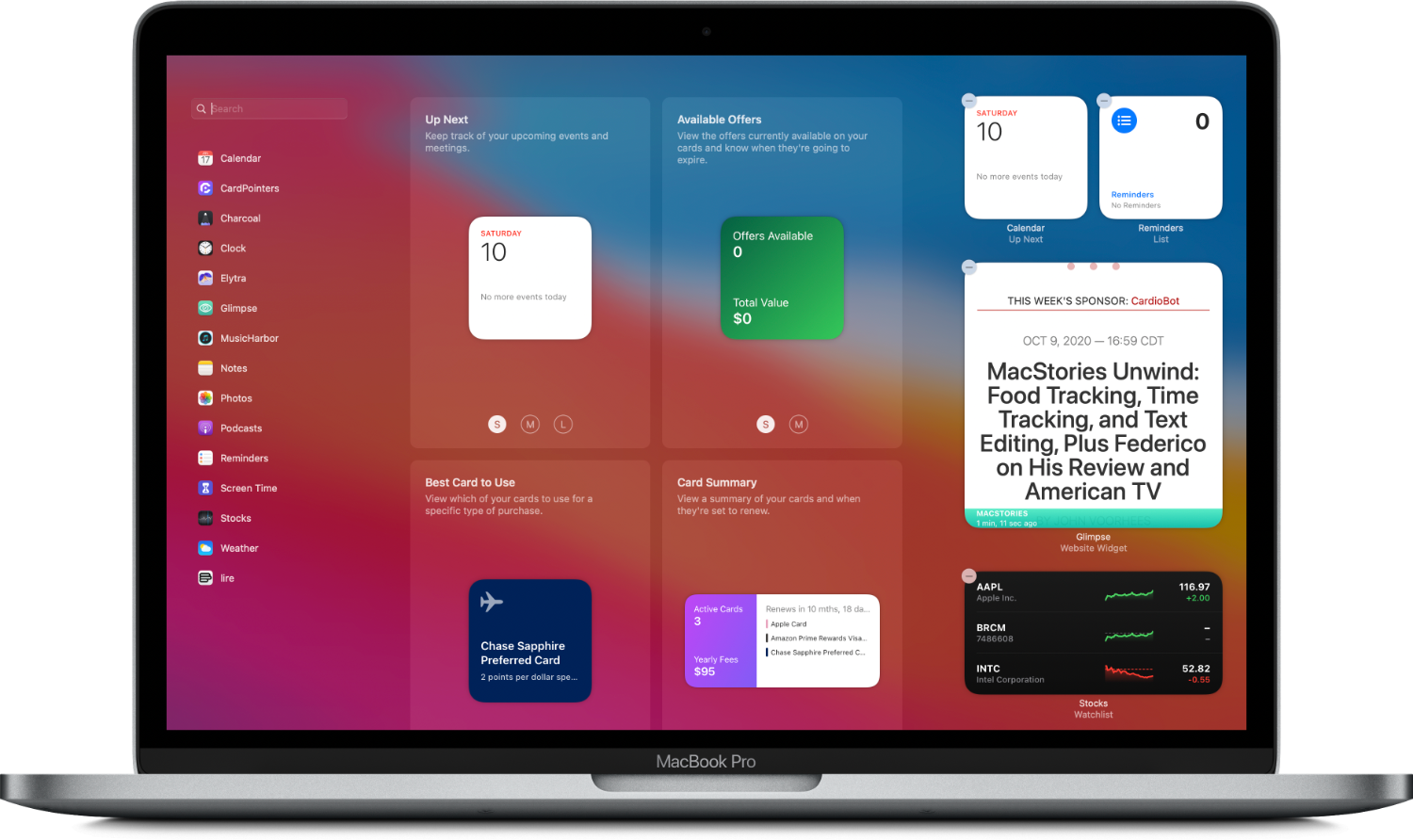
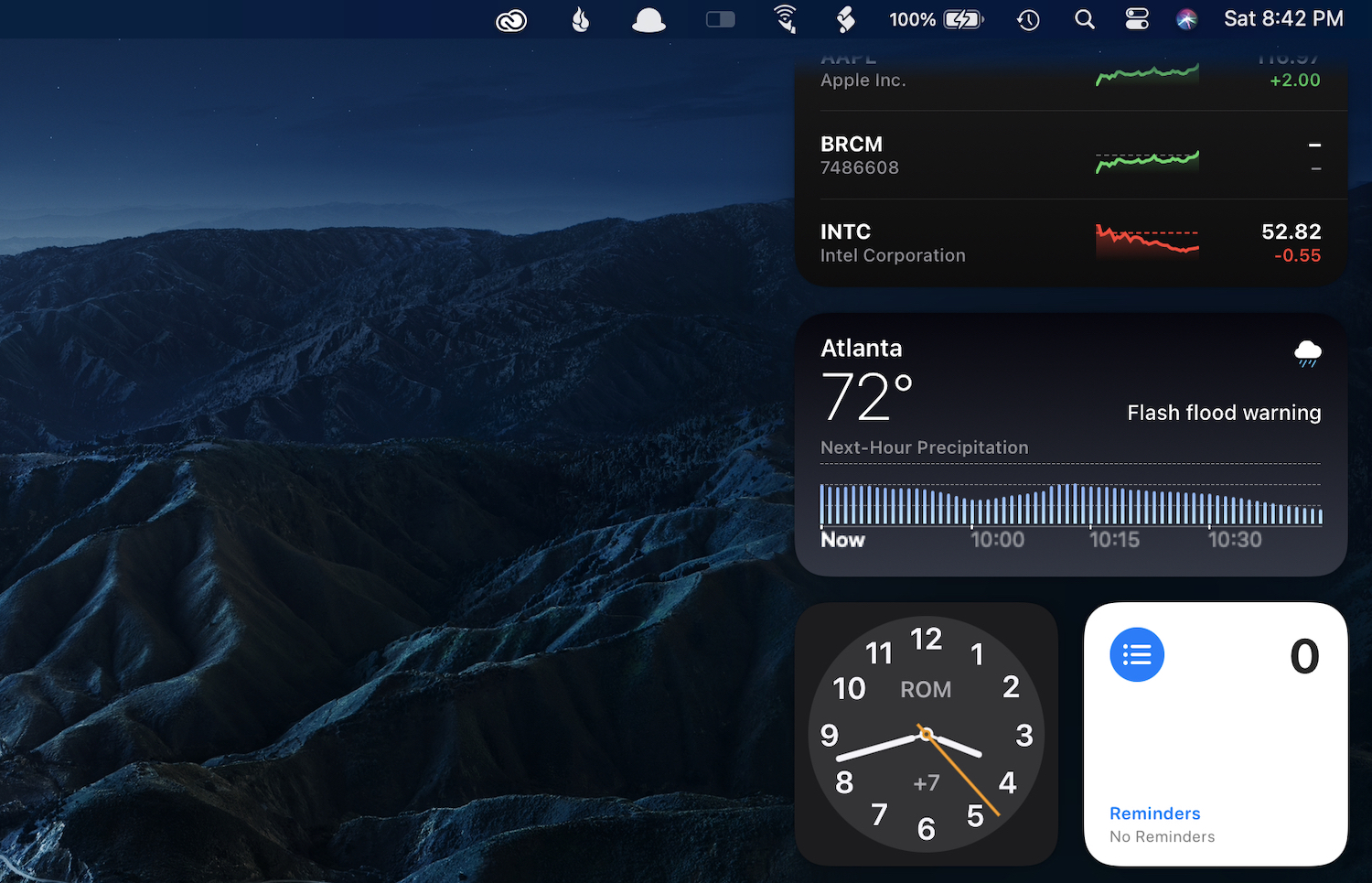
.jpg)
.png)
.png)
.png)
.png)
.png)
.png)
.png)
.png)