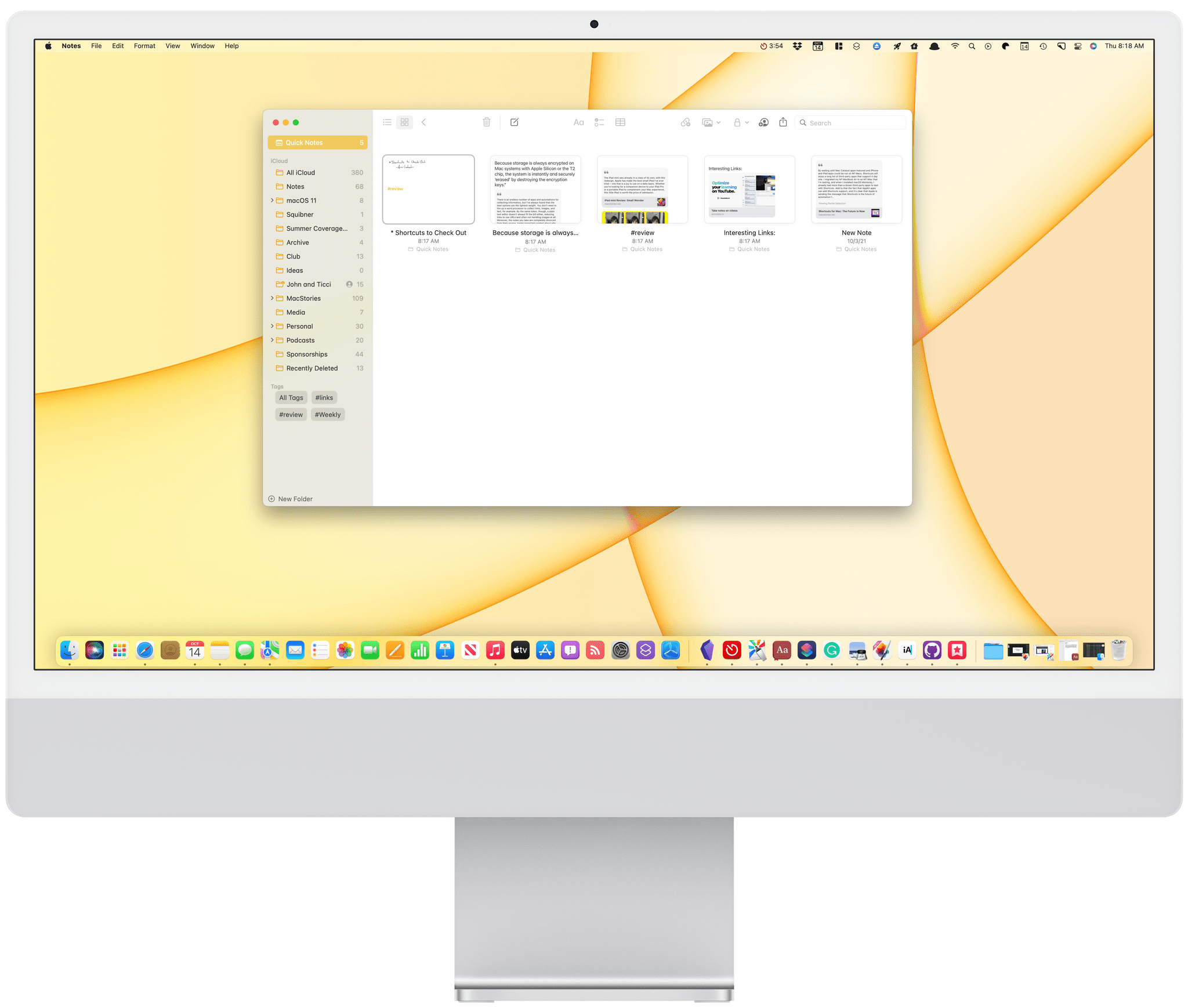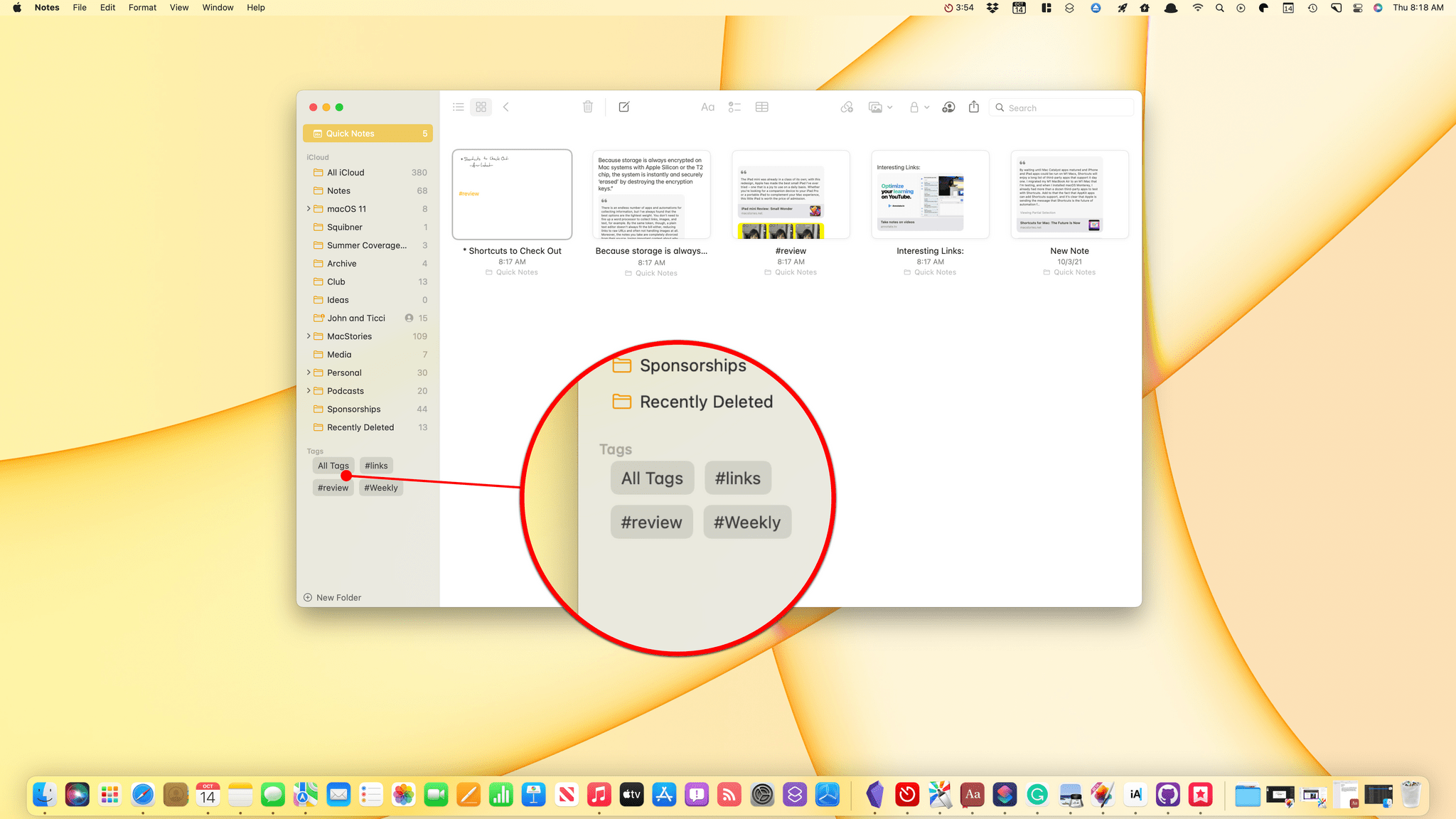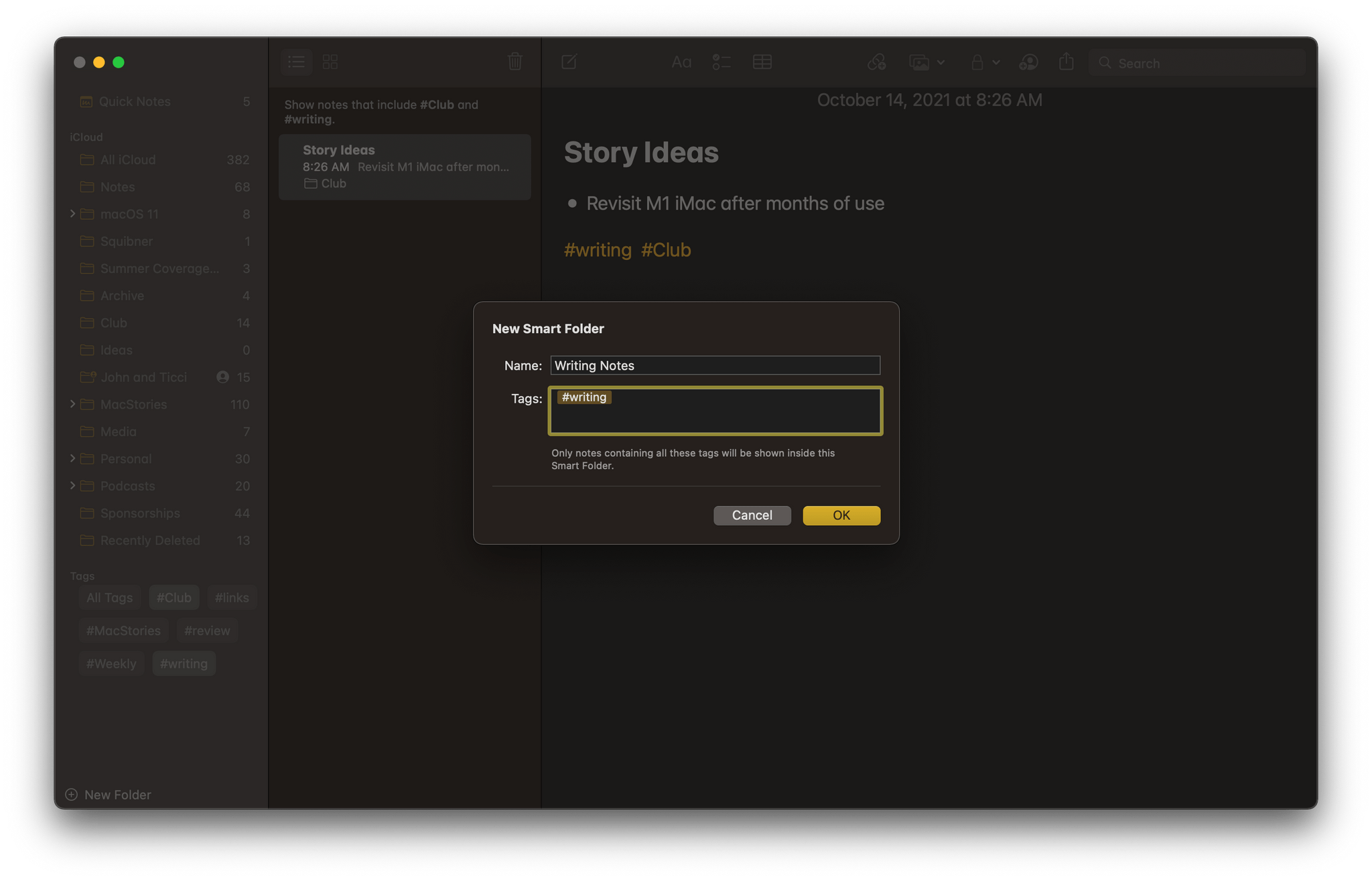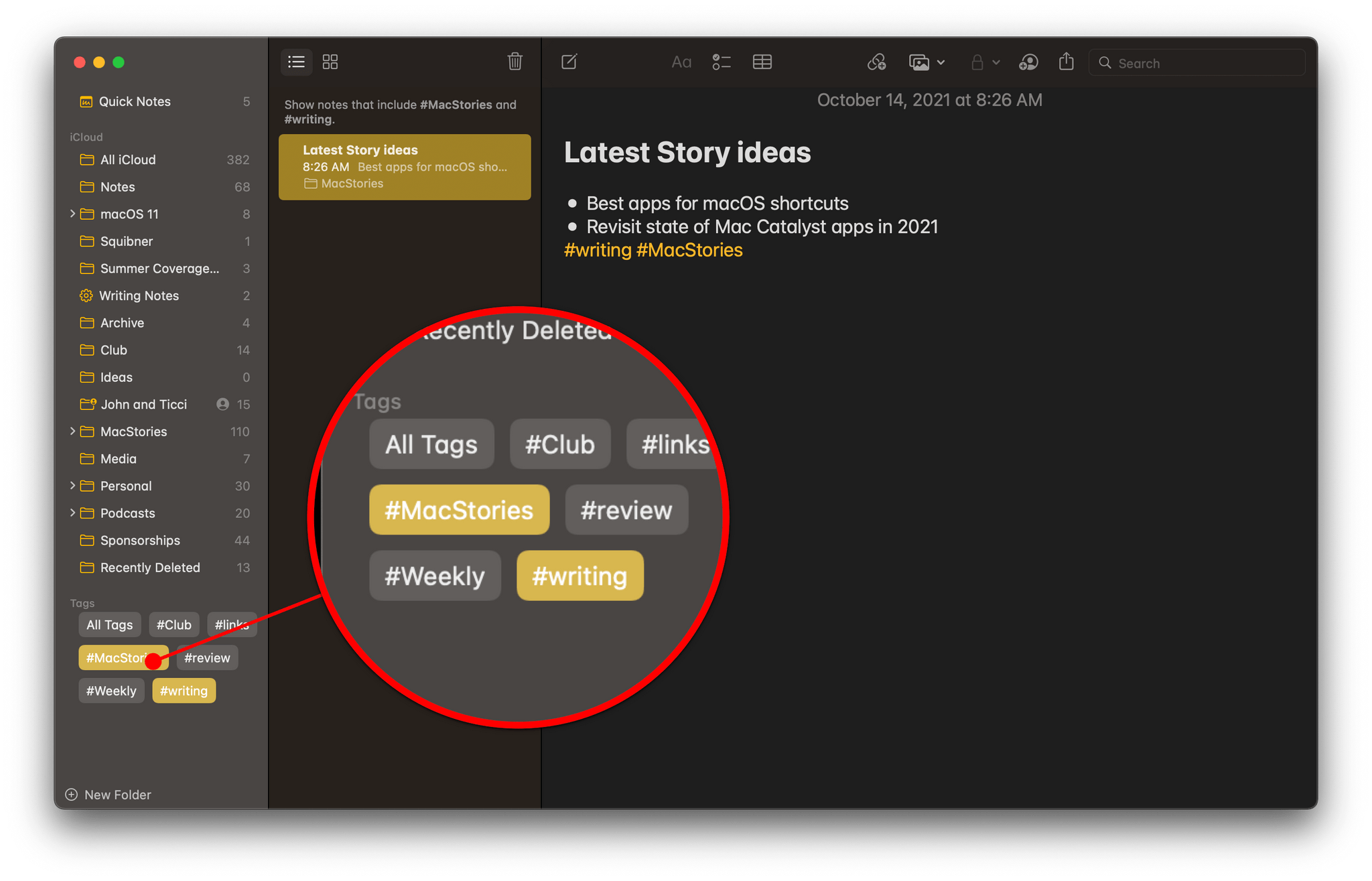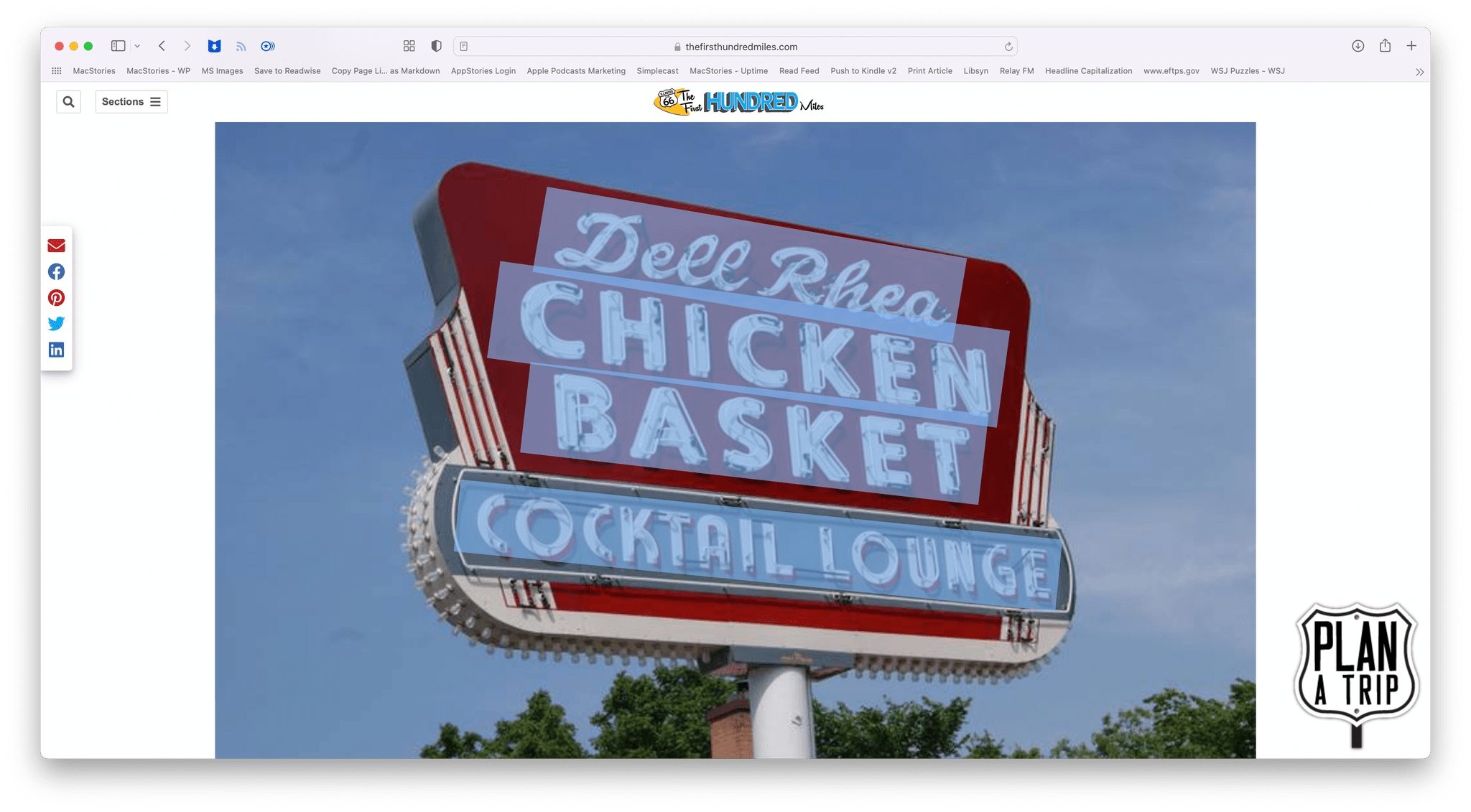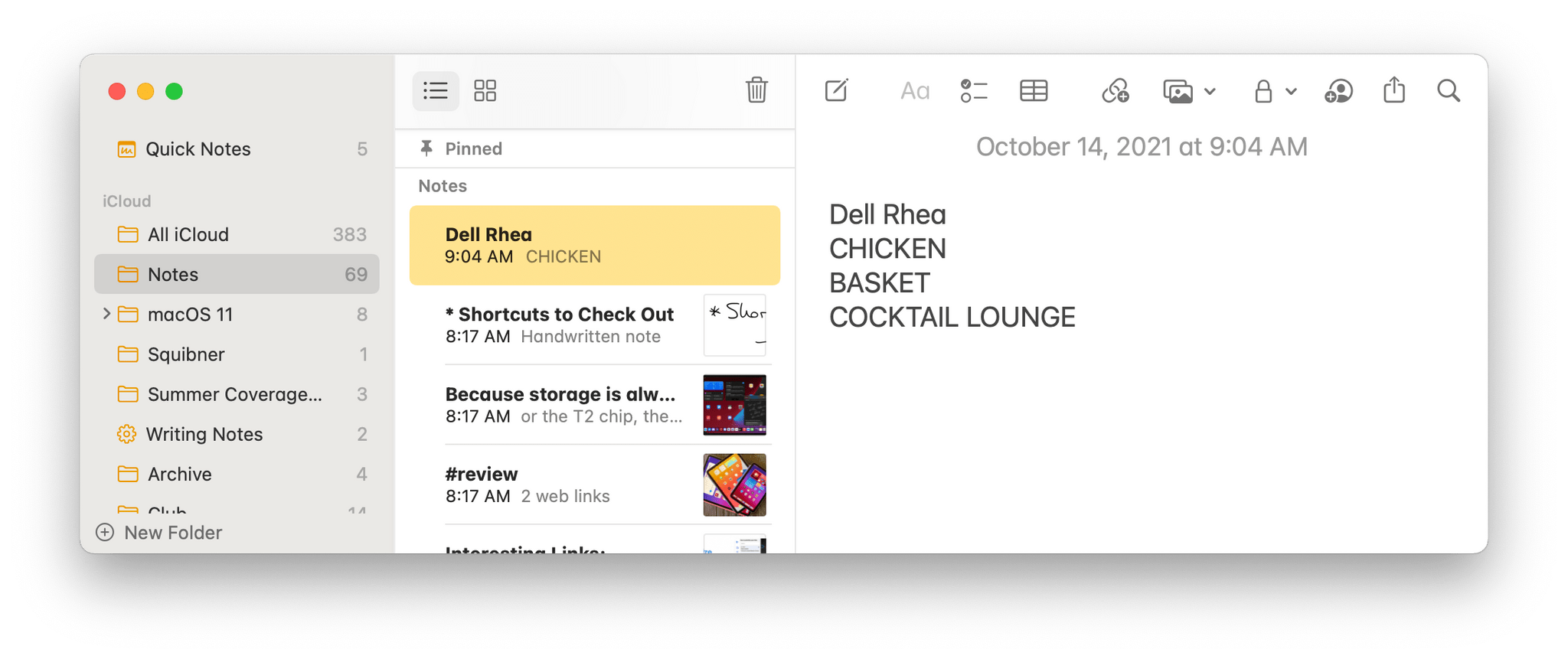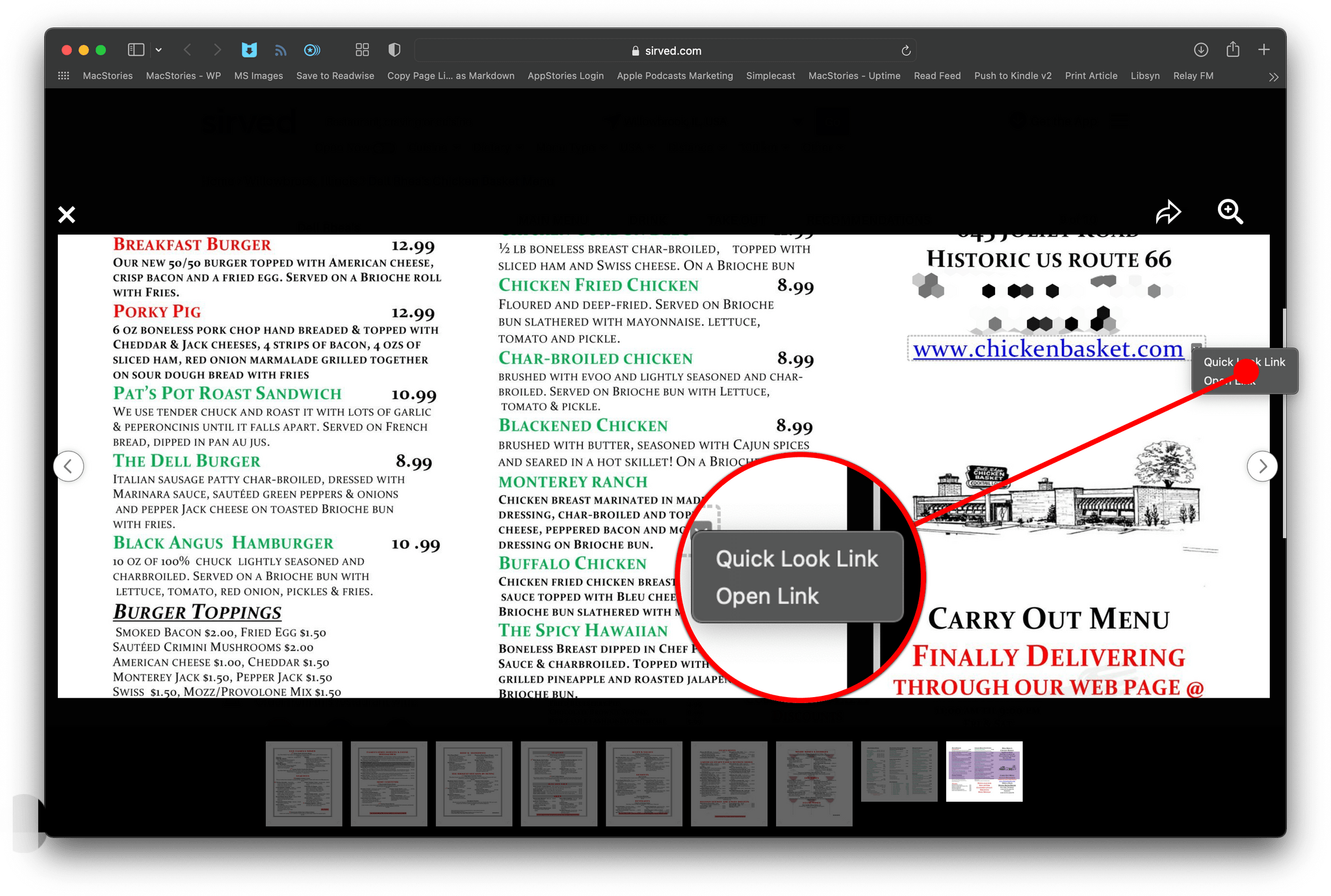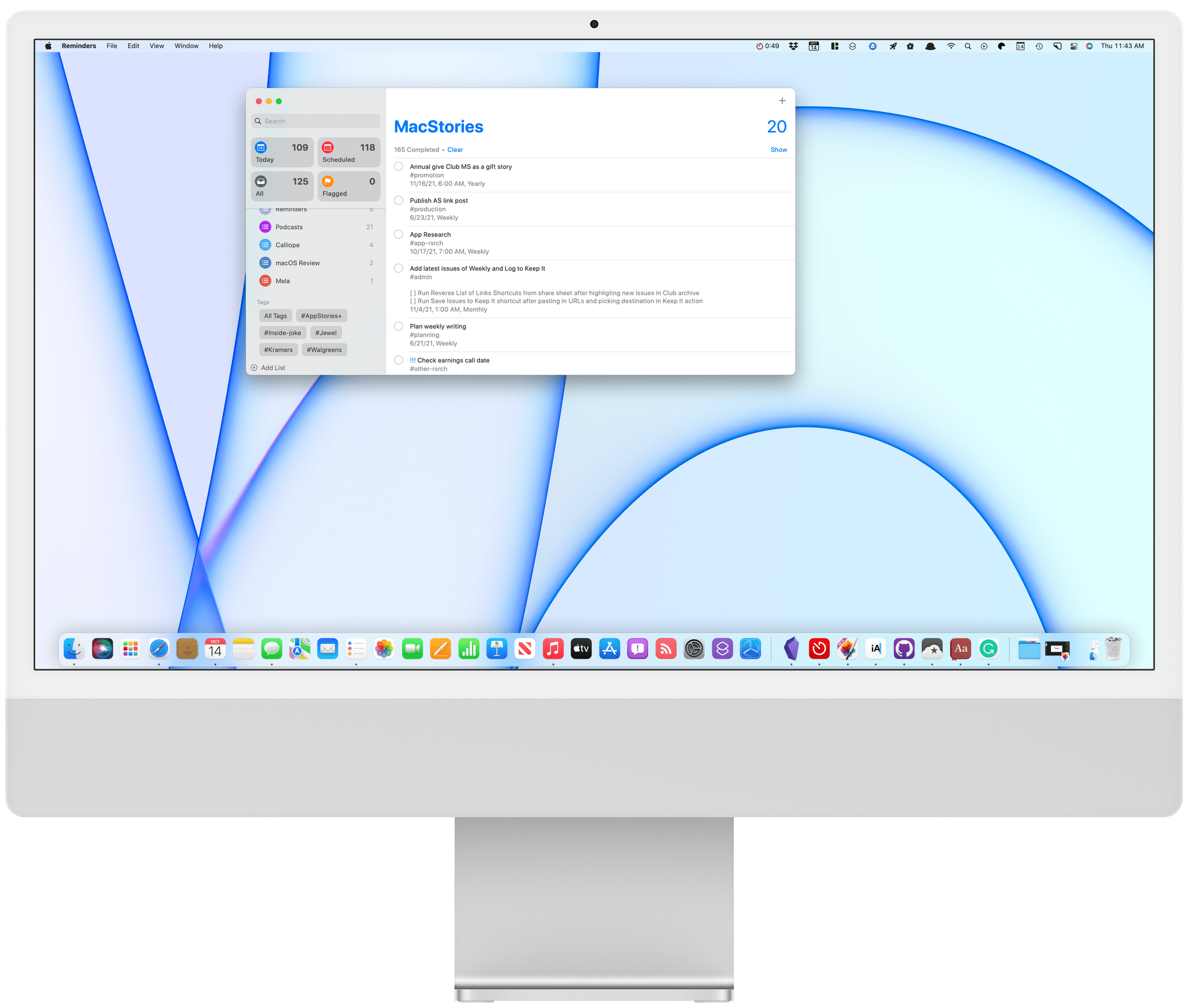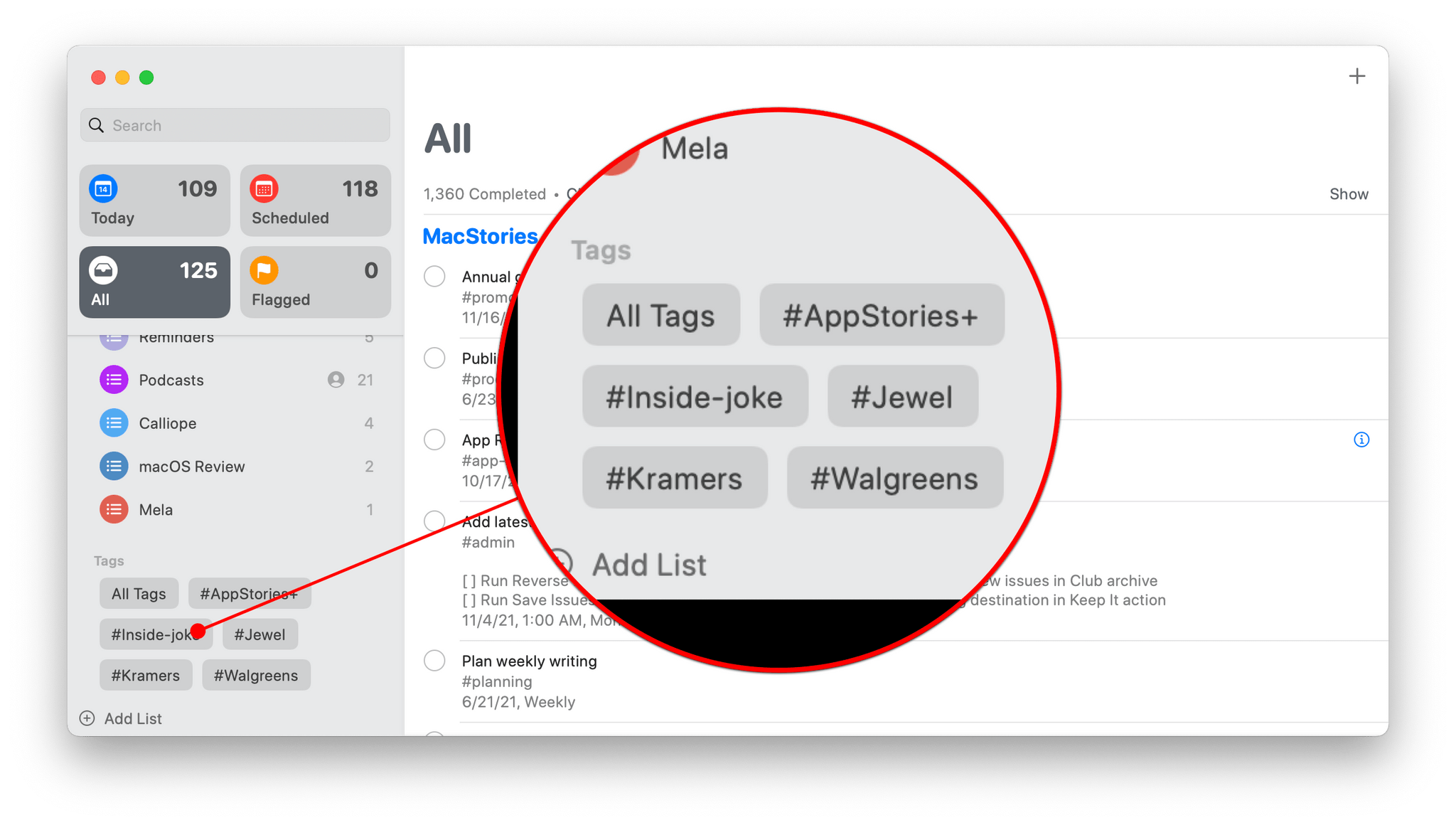Notes and Live Text
Tagging and Smart Folders
Quick Note is, by far, the most important new feature of Notes in Monterey, but it’s not the only one. Notes has also added tagging.
Historically, Apple’s support for tagging has been limited. The Finder supports text-based tagging to which you can assign one of seven color options or no color, but that’s about it. Now, with Notes and Reminders, which I cover below, Apple’s approach to tagging is expanding and evolving. Notes supports hashtags, which can be added anywhere in a note. Simply add a ‘#’ symbol in front of a keyword inside a note, and your note is tagged.
Of course, the advantage of tags over a folder-only organization structure is that it allows users to add multiple tags to one note. For example, I might create tags for ‘writing,’ ‘MacStories,’ and ‘Club’ and then apply ‘writing’ and ‘MacStories’ to notes for an article like this one that is destined to be published on MacStories and ‘writing’ and ‘Club’ to notes about articles I’m planning for our Club MacStories newsletters and columns.
Apple makes use of tagging with another feature called Smart Folders, which can filter notes based on multiple tags. That way, I can have a Smart Folder in Notes for ‘writing’ that collects all of my writing no matter where it’s going to be published, and a ‘MacStories/Writing’ Smart Folder that only contains notes related to stories I’m writing for publication on MacStories.
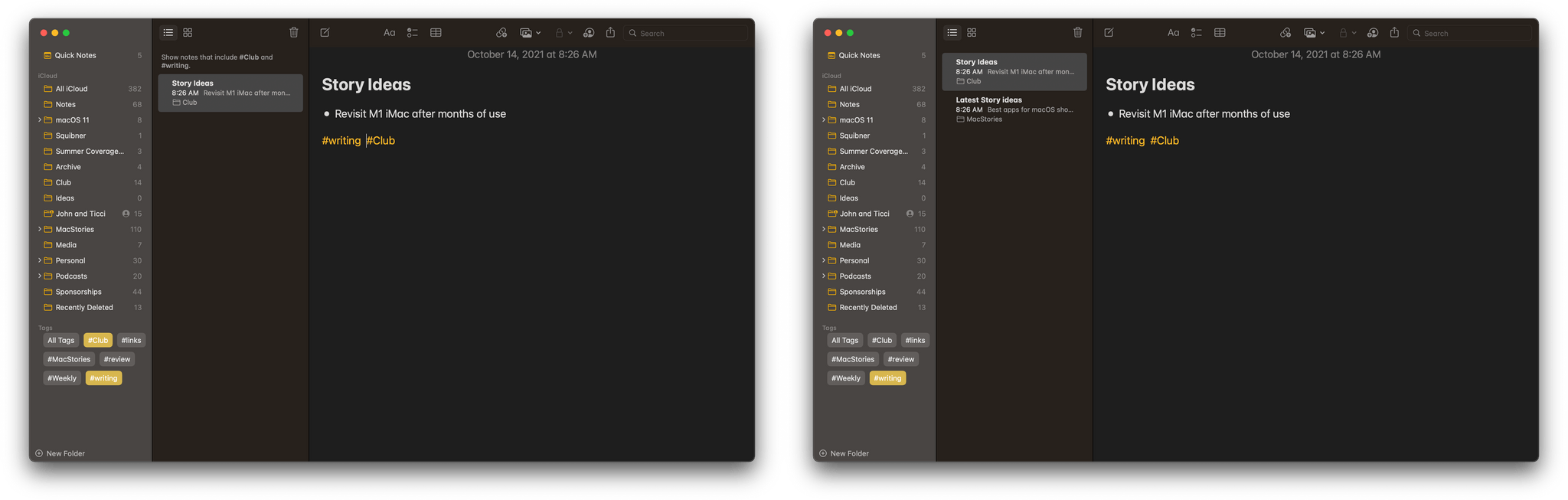
Instead of creating a dedicated Smart Folder, clicking on the writing tag in the Tag Browser has the same effect as the folder in the screenshot before this one.
Notes’ new Tag Browser makes navigating by tag easy too. Click on a tag listed in Notes’ sidebar, and Notes automatically filters by that tag, so only those notes that include the tag you select are displayed. Click on more than one tag, and notes that are tagged with both are displayed.
For anyone with a lot of notes, the new tagging and Smart Folder features are a boon. However, they don’t go far enough. There is a lot of other metadata relevant to notes, like creation date, modification date, whether it has been shared, and more that should be exposed to make Smart Folders even more powerful. What’s a little curious about the lack of depth to Notes’ Smart Folder filters is that Reminders added tagging in Monterey too, but Reminders’ Smart Lists can also be created based on a long list of other metadata filters. Whatever the reason for Notes’ limited Smart Folder implementation, I hope it follows in Reminders’ footsteps in the future.
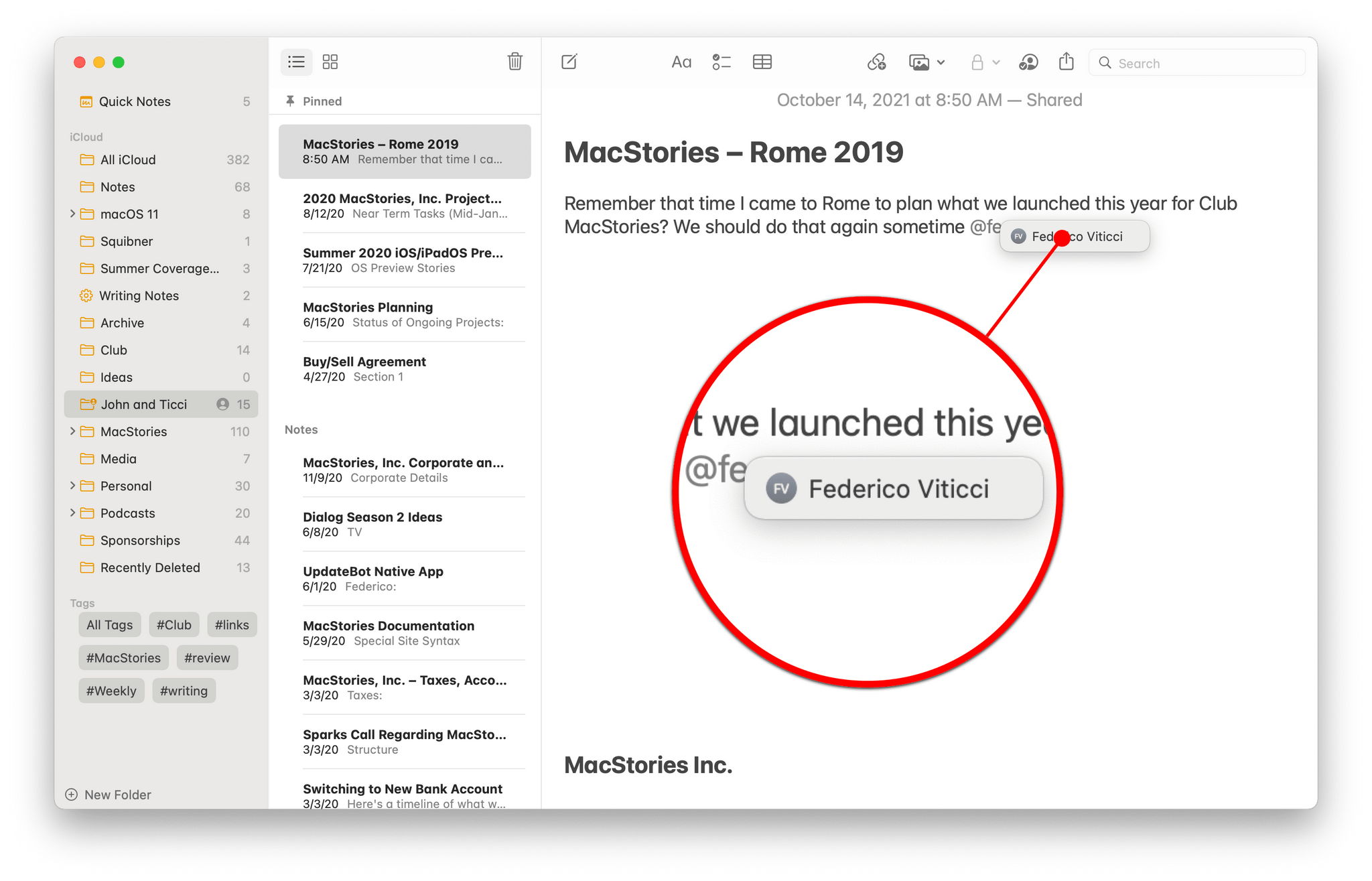
As you add an @mention to a note, the app auto-completes the person’s name, using your Contacts database.
The other marquee feature of Notes this year is @mentions. If you share notes with a group of people, mentioning their name preceded by the ‘@’ character sends them an alert. For any shared note with more than two people, @mentions strike me as an excellent way of making sure you get someone’s attention in a shared note beyond the default notification that a note has been edited.
Apple has also included an Activity view in Notes that records a list of edits made by collaborators on a note and a highlights mode for tracking changes that, together, make it easier than before to keep up with a rapidly evolving document shared by multiple people.
Live Text
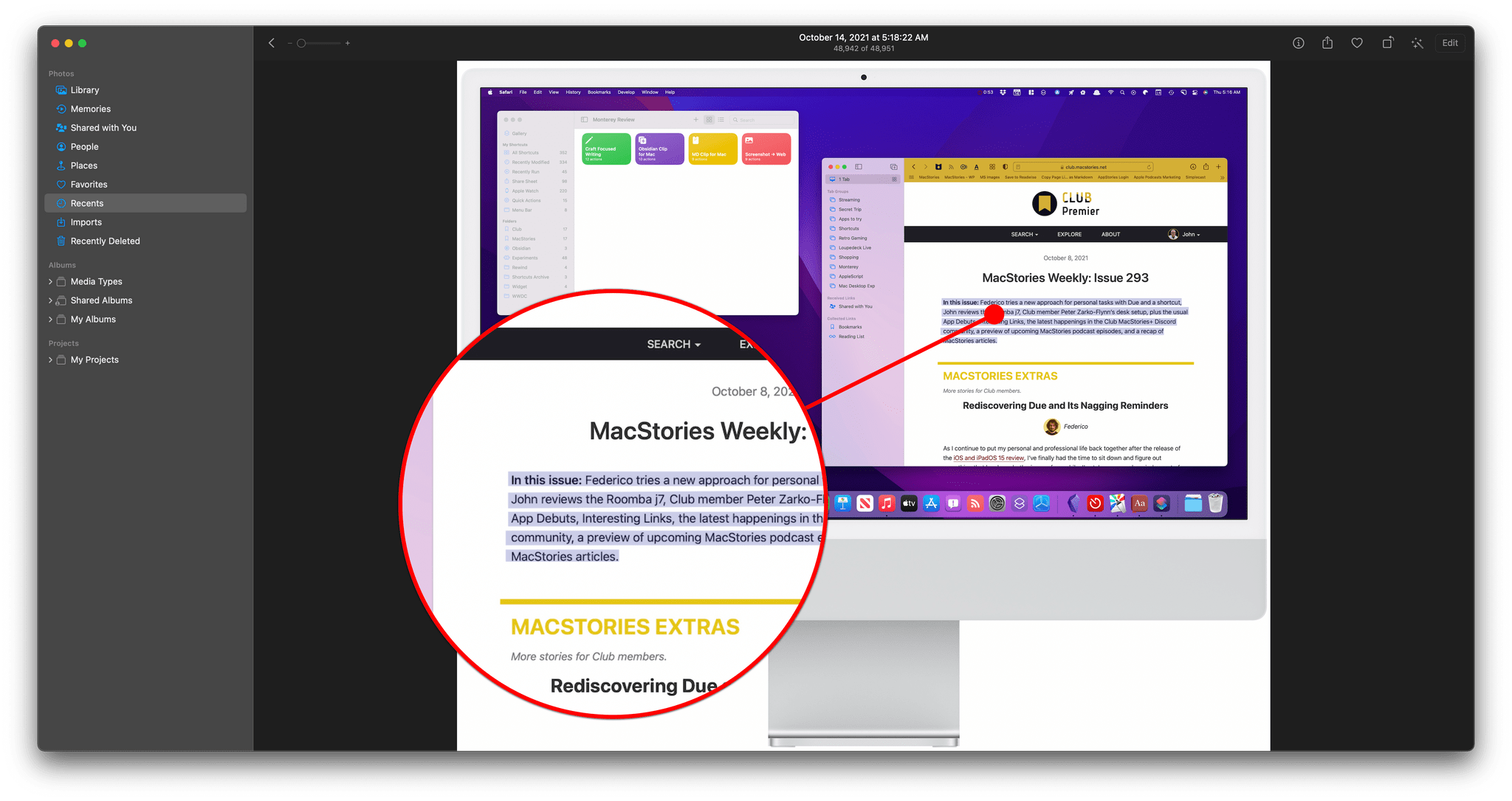
With Live Text, you can highlight text in an image, like this screenshot, in Photos or any other app.
While I’m on the subject of text, I wanted to highlight Live Text, which is a system-wide feature that is a big win on the iPhone, iPad, and Mac. With Live Text, your Mac recognizes text in images, which makes it possible to select and copy it. This is optical character recognition (OCR) but applied system-wide and automatically.
Not only can you use Live Text to copy text in images, but it also supports data detectors. That means if Monterey detects a phone number, email address, URL, address, flight number, or other structured data, it can offer to do more than just copy the text. Data detectors mean you can click on a URL in an image and visit the website in Safari or click on an email address to send a message, for example. The feature even works with images you find on the web.
It’s hard to express the power of Live Text because once the text in an image can be manipulated in the same way as though it appeared in a text editor, it quickly becomes second nature to treat it like any other text. Initially, Live Text was slated to be an M1 Mac-only feature, but over the course of the summer betas, Apple expanded Live Text’s compatibility to Intel Macs too, which I’m glad it did because Live Text is one of those quality-of-life improvement features that should be made available to as many users as possible, and which they will expect since it’s available on a wide range of iPhones and iPads too.
Reminders
Another bright spot in Monterey this year is the surprising power added to Reminders. The app has evolved a lot from its modest beginnings as an app for making simple checklists. With Monterey, Reminders has become an app that goes far beyond shopping lists, making the app a viable choice for much more sophisticated task management.
I covered the biggest change to Reminders on all of Apple’s platforms over the summer in a story that covered how effectively the app harnesses metadata to allow users to generate Smart Lists of tasks personalized to their specific needs and tastes. What makes Smart Lists in Reminders more compelling than the Smart Folders in Notes is the incorporation of metadata other than tags. Like Notes, Reminders lets users associate hashtag-style tags with tasks and browse them from the Tag Browser at the bottom of the app’s sidebar.
Tags can also be used to create Smart Lists, which apply a set of filters to tasks based on them. However, unlike Notes’ Smart Folders, Smart Lists can also filter by:
- Date
- Time
- Location
- Flag
- Priority
Building a Smart List is reminiscent of creating a Smart Playlist in Music (and before that, iTunes). Each of Reminders’ filters includes multiple options. For example, a date can be set to ‘Any,’ meaning a task with any date associated with it, a Specified Range of dates, and a Relative Range for a certain number of hours, days, weeks, months, or years in the past or future. For a full description of each Reminders filter and how to create Smart Lists on your Mac, as well as on an iPhone or iPad, check out my story from the beginning of September, which covers the topic in detail.
What’s exciting about Reminders is the prospect that it may signal an expansion of app customization across all of Apple’s platforms. Apple hasn’t experimented with tagging for quite some time, and now, it’s done so in two of its system apps. The idea of ‘smart’ lists and folders is far newer on the iPhone and iPad than it is on the Mac, but even on the Mac, smart filtering hasn’t advanced in recent years. Combined with a renewed interest in automation with the introduction of Shortcuts on the Mac, Apple is poised to bring a unified system of customization and automation to users across all of its platforms that previously amounted to a patchwork of disconnected OS features coupled with third-party solutions that filled the gaps.
Reminders has added a handful of other features too. Apple says Reminders’ natural language support has been expanded to include phrasing like ‘Workout every other morning,’ which suggests setting a reminder every two days at 9:00 AM. Deleting completed reminders is easier than before, too, with a new ‘Clear’ button at the top of lists.
Reminders is the perfect spot for Apple to have begun exploring app customization across all of its platforms. Few categories of apps are as personal to the way people work as task managers, which is evident from the large number of third-party apps available. Reminders isn’t going to make more fully-featured apps like Things, Todoist, GoodTask, or OmniFocus obsolete. People juggling a lot of projects and tasks will always need third-party apps like those. However, Reminders has grown into a viable option for a much larger segment of the population, elegantly scaling from a simple grocery list to a meaningful option for individuals in charge of complex projects.