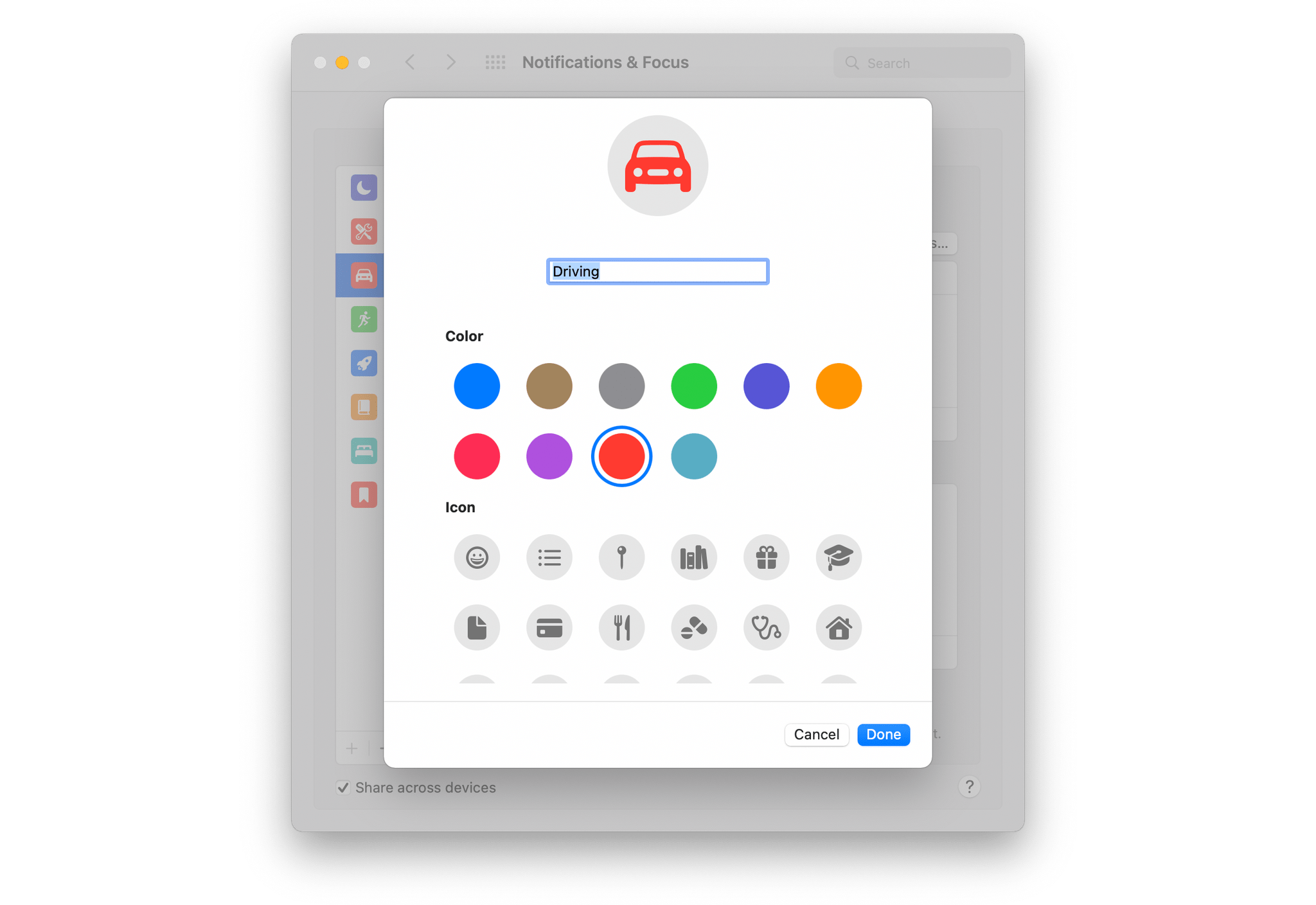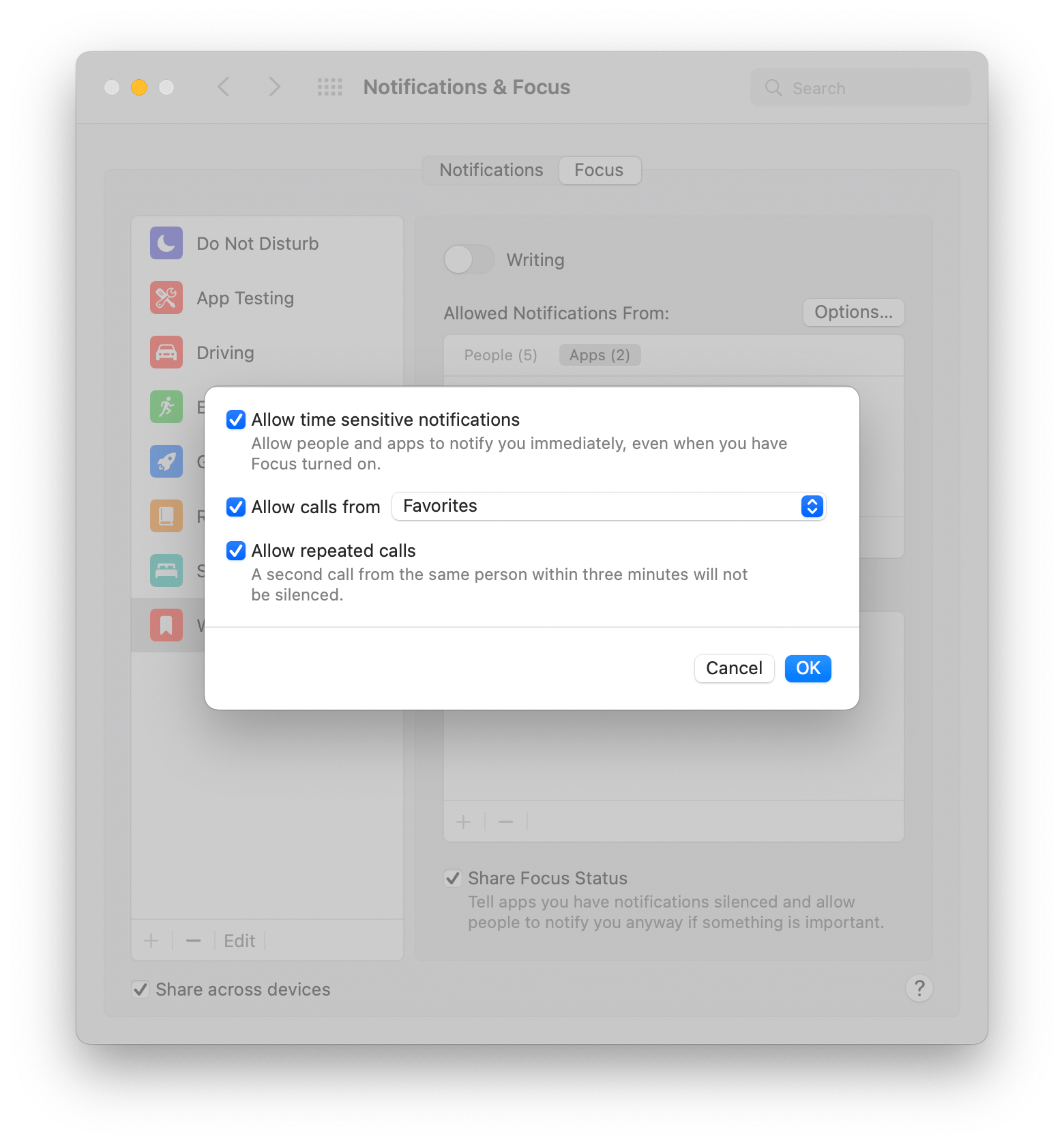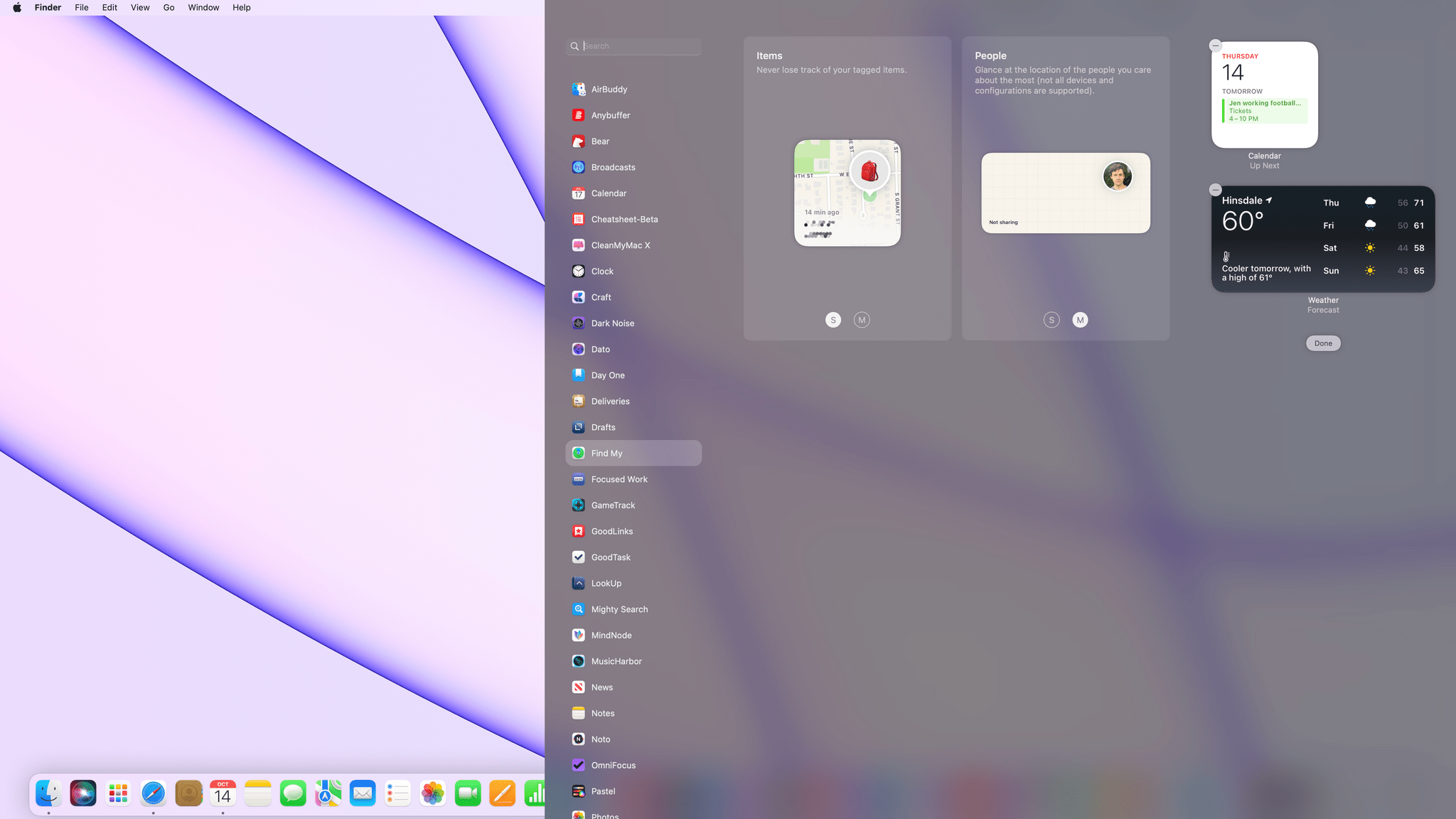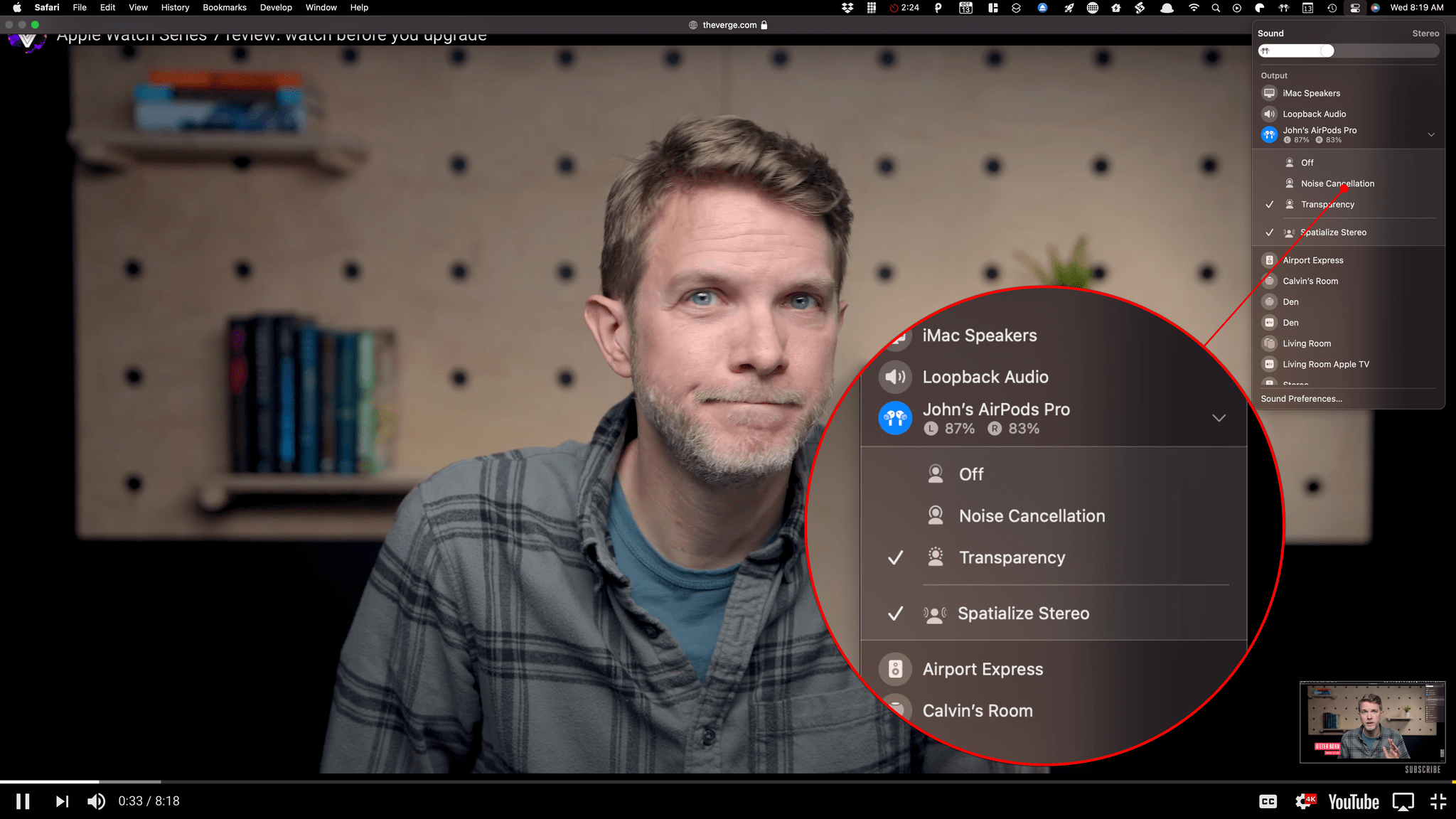System Features
Focus and Notifications
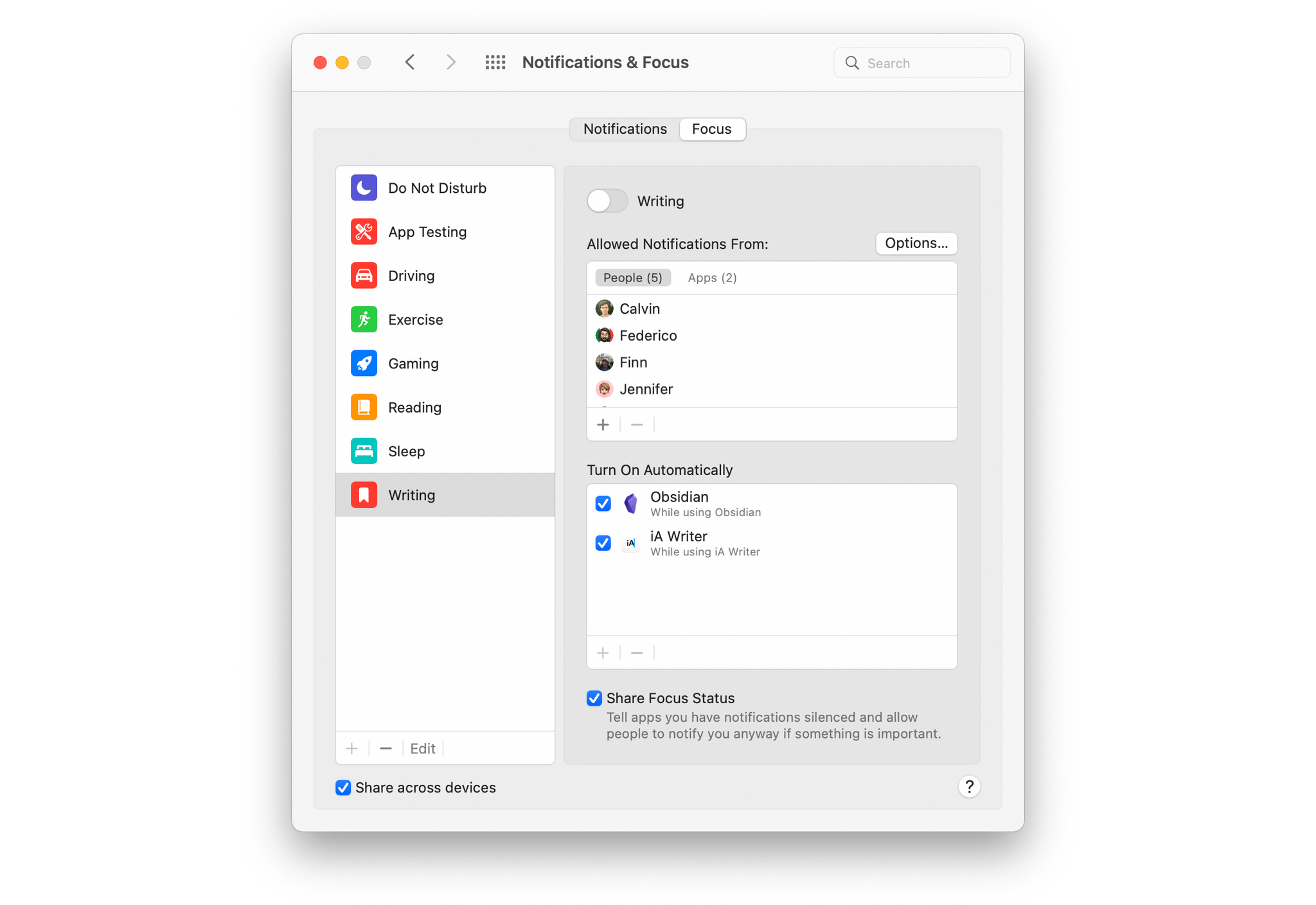
Focus modes can let notifications from certain people and apps through and be triggered automatically.
Focus is among the most notable power-user features on macOS Monterey, as well as iOS and iPadOS 15. The feature takes the idea of Do Not Disturb to a new level by allowing you to specify the apps and people that can notify you at different times.
The idea is that you set up Focus modes for different activities. Maybe when you’re on a Zoom call, you still want to get a notification that your boss sent you an email, but you want to be sure that the group thread with your friends is silenced until you’re finished with the call for example. Focus modes are just as flexible for your downtime activities too. If you’re deep into a new game, it’s nice to be able to silence notifications that would break the immersive experience.
Focus modes can be set up in the Notifications & Focus section of Monterey’s System Preferences. When you select the Focus tab, you’ll see your Focus modes on the left and the options for fine-tuning them on the right. At the bottom of the list is a ‘Share across devices’ checkbox that, when selected, syncs your Focus modes across any iPhones, iPads, or other Macs you use that are also set to sync Focus modes.
To set up a new Focus mode, click the plus button at the bottom of the lefthand column. Apple has some suggestions like Gaming, Mindfulness, Personal, and Work to get you started, or you can create something entirely custom. Custom Focus modes can be one of ten colors and use one of 37 icons. Once set up, you can use the Edit button at the bottom of the lefthand column to change your selections, but you can’t modify the default Focus modes you add from Apple. Every Focus mode can be deleted, too, using the minus button in the lefthand column, except for Do Not Disturb.
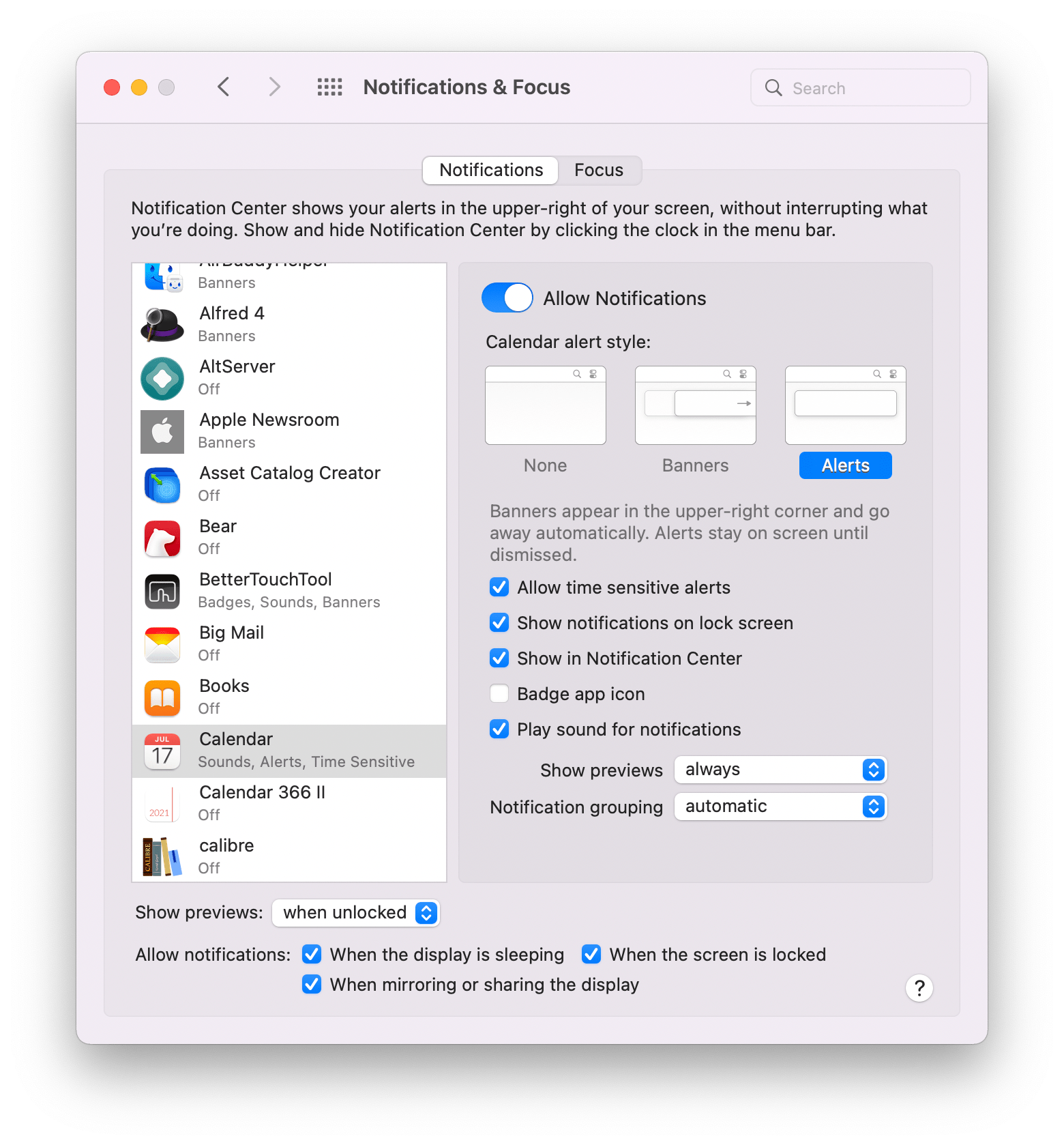
Users can block notifications that are marked as time sensitive by their developers by unchecking the box in the app’s notifications settings in System Preferences.
In the righthand column, you can add contacts one by one who can break through your Focus mode. Clicking the plus button opens a window for searching your contacts. Apps that can break through your Focus mode can be added using a similar UI that, in my testing, includes the same apps you’ll find in the Notifications tab. In addition to the apps you allow to send you notifications when a Focus mode is turned on, apps whose notifications are marked as time sensitive by their developers can break through your Focus mode. Fortunately, users can override time sensitive notifications if a developer abuses the system by deselecting the checkbox in the app’s notifications. You can also turn off time sensitive notifications globally from the ‘Options’ button in the Focus section of the Notifications & Focus.
Focus modes support three types of automations. Time-based automation lets you specify the days of the week and times of day the Focus mode will be turned on automatically. Location-based automations can turn on a Focus mode while you are at a location. Also, app-based automations allow you to turn on a Focus mode to coincide with the use of an app, which I expect will be especially useful for anyone who uses a limited set of apps for their work. Each automation type can be paired with multiple automation triggers, but they work to turn on the Focus mode if any of the trigger conditions are activated as opposed to requiring all conditions to be true. Also, as soon as the condition is no longer true, such as switching from an app that triggered a Focus mode to one that doesn’t, the Focus mode is turned off.
Unfortunately, turning on a Focus mode is not a trigger in Shortcuts because the app doesn’t support Personal Automations on the Mac. I’d love to be able to open a bunch of apps and trigger other related actions when I turn on certain Focus modes, but at the moment, Focus modes can only be turned on with Shortcuts, they cannot trigger other actions.
There is also an Options button that in addition to allowing you to specify whether time sensitive notifications are let through as previously discussed, lets you choose to permit calls from Everyone, Contacts, Favorites, or groups you’ve set up in the Contacts app, and decide whether repeated calls get through. You have the option to share your Focus mode status with others too. If selected, Messages and any other apps that support Apple’s Share Focus Status API will let contacts know you are unavailable, although I wish this message were customizable.
One feature of Focus modes you won’t find on the Mac is any control of the apps that are available to you. On the iPhone and iPad, you can specify which Home Screens are visible when a Focus mode is active. On the Mac, there isn’t a similar feature, but I don’t particularly miss it. On the Mac, I have plenty of ways to quickly open a set of apps and close or hide others that I already use, but a simple built-in tool for handling that would be a nice addition for anyone who isn’t familiar with Mac automation.
In my testing, I’ve found Focus modes to work well in Monterey. I’m a big fan of the additional control Focus modes give users. I also appreciate that Focus modes sync across devices.
However, my use of Focus modes is far more limited on the Mac than on my iPhone or iPad. That’s because my Mac was already set up as a focused work machine. I have notifications turned off for most apps, relying on my iPhone and iPad to alert me to things as needed. That means there isn’t much to mute, except active Messages threads, which can be done on a per-thread basis anyway. Still, Focus modes are a good way to temporarily silence notifications that you might otherwise want to see for those times when you need fewer distractions for the task at hand.
Instead, I’ve found Focus modes far more useful on devices like my iPad mini, which has work-related apps on it, but which is also primarily a downtime device dedicated to things like reading. In that context, I appreciate the ability to shut out notifications except those from a limited group of people and apps when I’m relaxing.
Notifications got a slight redesign this year too. Profile pictures of contacts who message you and app icons in notifications are larger, making them more glanceable. There are also new options to mute notifications for an hour or for the rest of the day when you right-click on a notification.
Widgets
Widgets haven’t changed much on the Mac this year. In fact, the way they work hasn’t changed at all, which is disappointing. With widgets being added to the Home Screen on iPadOS this year, I had hoped we’d see them come to the Mac’s Desktop too, but no such luck. Instead, Apple has added a new Find My widget that offers small and medium versions for finding items and people, but it didn’t add other new wwidgets from iOS and iPadOS 15, like a Contacts, Mail, App Store, or Game Center widget.
When widgets were new on the Mac, I tried to use them, but they didn’t stick long-term. Widgets work on the iPhone and iPad because you can see them without doing anything else. On the Mac, widgets are hidden behind a click on the clock in the menu bar. It’s not hard to get to the Mac’s widgets, even though hiding them behind the clock is an odd choice, but the trouble is out of sight means out of mind, so I rarely check them. The Mac’s desktop is often hidden behind many layers of windows, which would mean that widgets would be more hidden than on the iPhone or iPad, but it would still be better than putting them behind a hidden panel. I’d also prefer Jason Snell’s suggestion that widgets should pop down from the menu bar to the current situation.
AirPlay to Mac and AirPods
With Monterey, your Mac can be an AirPlay destination for the first time. That opens up the option to integrate your Mac’s speakers into your music playback system, controlling playback on your Mac and any other AirPlay devices from your iPhone or iPad. Of course, AirPlay to Mac also supports video, photos from the iOS and iPadOS Photos app, and even presentations.
AirPlay works wirelessly or wired and can be used to mirror or extend your display. In fact, you can AirPlay one Mac to another approximating Target Display Mode, a short-lived iMac feature from years ago.
In my testing, AirPlay to Mac works well in the early betas. However, in the late stages of the beta cycle my experience with the feature was mixed, with the M1 iMac I’ve been using to test Monterey not always showing up as a destination. AirPlay to Mac not something that fits well with my day-to-day workflow, but I have used it with Music when I was already listening to something on my iPhone, for example. I expect that for most people, AirPlay to Mac will work best as a way to demo content to others they work with or to share content on a shared, centrally-located household Mac.
Apple has also improved the way AirPods work with the Mac by integrating spatial audio. When I tested FaceTime with Federico earlier this summer, neither of us noticed spatial audio. In my tests since, I’ve seen ‘spatialized stereo,’ a simulated version of spatial audio when Dolby Atmos content isn’t available, like with YouTube videos. I’ve also listened to spatial audio mixes in Music, which work as expected.
Also, as I wrote about recently, AirPods firmware has been updated to make it easier to find AirPods using the Find My app.