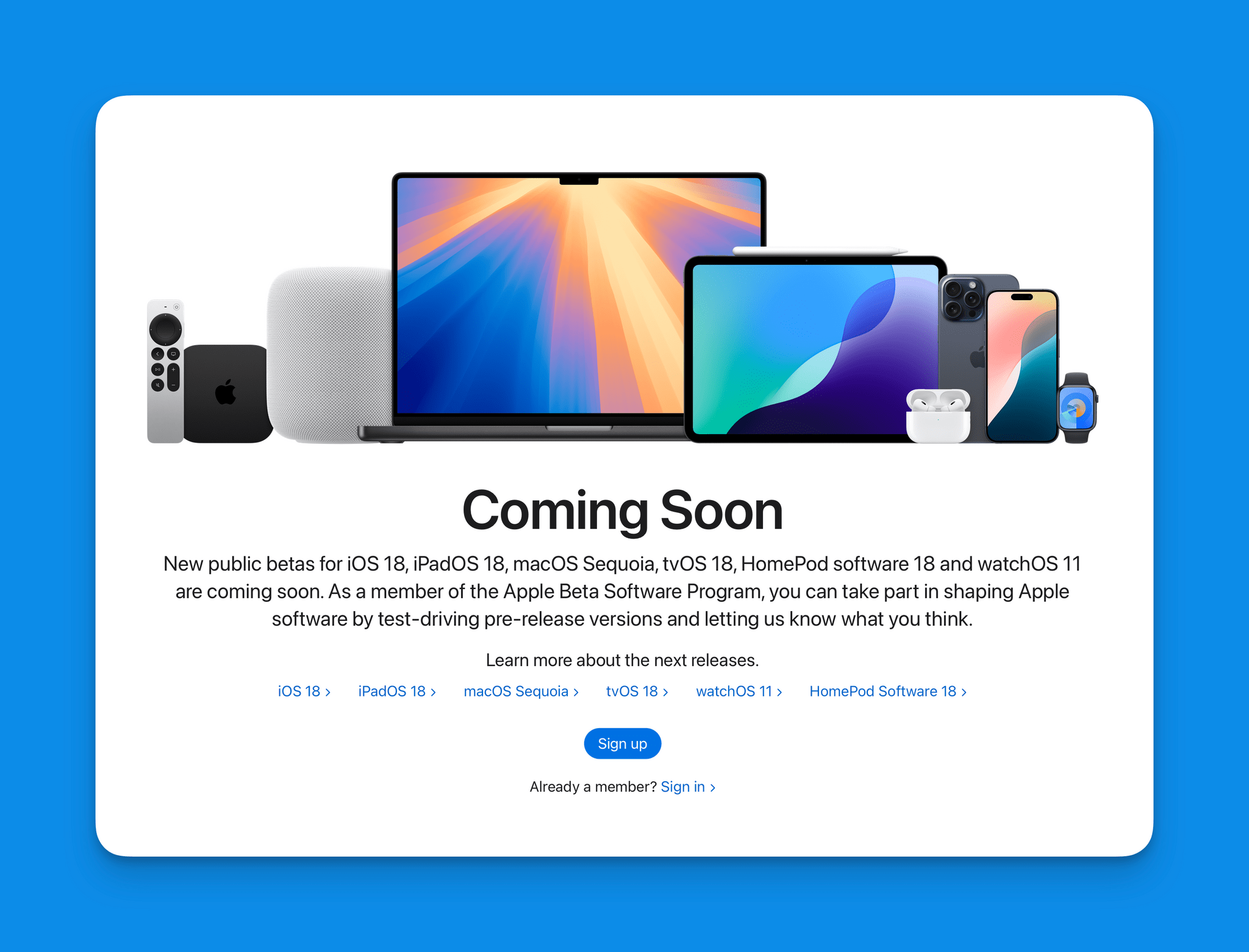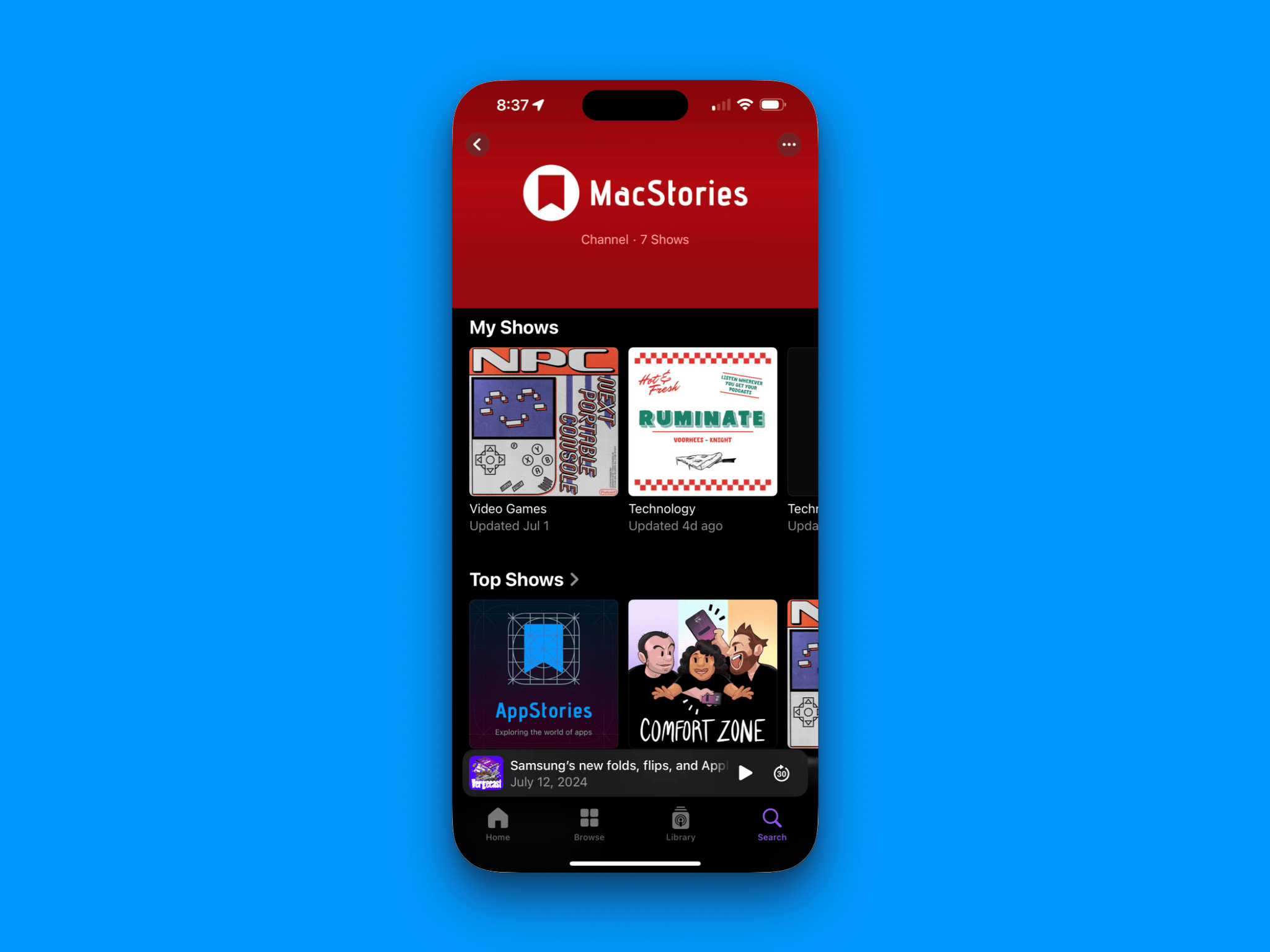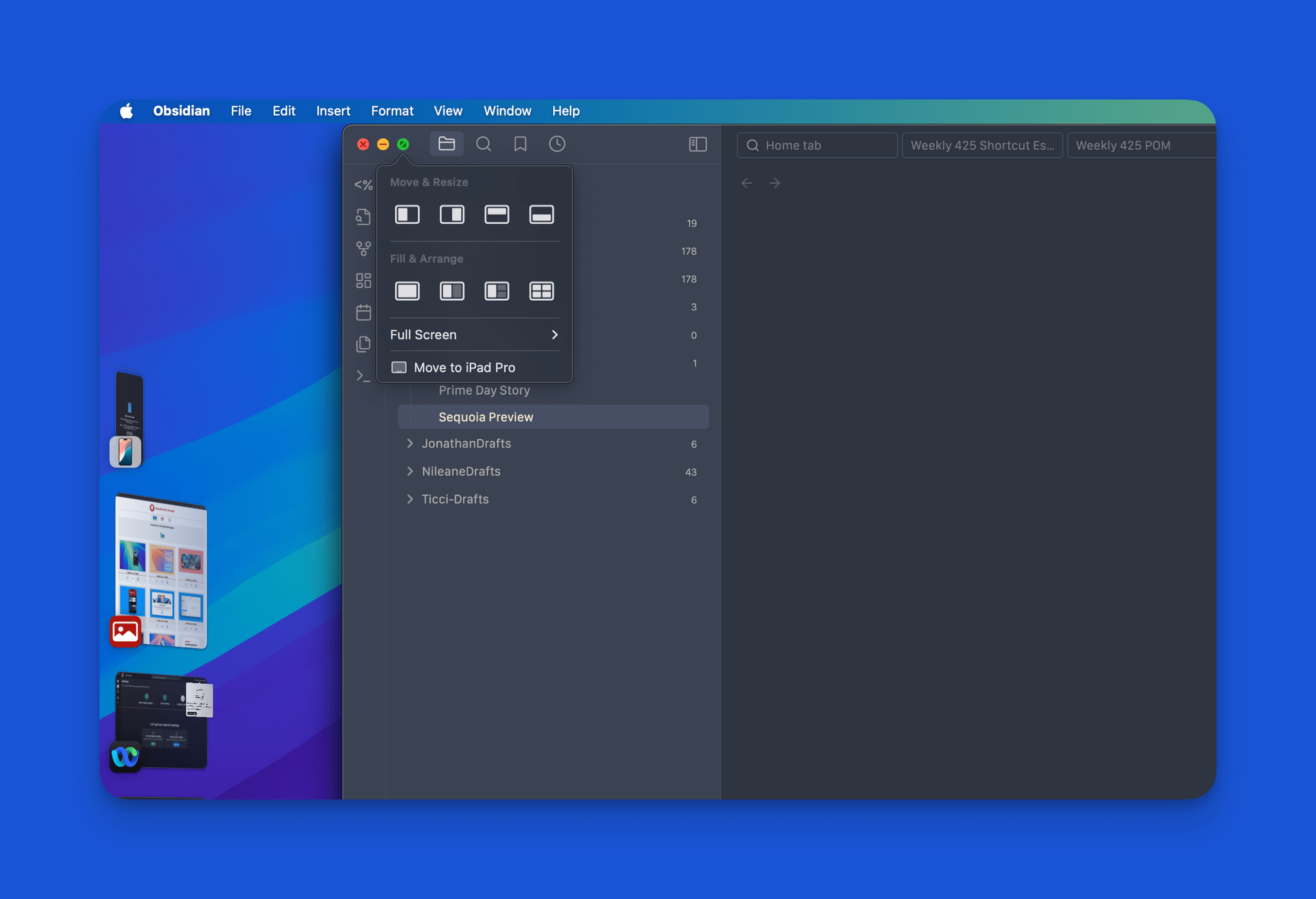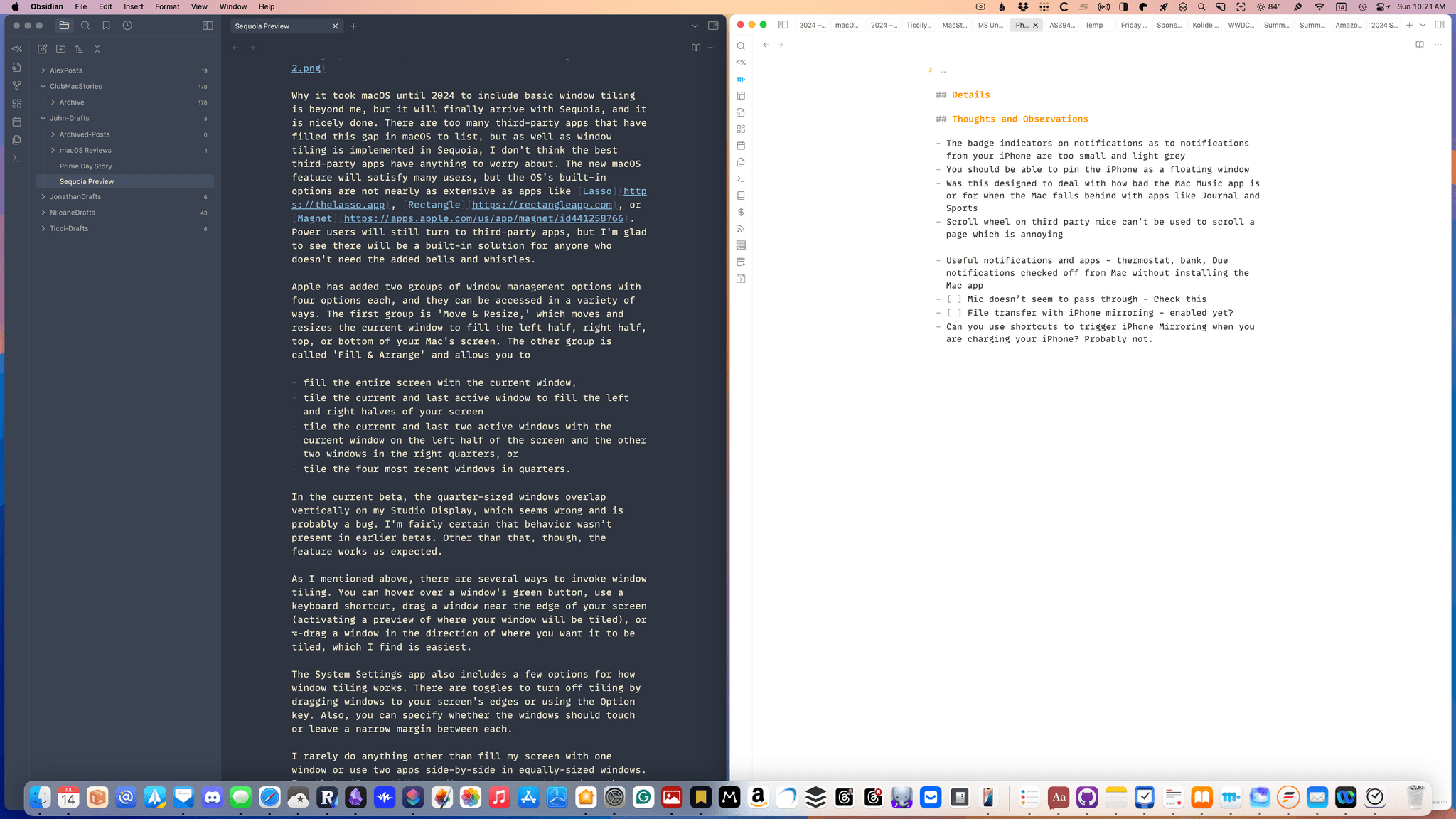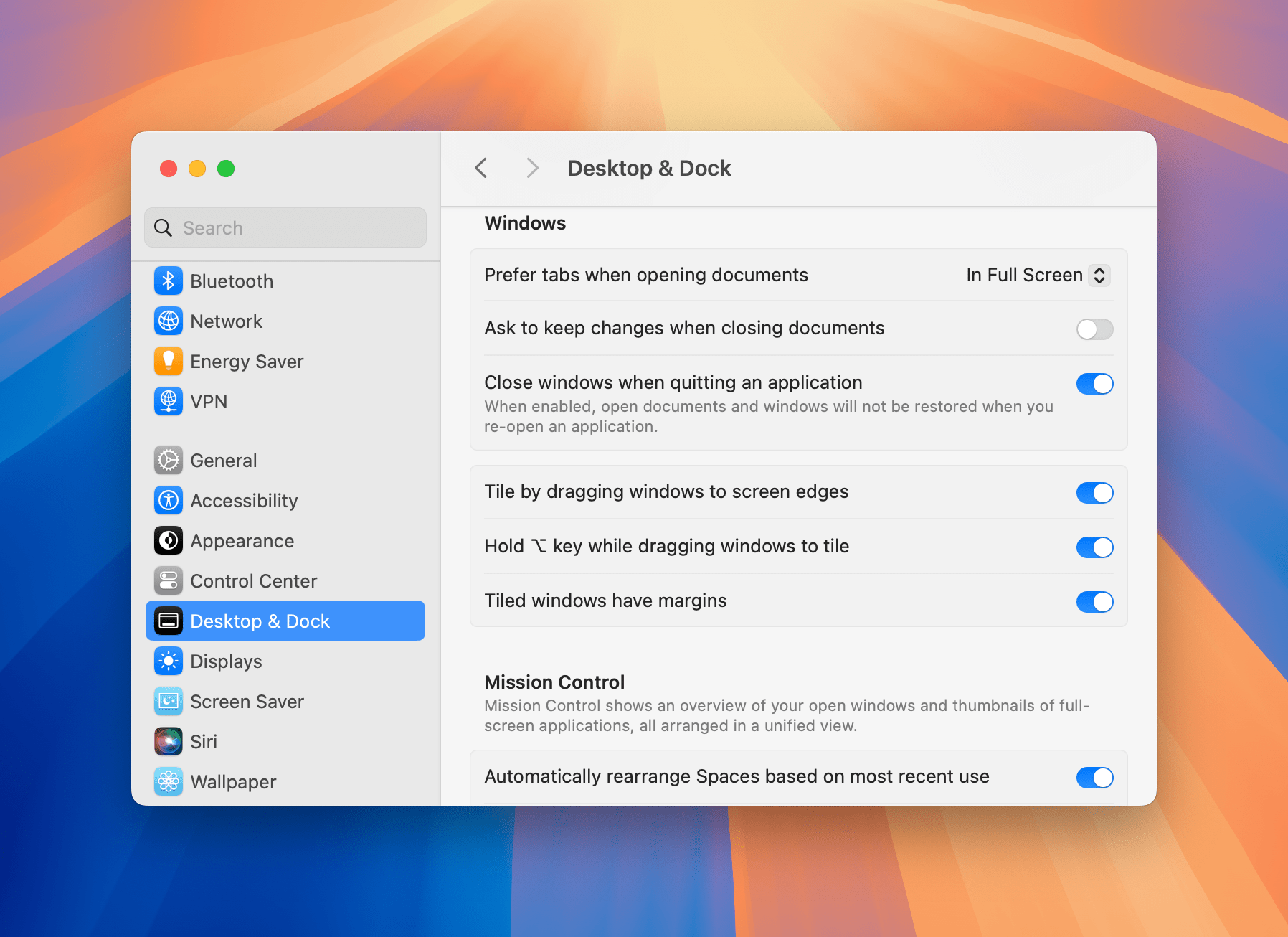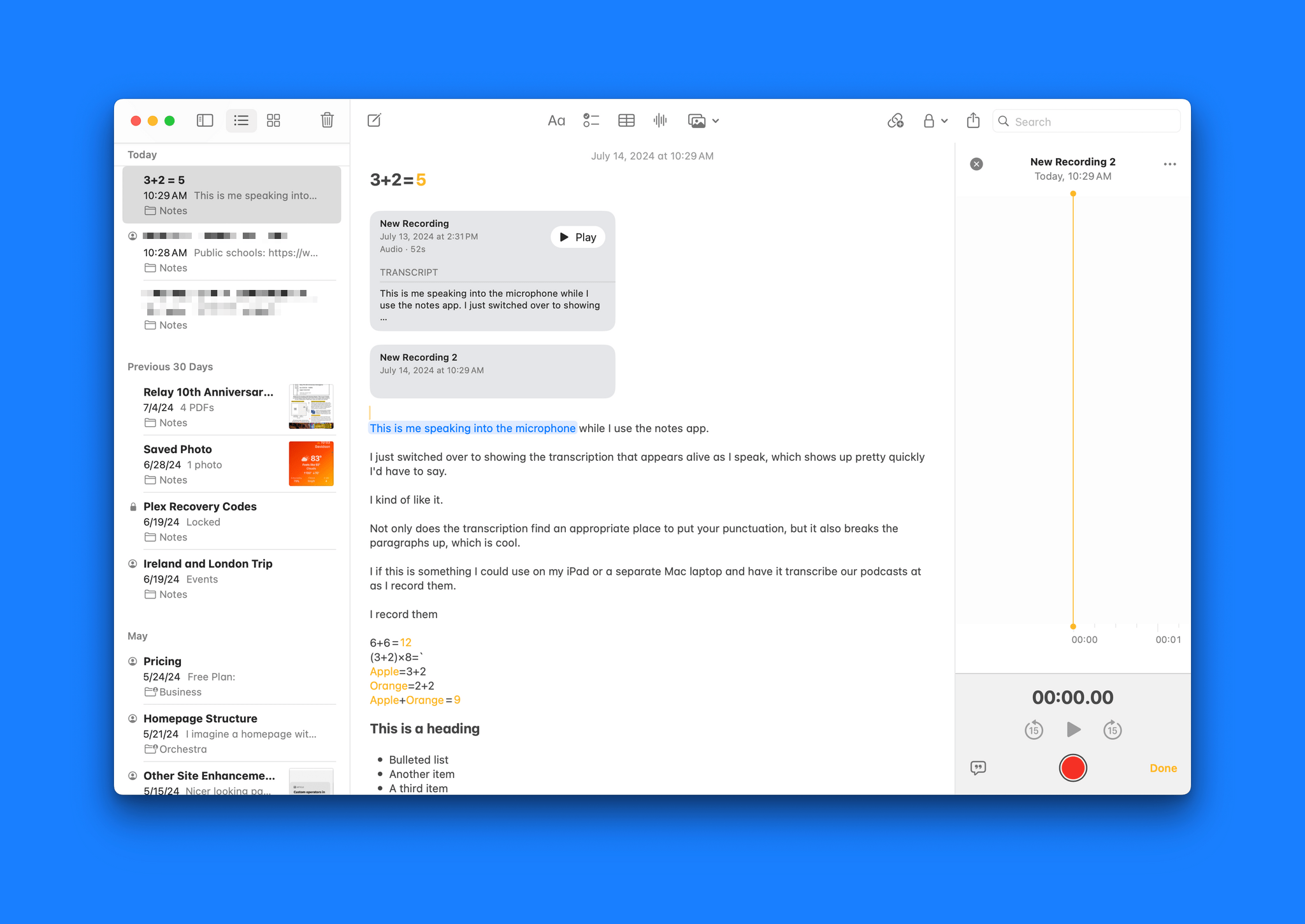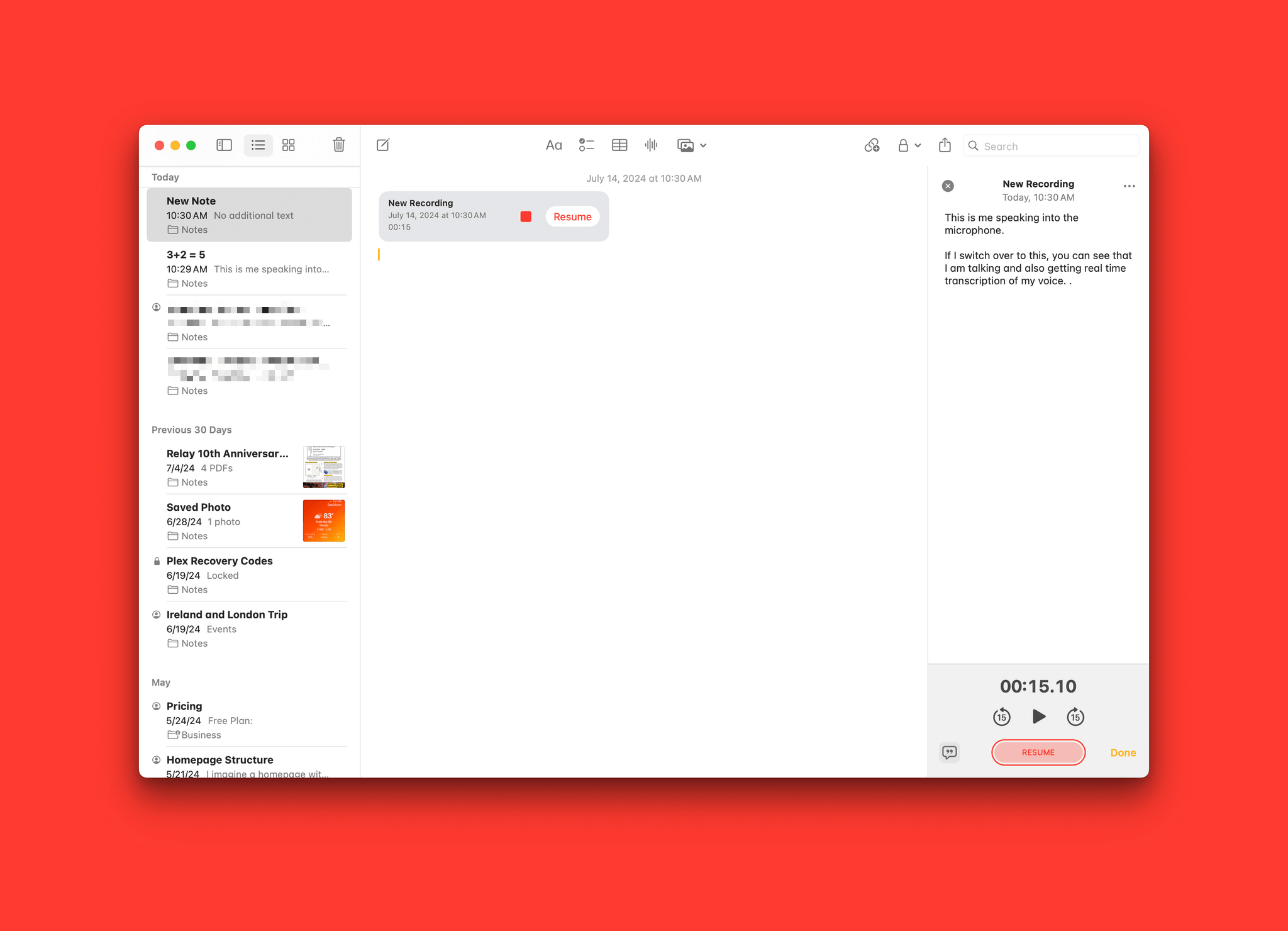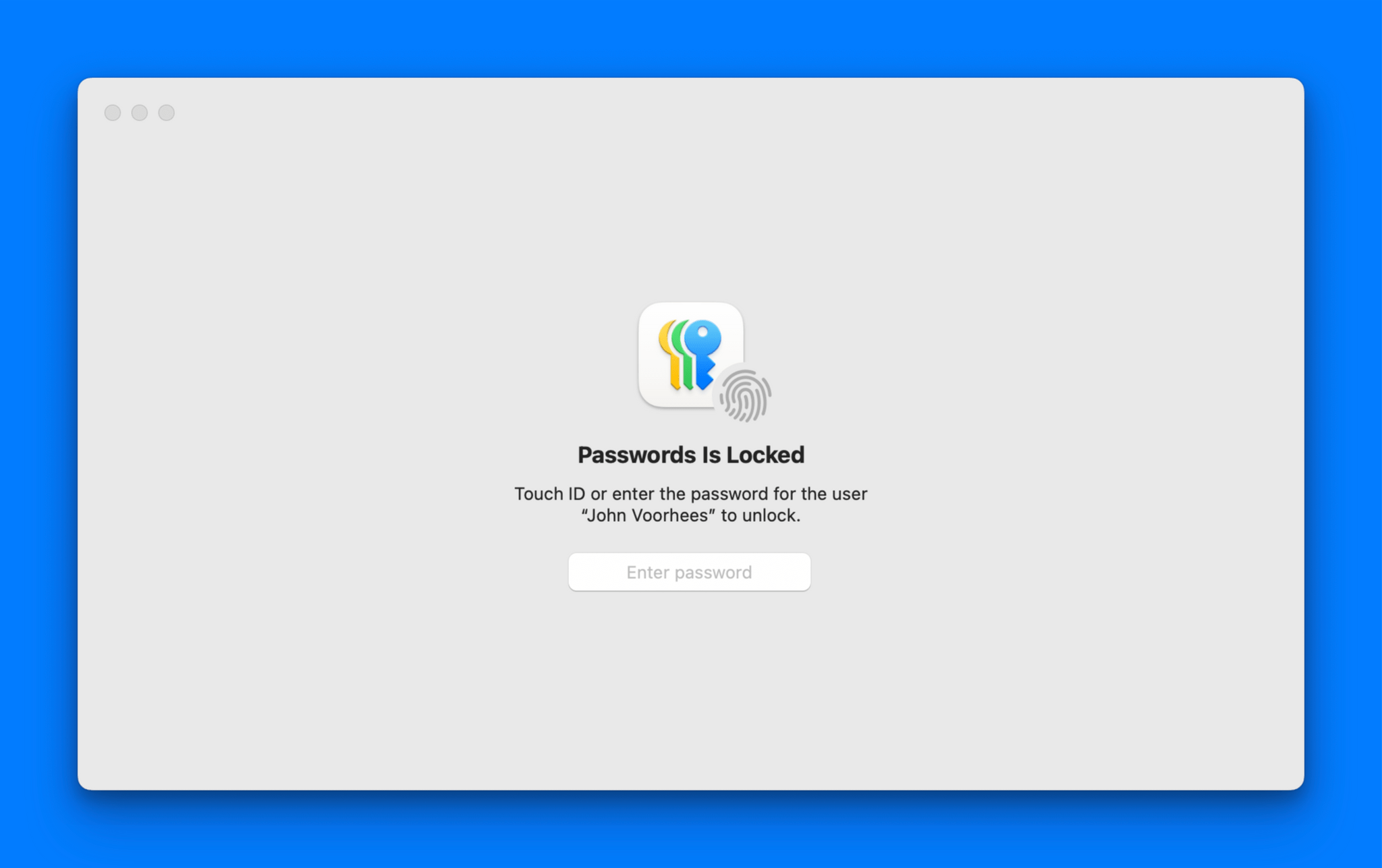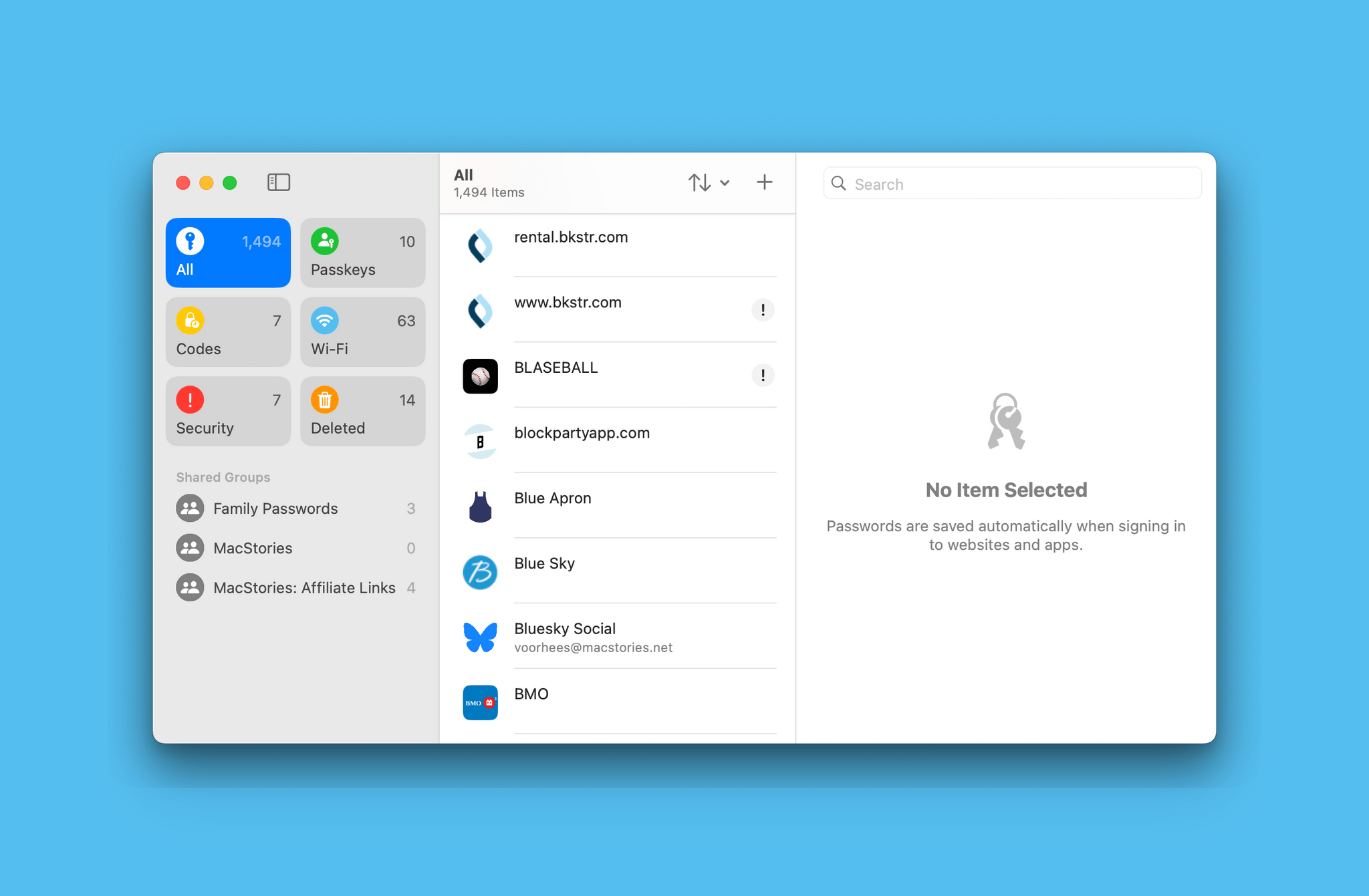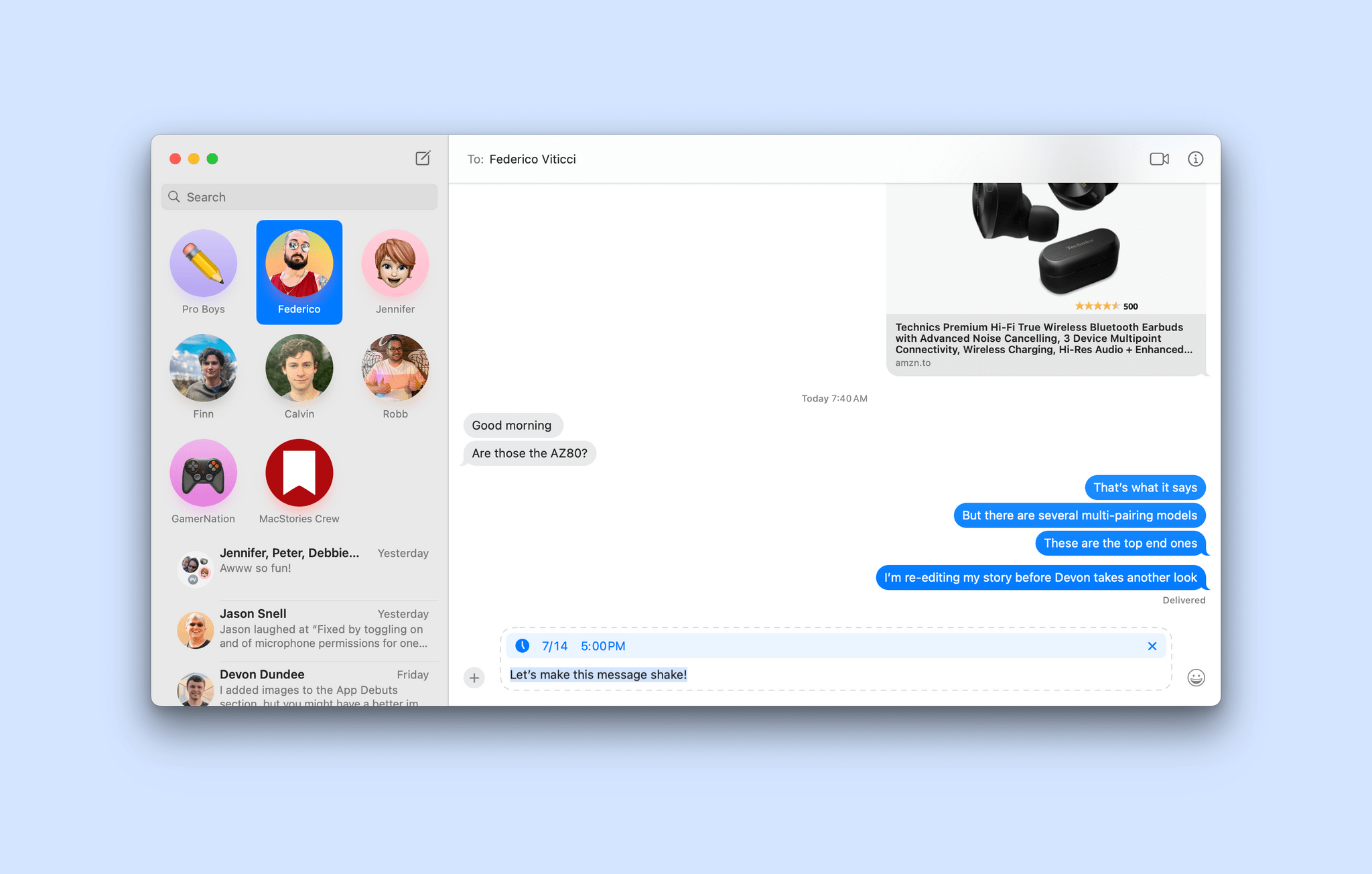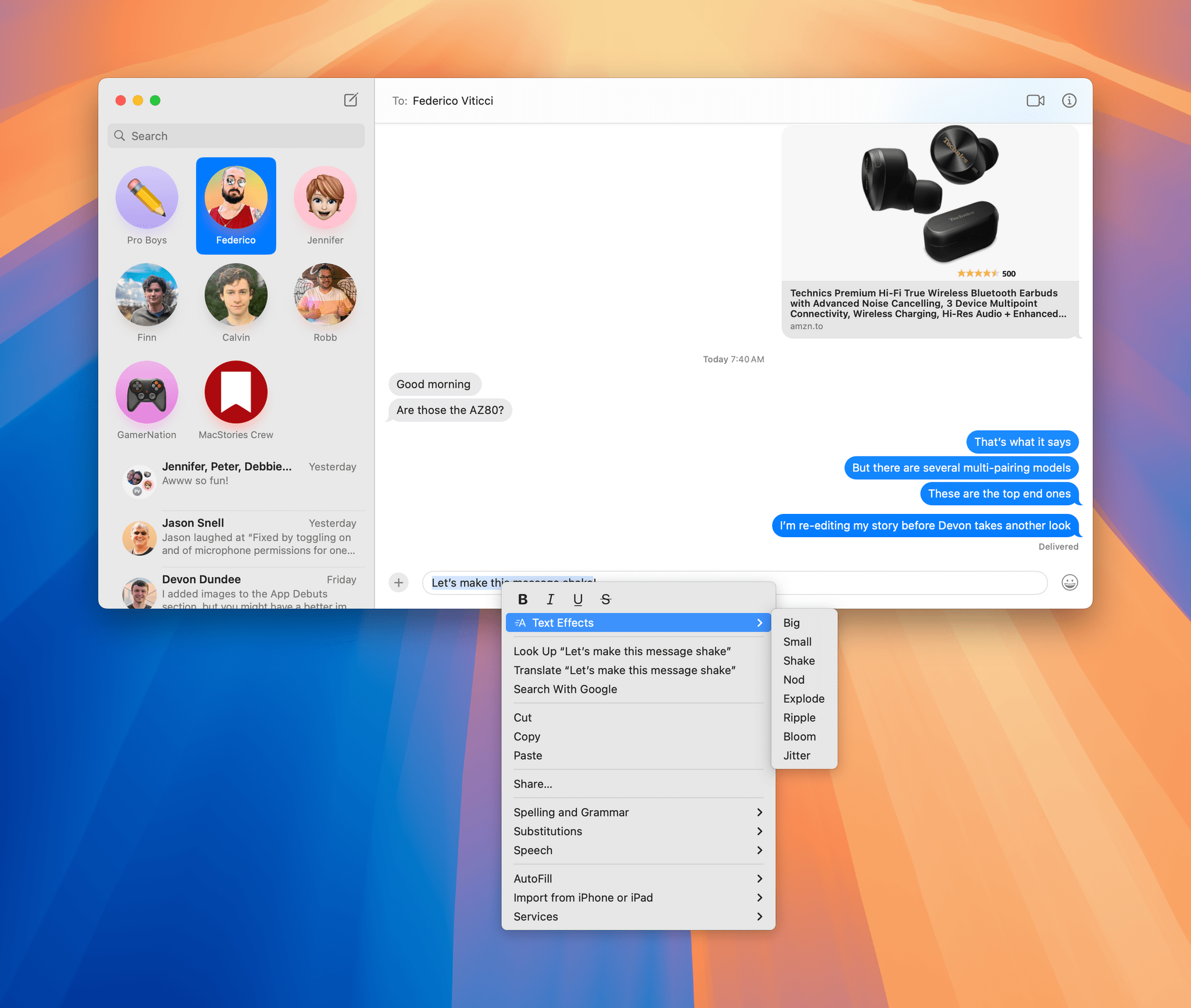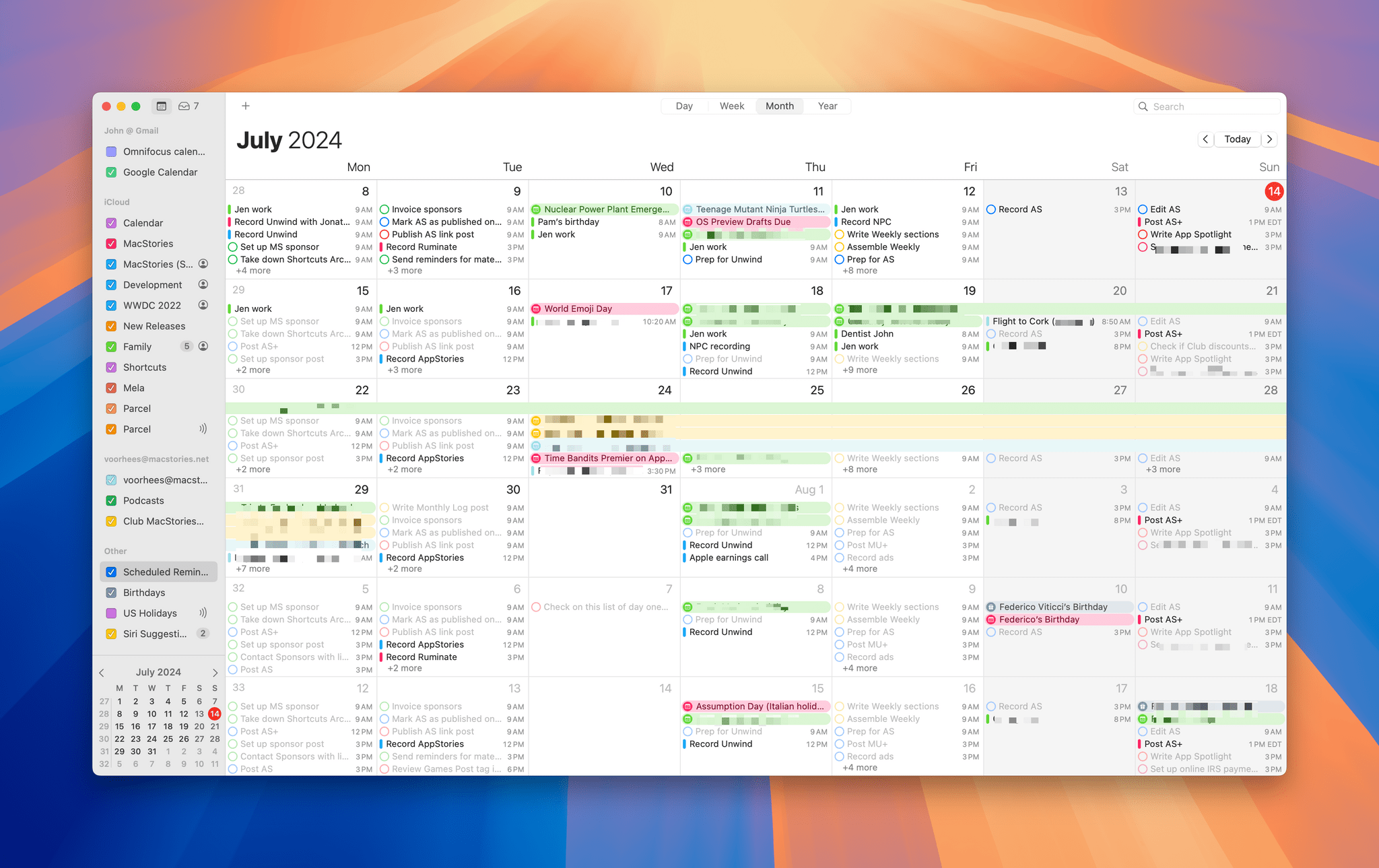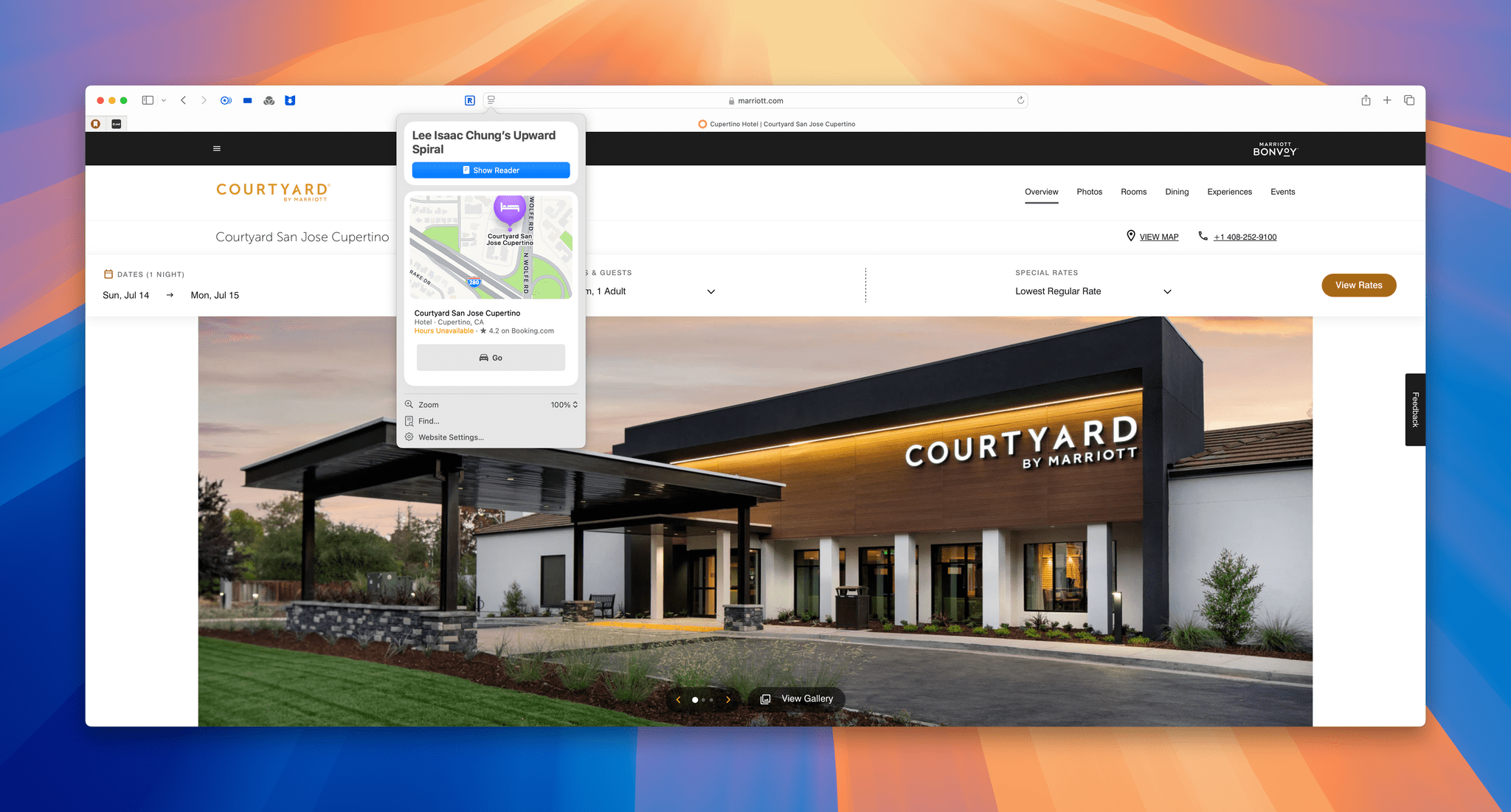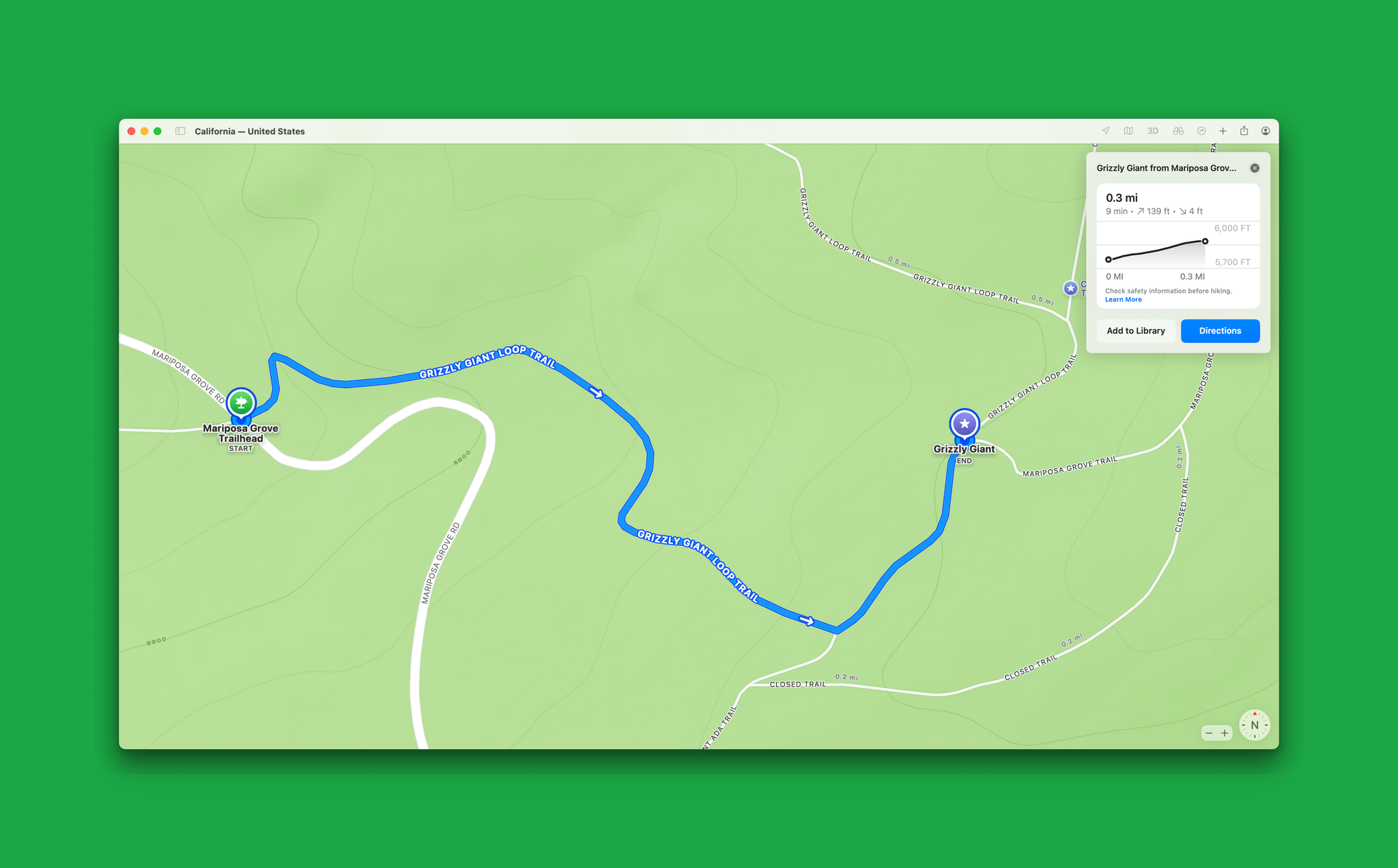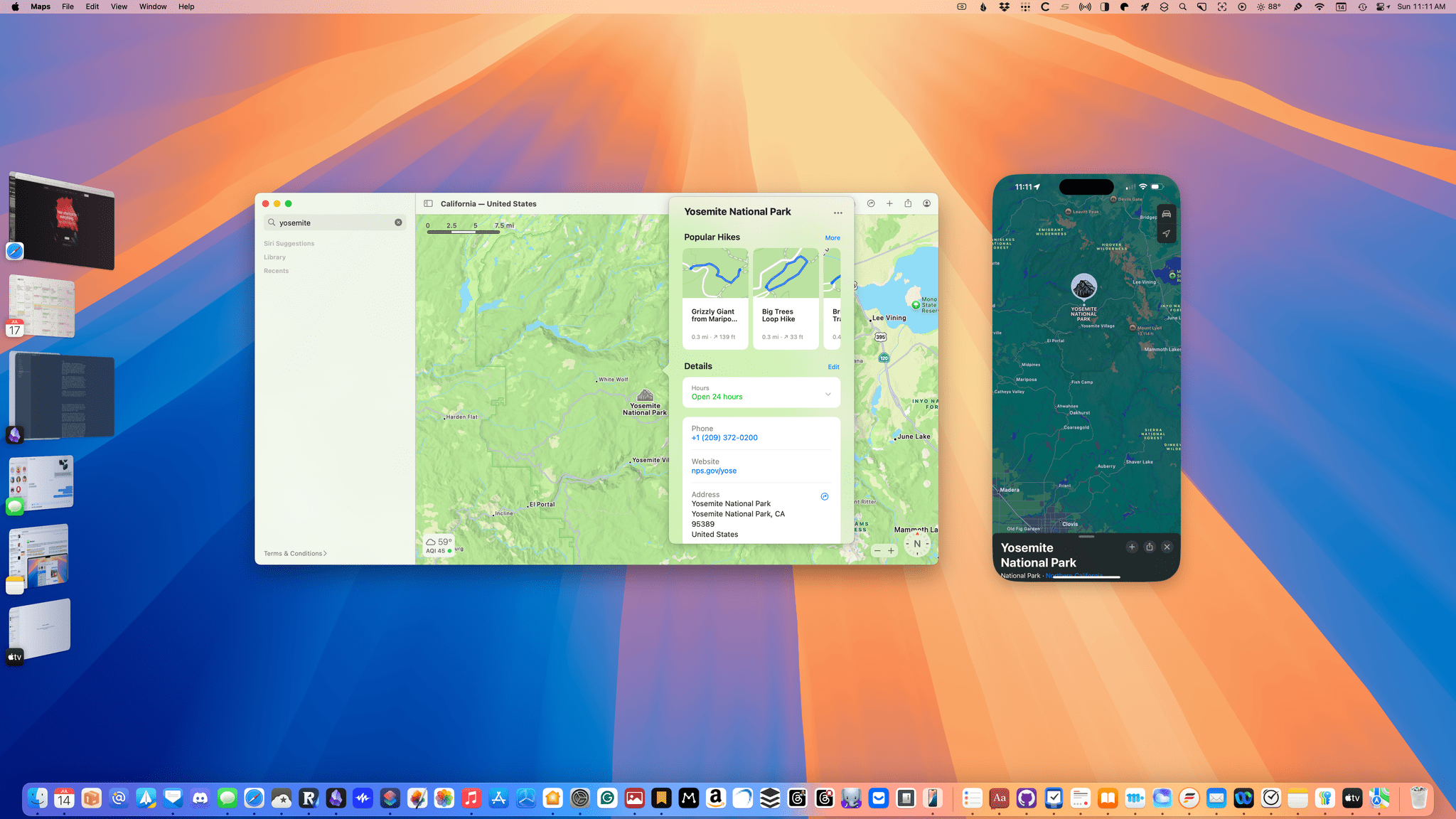Sequoia is not your typical macOS release. In recent years, new features of all Apple OSes have been increasingly meted out over time instead of dropping all at once in the fall. That’s been true of macOS, too, but this year, the magnitude of the staged release will be more pronounced, which has trickled through to the public beta released today.
macOS Sequoia will be a phased release. That means you won’t find everything announced at WWDC in the public beta. Some features, notably large parts of Apple Intelligence, won’t be available until 2025. That’s something worth keeping in mind if you’re thinking about installing the Sequoia public beta today. The beta is generally stable, but you’re likely to run into bugs, and with many features still to come in the months ahead, the upside of running it is more limited than in past years.
Apple Intelligence promises to round out Sequoia over time, but neither I nor anyone else outside of Apple has had a chance to try those features yet. So, for now, let’s focus on what you can expect if you install the macOS Sequoia public beta today.
Is It Safe to Install the Beta?
I get this loaded question every year. Generally, yes, it’s safe. I’ve been running Sequoia since WWDC, and I’ve run into bugs and had apps crash, but I haven’t lost any data, which in my estimation makes it safe.
However, my Mac setup isn’t your Mac setup. I work with a lot of different apps, but they aren’t going to be the same mix as yours, so I always encourage anyone interested in macOS betas to think about what they would do if a critical app is broken by one of the beta releases.
My ‘Plan B’ is a MacBook Pro running Sonoma instead of Sequoia. If something goes terribly wrong with the macOS beta, I can easily switch to that laptop. So, before diving into the beta, have a ‘Plan B,’ make sure all of your data is safely backed up, then go for it.
iPhone Mirroring and Notifications
The biggest difference in my day-to-day workflow with Sequoia has been the addition of iPhone Mirroring (when it works) and iPhone notifications on the Mac.
iPhone Mirroring displays your locked iPhone’s UI on your Mac, where it’s fully interactive. To work, your iPhone must be nearby and locked. That makes it perfect for those times when you get a notification on your iPhone for an app that’s not on your Mac but your iPhone is across the room, in your pocket, or in a bag. Another great use case for mirroring is when your iPhone is in StandBy and you see a notification come in. Instead of picking up and unlocking your iPhone in any of these situations, you can simply open the iPhone Mirroring app in your Mac’s Dock.
Your iPhone’s UI takes a few moments to load in the Mac app, but once it appears, you can use all of your apps as you would on your iPhone using your Magic Trackpad. You can navigate with a mouse, too, but I haven’t been able to scroll app interfaces with my Logitech MX Master 3S mouse. The iPhone Mirroring app also has three useful keyboard shortcuts that allow you to navigate to the Home Screen, App Switcher, and Spotlight Search on your iPhone.
iPhone Mirroring isn’t a feature I’ve found myself using daily, but it can come in handy. For instance, the app that controls my Roomba isn’t available on the Mac. When the vacuum is on another floor of my house, I like to check in on it to see if it’s gotten stuck or needs emptying. In the past, that has meant checking the app on my iPhone from time to time as the Roomba does its thing. With iPhone Mirroring, I can simply open that app in a window on my Mac and flip over to it for a quick status check now and then. It’s still an interruption of what I’m doing, but it’s less so than grabbing my iPhone.
As much as I’ve enjoyed iPhone Mirroring, it has been buggy. In fact, for most of the past week, it didn’t work at all. The problem arose after the release of iOS 18 developer beta 3. When I’d try to connect my iPhone to my Mac via the iPhone Mirroring app, it would tell me that it couldn’t connect because my iPhone’s microphone was in use. The trouble was that the mic wasn’t actually being used. Nothing I tried would fix the problem until, on a whim, I opened the microphone access section of my Mac’s System Settings and toggled microphone access off and then on again for one random app I haven’t used in months, which fixed it.
What made me try that? I don’t know. Call it reviewer’s intuition. I’ve seen a lot of bugs, and I figured it might shake something loose, which it did. Despite those troubles, I’m a fan of iPhone Mirroring. Just keep in mind that it’s still a very new feature and might cause you some trouble if you install the public beta.
It’s less flashy than the iPhone Mirroring app, but getting iPhone notifications on my Mac has really grown on me. They appear just like any Mac notification and are fully interactive.
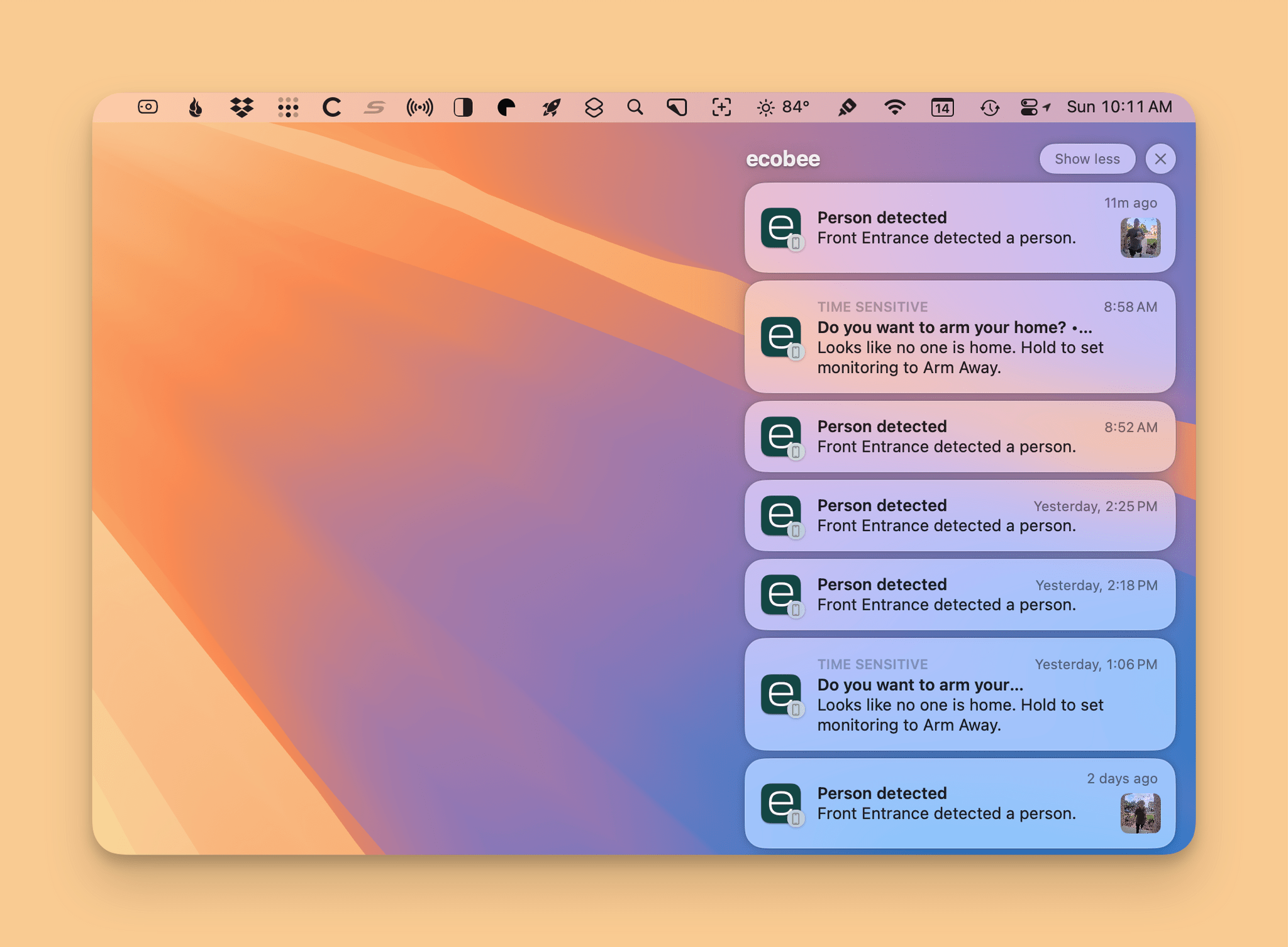
iPhone notifications from my ecobee security system. Note the small iPhone icon in the corner of the notification indicating its source.
I get it if your first reaction to getting iPhone notifications on your Mac is a negative one. That was certainly how I felt. However, the reality is that it’s been a fantastic addition to macOS because I’m already careful about which apps can notify me on my iPhone. As a result, I’m only getting notifications I want, and being able to deal with them on my Mac is easier than pulling out my phone.
For example, I run the reminder app Due on my iPhone. The app is perfect for tasks you can’t forget to do because it will alert you continually until you check them off. However, many of those tasks are things I need to do on my Mac, and once I’m finished with them, pulling out my iPhone to mark the task as completed is a distraction. Instead, I can do that from my Mac now.
Another good example is Xero, the accounting app we use for MacStories, which wanted me to confirm my identity using its iPhone app when I tried to log in on the web the other day. Xero doesn’t have a Mac app, but with iPhone notifications, its interactive alert asking me to confirm my identity popped up immediately on my Mac, allowing me to quickly gain access to Xero’s website.
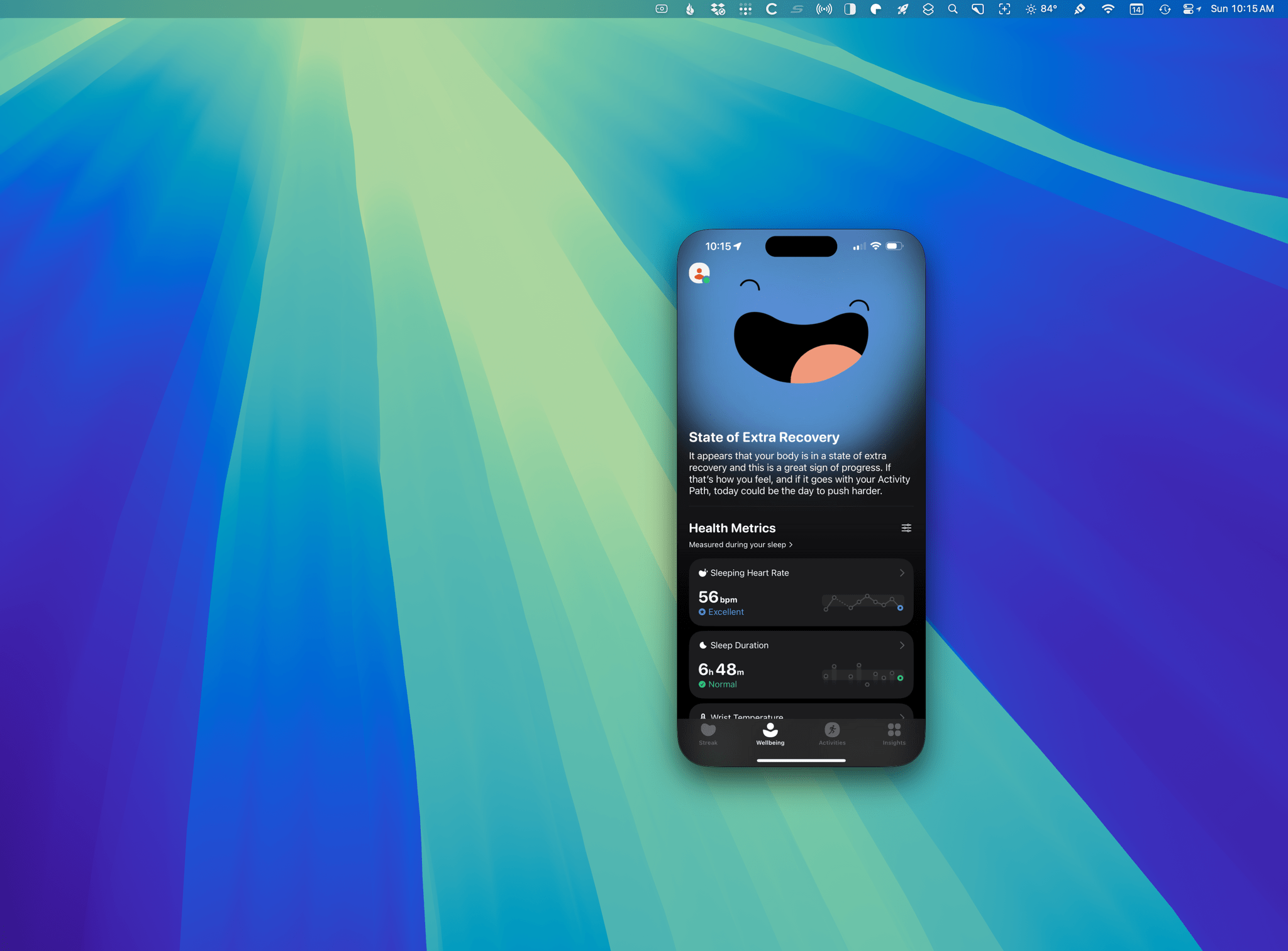
Clicking on a Gentler Streak notification opened the app in iPhone Mirroring so I could check my latest workout on my Mac.
I’ve only been using Sequoia for about a month, so the jury’s still out on whether iPhone Mirroring and notifications prove to be sticky long-term, but I think they probably will for a couple of reasons. First, in the 10 days or so that iPhone Mirroring didn’t work on my Mac, I missed it. Second, the longer I’ve used Sequoia, the more I’ve run across iPhone notifications that I’m glad to have appear on my Mac. Both features are what Continuity is great at: reducing friction and creating a more seamless experience across devices.
Window Tiling
Why it took macOS until 2024 to include basic window tiling is beyond me, but it will finally arrive with Sequoia, and it is nicely done. There are too many third-party apps that have filled this gap in macOS to list, but as well as window tiling is implemented in Sequoia, I don’t think the best third-party apps have anything to worry about. The new macOS feature will satisfy many users, but the OS’s built-in options are not nearly as extensive as apps like Lasso, Rectangle, or Magnet. Power users will still turn to third-party apps, but I’m glad to see there will be a built-in solution for anyone who doesn’t need the added bells and whistles.
Apple has added two groups of window management options with four options each, and they can be accessed in a variety of ways. The first group is ‘Move & Resize,’ which moves and resizes the current window to fill the left half, right half, top, or bottom of your Mac’s screen. The other group is called ‘Fill & Arrange’ and allows you to
- fill the entire screen with the current window,
- tile the current and last active window to fill the left and right halves of your screen
- tile the current and last two active windows with the current window on the left half of the screen and the other two windows in the right quarters, or
- tile the four most recent windows in quarters.
In the current beta, the quarter-sized windows overlap vertically on my Studio Display, which seems wrong and is probably a bug. I’m fairly certain that behavior wasn’t present in earlier betas. Other than that, though, the feature works as expected.
As I mentioned above, there are several ways to invoke window tiling. You can hover over a window’s green button, use a keyboard shortcut, drag a window near the edge of your screen (activating a preview of where your window will be tiled), or ⌥-drag a window in the direction of where you want it to be tiled, which I find is easiest.
The System Settings app also includes a few options for how window tiling works. There are toggles to turn off tiling by dragging windows to your screen’s edges or using the Option key. Also, you can specify whether the windows should touch or leave a narrow margin between each.
I rarely do anything other than fill my screen with one window or use two apps side-by-side in equally-sized windows. For that, Raycast has done the trick for me, but over time, I’ve found myself using the new Sequoia tiling options more and more. It’s hard to beat Raycast’s keyboard-driven efficiency, but the built-in drag options have grown on me, especially when I’m already using my mouse or trackpad.
Notes
Notes continues to add powerful features year after year. What was once a simple text editor with limited formatting options now rivals many of the best third-party note-taking apps. Chief among the changes coming this fall is the ability to record audio that is transcribed live inside your notes. The transcription can be mixed with typed text and other media in the same note as well. When your transcript is visible, the related text is highlighted as the audio plays back, similar to how lyrics are highlighted in the Music app when a song is playing.
The Notes toolbar has a new button that looks like a sound wave and opens a panel on the right side of a note that reveals the audio recording interface. At the bottom of the panel are playback controls, a record button, and a transcription toggle that switches between a visual representation of your recorded audio and its transcript. At the top of the panel is a ‘More’ button with options to share your audio, copy the transcript, incorporate the transcript’s text into your note, and find text within the transcript. There are also options to save the audio as a separate file or delete it. Overall, the new transcription tool is a great addition to Notes and is going to be perfect for students and anyone who wants to create a record of a meeting.
Math Notes made a splashy debut on on the iPad, where it works with the Apple Pencil, but it’s available on the Mac too. Just type an equation, and when you hit the ‘=’ key, a preview of the result will appear after the equal sign. Type Return or Tab, and the result will added to your note. You can even assign numbers or equations to words and then use the words as variables in separate equations. Unfortunately, Math Notes does not work inside tables embedded in notes.
There are a few other refinements to Notes, too, including
- the ability to highlight text in any of five built-in colors,
- inline searching of PDFs, which has some visual glitches currently, and
- collapsible heading sections, which will make navigating long notes much easier.
Few system apps have received as much attention over the past few years as Notes. The result is an app that works in a variety of contexts for a wide range of users. Notes may also benefit from the writing tools coming with Apple Intelligence, but even without them, this fall’s update to the app promises to be another good one.
Passwords
Federico and I finally got one of our long-term wishes this year with the introduction of a standalone Passwords app on the iPhone, iPad, and Mac that syncs between devices securely using iCloud. I have been slowly but surely transitioning my saved logins from 1Password to Apple’s system for a couple of years in anticipation of this day, and it has paid off. When I opened the new Passwords app on my Mac, it was already pre-populated with over 1,500 passwords, passkeys, verification codes, and Wi-Fi credentials. The app also collects the apps and websites where you’ve used ‘Sign in with Apple’ or ‘Hide My Email’ and includes both a Security category alerting you to any issues with your passwords and a Deleted section where you can recover any recently deleted passwords. There is a section that collects shared passwords, and the app supports importing and exporting passwords, too.
What you won’t find in Passwords is the ability to save attachments or take notes about accounts. That’s too bad because I’ve used 1Password to securely store important legal documents and add notes to shared passwords about how to use certain web accounts in the past. However, with password-protected shared notes in the Notes app, you can partially accomplish the same result, albeit in a different app.
If you’ve used the Passwords section of Safari before, you’ll have no trouble acclimating to the new Passwords app because it includes all the same functionality. If you forget about the app and head to Safari’s settings instead, you’ll find a button that will open the Passwords app, which I think is a great touch because I opened Safari’s settings out of habit the first week I was using Sequoia, and I’m sure other people will too.
While the Passwords app doesn’t break any new ground in terms of features this year, the fact that it is a standalone app is significant. By its very existence, it signals to users the importance of passwords, making them more central to users’ daily computing experience. What’s more, with smart sorting options and a simple interface, it makes good security habits easy to get started with and not intimidating, which I love.
Messages
I spend a lot of time in Messages on my Mac. It’s not as fun as the app’s iPhone and iPad versions, but at least most of the same features are available everywhere. This year, that will include the ability to schedule a message for sending later and text effects.
Scheduling messages to be sent later is a nice addition, but it’s not one I expect I’ll use often. With friends and MacStories colleagues in a wide range of time zones, it’s understood that the burden is on the recipient to silence their notifications at night or when they don’t want to be bothered. But that doesn’t work for everyone; I have family members who don’t live by what I think of as the International Messaging Treaty. For them, it will be nice to have the option to set a message so it arrives at a sane time of day. Likewise, I’m sure I’ll use the feature when I know someone is busy, pushing a message out until later whether they have silenced notifications or not, so I don’t distract them.
The text effects that can be added to messages are the same as you’ll find on the iPhone and iPad. There are eight, including Big, Small, Shake, Nod, Explode, Ripple, Bloom, and Jitter. However, unlike on the iPhone and iPad, you don’t get a preview of the effect before you pick it on the Mac. Instead, you select the text you want to add an effect to and add the effect, which is then previewed in the Messages text field before you click send. Messages will also add more standard text styling this year with bold, italics, underline, and strikethrough options.
Finally, as in iOS and iPadOS 18, tapbacks are now colorful and can include emoji and stickers. Once activated, the tapback popup can be scrolled horizontally with a swipe to reveal your most frequently used tapbacks, emoji, and stickers, too.
Calendar and Reminders
Sequoia continues Apple’s trend of integrating system apps with each other by giving you the option to display Reminders tasks alongside your events. If you turn on the integration in the left sidebar under the ‘Other’ section, not every task will appear in Calendar. Instead, the calendar will only show tasks that have been assigned a date, which I think makes sense for what most people would want to see on their calendars.
In addition to bringing scheduled tasks into Calendar, you can now create, complete, and delete tasks from within Calendar using an interface that’s a lot like what you’re already familiar with in the Reminders app. Apple has updated the interface of Calendar’s month view, which distinguishes between events (using a color-coded bar) and tasks (using a color-coded dot) too.
Task integration probably isn’t a feature I’ll use because I don’t like the visual clutter of mixing events with tasks. However, I know a lot of people rely on a system of strict event and task scheduling, and this will be an excellent addition for them.
Safari
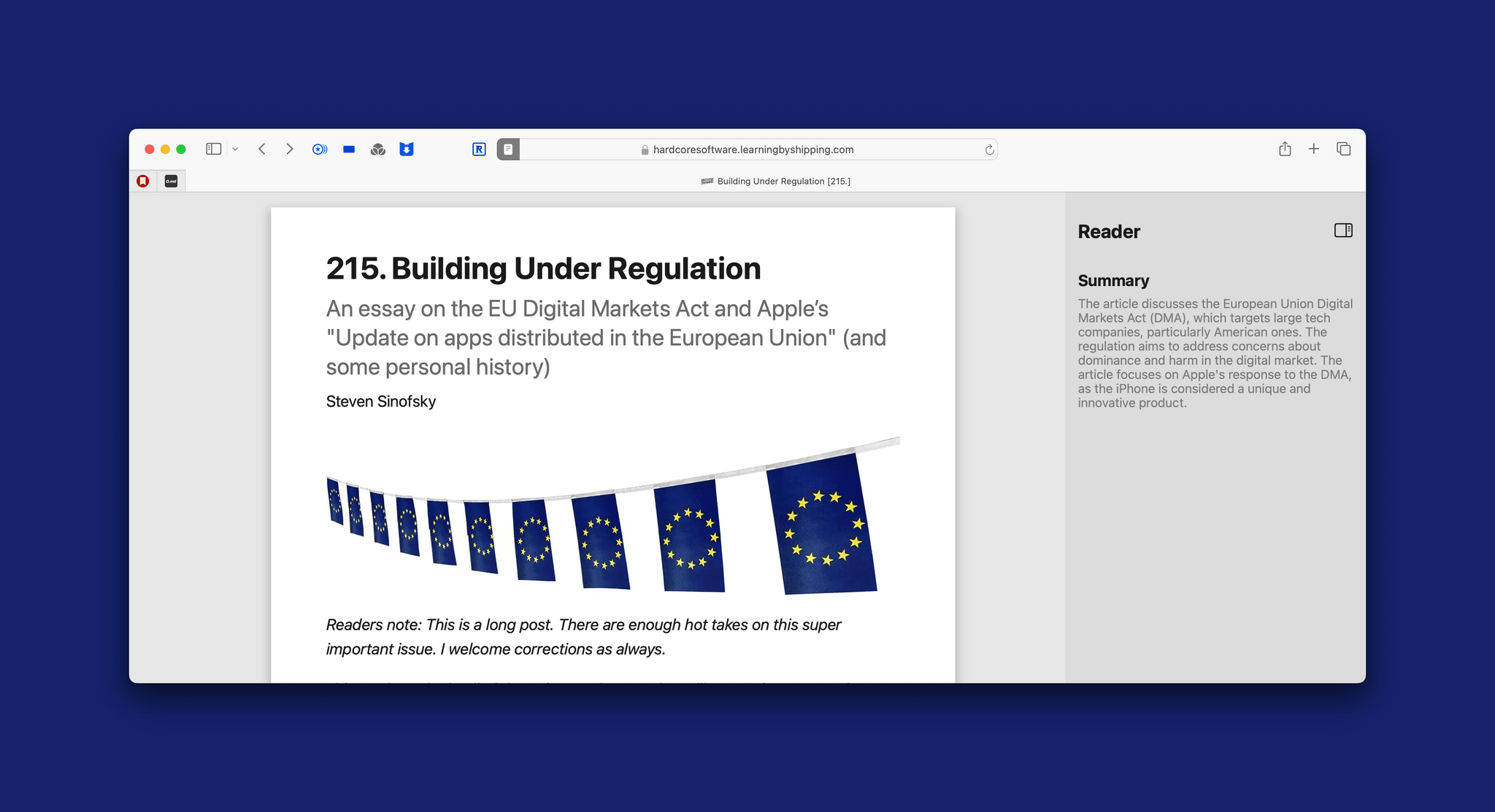
The only article I’ve found that uses Safari Reader’s new summary feature takes Apple’s side regarding the DMA. 🤔
This fall, Safari Reader will add a sidebar with a table of contents for navigating within a webpage, beneath which you’ll find a summary of the article. So far, this feature seems to have been applied to vanishingly few articles. I browsed several websites and the longest stories I could find on Longreads, and I’ve only found one article that included a short summary and no table of contents. Perhaps the feature isn’t finished yet, but I expected to be able to find more examples. You’ll know a summary is available if you see a purple sparkle icon overlaid on top of the icon on the far left side of Safari’s address bar.
The same gleam will appear when you visit other websites, indicating that the Highlights feature is available. Highlights surfaces key information from web pages, like pulling the address from a hotel’s site and offering a map in a popover window. The feature also offers summaries of articles that are identical to what you’ll find in Safari Reader and information about people, music, movies, and TV shows. In my early searches, I haven’t found any Highlights featuring people or music, and movie and TV show Highlights have been limited to Wikipedia pages, but I expect this feature will become more widespread later.
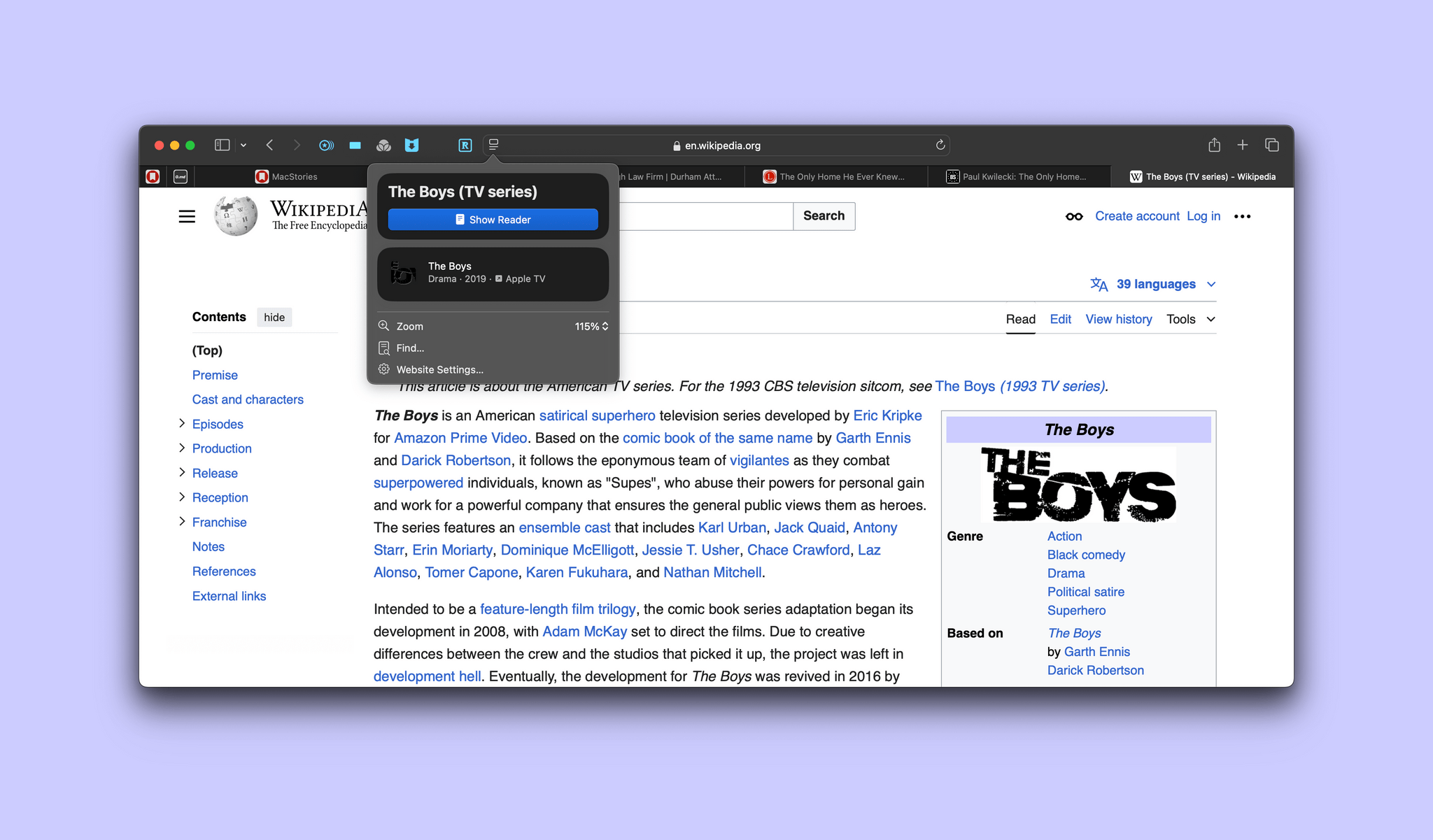
An example of Highlights linking to a TV show in the Apple TV app, although Amazon Prime isn’t available to stream in that app from the Mac.
Finally, Safari has an excellent new viewer interface for videos. You invoke the viewer from the same address bar button that activates Safari Reader and Highlights. On a site like YouTube, the video takes over a bigger portion of the screen, and the rest of the site fades into the background. QuickTime-like controls appear at the bottom of the video too. If you switch to another app, the video automatically continues playing in a resizable and re-positionable Picture-in-Picture window. My early experience with the new viewer has been nothing but positive. Having one set of controls for every video regardless of the website makes life easier and reduces the clutter of sites in the same way Safari Reader does for text.
 in Safari's new video viewer.](https://cdn.macstories.net/image-1720969531808.png)
Watching Comfort Zone in Safari’s new video viewer.
Everything Else
There are other changes coming to macOS Sequoia this fall that I’ll cover in greater depth in my full review, but here’s a quick rundown of the highlights.
Video Conferencing: Video conferencing has been a highlight of macOS updates for the past few years, and I have a hard time getting excited about it because I don’t do many video calls. That said, there are useful new features like the ability to replace your background with one of Apple’s built-in options or your own photos and a presenter preview that lets you see what you are going to share before you share it and limit what others can see.
Maps: This year’s Maps update is all about getting outdoors. There are new topographic maps and hikes in U.S. national parks, and you can save your own hiking routes, too. The new maps and hikes are excellent, so I hope they expand to other countries and other U.S. parks in the future. A new Places Library has been incorporated into Maps’ toolbar as well. With the click of a button, search results can be added to your Places Library, where you’ll also find saved guides and hiking routes.
Freeform: This fall, you’ll be able to define areas of a board called Scenes that can be played back in sequence as a slideshow or shared individually. In addition, the app will add a new snap-to-grid feature for easily aligning board elements.
macOS Sequoia
I’ll cover a few additional odds and ends along with everything else in my macOS Sequoia review this fall. By then, some (but not all) of the Apple Intelligence features should be entering beta, which I expect will help round out the feature set beyond where it is today.
That said, my first month with Sequoia has been a little disappointing. It’s not that the features that have been added aren’t welcome additions to the OS; it’s just that few will make an everyday difference to most Mac users. I know from my day-to-day work on the Mac Studio where I’m running Sequoia that most days, I forget I’m even running a beta.
On the one hand, that’s good because, other than a few bugs here and there, the experience has been smooth. On the other hand, though, there remain many apps and features like Music, Stage Manager, and Shortcuts that have barely been touched in recent years and are in need of attention. Have those things been put on the back burner in favor of Apple Intelligence? Only Apple can answer that question. However, regardless of the answer, I hope Apple Intelligence is worth the wait. My first month with macOS Sequoia has been a positive one on balance, but at the same time incomplete and a little underwhelming.
You can also follow our 2024 Summer OS Preview Series through our dedicated hub, or subscribe to its RSS feed.