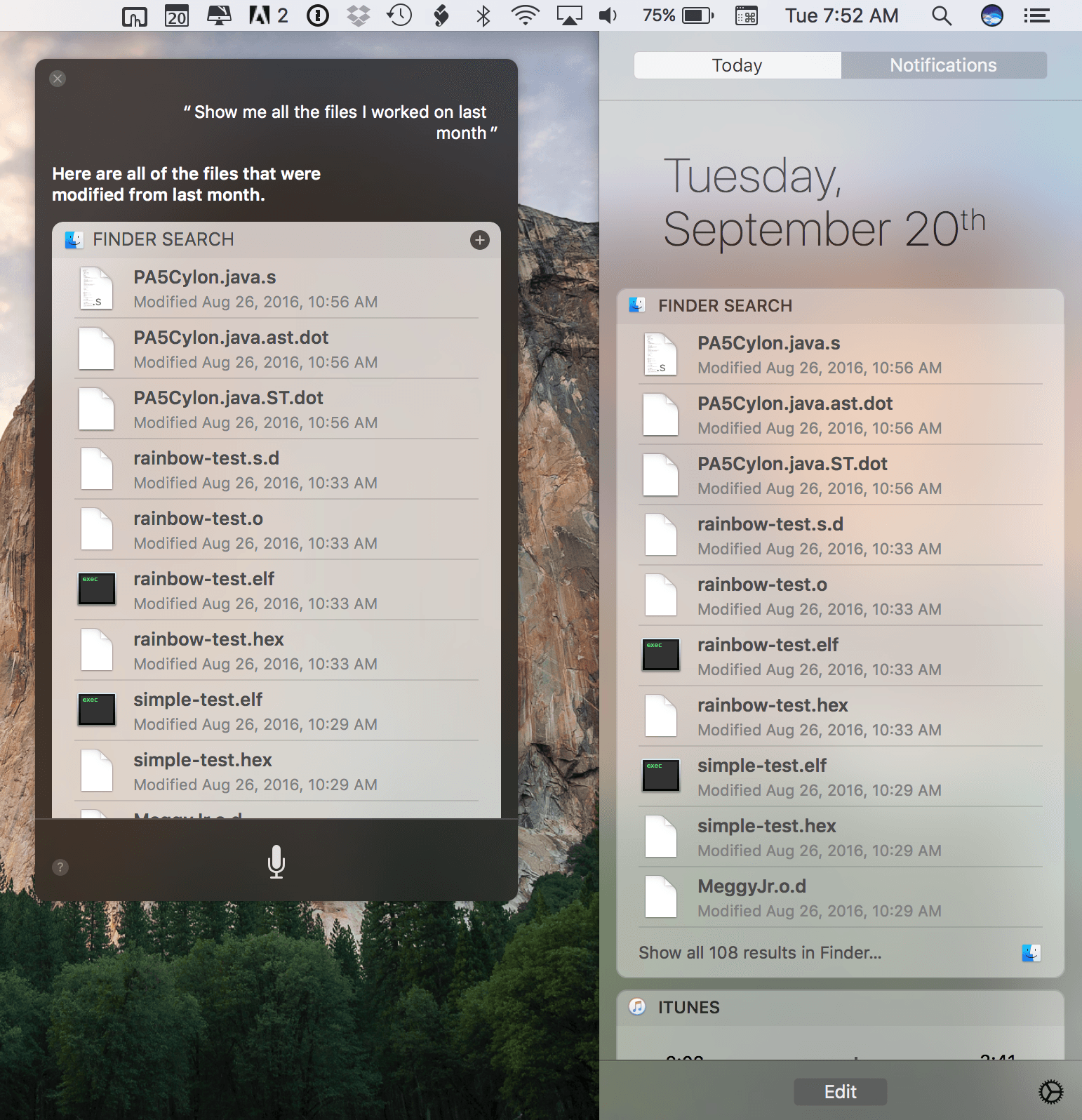The first thing that may catch the eye of many looking to upgrade their Mac this year is the demise of the classic ‘OS X’ moniker. The end of OS X has been long rumored, and the expectation has often been for the Mac to move to whatever Apple chooses to name their OS 11. This would of course be a change on a massive scale, such as that between OS 9 and OS X was over a decade ago.
This year, with OS X finally seeing the end of its reign, will we be seeing another epochal change in Mac history?
Nope.
After a decade of mispronounced Roman numerals, Apple is ready to let go of the name, but not the number. The full title for the 2016 iteration of the Mac operating system: macOS 10.12 Sierra. OS X may be gone, but OS 10 survives.
Since the mystical OS 11 didn’t come in the aftermath of the last big cat, didn’t come on the heels of version 10.9, and now again hasn’t come to usher out OS X, it’s starting to look like it may never come at all. Let’s all cross our fingers and hope that that’s true, because the bottom line is that OS 11 isn’t needed anymore.
These days, Apple is a very different company than it was when OS X made its debut. The Mac is no longer Apple’s darling. It was long ago pushed aside by the iPod, then the iPhone and iPad, and now even a watch and a TV box. Each of these is its own platform, running its own operating system. Each of these has its place in the new age Apple ecosystem.
With iOS, watchOS, and tvOS all around, the freshly renamed macOS no longer serves the role of scrappy upstart. Today, the Mac is the eldest platform, and macOS needs to focus on stability and productivity. Leave the epochal changes to the young guys.
With this year’s update, named after California’s Sierra Nevada Mountain Range, macOS builds once more upon the strong base of its many predecessors. Trenchant in its restraint, 10.12 shirks sweeping changes in favor of iterative improvements. A perfect example of an update to a mature operating system done right.
Table of Contents
- Siri
- Universal Clipboard
- Auto Unlock with Apple Watch
- iCloud Drive
- Apple Pay
- Optimized Storage
- Photos
- Messages
- iTunes
- Tabs
- Picture in Picture
- Conclusion
Siri
I’m not sure that Siri has ever been particularly high on anybody’s wish list for a macOS (or OS X) update. And yet, it’s always just felt obvious that it would only be so long until Apple’s intelligent assistant made its way to their desktop operating system. This year, Siri has finally made the leap.
Siri on the Mac is focused mostly on multitasking. This is a big digression from the iOS version of Siri, which consumes the entire interface and does not allow you to do anything else until an interaction is finished. Despite this fundamental change, macOS Siri is more or less just a port of its iOS version, with only a few new tricks and special features.
Apple thinks Siri on the Mac will be useful when you want to take care of something quickly while you’re still in the middle of something else. The example they use on their website shows a user asking Siri to look up nearby restaurants while they are in the midst of messaging with their friends.
On the Mac, where opening an app feels like a lot more overhead than it does in iOS, I do see uses for Siri in situations similar to the above example. The intelligent assistant’s interface is light and fast. It can search Maps quickly without opening the Maps app (until you need to), it can rapidly get a certain playlist going without requiring you to navigate the iTunes interface, and it can easily send texts without you context switching to the Messages app.
Siri does more than this, too. The assistant on the Mac is very into files. You can ask Siri to show you all the files you’ve worked on in the past day or week, or show you the contents of a certain folder. You can then refine results based on data in the titles.
Once you have a certain search that you’d like to save, you can pin it to Notification Center for easy access. This can be a certain folder of files on your computer, or it can be something like sports scores or nearby restaurants. Any query that Siri for Mac returns shows up as a card that can then be pinned. Pinning cards simply requires clicking the + button in their upper right corner, and to remove them later just hit the x button in the card’s upper right corner in Notification Center.
The contents of Siri searches can also be manipulated via drag & drop. If you drag the border of a Siri card, you will pull a PNG screenshot of the results which you can drop in a folder or app. If the contents of the card are draggable, such as images that show up when you ask Siri to do a web search, then you can drag those around like standard files too.
Some other useful options: ask Siri to find certain photos in your Photos library, how to spell certain words, or how much free space is currently on your Mac. All of these will return results as cards.
Siri can be activated in several different ways on the Mac. There’s a new menu bar item to the left of Notification Center which will activate Siri, and there’s also a new Dock icon to call on the assistant. Finally, you can hold a key command. The command defaults to holding Option-Space, but can be changed to holding Command-Space or pressing Fn-Space, or to a custom shortcut of your choosing.
The shortcut can be edited in the new Siri section of System Preferences. This is also where you can go to change the language and voice of Siri. You can even pick which microphone you want Siri to listen from, and whether or not you want Siri to give voice feedback in response to commands. Finally, you can disable the menu bar button or disable Siri entirely from this preference pane.
I enjoy the idea of Siri on the Mac in the same way I enjoy the idea of Siri on the iPhone. The ideal of having an intelligent assistant to quickly help out with various tasks is a great one. In practice, however, I find I use Siri on the Mac even less than I do on iOS (and I rarely use Siri on iOS).
While I think that a lot of the features Apple has built for the macOS version of Siri sound useful, the reality is that talking to your computer just isn’t all that practical in most situations. I’m usually at my Mac in the office where I work or in a coffee shop. Neither of these places are great for talking out loud to a computer. When I am on my Mac at home, I’ve still found that it’s easier to just take care of most things manually. I move fast on the system, often faster than Siri would be able to anyway — particularly for file-related functions.
Ultimately, I’ve found Siri on the Mac useful a few times to run a quick search in Maps or start a certain playlist. I think the assistant could have had more to offer if Apple had given it a textual interface so I didn’t have to talk out loud to my computer. Even then I might find manual methods more natural.
I’m glad Siri is on the Mac; it seems like it should be since it’s on all of Apple’s other platforms. Despite that, though, I don’t think I’ll use Siri very often, if at all.
Universal Clipboard
The new Universal Clipboard is probably one of my favorite features of the macOS Sierra update. The feature uses Apple’s Handoff framework to sync the clipboards of all of your Apple devices together. Copy some text on your iPhone while you have your Mac open, and you can paste it on your Mac. The same thing works from Mac to iPhone, from iPhone to iPad, etc.
When I first heard about this feature, while I was excited for the utility, I was also a bit apprehensive about my devices overwriting each others’ clipboards. Data loss is never fun, even on the (generally) small level of what’s on your clipboard. Sometimes I will copy something important on my Mac, particularly while at work, and I’ll want access to that a bit later. If I pause for a moment to do something unrelated on my iPhone, and happen to copy something while I’m doing so, I wouldn’t want to lose my Mac’s clipboard. Thankfully, after three months of testing macOS Sierra and iOS 10, I’m happy to report that I have never had a single issue of that nature with the Universal Clipboard feature.
“Universal Clipboard” is a somewhat misleading name. It sounds great as a marketing term, but it implies that all of your devices are now going to have one single clipboard, probably held in the cloud, which they all constantly write to and read from. Thankfully, this is not how the feature works.
All of your devices continue to have their own independent clipboards, and in day to day activity on any one device it will work exactly as it always has. The change comes along only when all of the following points are true:
- You have more than one device unlocked and on at the same time
- You have recently copied something on one of the devices
- You paste on a different device shortly after copying on the other
At this point, the device that you have pasted with will reach out via Handoff to get the data that you copied on the other device. It is only doing this because the other device is unlocked, in range of Handoff, and has recently copied something onto its clipboard. Once it has transferred the data, which can sometimes take several seconds, it will paste it for you.
If you copy something on one device, then lock that device, then paste on a different device, nothing special will happen. Universal Clipboard only works when Handoff has an active connection between devices (and a device has copied recently before another pastes).
I’m not certain if there’s an exact timeout on when one device stops broadcasting that it has something to paste over Handoff, but if you lock a device and then unlock it, it will no longer present its clipboard to be pasted from, even if the Handoff connection is active.
We can go over the technicalities and specifics all we want, but when it comes down to it, Apple seems to have nailed down the user behavior for this feature. Like I mentioned at the beginning, I’ve been testing these systems on my main devices for three months now, and not once have I had the Universal Clipboard feature cause an unintended paste from another device, or overwrite a clipboard that I wasn’t intending it to overwrite.
I’m often bothered by Apple’s determination to take on complex features without presenting an actual interface. For instance, I never generate passwords via the Safari password suggestion feature because there’s no easy way to then see that password if I ever need it on a non-Apple system. Instead, I use 1Password, which has a fantastic interface to easily get my passwords if I ever need them.
Clipboard sync services and clipboard managers are not new concepts, and every one I’m aware of has an interface of some sort. Apple’s, like their password system, has no interface whatsoever. Apple wants Universal Clipboard to be completely invisible and “just work”. I don’t say this often about these kinds of cloud-controlled software initiatives from Apple, but in this case, I think they’ve gotten it right.
Universal Clipboard isn’t perfect. It could stand to be faster (if you tap on an iOS device and don’t see the Copy/Paste/Look Up menu come up right away, that delay might be from Universal Clipboard), and I wouldn’t complain about some sort of way to re-summon overwritten clipboards on those rare occasions when it might go wrong. Overall, the feature has provided me with nothing other than convenience.
I now have an answer to the “what’s the best way to get this text from my iPhone to my iPad immediately” problem. I just copy it on my iPhone and paste it on my iPad. No more texting or emailing myself things, and that’s fantastic. Universal Clipboard even works with photos and other types of media, although you’ll have to give it a bit longer to transfer the data between devices.
In an OS update that is made up mostly of small-but-nice improvements, I think Universal Clipboard is the best of them all. It’s not a total game-changer, but it’s a seemingly little thing which greatly speeds up a task I have to do on a regular basis. It brings the Apple ecosystem in closer, and blurs even further the lines of the differences between individual devices.
Auto Unlock with Apple Watch
I covered this feature on my watchOS 3 review already, but suffice to say, I didn’t find Auto Unlock with Apple Watch to be quite as exciting as I was hoping. When I first heard the new feature announced at this year’s WWDC keynote, I think my mind ran away from me a bit. I was envisioning a Mac that no longer had the burden of a login screen. Instead, it would be unlocked automatically based on the presence of my Apple Watch before I even got to it, and when I walked away it would also automatically lock.
In reality, this isn’t quite the way it works. In my testing, the speed of connection between my Apple Watch and my Mac weren’t fast enough to make the feature very useful. At the login screen I’ll get a spinner telling me the computer is unlocking, and a second or two later it will unlock. As I wrote in my watchOS review, a second or two of doing nothing but waiting is even worst than the time it takes to manually type in your password to get logged in (which would probably take barely longer than this anyway).
Further promoting my disappointment in this feature is that the Mac does not auto lock when the Apple Watch leaves the area. I’m not sure why this isn’t an option, as it seems almost more useful to me than using the Watch to unlock the Mac. I love the idea of no longer having to worry about whether I forgot to lock my Mac when I walk away because I know my Apple Watch will have taken care of it.
Sadly, auto lock is not in the cards this time around, and auto unlock does not yet have the speed it needs. I’ll keep hoping for a future update with auto lock, and I’ll be looking out for these rumored new MacBook Pros with Touch ID to take care of the inconvenience of unlocking my Mac.
iCloud Drive
With macOS Sierra, Apple is expanding iCloud Drive syncing from a single folder to three different folders. Alongside the iCloud Drive folder, the new update will now sync the Desktop and Documents folders from your Mac into iCloud as well.
This has some fairly wide-reaching benefits. According to Apple — as well as all the anecdotal evidence I’ve ever known — people store most projects that they are currently working on either on their Desktop or in their Documents folder. Thus, by syncing these folders into the cloud, Apple is allowing access to your current important projects from all of your devices. Furthermore, iCloud now provides an automatic offsite backup to these important files by holding copies of them beyond the local ones on your computer.
This is a pretty simple and straightforward feature with clear benefits. The only downside is that if you are still holding onto that 5 GB free iCloud tier, you’ve almost certainly got a decision to make now. Personally, I think it’s worth it just to get another backup of my most important files, and with the added bonus of having access to them everywhere.
In classic Apple style, there’s no real interface to these new iCloud Drive features. I think it would be very nice to be able to specify exactly which folders on my Desktop should be stored in the cloud and which shouldn’t, but there is of course no such option. The only choice that you have here is to turn Desktop and Documents syncing on or off, which can be done through System Preferences -> iCloud -> “Options” on the iCloud Drive row. The setting is on by default.
Apple Pay
With macOS Sierra, Apple Pay is finally coming to the Mac! …Sort of. In the absence of a proper way of ensuring your identity via your Mac, Apple Pay for Mac just initiates payments and then kicks them off to your iPhone to get validated via Touch ID. With that in mind, the real feature here is less Apple Pay for Mac, and more Apple Pay for the web.
Websites can now integrate Apple Pay as an option for checkout in their online stores. If you are checking out of such a store and your Mac is aware that your iPhone is nearby, it will notify the website that Apple Pay is an option. In turn, the website can display the Apple Pay button to the customer, and tapping that button will initiate the payment on their iPhone.
Websites with Apple Pay integrations have been tough to find prior to launch day, so I’ve thus far been unable to test how functional this exchange is. I’m not sure if it works over Handoff, which would require your iPhone screen to be on in order for the communication to work; or some sort of push notification process, which seems like the best option since it would work regardless of your phone’s screen being on. It could be a combination too, using a push notification to ping the phone, then handling the transaction via Handoff once the phone is on and the customer has accepted it.
I’m sure we’ll find out soon once websites start to release support for the new feature. Personally, I think it will be a fantastic boost in website checkout experiences. Even with Auto Fill handling most of the information fill-ins these days, it’s still a pain to have to double check things and fix mistakes caused by poorly coded forms. Being able to just hand this off to Apple Pay, where I know the transaction will be secure and I know my information is correct, is something I’m very excited about.
The last aspect to touch on here is that it’s hard to think about this feature and not feel like those rumors about Touch ID on the Mac are vindicated. Passing the process off to the iPhone is fine, but its certainly not the best process. It precludes any Mac users who are not iPhone owners from having access to a great feature, and it complicates the process of making the payment by involving wireless technologies that are not 100% reliable. We’ve all had the experience of trying to AirDrop between our Macs and our iPhones and having them inexplicably be unable to see each other. If they’re using a similar technology (if not the very same one) to determine when the iPhone is in range, the feature may end up not being enabled at certain times when it should be. All of these problems could be immediately relieved if the Mac could just handle the identity validation on-device.
Optimized Storage
Optimized Storage is a new feature that makes some people nervous, but I personally am a big fan. In macOS Sierra, Apple scans the data on your computer and determines which files you don’t need locally on the machine when you run low on space. Mostly, this consists of large old files which you haven’t touched in quite a while.
When space is needed, macOS Sierra will automatically offload these old files to iCloud. This clears room on your hard drive without requiring you to delete any of your files.
The obvious caveat here is that if you ever do need the file, you now have to download it back to your machine before you’ll have access to it. This means that if you don’t have an Internet connection when you need the file, you won’t be able to get it. Similarly, if the Internet connection you are on is not very fast, it could take a very long time for a large file to redownload to your computer.
I think this is a case where everyone will need to evaluate their own use cases before deciding on this feature. Personally, I know I have a lot of big old files on my computer, none of which I really want to delete, but also none of which I ever really use. In the past, I’d offload some of these to an external drive, but to me, this new Optimized Storage features sounds perfect. Rather than removing the files completely, I can still have them pretending to be there, but they won’t take up space unless I ever need them again. Furthermore, I will then be able to get them no matter where I’m at, rather than needing to retrieve my external drive in order to transfer them back to my machine.
If you compare the Optimized Storage feature to moving things to an external drive, I think it makes a lot of sense. If you’re only comparing things being on your computer vs things not being on it, then obviously things being on it is better. The main thing to keep in mind, though, is that Optimized Storage will only remove files if you run low on space. In other words, when Optimized Storage starts removing files is when you would have had to start finding things to delete anyway.
Once again, Apple makes their feature a little less useful by refusing to provide an interface for it. I think there would be a lot less trepidation about this feature if we had the ability to choose exactly the files that are transferred. Unfortunately, we (mostly) do not.
I say mostly there because it is possible to manually retrieve files which have already been transferred to the cloud. Any files that have been moved from your computer to the cloud will include a small download icon on their right side when you look at them in Finder. Just click the download button to redownload a file to your machine. Beyond that, there’s not really any other interface for the Optimized Storage feature. You can’t pick the files to offload for it – it just takes care of this by itself.
For my situation, I think Optimized Storage is exactly what I’ve been wanting. I have old files on my Mac, but I rarely need to access any of them. Furthermore, 99% of my Mac usage is done while on a decent Internet connection, so I don’t think downloading something that I suddenly need would ever be much of a problem. With this in mind, if Sierra wants to take over the task of having to figure out which files should stay and which should go, I’m all for it.
I think it’s important to note that Optimized Storage is on by default when you install macOS Sierra. On the one hand, if Apple is confident enough in the feature to enable it by default, I would expect it to be quite solid and not cause problems for the great majority of users. On the other hand, if you read all of the above and still feel that you don’t want the feature messing with your storage, then you should probably turn it off. You can do so from System Preferences -> iCloud -> “Options” in the iCloud Drive row -> uncheck Optimize Mac Storage.