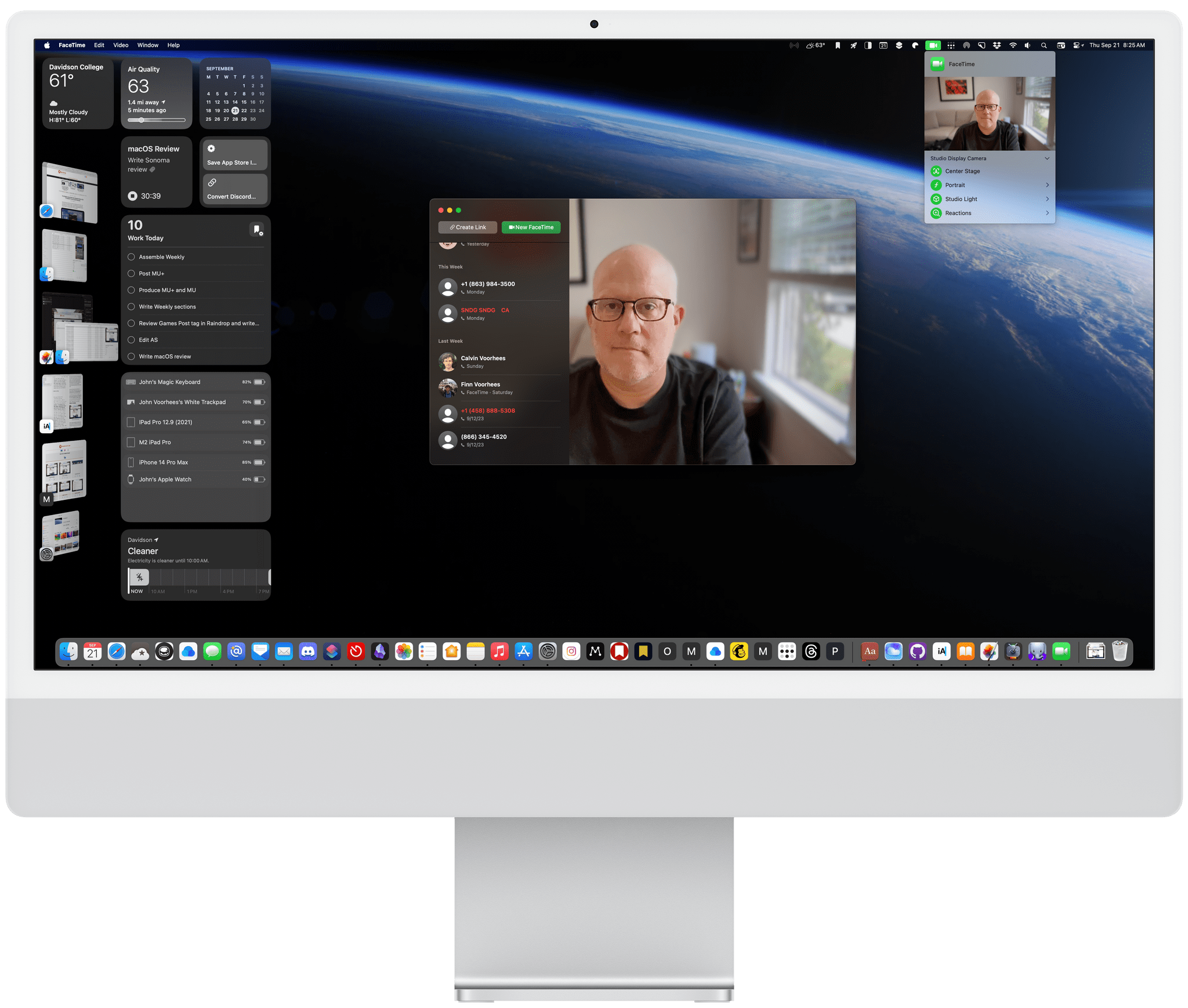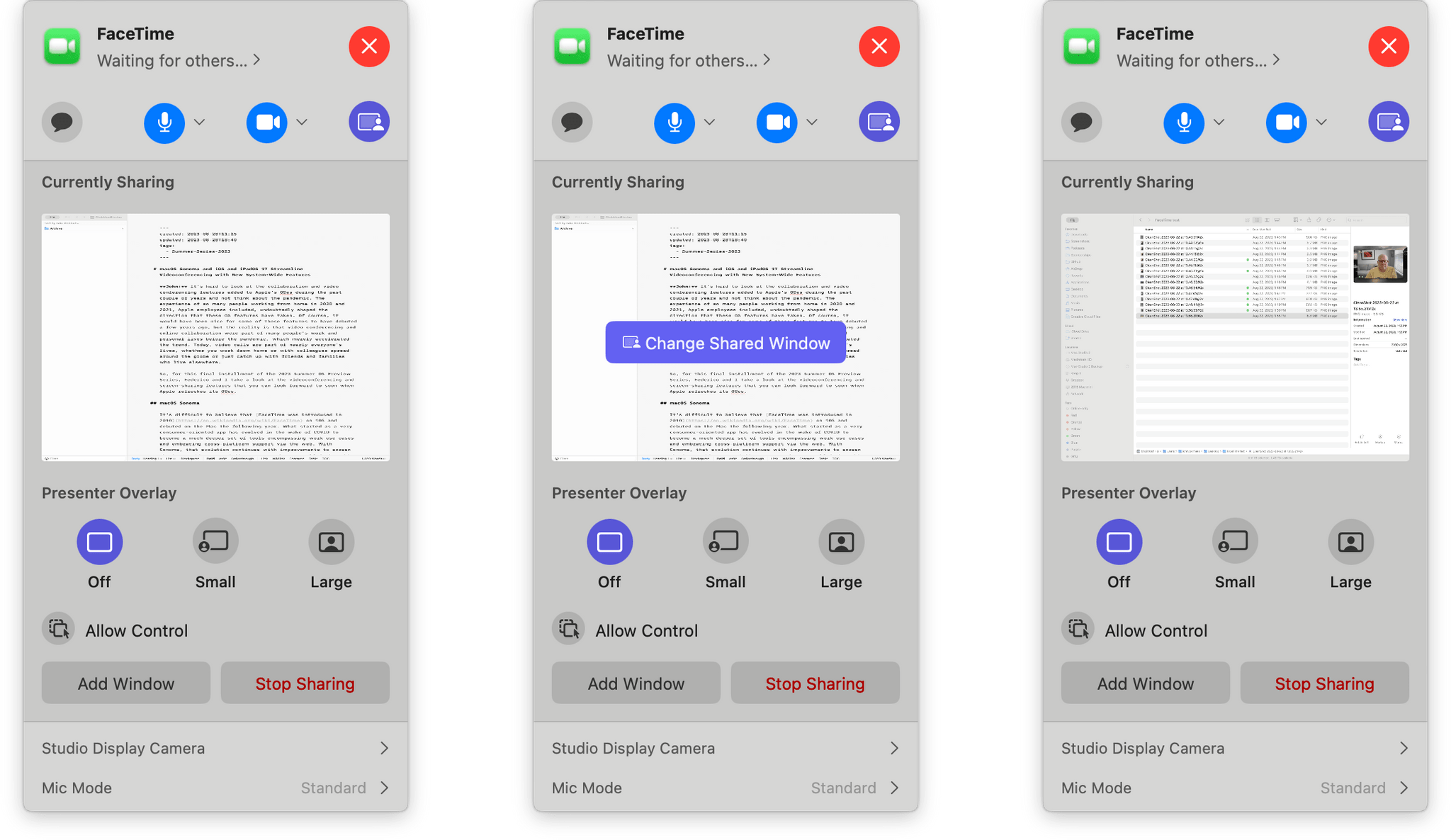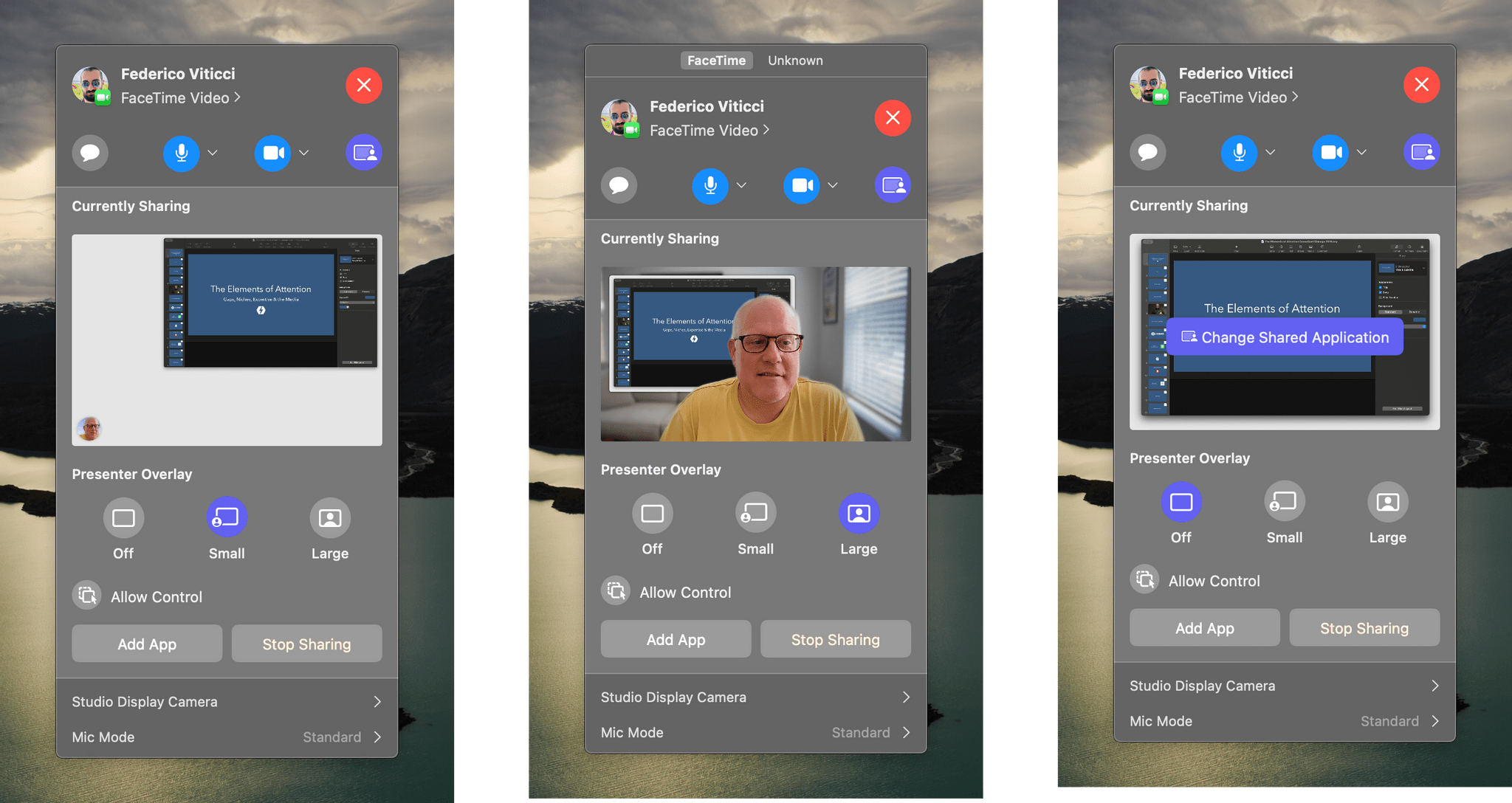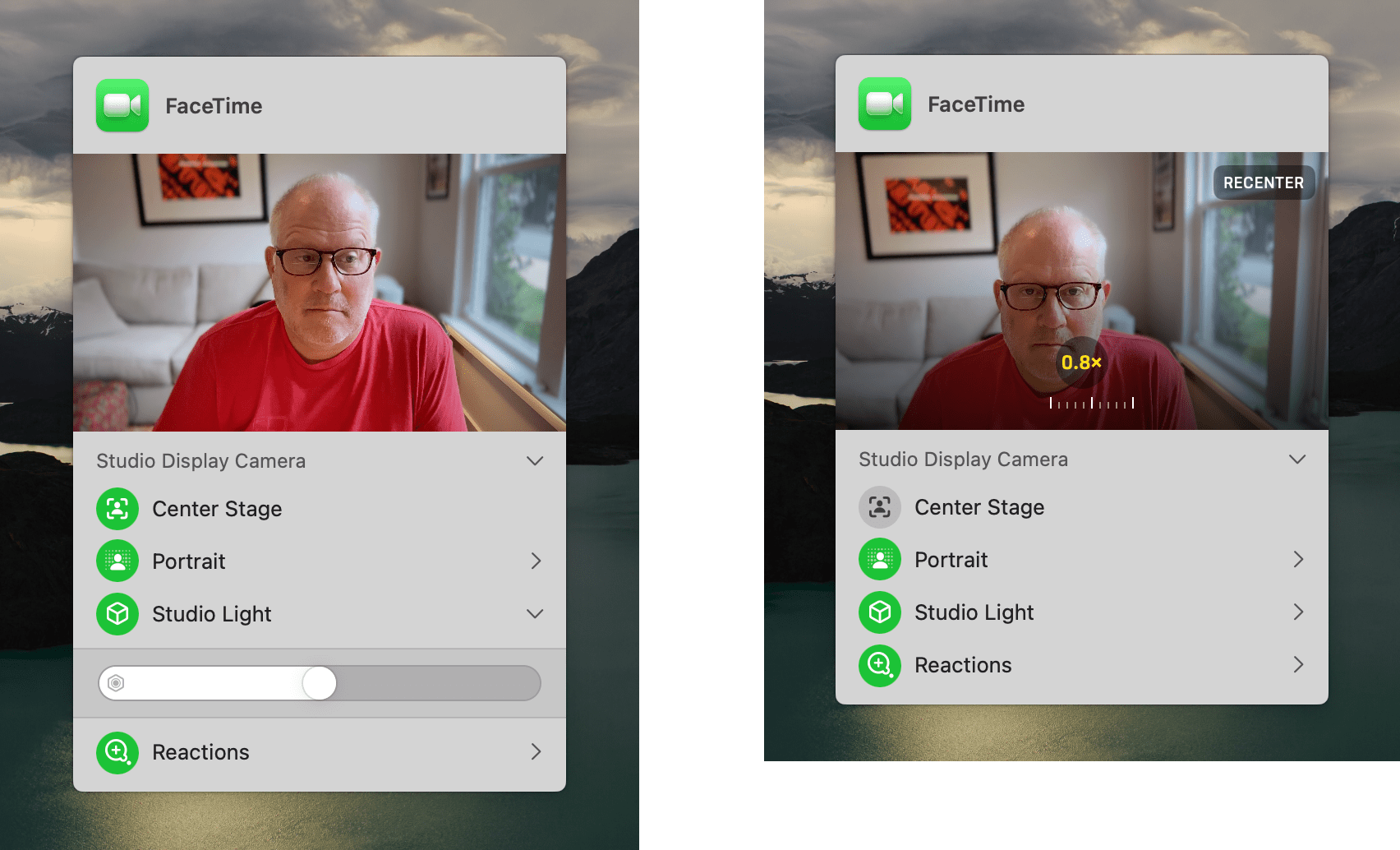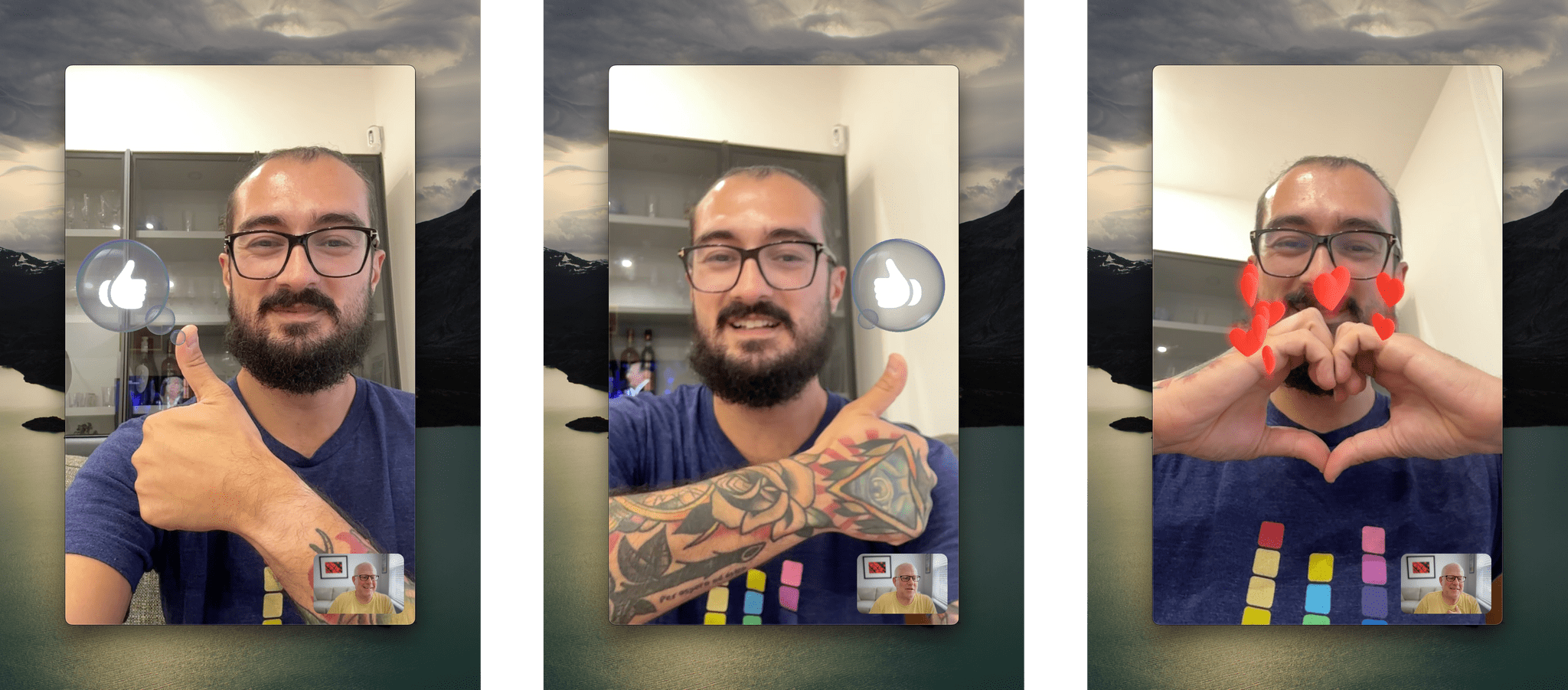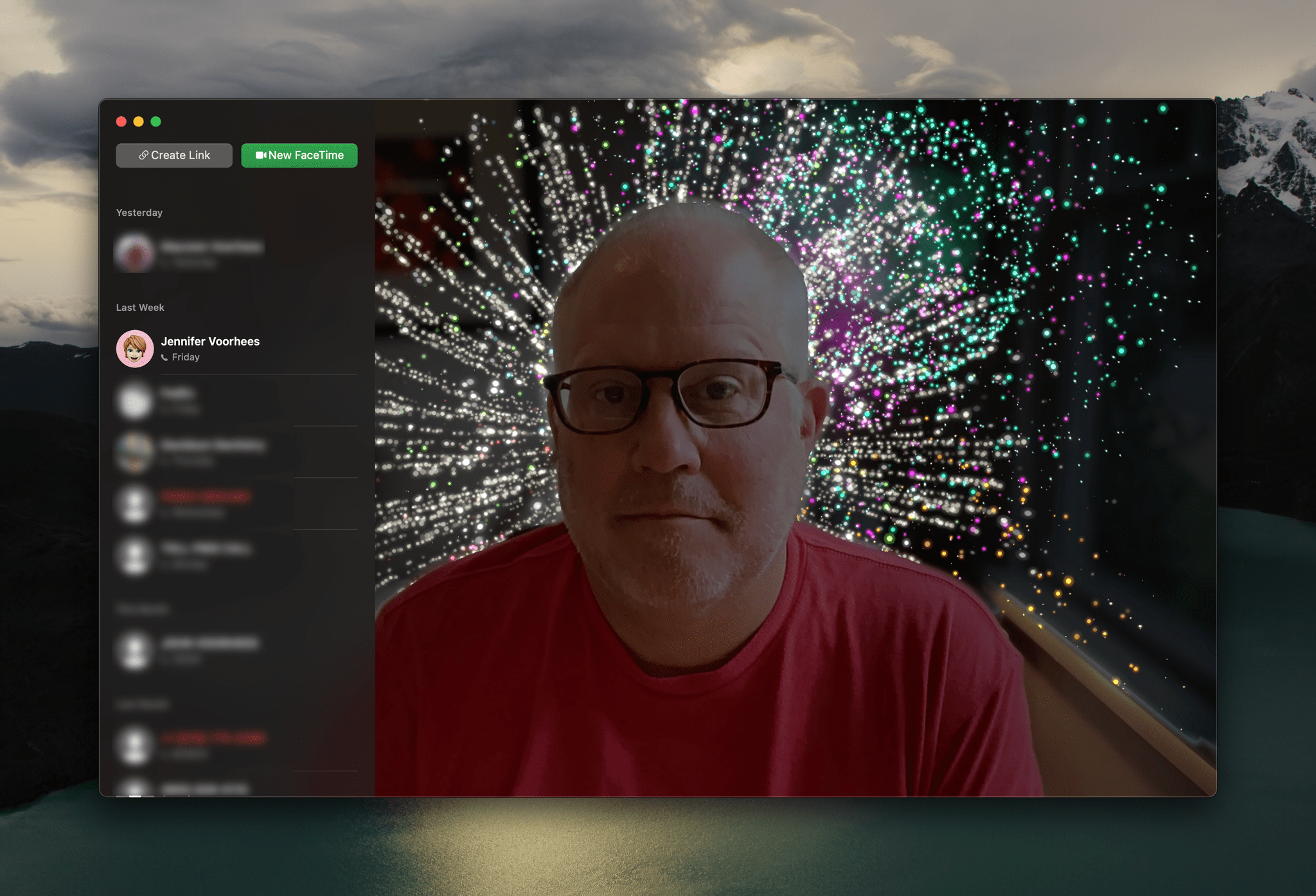Video Calling
It’s hard to look at the collaboration and video conferencing features added to Apple’s OSes during the past couple of years and not think about the pandemic. The experience of so many people working from home in 2020 and 2021, Apple employees included, undoubtedly shaped the direction that these OS features have taken. Of course, it would have been nice for some of these features to have debuted a few years ago, but the reality is that video conferencing and online collaboration were part of many people’s work and personal lives before the pandemic and continue to be. The pandemic merely accelerated the trend. Today, video calls are part of nearly everyone’s lives, whether you work from home, have colleagues spread around the globe, or just want to catch up with friends and families who live elsewhere.
Video calls started on the iPhone with FaceTime. It’s hard to believe that FaceTime was introduced in 2010 on iOS and debuted on the Mac the following year. What started as a very consumer-oriented app has evolved in the wake of COVID to become a much deeper set of tools encompassing work use cases and embracing cross-platform support via the web. With Sonoma, that evolution continues with improvements to screen sharing, making presentations, expressing yourself during video calls, and controlling your camera.
There are a few new video conferencing features designed to make sharing easier in Sonoma. The simplest new feature, and one that I expect people will appreciate the most, is that when you start a video call and share a window or the whole screen, you can click on the video icon in the menu bar to see what you’re sharing. Before, you had to go to Control Center. It’s a small change but will relieve a lot of anxiety about what’s being shared because it’s so easy to check. It also happens to be a system-level feature, so it’s available in apps like Zoom and Webex, as well as FaceTime.
Sharing windows and your screen is easier, too. There are three sharing options accessed by clicking on the button in the Video menu with the icon of a person superimposed over a screen. Clicking that button changes the Video menu’s interface from a preview of yourself on the call to a sharing UI from which you can choose to share your entire screen, a single window, or an app that will include all open windows for that app. After clicking one of those options, you can confirm what you want to share by navigating to the app and selecting the button that appears, which will immediately display the window you’re sharing in the Video menu. Alternatively, you can hover over the green stoplight button of any window to share it or its app with someone. If you’re already sharing a window or app, you can swap in a new one through both means or add multiple windows or apps, too.
Also, flipping to an app that supports collaboration will trigger a notification that it’s available to use on your call. When you return to the Video menu’s sharing view, you’ll see the collaboration app at the bottom of the sharing UI, which you can click to start collaborating.
What’s great about each of these sharing features is that they’re all consolidated in the menu bar item, making it a one-stop destination for setting up video calls. After using it for just a short time, visiting the menu bar to make adjustments and set up new configurations becomes second nature regardless of what conferencing service you use.
Once you’ve shared a window, app, or your whole screen, you can also choose from two Presenter Overlays, which are Apple silicon-only features. If you pick ‘Small’ in the Video menu, you’ll appear in a small onscreen circle with a sky-blue background. Your image isn’t completely constrained to the bounds of the circle, though. As you move outside the circle, your image will quickly fade, but it’s a nice effect that adds depth and looks a little like you’re popping out from a hole in someone’s screen as you present something, helping to keep their attention. The other presenter option is ‘Large,’ which superimposes you in front of what you’re sharing with your room in the background. In my testing, both options worked well.
From the Video menu, you can also toggle Center Stage, the Portrait and Studio Light effects, and Reactions on and off. Both the Portrait and Studio Light effect sections can be expanded to reveal sliders that regulate the strength of each effect when using a Studio Display or iPhone camera via Continuity Camera. The Studio Light effect is entirely new to macOS Sonoma, and while Center Stage and Portrait mode aren’t, the greater user control they offer is.
For anyone who has never liked Center Stage, Sonoma gives you more control over the camera once you’ve turned off the effect. The controls are a little hidden, though. Unlike the effects that gain a caret that can be clicked to reveal slider controls, the camera controls only appear if you hover over the preview of your video feed when Center Stage is turned off. When you do that, you’ll see a magnification level that can be adjusted by dragging left and right on the scale beneath the magnification label. You can also grab elsewhere on the image to change the camera angle or click on a ‘Recenter’ button to put yourself back in the middle of the frame. Also, if you’re using Continuity Camera with an iPhone 11 or later, you can switch Center Stage between the Wide and Ultra Wide cameras.
I’ve never understood the backlash against the lack of control over Center Stage and the other FaceTime video effects, but I don’t do a lot of video calls, which is undoubtedly part of it. Nor do I care that I’m not broadcasting myself in pore-popping 4K resolution, which is probably best for everyone on the handful of video calls I do. Still, I know a lot of people care deeply about this, or there wouldn’t be Mac utilities for using DSLRs as webcams, so for all of you, I’m happy. I’m also glad that Apple implemented these controls in a way that is discoverable but sufficiently out of the way that I can ignore them.
From the Video menu, you can also trigger the following reactions:
- Heart
- Thumbs up
- Thumbs down
- Balloons
- Rain
- Confetti
- Lasers
- Fireworks
Better yet, there are a series of hand gestures available to trigger each of the eight available effects, some of which are similar to the effects available in the Messages app. Early in the betas, I triggered an effect by accident, but that hasn’t happened since, so the sensitivity seems about right.
As I said, I don’t do lots of video calls, but for someone like me, the new video menu bar item is perfect. I’m not a video conferencing pro, so being able to see a preview of what I’m sharing is ideal. The reactions are fun, too, but the multiple easy ways to share windows, apps, and a full-screen view of your Mac are what I think users will appreciate most whether they’re working from home, holding meetings with far-flung offices around the world, or just showing something off to a friend or family member.