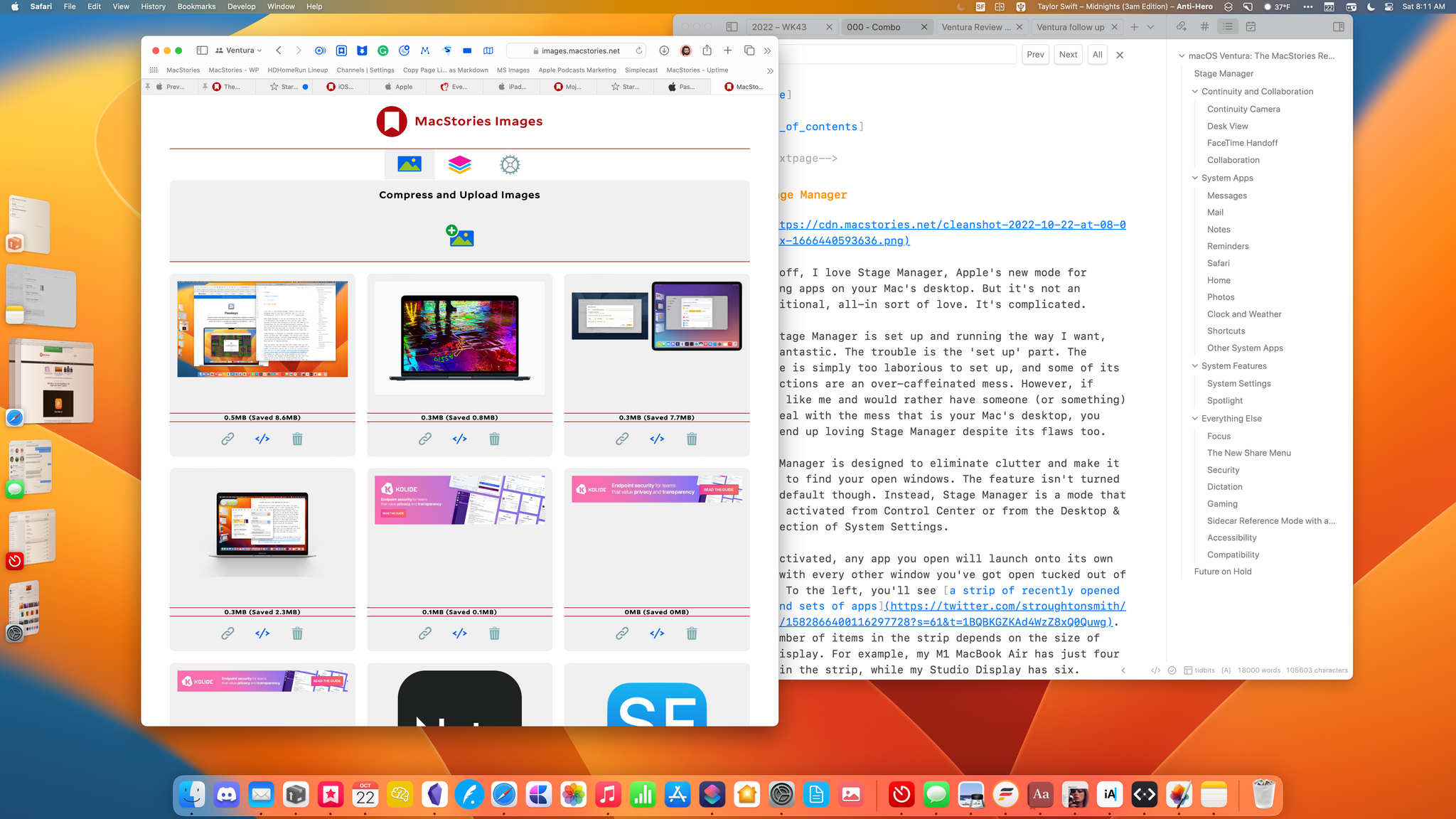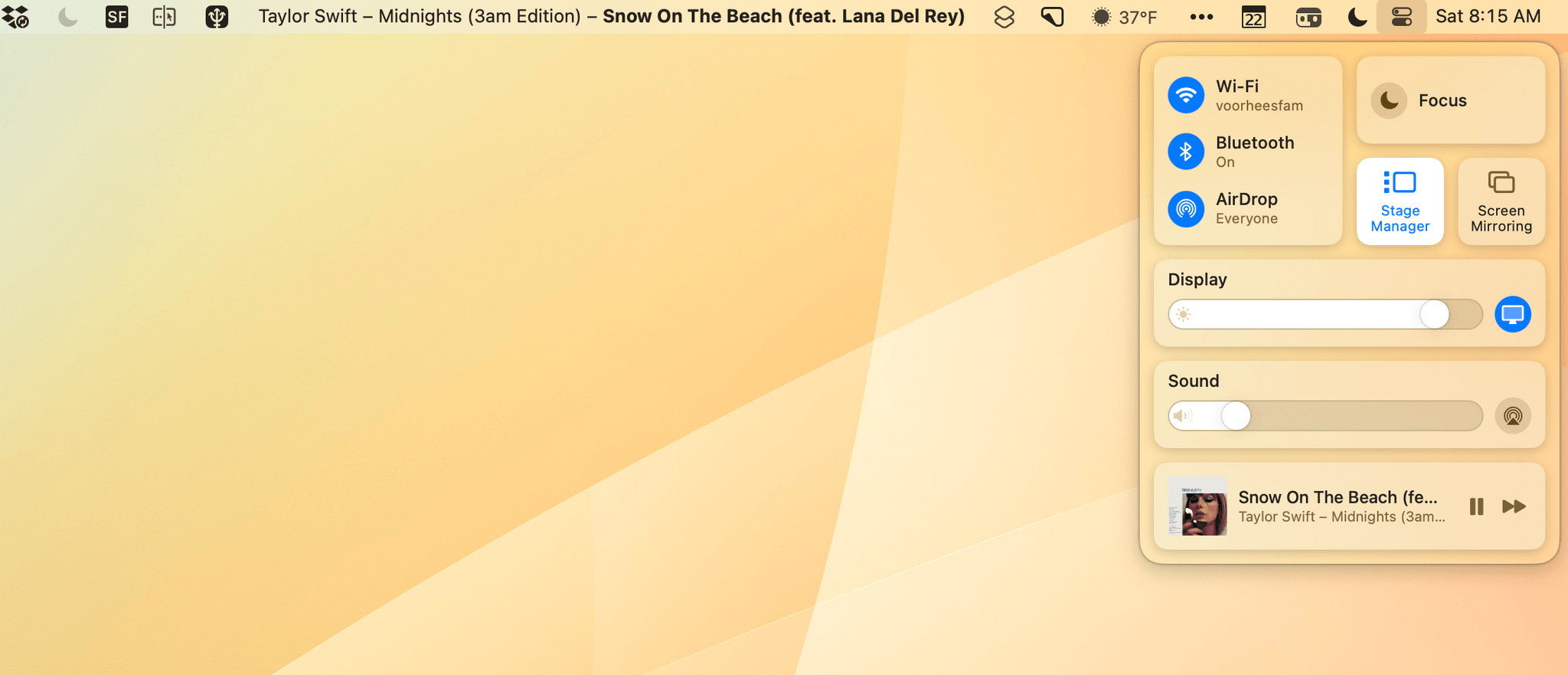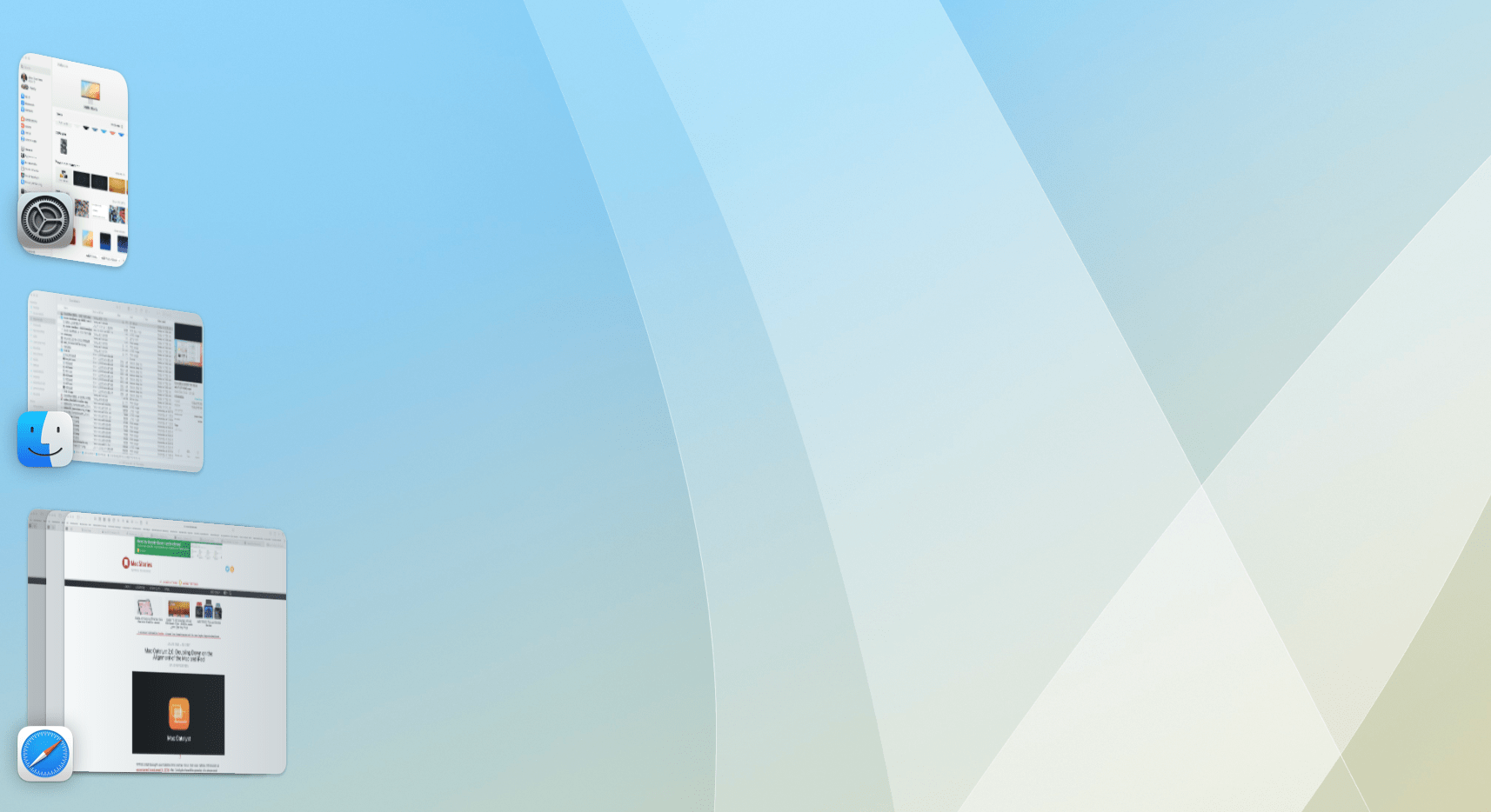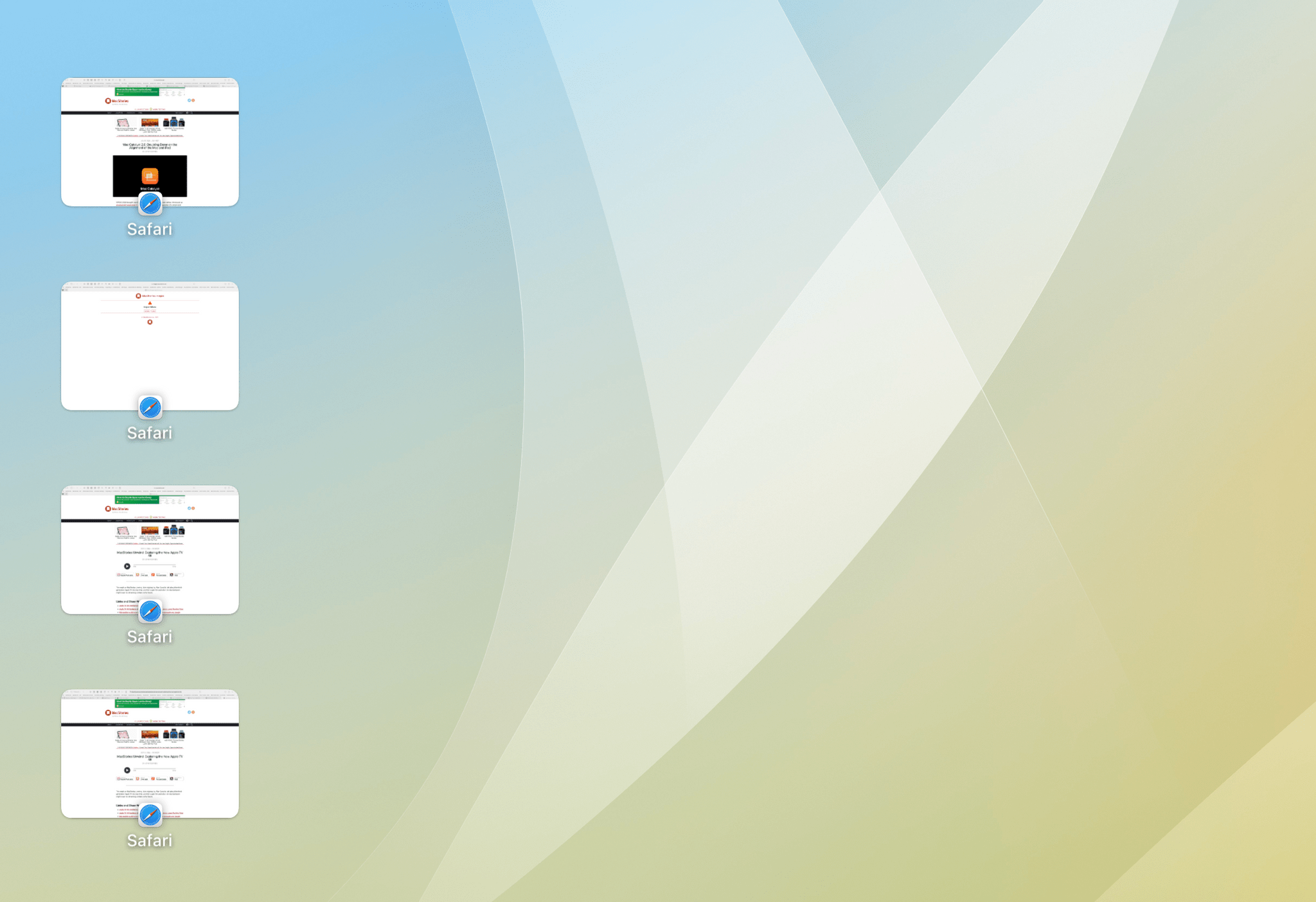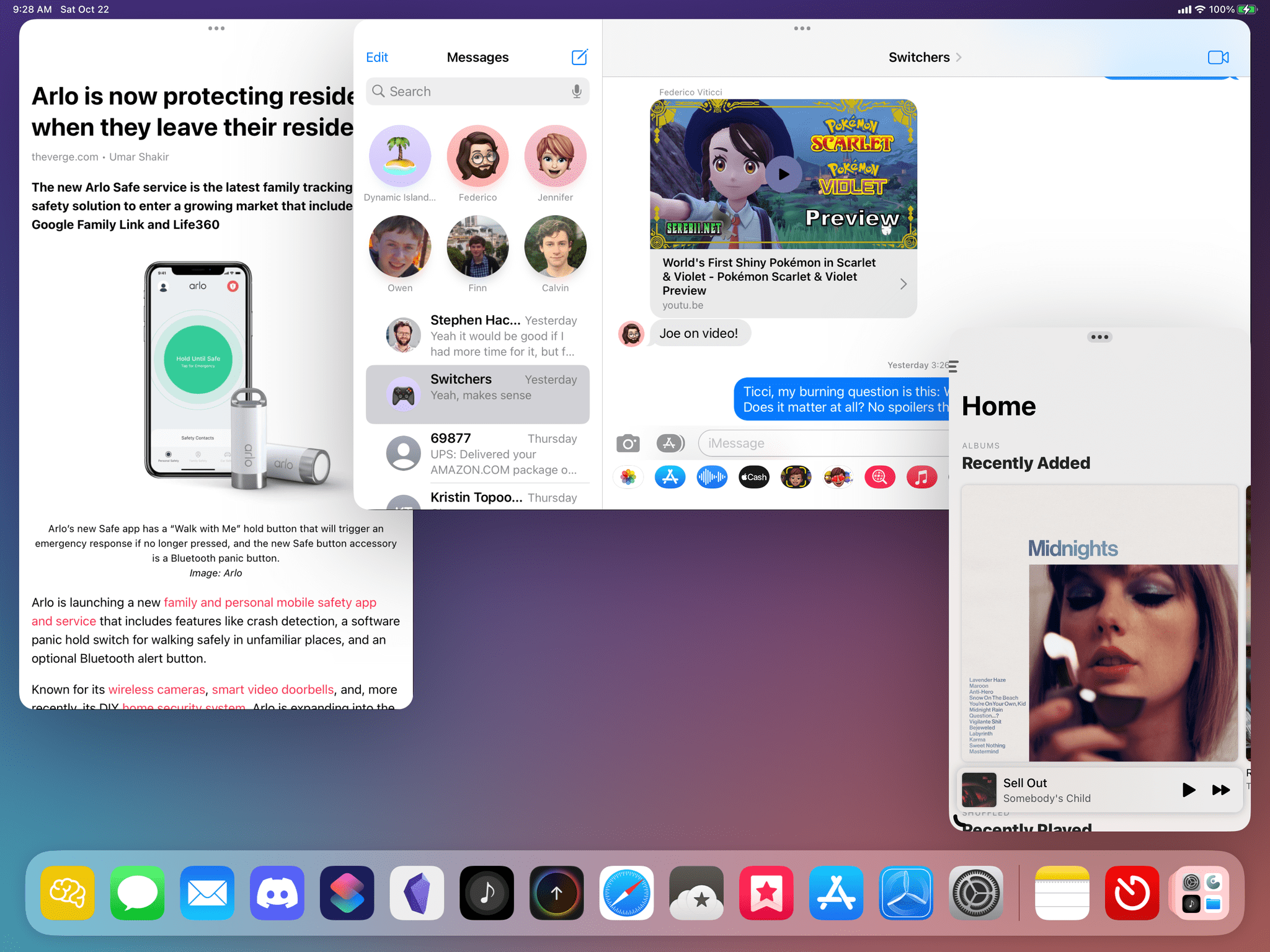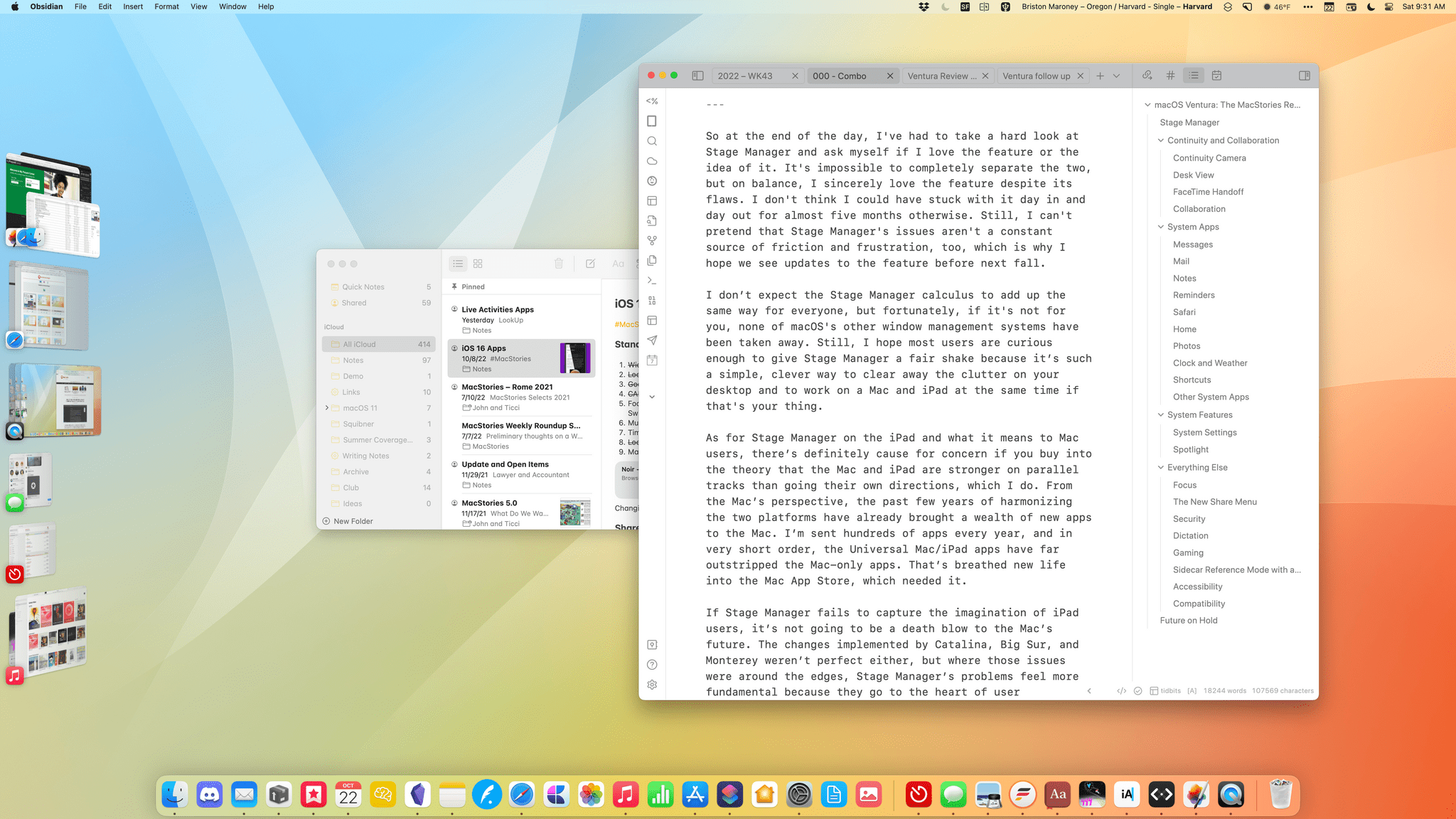Stage Manager
First off, I love Stage Manager, Apple’s new mode for managing apps on your Mac’s desktop. But it’s not an unconditional, all-in sort of love. It’s complicated.
When Stage Manager is set up and running the way I want, it’s fantastic. The trouble is the ‘set up’ part. The feature is simply too laborious to set up, and some of its interactions are an over-caffeinated mess. However, if you’re like me and would rather have someone (or something) else deal with the mess that is your Mac’s desktop, you might end up loving Stage Manager despite its flaws too.
Stage Manager is designed to eliminate clutter and make it easier to find your open windows. The feature isn’t turned on by default though. Instead, Stage Manager is a mode that can be activated from Control Center or from the Desktop & Dock section of System Settings.
Stage Manager launches each app onto its own stage.Replay
Once activated, any app you open will launch onto its own stage with every other window you’ve got open tucked out of sight. To the left, you’ll see a strip of recently opened apps and sets of apps. The number of items in the strip depends on the size of your display. For example, my M1 MacBook Air has just four items in the strip, while my Studio Display has six. Clicking on one of the strip thumbnails switches that app or set of apps to the active stage. Alternatively, you can drag items out of the strip onto the current stage or click on one while holding down Shift to add it to the current stage. The strip can also be hidden by dragging a window over it, but it will reappear as your pointer approaches the left edge of your screen.
Stage Manager also includes the concept of a pile, which is a stack of multiple windows of the same app in the strip, which aren’t necessarily part of the same stage. Yes, this gets a little confusing, but bear with me. It’s a little hard to see, especially in dark mode, but if multiple windows of the same app are open at once, they’ll be stacked up in the strip. That’s a pile.
You can drag the top window off of the pile onto your current stage or click on the app’s icon in the strip to reveal thumbnails of all of that app’s open windows, which lets you drag any of them onto the stage. If multiple windows are open on your current stage, you can also drag them back to the strip or use the ‘Remove Window from Set’ command in the Window menu to return it to the strip. If just one window is open on the stage, though, you can only return it to the strip by clicking on one of the apps or sets of apps in the strip. That’s because Ventura doesn’t have a concept of an empty stage.
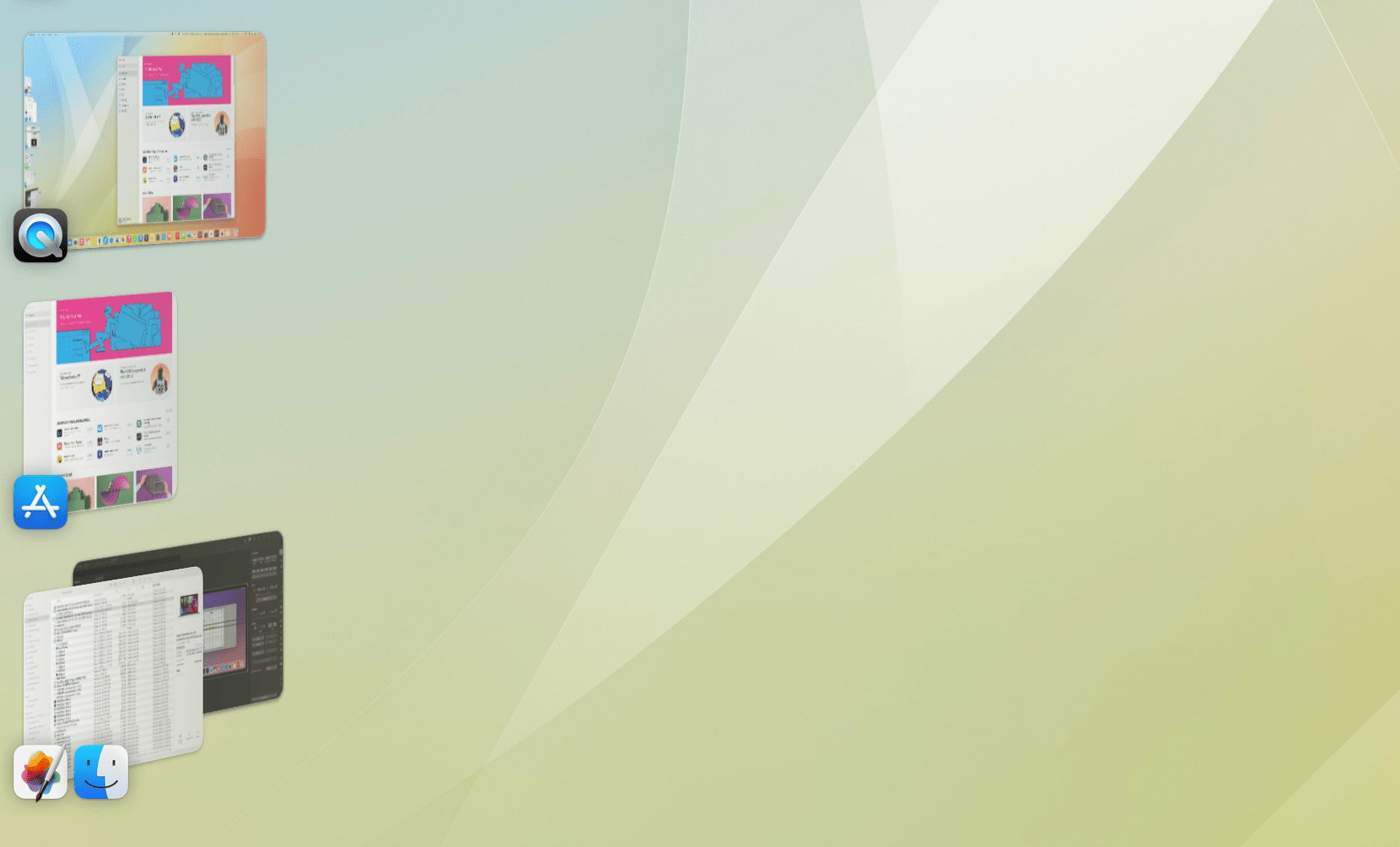
Because Pixelmator Pro is behind Finder in the last strip workspace, it can’t be dragged onto the current stage.
You would think you’d be able to drag any app out of a mixed set of apps and onto the stage, but you can’t. Even if you click on an app’s icon in a mixed set, you can only drag the top app in the pile onto the stage. If the same app is paired as a set with any other app in the strip, only the top app can be dragged onto the stage.
Apple took the first step to automate desktop cleanup with Stacks in Mojave, grouping documents by type into neat stacks that can be expanded with a single click. Stage Manager goes a step further by completely hiding the documents on your desktop by default when an app or set of apps is onscreen. To make them reappear, all you need to do is click on the desktop, which whisks your apps away to the stage and reveals your desktop along with any documents you’ve saved there. You can turn the feature off in the Desktop & Dock section of System Settings, but I don’t know why you would, given how easy it is to access them by clicking on the desktop or using the Finder.
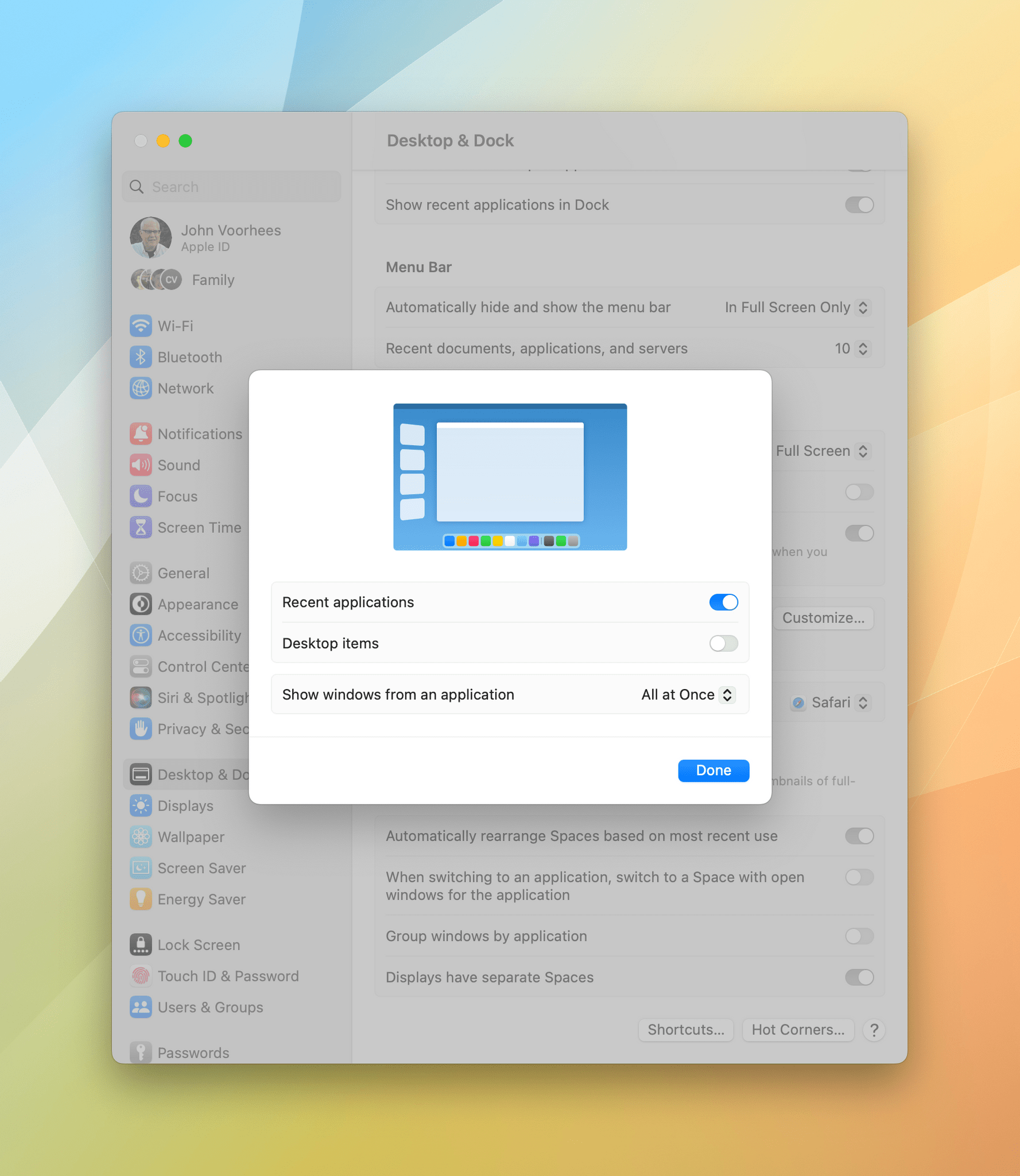
There aren’t a lot of Stage Manager settings, but ‘Show windows from an application’ is one worth exploring.
There’s one other Stage Manager setting worth mentioning. It’s called ‘Show windows from an application’ and can be set to show windows ‘All at Once’ or ‘One at a Time.’ A good example of what these options do is the difference they make when opening Mail messages. If the ‘One at a Time’ option is chosen, double-clicking a message will open it in its own window on the stage and whisk the window with your mailboxes to the strip. If ‘All at Once’ is selected, opening the Mail message will open it in front of the window containing your mailboxes, so they remain on the stage together.
Opening a Mail message with ‘All at Once’ enabled.Replay
Opening a Mail message with ‘One at a Time’ enabled.Replay
For an app like Safari, the ‘One at a Time’ setting opens new windows on the stage, moving any window of that app that is already open and any others to the strip. So, if I have Notes and a Safari window open, opening a new Safari window moves both Notes and the first Safari window to the recent apps strip leaving only the new Safari window open on the stage. In contrast, opening a new Safari window with the ‘All at Once’ option enabled just opens the new window onto the same stage as the existing window without sending anything to the strip.
I quickly turned on ‘All at Once’ and never looked back because I found the alternative distracting and confusing. As I’ll explain below, Stage Manager already sends things to the strip more often than I’d like and doesn’t provide enough ways to add apps to the current stage. That problem is only exacerbated by turning ‘One at a Time’ on, so I don’t recommend using that option.
Despite its sometimes confusing design, one of the benefits of Stage Manager over features like Spaces is that it’s more immediate. Whereas Spaces suffered from being out of sight and, therefore, out of mind, Stage Manager’s strip on the left side of the screen keeps your app sets front-of-mind and makes it easy to switch between them. That’s a win as far as I’m concerned, but it comes with some very big caveats.
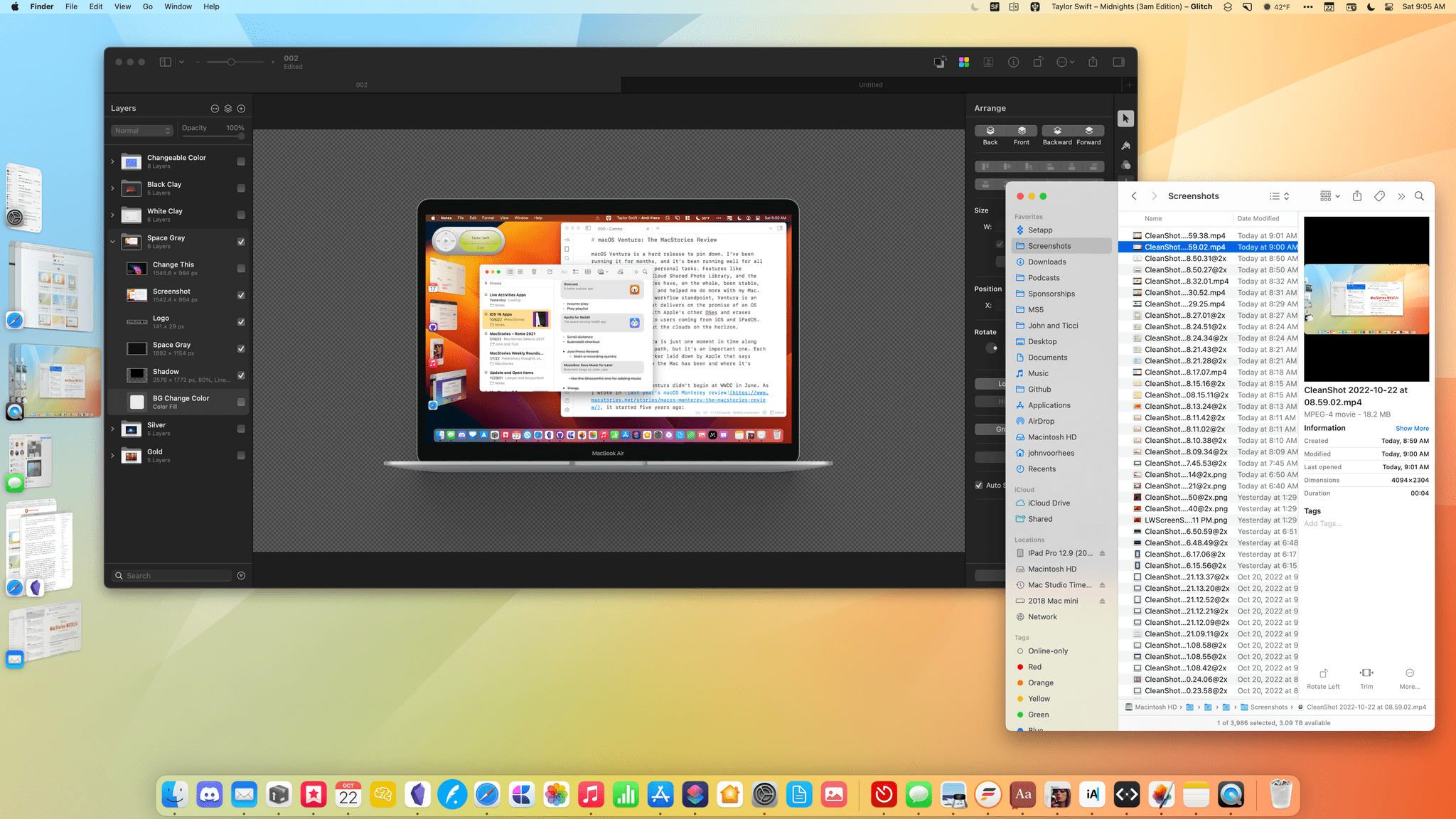
Having a separate workspace in the strip for compositing screenshots that’s separate from the one where I’m writing helps minimize distractions.
Once set up, sets of apps in the strip are easy to use. The problem is that it’s too hard to create app sets in the first place. Creating sets of apps is one of the few places where iPadOS’s version of Stage Manager outshines the Mac. On both platforms, you can drag an app from the strip onto the current stage to create a set of apps or windows from the same app. The trouble is that that and shift-clicking on apps in the strip are the only options for creating app sets on the Mac. In contrast, you can drag apps from the dock or out of a Spotlight search to create a set on the iPad. That’s too limited even for the iPad, but it’s an improvement over the Mac.
I’m not suggesting that you should be able to drag apps out of the Mac’s dock or elsewhere to create Stage Manager app sets. Dragging app icons around on the Mac already has an expected behavior that I don’t think should be changed. However, there are other options worth considering. One is adding a modifier key to a drag operation that changes the default drag behavior to open an app on an existing stage.
Similarly, Stage Manager is in desperate need of keyboard shortcuts, a right-click menu, and Shortcuts support. A keyboard shortcut for toggling Stage Manager mode on and off is a bare minimum. There should also be keyboard shortcuts for opening a selected app in the current stage, for example, and a right-click menu option for doing the same. That would go a long way toward eliminating the dance required to create a set of apps where one or more aren’t already in the strip. Better yet, Spotlight Search should offer a quick action that allows users to search for an app and then open it in the current stage.
Another shortcoming of Stage Manager is the lack of Shortcuts support. Shortcuts has actions for opening apps and positioning windows, but no way to build or tear down sets of apps on a stage. Imagine the kind of morning work routine you could create with Shortcuts if it supported Stage Manager. You sit down at your desk in the morning, type a keyboard shortcut, and bam, Shortcuts populates your current stage and the strip all at once, starting you off with a clean slate and eliminating whatever mess you left on your Mac the day before.
Even better would be if you could run that same shortcut on a schedule, but that would require personal automations or some other sort of system-wide shortcut scheduling action on the Mac, which doesn’t exist in Shortcuts. But that’s a conversation for later. The point is it needs to be easier to create app sets, and the lack of customization is a missed opportunity.
The Stage Manager Dance.Replay
Instead, we’re stuck with what I call the Stage Manager Dance. Suppose that as I write this paragraph in Obsidian, I want to refer to some research I saved in Apple Notes. It’s been a while since I last opened Apple Notes, so it’s not in Stage Manager’s strip. On the iPad, I could drag Notes onto my stage alongside Obsidian from the dock or run a Spotlight Search and drag it to the stage from there. That’s not as handy as a keyboard shortcut or shortcut, but it’s something.
In contrast, on the Mac, my only choice is to open Notes, which will shuffle Obsidian off to the strip, creating a new Notes-only stage. Then I have to drag Obsidian from the strip or Shift-click on it to add it to the stage alongside Notes. That may not sound awful when I describe it, but if you’re in the middle of writing, it’s a distraction to have windows zooming to the sidebar and onto the stage and having to abandon the keyboard to drag the app you were already working in from the strip with your mouse or trackpad. Multiply that by however many apps you use each day, and I guarantee that you’ll find it tedious.
The situation is worse with apps that use an Open dialog.Replay
A related problem is with any app that uses a separate dialog to open documents. Numbers, Pages, and Keynote are all good examples. Once again, let’s imagine I’m writing in Obsidian. I’m preparing a sponsor post for MacStories and have to look up a bit of information about the sponsor that’s in a spreadsheet. This is something I do every week. When I click on Numbers in my dock, The Open dialog appears, and Obsidian disappears into the strip as I described above.
Open dialogs create an extra layer of annoyance though. Once I select the spreadsheet I want, the dialog closes. With the dialog closed, there’s no longer anything on the stage, and Ventura doesn’t do empty stages. So, Stage Manager returns Obsidian to the stage for the split second between the time the Open dialog closes and my Numbers spreadsheet opens. It’s a frenetic, hyperactive mess that makes me wonder if anyone at Apple is using Stage Manager in any of these very ordinary, everyday scenarios.
This is not power user stuff, and these are Apple’s core productivity apps causing the Stage Manager dance, not some third-party app that needs a compatibility update. Was this overlooked? Did the Stage Manager mess on iPadOS leave Ventura neglected? I don’t know the answer to those questions, but I sure hope Apple tones down the jumpiness of the Stage Manager UI.
That brings me to my final big picture concern about Stage Manager. One of those three clouds forming on the horizon that I mentioned at the outset of this review. Over the past few years, we’ve seen macOS and iPadOS become more closely aligned. In that time, Apple has made it easier for iPad developers to bring their apps to the Mac, updated the design language on both platforms to make moving between them easier for users, and gotten every version of most system apps on the same update schedule. That’s gone a long way to expanding the number of apps available on the Mac and making the Mac and iPad more familiar for users who have one device and want to try the other.
However, what the Mac and iPad haven’t had before Stage Manager is a common way to interact with apps; a windowing system that respects the unique nature of each device but also reduces the friction of moving between them. I think Stage Manager has the potential to be that, but my concern is that it’s coming in awful hot and late for a marquee feature. The trouble with that is I don’t think many iPad users will give Stage Manager a second chance if it’s buggy and confusing. That’s because, like the Mac, there are other ways to run apps, making it easy to ignore Stage Manager.
That would be a shame because I know from my experience this summer that when Stage Manager works on the iPad, it’s easier to move between it and the Mac because you’re not switching interaction models. The benefits run even deeper though. I spent long stretches this summer with my 12.9” iPad Pro in a Twelve South HoverBar Duo stand next to my Mac Studio. This is something I’ve done for a while, relying on the iPad Pro for monitoring Home Screen widgets and the occasional ancillary app.
However, with Stage Manager running on my Mac and iPad Pro at the same time, I’ve found the same setup far more useful. That’s because instead of relying on Home Screen widgets with which I can’t interact, I can have up to four apps running at once that I can interact with using Universal Control. It’s a fantastic setup for offloading Mail, Twitter, Discord, Messages, and other communication apps that I monitor throughout the day to a secondary display where the apps are still interactive.
So at the end of the day, I’ve had to take a hard look at Stage Manager and ask myself if I love the feature or the idea of it. It’s impossible to completely separate the two, but on balance, I sincerely love the feature despite its flaws. I don’t think I could have stuck with it day in and day out for almost five months otherwise. Still, I can’t pretend that Stage Manager’s issues aren’t a constant source of friction and frustration, too, which is why I hope we see updates to the feature before next fall.
I don’t expect the Stage Manager calculus to add up the same way for everyone, but fortunately, if it’s not for you, none of macOS’s other window management systems have been taken away. Still, I hope most users are curious enough to give Stage Manager a fair shake because it’s such a simple, clever way to clear away the clutter on your desktop and to work on a Mac and iPad at the same time if that’s your thing.
As for Stage Manager on the iPad and what it means to Mac users, there’s definitely cause for concern if you buy into the theory that the Mac and iPad are stronger on parallel tracks than going their own directions, which I do. From the Mac’s perspective, the past few years of harmonizing the two platforms have already brought a wealth of new apps to the Mac. I’m sent hundreds of apps every year, and in very short order, the Universal Mac/iPad apps have far outstripped the Mac-only apps. That’s breathed new life into the Mac App Store, which needed it.
If Stage Manager fails to capture the imagination of iPad users, it’s not going to be a death blow to the Mac’s future. The changes implemented by Catalina, Big Sur, and Monterey weren’t perfect either, but where those issues were around the edges, Stage Manager’s problems feel more fundamental because they go to the heart of user interaction. That’s troubling, which is why I’ll be keeping a close eye on Stage Manager on the Mac and iPad. However, I’m also optimistic because it’s still early days for Stage Manager, so there’s time to polish it on both platforms.