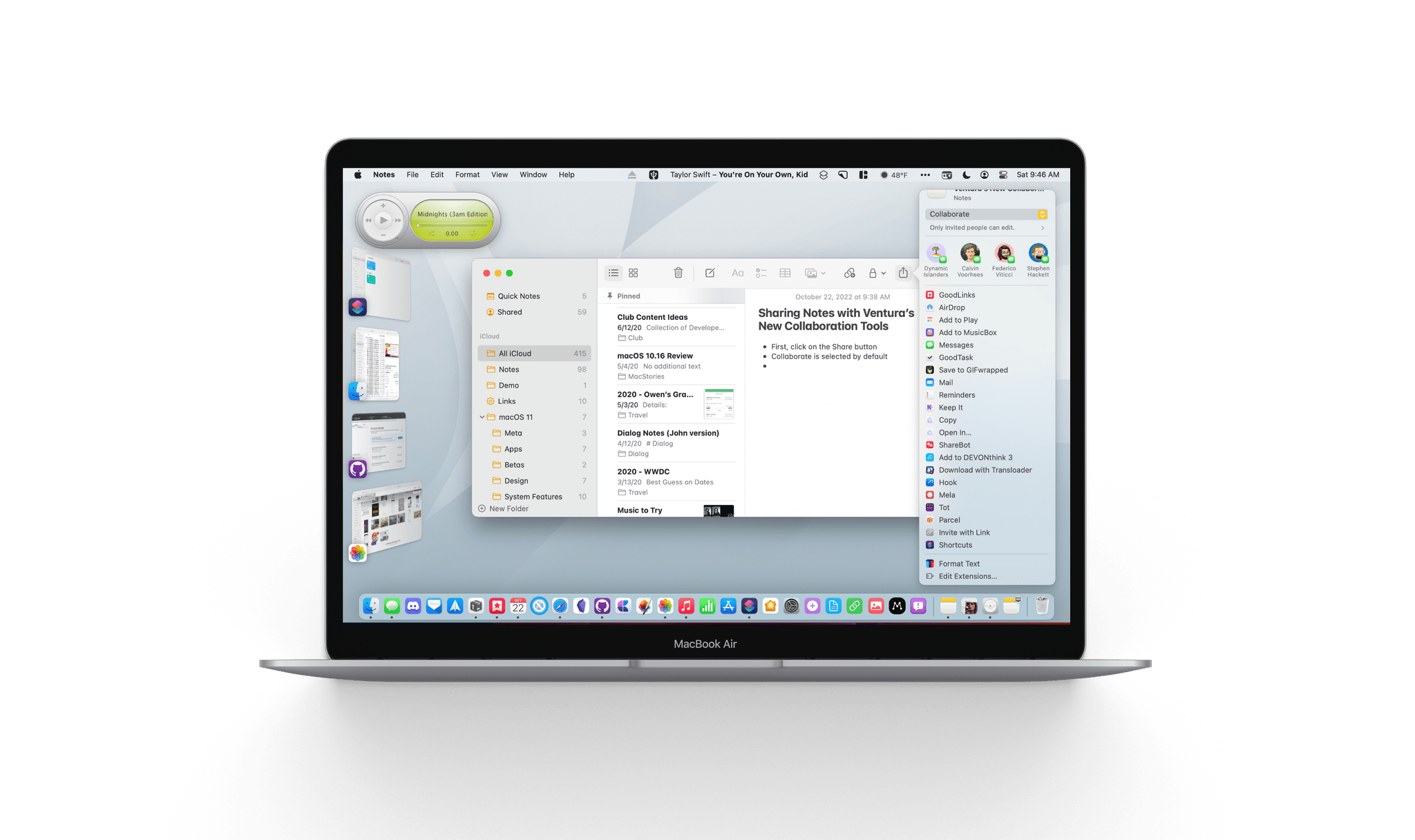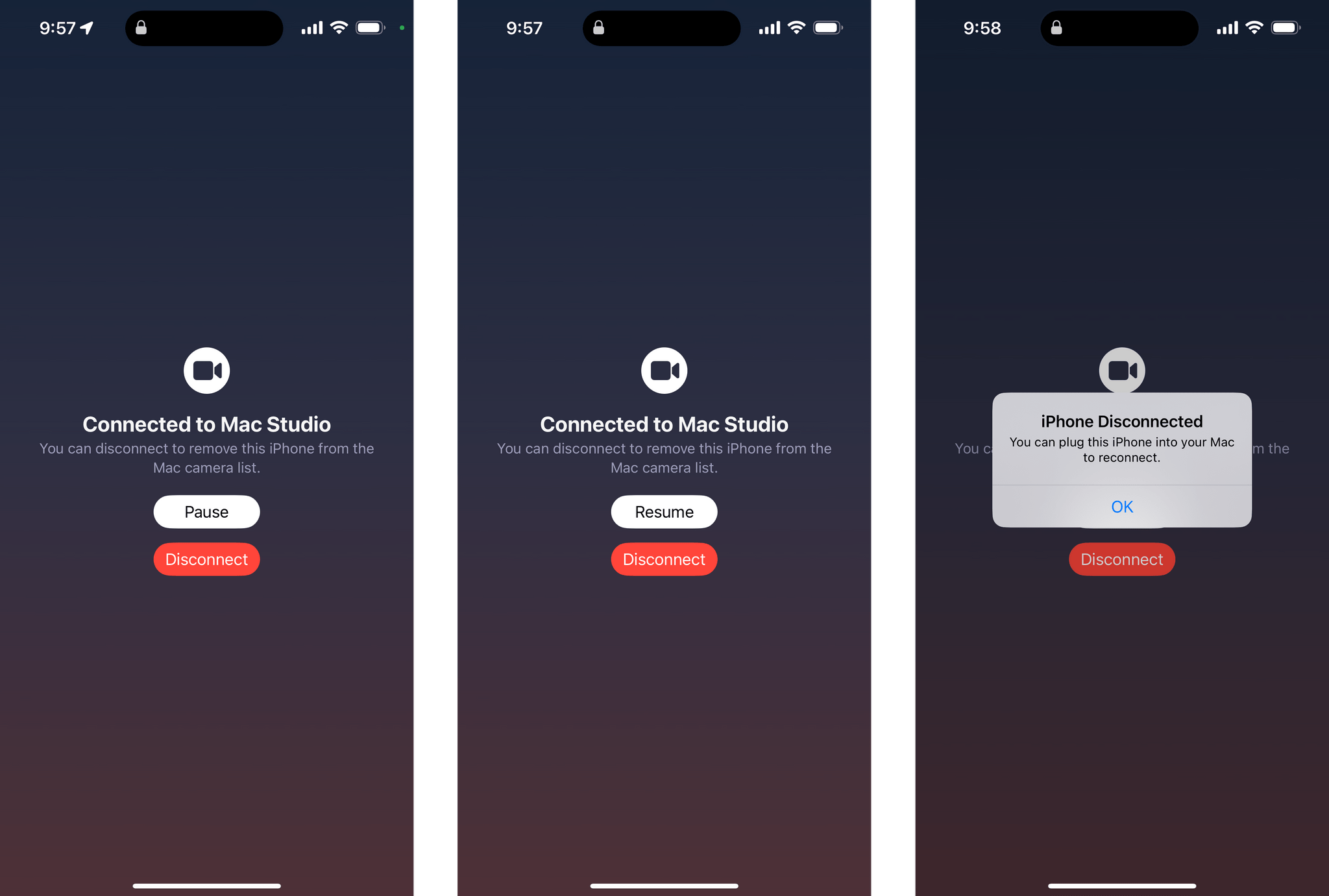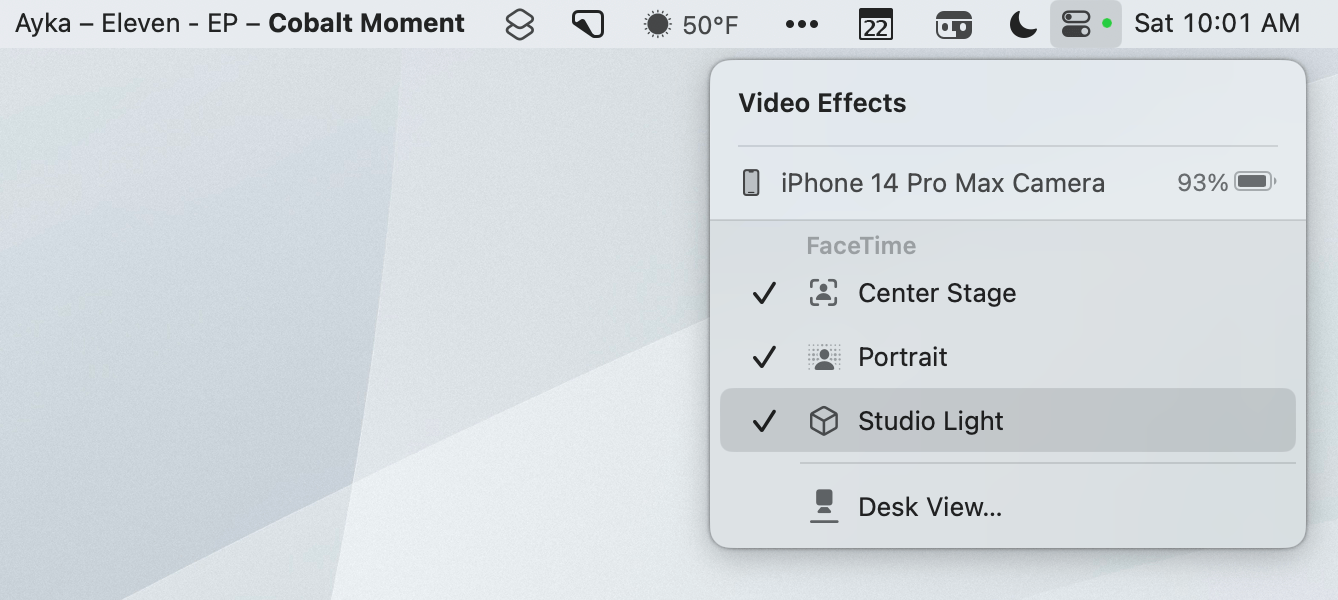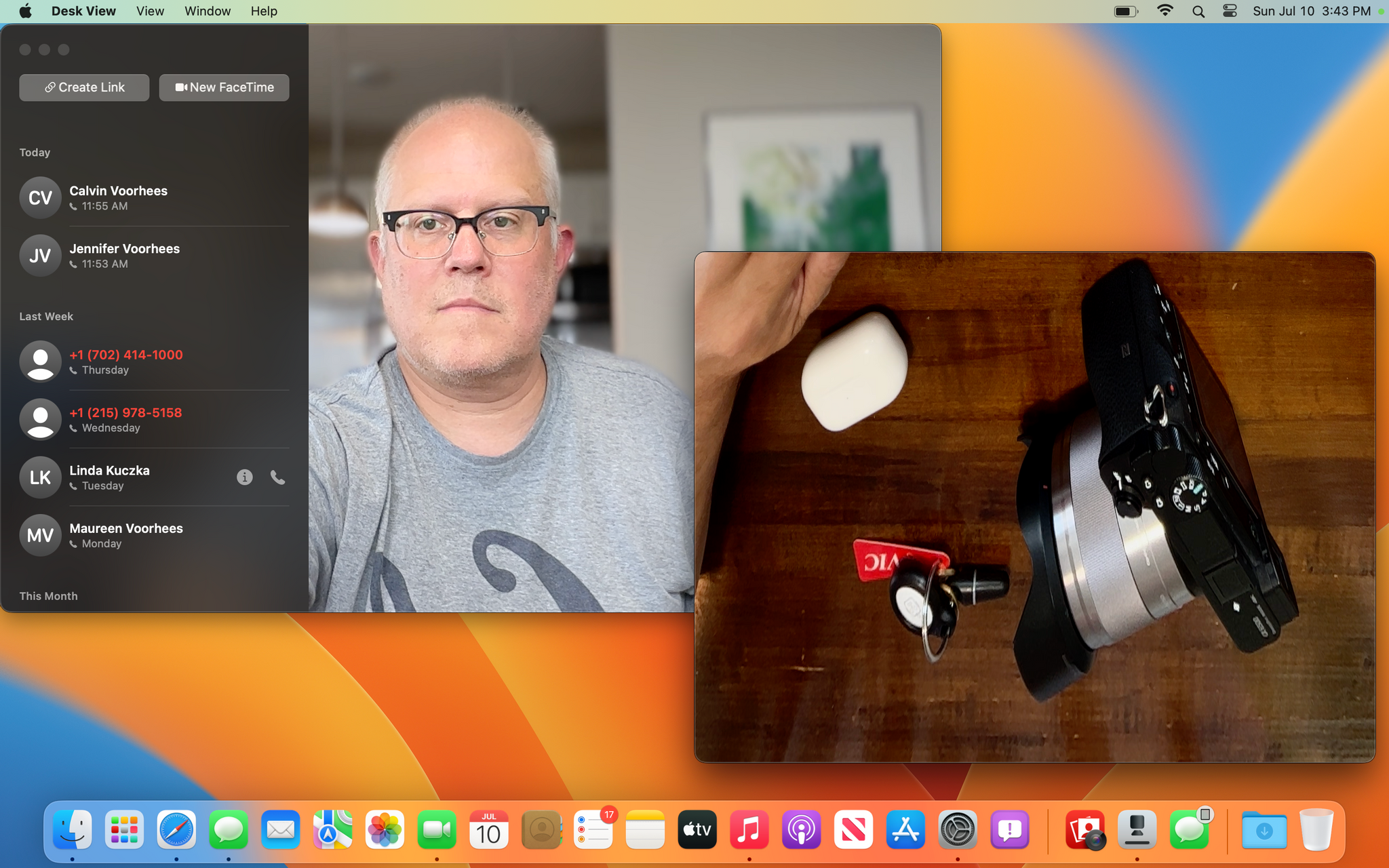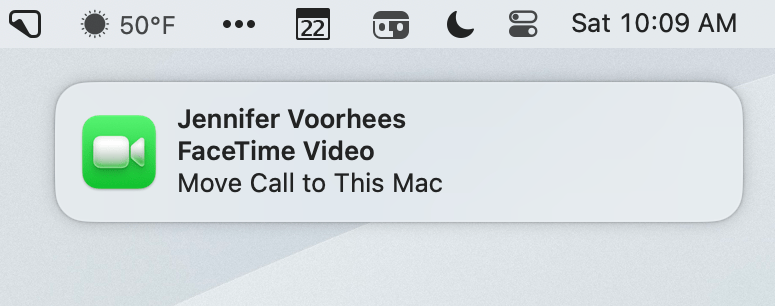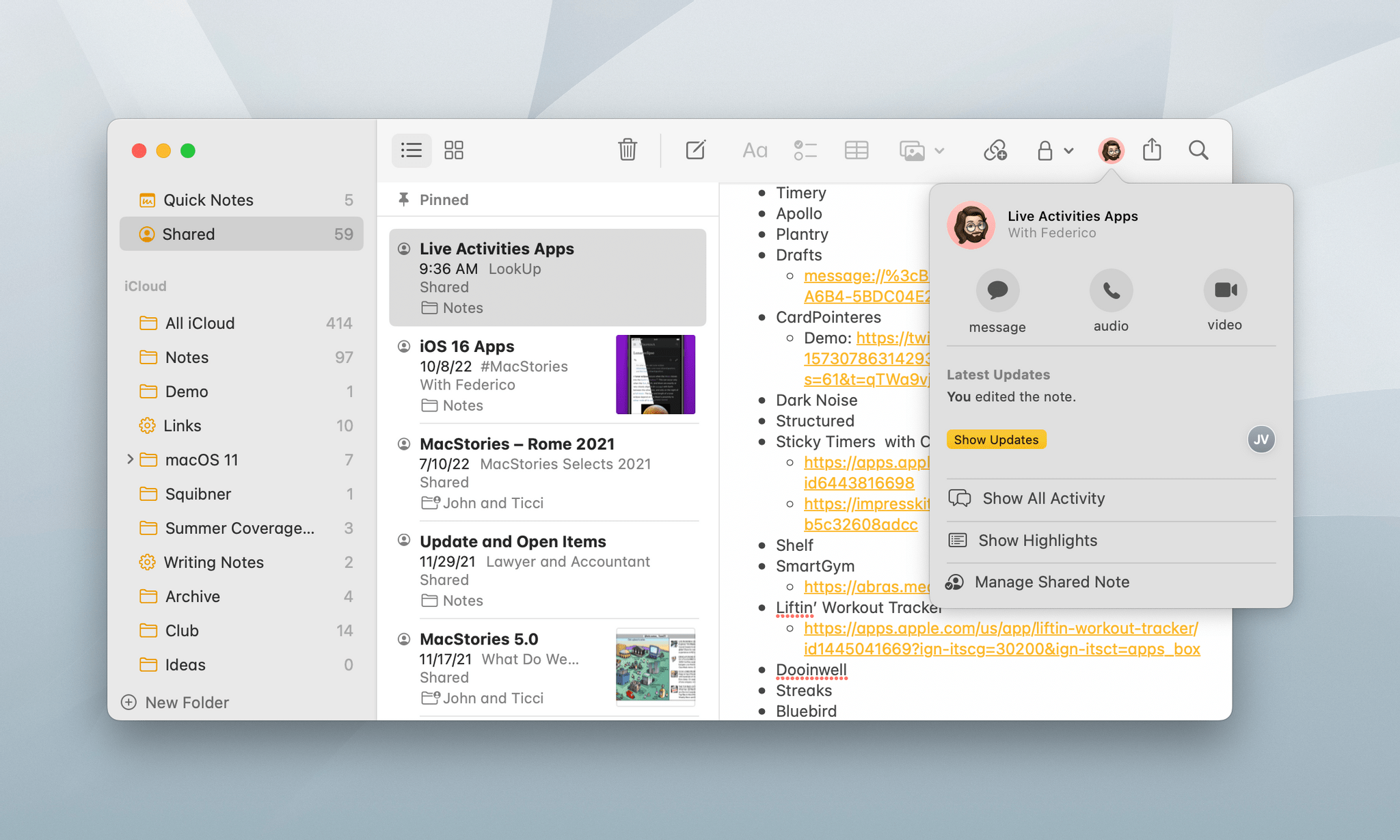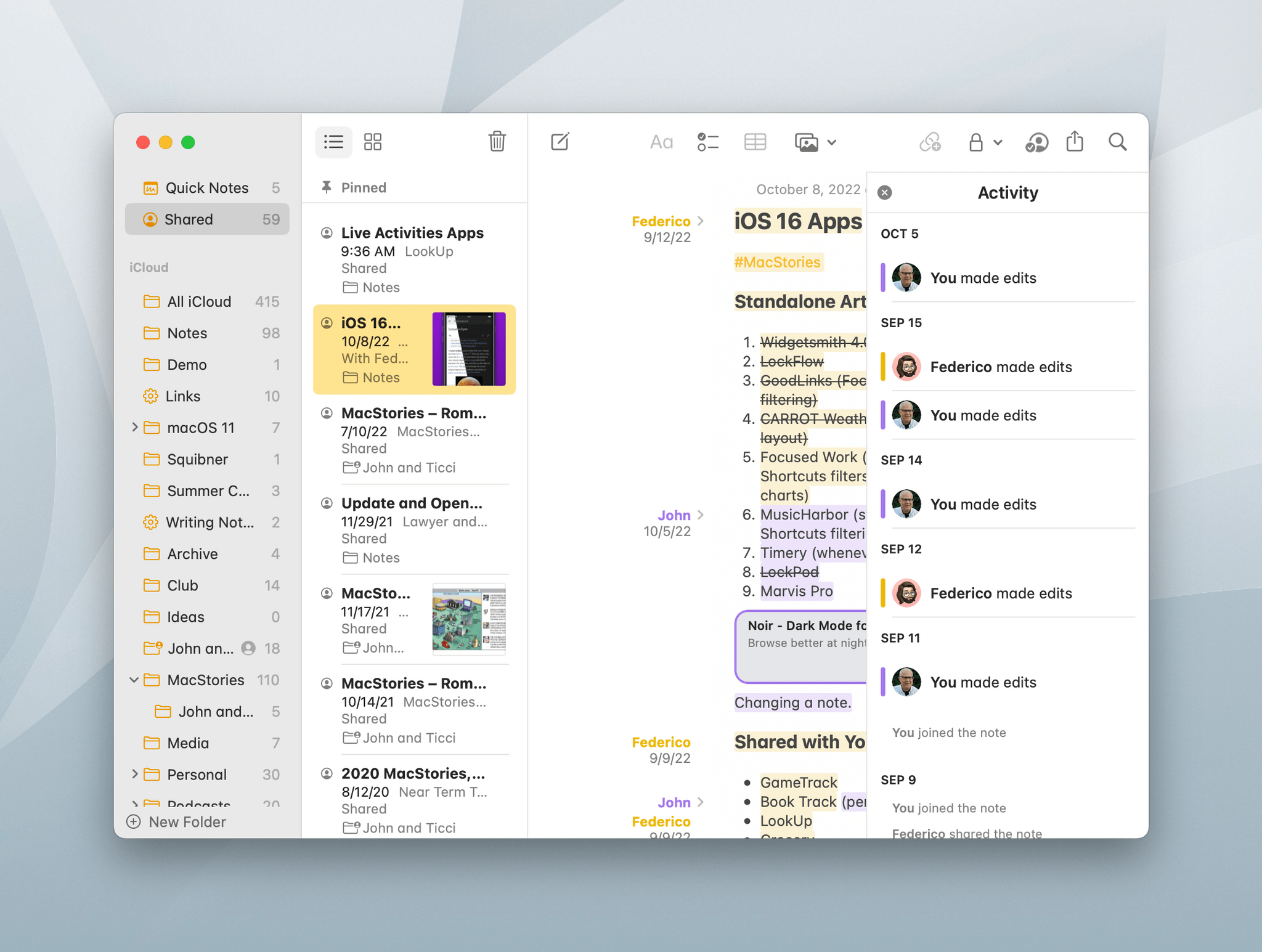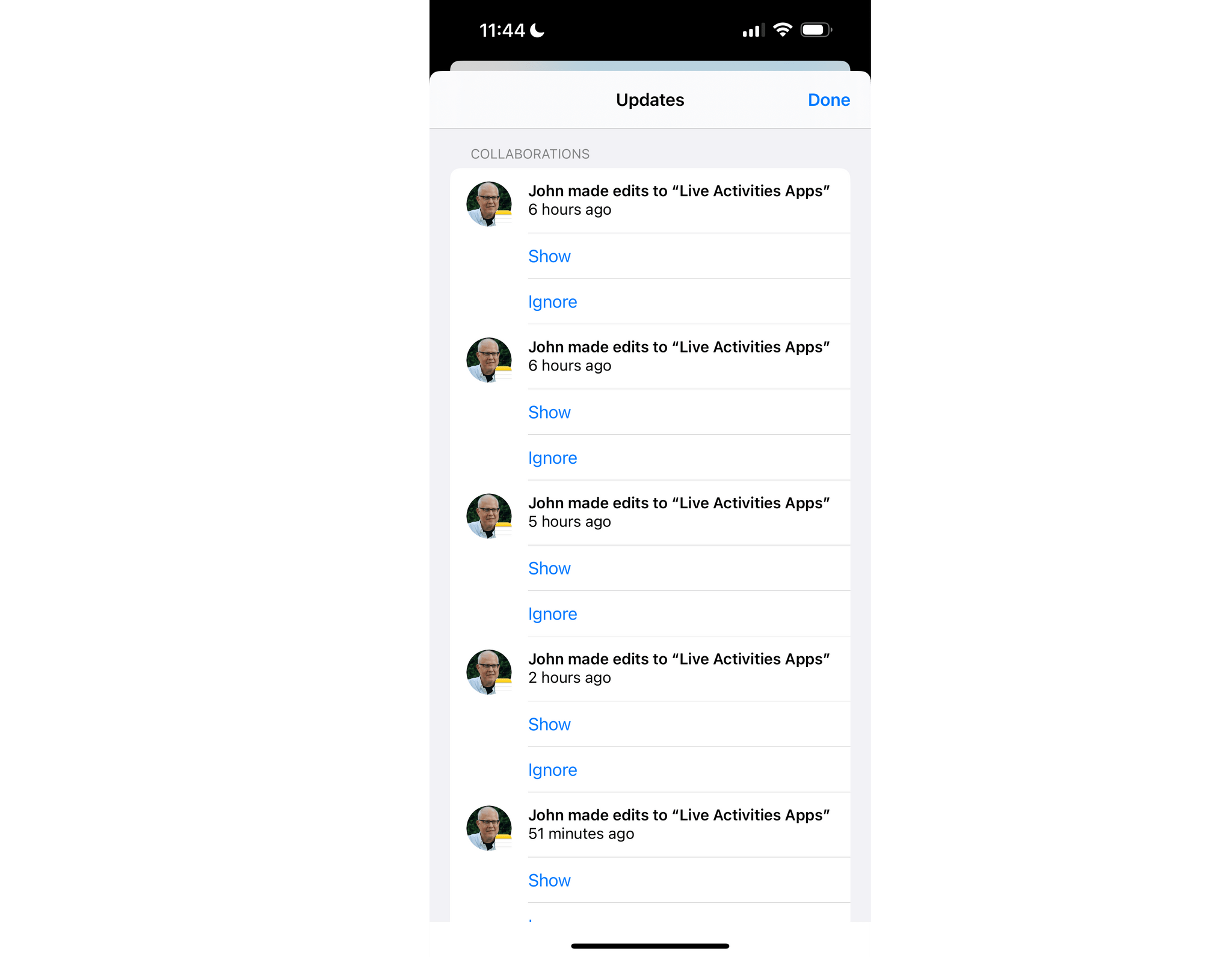Continuity and Collaboration
The global pandemic has reshaped the way many of us work and connect with friends and family. Last year, a point update to Monterey and Apple’s other OSes saw the introduction of SharePlay, a way for people to connect over FaceTime to share movies, music, and other experiences together.
With macOS Ventura and Apple’s other OSes, Apple is expanding sharing and collaboration into new areas and across devices. Monterey’s focus was primarily on sharing media in system apps with friends and family. With Ventura, Apple is adding Continuity Camera, a built-in way to use your iPhone as a webcam, and new sharing and collaboration tools that work with both system and third-party apps. What started as a way to stay in touch during lockdowns has evolved into a suite of tools that also encompass work and serve as a new thread that strengthens the ties between the iPhone, iPad, and Mac.
Continuity Camera
Continuity Camera is a name that may be familiar to readers as a feature introduced in macOS Mojave that lets you take a photo or scan a document with an iPhone or iPad from your Mac. That functionality is still available in many apps, but the name Continuity Camera has been repurposed to refer to the new ability to use your iPhone’s rear-facing camera as a webcam with FaceTime and other video calling apps once they are updated to support the feature.
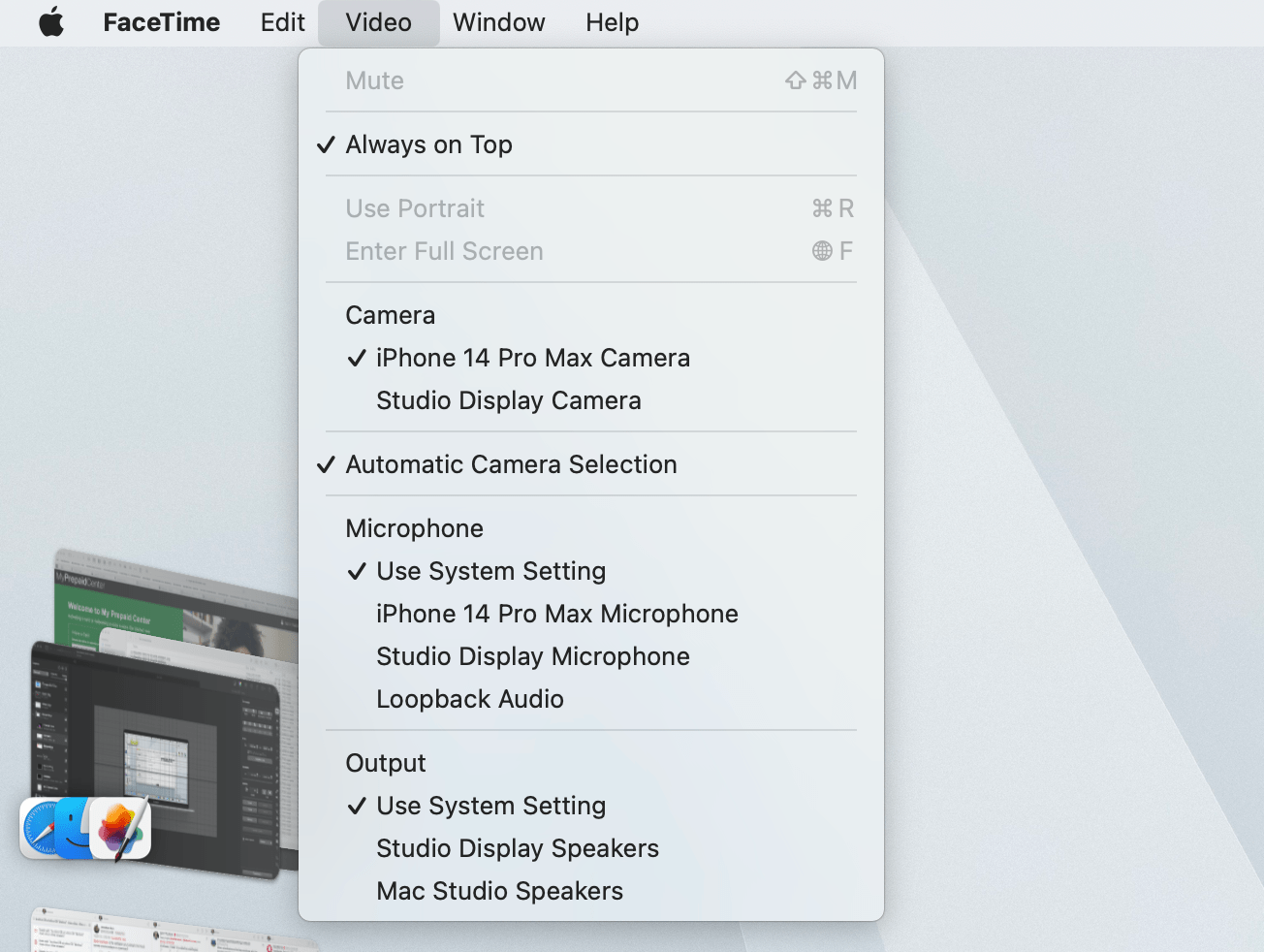
You can switch to your iPhone as a webcam automatically if it’s horizontal and stationary or use the Video menu to switch manually.
FaceTime is a good example of how Continuity Camera works. When you start a video call, your iPhone will show up as a video and audio source in the Video menu of the app if it’s an iPhone XR or newer. If the Automatic Camera Selection option in FaceTime’s Video menu is enabled, when you open the app, you’ll automatically be switched to your iPhone’s rear-facing camera as long as it’s stationary and positioned horizontally. You’ve also got the option of selecting your iPhone camera and its microphone manually from FaceTime’s Video menu. Continuity Camera works wirelessly or wired to your Mac too.
On the iPhone side of things, the video connection is made whether your iPhone is locked or not. Once connected, a screen appears with buttons to pause the video being broadcast from your iPhone or disconnect it. You can also turn Continuity Camera off entirely in the iOS Settings app under General → AirPlay & Handoff.
Continuity Camera adds a new video filter option in Control Center too. With my Studio Display’s webcam, I can use Center Stage to keep me in the frame of the video I’m broadcasting, and I can enable Portrait mode to blur the background behind me. However, with my iPhone connected as my FaceTime camera, I can also enable Studio Light, which brightens the lighting on my face and dims the background, which looks nice, especially if you’re in a dimly lit room.
In my testing, Continuity Camera’s video is noticeably better than my built-in FaceTime camera. My iPhone 14 Pro Max also handles the effects like Portrait mode better, reducing edge blurriness. The results are exactly what you’d expect from the iPhone’s superior camera.
Apple is working with third-party partners like Belkin to offer iPhone MagSafe-compatible mounts that will make it easy to perch your iPhone, so it peeks over the top of your laptop for video calls. I tested a pre-production version of a mount from Belkin for my macOS Ventura preview, and it worked well, except when my M1 MacBook Air’s screen was tilted back too far, which tended to drag the screen open further.
Continuity Camera has worked well since the beginning of the beta period whenever I’ve tried it. It’s an impressive integration of hardware and software that makes for a seamless, simple experience that’s easier to use than any similar third-party app I’ve tried, but it’s not for me. The FaceTime cameras built into my Studio Display and MacBook Air are good enough. I’m sure there are other people who feel the same way, but I also know from readers that there are a lot of people who care a lot about having the highest quality video for calls. Continuity Camera will be a big step up for them in image quality and make setting up their iPhone as a webcam simpler.
Continuity Camera will also make life easier for anyone who uses a Mac that doesn’t have a FaceTime camera. Instead of dangling a third-party camera off of your display or using a third-party app that needs to be set up on your iPhone and Mac, Mac mini, Mac Studio, and Mac Pro users will be able to switch to their iPhone’s camera automatically.
Desk View
Desk View is a special standalone app available only when using your iPhone as your webcam. The feature takes advantage of the iPhone’s wide-angle lens to let you broadcast whatever is in front of you on your desk along with your face. Because it’s a separate, standalone app, it should be easy to share the video feed of your desktop in videoconferencing apps that offer window sharing.
Once your iPhone is connected, Desk View can be enabled from Control Center. Before your desk is shown, a box appears onscreen with zoom controls to help you dial in the view of your desktop. These adjustment controls weren’t in early betas and are a nice addition because it gives you a chance to ensure the camera is centered on what you want to share on your desk. In early betas, it was far too easy to wind up with a shot of your chest or lap instead.
However, the reality is that it’s not easy to set up a good-looking Desk View. The camera needs to be far from the view it’s sharing, which makes controlling a laptop challenging, and objects appear distorted, especially at the edges of the scene. Apple is doing a lot to correct for distortion, and the feature has a magical feel that makes for a great demo, but I expect most people will find Desk View too hard to set up and use to be worth it in most situations.
FaceTime Handoff
Handoff is Apple’s umbrella term for features that let you transfer an activity from one device to another, and with Ventura, FaceTime is being added to that list of activities. If you’re logged into the same Apple ID on the devices with which you want to use the feature and WiFi and Bluetooth are enabled, all you need to do is approach your Mac, and a banner will appear offering to switch your call to your Mac. Once you switch to your Mac, a banner will show up on your iPhone or iPad, offering to switch the call back if you want.
I’m not a heavy FaceTime video call user, but I expect this feature will come in handy for anyone who has ever picked up a call while away from home or even in another room but needs to look something up on their Mac. For a lot of people, that process has probably involved putting their iPhone down on their desk while they type on the Mac, leaving the person on the other end of the call with a view of their ceiling. With Handoff, your face-to-face call can continue uninterrupted while you look for what you need.
Collaboration
Collaboration isn’t entirely new to macOS, but with Ventura, shared documents and the conversations surrounding them are more closely tied together. Apple announced at WWDC that Finder, Pages, Keynote, Notes, Numbers, Reminders, and Safari will all work with Ventura’s new collaboration tools and that the feature will be available to third-party developers too. At launch, you can only use the new collaboration tool with Notes, Reminders, and the Finder, but I expect updates for Pages, Numbers, and Keynote that incorporate the feature to be out soon.
Collaboration is built into Ventura’s new share menu. Click on the share button in an app like Notes or in Finder, and at the top of the share menu, there will be a new drop-down that lets you choose between Collaborate and Send Copy. Collaboration can also be initiated from a FaceTime call with the participants on the call being suggested as collaborators too.
If you choose Collaborate, both you and the person you share your document with will be able to make changes. You’ll get alerts about the changes, which appear at the top of the Messages app. You’ll also see the profile picture of whomever you shared with at the top of the document you shared. Clicking on the profile picture reveals options to return to the point in the Messages thread where the document was shared for further context, or to start an audio or video FaceTime call. Clicking on a person’s profile also provides information about the latest edits, a button to view the changes, buttons to show or hide editing activity and highlights, and settings to manage sharing.
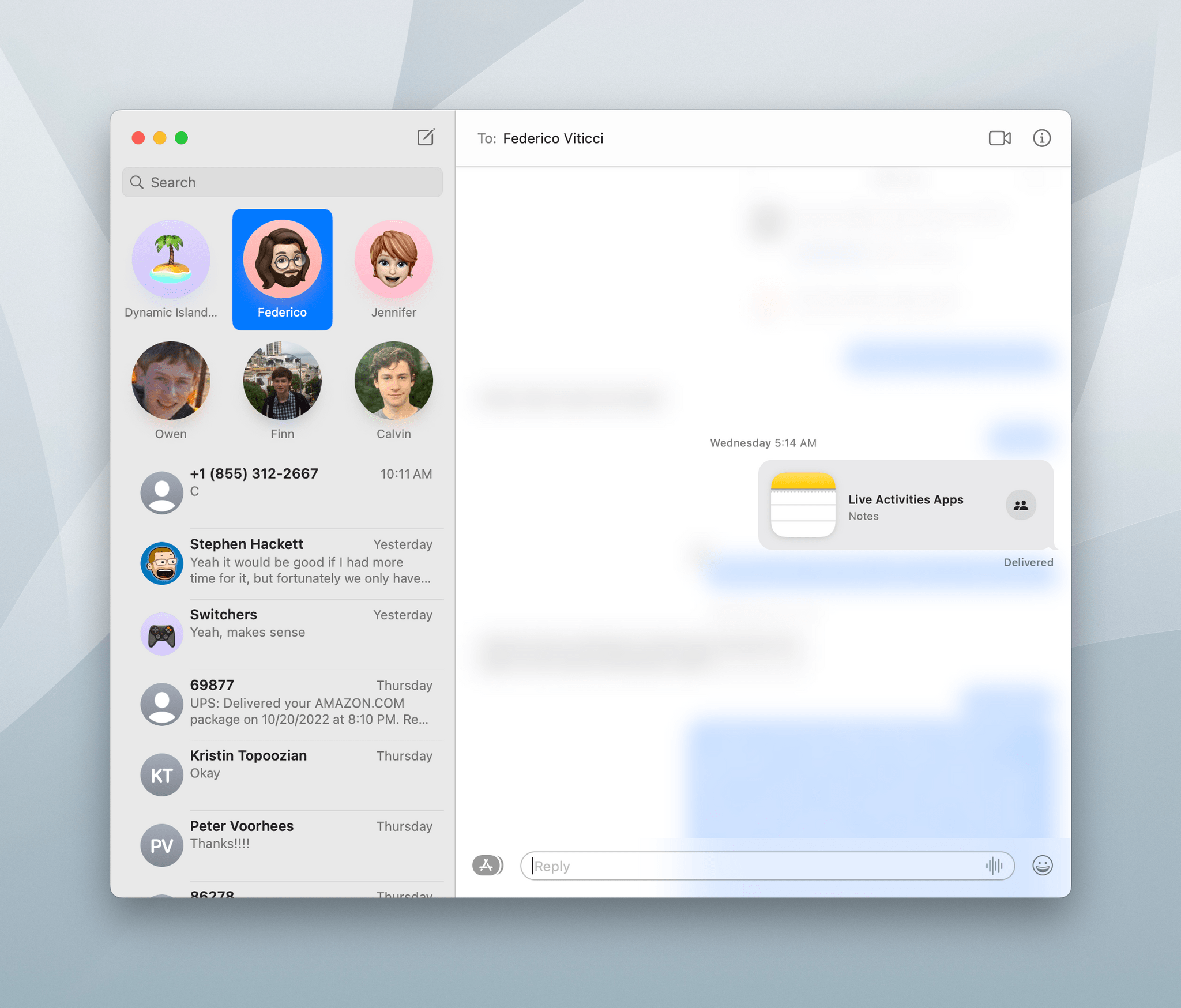
Clicking on the profile picture of someone you’ve shared with opens your Messages thread with them with the shared document highlighted.
One bug that has persisted is that Messages insists on alerting me to my own changes along with those with whom I’ve shared, which isn’t something it should do.
As someone who already used Messages for a lot of our collaborative work at MacStories, I’m intrigued by Apple’s new collaboration features. It makes a lot of sense to me to have an easy way to communicate with collaborators via Messages or FaceTime and get notifications of changes to documents.
However, at the same time, I don’t expect to use the new collaboration features much. That’s not to say they won’t be valuable for others, but there just aren’t that many documents or other materials that I create jointly with someone else on the MacStories team. I share drafts and final products, but that’s about it. Still, I’m looking forward to experimenting with the feature more.