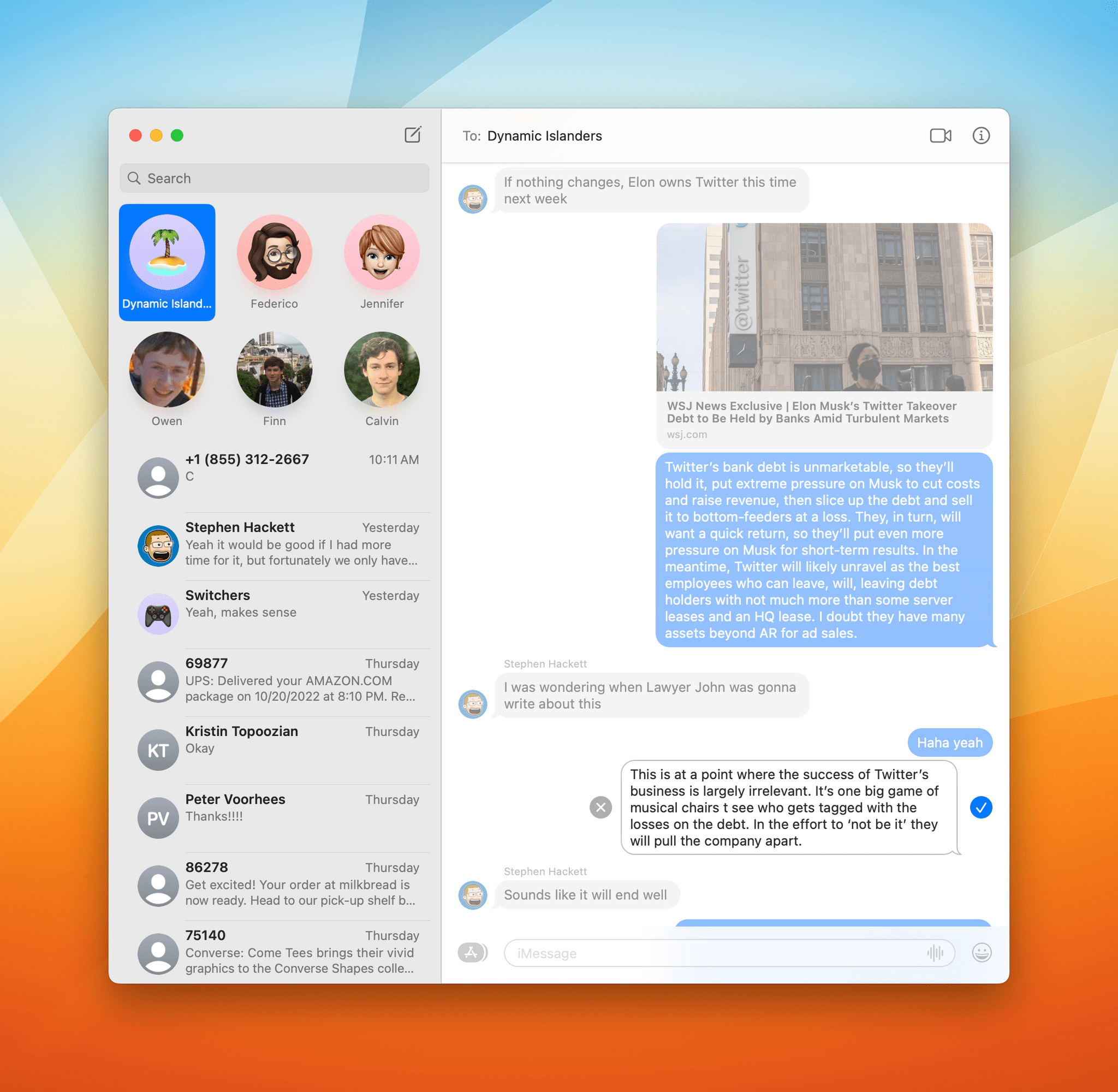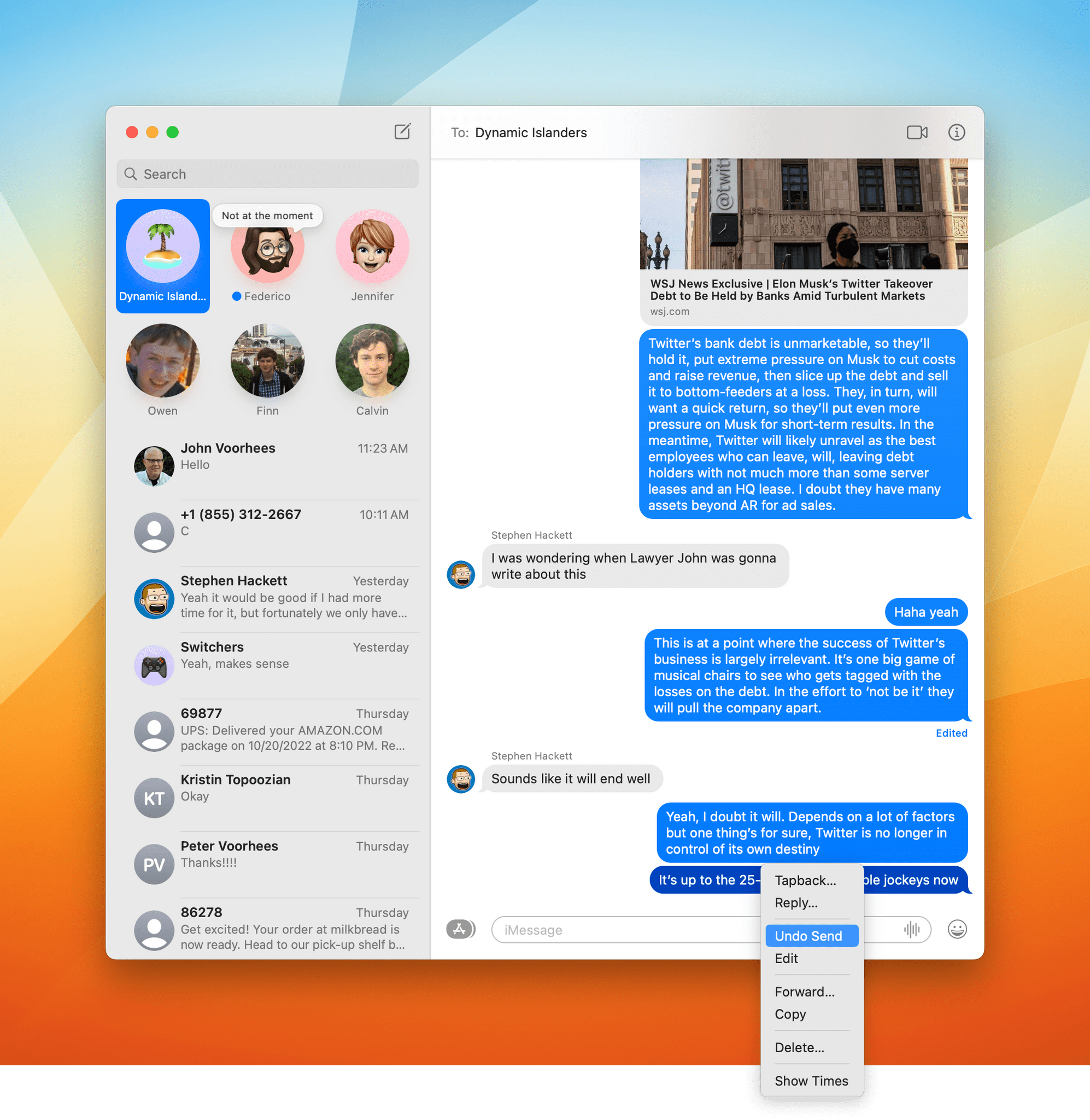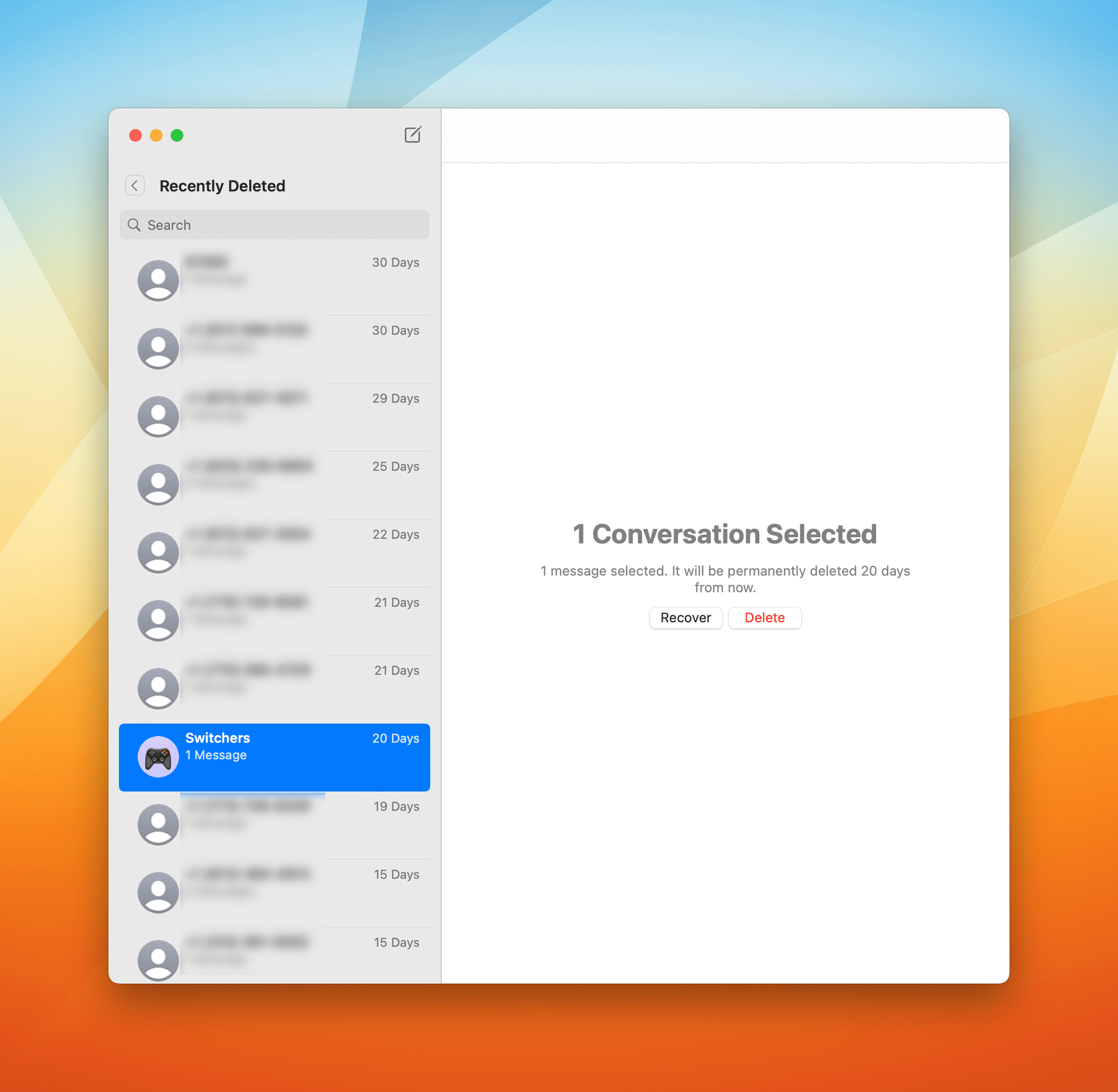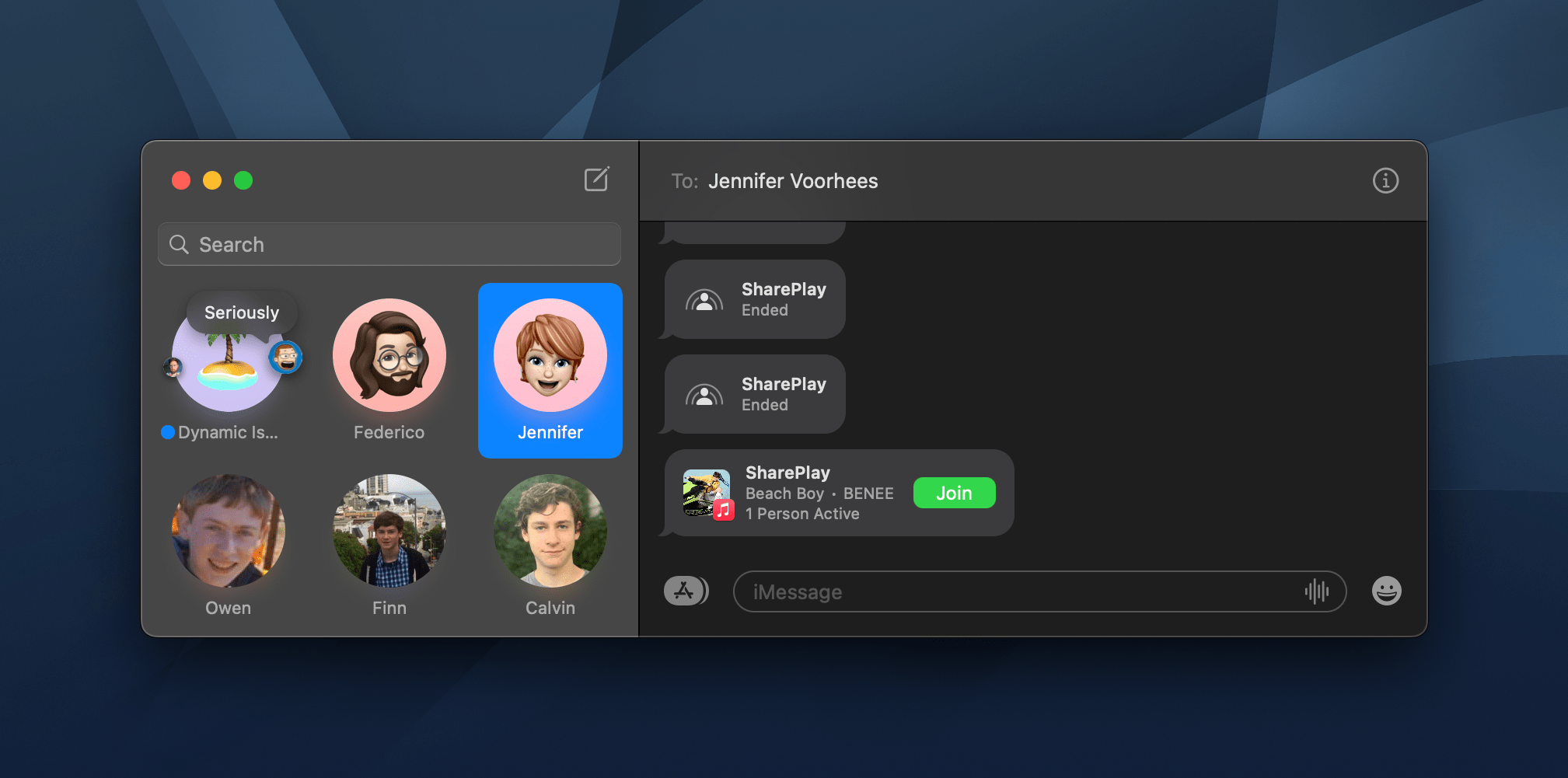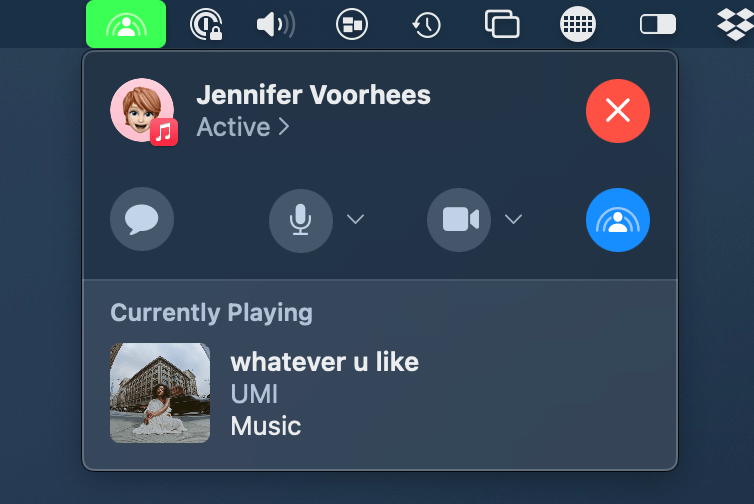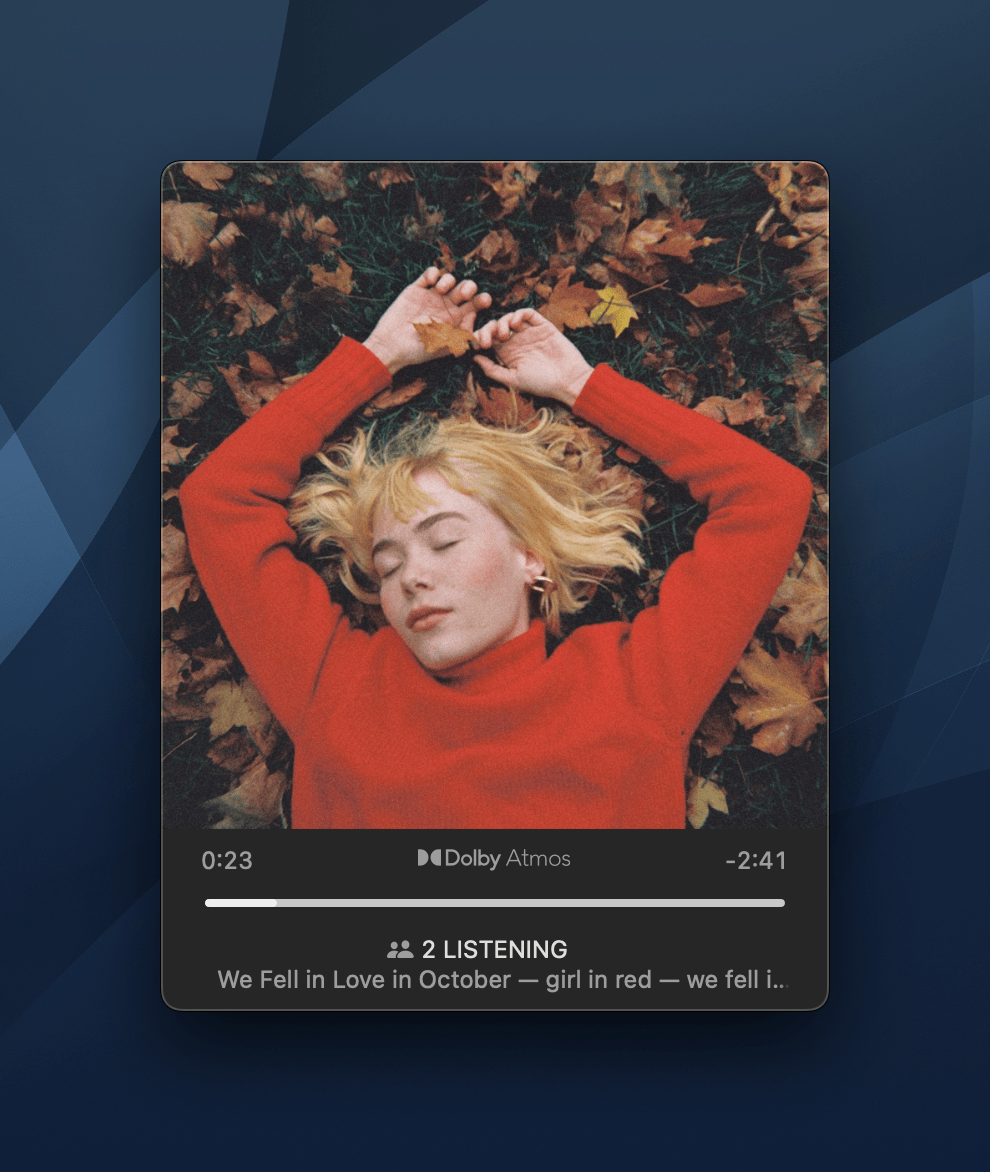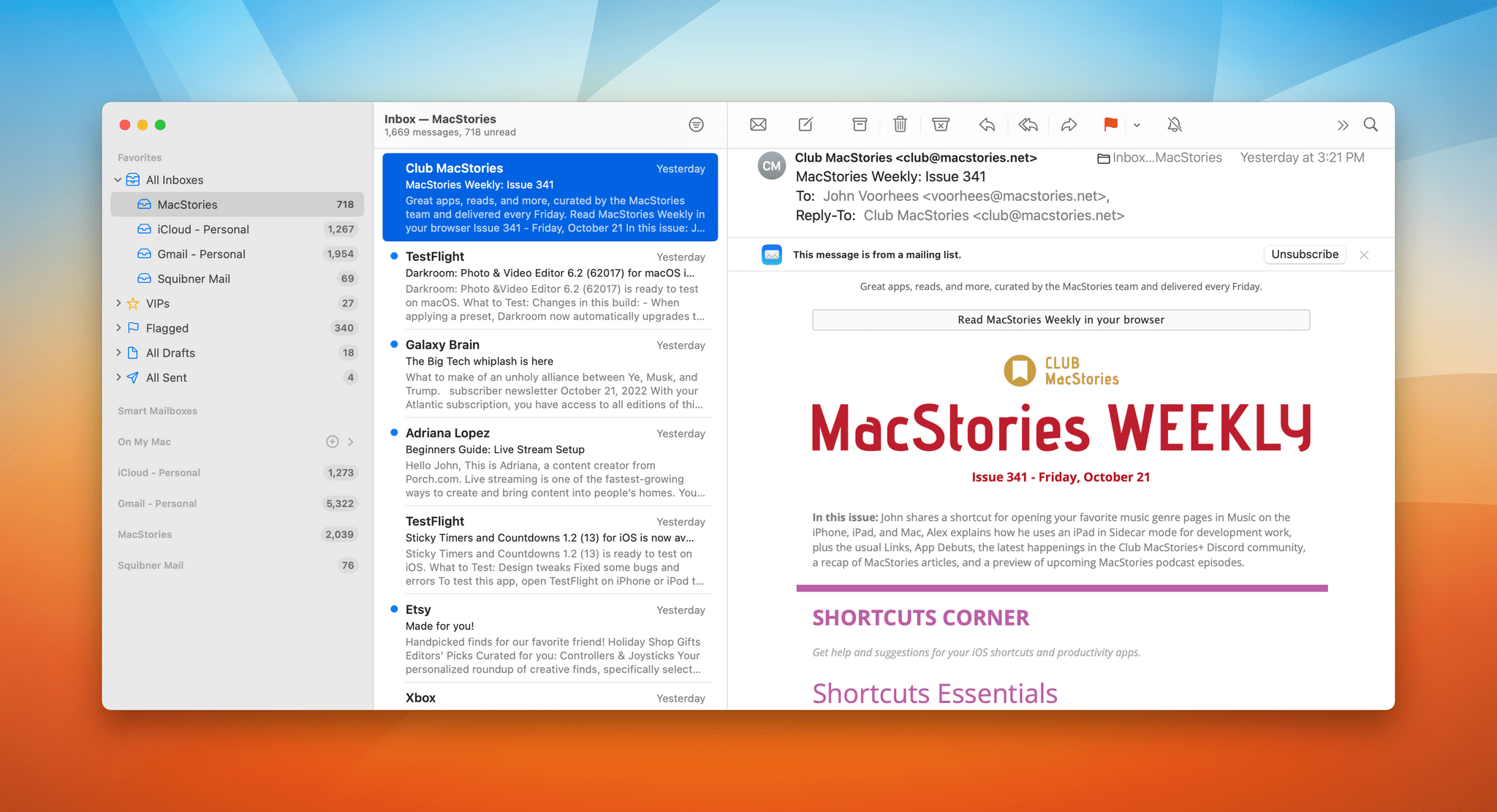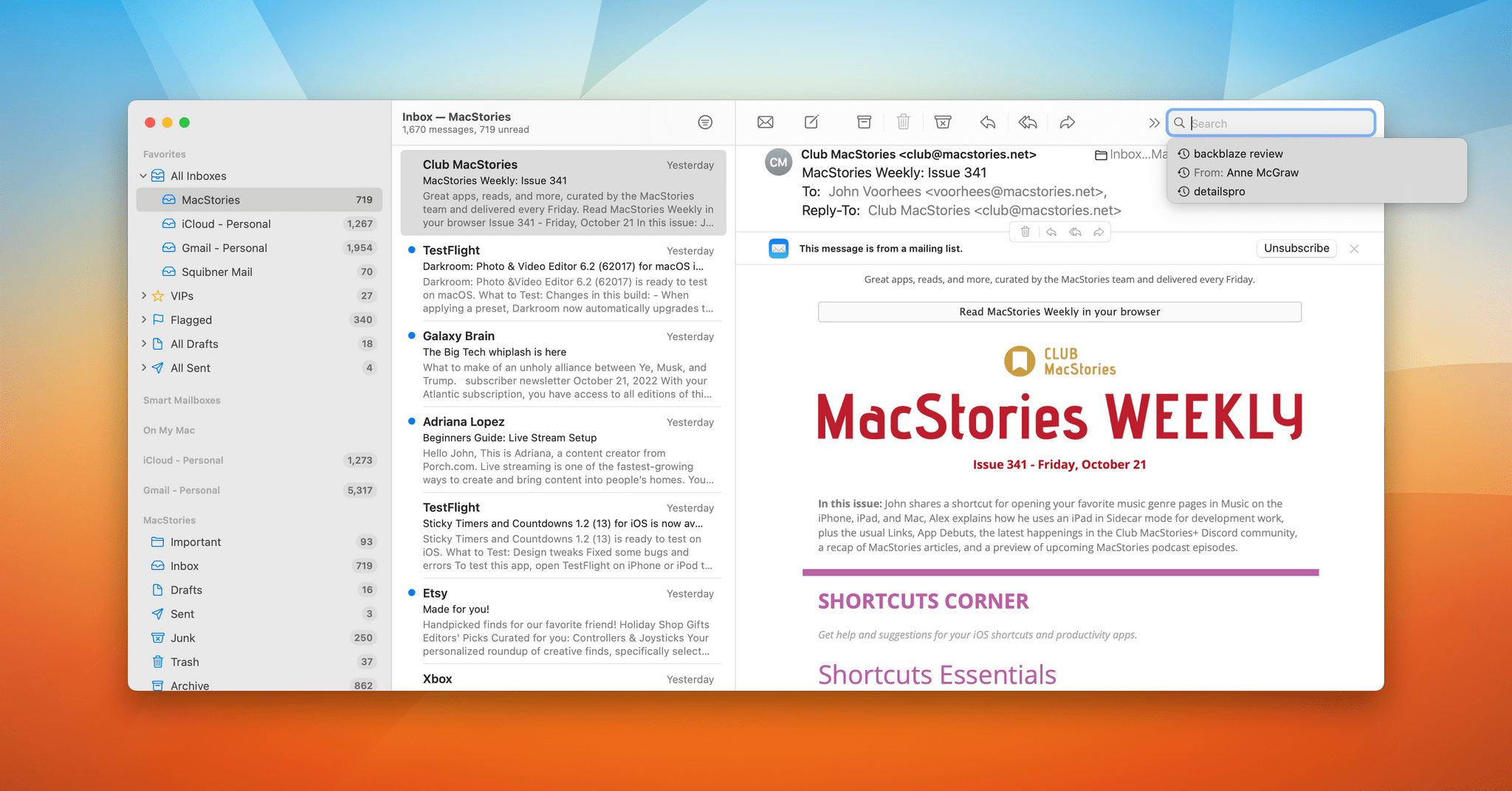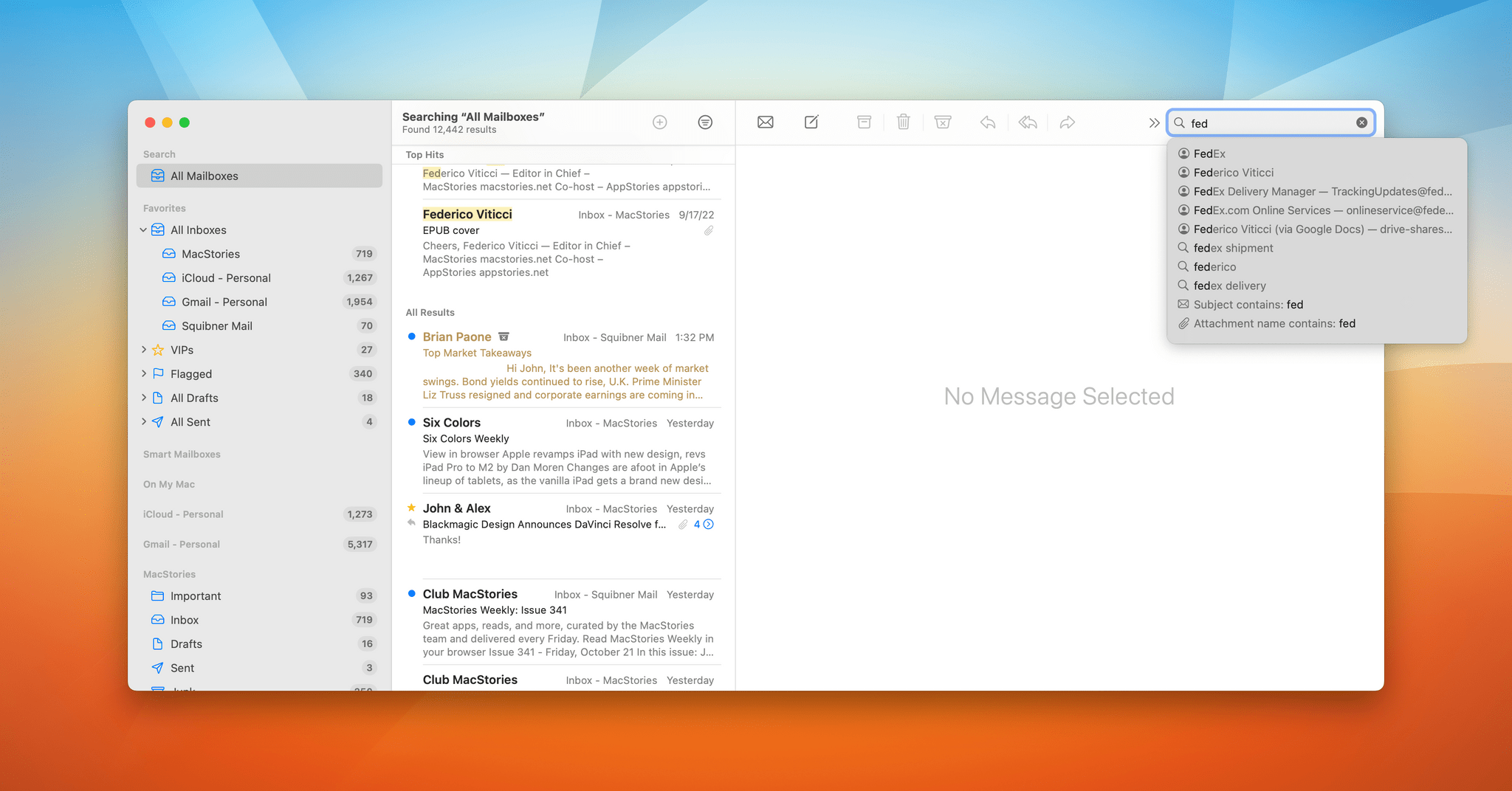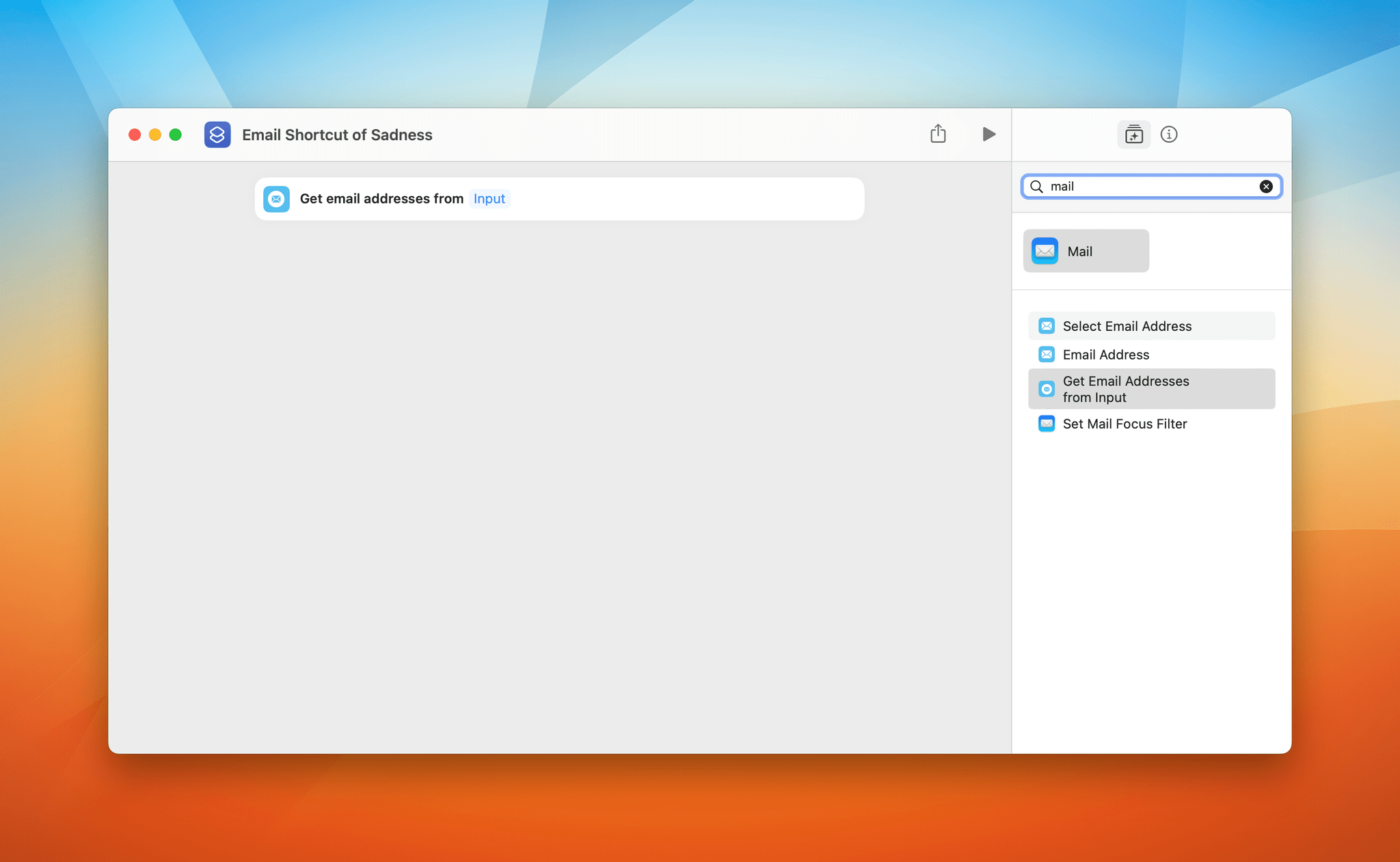System Apps
Every year brings a long list of changes to macOS system apps. As important as new features like Stage Manager and updated ones like Spotlight are to how people use their Macs, system apps help define what they’re used for day in and day out.
We’re in the midst of an exciting new era for Mac system apps. With Monterey and now Ventura, Mac system apps are advancing in tandem with their iOS and iPadOS counterparts, with very few exceptions. Even better, Apple has made significant strides in modernizing a subset of its system apps, including Reminders, Notes, and Mail, with deeper feature sets and greater flexibility that makes the apps fit into the daily workflows of more of the company’s customers.
Messages
Messages has become a lot more than just Apple’s take on text messaging. For me, it’s how I communicate with my family and friends, coordinate MacStories projects with Federico, and this year, managed to sell my house and move 750 miles away in just two months. The app touches nearly everything I do in some way, which is true for a lot of other users too.
Yet, Messages hasn’t always kept up with its competition. With macOS Ventura, that’s begun to change. I’ve already covered the collaboration features of Messages that will improve the app’s use in work settings. However, this year’s macOS update also addresses shortcomings in its core messaging functionality.
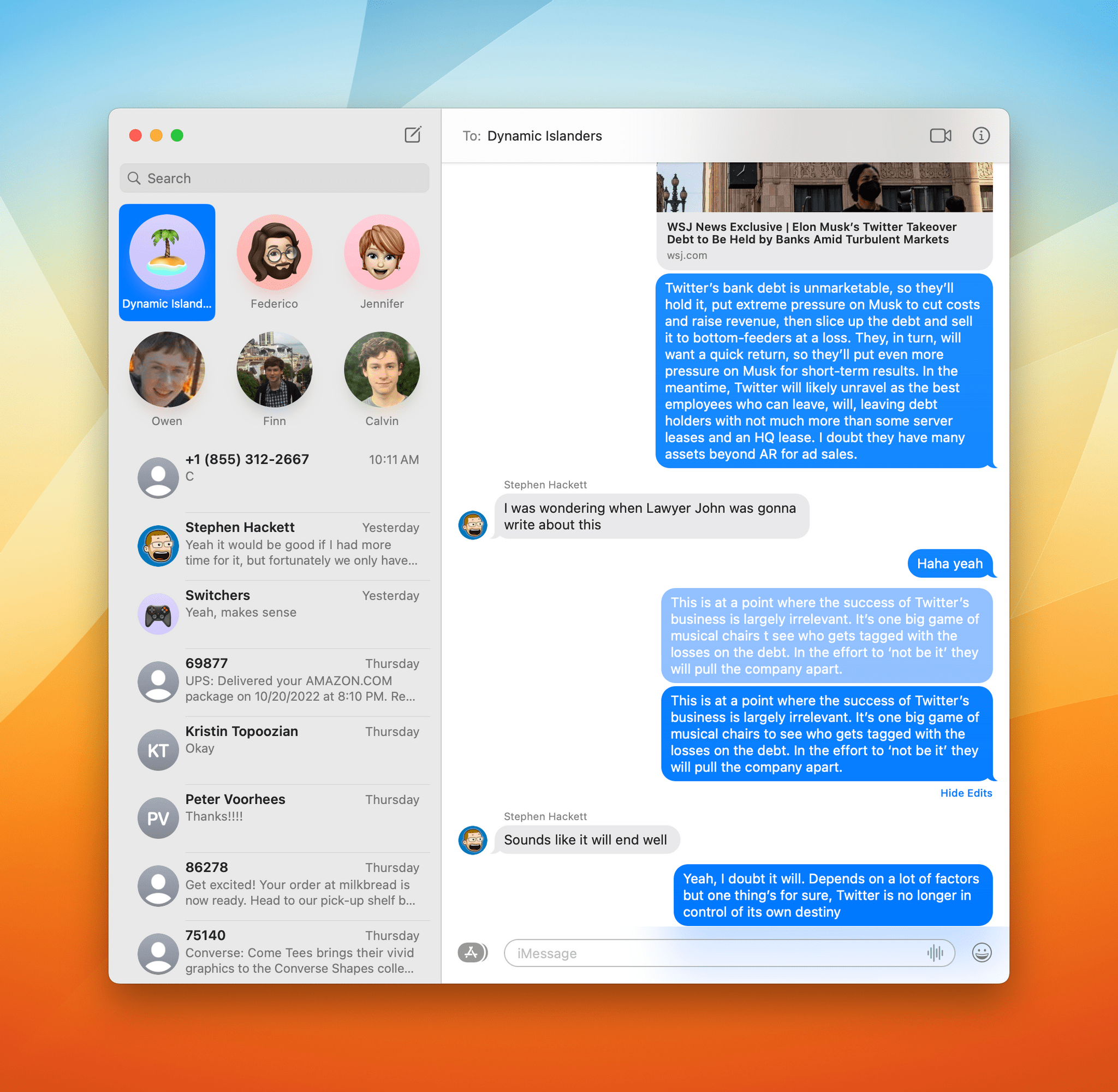
The unedited version of your message is always available to your friends, so they can make fun of your typos.
For the first time, messages can be edited, but with a catch. You need to edit your message within 15 minutes. If you make changes in time, your message thread will be tidier, but your typo is still preserved. Edited messages are labeled with a small blue ‘Edited’ label just below the message. Click on the label, and a slightly dimmed log of each edit is revealed above the final version of the message for you or your recipient to view.
Messages can also be unsent within the same 15-minute window, but it’s not perfect. If someone you’re messaging with isn’t using iMessage or has a device that hasn’t been updated to Apple’s latest OSes, they’ll be able to see the message, which is explained in the label that is added to your conversation after you undo sending a message.
Messages that you’ve deleted can be recovered within 30 days too. This feature is separate from Undo Send. If you undo the sending of a message, it’s not recoverable and disappears from all of your devices and your recipient’s devices if they are using iMessage and have updated their OS to the latest version.
Deleted messages are different. If you delete a message, it’s only deleted on the device from which you delete it, and it doesn’t affect the message on your recipient’s device. Still, if you delete a message by accident or have second thoughts about saving it, you can recover it on the device from which it was sent within 30 days.
To recover a deleted message, go to the Recently Deleted option under the View menu in Messages, select the message thread with deleted messages and click the Recover button. Alternatively, you can delete the message permanently with the Delete button.
The trouble with this feature is that you can’t preview the deleted messages that you’re recovering, and you can only recover all the messages in a thread. There’s no way to pick and choose the messages you want to get back. Still, it’s good to have a way to recover important messages, even if it might require you to recover more than necessary to retrieve what you’re after.
You can right-click on a message thread to mark it as unread as a way to remind yourself to respond to it later too.

Shared with You surfaces shared links in apps like Matter, which puts them at the top of your reading queue.
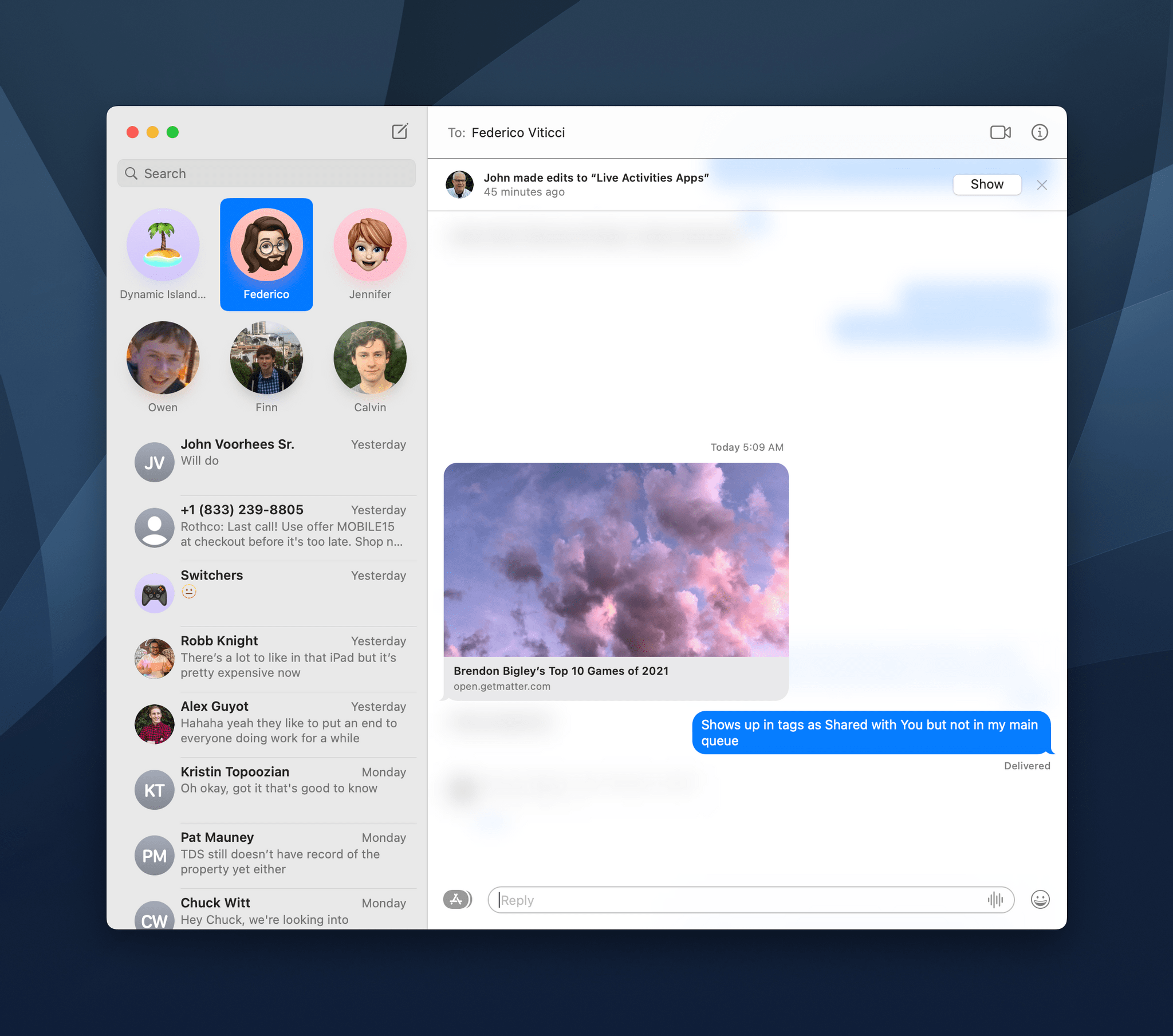
Click on the profile picture of the person who shared the link with you, and you’re taken back to the point in your Messages conversation where it was shared.
Messages for the Mac adds third-party Shared with You support. The new feature will allow developers to create a dedicated section in their apps to display links to content that others have shared with you. A good example is the recent update to read-later app Matter, which surfaces shared articles from friends at the top of your queue and runs on Apple silicon Macs in compatibility mode.
SharePlay support is available in Messages on the Mac too, but it’s more limited than on the iPhone or iPad. Apple expanded SharePlay this year, too, on iOS and iPad to let you start sharing via iMessage instead of a FaceTime call. Macs can join a SharePlay session but can’t initiate them or start media playback, which makes the feature confusing to use on the Mac.
Here’s what I mean. If you’re at your Mac and you receive a SharePlay invitation via iMessage to listen to a song in Music, you can click the Join button, but nothing happens. That’s because playback has to start from an iPhone or iPad. If you grab your iPhone, join the session, and start playback, suddenly music is playing over your iPhone’s speakers and on your Mac, probably not what you wanted when you clicked Join on your Mac. The ‘fix’ is to immediately leave the SharePlay session on your iPhone. Music will continue to play on your Mac, and you can control the session from the menu bar the same way you could if you had only joined on your iPhone, pausing playback or skipping to other songs, for example. It’s not a great experience.
Finally, Memojis have been updated with new sticker poses, can be used as contact profile pictures, and have more hairstyles, headwear, and noses, plus neutral lip colors.
I’m glad to report that Messages isn’t the only communication tool to get a big update in Ventura. Mail has too.
When the summer began, I was using Mimestream to manage my email on the Mac. It’s an excellent Gmail client, but it’s Mac-only, which left me bouncing among a variety of other email apps on my iPhone and iPad, which wasn’t ideal.
I switched to Apple Mail on all my devices when I started using Ventura. I wanted to give Mail’s new features a workout for this review, but I was more excited than usual to dive in this year because, with Ventura, Mail has added a core set of ‘modern’ email features that third-party apps have had for a long time:
- Improved search
- Alerts for missing recipients and attachments
- Scheduled Send
- Undo send
- Remind Me
- Follow Up
- Rich links
When Apple announced these features at WWDC, it was as if the Mail team had read my mind. It’s not a comprehensive list of every advanced feature you can find in third-party apps, but they’re the ones that I, and I expect a lot of other people, use most. The implementation of the features isn’t perfect, depending on how you use email, but overall, Ventura’s updates to Mail are fantastic.
It’s fair to wonder why an update to Mail matters when there are lots of alternatives that do what Mail does and more already. That’s an easy one, as far as I’m concerned. Few categories have seen promising new apps fall by the wayside more than email apps. There is a multitude of reasons for the failures, but the consequence is that the quality of the default email app that Apple and other platform owners like Microsoft and Google make is more important than most of the apps they ship with their OSes.
That’s why it was hard to watch as Mail sat with few updates for years as other apps adopted new ways of managing our inboxes. What Apple has delivered with Ventura is an excellent balance of quality-of-life features that have become table stakes for third-party email clients without venturing into the kind of jargon-heavy territory of apps that promise to make you smarter, more focused, and somehow magically better at your job.
Instead, Mail’s new features offer sensible solutions to common problems. That starts with search. We all get lots of email, and filing it away into an intricate system of folders is more trouble than it’s worth for many of us, myself included. Search was a weak spot in Mail, but with Ventura, that’s been addressed. The help comes from the moment you click into the search field, and contacts, recent searches, subjects, and attachments are offered as suggestions, refining your search results as you type. Search is more forgiving, too, accounting for spelling variations, typos, and synonyms. Mail’s search is also fast. I used to occasionally resort to Gmail’s web interface to find messages, but I haven’t done that at all since installing Ventura.
I’m a big fan of Scheduled Send, which offers to send your message later at suggested times or one you pick yourself. It’s great for those times when a message doesn’t need to be delivered immediately, but you don’t want to get into a back-and-forth with someone at the moment. Instead, I schedule those kinds of messages to be sent later, which lets me deal with them now, so I don’t have to remember to hit the send button later.
Remind Me and Follow Up address two common problems with email. Remind Me resurfaces messages at a predefined or user-chosen time in the future, helping you ensure that messages that are important but you can’t deal with now don’t get lost. Follow Up resurfaces messages where Mail detects you’ve asked for a response but haven’t gotten one. By floating those messages back to the top of your inbox, Mail obviates the need to make them part of your task management system, which I’m sure a lot of users will appreciate. Personally, though, I find messages reappearing in my inbox a little jarring, which is why I still link messages with a task in Reminders instead.
 voice here.](https://cdn.macstories.net/cleanshot-2022-07-10-at-09-20-48-2x-1657459821077.png)
You’re required to say ‘Follow Up’ in your best Prompt voice here.
Ventura’s update to Mail is a good one, but it’s not without issues and omissions. The first problem is that Remind Me only works from your inbox. If you use a service like Sanebox that deposits some of your messages in folders outside your inbox, or you simply want to set a reminder on something you’ve already filed away, you’ll be disappointed because you can’t. You’ll see the Remind Me option if you right-click on a message in a folder, but all of the options will be grayed out.
Mail’s Shortcuts support is anemic too. This is true in every Apple OS but especially with Ventura, which didn’t get the same handful of actions that were added to iOS and iPadOS this year. I understand that this is a difficult problem because one message can be wildly different than another, combining attachments, plain text, HTML, and more into one package, but it’s an area that I hope the Shortcuts team is working to solve. Email remains a pillar of the way so many people communicate, and the volume of messages, low signal-to-noise ratio, and difficulty of processing it make it an area that is ripe for automation.
I’d also like to see Mail integrated better with Reminders and Notes. It’s possible to link to Mail messages using AppleScript, but most users aren’t going to go to that trouble. Drag and drop works, too, but with so many of the tasks and so much of the reference material we receive coming via email, better ways to link messages to tasks and notes are something I’d like to see in macOS next year.
Overall, though, Mail’s Ventura update is stellar. There will be people who need something more, especially in the case of shared company inboxes where collaboration tools are necessary or inline communication about a message with colleagues is needed. However, for the vast majority of people, Apple has added a set of features that will meet their needs. Combined with better search performance, Mail is worth revisiting if you haven’t used it in a while.