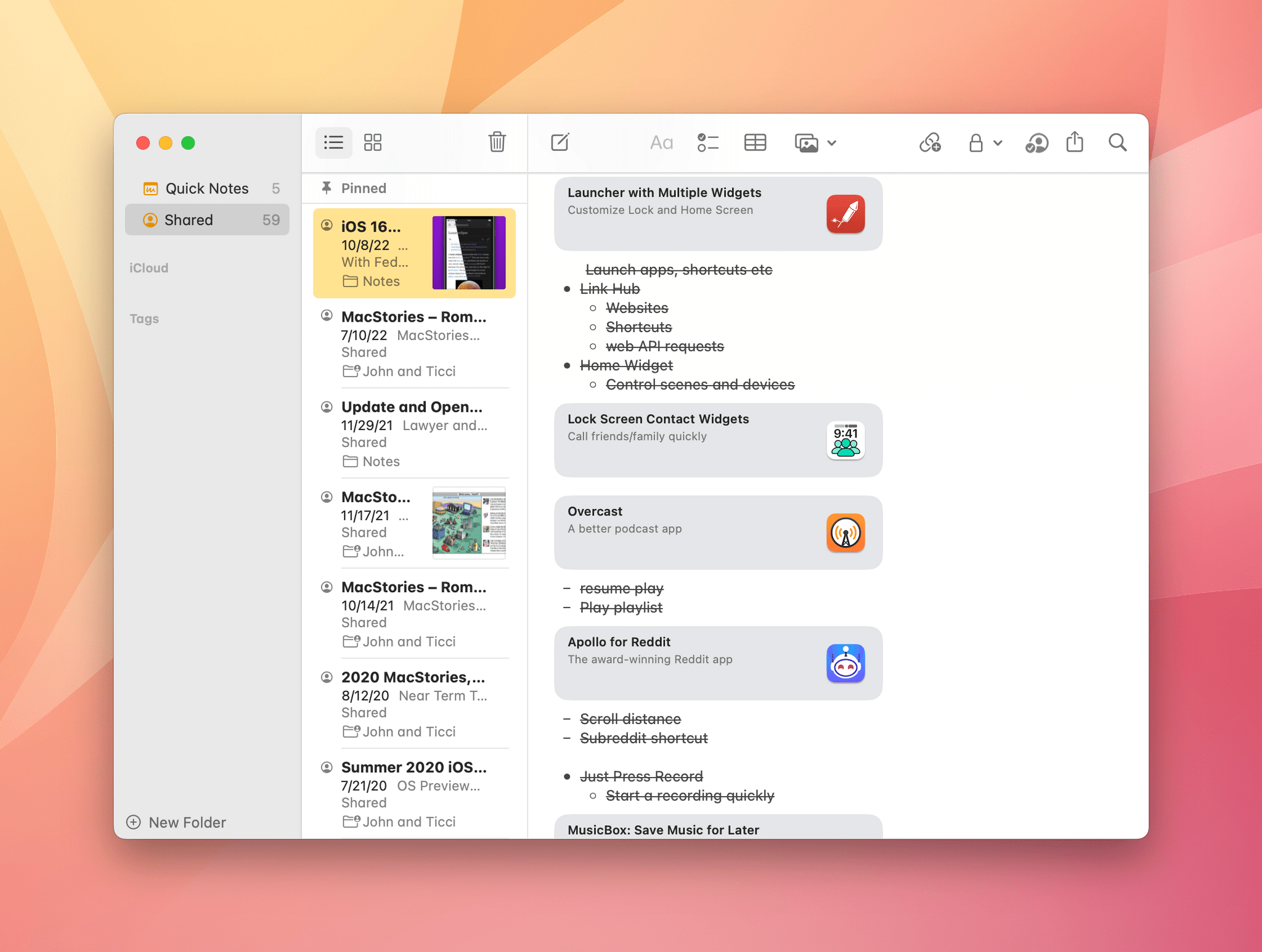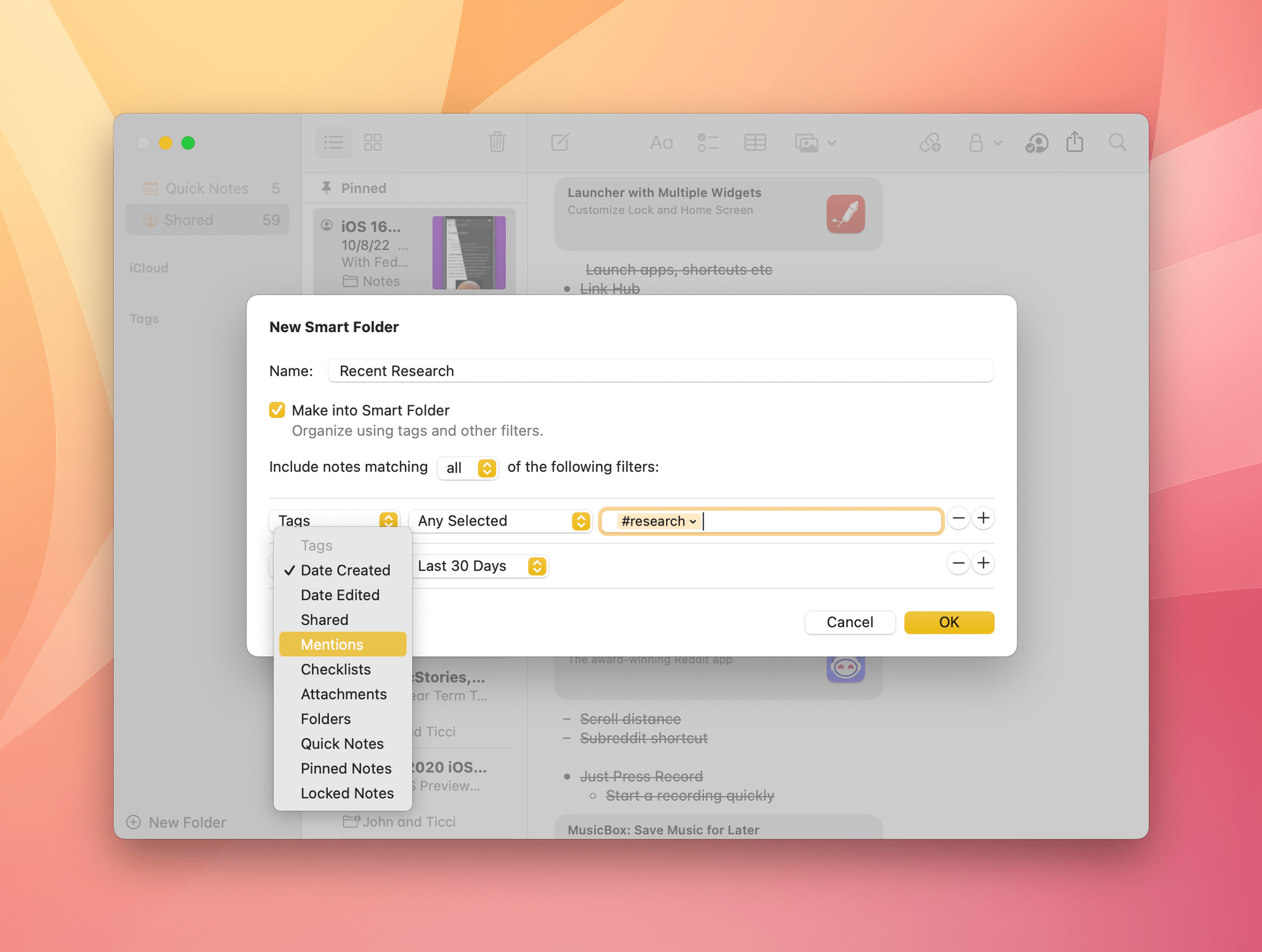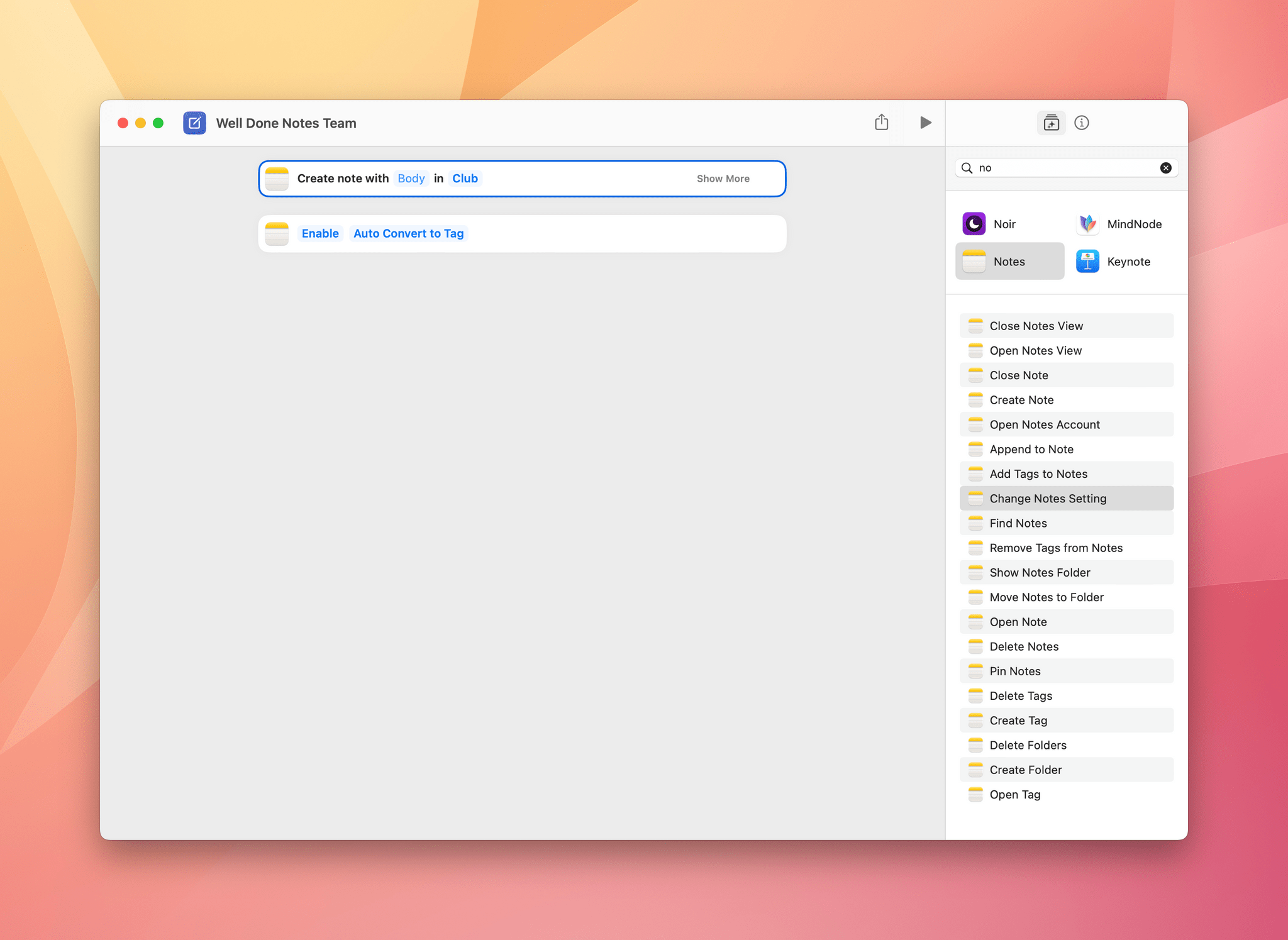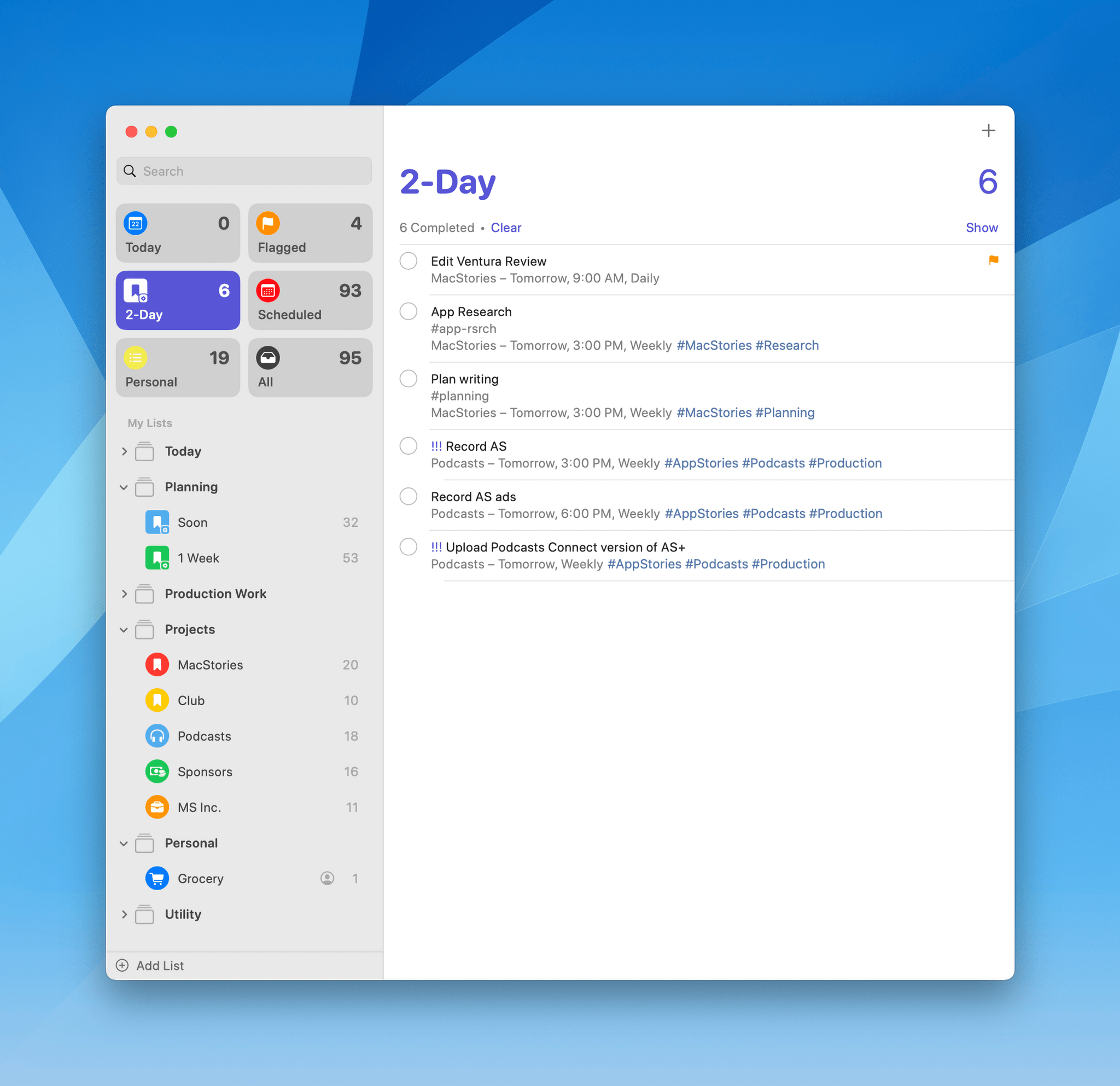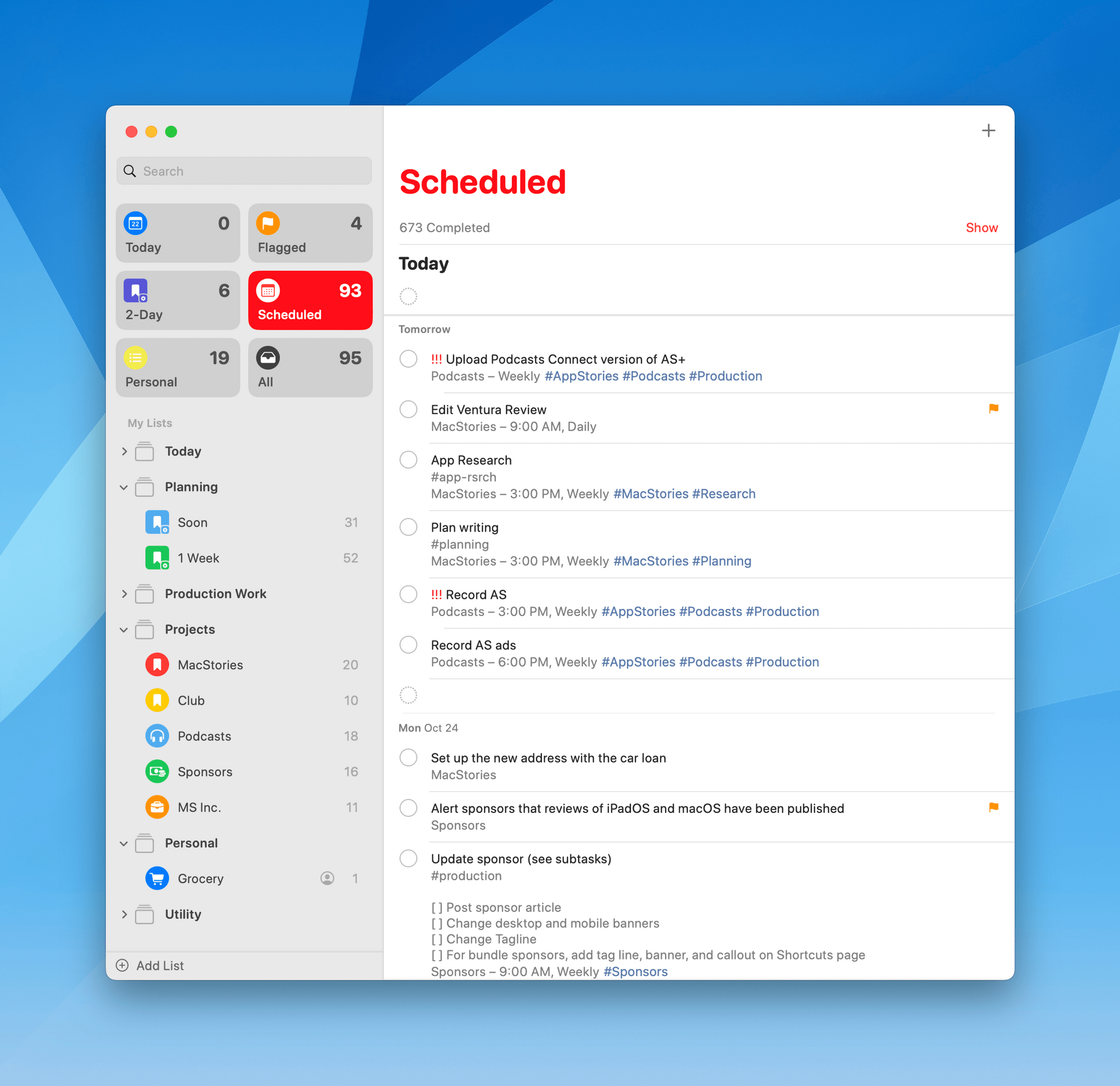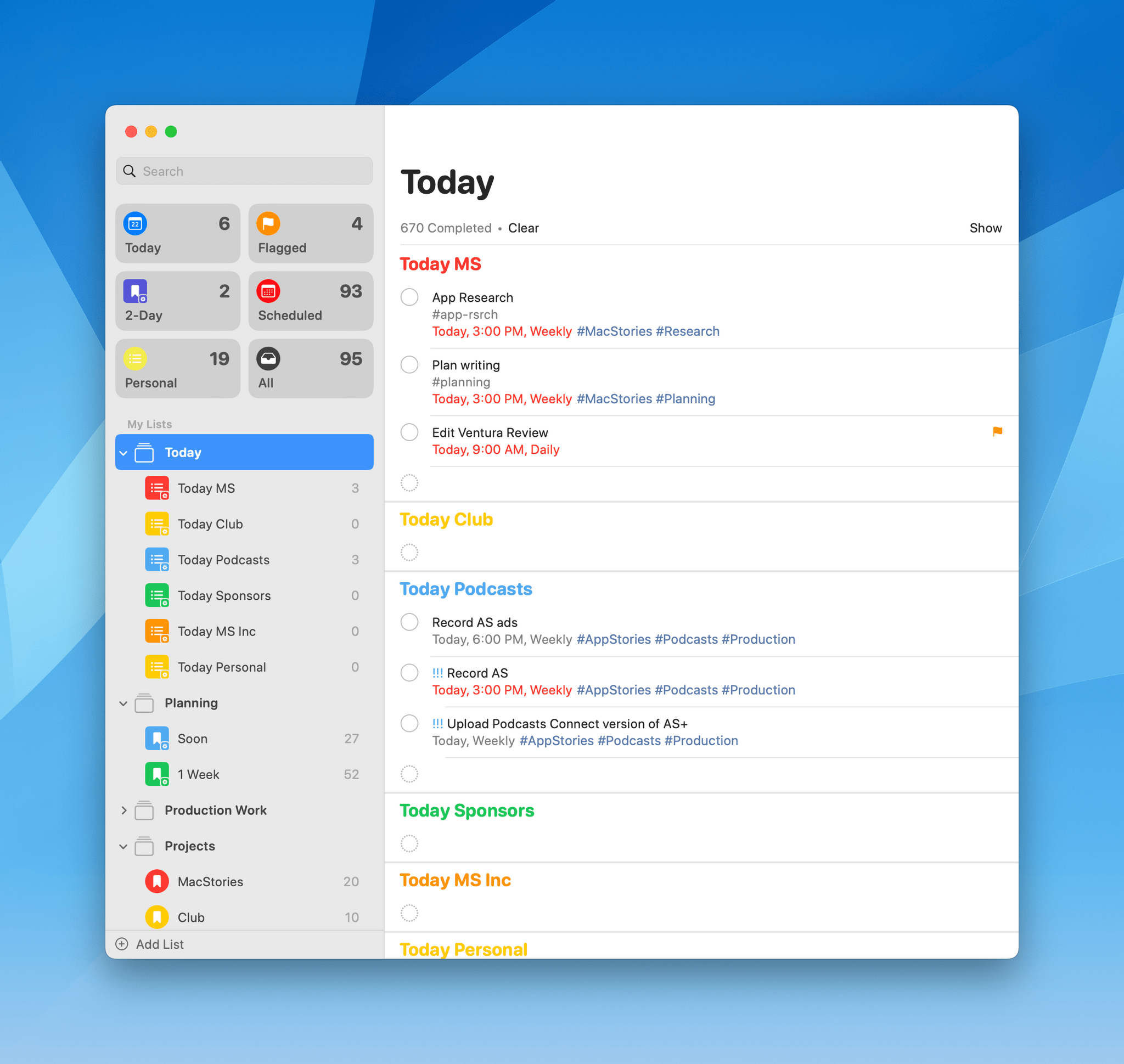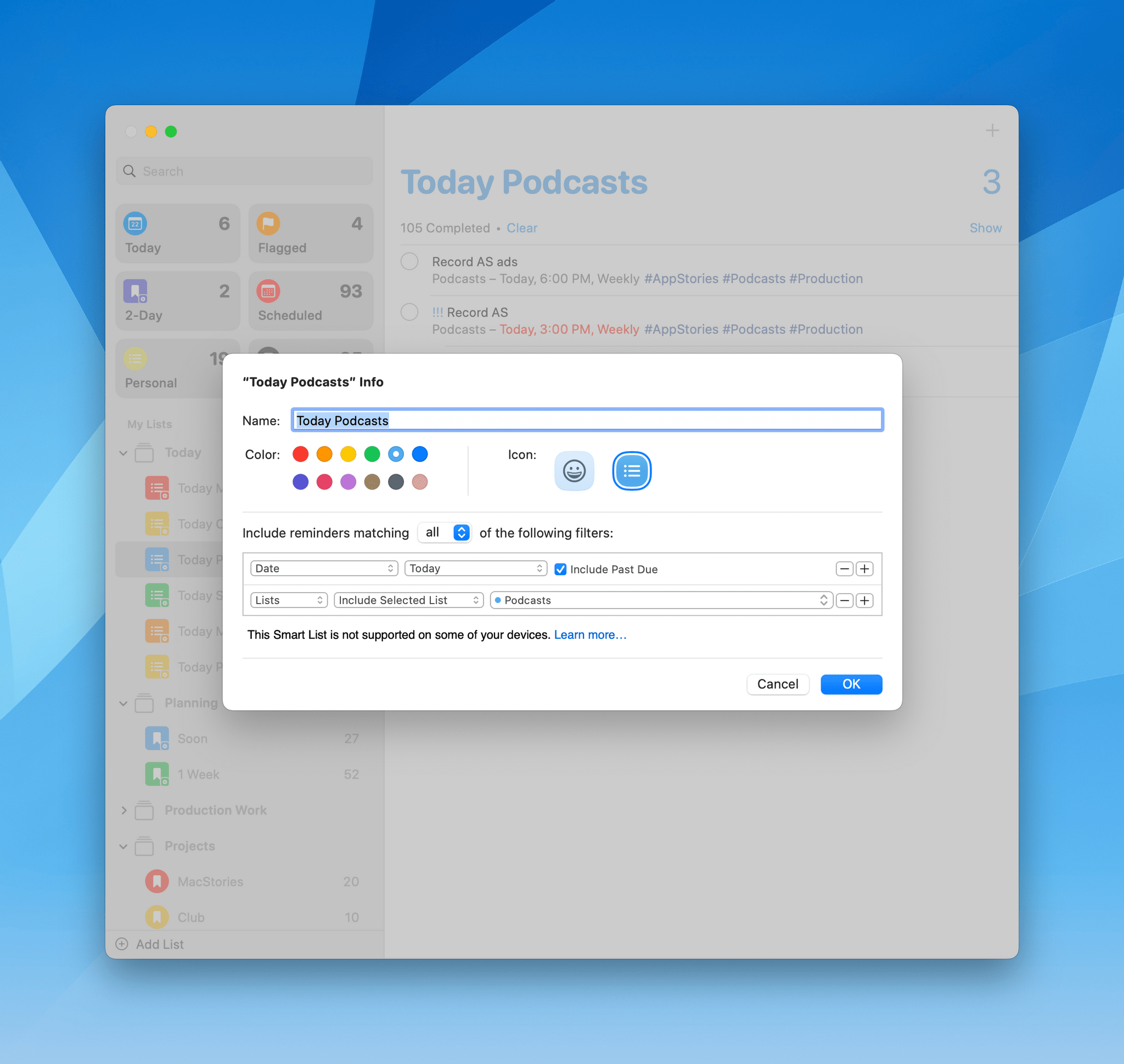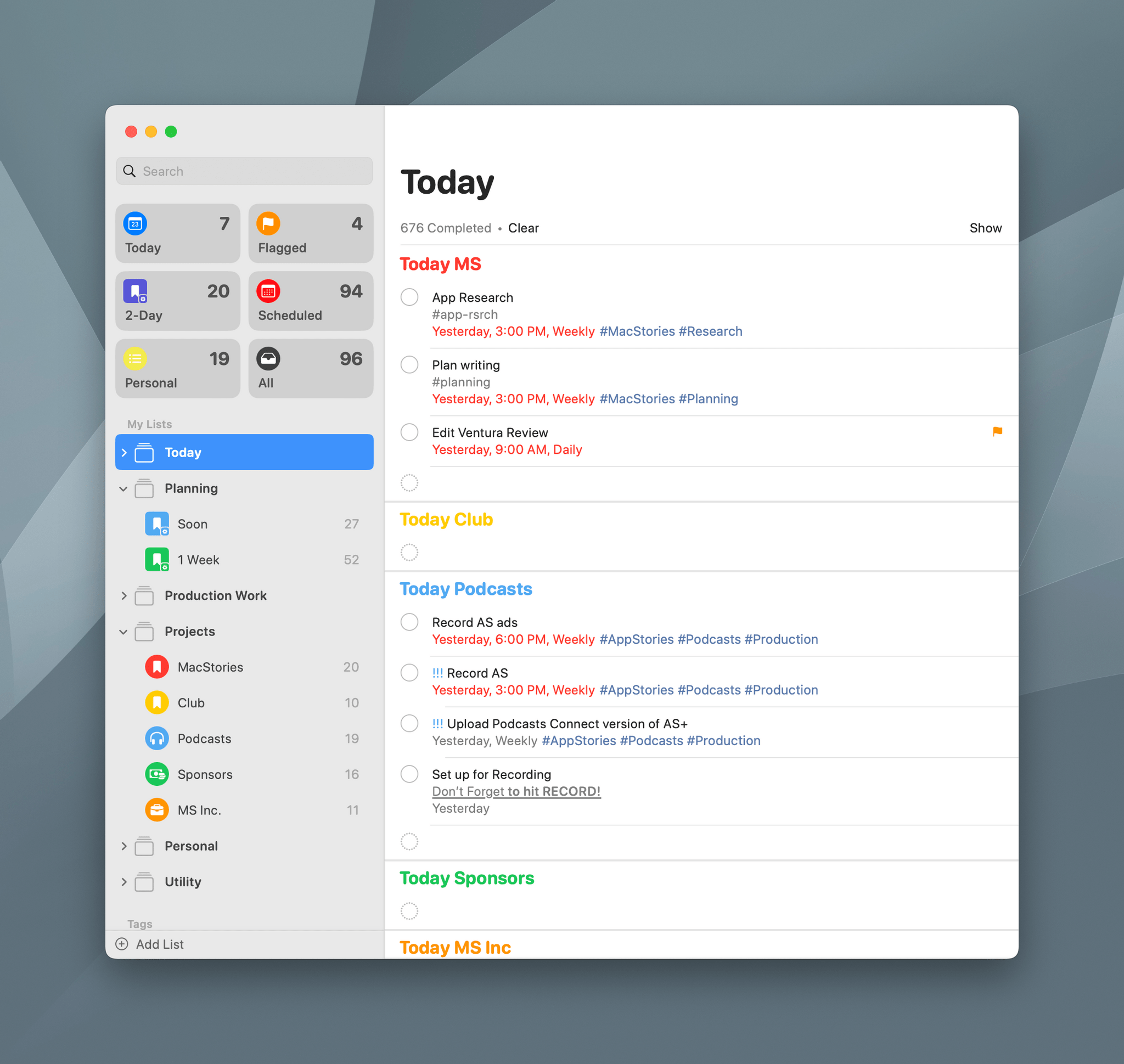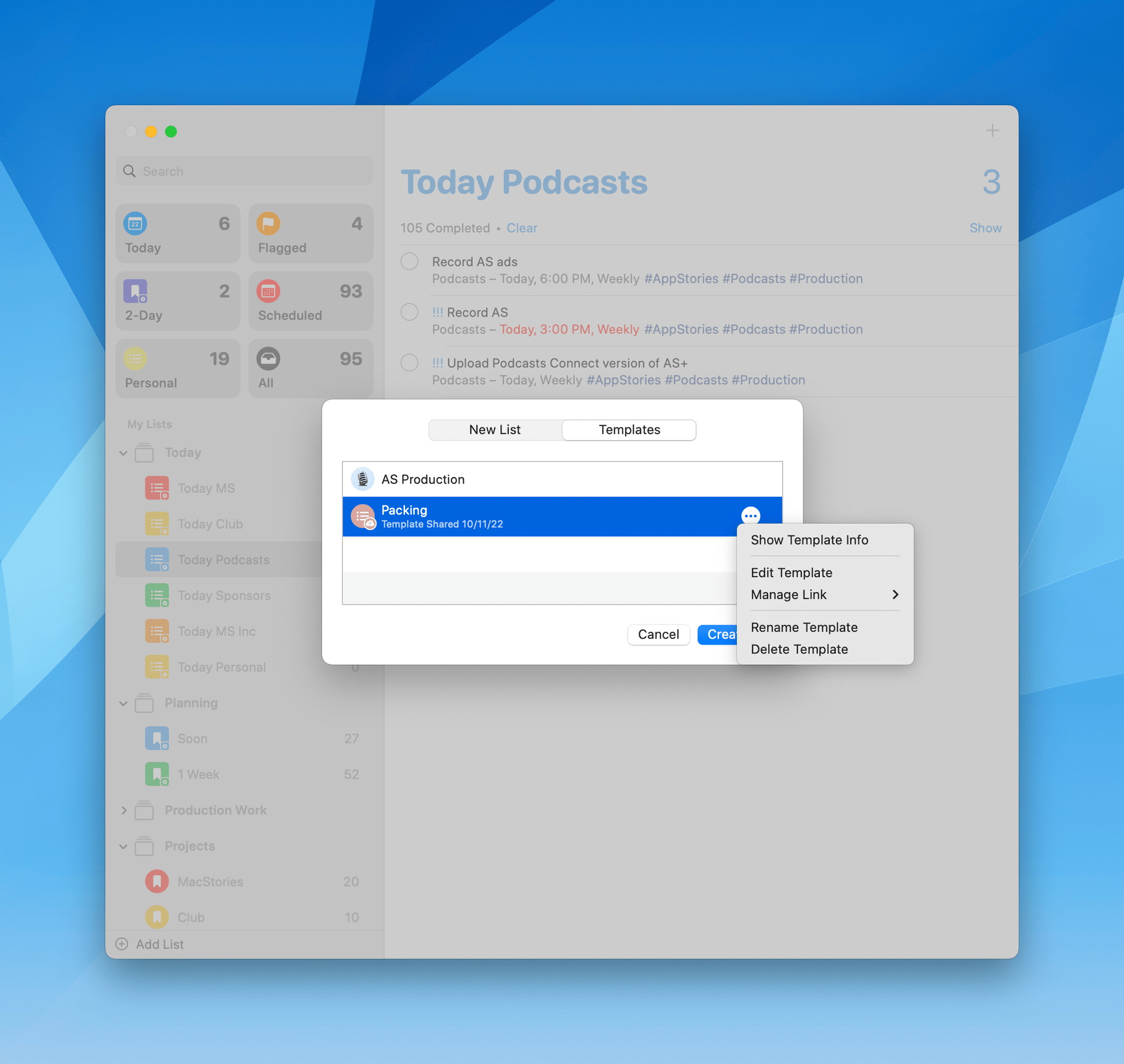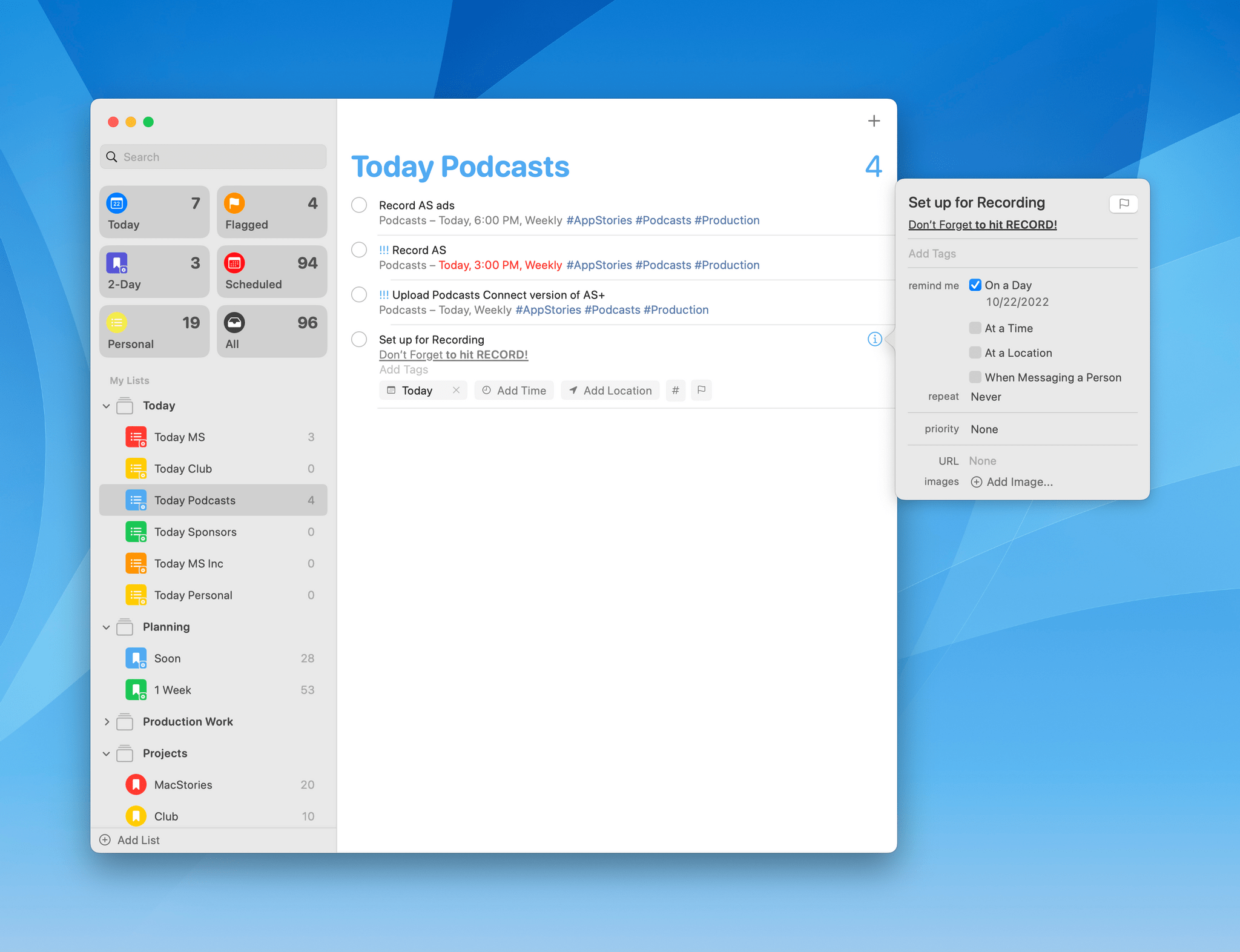Notes
Last year, Notes added Smart Folders, which are collections of notes based on filters. A similar feature was introduced in Reminders last year with smart lists. However, as I pointed out in my Monterey review, Smart Folders didn’t go nearly as far as smart lists, which was a little disappointing.
That’s changed with Ventura. What started last year with Smart Folders based on tags has grown into a total of 11 metadata filters for building complex Smart Folders. Notes now offers filters based on:
- Tags
- Creation date
- Edited date
- Sharing status
- In-note mentions
- Checklists
- Attachments
- Folders
- Quick notes
- Pinned notes
- Locked notes
Add to that a set of options for each metadata filter that is appropriate to each data type, plus the ability to filter by ‘any’ or ‘all’ filters, and it’s far easier to manage large collections of notes than ever before.
Another addition to Notes that makes it easier to find notes is that the sidebar is now organized by modification date. Beneath the Pinned Notes section, you’ll find sections like Today, Yesterday, Previous 7 Days, Previous 30 days, and then monthly, followed by annual sections. It’s a nice visual touch that breaks up a long sidebar list of notes. However, if you prefer a more compact notes list, you can turn off Group By Date in Notes’ View menu. Notes also has a new dedicated Shared section in the Folder sidebar that makes zeroing in on that type of note faster.
The new ways to organize and view Notes are an excellent addition to the app. Still, I think more can be done to help people navigate their growing collections of notes. Folders filled with long lists of notes get unwieldy quickly. Tags and Smart Folders help a lot with that, but I’d like to be able to link to individual notes, folders, and Smart Folders internally within a note as a quick way to navigate between related notes. There are a lot of modern note-taking apps that do this, and while I think its utility is sometimes overstated, the ability to create notes that act as tables of contents for reference materials or link to multiple related topics in a sprawling project would go a long way to making Notes a more useful project management and research tool.
Notes has made substantial strides with Shortcuts automation too. Unlike the Mac version of Mail, which didn’t get the new Shortcuts actions that were added to iOS and iPadOS, the list of available actions for Notes in Ventura is long and matches what can be done on Apple’s other platforms, including actions to change the app’s settings, a category of action that is new to Shortcuts’ system apps this year.
The app has also added the ability to lock notes using your Apple ID instead of a unique note-only password, which will make accessing password-protected notes far easier for people with Touch ID Macs.
Notes is an app that I’ve dipped in and out of for years. I love its versatility, but it works better as a final destination of information than a waypoint. What I mean by that is that it’s far easier to add content to a note than get it back out again in the format I need. That’s generally why I’ve stuck to highly portable plain text notes in Obsidian and saving links there or in GoodLinks.
Still, the rich link previews, image and file handling, Quick Notes, collaboration, and Pencil support on the iPad are all drawing me back in, which is good timing because I feel like I’m overloading my other note-taking apps. I’ve reached the point where at least some of my notes need a new home, and Notes is it.
Reminders
I’ve spent the entire summer using Reminders as my full-time task manager, and for the first time, I plan to stick with it past the release of Ventura. It’s not that there aren’t some rough edges; there are. However, the app has continued to evolve, making it more flexible than ever. The result is that I’ve finally been able to customize Reminders to fit better than ever with the way I work.
Above all else, customization is what’s made Reminders stick for me this year. That starts with the app’s group of built-in smart lists that dominate the top of the app’s sidebar. There’s a new system-provided smart list for Completed items if you want to see what you’ve accomplished. Like Apple’s other built-in smart lists, the Completed list can be toggled on or off from the View menu. However, for the first time with Ventura, you can now pin your own lists and smart lists to the top of the sidebar. I’m using the new pinning feature to include a smart list that extends the built-in Today list by showing me everything I’ve got coming due today and tomorrow.
Another great feature is the way the Today smart list divides the day into morning, afternoon, and tonight. It’s a lightweight way to quickly organize your day by dragging tasks from one time of day to the other, visually balancing what you want to do and when. Combined with manual sorting of tasks, I can sit down and quickly move tasks around to balance my day. A similar approach is taken with the Scheduled smart list that breaks tasks down by day, week, month, and year.
By default, morning is 9:00 am, afternoon is 3:00 pm, and tonight is 6:00 pm. Unfortunately, though, these times cannot be changed to account for different schedules and preferences, which I’d like to see change. My daily schedule isn’t that unusual, but I’d immediately change the times chosen to 12:00 pm, 6:00 pm, and 9:00 pm because tasks appear as overdue once the designated default time passes. That means my morning tasks all switch to red at 9:00 am, three hours before I consider my morning finished, which I don’t like.
Another excellent feature added this year is the new way Reminders displays grouped lists. Groups are essentially folders into which you can drop multiple standard lists and smart lists. For example, I’ve got a group that collects work lists and another for personal lists.
What I like most about groups, though, is that when you select a group, it’s organized by list. For my work projects group, that means I can scroll through each project list one after the other, with the boundaries between lists marked by the name of the list. That’s useful, but it’s also a feature that can be a lot more helpful when combined with smart lists.
One of the things I don’t like about Reminders is that there’s no concept of projects. Sure, I’ve created lists based on projects, but they aren’t different than any other list. The consequence is that when you’re in a smart list like Today, you can see the list each task is part of, but they aren’t color-coded to correspond to your project lists in any way. Nor is there a way to sort the Today view by list.
To compensate for that, I set up smart lists that collect all of the items due today from each of my core project lists and assigned them the same colors as my project lists. Then, I added each of those smart lists to a group called Today. Thanks to the new way groups are displayed in the Reminders window, I can now collapse that group in the sidebar and select the group anytime I want to see today’s tasks organized by project.
The trick I’m using with groups is made possible by the fact that Reminders has added a new list-based filter to smart lists. Selected lists can be included or excluded from a smart list and combined with multiple list filters and the ‘all’ option to combine items from multiple lists. However, the Lists filter is limited to standard lists. As a result, you cannot filter based on your smart lists as a way to nest a group of filters from one list inside another.
The option to include ‘all’ tasks in a smart list that match your filters is paired with the choice to match ‘any’ of your filters too. It’s a small change to the UI for building a smart list that can be easily overlooked, but just like it does with Notes, the new option opens up the ability to create more sophisticated smart lists.
The other change to the UI for creating a new list is the choice to save a list as a reusable template. The example that you may have heard already is a packing list. If you’ve got a list of 20 things you want to take with you on any trip, create the list as you would any other, and then choose Save as Template from the File menu. Now, whenever you are ready to pack for a trip, you can return to the File menu, select View Templates, and pick and create a list based on your packing template. The advantage of templates is that the lists they generate are copies of your template, which allows you to modify the lists they create without affecting the underlying template.
Templates are shareable too. From the View Template window, click on the ‘More’ button next to the name of a template. Here, you’ll find the ability to generate an iCloud link to your template for sharing via Ventura’s new share menu. This is also where you can edit, rename, or delete your template, show the information about your template, and manage the sharing of any iCloud links you created.
I use templates in my writing, and repeating tasks are a staple of my Reminders lists, but so far, I haven’t found a place for list templates in my life. That said, if there’s something you repeatedly do that involves a lot of steps, one way to avoid clutter and long lists of subtasks in Reminders is to create templates and generate them only as needed.
Other Reminders features that are new this year include:
- The ability to include rich text in the notes field of a task
- An Option to include today’s tasks along with overdue tasks in Reminders’ badge count
- Notifications when a task in a shared list has been completed or added.
My number one wish for Reminders going forward is for more control over how dates work in smart lists. The date filters in Reminders already have a lot of options, but one that is missing that I think a lot of users would appreciate is the ability to exclude the current date. Currently, there’s no good way to create a list of only those tasks that are due tomorrow. By default, tasks due ‘In the Next 1 Day’ includes incomplete tasks scheduled for today and tomorrow. I don’t think I’m alone in wanting to peek at what I’ve got coming up without also seeing what I’m working on today. Mixing both days together makes planning ahead harder than it should be, but for now, that’s what I’ve been doing.
With Ventura, Reminders has crossed a threshold where I think it’s a viable alternative for power users who need more flexibility and customization than has been made available in the past. It’s that flexibility to make changes, move tasks around, and add new ones with minimal effort that I appreciate most. A lot of my work is made up of recurring tasks that need to get done every week but not necessarily on a particular day. I’ve found that with Reminders, it’s been easy for me to make those day-to-day adjustments without a lot of trouble.
Also key to Reminders is how easy it is to add a new one. A great example is the updated Today smart list. I can click into the Morning, Afternoon, or Tonight sections and add a new task that is automatically assigned today’s date, a time, and my default task list. I can accomplish the same with future dates using the Scheduled list. What makes options like those powerful is that I don’t have to drill down into the app’s UI to set each option. Instead, the list, date, and time options are taken care of automatically, greatly simplifying and speeding up the process of adding new tasks. And ultimately, that’s what matters most because making lists isn’t the goal – completing the tasks is.