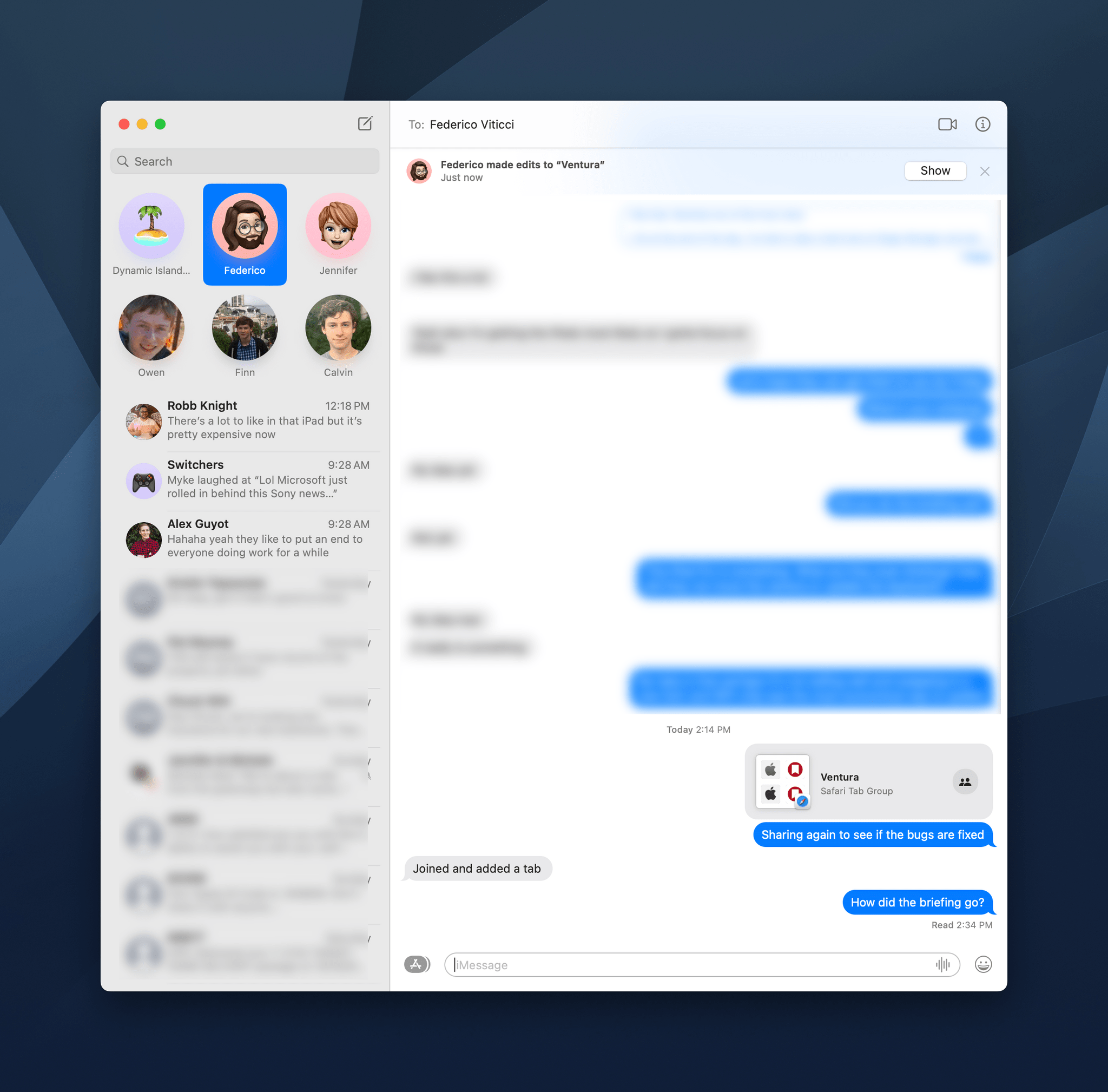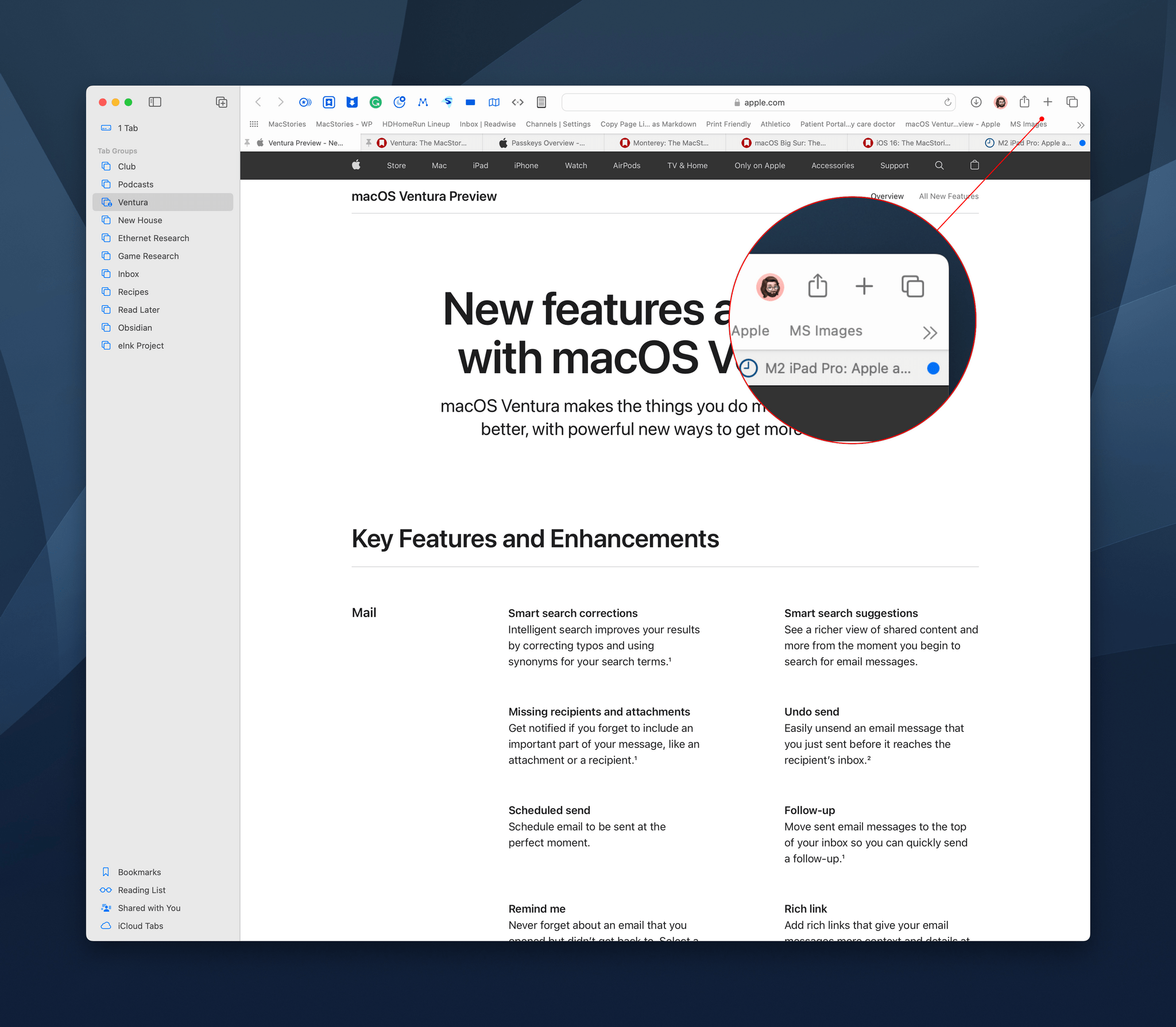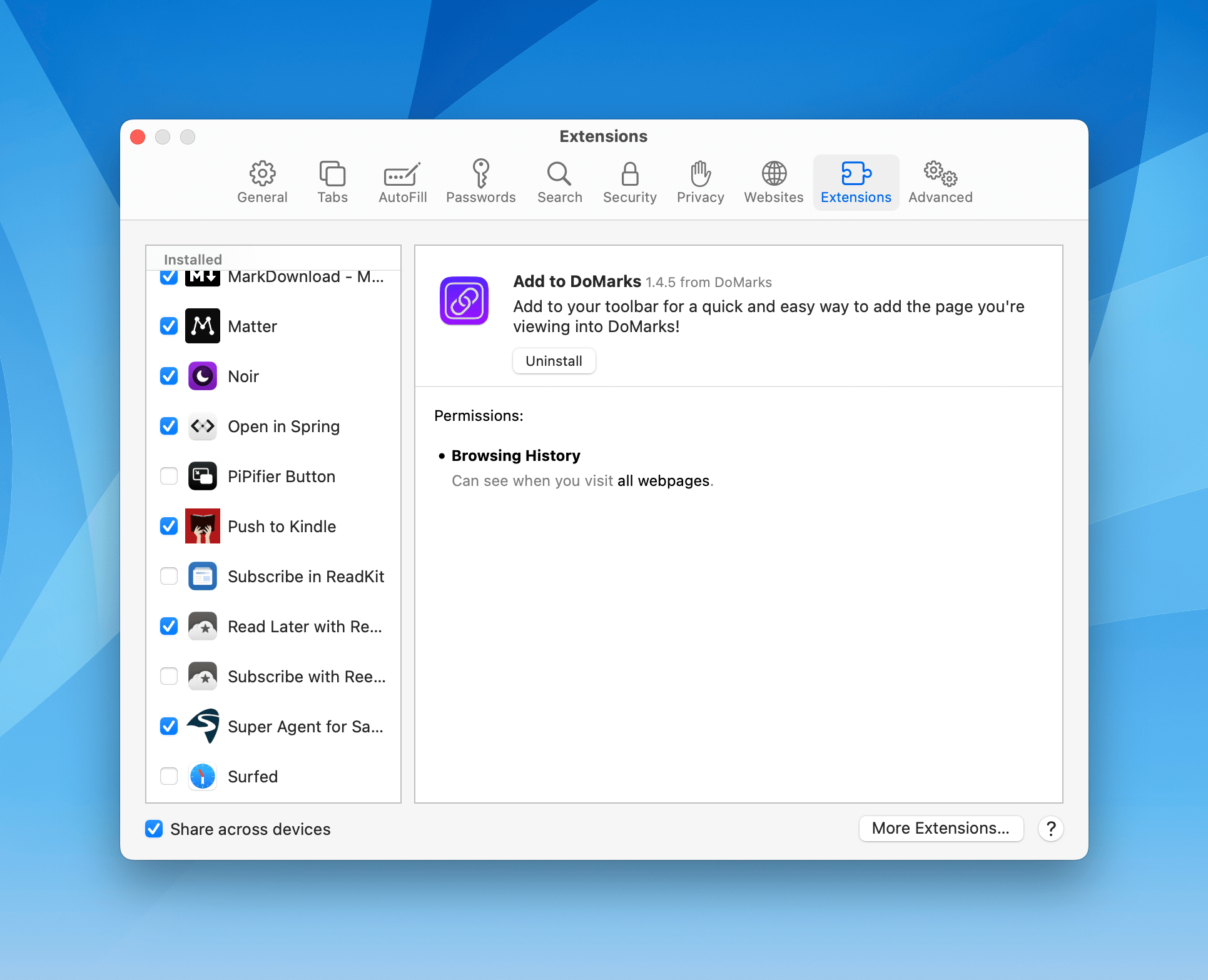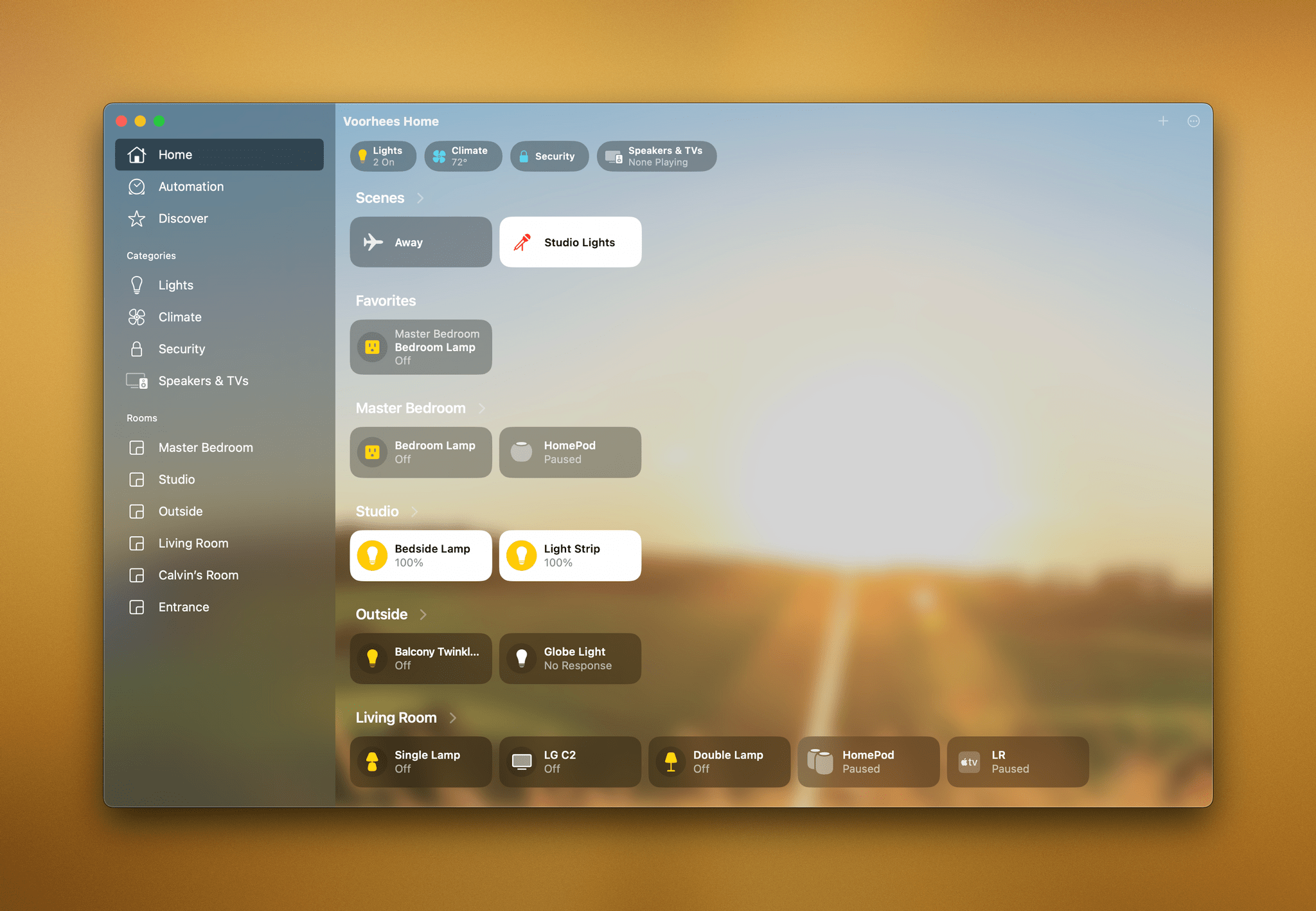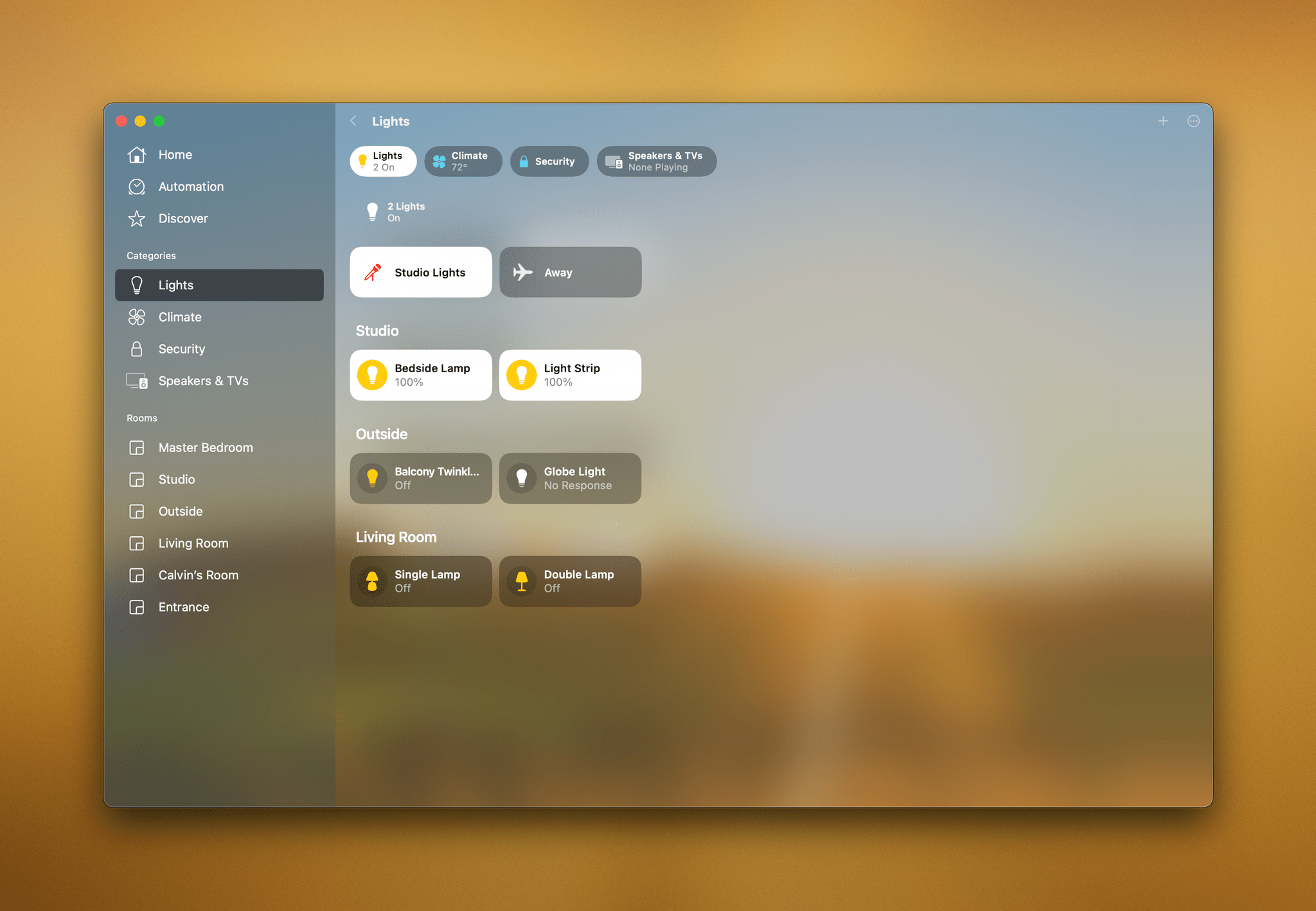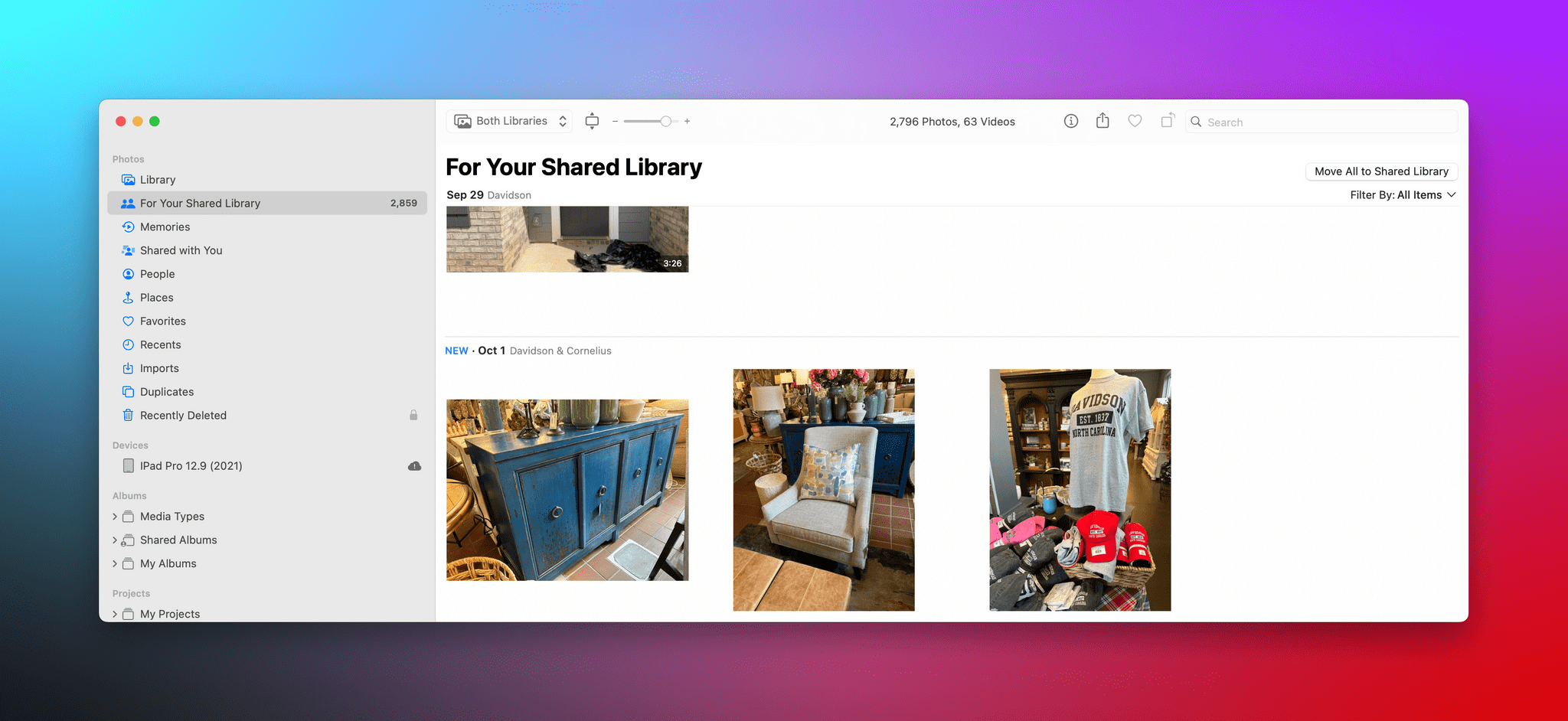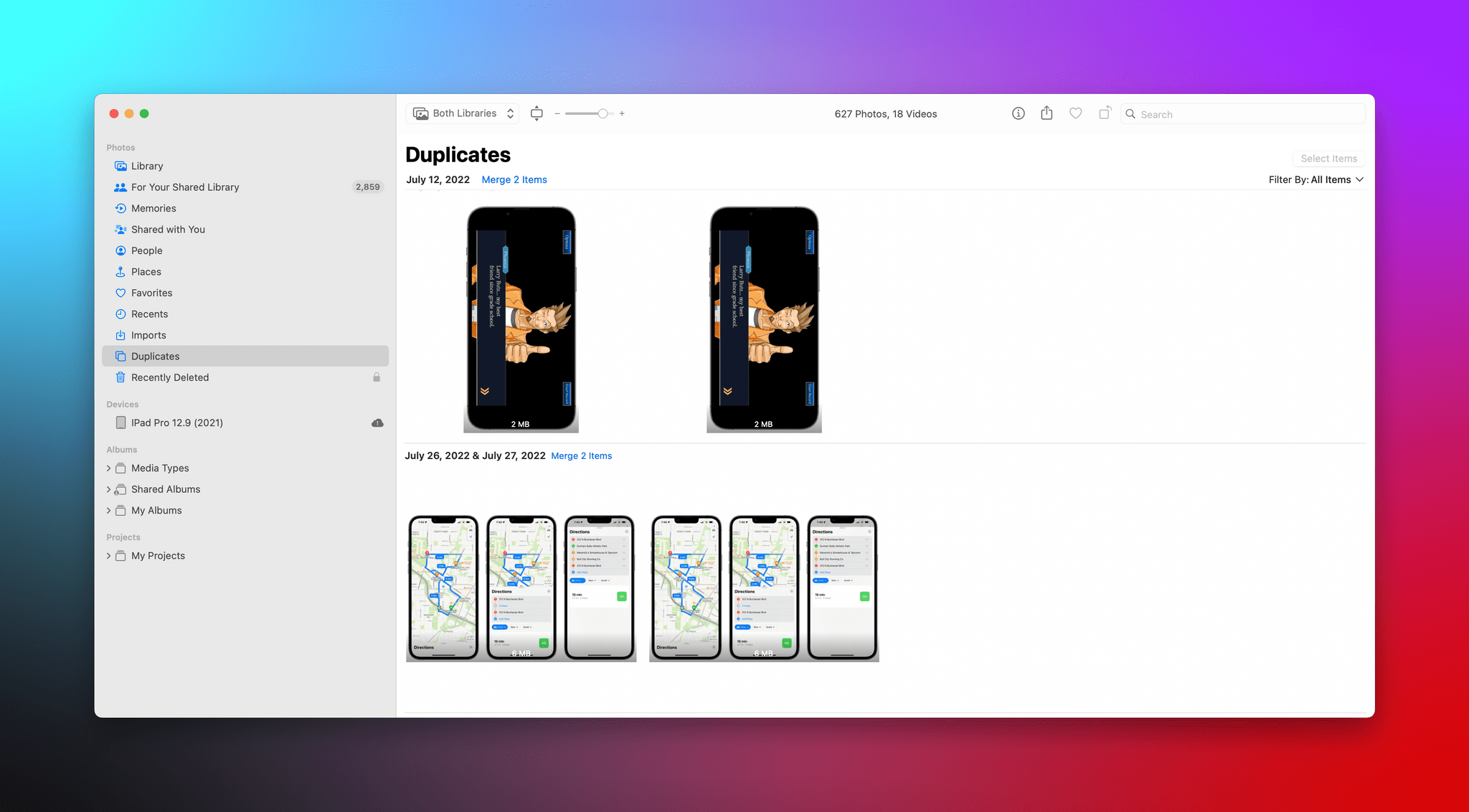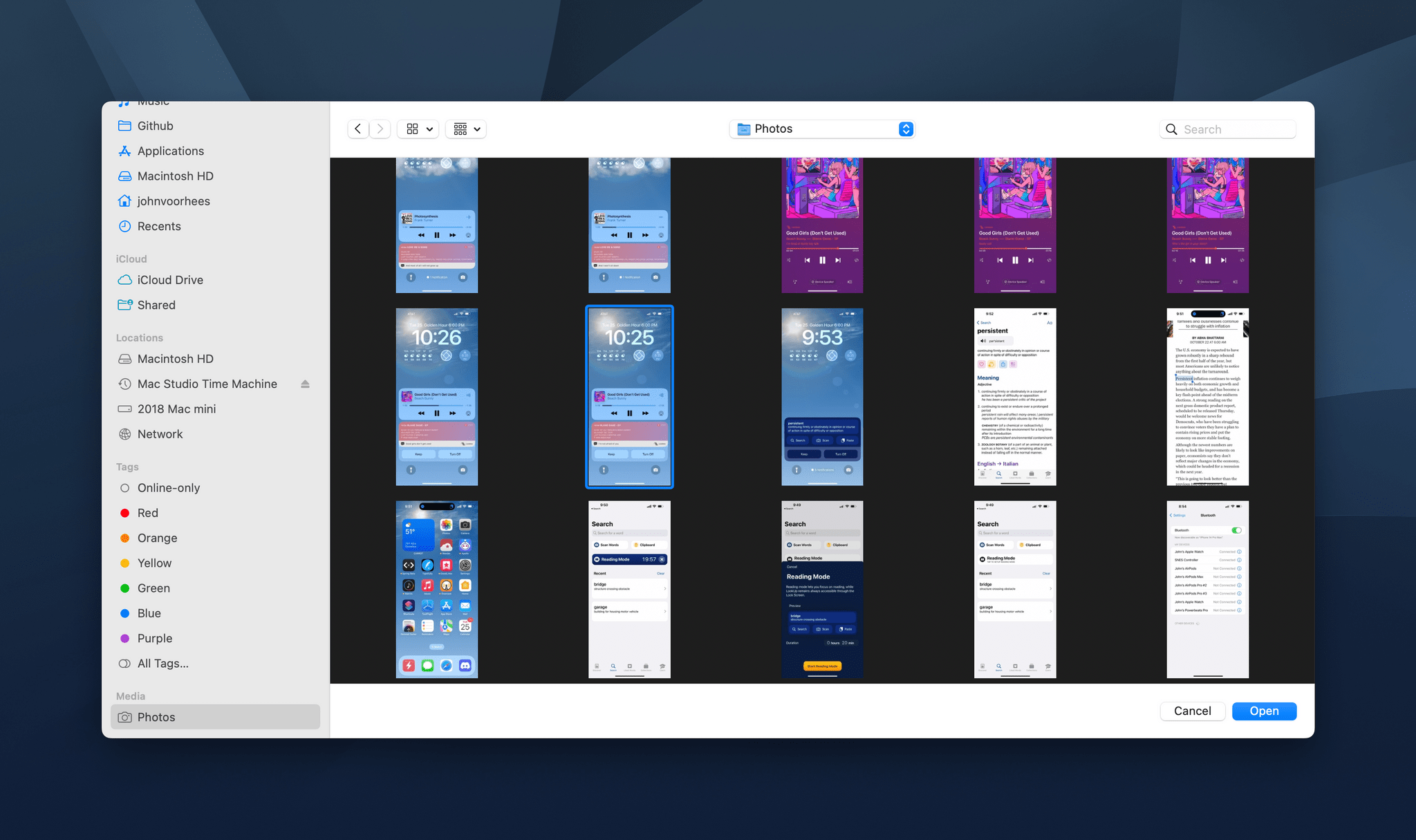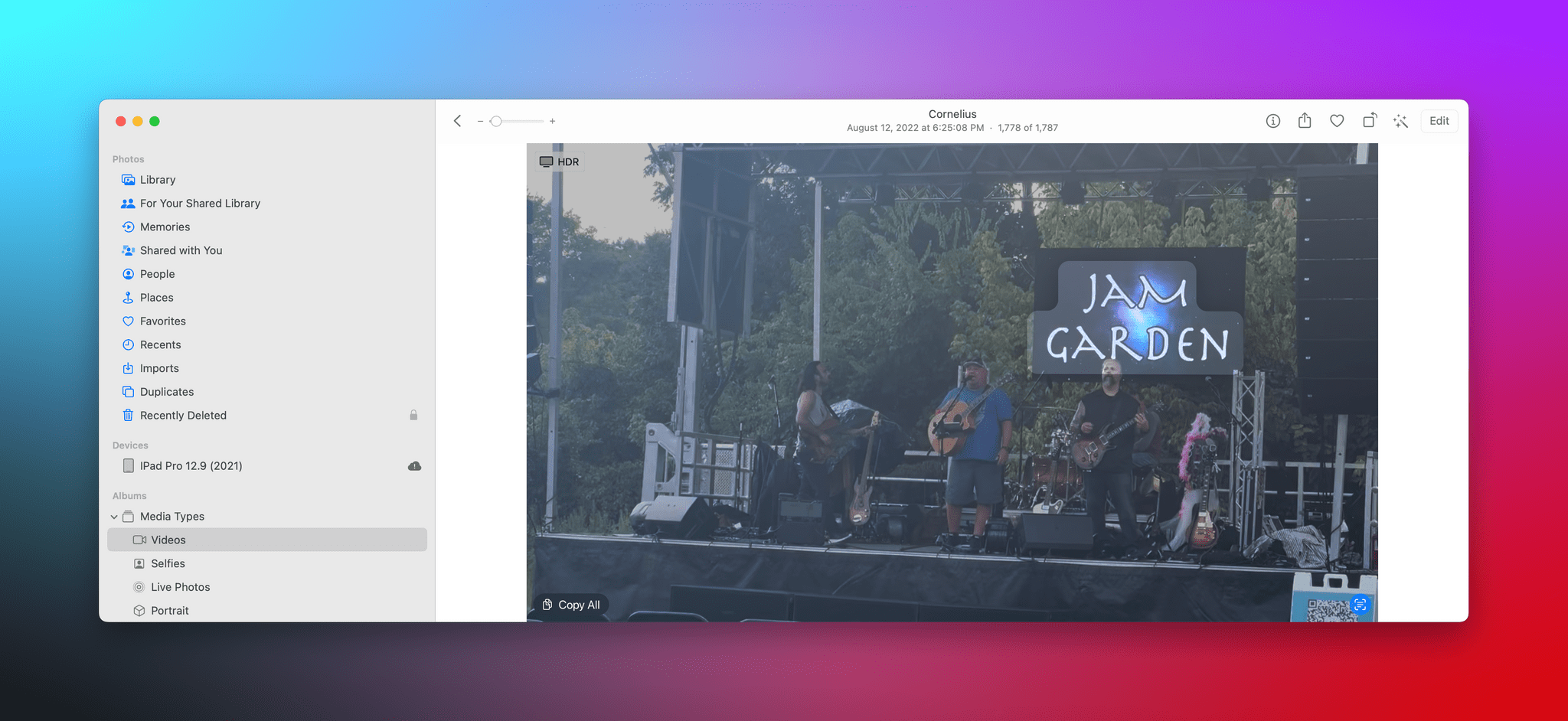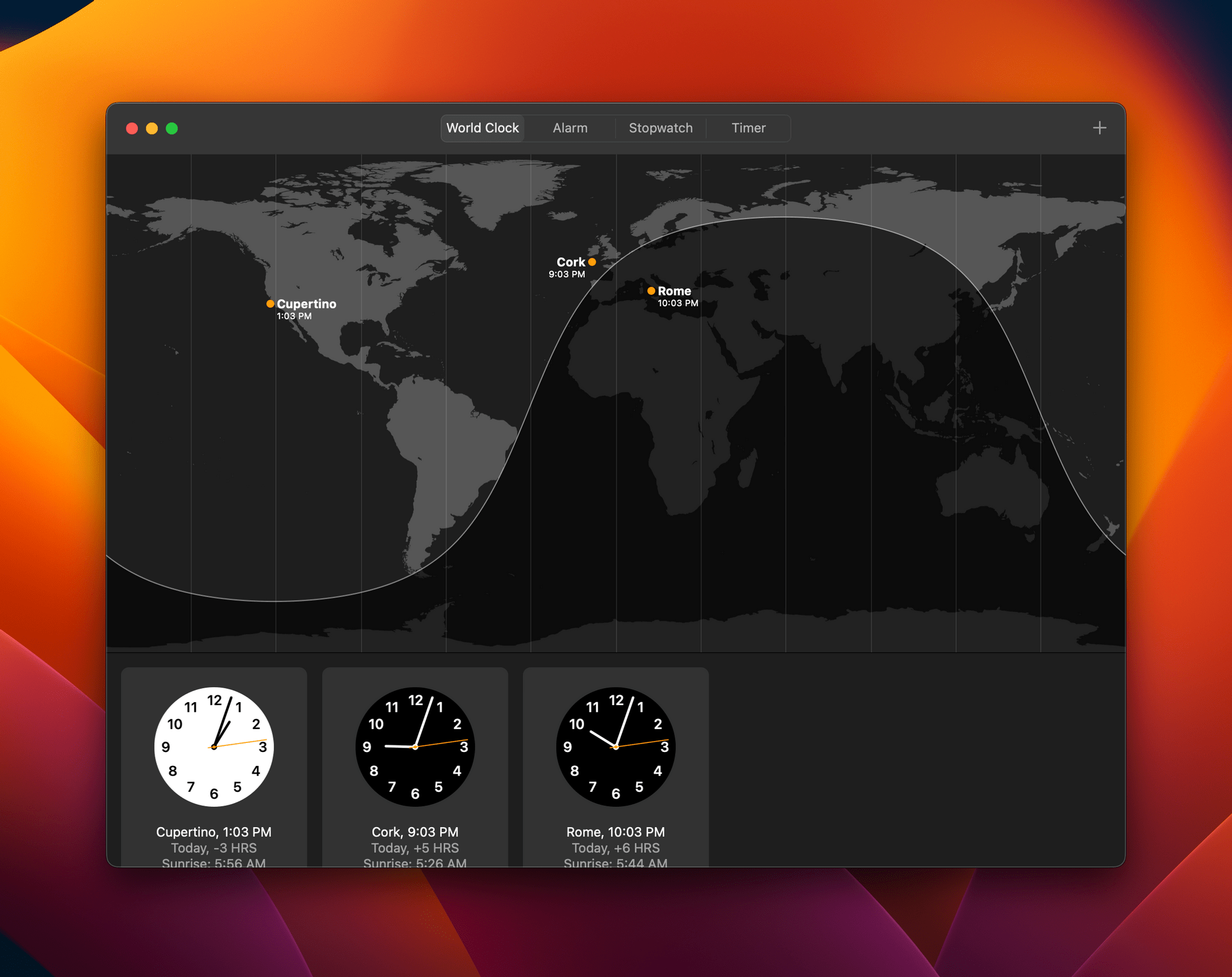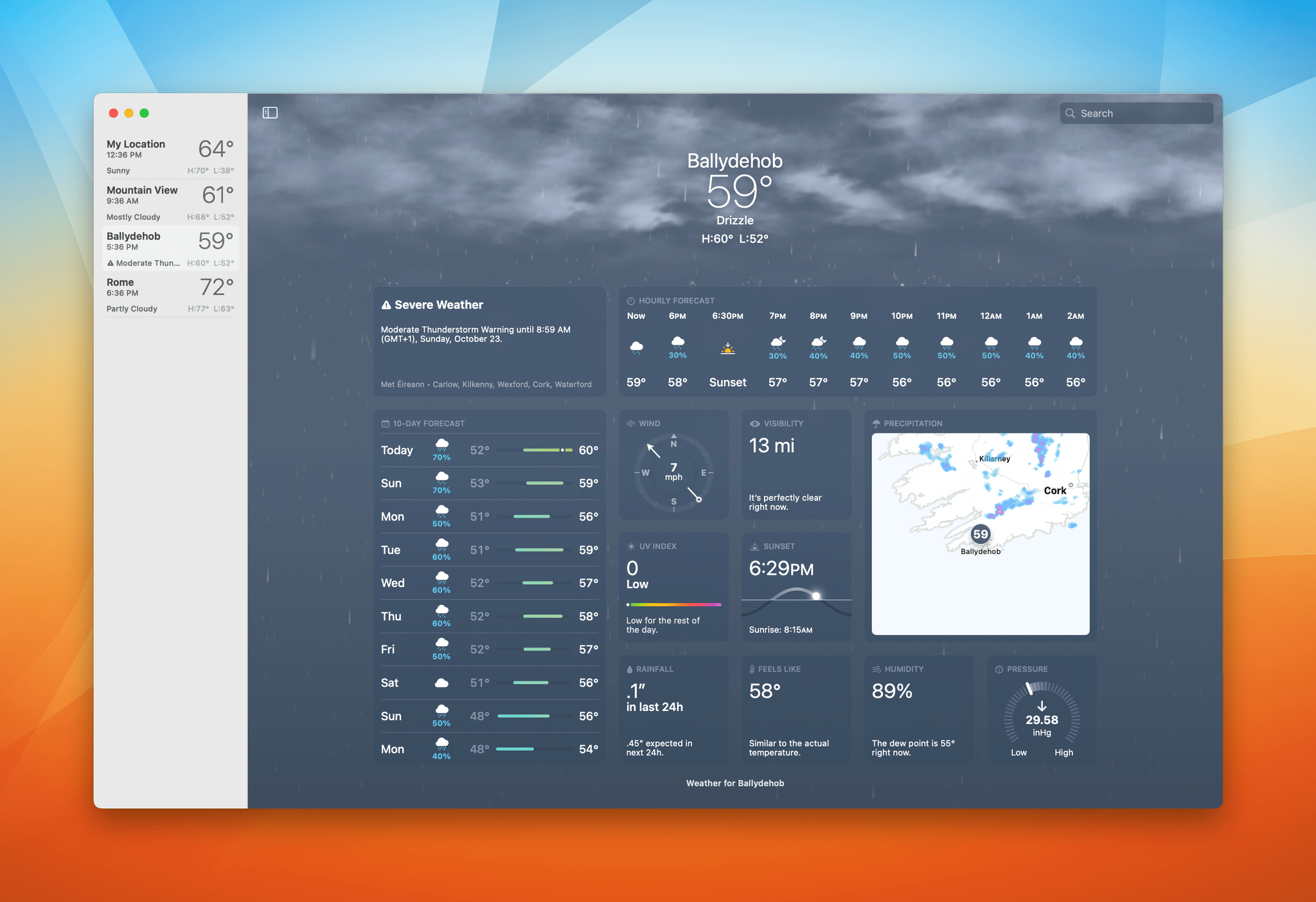Safari
Ventura’s changes to Safari include substantial updates to Tab Groups, refinements to how browser extensions and settings work, and passkeys, which I’ll cover in the security section below.
Tab Groups, which debuted last year with macOS Monterey, have undergone changes that reflect their transformation from temporary places to park tabs to full-blown workspaces. Tab Groups were Monterey’s solution to the problem of too many tabs. I used to run into this issue a lot. I’d open a few tabs related to a project, get interrupted by something more urgent, and leave those tabs open until I could come back to the first task. The trouble is that as the day wore on, the tabs shrunk until I couldn’t tell one from another. I’d lose track of tabs or close them by accident, making it hard to get back to what I was doing.
With Tab Groups, Apple introduced a way to preserve a set of tabs for later without cluttering up your current browsing session. Unlike a group of bookmarks, the tabs in Tab Groups were dynamic in that if you closed one or navigated to another site, there wasn’t a way to get back to where you started, except by using the back button or your browsing history.
That model fits with the original conception of Tab Groups, but I know from readers that many people used Tab Groups a little differently. Instead of a temporary holding spot for active tabs, users began making Tab Groups for specific projects and areas of their lives, adding tabs they returned to every time they worked on a task. The trouble with using Tab Groups that way is it was too easy to navigate away from one of your core tabs, requiring the tabs to be set up repeatedly. With Ventura, Apple has added new tools to make using Tab Groups as web-based workspaces much better.
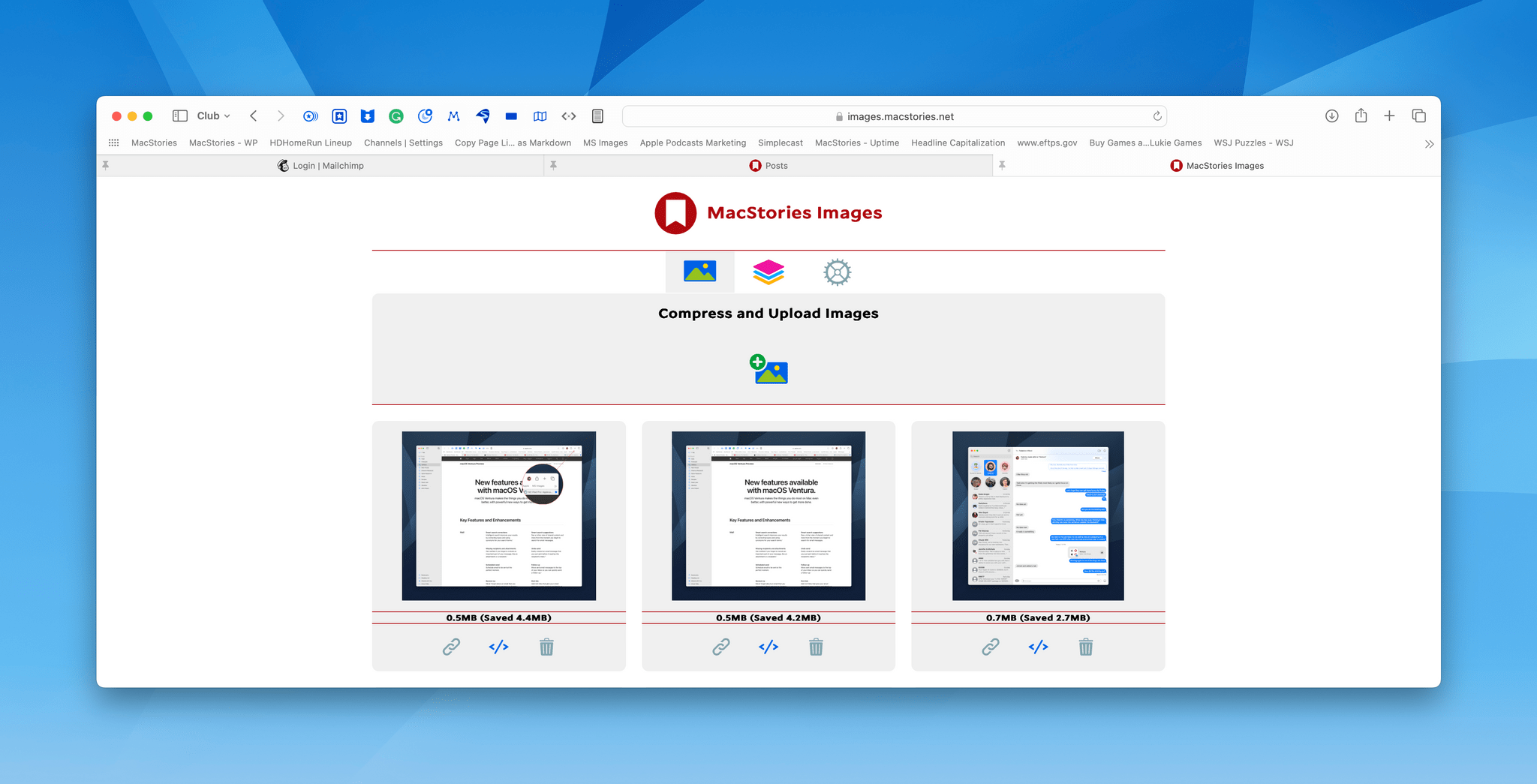
I’ve pinned three tabs in my Club MacStories Tab Group that I use every week to produce our newsletters.
First, you can now pin tabs to individual tab groups. Say you send out invoices for your business every Monday morning, and you always need to access your bank account and invoicing service. Now, you can pin those sites to a Tab Group specifically created for that task, so they’ll be available any time you open the group. From there, you can open other tabs specific to that day’s invoicing, and they’ll act just like any other tab.
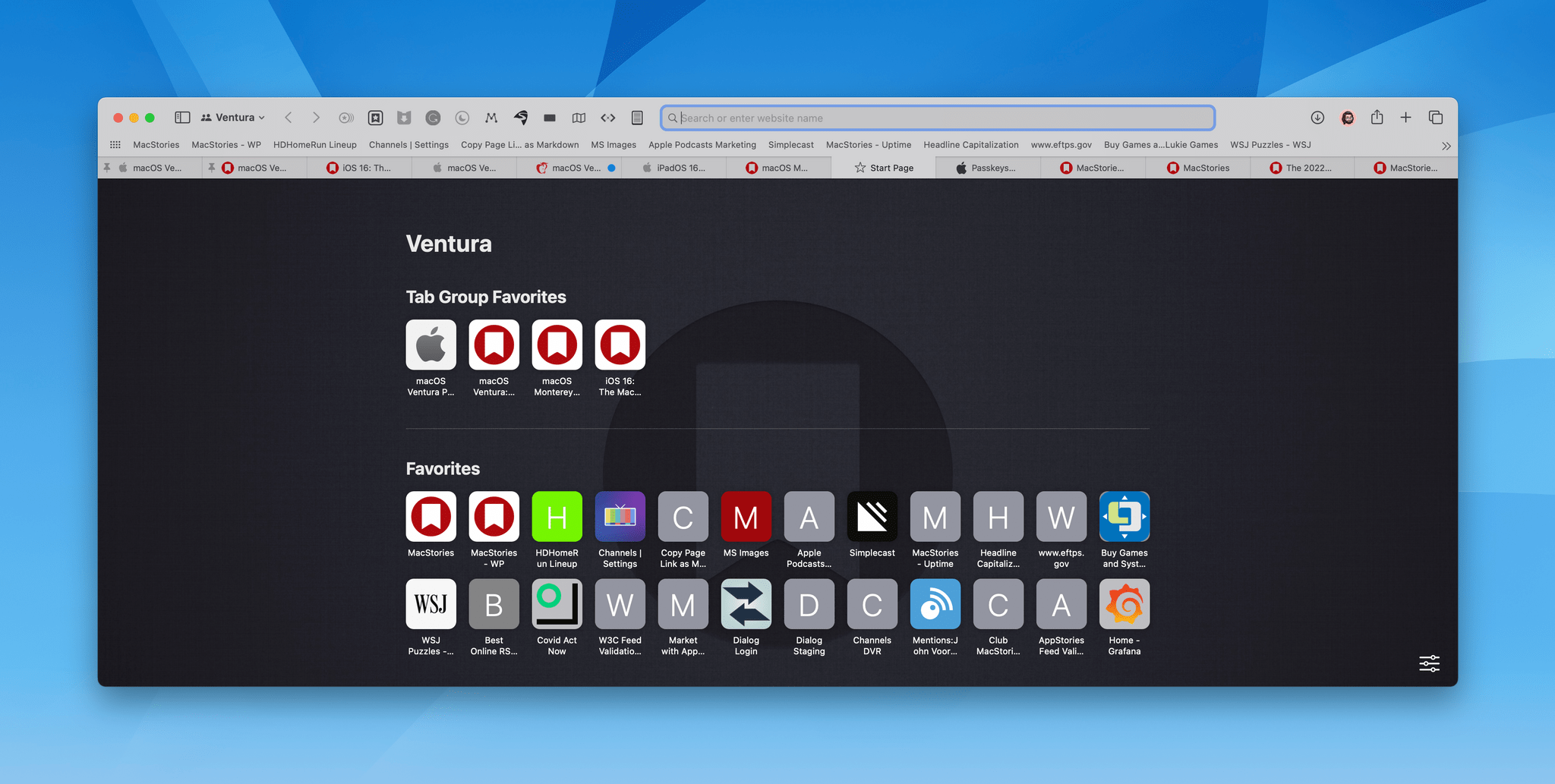
My Ventura review tab group has its own set of favorites and a unique wallpaper to make it easy to spot visually.
Second, you can create a semi-custom start page for each Tab Group by assigning the group its own set of favorites and a unique wallpaper. I like this feature a lot, but I wish it went further. I’d like to customize all the start page options for each of my Tab Groups. If I’m working in a tab group dedicated to a story I’m writing, I want to shut off most of the start page options to avoid distraction but leave them on for when I return to my main set of tabs, for instance.
Still, these changes have significantly increased my use of Tab Groups. Whereas before, I stashed links in an Inbox group or a group related to a specific research topic, I’ve begun creating project-specific workspaces. So far, I’ve got one Tab Group set up for producing our podcasts and another dedicated to Club MacStories. Each has a few pinned tabs for sites I use every time I work on either project, plus a few favorites. The remaining tabs evolve over time and include things like apps I want to cover in the Club newsletter or links for AppStories show notes. After a new issue of a newsletter or episode of the podcast is published, I clean out the rotating list of tabs, starting fresh with just the pinned ones.
The other big change to Tab Groups this year ties into the collaboration features that have been sprinkled throughout Ventura. Tab groups can now be shared using the more button next to a tab group’s name in the sidebar. The profile pictures of the people you’ve shared a Tab Group with will appear in Safari’s toolbar. Tabs they view or add are indicated by a colored dot next to a tab. When multiple people are viewing a tab, their profile pictures appear on the right side of the tab. Using the collaboration button that appears in the toolbar after you’ve shared a Tab Group, you can start a FaceTime audio or video call or text participants using Messages.
In practice, I haven’t found Tab Group sharing to be nearly as useful as the other changes to the feature. One place I’ve considered using it is as a collaborative preparation space for AppStories episodes. That makes some sense at first blush, but the reality is that a shared, structured note with links works better for that. Instead, I think I’ll use it more for family projects. For instance, we’re in the process of buying a new house and need to buy some furniture, so I’m going to see how sharing a Tab Group with my wife works for that.
Tab Groups may have received the biggest change in Ventura, but there are some great quality-of-life improvements to Safari too. The first is that per-website settings sync across your devices. That way, if you set up a site to only open in Reader View on your iPad, the setting will carry over to your Mac and any other versions of Safari you use. Page zoom levels sync too.
Another nice touch is that Safari extensions now sync. Safari’s settings on all devices list all the extensions you’ve installed, no matter what device you downloaded them on. Once enabled on one device, the extension will be turned on everywhere else too.
The team that works on Safari more than any other in recent memory has done a terrific job of steering updates in ways that adapt to how real people use the browser. In the early betas of Monterey, Apple made a series of design changes to Safari that weren’t well received. The Safari team adjusted, landing on a design that evolved the browser in a better direction, taking the best parts of what was in those early betas and discarding or making others optional.
Ventura’s Tab Groups are another good example. Adding pinned tabs, Tab Group-level favorites, and custom start pages may seem like small changes individually, but together, the updates meet users where they were already working, transforming temporary holding pens meant to relieve tab overload into focused, task-oriented workspaces. It’s a great set of updates that I think a lot of people will find make their web browsing more productive.
Home
Home got the big redesign it deserved with macOS Ventura but not the automation tools we need. The app hasn’t changed significantly since I covered it over the summer, so I’ll leave readers to check out that story for the details, but it’s worth revisiting Home’s role in the context of Ventura.
Home is an app that is undoubtedly used most on smaller-screen devices like the iPhone. In that context, the smaller tiles Apple has introduced with Home make a lot of sense. More can be fit onto an iPhone’s screen at once, eliminating much of the scrolling that used to be required. A larger version of the tiles is available, too, if you’ve got the space to support them or want to distinguish certain devices over others, but changes apply across all versions of Home, so there’s no way to compress things on an iPhone while also taking advantage of bigger screens where you can.
I also appreciate the better use of the Home tab, which has added accessories organized by room and a grid of any HomeKit cameras you own, and the fact that you can view accessories by type now too. As I concluded in my summer preview story:
Despite some minor design quirks, the overall effect of the changes to Home are positive. The UI is much better for managing a large collection of devices without a lot of scrolling or swiping between rooms. That’s a problem that has grown in recent years as people bought more and more HomeKit devices and one that will only get worse when Matter makes devices that weren’t previously compatible with HomeKit work with the Home app.
What remains disappointing about Home on the Mac is the lack of new ways to automate devices. On iOS and iPadOS, users can set up home automations in Shortcuts or the Home app. On the Mac, automations are only available in the Home app. It’s a small distinction, but one that shouldn’t exist and is likely to cause confusion among some users.
The bigger problem is the lack of significant new ways to automate accessories. Home’s automation tool has seen virtually no changes in recent years. The triggers are still limited to people arriving or leaving, a time of day occurring, an accessory being controlled, and a sensor sensing something. That’s a limited list that’s made all the worse by the fact that you can’t stack triggers to rely on ‘any’ or ‘all’ of them occurring the way you can with filters in Smart Folders in Notes or smart lists in Reminders. That’s a shame, especially with the new Matter standard’s release, which promises to allow users to control non-HomeKit devices from Home too.
Photos
Earlier this summer I took an in-depth look at iCloud Shared Photo Library. It’s easily one of my favorite new features of macOS Ventura. Since writing that story about six weeks ago, I’ve only grown to enjoy the feature more because it fits so seamlessly into my use of the Camera app and Photos.
That’s not to say iCloud Shared Photo Library is perfect. I’ve seen some duplicates in my combined library, but there are fewer than I expected. That’s undoubtedly because I’m the main photographer in our family, but the annoyance of the occasional duplicate has been minor in my case, especially since I’m not the fastidious type when it comes to organizing my photos.
Having set up my library to share photos of every member of our family as well as shots taken when we’re together, I’ve had to do very little to manage my library since. I’ll pop over to check out Photos’ suggestions for my shared library every couple of weeks or so, but that’s it. Usually, there are no more than a couple of photos I want to move to my shared library that the app missed for some reason.
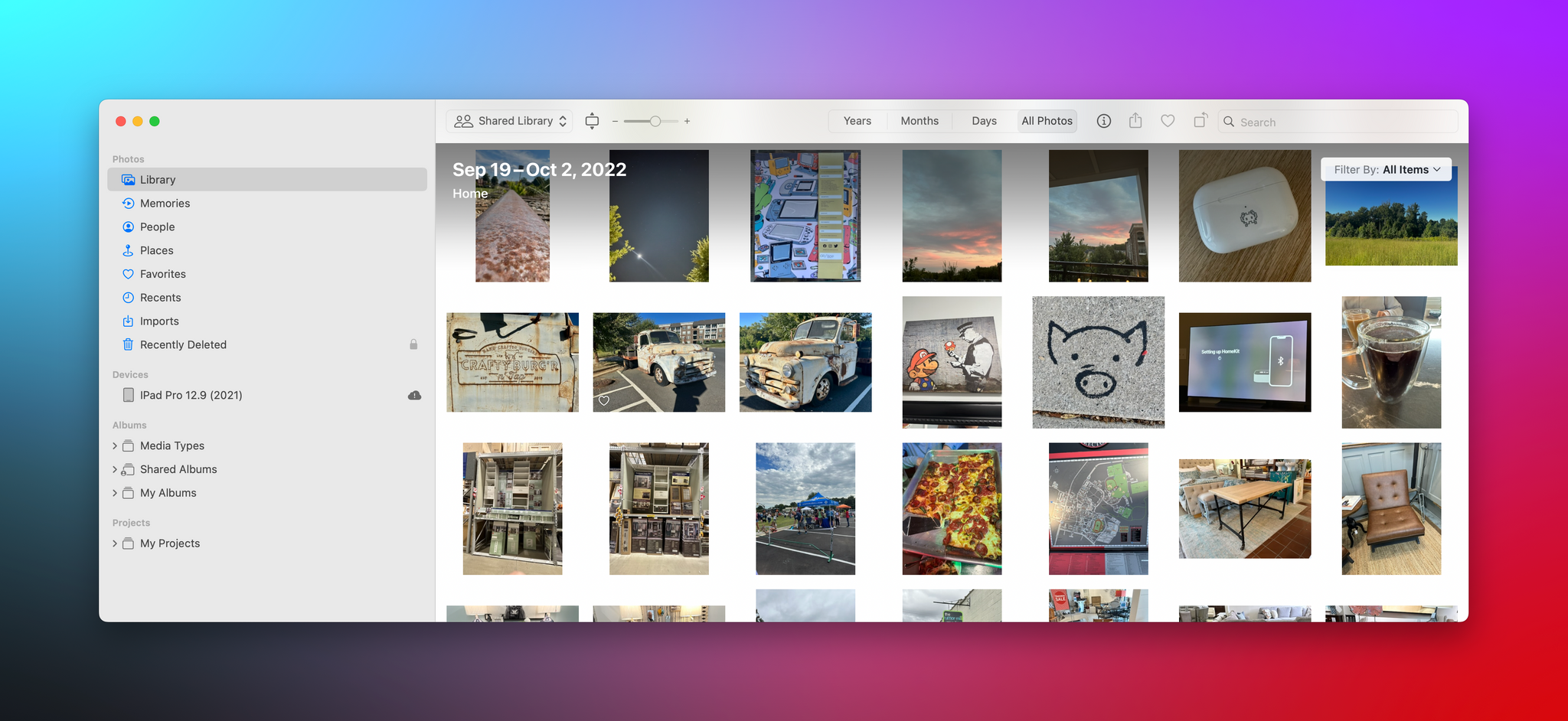
My shared library is a lot nicer than my personal one that’s full of screenshots taken for MacStories.
For all the details about the way sharing works and the limitations on who you can share with, be sure to read my original story. None that has changed. Once you take the plunge and begin setting up a shared library, you’ll be walked through the process each step of the way with a detailed explanation of what each option means. It’s a terrific onboarding experience that should serve as a model for other system apps that implicate privacy issues.
iCloud Shared Photo Libraries aren’t the only changes coming to Photos for the Mac in Ventura. The duplicate detection that I mentioned above is a new section in the left sidebar of the app. As you scroll through the duplicates the app has found, the app helpfully displays the size of each file so you can avoid deleting the smaller version of any duplicates.
Also, Photos for Ventura:
- Locks hidden and recently deleted photos behind your Mac’s login password by default now, requiring you to enter your password or use Touch ID to access either category of images
- Allows edits made to one image to be copied and pasted onto another
- Introduces a brand new system-wide photo picker that includes a search field making it easier to select photos from any app that supports it
- Adds an alphabetical sort option for the people in your People album
- Adds new Memories for This Day in History and children playing
- Makes Apple Music tracks available for Memories and allows them and Featured Photos to be turned off in the Photos app and its widget
The same feature that lets you lift the subject from a photo on iOS and iPadOS is available in Ventura too. Just right-click on an image and select ‘Copy Subject.’ Just like Apple’s other OSes, Ventura does a remarkable job of pulling the subject of a photo from its background, especially where the edges of the subject are clearly defined.
Finally, Live Text, which debuted with macOS Monterey and recognizes text in photos, has been extended to video. The feature also supports quick actions such as dialing a phone number, tracking a package, locating an address on a map, converting currencies, or translating languages.
Clock and Weather
There’s not a lot to say about the brand-new Clock and Weather apps except that it’s good to have them for consistency across platforms. If you’re in the habit of using the Clock app on the iPad, it’s largely the same on the Mac. As for the Weather app, it’s a multi-column, tile-based version of the iPhone app that is similar to what was introduced on iPadOS this year.
With Clock, you can create a customized set of clocks for cities around the world, set alarms and timers, or use a stopwatch. I’ve never been a heavy user of the Clock app on any platform, but I’m nonetheless glad to see the addition because it means I’ve got access to timers and alarms via Siri as well as the same set of five Shortcuts actions available on the iPhone and iPad. I don’t use the Clock Shortcuts actions a lot, but having them on the Mac means not having to switch to the iPhone or iPad when I’m building a shortcut where I need them.
The top of the Weather app’s window shows the location, temperature, and current conditions overlayed on an animated background of those conditions. Beneath that are tiles with many more details about the current and forecast weather. Tap on a tile, and a view opens up with even more details. Weather data was already part of Siri and Shortcuts on the Mac, but if you rely on the Weather app on any other devices you own, it’s nice to have it on the Mac now too.