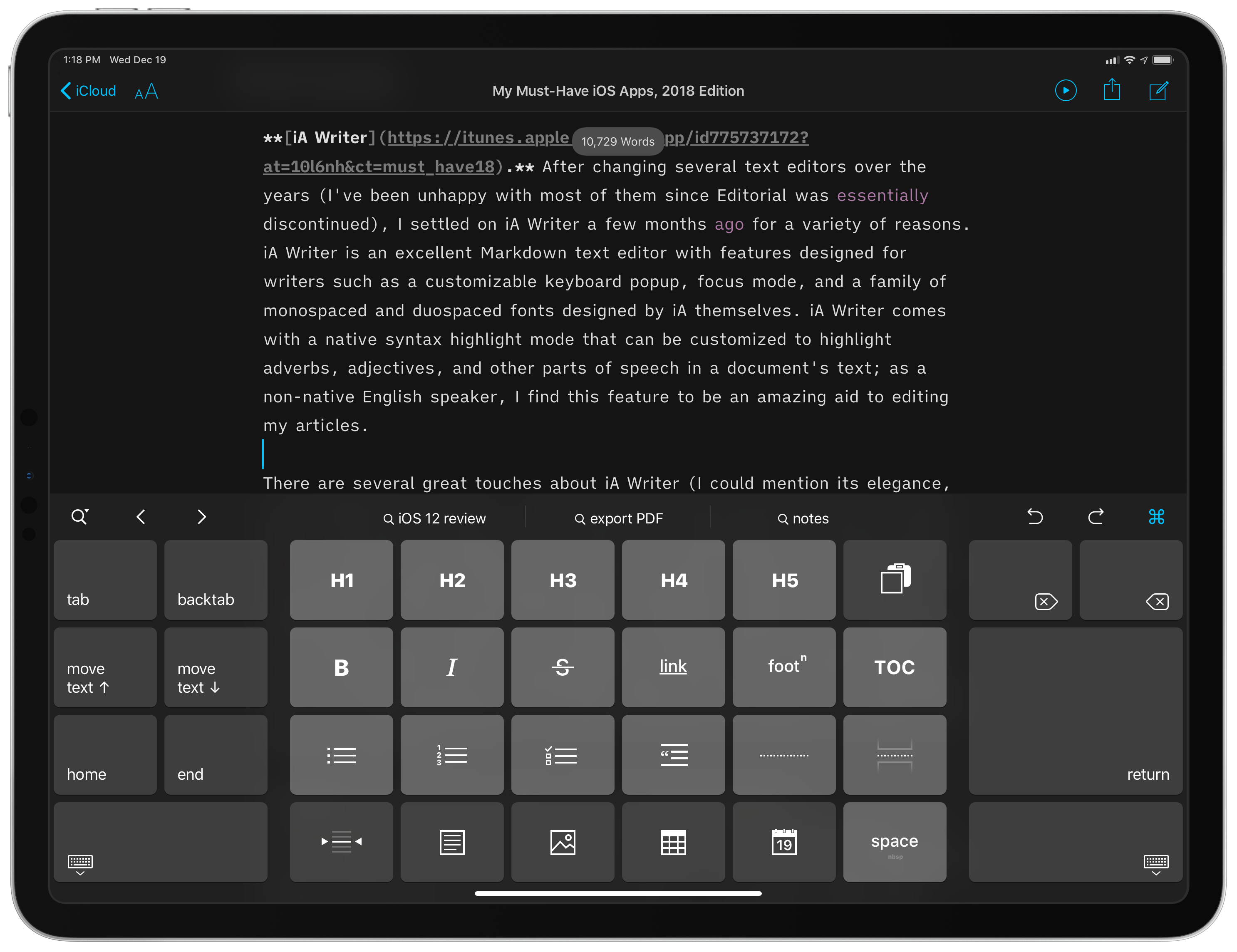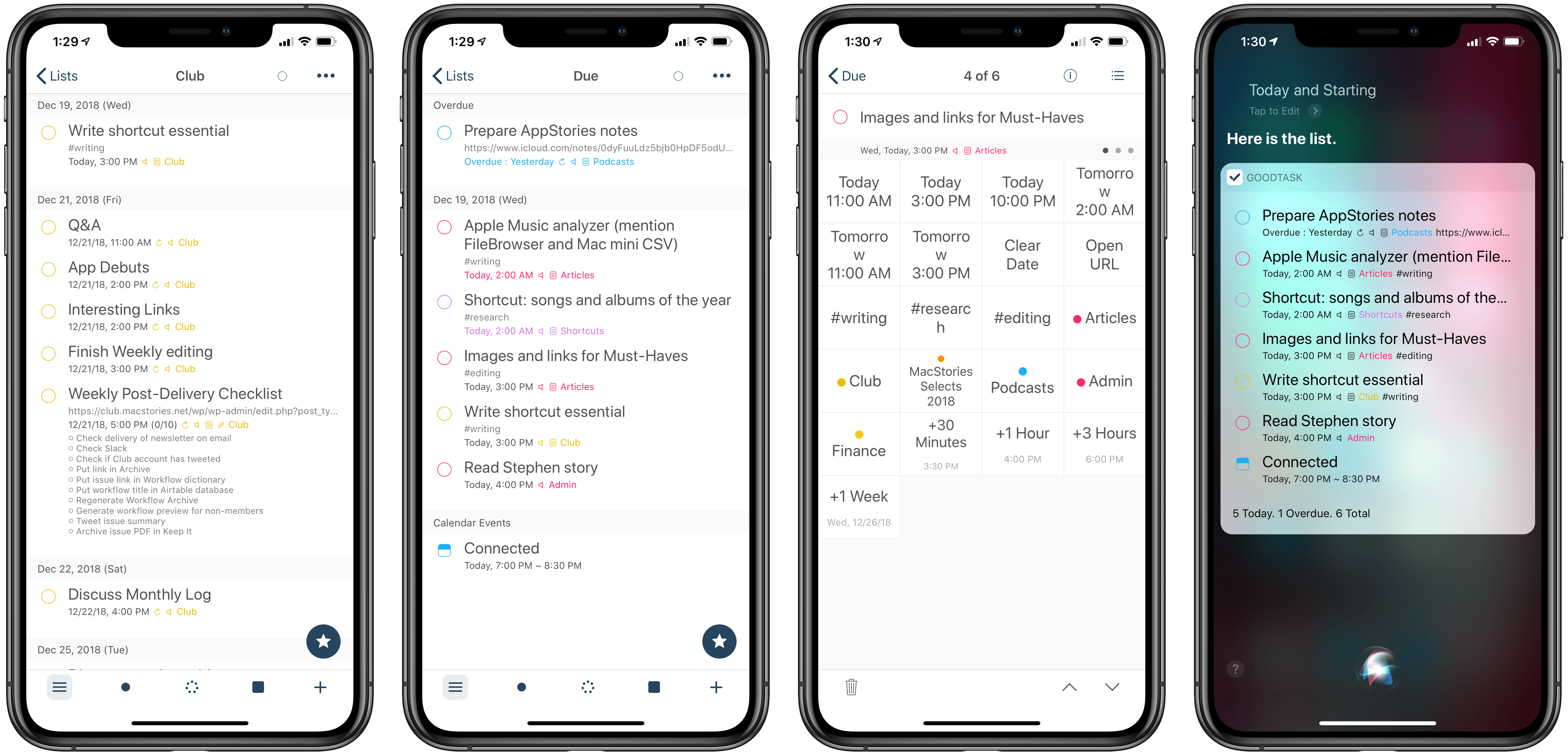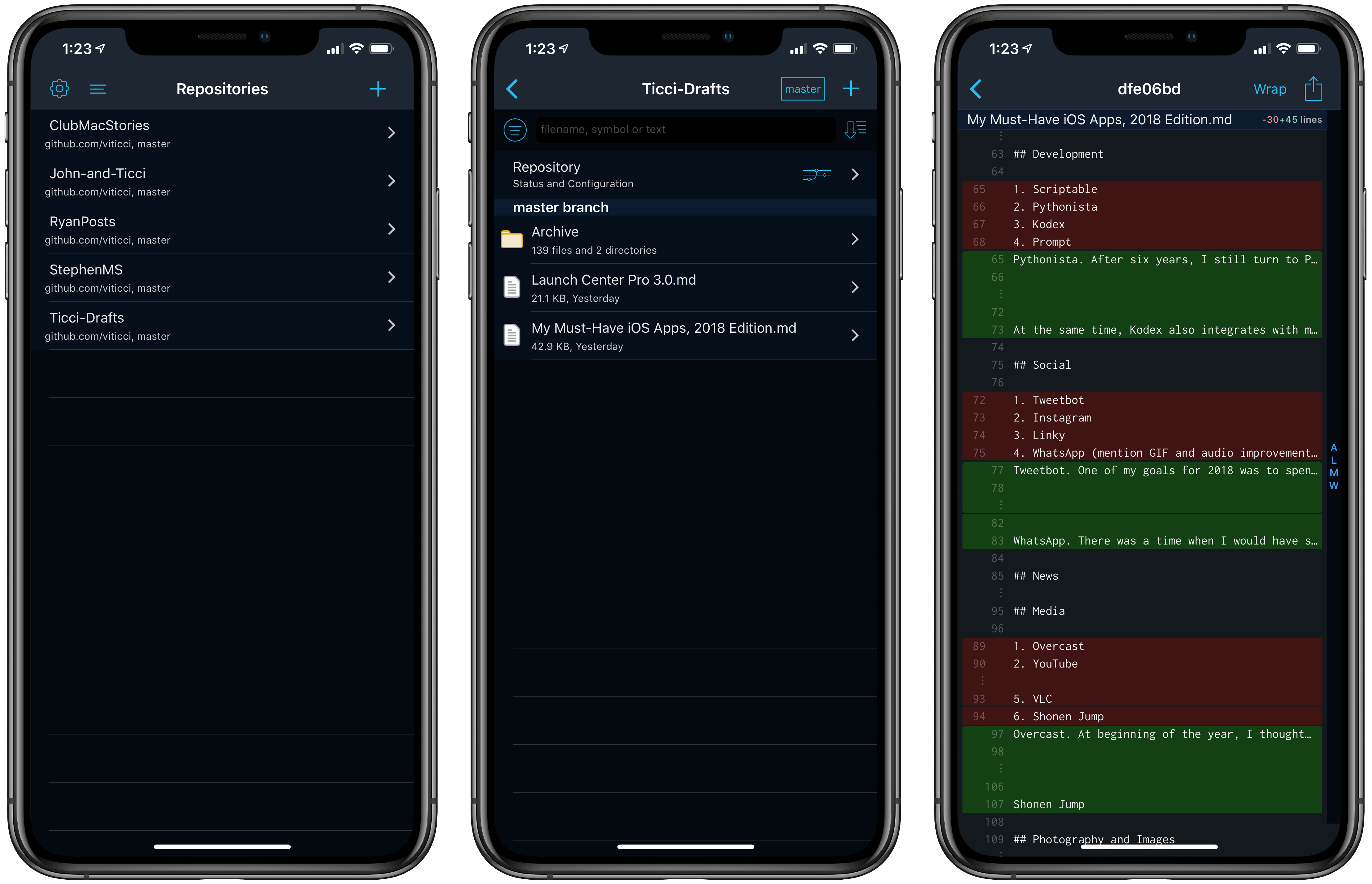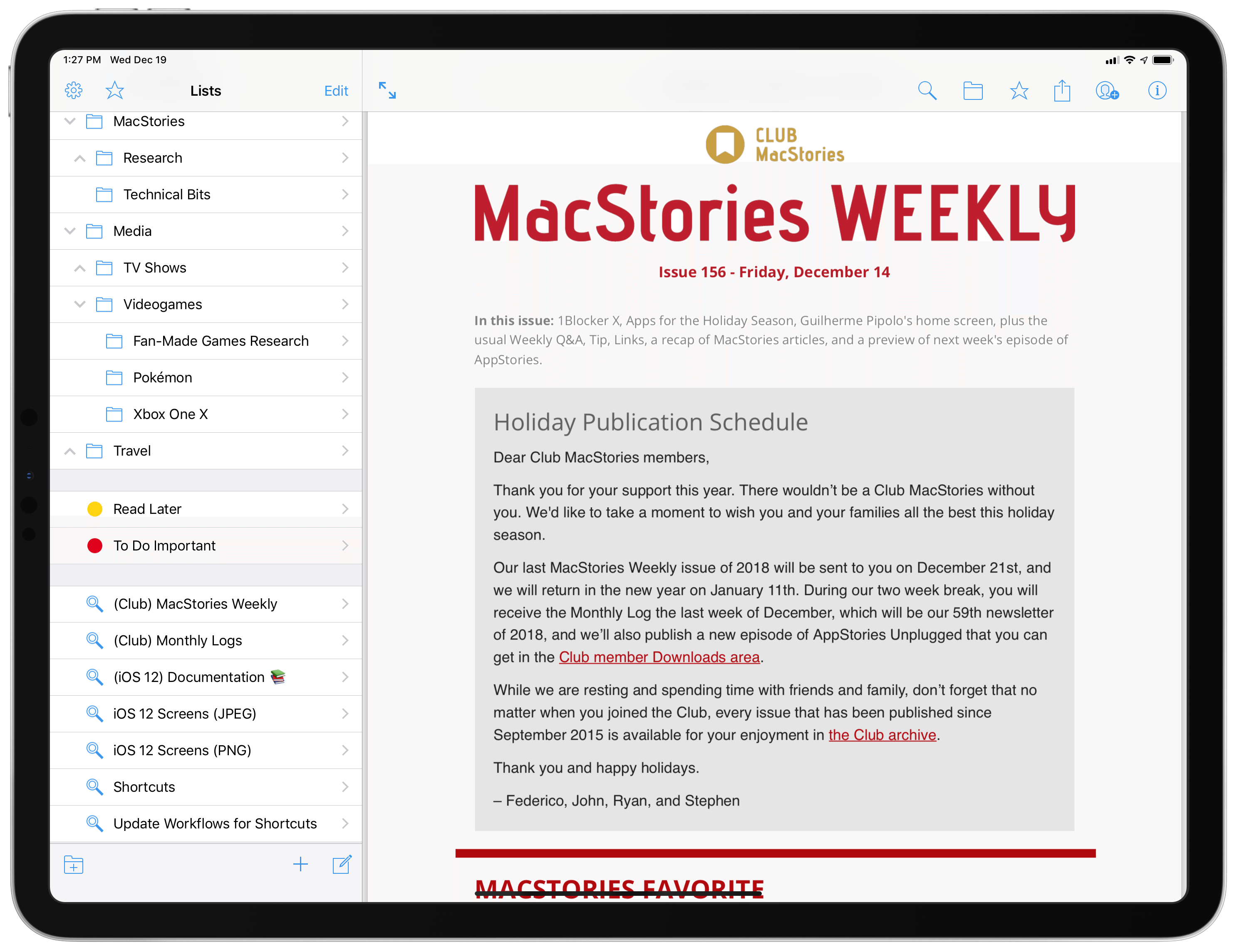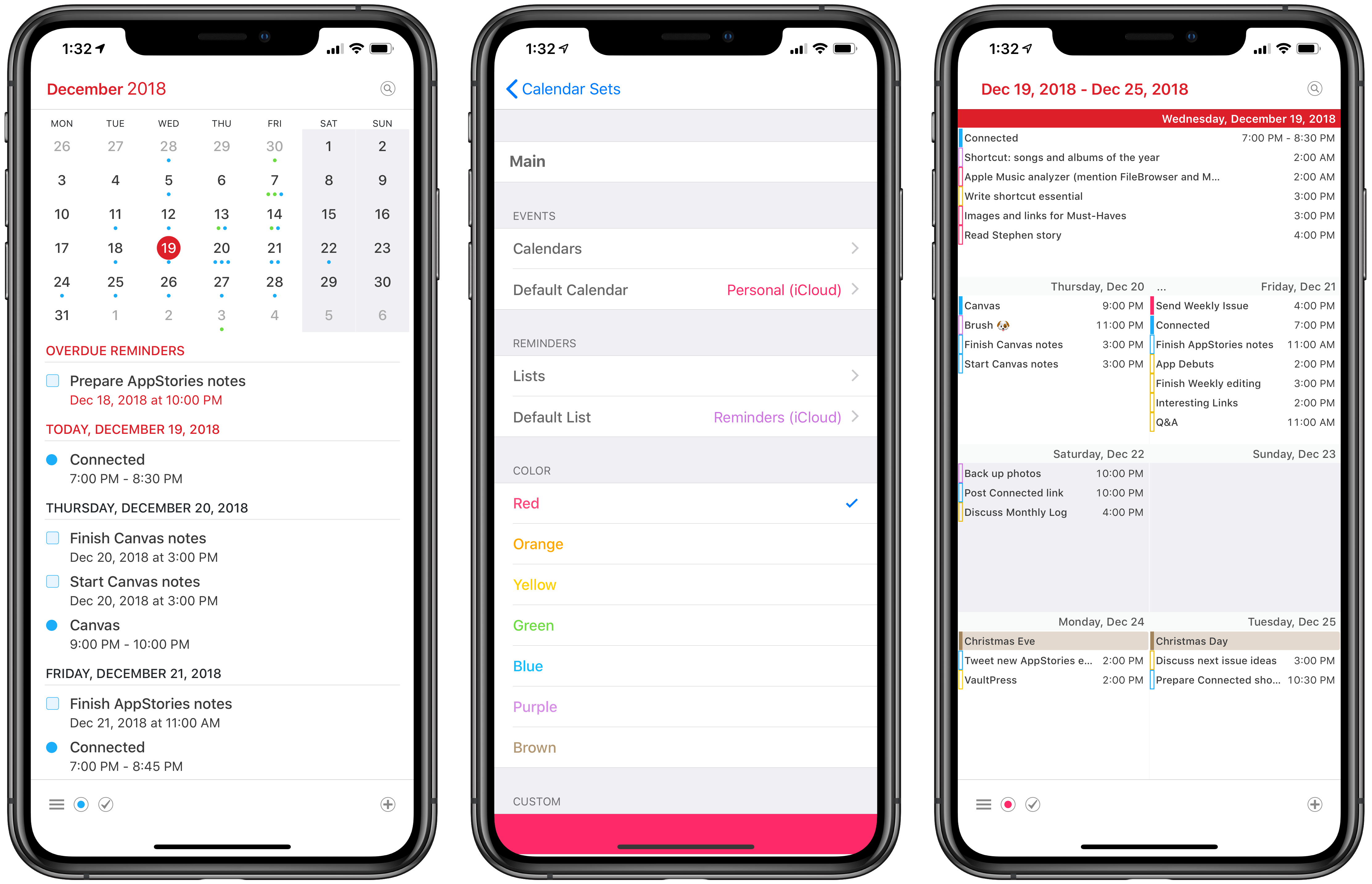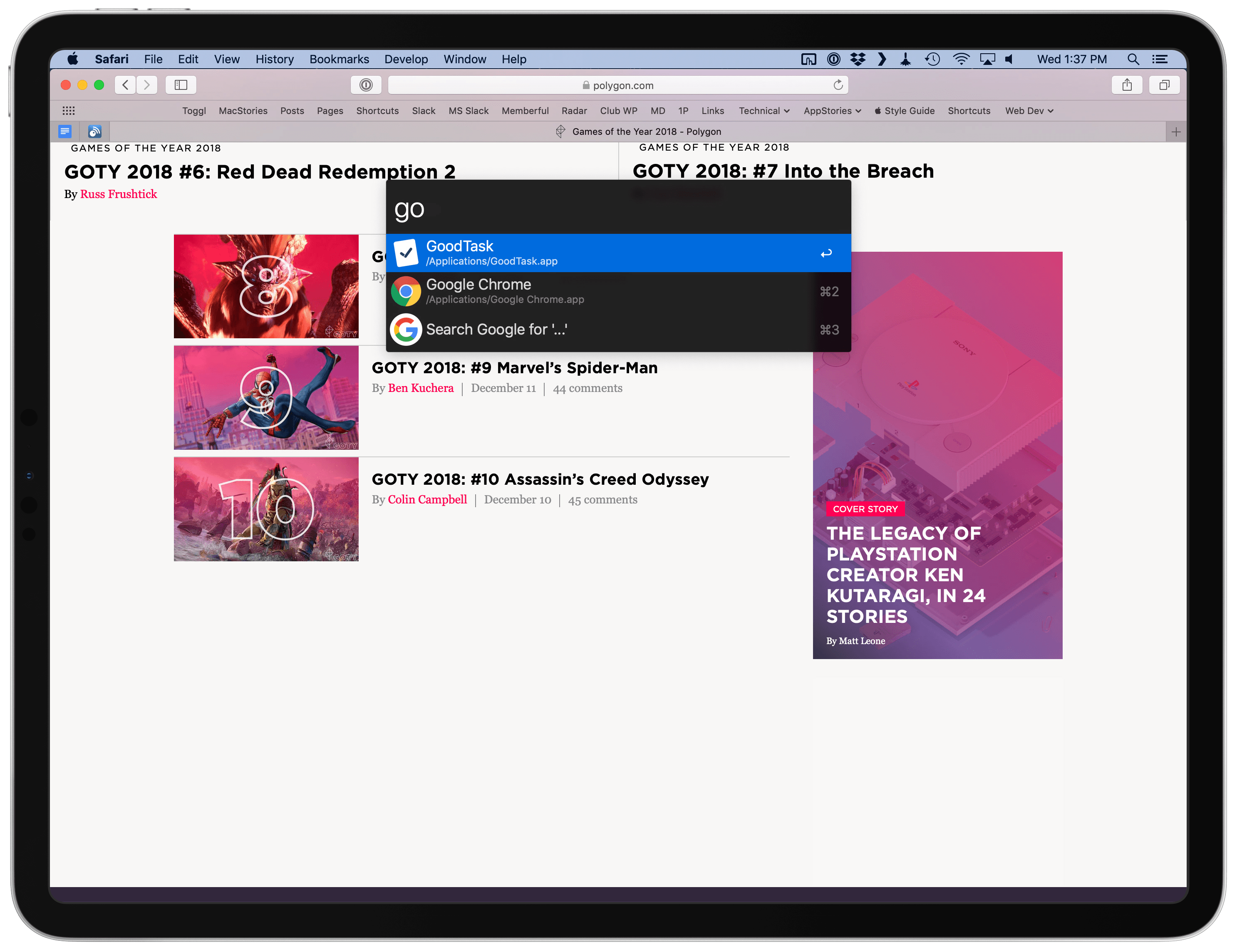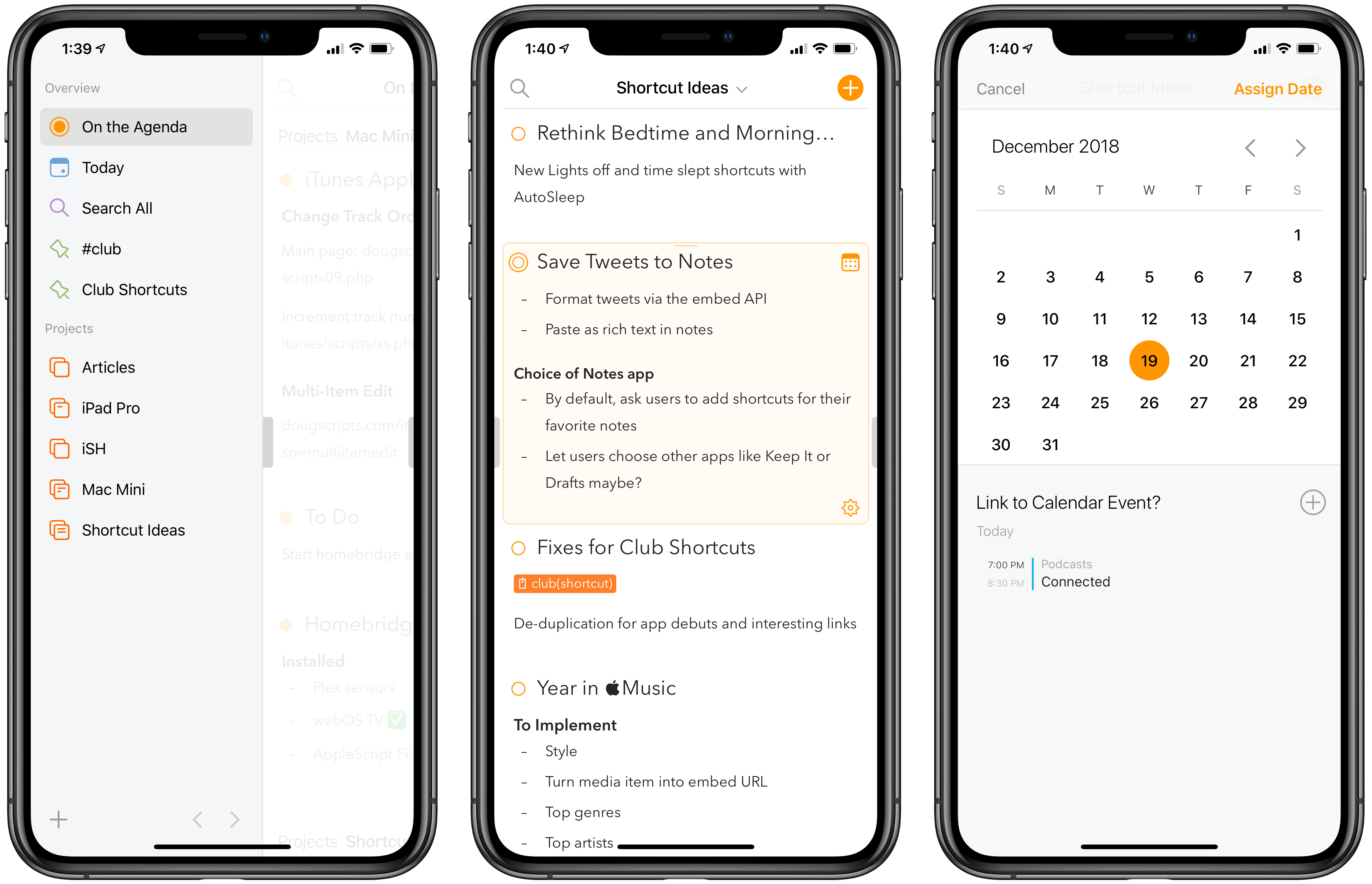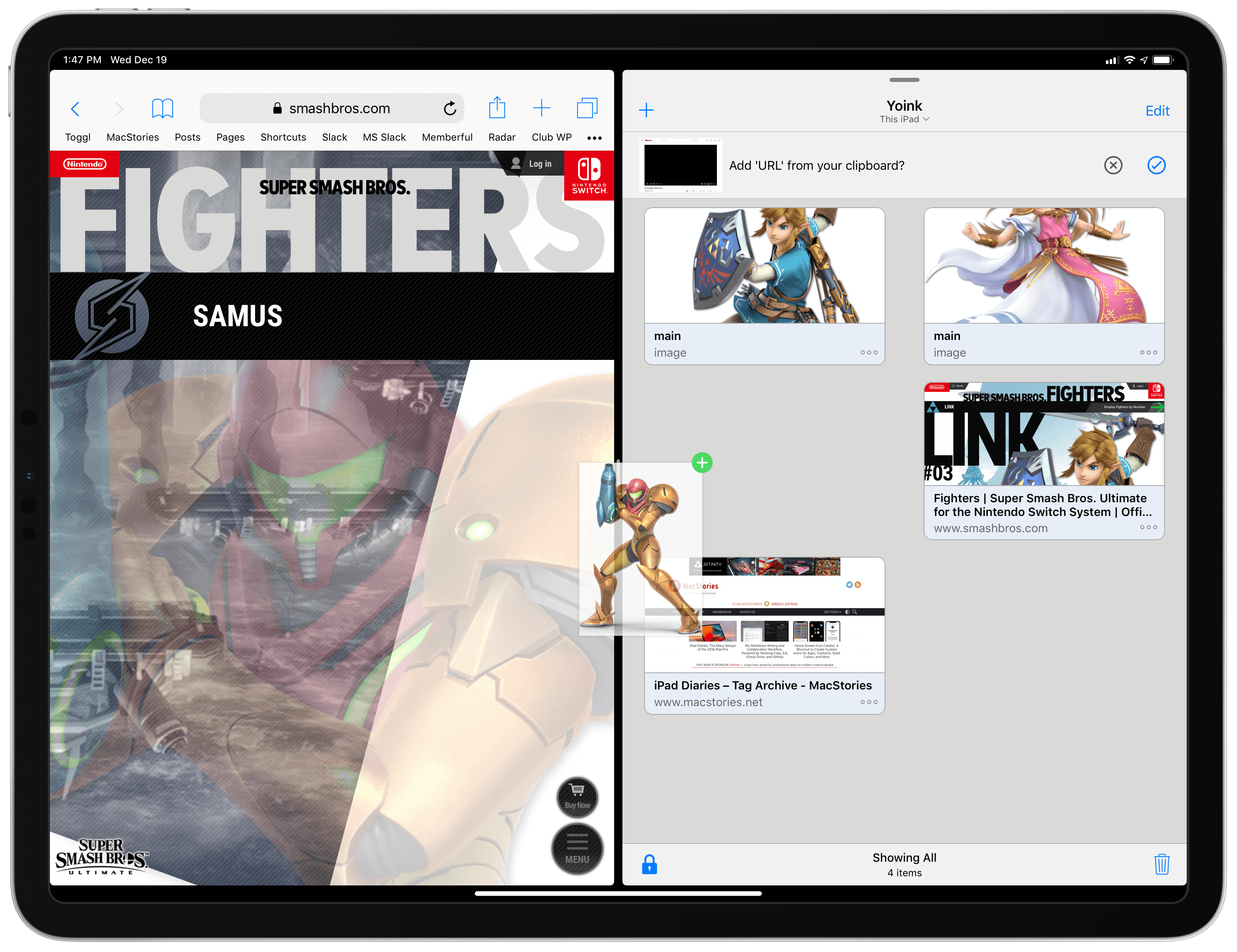Putting together my annual list of Must-Have iOS Apps is an exercise in analyzing the trends of the year and considering which ones had the biggest impact on how I use my iPhone and iPad. Two years ago, it was web services and open APIs; last year, I focused on collaboration with the MacStories team and making my workflow consistent across devices; this year, there isn’t a single overarching theme behind this list, but rather a collection of trends and changes that I’ve observed over the course of 2018.
First and foremost is the switch to a subscription-based business model by some of my favorite apps. As we noted in our look at the modern economics of the App Store earlier this year, it is becoming increasingly challenging for indie developers – the ones who make the apps we tend to use and cover most frequently on MacStories – to find a balance between reaching new customers with paid app updates and supporting an app over the span of multiple years for existing users who already paid once.
A subscription seems like an obvious solution: new customers can try an app for free and later decide to subscribe; longtime users of an app get to support their favorite app over a longer period of time; developers are more incentivized to keep making an app better thanks to the financial security provided by an ongoing revenue stream. Recurring subscriptions for all apps launched two years ago just before WWDC, and it feels like we’ve only now reached a point where more and more developers are willing to experiment with them. This major shift in app pricing wasn’t always met favorably by longtime users of existing apps, which has resulted in developers testing different approaches such as optional subscriptions, bundles containing subscriptions and In-App Purchases, or even multiple ways to unlock the same features. In looking at the apps included in this list, I was surprised by how many now include some form of recurring subscription; I think this transition will only become more prominent in 2019.
The second trend I noticed in my usage of third-party apps is a strong preference for those that fully embrace modern iOS technologies. From Siri shortcuts (by far, the most important iOS developer framework of 2018) to Files integration and support for external keyboards on iPad, I tend to prioritize apps that eschew proprietary functionalities and adopt native APIs such as iCloud, the Files document browser, or Reminders. With iOS growing more powerful and complex each year, I think it’s only natural that I’ve stuck with apps that shy away from Apple-provided solutions as little as possible; those frameworks are always going to be more integrated with the rest of the system than any alternative a developer can come up with, and I seek that level of integration because I enjoy the comfort of an ecosystem where all the pieces work well together.
Lastly, I’ve noticed some overall changes in the kinds of apps I consider my must-haves for iPhone and iPad. In the “pro” app department, the Photography and Development lists have grown to include apps such as Lightroom, Scriptable, Darkroom, and Halide – all new entries this year. One of my goals with the new iPad Pro is to use it as a workstation for editing photos and programming my own little additions to iOS; I felt like my increased usage of these apps warranted some changes in the annual picks. You will also find more apps designed to interact with macOS as a result of my purchase of a Mac mini (which I’m using as a home server for various tasks) and different utility apps as some of the old ones have been replaced by Shortcuts. An app that, by the way, I can no longer include in this roundup due to my self-imposed rule of not featuring Apple apps because they’re kind of obvious choices for an iOS user (this also applies to Shazam, officially acquired by Apple this year).
Below, you’ll find a collection of the 60 apps I consider my must-haves on the iPhone and iPad, organized in nine categories; whenever possible, I included links to original reviews and past coverage on MacStories. What you will not find is the usual list of awards for best new app and best app update, which we’ve relaunched as a team effort under the MacStories Selects name this year. Instead, at the end of the story you’ll find my App of the Year, which is also joining MacStories Selects as an award that recognizes an overall outstanding iOS app that had a profound impact on my workflow over the past year, regardless of its release date.
Let’s dig in.
Table of Contents
Work Essentials
iA Writer. After changing text editors several times over the years (I’ve been unhappy with most of them since Editorial was essentially discontinued), I settled on iA Writer a few months ago for a variety of reasons. iA Writer is an excellent Markdown text editor with features designed for writers such as a customizable keyboard popup, focus mode, and a family of monospaced and duospaced fonts designed by iA themselves. iA Writer comes with a native syntax highlight mode that can be customized to highlight adverbs, adjectives, and other parts of speech in a document’s text; as a non-native English speaker, I find this feature to be an amazing aid for editing my articles.
There are several great touches about iA Writer (I could mention its elegance, or its support for versions, or the fact that it stores plain text files in iCloud Drive), but what convinced me to switch is its integration with external apps such as Working Copy thanks to iOS’ ‘Open in Place’ feature for directories. As I detailed last month, I have been able to integrate iA Writer with GitHub via Working Copy, which allows me to keep a continuous backup of my documents in an external app, ready to be committed to GitHub and thus shared with my team. iA Writer may be an “opinionated” app, but when it comes to integrating with native iOS technologies, it is one of the best text editors I’ve found, and I enjoy writing in it.
Drafts. For those long-form stories that require more than a couple weeks of editing and that embed lots of custom formatting and template placeholders (such as my iOS reviews), I use Drafts. While most people would think of Drafts as the “where text starts” app with a minimal UI designed for ephemeral note-taking, it is possible to turn Drafts into a full-blown text editor made even more powerful by actions and JavaScript automation. Over the past year, I’ve created actions and scripts to handle footnotes, insert special tags for Reminders, paste MacStories-specific markup, merge multiple chapters into a single compiled copy of a story, and more. When an article needs extra attention and editing, Drafts is my replacement for Editorial – especially because it is now compatible with MultiMarkdown, which we use at MacStories. [Review and previous coverage]
Dropbox. I don’t think this one needs an explanation. While I moved some of my work files to iCloud Drive, I still use Dropbox for critical work documents that need versioning and entire folders I share with the MacStories and Relay teams. I also rely on Dropbox’s open API for cloud automations based on Zapier that save files into specific Dropbox folders, such as YouTube videos converted to 4K .webm versions by my Mac mini. If Apple ever adds tools to restore deleted files, browse versions, and share folders with other users through iCloud Drive, I may consider switching from Dropbox, but I don’t think that is happening any time soon.
GoodTask. It’s been a long journey, but after having tried all the major task management services out there, earlier this year I settled on Apple’s Reminders. The built-in iOS task management system has less friction than any other todo app when it comes to creating new tasks as it’s deeply integrated with Siri on the Apple Watch and HomePod. However, Apple’s Reminders app is terrible. If you’re serious about Reminders and want to turn this system feature into a powerful task manager, you need GoodTask.
The beauty of Reminders is that it’s an open API third-party developers can build upon for their own clients and integrations. GoodTask is a full-featured, advanced Reminders client that uses Reminders as the database and sync service for tasks, but enhances it with functionalities such as quick actions, smart lists, and custom view settings. GoodTask is the OmniFocus of Reminders: every aspect of the experience can be customized and fine-tuned to meet your needs, to the point where it won’t even feel like the app is actually using Reminders under the hood.
For example, GoodTask lets you add hashtags to reminders, which can then be used as filters in complex rules to create smart lists for reminders based on multiple conditions. In my GoodTask setup, I have a ‘Writing’ smart list that looks at all the tasks contained in an ‘Articles’ lists, filters them to extract the ones tagged “writing” and due in the next three days, and presents them in a custom list with its own view options. These smart lists are fantastic when working on big projects as they allow you to break everything down in multiple areas without creating multiple Reminders lists.
I could go on and on for hours to talk about what makes GoodTask special (have I mentioned you can customize notification actions as well as snooze settings per-list?), but I’m just going to say this: if Apple ever relaunches Reminders on iOS, they should take a serious look at the power-user features GoodTask has implemented over the years. If you like using Reminders but are fed up with Apple’s rudimentary app, you need GoodTask in your life. [Review]
FileBrowser for Business. My favorite FTP client for iOS following Transmit’s demise. At the time, I purchased FileBrowser for Business because it was the only version of the app that supported SanDisk’s iXpand Lightning drive, but because SanDisk hasn’t made a USB-C version of the drive yet, I don’t use the original Lightning accessory anymore. These days, I use FileBrowser to connect to my remote server or Mac mini. FileBrowser’s contextual menu offers plenty of options to perform actions on selected files and folders, and there’s even the ability to browse connected locations in iOS’ Files app by adding FileBrowser as a third-party location. The UI of FileBrowser isn’t as pretty as Transmit, but it’s regularly updated, packed with features, and well integrated with iOS, including support for Siri shortcuts in iOS 12. [Review]
Working Copy. The MacStories team wouldn’t function as efficiently as it does without Anders Borum’s Working Copy. Since we implemented GitHub in our Markdown collaboration setup two years ago, Working Copy has been at the center of our shared workflow to edit and submit feedback on each other’s articles. Working Copy is the app we use every week to store copies of the articles we’re working on in shared GitHub repositories, and it’s how we manage to assemble new issues of MacStories Weekly for Club members every week.
Besides being a terrific GitHub client for iOS, Working Copy is one of the apps in this collection that truly taps into the power offered by modern iOS APIs. Working Copy supports drag & drop on both the iPad and iPhone (in-app), has a document provider extension, works with Siri shortcuts, features advanced x-callback-url commands, and was one of the first apps to support iOS’ ‘Open in Place’ API for files and entire folders. If Apple adds a new productivity feature to iOS, there’s a good chance Working Copy will be among the first apps to support it. This app is the definition of a “work essential” for me, and I cannot imagine collaborating with my team any other way.
Keep It. I discovered Reinvented Software’s Keep It earlier this year when I was looking for an alternative to DEVONthink. The developers at DEVONtechnologies seem to be prioritizing their Mac app in lieu of the iOS counterpart; I wanted to find a similar product with feature parity between platforms – a reference management app that would allow me to organize my database of documents with tags, saved searches, sub-folders, and other advanced features. Keep It turned out to be exactly what I was looking for. Think of it as a mix of DEVONthink and Evernote, but not as bloated as the latter, more integrated with iOS than the former, and nicer looking than both of them.
Keep It can store all kinds of documents, from PDFs and images to web archives, rich text and Markdown notes, and even videos. The app syncs with iCloud across platforms and, unlike DEVONthink, the iOS version supports nearly every feature available on macOS, including the ability to create saved searches, bundles, and shortcuts to favorite items. Keep It has a powerful URL scheme to create notes and append data to them, and it supports Siri shortcuts to reopen frequently accessed notes; it also comes with extensive SiriKit integration to create notes and append text to them via voice.
Keep It played an essential role in the making of my iOS 12 review earlier this year, and it’s the app I use every day to store both personal and work-related documents, which I can easily search (via full-text search) and browse thanks to rule-based saved searches. It’s also where I store “cold” bookmarks via a shortcut that lets me turn Safari webpages into offline .webarchives saved in the app. I believe Keep It has a bright future, and I recommend it to anyone who’s not happy with Evernote or just wants to save documents in an app that is more flexible than Files or Notes.
Calendar 366. I switched to this third-party calendar client a few months ago because, as was the case with Reminders, I’m tired of waiting for Apple to update their system app after years of neglect. Two things are unique about Calendar 366: it supports plenty of view settings and it lets you switch between calendar sets.
A set is a custom view that displays specific calendars and Reminders lists, which you can load with one tap by tapping on colored indicators in the app’s bottom toolbar (or sidebar on iPad). In my case, I created a ‘Podcasts’ set that contains my Podcasts and AppStories calendars plus my Podcasts list in Reminders, and a second ‘Personal’ set that only loads my Family calendar and Family, Grocery, and Dogs lists from Reminders. With this approach, it’s easy for me to get an overview of my upcoming week based on different areas of responsibility. It’s also the perfect example of why sticking to iOS’ native calendar and Reminders frameworks unlocks an interoperability that would never be possible with third-party task managers and proprietary systems.
Calendar 366 has a few other handy features (I like the complications of the Watch app, and the Agenda view is useful), but I mostly just use it because of calendar sets, which are an excellent differentiator. I may switch back to Fantastical in the future if Flexibits ever brings calendar sets to iOS (Calendar 366 effectively copied this feature from Fantastical for Mac), but I also need a better calendar app today, and Calendar 366 does the job well.
Screens. As the owner of a new Mac mini, I want to be able to access it from my iPad to check on the status of my Homebridge server or Hazel rules. Edovia’s Screens continues to be the most versatile, polished VNC client I’ve tried on iOS. The app launches quickly, supports trackpad mode, and can transfer the contents of the system clipboard between the Mac and iOS. When I open Screens, start connecting to my Mac, and feel a tap from my Apple Watch because the device automatically unlocked the nearby desktop computer, I’m reminded of how nice and handy Apple’s integration of hardware and software can be. Just like Luna Display, Screens is one of the most important tools in my arsenal of utilities designed to take advantage of a Mac mini server that is always on. [Review and previous coverage]
Luna Display. There are times when I don’t want to quickly log into my Mac mini but want to use the iPad as a secondary display for my Mac or, in some cases, the primary display to work in a shared macOS/iOS environment. I’ve tried various software-based solutions to turn the iPad into an external display without additional hardware, and, in my experience, none of them get close to the performance, image quality, and reliability of Luna Display. This app requires a USB-C (or DisplayPort) adapter that you can plug into your Mac to “pretend” you’re connecting a display to it. In reality, the accessory acts as a bridge for the Luna Display app running on iPad, which becomes the external display from which you can control your Mac.
Running Luna Display on an iPad is going to mess with your brain at first. It’s macOS, running in full-screen and Retina quality on an iPad, just like any other app that you can open when needed. You can control macOS with your fingers or the Pencil, and type with the Smart Keyboard – as if the iPad was always meant to emulate a Mac like that. But it’s not emulation, and it’s not magic either – Luna takes advantage of native APIs and hardware acceleration to make it possible for the iPad to become a high-resolution display. I use Luna Display almost every day in two ways: when I’m podcasting, I keep the iPad next to my UltraFine 4K and use it as an additional monitor where I park the Audio Hijack, Skype, and QuickTime windows; alternatively, when I need to get something done that isn’t supported by iOS, I fire up Luna on my iPad, put an app window on the iPad’s display with a keyboard shortcut, and do what I have to do before “going back” to iOS.
I never thought I’d effectively be including “macOS as an app” in my annual roundup, but I can now thanks to Luna Display. This little accessory is one of the most impressive pieces of hardware I own, and the iPad app has never let me down.
Spark. We switched to Spark as the email client for the MacStories team earlier this year and it has dramatically improved how we deal with incoming messages about interesting news or app releases we want to cover. Thanks to Spark, we can share emails with each other without forwarding them and even chat at the bottom of an email without the original sender seeing what we’re talking about. We struggled with the issue of sharing email messages within our team for years, and Spark finally provided an elegant solution that works well across the iPhone, iPad, and Mac. The app’s not perfect (sharing a message to Reminders won’t attach a deadline as a due date, for example) but, as someone who works with a team of other people who also receive a ton of email every day, it’s better than anything else I’ve tried on iOS. I do wish the app had a proper rich text editor and support for viewing three columns at once on the 12.9” iPad Pro, though. [Review and previous coverage]
Agenda. I consider Agenda to be the most impressive app debut of the year: the app launched in January (it was Mac-only at the time) and offered a novel take on note-taking that combined the best aspects of Notes with Markdown and a date-focused approach. Agenda later launched on iOS, and the developers have been updating both versions for the past few months, including a major update that brought support for attachments last week.
“Scheduling your notes” isn’t something you may think you need in your workflow, and it takes a while to understand what Agenda aims to accomplish. Once it “clicks” though, Agenda reveals itself as a unique take on the note-taking genre with no equal on iOS. I use Agenda to take structured notes that will have to become actionable and due at some point in the future. These include show notes for podcasts and Skype meetings, outlines for articles I’m working on, and ideas for shortcuts I’ll have to build either for MacStories or the Club. This very article, for instance, started as a note in Agenda that I exported as Markdown to iA Writer. Agenda is a note-taking app for a particular type of user, and I’ve found its approach to resonate with my research and writing habits this year. [Review and previous coverage]
Google Docs. Look, I don’t love Google Docs for iOS. I don’t think anybody who’s moderately in tune with what good iOS apps are like has the capacity to appreciate the Google Docs app. It feels non-native to iOS because of its weird text selection, popups that ask you whether you want to open links in Safari or Chrome, and consistently delayed support for new iOS devices and APIs. But: the Google Docs app is the only way to use the Google Docs service on iOS, and Google Docs is the best collaborative writing service I’ve ever tried (and, trust me, I’ve tried many over the years). There is a profound disconnect between the quality of Google Docs as a service and Google Docs as an iOS app, but there’s nothing I can do about it.
Trello. At MacStories, we use Trello to organize our editorial calendar in the busiest periods of the year (such as June, September, and December) as well as to plan sections of MacStories Weekly at the beginning of each week. I like Trello because it supports web automation via Zapier and Shortcuts. The Trello app for iOS isn’t great (like Google Docs, the folks at Trello are slow at supporting new iOS screen sizes), but it gets the job done and supports launching URL schemes from a card’s note field, which is perfect for my automation setup on iPad.
Airtable. If you’re a Club MacStories member, you should be familiar with the Workflow Essentials Archive, a webpage where I list all the shortcuts I’ve ever created for the Workflow Essentials section of MacStories Weekly. This webpage is generated by a shortcut that contacts the Airtable API and turns a database into a Markdown document. Airtable makes it easy to create information-dense databases where each item contains rich metadata such as dates, on/off switches, images, interactive lists, and more – objects that would never be supported in a traditional spreadsheet app like Google Sheets or Numbers. The Airtable app, like Google Docs and Trello, isn’t the best iOS citizen – it’s an okay solution to interact with a much better web app. I enjoy working with the Airtable API via Shortcuts, which I plan to explore further in my free time during the holidays.
Slack. Rounding out this accidental sub-section of “barely passable iOS clients designed to access web apps” is Slack, the app for the communication service I use every day with the MacStories and Relay FM teams. The only good thing about Slack for iOS is that it supports iPad multitasking and external keyboard shortcuts. Everything else, from text selections to contextual menus and in-app notification banners, feels like Slack is trying too hard to emulate the UI of its Electron client in an iOS app.
1Password. This is one of the few apps that has always been included in this annual roundup since I started publishing the series years ago. I don’t need to explain why I use 1Password or why you should, so I’m just going to focus on how 1Password got even better in iOS 12. Thanks to the Password AutoFill API, 1Password can be integrated with the QuickType keyboard on the iPhone and iPad so that you can fill logins in apps and websites with one tap. Even better, loading the 1Password extension from the keyboard will also copy one-time authentication codes to the clipboard, allowing you to paste the code directly without copying it yourself. 1Password’s integration with iOS 12 has increased my usage of the app and, as a consequence, adoption of two-factor authentication for my most used web services. [Review and previous coverage]
iThoughts. I don’t create mind maps for all of my articles, but when I do, I like using iThoughts. Years ago, I set up a template with a particular style of mind map (San Francisco font, right-angled branches, rainbow color theme with auto-sizing) and I’ve been using it every summer to outline chapters of my iOS review. iThoughts is full of great little touches such as pasting links and images into nodes, and I’m especially fond of the ability to use the app in Split View and drop text into a mind map. An upcoming update to the app will bring support for storing maps in iCloud Drive and third-party locations in the Files app, which I’m excited to try.
Yoink. I’m a big fan of iOS’ drag and drop functionality for iPad, but I remain convinced that the system needs a “shelf” or reimagined clipboard to temporarily hold bits of content dragged from apps. Yoink, which was for a long time a Mac-only utility, made the leap to iOS with a mobile version that combines the aspects of shelf apps and clipboard managers in one cohesive, powerful package.
Any kind of file you’re dragging on an iPad can be thrown into Yoink and picked up again later; for each dropped item, Yoink will keep multiple flavors of it in its own storage, so you can decide if, say, you want to copy the URL or rich text hyperlink from the same item. But you can also paste items from the clipboard into the app, or add them from an extension, a widget, and Siri shortcuts. There’s a custom keyboard to paste Yoink items anywhere on the system, and you can also browse its items in a location of the Files app. Plus, Yoink’s clipped items sync between the iPhone and iPad with iCloud, and you can share them through Handoff with the Mac version of the app, which I’ve been using quite a bit on my Mac mini. Yoink is the shelf app Apple should have made for iOS 11, and I highly recommend it to anyone who deals with multiple files and text clippings on a daily basis. [Review and previous coverage]