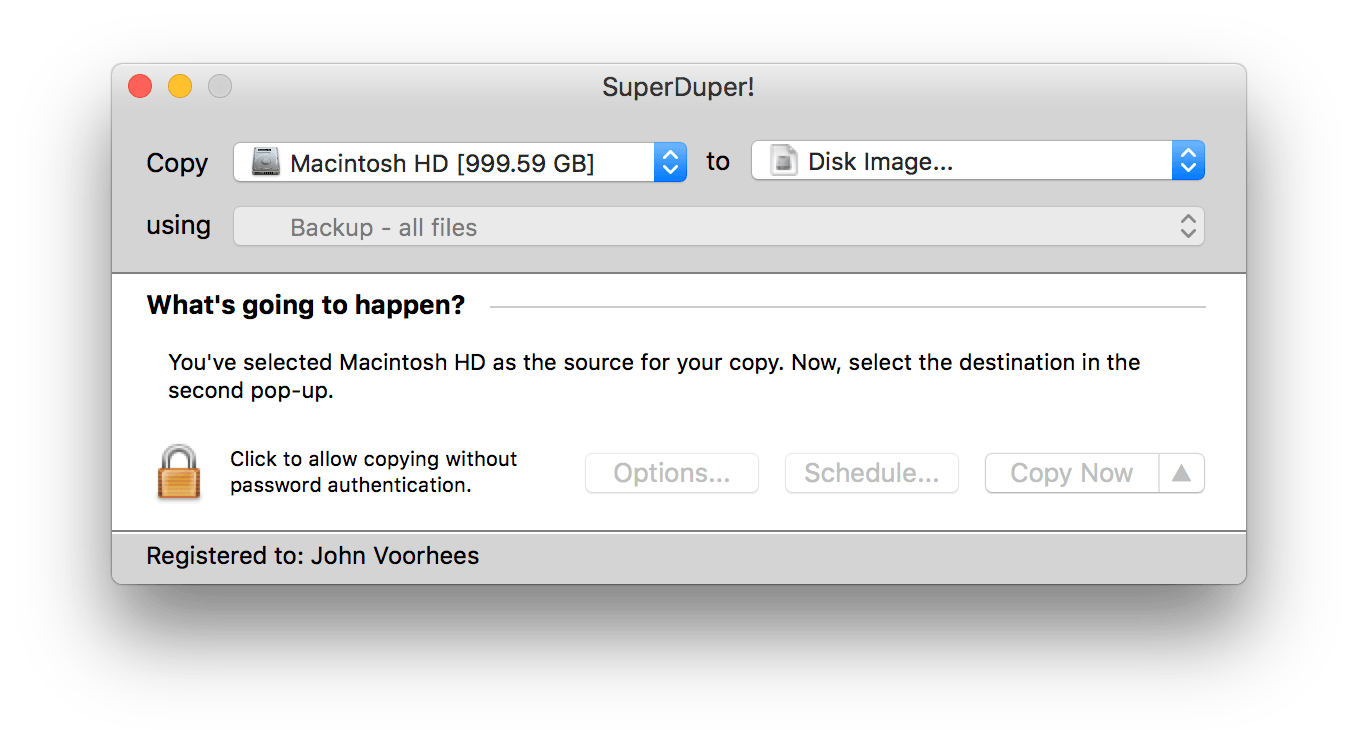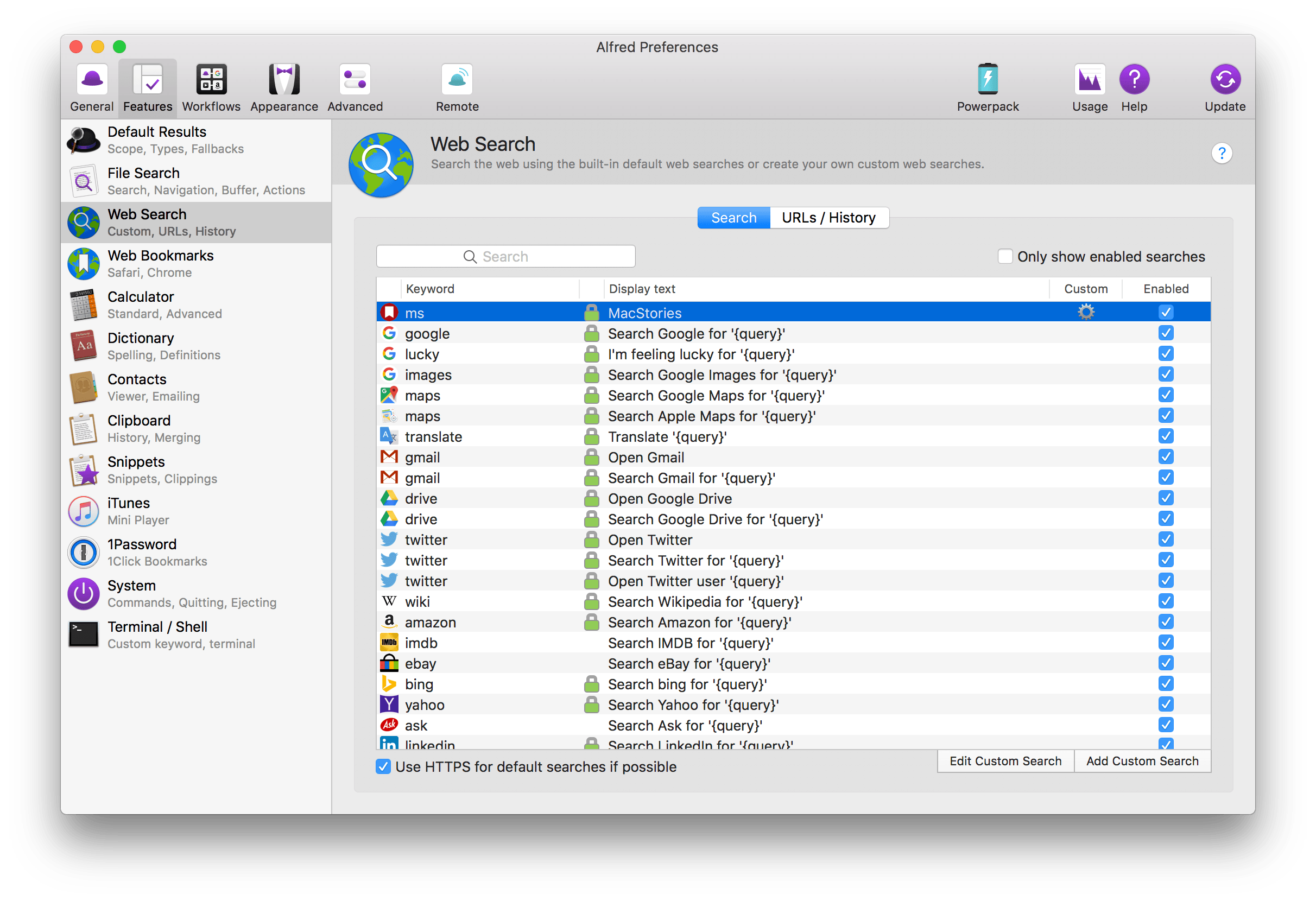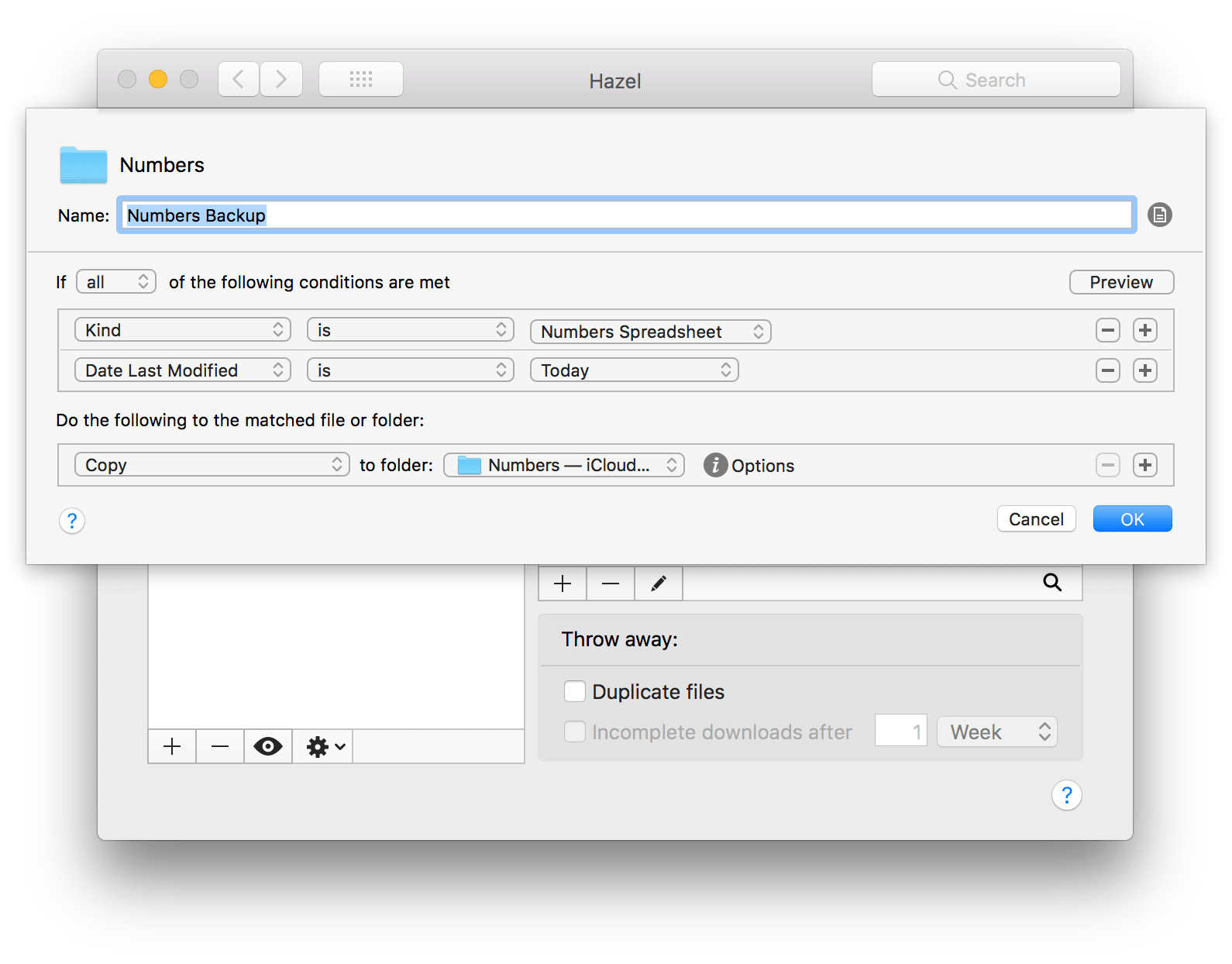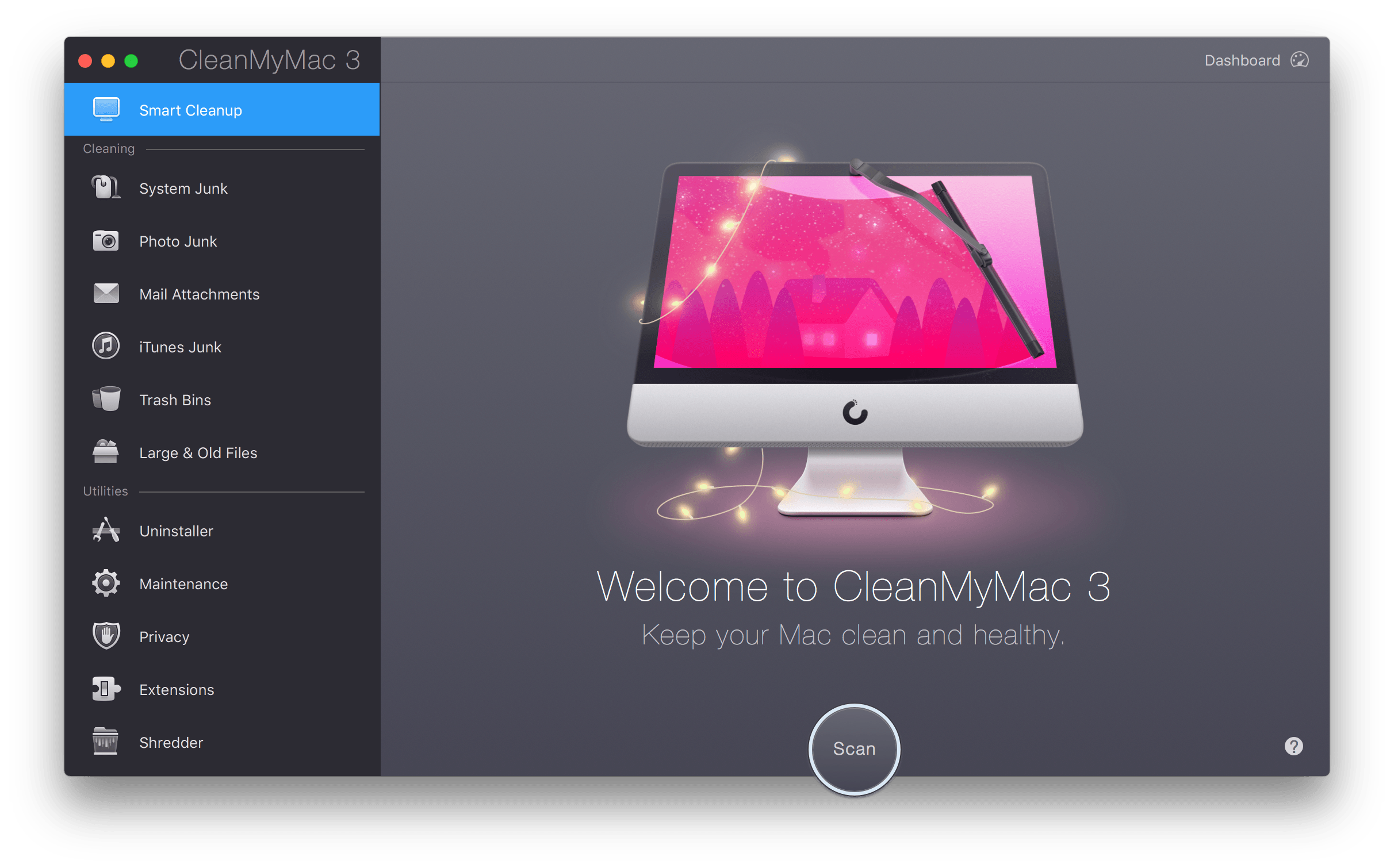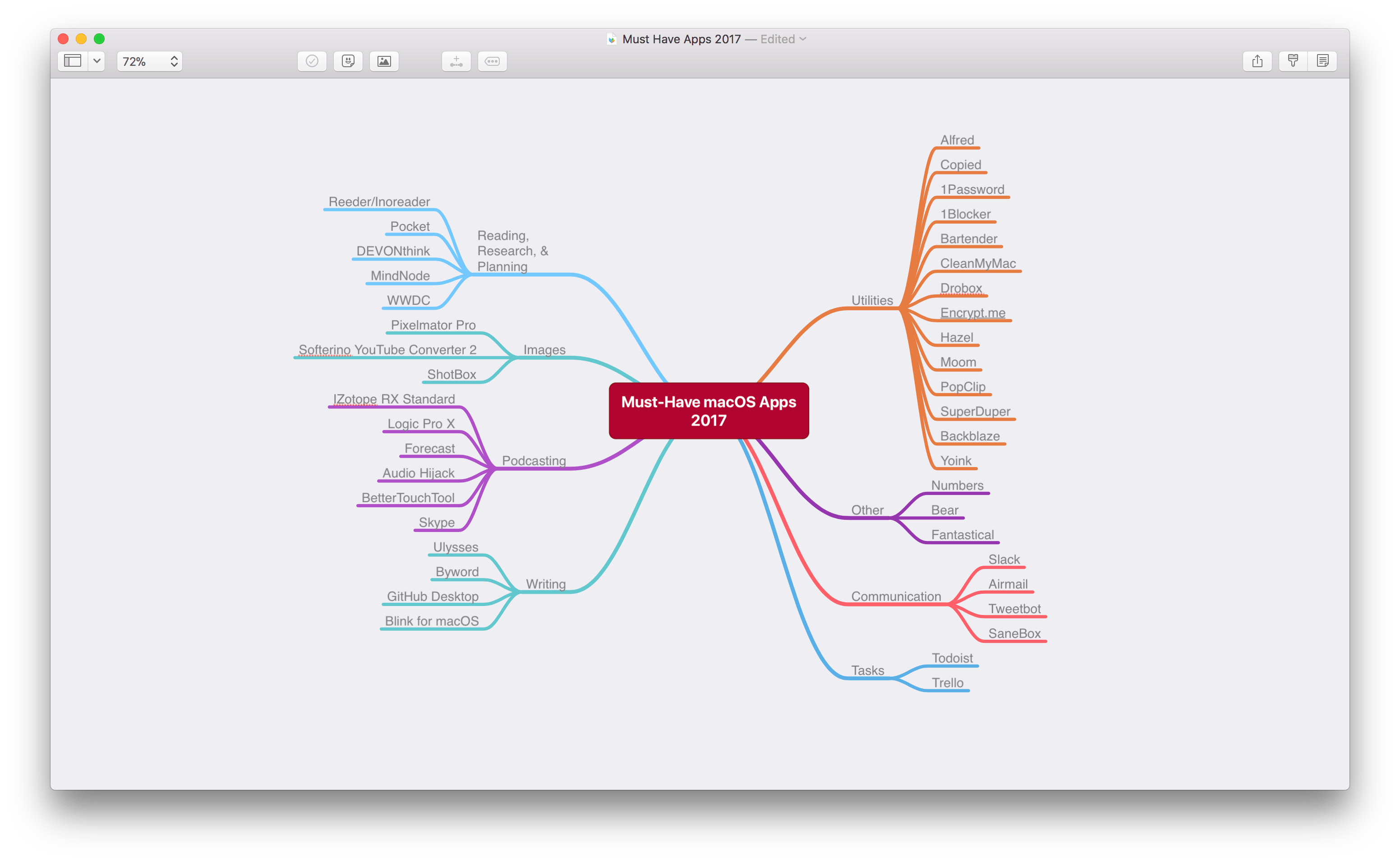Utilities
The utilities I use on my Mac fall into a couple of categories. First, there are those apps that are so core to my use of macOS that they may as well be part of the operating system themselves. These are the first apps I install if I’m setting up a fresh Mac. The second category of utilities is typically single-purpose apps that make a particular task easier or help bridge my work between macOS and iOS.
File Storage, Backup, and Security
Dropbox. No utility epitomizes the kind that has worked itself into the very fabric of my macOS experience as much as Dropbox. I’ve had good luck with iCloud Drive, and might have moved a lot of my personal files there but for the superior sharing features of Dropbox. Sending links to files and folders is so easy that I couldn’t see using anything else for collaboration.
We have a Club MacStories folder that Federico, Ryan, and I share and I have another one with Federico for AppStories and other shared projects and resources. The hooks the app has deep within macOS make some people uncomfortable, and it can be a resource hog at times, but the convenience and utility of having my Dropbox files and folders synced across iOS and macOS and available offline has become an indispensable part of how I work.
Backblaze. I’ve used Backblaze for years. It’s a fantastic cloud-based backup service that I’ve had the good fortune of not needing very often, but for $50/year, it gives me the peace of mind of knowing that my files are safe somewhere else. As my kids have begun to go off to college, I’ve bought them Backblaze subscriptions too.
If you have a lot of data and a slower connection, the initial backup can take a long time, but after that, Backblaze just hums along quietly in the background keeping up with your changing data. If you need to recover a file, you can do so in a web browser or Backblaze’s iOS app. For recovery from a complete drive failure though, Backblaze can ship you a hard drive with your data on it.
SuperDuper. SuperDuper is another backup app and old favorite that I’ve been using for years. Shirt Pocket Software has done an amazing job keeping up with macOS changes, including the most recent shift to APFS.
Most recently, SuperDuper gained support for APFS snapshots, which has brought Time Machine-like versioning to the app.
Encrypt.me. Formerly Cloak, Encrypt.me is a VPN service. When I’m out and about at a coffee shop, using a public Wi-Fi connection, it’s nice to know Encrypt.me is providing an added layer of protection. My home network is whitelisted, so it doesn’t engage at home, and I get a push notification when it’s enabled while I’m out. There’s a menu bar app, but I keep it hidden with Bartender because I so rarely need to fiddle with the app’s settings. Like Backblaze, the service is largely set-it-and-forget-it, especially since I’ve never noticed any significant impact on the performance of my Wi-Fi connection.
1Password. Year after year, AgileBits continues to iterate its password service, staying just far ahead enough of Apple’s built-in password manager to keep me as a happy, paying customer. I don’t keep my 1Password vault nearly as organized and tidy as I’d like, but the app’s search functionality is so solid that it doesn’t really matter. Between the macOS and iOS apps, as well as the web, 1Password is always close at hand when I need to log into a website or app.
1Password brought a little extra utility into my life this year in an unexpected way. MailChimp changed the URLs it generates for newsletters in 2017, which required us to take the extra step of adding a random string to the end of each Club MacStories newsletter URL so they wouldn’t be guessable by people that don’t subscribe. The solution that saved this from being a hassle has been to use the password generator in 1Password’s menu bar app to create a long random string of letters and numbers that I copy and append to the URL for each issue. It’s not at all what 1Password was intended for, but it’s nonetheless been effective and makes me smile every time I use it.
Shortcuts
Alfred. While Dropbox and 1Password may be the first apps I install on a new Mac because so many other apps and projects rely on them, no app has become an extension of macOS more than Alfred. Alfred is mapped to the Command + spacebar key combination on my Mac. It’s how I open apps, search for files, search the web, and grab past items from my Mac’s clipboard. When I use a Mac that doesn’t have Alfred I can almost hear the needle scratching across the vinyl as I try to invoke it to no effect.
Perhaps my favorite use of Alfred is a custom workflow I created this year for searching MacStories. It’s a simple workflow that is triggered when I type the Alfred hotkeys and then ‘ms’ for MacStories, plus some search terms. The action drops the search terms into the search query used on MacStories.net and takes me directly to the results in Safari. It’s a command I use over and over all week long that saves me time and reminds me there’s a lot more I could be doing to harness the power of Alfred in 2018.
PopClip. This app is the macOS equivalent of the contextual menu that pops up when you select text on an iOS device, but it’s better because it’s customizable by the user. You can go wild adding lots of fancy actions to your contextual menu, but I find I get by for most of my work with just a handful.
I use cut, copy, and paste because if I’m already using my trackpad to select text, it’s easier to click one of the options in PopClip than reaching for a keyboard shortcut. I also use PopClip to display character and word counts for selected text. For research, the search and Wikipedia actions are ones I commonly use to look something up, and for URLs, I use the link action that detects links in a selection and opens them in Safari.
Also, every week I use a ‘Markdown to HTML’ PopClip action when producing the Club MacStories newsletters. The action not only converts Markdown to HTML, but it copies it to the clipboard automatically so I can simply paste it into our MailChimp template. There are other ways to achieve the same result, but because I often have to move parts of an article into MailChimp in multiple chunks, the ability to do it by just selecting each part is a big time saver.
Hazel. Hazel monitors folders and automates actions on their contents. It’s a nice way to do something as simple as periodically emptying the trash, or as complex as running a script on a series of files in a folder. Hazel also includes uninstall functionality, so when I delete an app from my Mac, everything is removed, which isn’t always the case if you simply move the app icon to the trash.
My most recent Hazel rule was set up in response to an iCloud disaster Myke Hurley experienced over the summer with Pages where dozens of files suddenly disappeared. Chatting with Myke about that experience made me realize that I have a handful of Numbers spreadsheets and other documents that are critical to the work I do, and that it couldn’t hurt to add an extra layer of protection to my backups. With Hazel, I set up a rule that copies those spreadsheets to a Dropbox folder every time they are modified in iCloud Drive. I haven’t had to resort to the copies, but it’s nice to know they are there in case I need them.
Copied. Much of the Club MacStories newsletter production process is automated with Workflow. As a result, parts of the newsletters are easier to create on iOS than macOS, and I find myself moving between the two OSes repeatedly. Apple’s Universal Clipboard and Handoff technologies go a long way towards making the process smooth, but they occasionally flake out, and when they do, I use Copied, a robust iOS and macOS clipboard manager that syncs between the two platforms, making it easy to access a long clipboard history. Copied has some cool automation tools built in too, but I’ve found that most days, simply being able to move data back and forth across iOS and macOS is all the functionality I need.
Tidying Up
Working within a lot of apps and files all day gets messy fast. That’s why a whole set of utilities I use regularly are designed to bring order to the chaos that my desktop can so easily become.
Moom. For window management, I use Moom by Many Tricks. You can set up custom configurations with Moom, but usually, I just use it to put windows on the left and right halves of my display when I’m working in two apps or to resize windows to fill the entire screen. I could use macOS’s Split View and Full Screen modes to similar effect, but I’ve never felt at home in Full Screen mode.
Bartender. It seems like every new macOS app release has some sort of menu bar component, but there are very few apps that need to be constantly visible in the menu bar. With Bartender, I hide some completely and display others only when there’s a change in their status. The rest are just a click of the Bartender icon away if I need them.
Yoink. I recently moved to a 4K 27” LG external display that I use when my MacBook Pro is docked. Dragging files around becomes a hassle the larger the screen you use. Yoink lets me start a drag and then drop a file or snippet of text into Yoink, which appears just below the pointer as the drag begins. The item is then whisked to the side of my screen until I navigate to where it’s needed. I also occasionally lock a file in Yoink’s shelf for a while, which comes in handy when I need to send a file as an attachment to multiple email messages.
CleanMyMac. Lots of cruft can build up week-to-week on a Mac, whether it’s caches of data, the trash, or other files I don’t need. To keep the junk under control and free up space on my MacBook Pro’s SSD, I run CleanMyMac once each week.
MacPaw constantly updates the app to keep on top of changes to macOS, and it’s always satisfying to free up gigabytes of data in just a few minutes.
Communications
Much of my day-to-day communications happen in Messages, which is a sort of catch-all spot that is a mix of friends, family, and work. It’s probably the most sure-fire way to reach me, but as a result, I also keep a tight lid on who can reach me that way so it doesn’t become overwhelming. Most other communication happens in Slack, on Twitter, and via email.
Slack. Most internal communications with the MacStories team happens in Slack, which is a reluctant must-have pick. The iOS version of Slack has a reputation for being buggy, but the macOS version is worse in a lot of ways because it’s a resource hog and takes forever to launch. As a result, I find myself using the iOS version on my iPhone even when I’m sitting in front of my Mac. Still, for all its faults as an app, Slack as a service – with its integrations, bots, and organization of group communication – is excellent. This past year, Alex Guyot built a bot for our Slack that allows us to keep tabs on what everyone is writing and assign stories to each other, which has been a fantastic addition to our Slack setup.
Tweetbot. Outside communications occur primarily via email and Twitter. I find that direct messages in Tweetbot can be a great way to have private conversations with developers about an upcoming app. It helps cut down on the volume of email I get and is more conversational like Messages. Mostly though, Twitter is a place to chat, catch up on what others are doing, find links, and discover topics for articles. I’ve used Tweetbot for years and have periodically switched to Twitterrific, which has come a long way now that the macOS app has been updated, but overall, I still prefer the way Tweetbot looks and works.
Airmail with SaneBox. Email is an area that I’m not entirely satisfied with as 2017 draws to a close. I’ve been using Airmail all year because I love that I can fine tune the experience in its settings. I’ve also used its integrations with apps and services like Todoist, Trello, and DEVONthink at times. Lately, however, I’ve come to realize that the ultimate integration is a link back to the original message that I can add anywhere that takes a URL.
What’s become a more important email must-have feature this year is SaneBox, which organizes my email on its servers before it even reaches me. Messages from people I’ve corresponded with in the past or trained SaneBox to recognize land in my inbox. Everything else ends up in SaneBulk for offers from companies and other promotional-type messages, SaneNews for newsletters, and SaneLater, which is a catch-all for unrecognized senders that will probably end up in another category later. There’s even a SaneBlackHole for persistent senders who won’t unsubscribe me from email lists. Once a message is sent to the SaneBlackHole, I’ll never see a message from that sender again.
The benefit of a server-side, rule-based email sorting service is that it makes it easier to switch email clients. I think I can live without Airmail’s integrations as long as I can copy a message’s URL, but I’m not sure I’ll be happy with another email client where I don’t have the same customization options. That’s an experiment for 2018 though. For now, I’m sticking with the familiarity of my Airmail setup.
Task Management and Planning
Todoist. I’ve used many task managers over the years, but few have stuck more than a year. I started using Todoist in late 2016 and am still using it. The app’s superpower is its special syntax. It can recognize dates and has special character prefixes for denoting details like projects and labels. Too often other task managers I’ve used failed me by requiring me to dump tasks into a catch-all inbox without a date. With simple project and date options, I can be sure that tasks wind up on the right list, or if there’s a deadline, with the right date. It’s a small thing, but critical because it lets me quickly enter tasks with just enough organization that they don’t get lost.
MindNode 5. I love that this beautiful mind mapping app is just as powerful on iOS as it is on the Mac and looks great without any tweaking by me.
I don’t use mind maps a lot, but I’ve begun using them for longer writing projects, like this one. It helps me organize my thoughts and keep track of everything I want to include in a longer article.
Trello. Trello is one of the better non-native apps I’ve used on macOS. It’s built with Electron, like Slack, but performs much better. I like that I have a standalone app to organize the Club MacStories newsletter each week and I prefer it to a tab in Safari that I’ll lose track of, but if I could replace it with a native app, I’d do so immediately. Like Slack and GitHub Desktop, Trello is more a must-have service than it is a must-have app; it’s great for organizing a small team collaborating on a project.
Numbers. I use Numbers to track sponsorships and other MacStories work. I find the app is more approachable than Microsoft Excel and works the way I think, which I appreciate. The sharing features work well too, though the spreadsheets I share are not the sort of documents that are edited simultaneously or frequently.
Bear. Another tool I use for tracking sponsorships is Bear. I pin a template note to the top of my notes list that I duplicate whenever I communicate with a new sponsor. I use notes to track details about discussions, past sponsorships, and the like. It’s a personal reference manual with fast search and tagging.
Fantastical. This year also saw more appointments on my schedule. Whether it’s an appointment to record AppStories or a call with a developer, they all make it to my calendar using Fantastical 2, which I also use on iOS. I switched back to the Apple Calendar app for a while this fall, but Fantastical’s natural language input is substantially faster for creating events, which is what brought me back to the app recently.