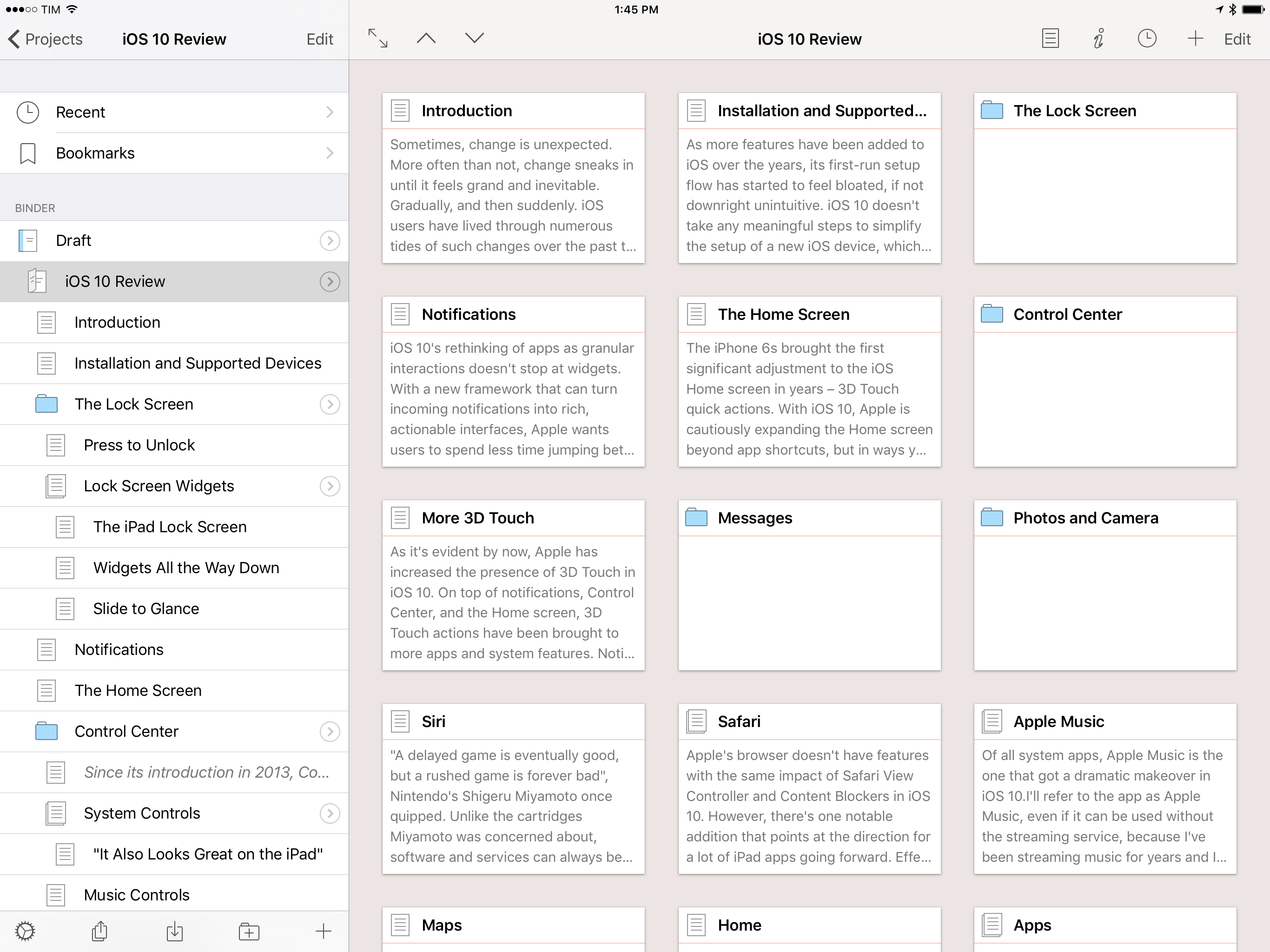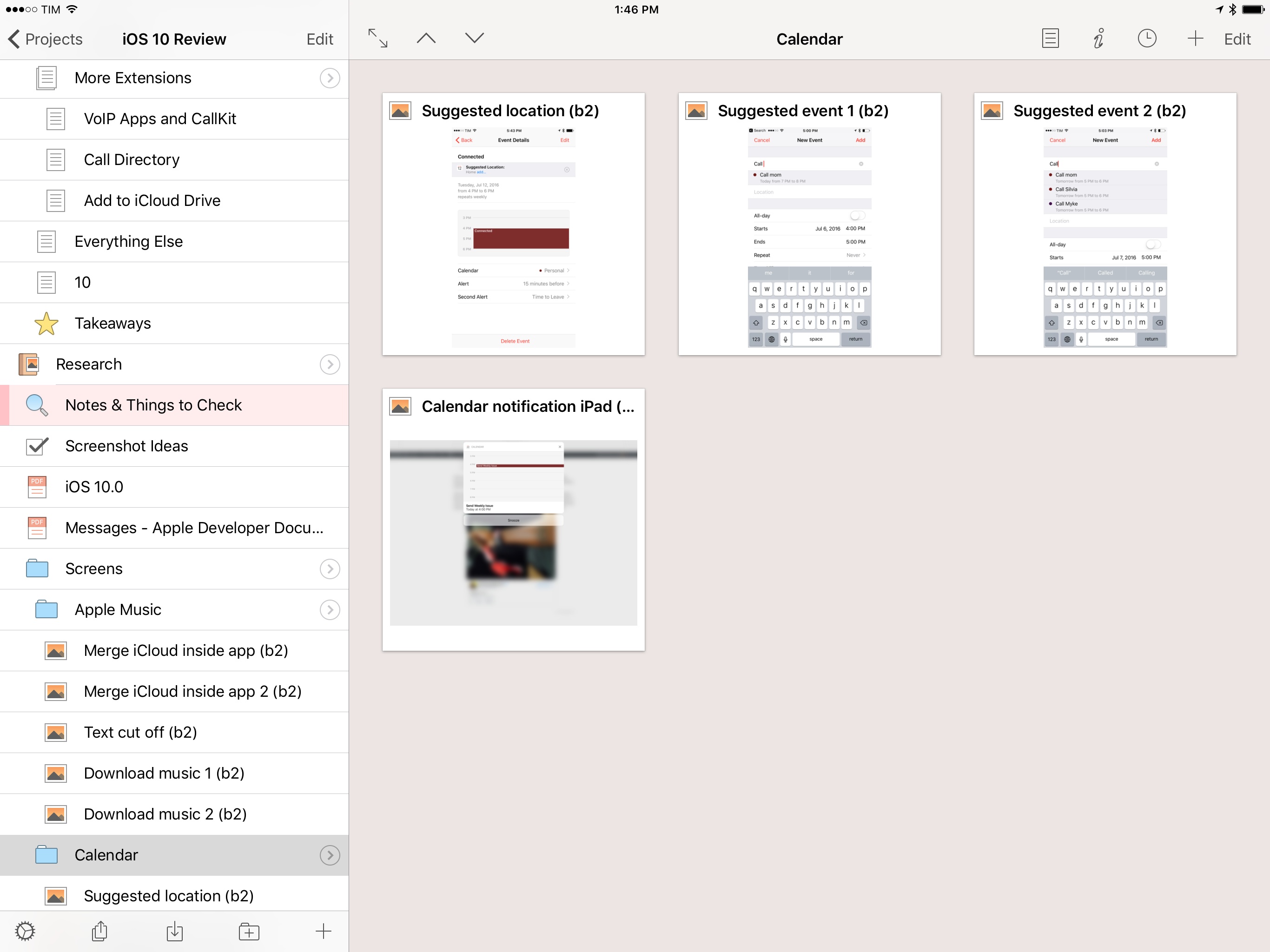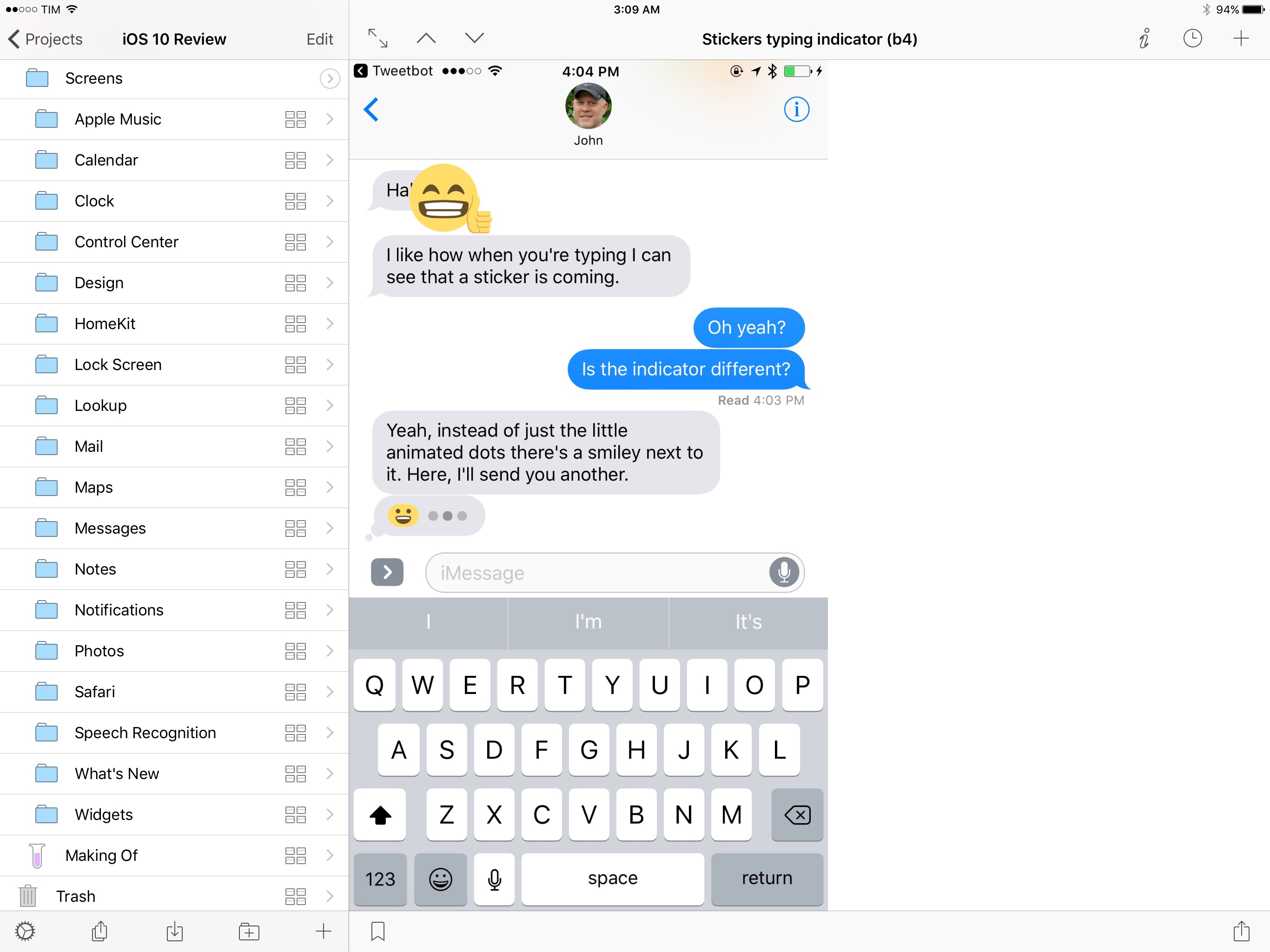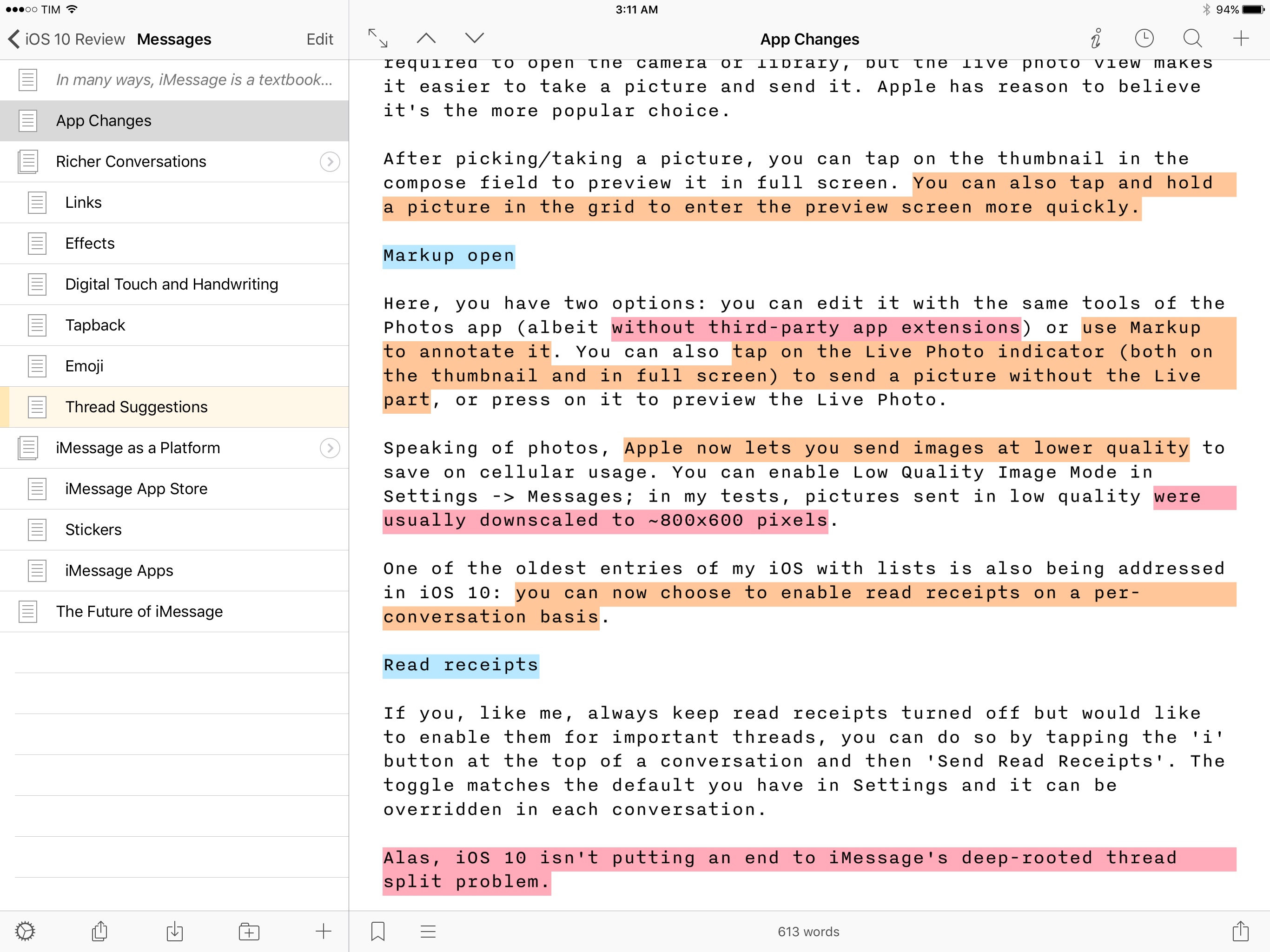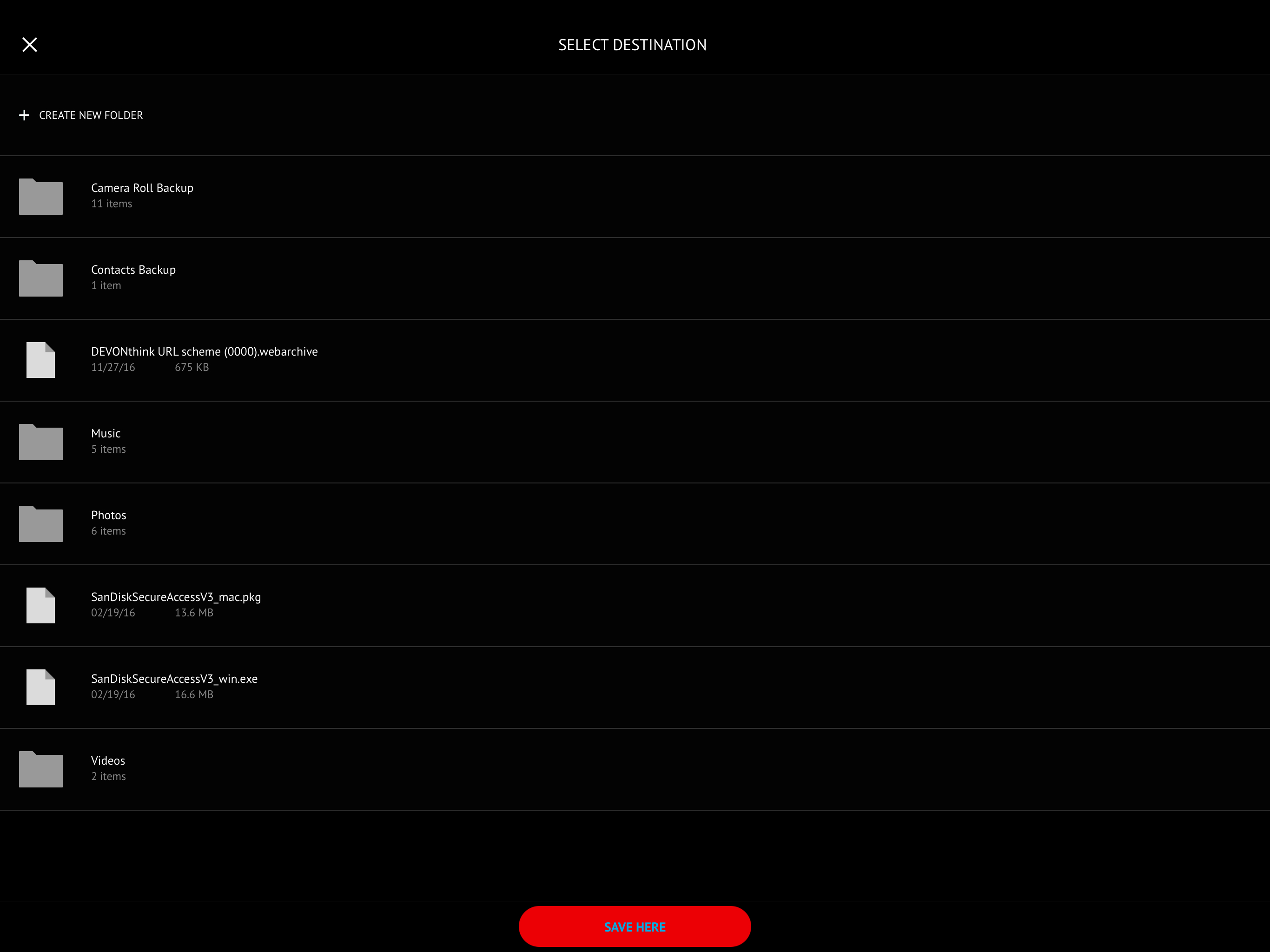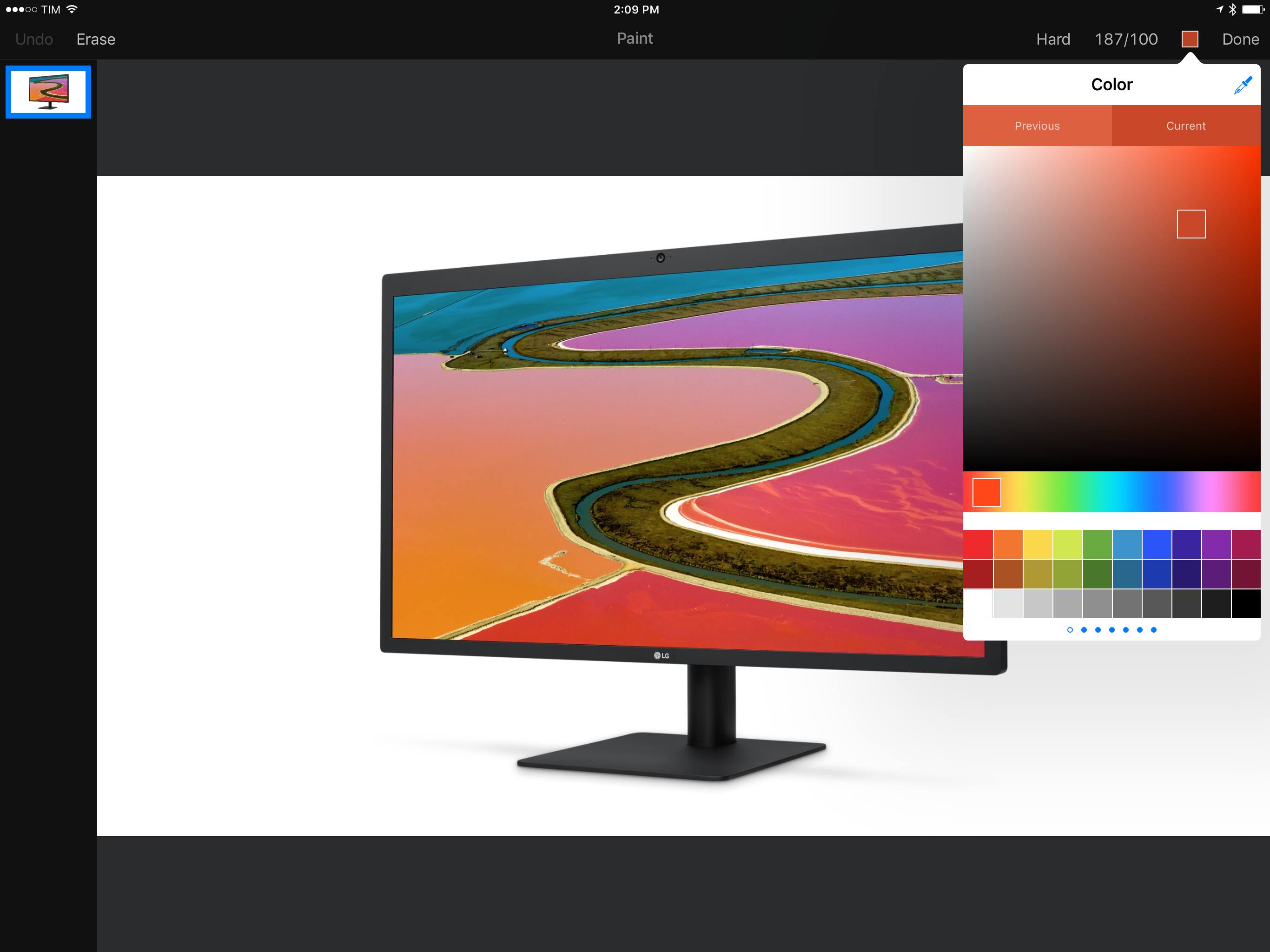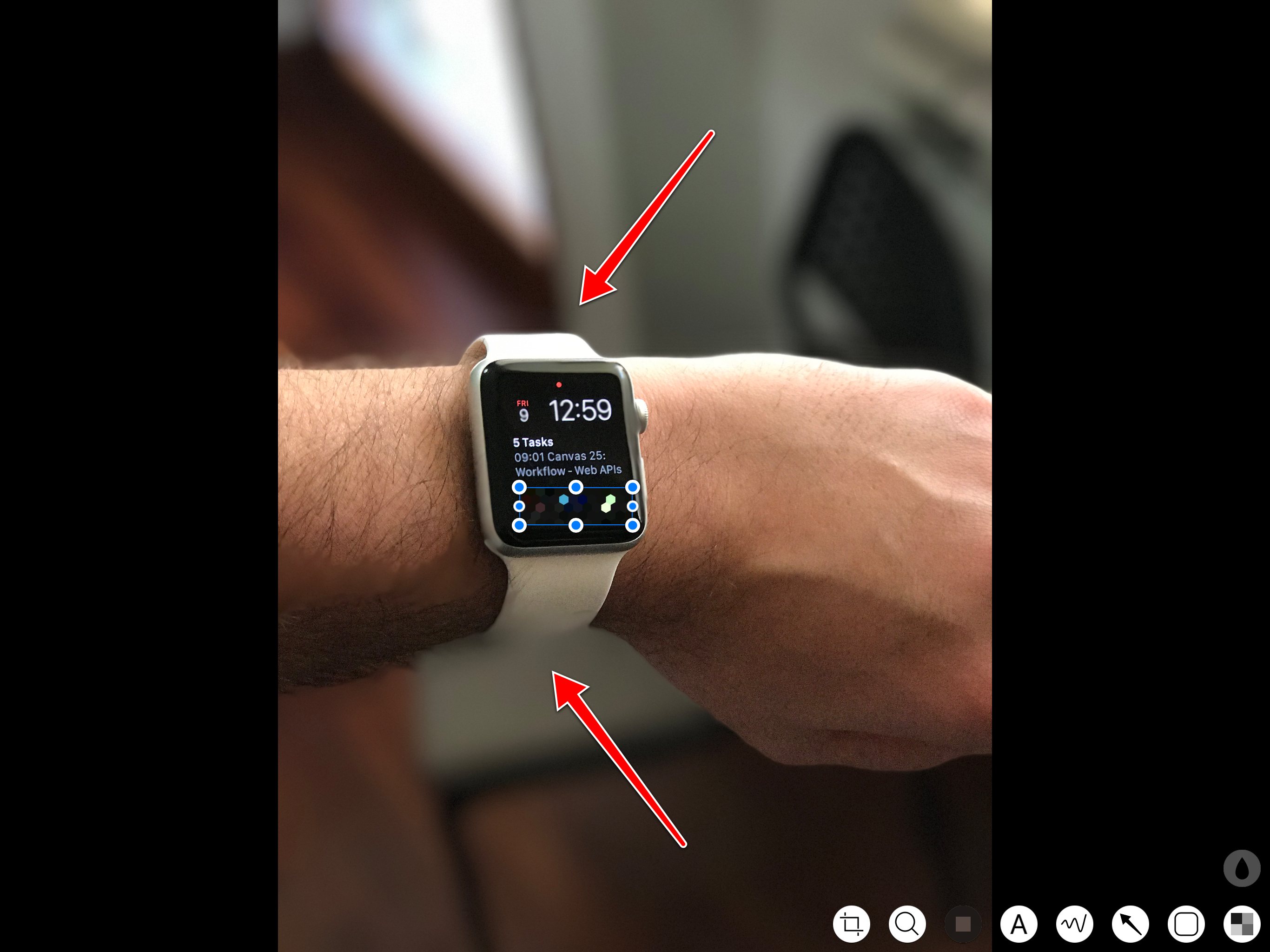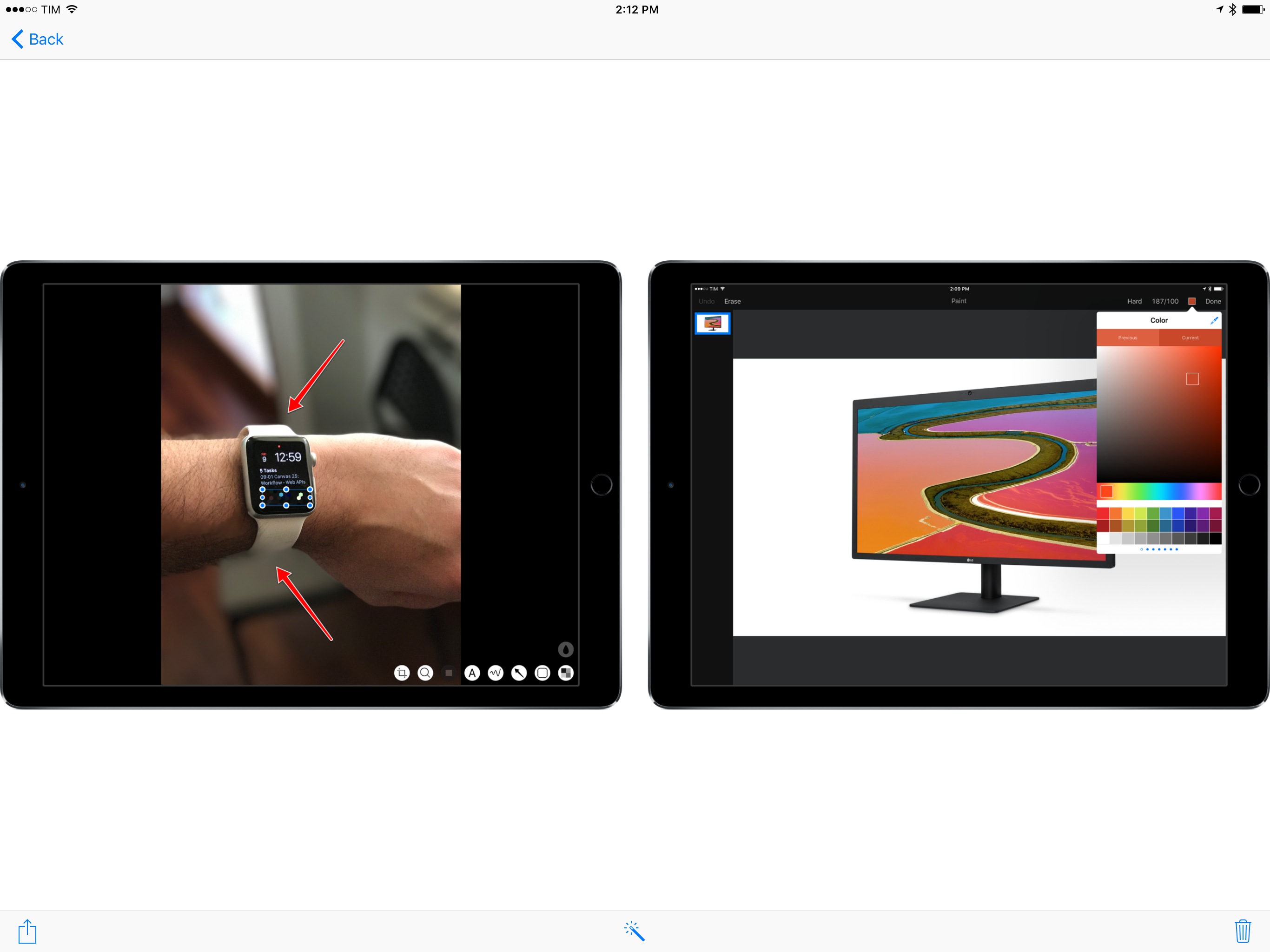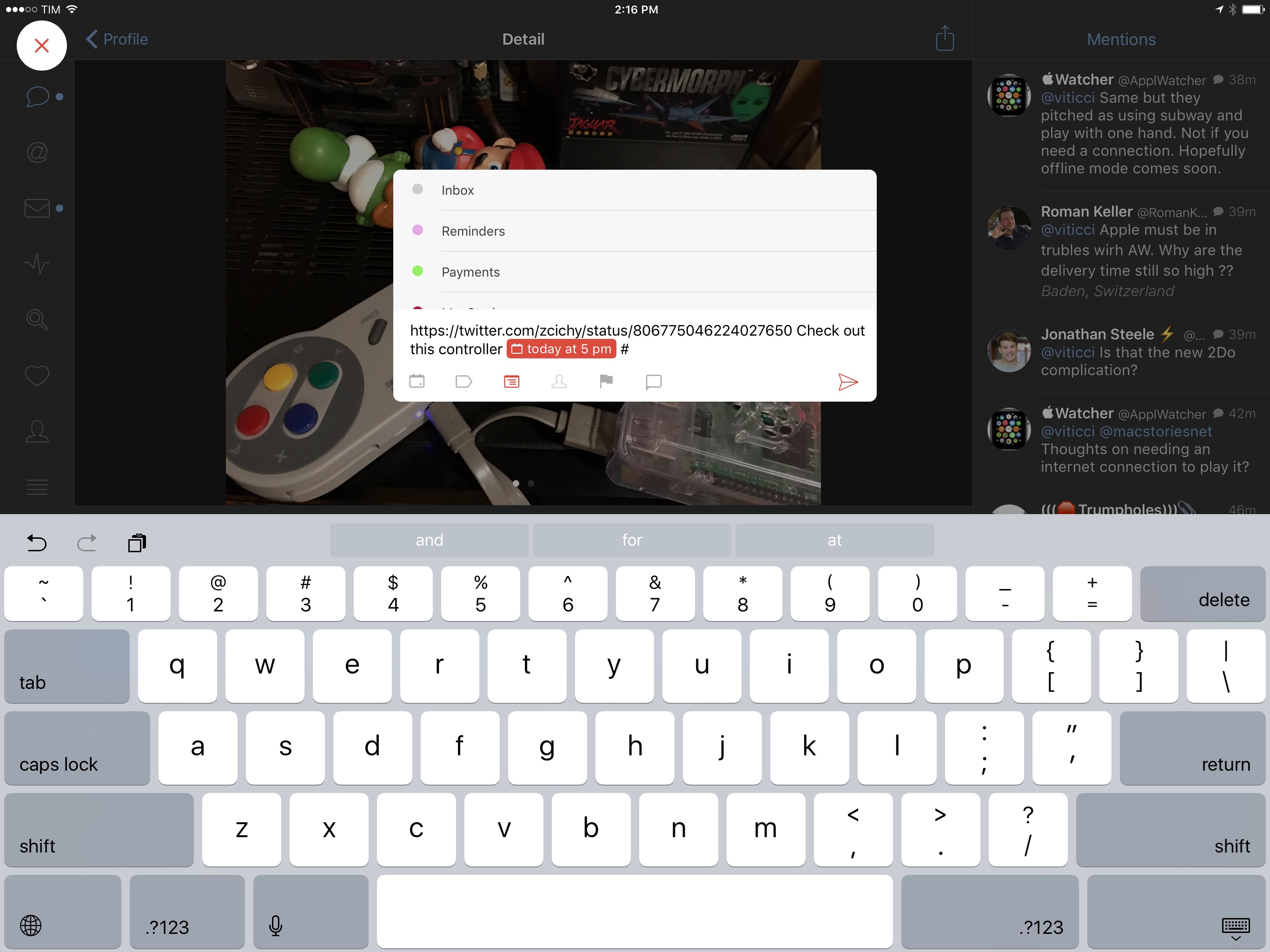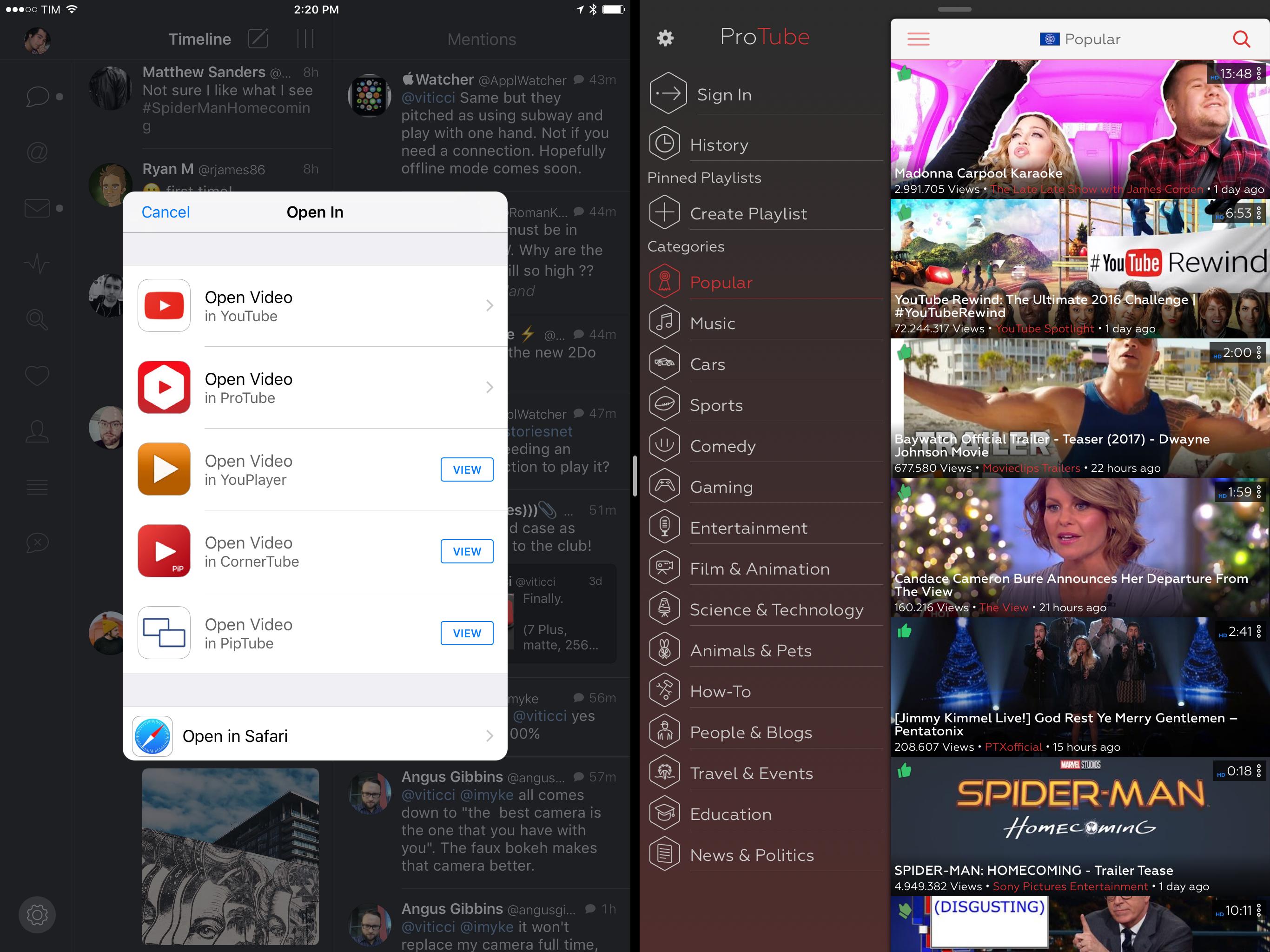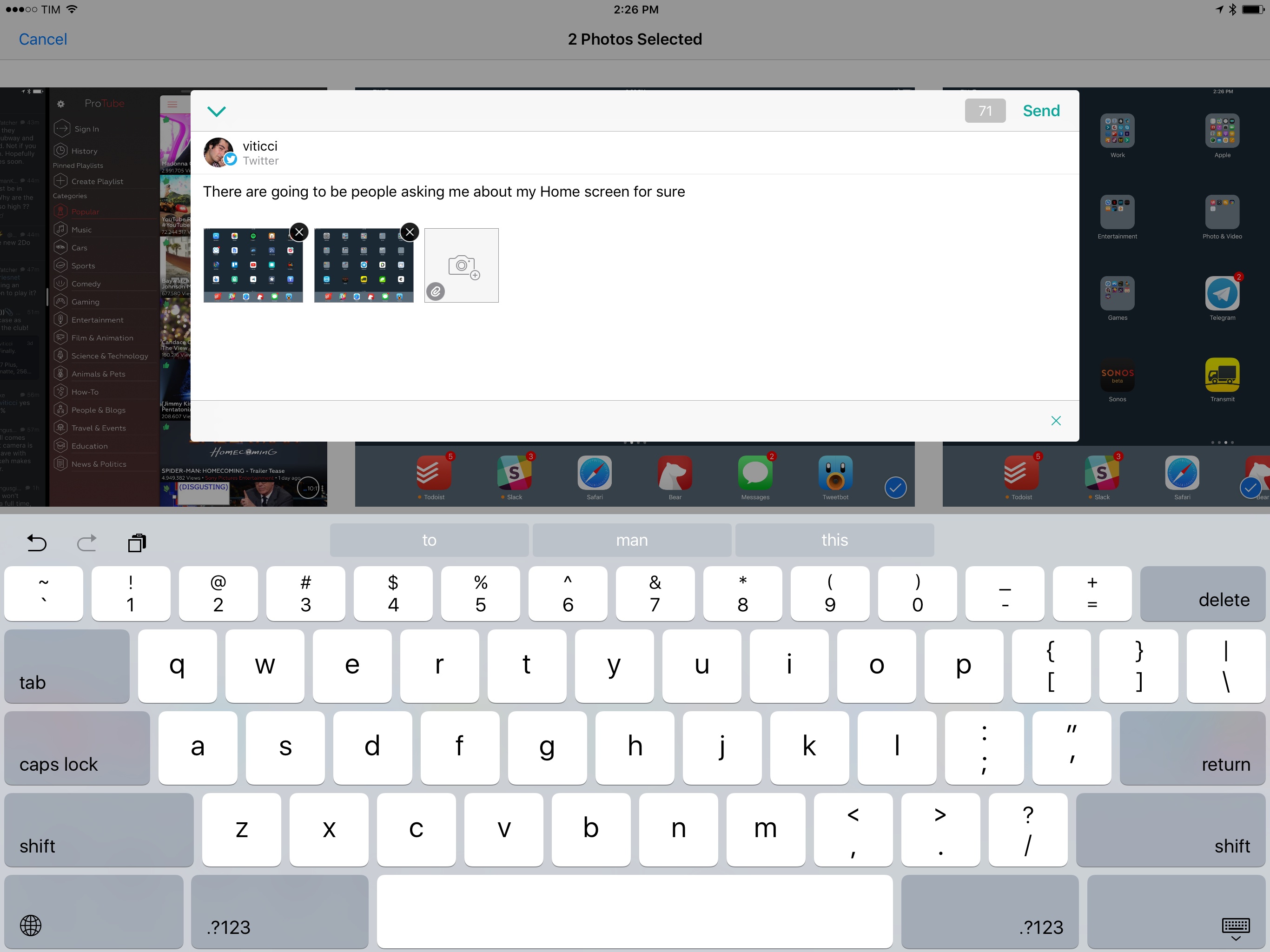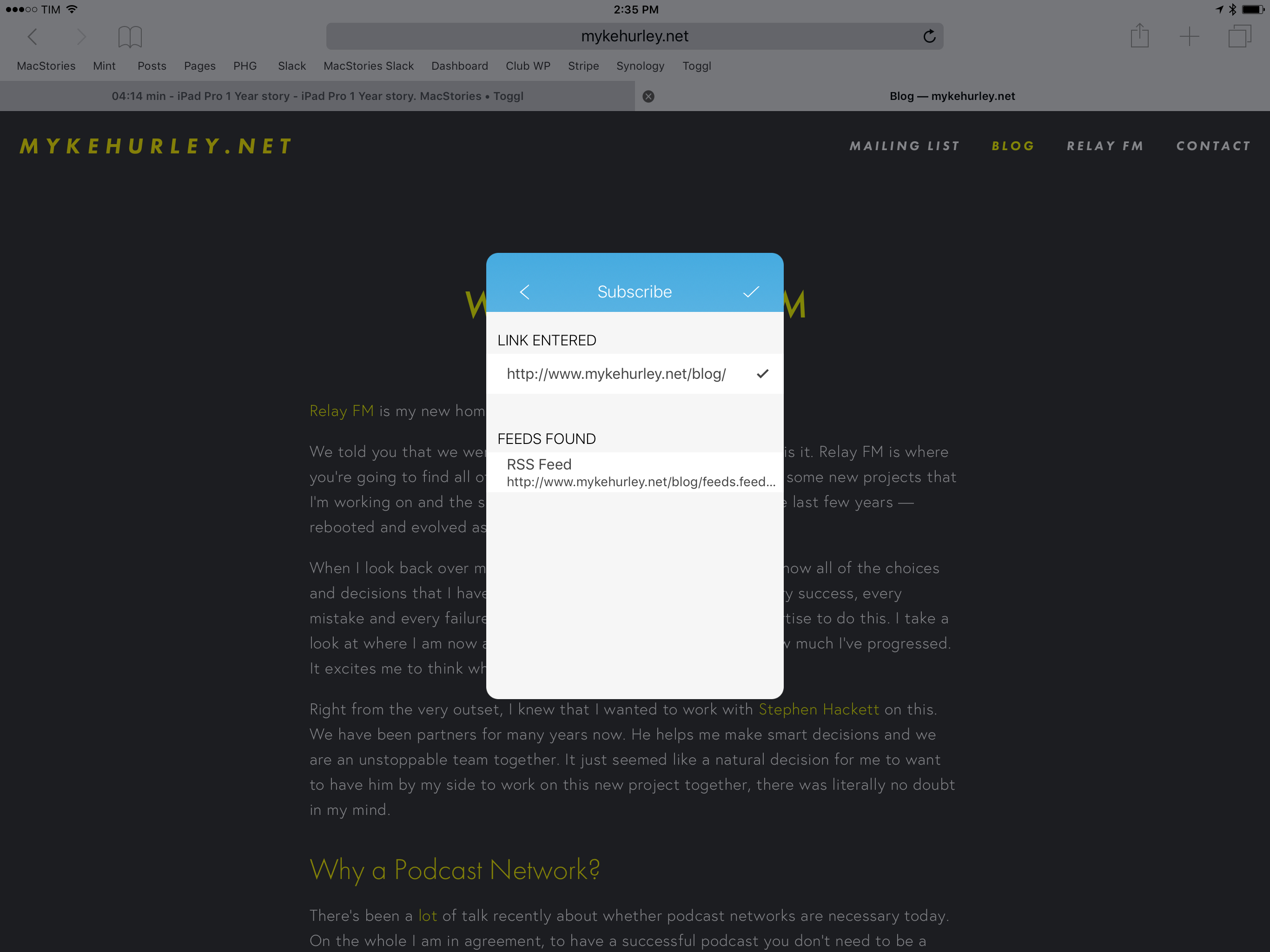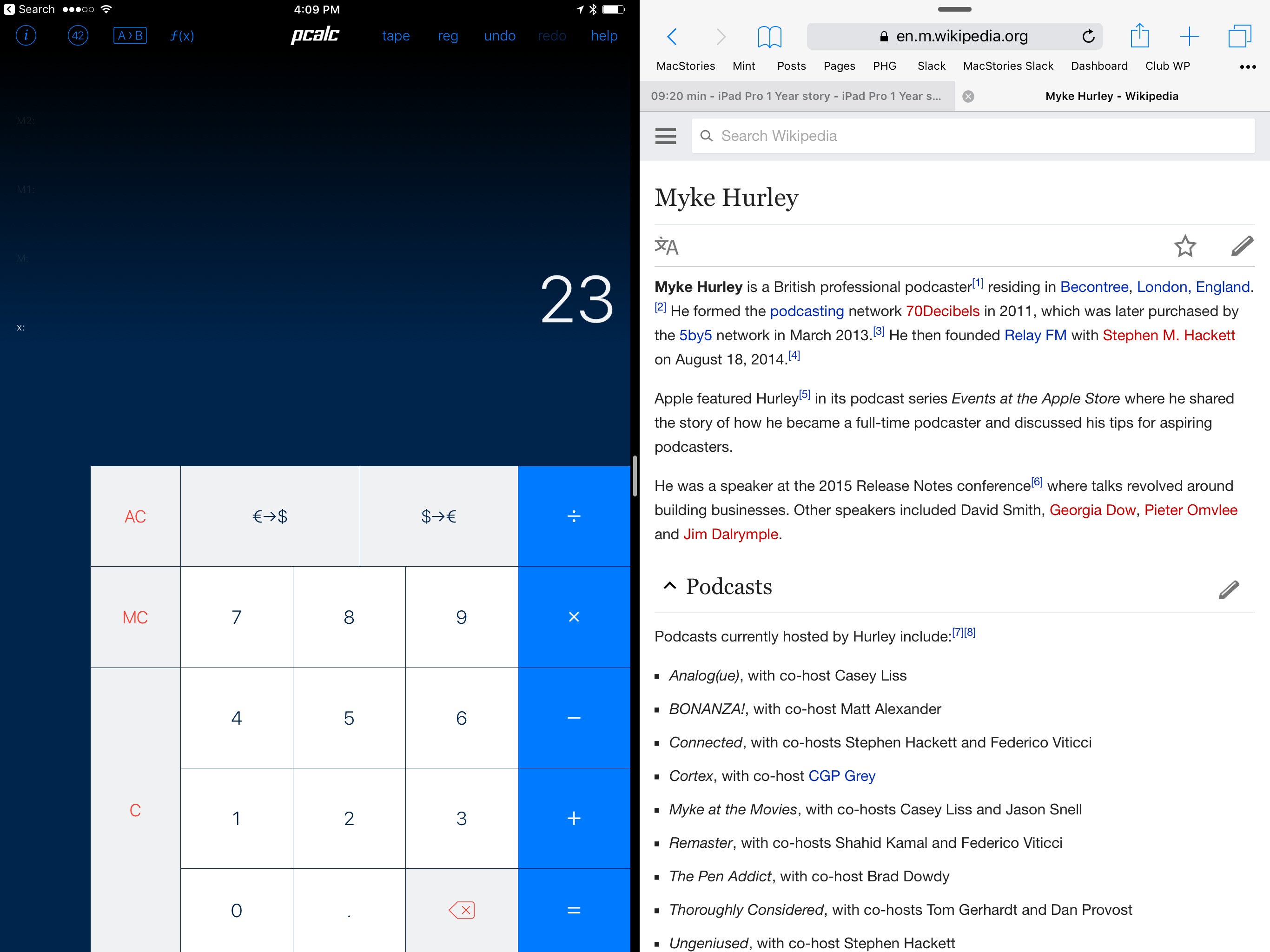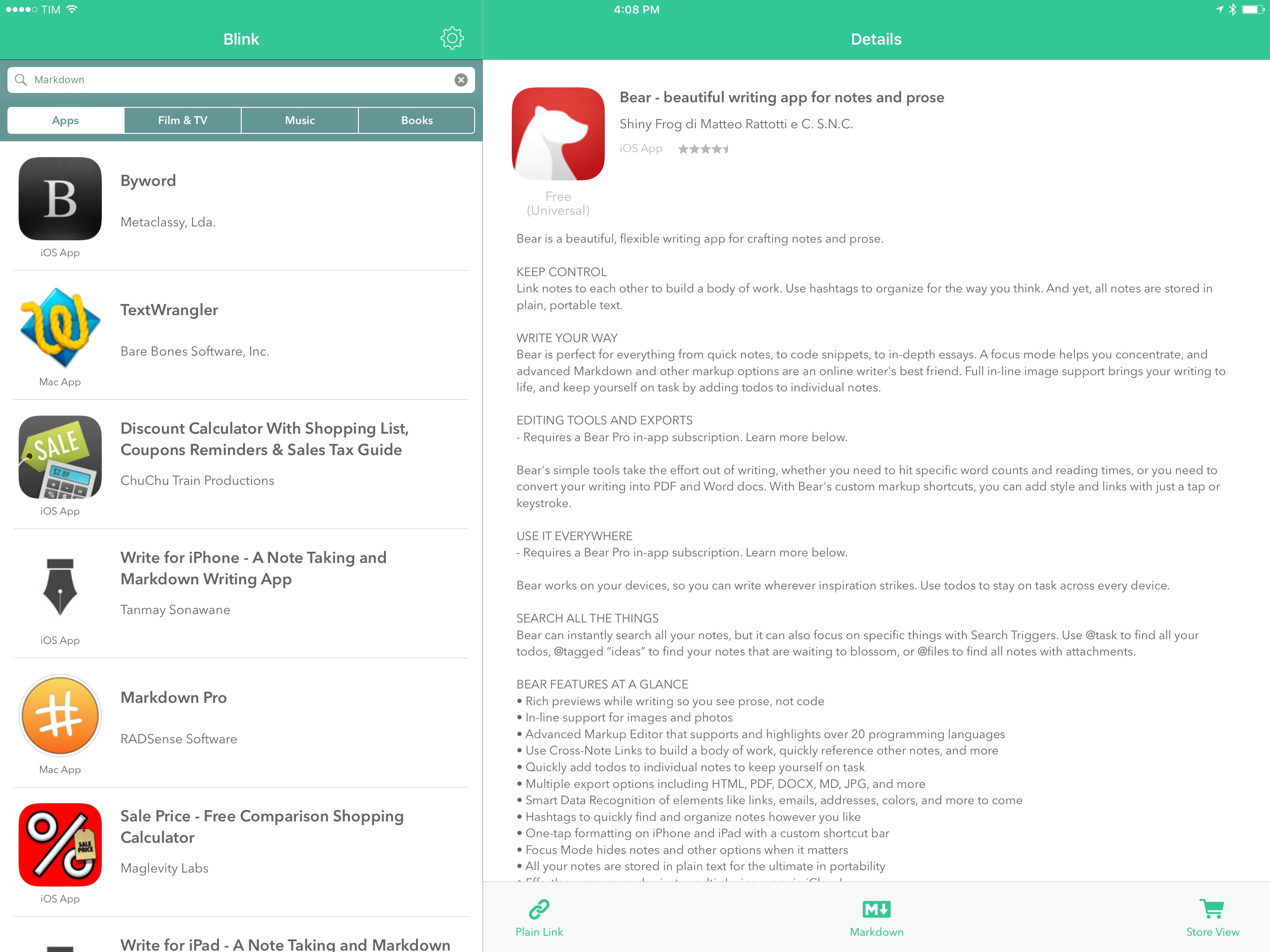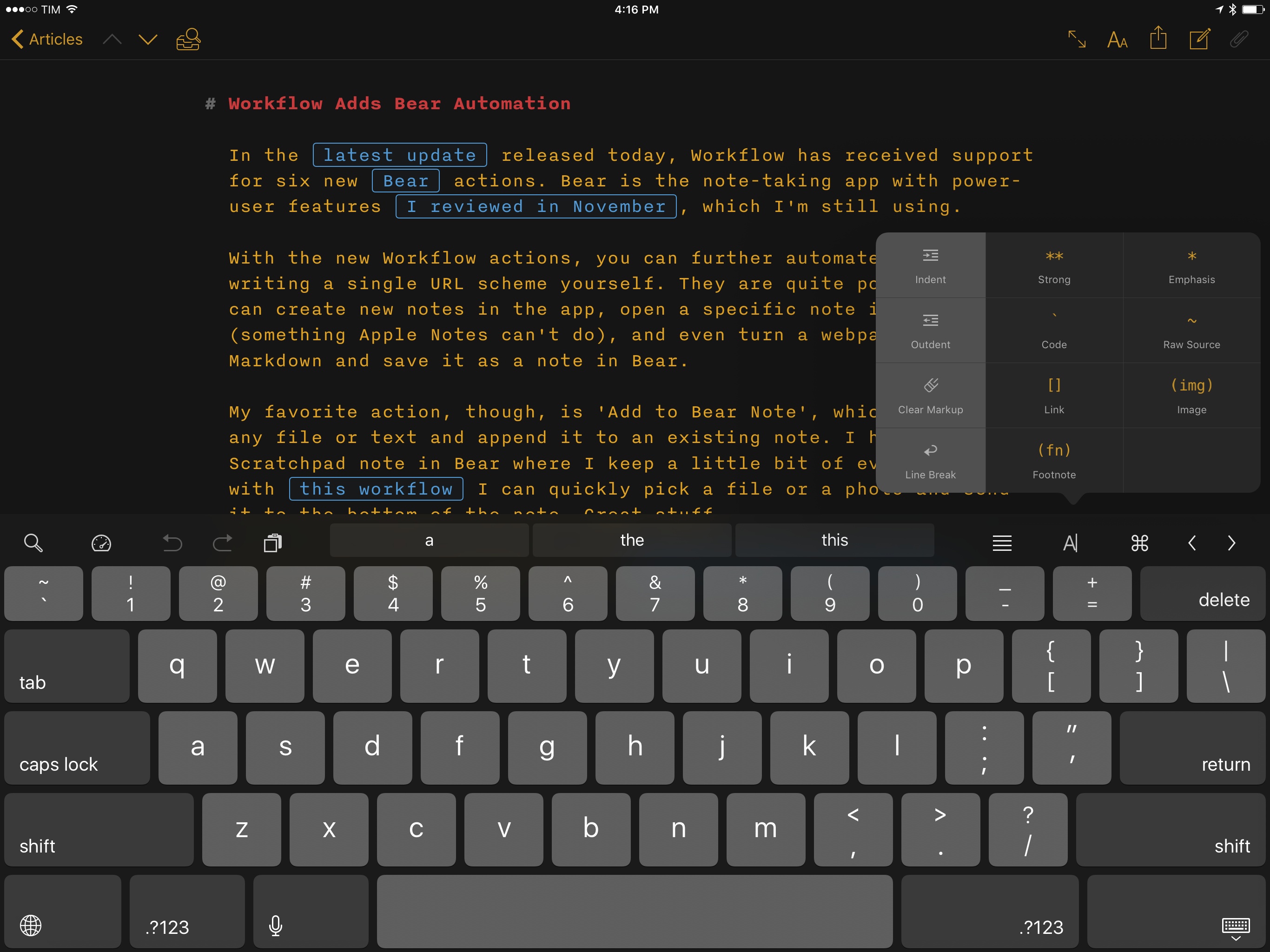Longform Writing and Research with Scrivener
(Note: this section has been adapted from past issues of MacStories Weekly.)
I didn’t think I’d ever need a writing app like Scrivener. I changed my mind in July: I was in the first stages of writing my iOS 10 review and I felt like Ulysses couldn’t scale to such a big project.
Scrivener is designed for longform writing: it’s not an app where you’ll be taking quick notes, or even the text editor I’d recommend for daily blogging or anything that doesn’t go beyond 10,000 words. I’m still jumping between Ulysses and iA Writer as my daily text editors for all things MacStories and Club MacStories; I only used Scrivener for my iOS 10 review.
What sets Scrivener apart is its project-based structure and how a manuscript can span multiple types of content and levels of organization. Scrivener allows you to split a draft across multiple documents, sub-documents, and even folders; you can set statuses, write synopses, and label chapters and documents as your writing progresses; then, you can control what gets compiled in the master draft, and what stays behind as material that will be excluded from the final product.
And that’s what convinced me Scrivener was the right app at the right time. My research material for the review included screenshots, PDFs, and notes I wanted to keep within the same environment for quick reference. Not only did Scrivener allow me to embed all those files inside the review project and organize them how I wanted – it even let me put a file side by side with a document from the draft and continue writing while I was referencing the research.
Two examples: for every beta of iOS 10 seeded by Apple, I saved new/controversial/interesting changes with screenshots. Scrivener let me organize screenshots with folders and sub-folders, and I came up with a naming scheme to indicate the beta version of each image in the file name.
The ability to highlight text with different colors also turned out to be handy. In the writing phase, I created my own coloring syntax to mark up bits of text for later. I used:
- Blue: image/GIF placeholder;
- Yellow: additional content to write;
- Red: bugs of a beta seed or other problems that were probably going to be fixed;
- Green: asides;
- Orange: tidbits and smaller features.
While I was editing, I could glance at a document, view what colors stood out, and get an idea of which images were going to be used and which parts needed more work.
Scrivener proved to be an invaluable asset this year. The app allowed me to organize my writing, notes, and research material in a single place with a structure that wouldn’t have been possible in any other text editor. Along with iThoughts, Scrivener is another app I’m going to use again for my iOS reviews.
Podcasting
Of all the tasks I wanted to transition from macOS to iOS on my iPad Pro, podcasting is still the holdout.
I’ve yet to find a solution to the problem of simultaneously holding a Skype call with other people and recording my own audio with a Shure microphone I plug into a 2x2 Tascam USB interface. The issue lies in an intrinsic iOS limitation: the iPad can’t handle multiple audio streams at once, so I would have to choose between talking on Skype or recording my end of the conversation. No accessory or workflow is going to solve this; Apple needs to rebuild the iOS audio stack and make it like macOS’, where one audio track doesn’t take over the other.
The solution I’m considering is based on what my Canvas co-host Fraser Speirs does: he uses two devices – an iPad Pro and an iPhone – to join a Skype call (on the iPhone) and record his local audio track with Ferrite (on the iPad Pro). This forces him to wear two pair of EarPods with a bud in each ear, so he can hear both me on Skype and his voice for the local audio recording. It’s less than ideal (other people on Skype don’t hear the good microphone’s version of another person’s voice – they hear the EarPods version), but it’s good enough, and it’s been working well for Fraser for over a year. And Fraser knows what he’s doing.
My other problem is that, while my MacBook Air can power the Tascam interface over USB, not even the Lightning to USB 3 adapter on the iPad Pro is enough to charge the iPad and power the Tascam interface at the same time. I tried with different power bricks (including the 29W one), but the microphone plugged into the Tascam never appears as an input device in Ferrite. This means I would have to power the Tascam device separately, then plug it via USB into the Lightning adapter, and hope for the best.
I have bought a Tascam AC adapter from Amazon, but it hasn’t arrived yet, so I haven’t been able to test if this will work in practice. I really don’t want to use my MacBook Air anymore, and podcasting is my top priority to figure out over the next year. It would be even better if Apple fixed this entire situation at a system level with audio API changes in iOS. I’ll report back soon.
External USB Drive
Another iPad workflow I’m experimenting with is a way to move files to desktop computers using an external USB drive for iOS.
Obviously, there is no USB port on the iPad Pro16 and I can’t use traditional USB drives. There are, however, Lightning accessories that can plug into an iOS device and that have a standard USB connector on the other end. I recently bought one of these Lightning drives – a 64 GB Sandisk iXpand Drive – thanks to a discount on Amazon, and I think it could be a solution for those times when someone asks me to transfer a file locally to their computer.
The iXpand Drive comes with a file management app that lets you copy files and media to the drive, which can then be accessed from a computer via USB. You can automatically back up photos, videos, and contacts in the iXpand app while the drive is plugged in, or you can transfer files from other iOS apps using an extension that sends a file to the drive itself. The app is nothing extraordinary, but it’s functional, and it organizes files with a folder-based structure that makes it easy to retrieve them.
I still haven’t needed to give someone a file from my iPad Pro with the iXpand Drive, but I’m going to carry the drive in my bag just in case. I’m looking forward to surprising people with the ability to transfer files over USB from an iPad.17
Image Editing
I don’t do a lot of image editing on my iPad, but for those occasions when I have to, I’ve consolidated the tasks I know how to accomplish in three apps.
Pixelmator. This is my general-purpose image editor. I mostly use it to create new wallpapers made of solid colors for my devices. When I have to hide some information from an image with color, or if I have to deal with layered images and adding formatted text on top of a screenshot, Pixelmator is always ready.
Annotable. This is where I spend most of my time if I need to edit images. Annotable is my favorite image annotation app for iOS. The app can handle everything Skitch was capable of and even more thanks to recent updates. Annotable can add shapes and pixelation to images, it supports basic text annotations, and it has magnification loupes and color options. Annotable has never let me down and it continues to get better.
LongScreen. This app’s sole purpose is to put screenshots of iOS devices into physical frames of the products they belong to. I use LongScreen when I want to generate pretty hero images for my reviews where there are iPhones side-by-side. LongScreen works well and it supports iPad and Apple Watch screenshots, too.
Extensions
Besides the extensions I mentioned in previous sections (namely, Workflow, Working Copy, and Copied), there are four other extensions I use regularly on my iPad Pro.
Todoist. My favorite task management service revamped their iOS extension with a new compact design. Todoist’s extension is impressive in that it packs most of the functionality available in the full app: you can type dates in natural language, pick projects, and add URLs to tasks. This extension is a universal “quick add” interface for Todoist across iOS.
Opener. This is a must-have if you like using alternative clients for popular services like YouTube and Twitter. Opener is an action extension that can open any link sent to share sheet in third-party apps instead of Safari or official clients. For instance, you can open Twitter links in Tweetbot instead of the Twitter app, YouTube links in ProTube, and Spotify links directly with the app instead of the Spotify mobile website. It’s like Universal Links for third-party apps. Opener also supports viewing AMP versions of webpages and a quick-open mode for your favorite apps.
Linky. The only way I tweet from the share sheet is with Linky. While Tweetbot doesn’t offer a share extension and Twitter’s official one is too limited, Linky’s tweet sheet supports multiple accounts, multiple image attachments, suggested images from webpages, text formatting options, and lots more. All of our MacStories Deals are tweeted with Linky, which I can’t recommend enough if you manage multiple Twitter and Facebook accounts.
Fiery Feeds. This powerful RSS client has an action extension to extract feeds from webpages and add them to one of the services configured in the app. The Fiery Feeds extension can find RSS feeds on a webpage and it’s a great way to subscribe to new blogs without copying and pasting URLs.
Everything Else
Finally, a special mention for apps that didn’t go through major changes over the past year, but which I still use every day.
PCalc. I’ve been using James Thomson’s calculator for years at this point. The app is constantly updated for new iOS features and it never disappoints. PCalc lets you create personalized layouts, it comes with unit and currency conversions, and it supports Split View on the iPad.
iFinance. This is my favorite finance management app for one reason: iFinance lets me create rules that automatically tag transactions parsed from a CSV I import into the app every month. My Italian bank doesn’t support direct integration with any of the modern third-party finance apps, so I need to get a CSV statement at the end of each month and import it the old way. With iFinance, I have dozens of rules that match transactions with specific keywords and assign them to a category with a custom color and icon.
Blink. I knew John before he started writing for MacStories because I was a heavy user of his app, Blink. With Blink, I can search the iTunes Store and App Store to generate affiliate links. The app presents rich search results and I can even read descriptions for each item. You can read our original review here.
Transmit. I recently set up an FTP server to host private webpages and files I need to share with other people. Panic’s Transmit is an excellent FTP client that lets me upload screenshots from Photos with an extension. The app also works in Split View, which is convenient when having to move files from iOS apps to my server.18
Ulysses. I switched to Ulysses as my primary text editor earlier this year after reading David’s review and I’ve created a powerful automated system around the app thanks to its Workflow integration.19 Ulysses offers automation features to deal with Markdown and appending text to sheets that are only matched by Bear. I have tried other text editors over the past year (recently, I took iA Writer for a spin), but Ulysses is my home. It’s one of the apps I used the most this year.
- Though I would love having USB-C support in the future. ↩︎
- Alas, you can't charge an iPad and simultaneously keep the iXpand Drive plugged in. I have tried with both the Belkin Rockstar adapter and the Lightning to USB 3 adapter, but iOS doesn't recognize the drive with neither of them. The Rockstar is limited to charging and audio, while the iXpand app doesn't recognize the drive if plugged in over USB instead of Lightning. This has been a problem to transfer my entire Photos library to the drive: the iPad Pro, even when fully charged, runs out of battery in the middle of the process and the transfer can't be completed. This could be remedied by the ability to backup media items in batches, a second Lightning port on the iPad Pro, or an adapter to allow for dual Lightning usage at the same time. I don't know which will come first. ↩︎
- I also want to learn Coda better and use it for basic web development on my server. ↩︎
- I detailed my experience in Monthly Log: March 2016 and MacStories Weekly: Issue 52 for Club MacStories members (both available in the full archive of back issues). ↩︎