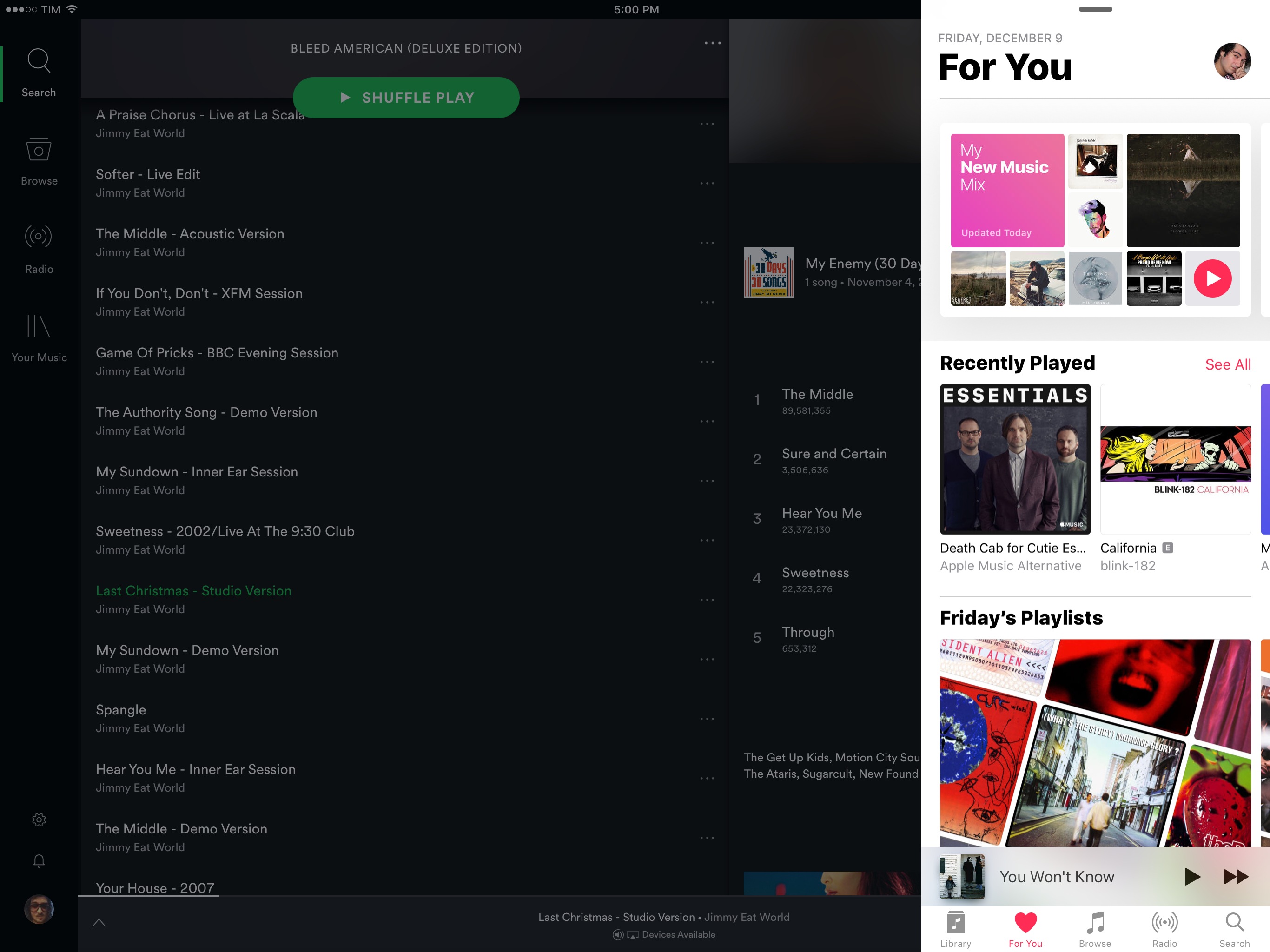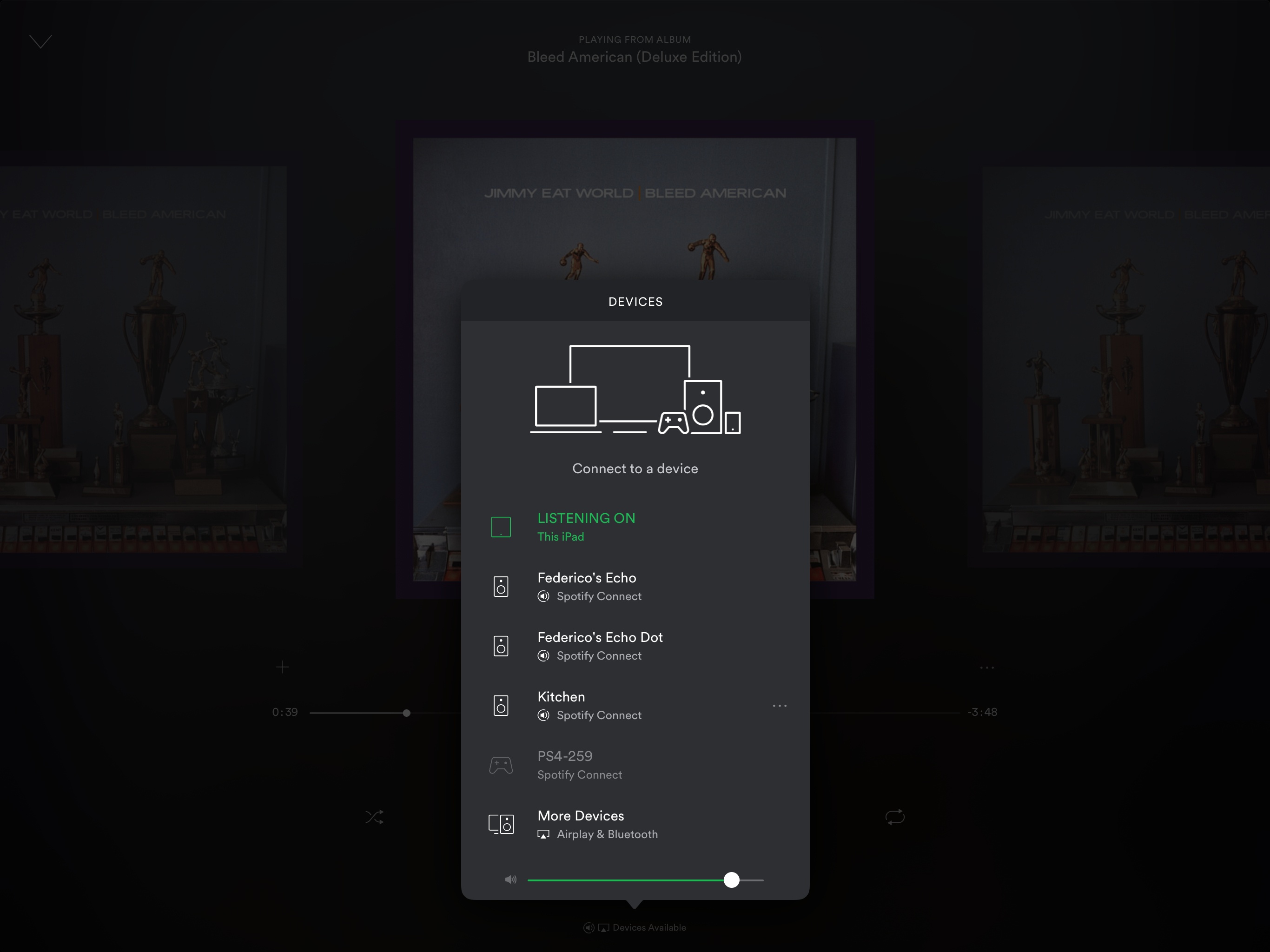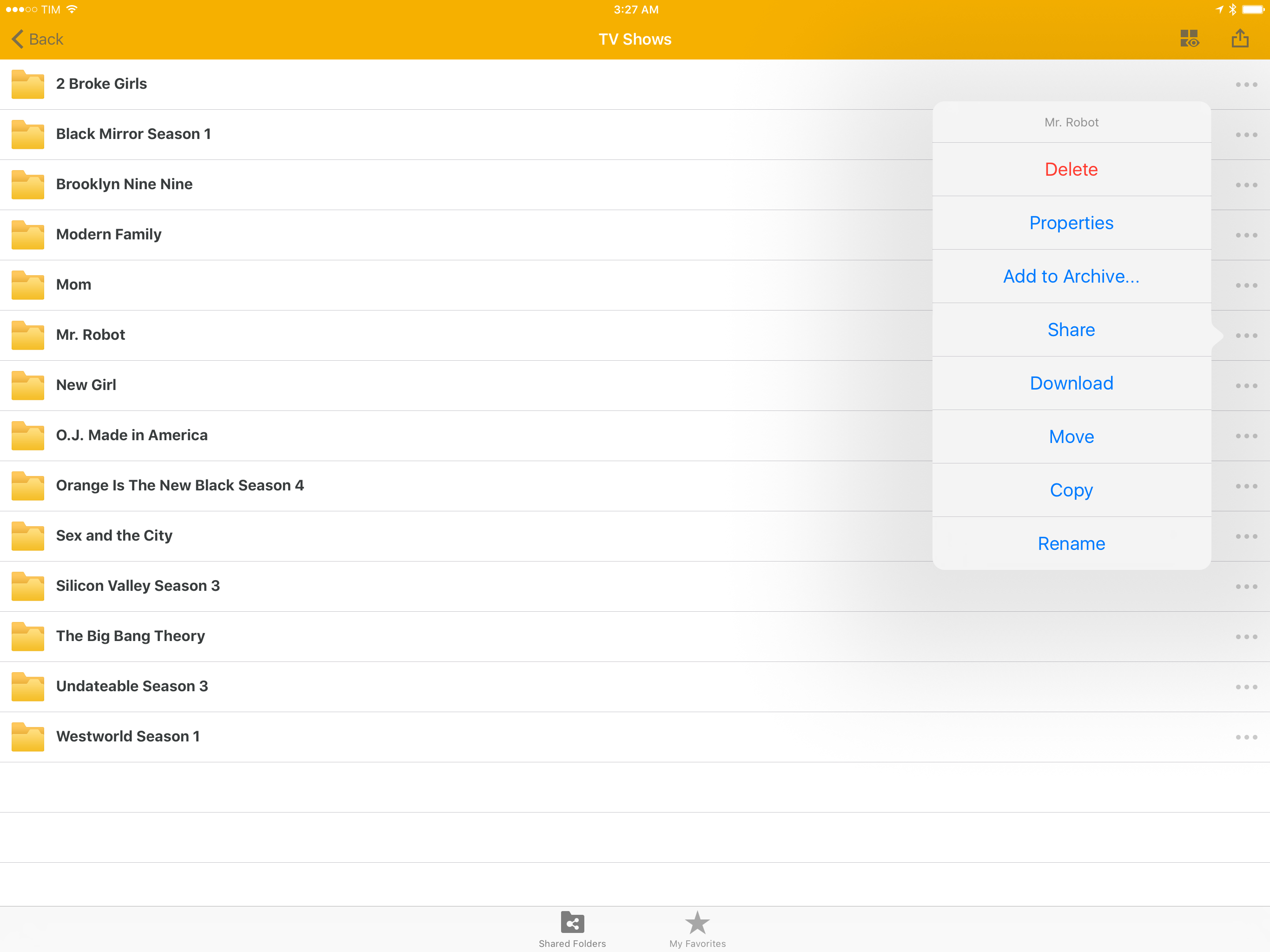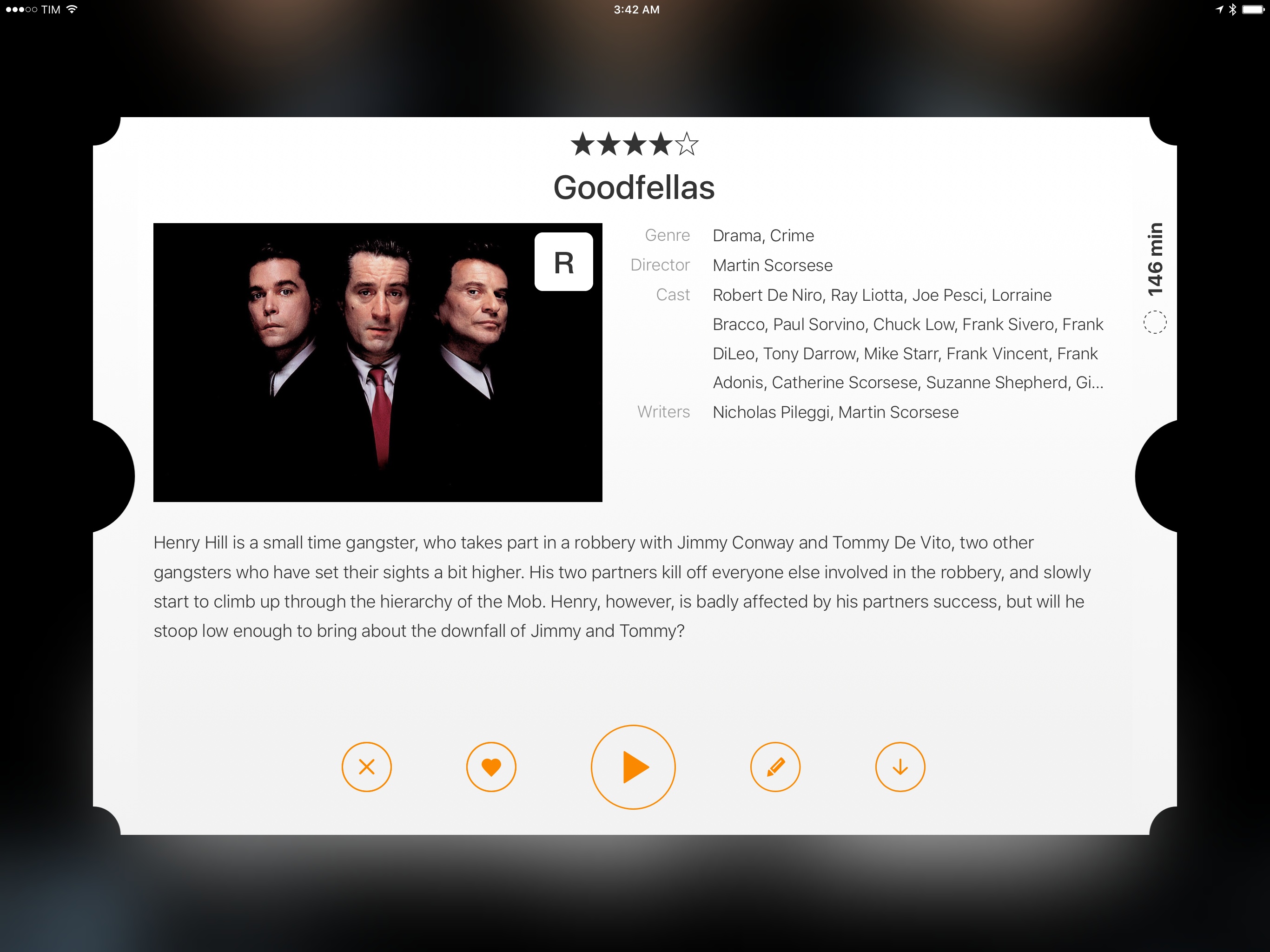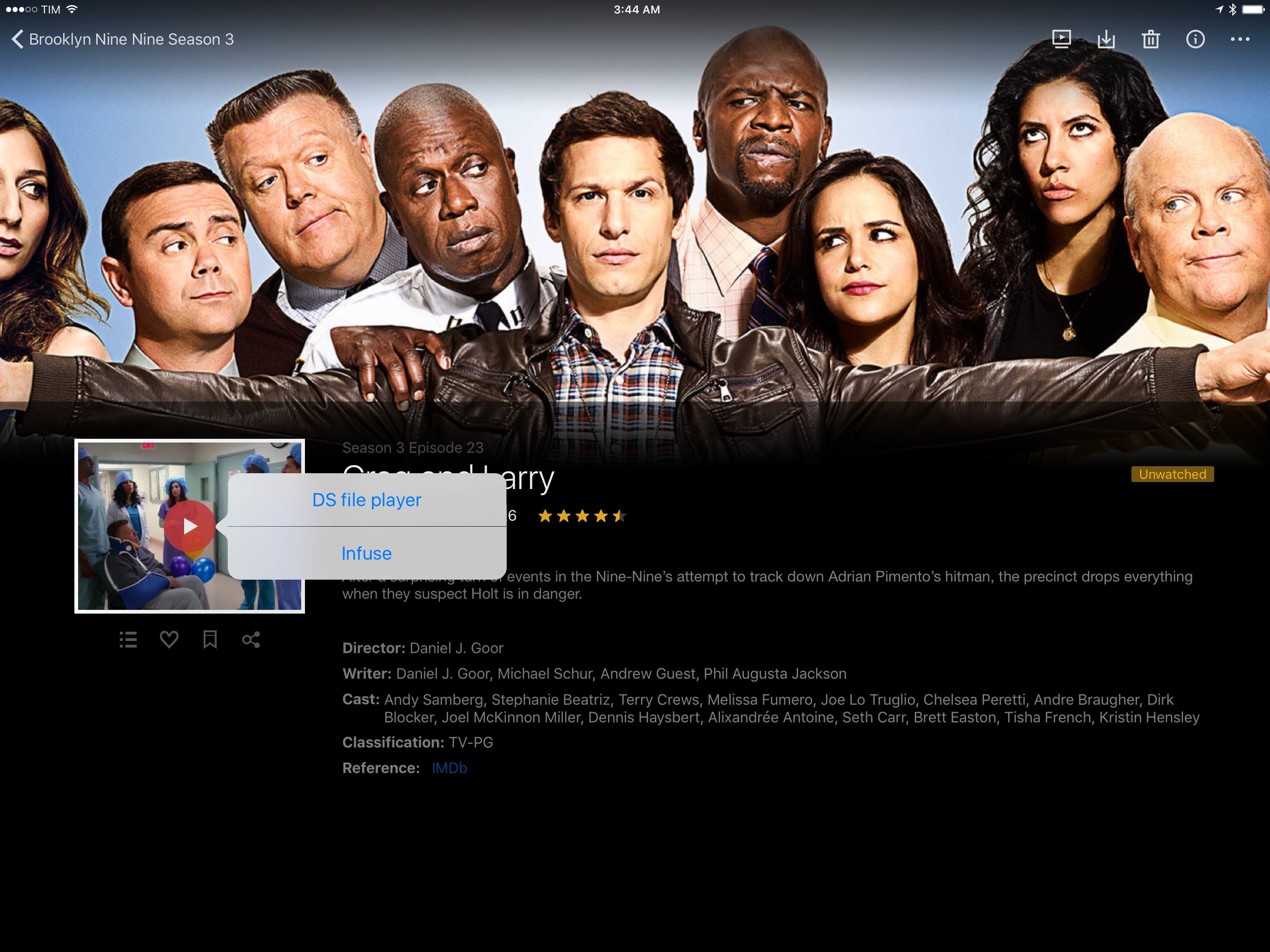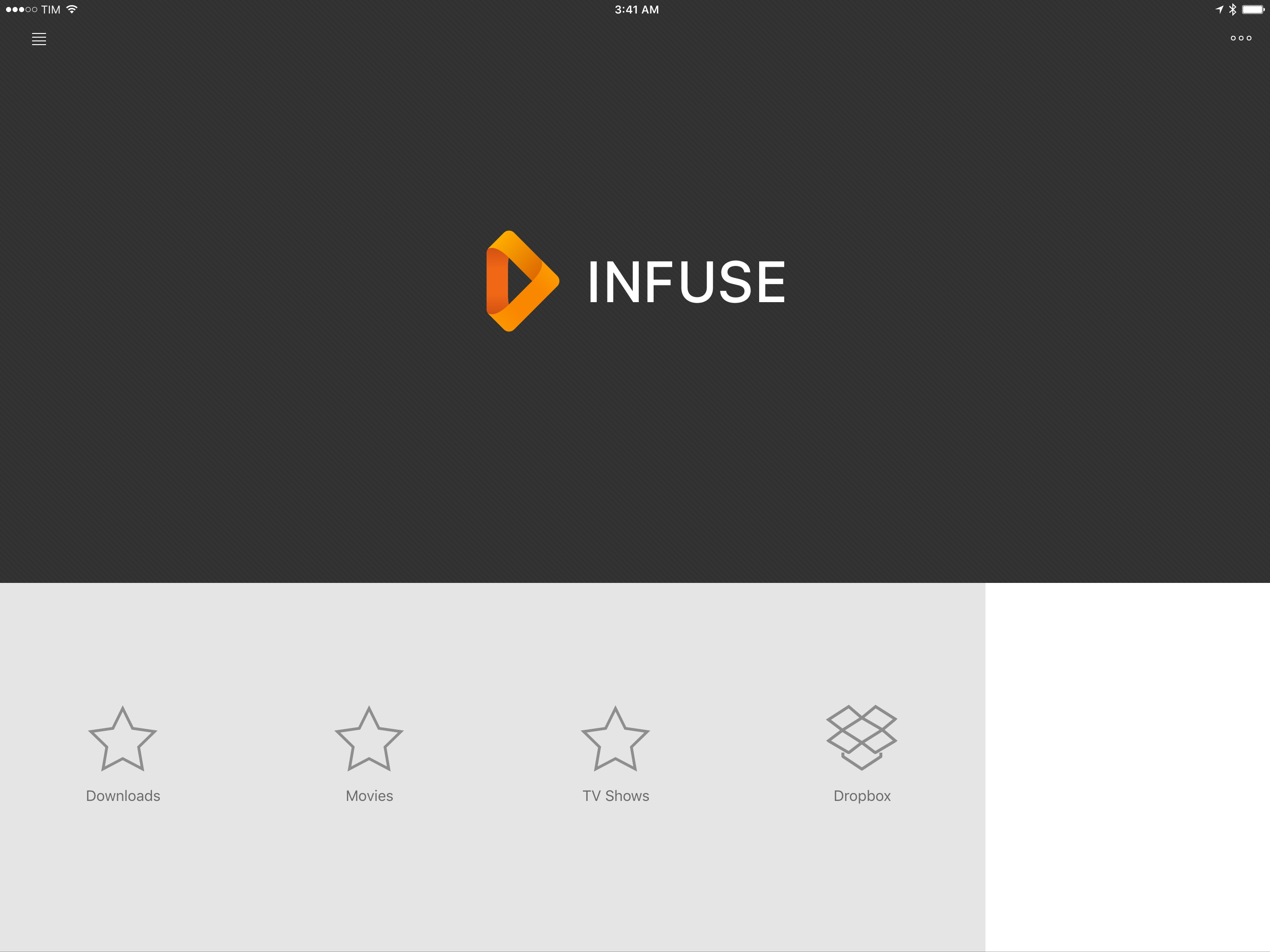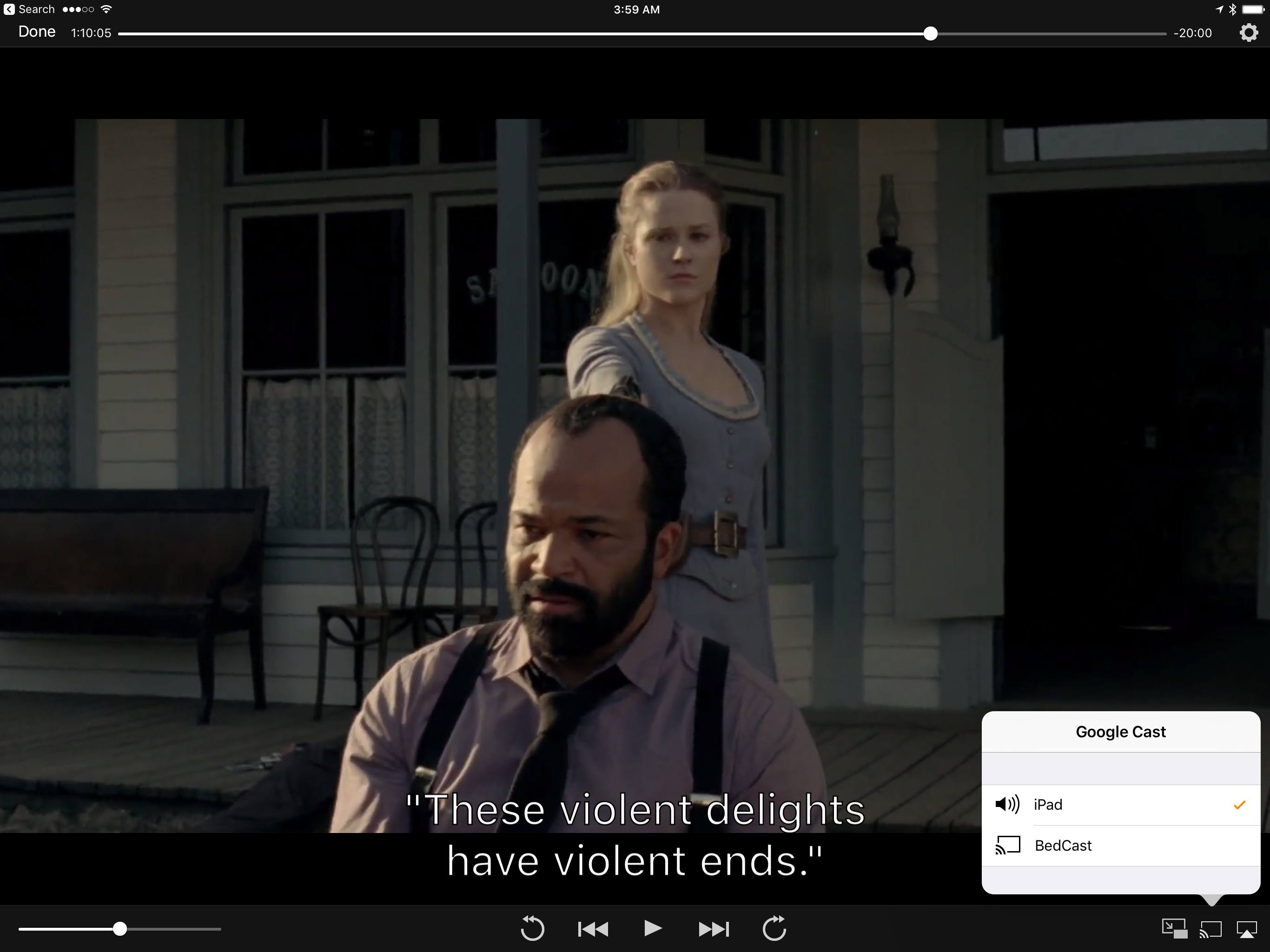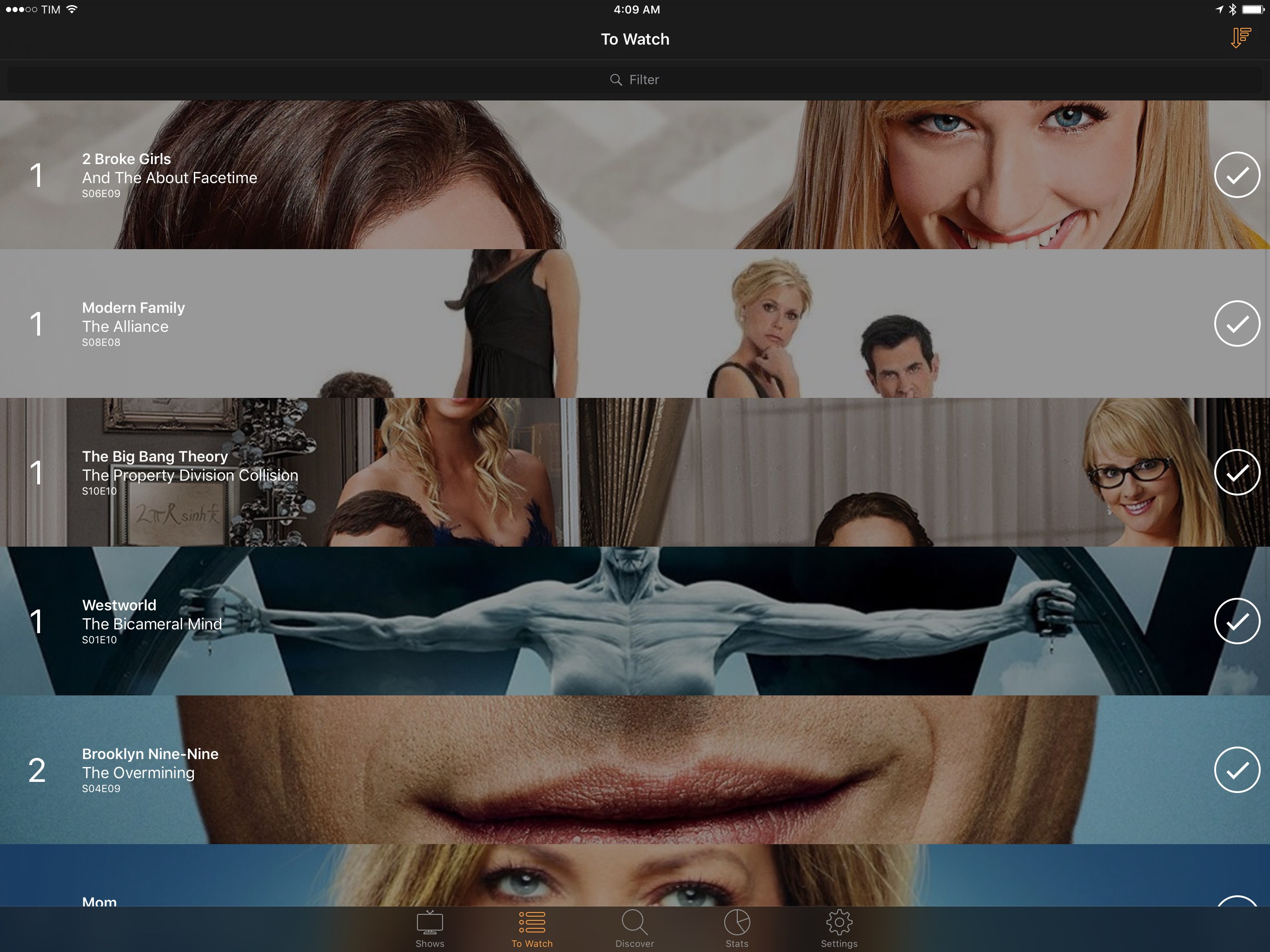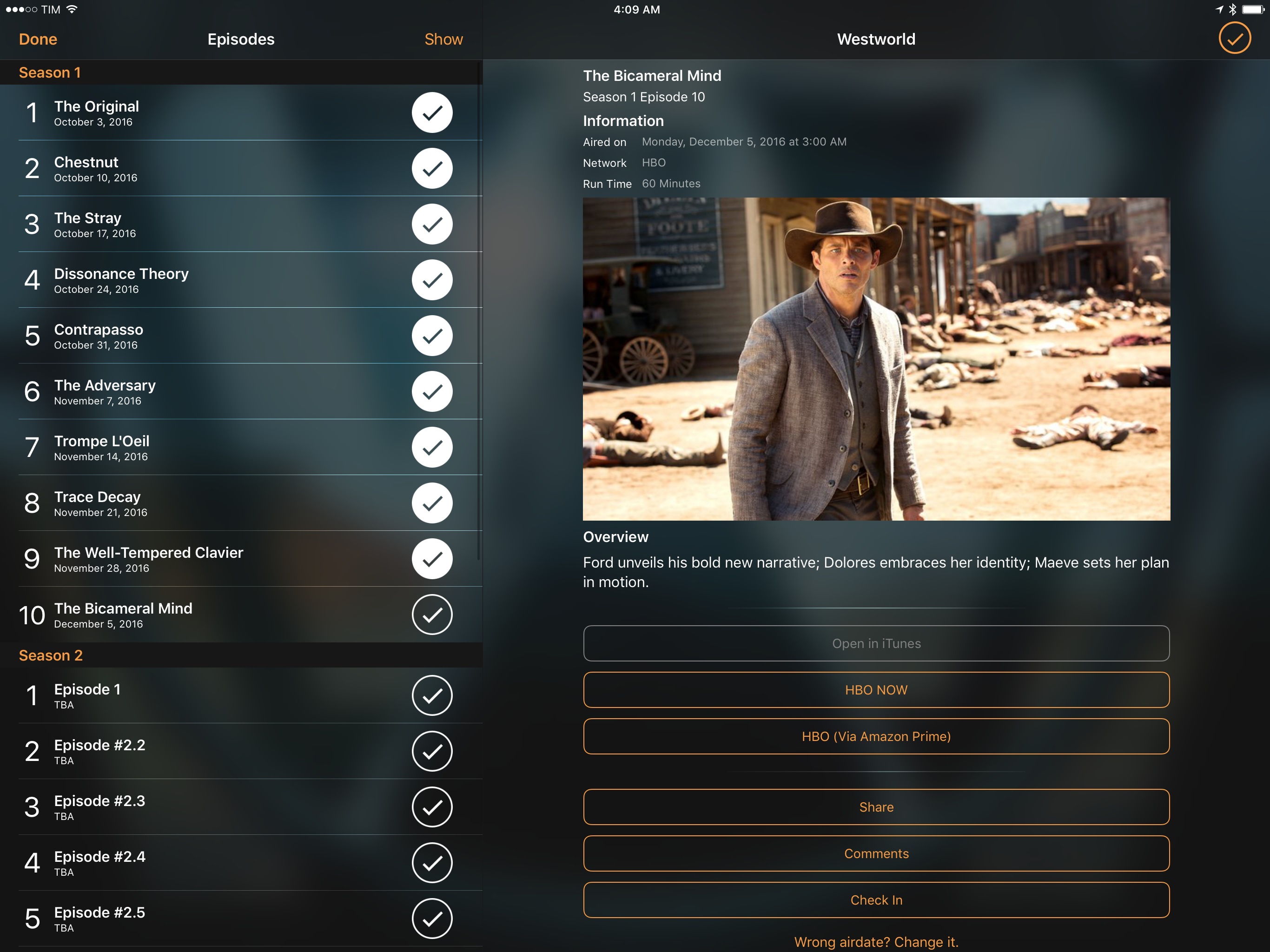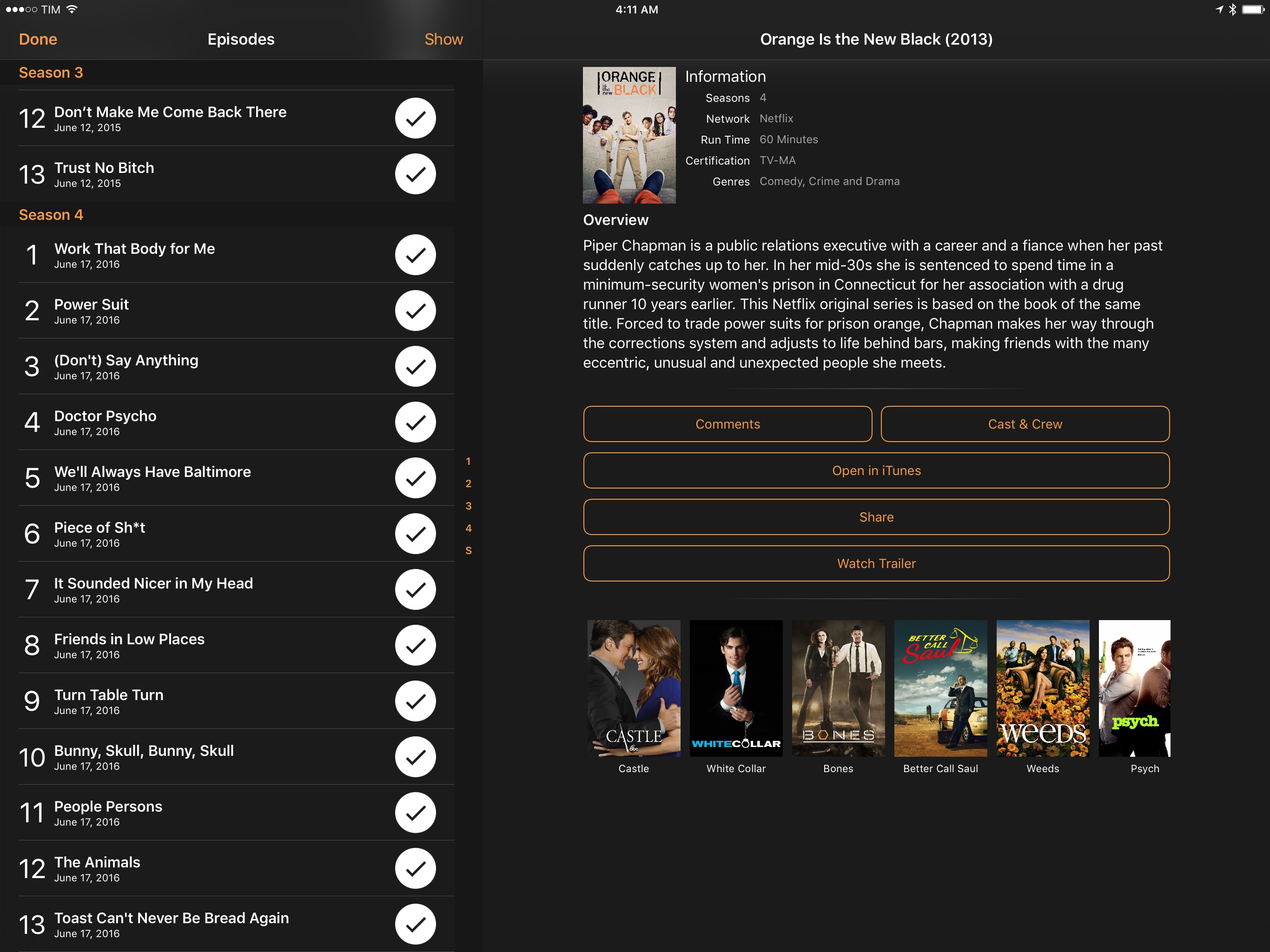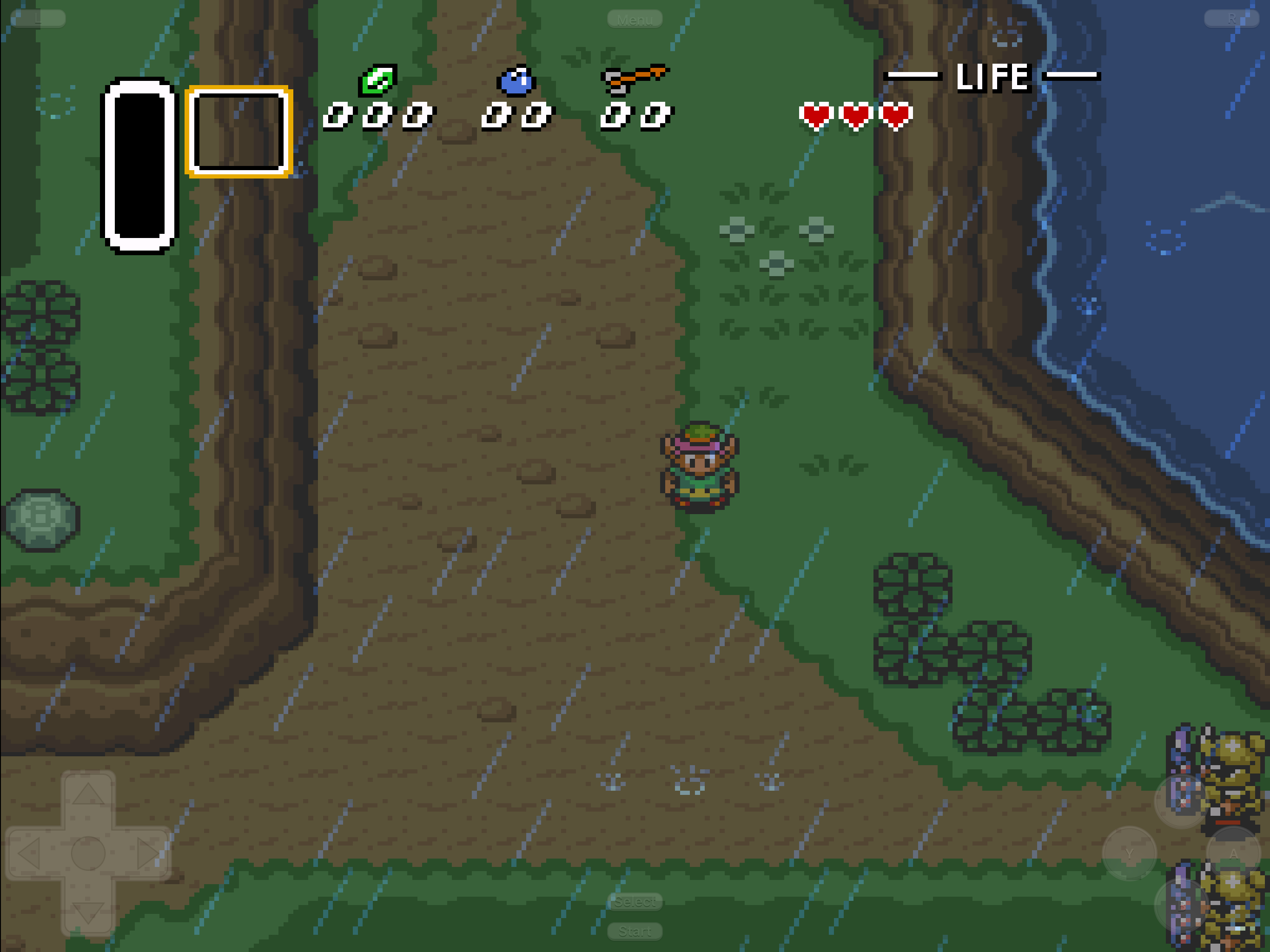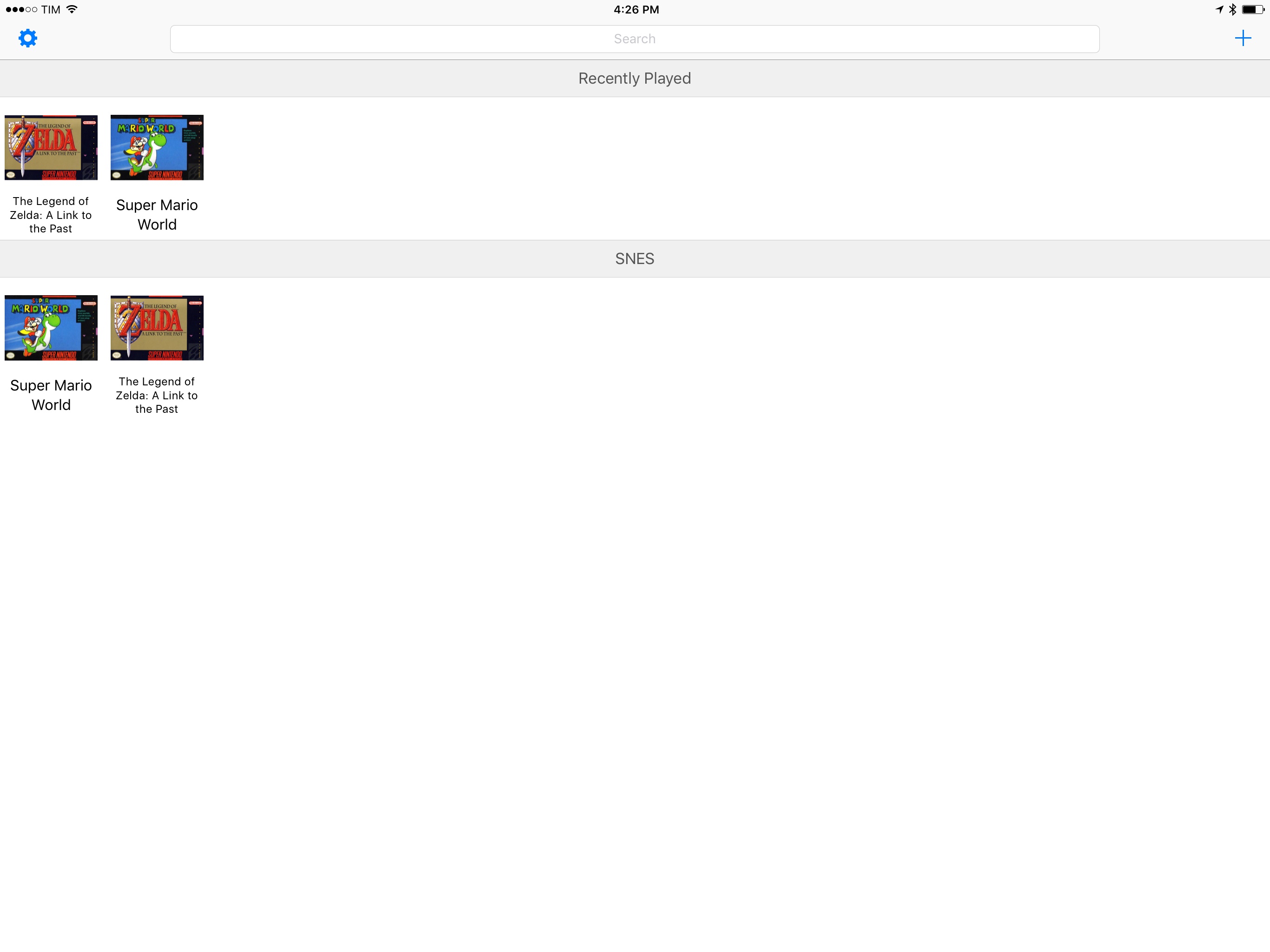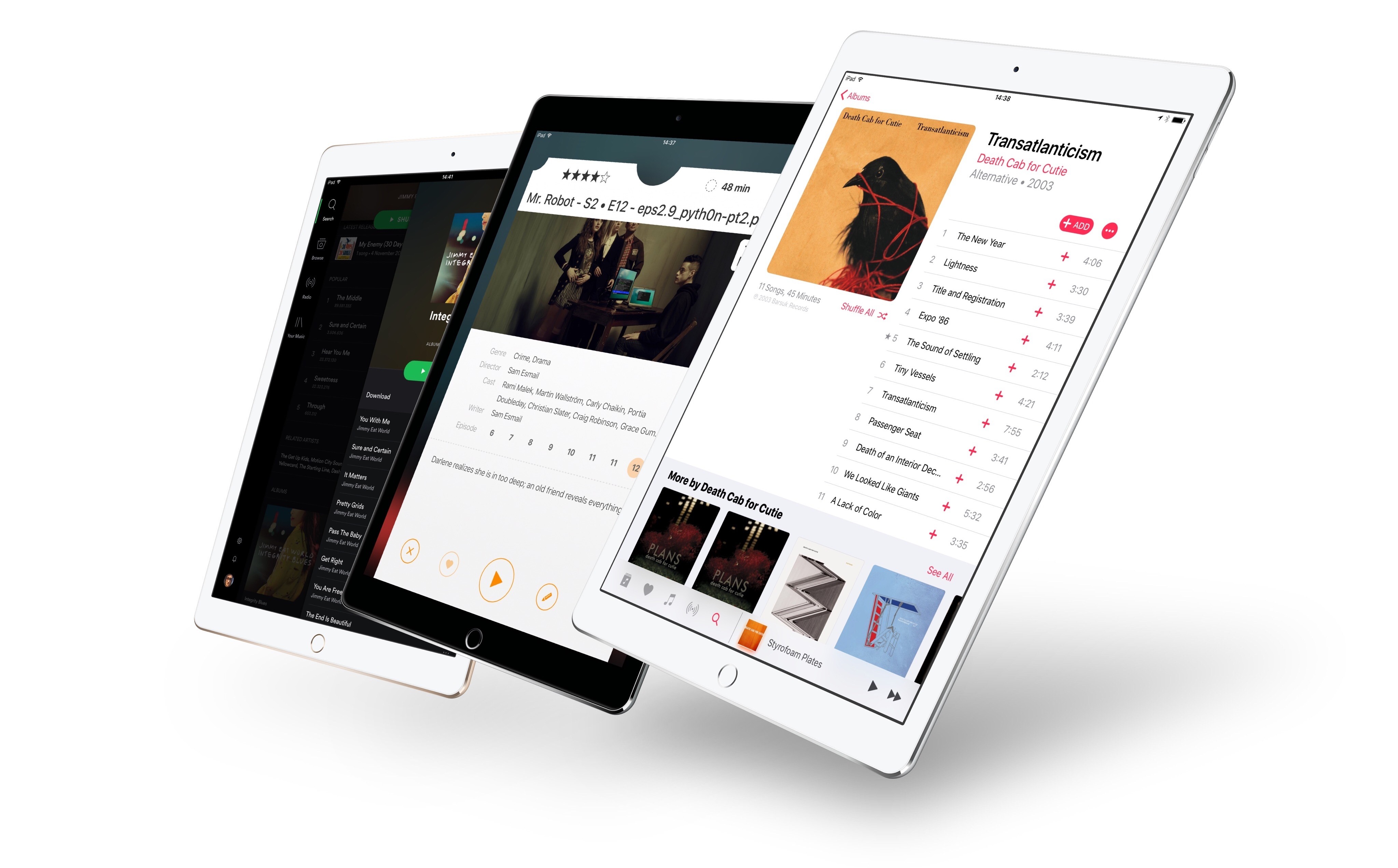
Entertainment
Besides work, I use my iPad Pro for entertainment. I’d say that, over the past 12 months, I’ve optimized the way I work from my iPad just as much as I’ve changed how I consume media on it. I don’t want to be tied to a television set for TV shows and video games anymore; once again, I prefer the freedom an iPad gives me.
With a four-speaker system and a large Retina display I can hold and put anywhere, the iPad Pro has become my favorite computer to listen to music, watch movies, and play games, too.
Music
I’m one of those people who can’t choose between Apple Music and Spotify. I like that Apple Music has lyrics and I want to follow Apple’s progress on streaming and iOS integrations; on the other hand, Spotify has superior discovery features and algorithmic enhancements that let me find new music every week. I pay for both and I listen to a lot of music, both old and new.
I’ve written about Spotify and Apple Music on separate occasions before, and this is not the time for a proper review of the two services. From an app standpoint, though, Apple is ahead of Spotify: Apple Music for iPad supports Split View, it has built-in lyrics, and it features an easier activation of the share sheet, which is buried into a sub-menu on Spotify.
Spotify has a different advantage over Apple Music: thanks to Spotify Connect, it can pair directly with audio devices in my house without using Bluetooth and thus redirecting all system audio to a speaker.
Spotify Connect can beam music to my two Echo devices and it has recently gained integration for streaming to Sonos speakers. It’s nice to be able to browse music and control playback on my Echo from Spotify on the iPad without interfering with system sounds or YouTube videos. I wish Apple Music could stream to the Amazon Echo over Wi-Fi instead of Bluetooth, but I know such partnership is likely never going to happen.
Video
For a long time, downloading torrents was one of the reasons that prevented me from using the iPad Pro as my only computer. I kept an ailing MacBook Air around for two reasons: recording podcasts and downloading torrents with Transmission. I’m still working on a native iOS solution for the former; due to Apple’s App Store rules, I had to offload the latter to a device that is neither an iPad nor a Mac.
At the beginning of the year, I bought a Synology NAS (a DS214Play) and have been using it as a home server and media center. The Synology handles torrent downloads now, keeping video files organized in its local storage (4 TB in RAID1) and ready for streaming through iOS clients. I don’t use my MacBook for torrents anymore, and, as an added benefit, I can also start downloads from outside my home network on the iPad Pro.
Synology has a collection of dedicated iOS apps to manage various server-related activities. Among these apps, there are DS Get and DS File: the first app can send torrent files to the Download Station app on the Synology to start downloading them; the second one is a file manager to log into the NAS and manage files and folders other apps can access. You can use these apps on a local Wi-Fi network; if you’re not at home, a free dynamic hostname service called QuickConnect lets you log into the Synology remotely to manage everything from iOS. You can leave a Synology running at home while plugged into Ethernet, and log in and access files from iOS over cellular or another Wi-Fi network.
The DS Get app registers on iOS as a handler of .torrent files. When I open a torrent in Safari on my iPad, I use the ‘Copy to’ extension to send the file to the DS Get app, which logs into my Synology and starts the download. There are workflows and APIs to download torrents without sending a file from the browser, but I’ve found the manual process in Safari to be faster and more intuitive.
Once a download is completed, I open DS File and move the video file into the appropriate directory. There are applications for Synology servers that can take care of renaming, transcoding, and organizing files into folders automatically, but they require a bit of initial setup I haven’t had the time to go through yet. Apps on my iPad can stream most types of video formats anyway, and I like the fact that I choose where to move files so I know where to find them at all times. For those few occasions when my iPad can’t stream an .mkv file, I use my girlfriend’s 2015 MacBook Pro to download it and re-encode it to MP4 with HandBrake. I should probably research automated transcoding options for the Synology itself.
My favorite app to stream videos on the iPad is Infuse Pro. I covered the app before (most recently, with the launch of version 5) and I think it’s the richest, easiest-to-use video player for iOS. Infuse 5 features automatic subtitle downloads from Open Subtitles; it can output Dolby TrueHD and DTS-HD MA audio; and it plays just about any video format you throw at it. Plus, Infuse looks great, it syncs with trakt.tv, and it adds contextual information to movies and TV shows such as posters, descriptions, and cast details.
I start watching videos with Infuse in two ways. Both DS File and DS Video (Synology’s take on a Plex-like media center) can send streamable video URLs to Infuse with the tap of a button.
After moving files with DS File, I can navigate to a folder, tap a file, and choose Infuse as a compatible player. Doing this sends a URL (either a local one for your home network or an authenticated QuickConnect one) to Infuse, which will start streaming right away.
Alternatively, Infuse lets you browse servers and network-attached storage devices via UPnP and DLNA. My Synology NAS shows up in Infuse’s list of available devices, so I can navigate into it with a file management UI and pick a video to play. What’s even better, though, is that Infuse lets you save individual Synology folders as favorites for quick access.
I created bookmarks for my Media and Downloads folders, and I can view their contents from the main page of Infuse without opening the network discovery screen.
Infuse Pro can stream videos to a Google Chromecast as well. I use the Chromecast to stream YouTube videos on the big screen with one tap from the official YouTube app, but I like to watch TV shows and movies on my TV, too, especially when I have some friends over.
I upgraded from a first-generation Chromecast to a second-gen model this year for faster performance, and the integration with Infuse is fantastic. There’s a button in the video playback UI to “cast” a video to a television; streaming with the Chromecast is usually faster and more reliable than AirPlay because Google’s service fetches videos from a URL instead of buffering a video file on the local network. Using Infuse as the middleman between my Synology and the Chromecast works without a hitch.
I also created an Alexa-Logitech Harmony routine that lets me say “Alexa, turn on Chromecast”. When I utter that command, my TV and Sony soundbar turn on, switch to the correct HDMI input for the Chromecast, and I can start streaming. No more fiddling with a bunch of remotes, as all it takes is a tap of the Chromecast button in Infuse. If I can’t (or don’t want to) summon Alexa verbally, I run a routine in the Yonomi iOS app, which has the same effect thanks to its Harmony support but doesn’t require voice input.5
The combination of a Synology NAS and Infuse has singlehandedly solved the problem of not being able to download torrents on my iPad Pro. Sure, I didn’t “fix” the problem per se – I circumvented it with an external device that isn’t a Mac – but I’m deeply satisfied with the results. Video files aren’t taking up storage on my iPad Pro and there’s a server always ready to download torrents on a fast fiber connection that I can interact with using iOS apps. I don’t see myself ever moving away from this system; if anything, I might upgrade to a more powerful Synology next year.6
Television Time, a TV show tracker developed by Maximilian Litteral, deserves a special mention. I’ve tried dozens of TV show trackers over the past 7 years of MacStories and Television Time is the first one that doesn’t make me feel like there’s something missing.
Television Time has it all: there’s Trakt sync (I’m obsessed with my Trakt stats), support for the latest iOS features such as haptic feedback on the iPhone 7 and rich notifications for iOS 10, settings to hide spoilers and add notification offsets, and, of course, an iPad app.
I use Television Time to view synopses of upcoming episodes and check off what I’ve watched. Coupled with Trakt VIP (which recently launched a useful Alexa skill and comes with nice extras), Television Time has gained a permanent spot on my iPad.
Console Gaming
I don’t only play iOS games on my iPad Pro. I’ve also been using it to play old Nintendo games and even modern PlayStation 4 titles.
A few weeks ago, I took the plunge and installed Provenance, a third-party emulator for old Nintendo consoles like the NES, SNES, and Game Boy.7 Provenance isn’t allowed on the App Store: you have to download an Xcode project, sign it with a developer certificate, and install it over USB on an iOS device. That may sound overly complicated, but the instructions are clearly laid out and I was able to follow them and get everything working in less than 30 minutes. You can do this, too.
I’m not new to Nintendo emulators. I started following tech blogs because I used to run homebrew software on my PSP8 and I spent hundreds of hours playing with Snes9x. Provenance falls in line with similar apps for desktop computers and jailbroken devices. Emulation isn’t perfect but it’s acceptable, there’s auto-save, and the app automatically categorizes games with titles and artwork downloaded from the Internet.
What I love about Provenance is that it takes advantage of the Game Controller framework on iOS to let you play with any MFi controller. As you can imagine, I’ve been using my Nimbus to play A Link to the Past and Super Metroid on my iPad Pro, and it’s glorious. If you told me when I was 9 that I’d be playing SNES games on a Retina display that could always be with me, I would have thought you were as crazy as Miyamoto’s team back in the Stunt Race FX days.
When I’m in the mood for a more modern gaming experience but can’t sit in front of my PS4, I use PlayMira. This app (previously called PlayCast) uses PlayStation’s Remote Play APIs to let you control your console and play games from an iOS device. You have to follow the instructions to configure your PS4 for Remote Play with the app, but once you’re set, PlayMira lets you wake up a PS4 and start playing anywhere you are.9
And it’s amazing. I’ve used PlayMira to play No Man’s Sky, Battlefield 1, and Final Fantasy XV on my iPad Pro and I almost couldn’t believe what I was doing. If you have a fast Internet connection, performance is good on both Wi-Fi and cellular access from iOS, though you should expect the occasional frame rate drop or graphical glitch.10 Like Provenance, PlayMira lets you use virtual onscreen controls that replicate a DualShock 4, but you’ll want to get an iOS game controller and use that instead. I had to remap some buttons to different combinations on my Nimbus, and it’d be better if my DualShock could directly connect to the iPad, but it works well enough.
Part of the reason I’ve always remembered portable game consoles fondly is the fact that games could always be with me. With PlayMira, I can turn my iPad into a portable screen for my PlayStation 4 games wherever I am. This app is one of my favorite surprises of the year.
- Yonomi is one of the most interesting apps for home automation I've discovered recently, and it tends to fly under the radar of tech publications. Yonomi can integrate with connected home devices including Philips Hue lights and Sonos speakers, and it has a web service that powers an Alexa skill. I plan to write about Yonomi more in the future. ↩︎
- Recommendations are welcome. ↩︎
- Plus Sega and Atari consoles, though I never played with them when I was younger. ↩︎
- Does anyone remember Fanjita? ↩︎
- For the best experience with remote connections, I recommend reserving a local IP address for your PS4 and using a dynamic hostname provider to create a public address to access your home network when you're away. My ISP's modem supports various hostname providers by default, so my connection and router ports are automatically forwarded and opened for the dynamic hostname. ↩︎
- Effectively, you're turning on a PlayStation 4 remotely and streaming games to iOS – some quality degradation is to be expected. ↩︎