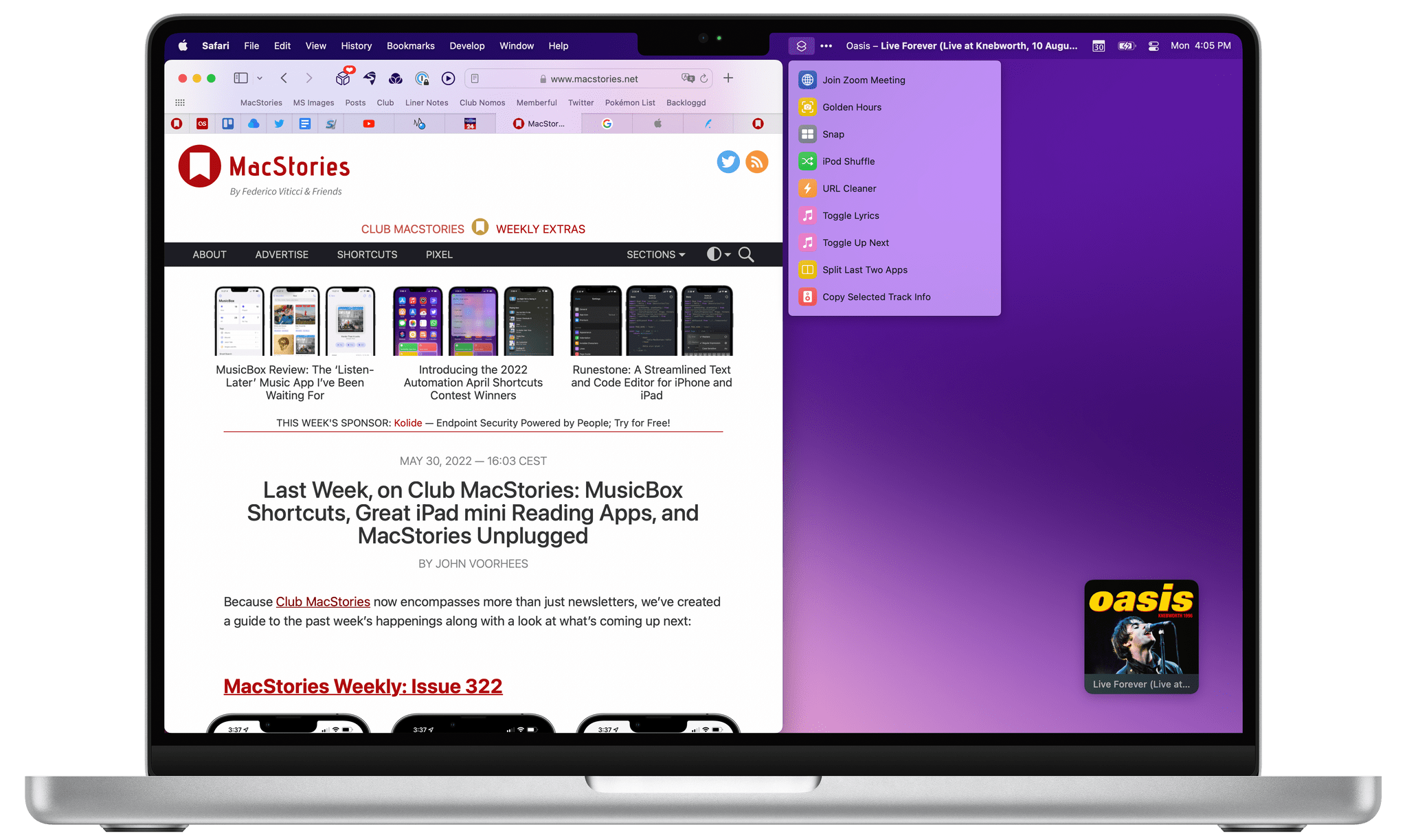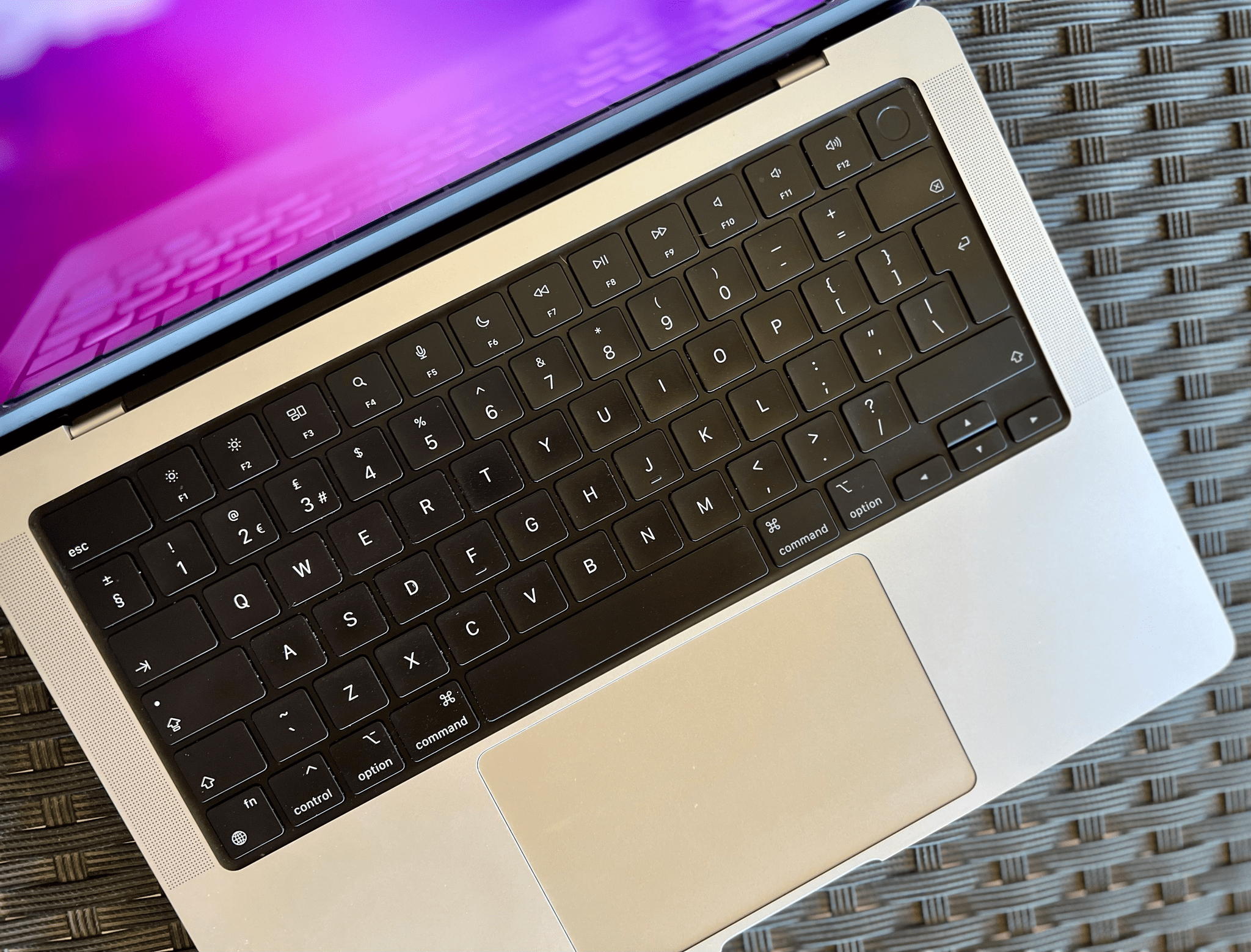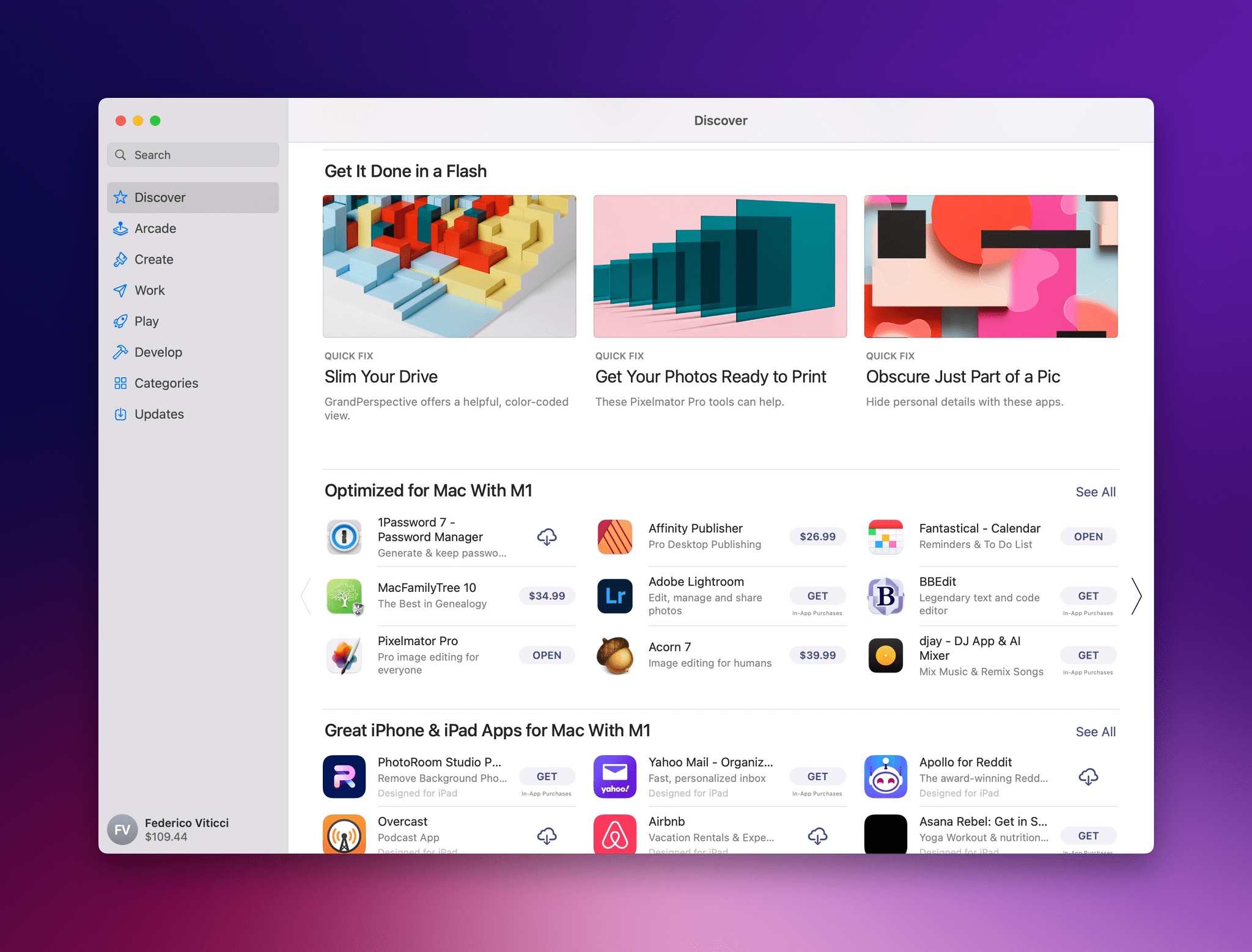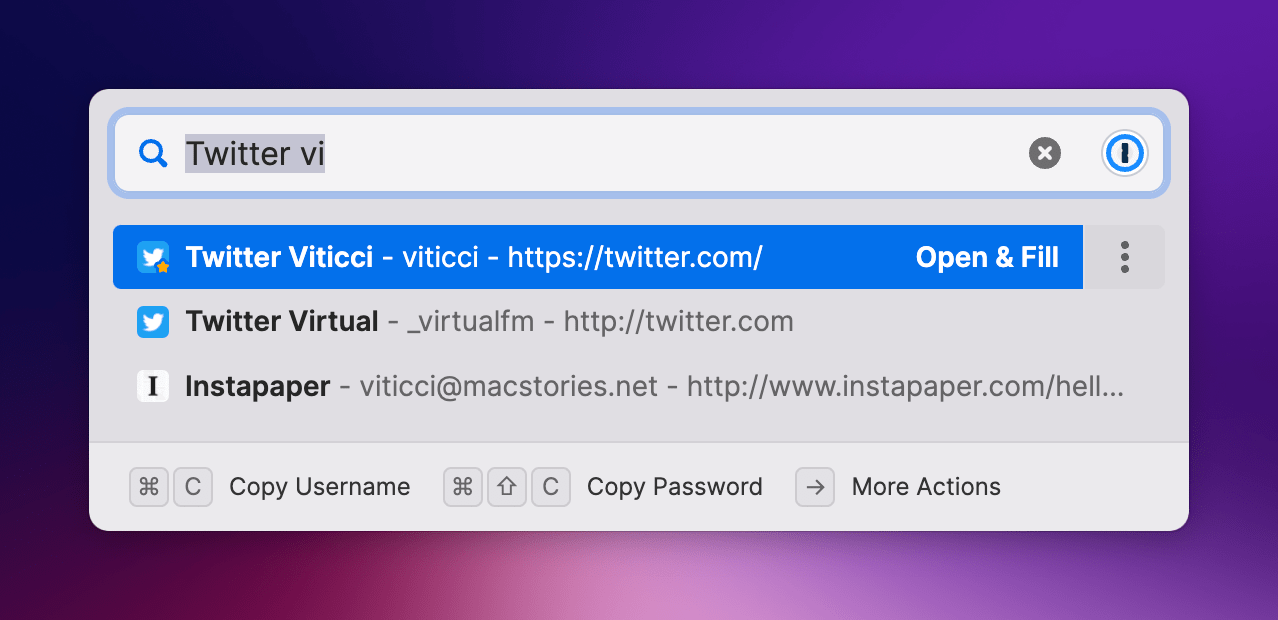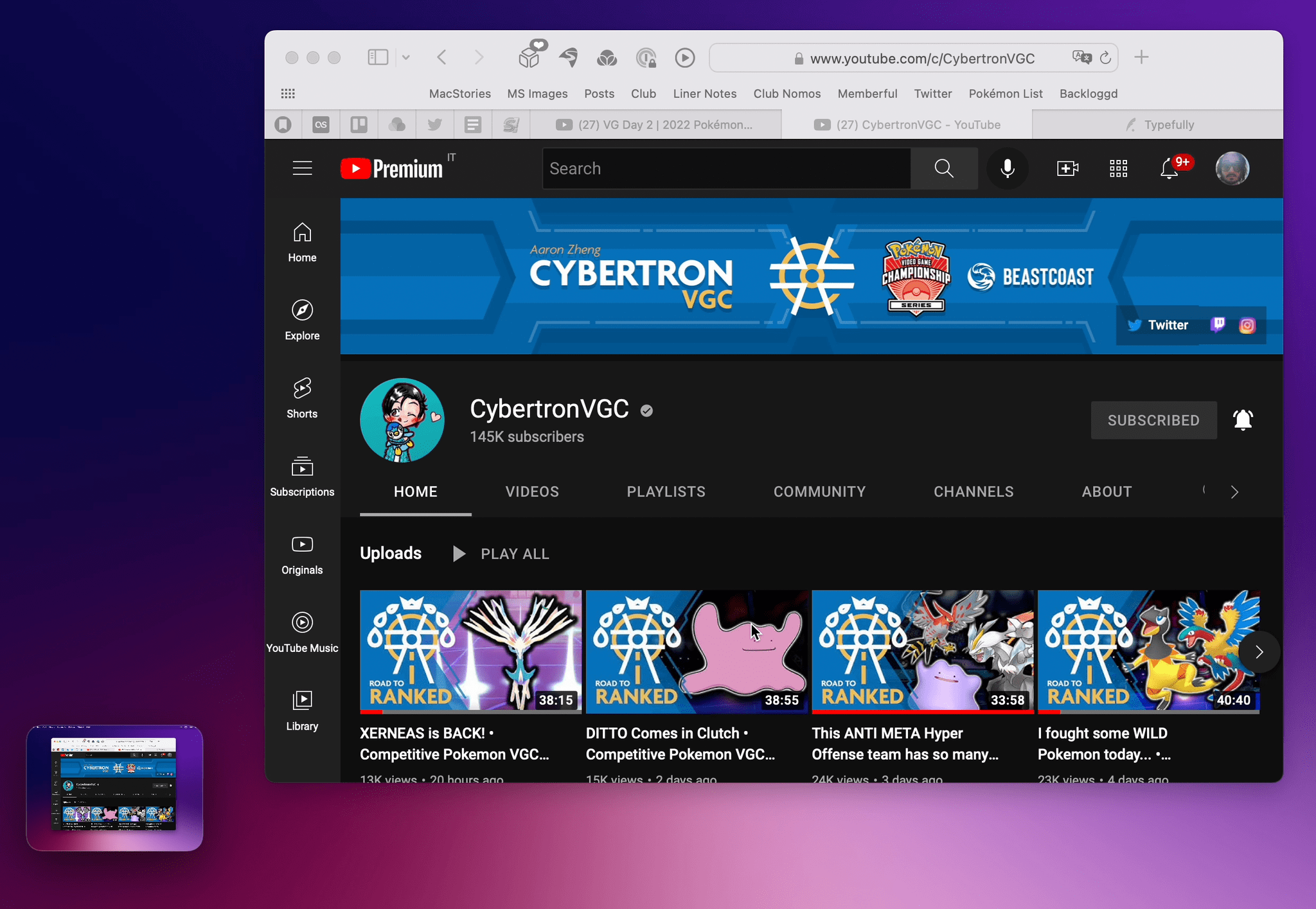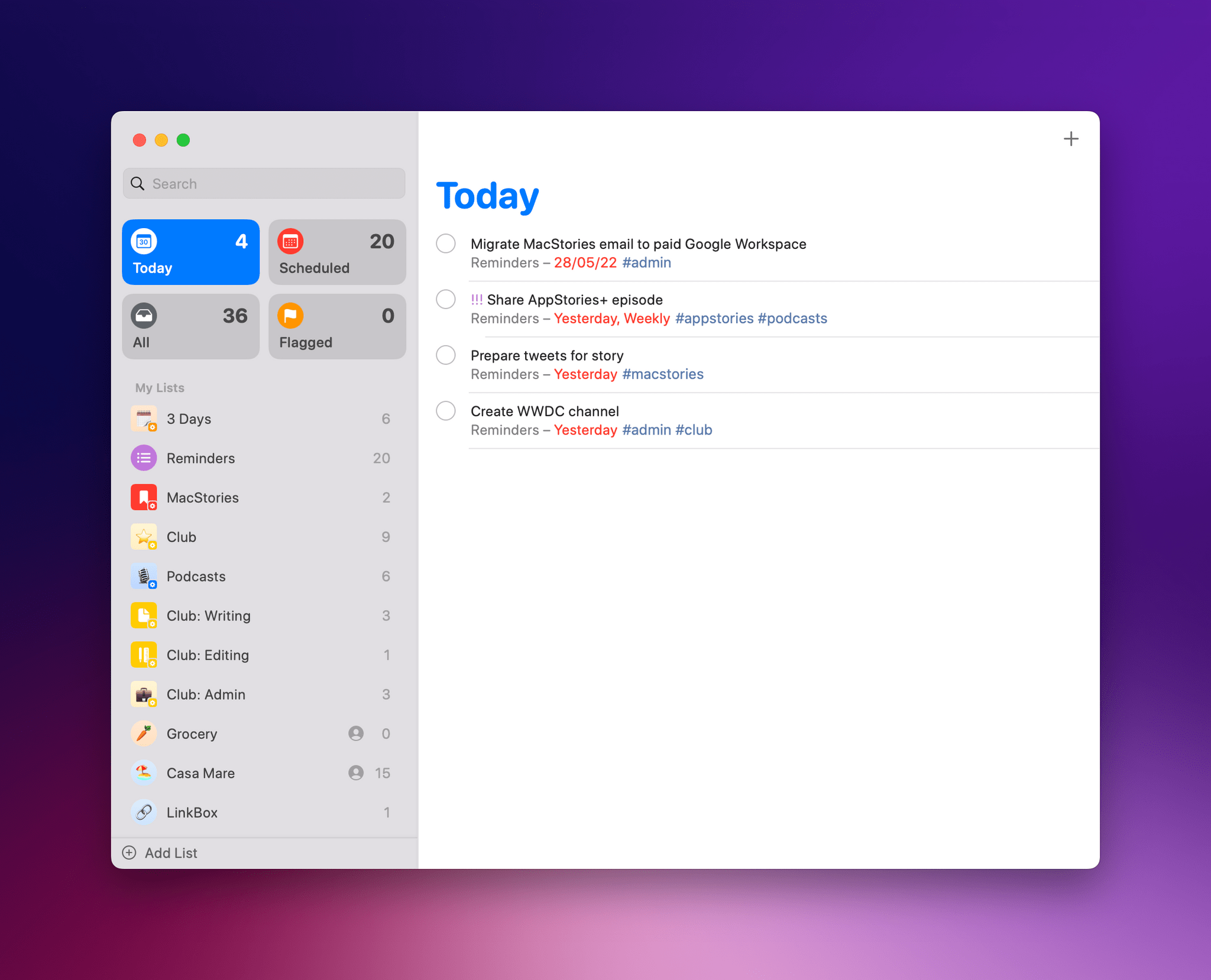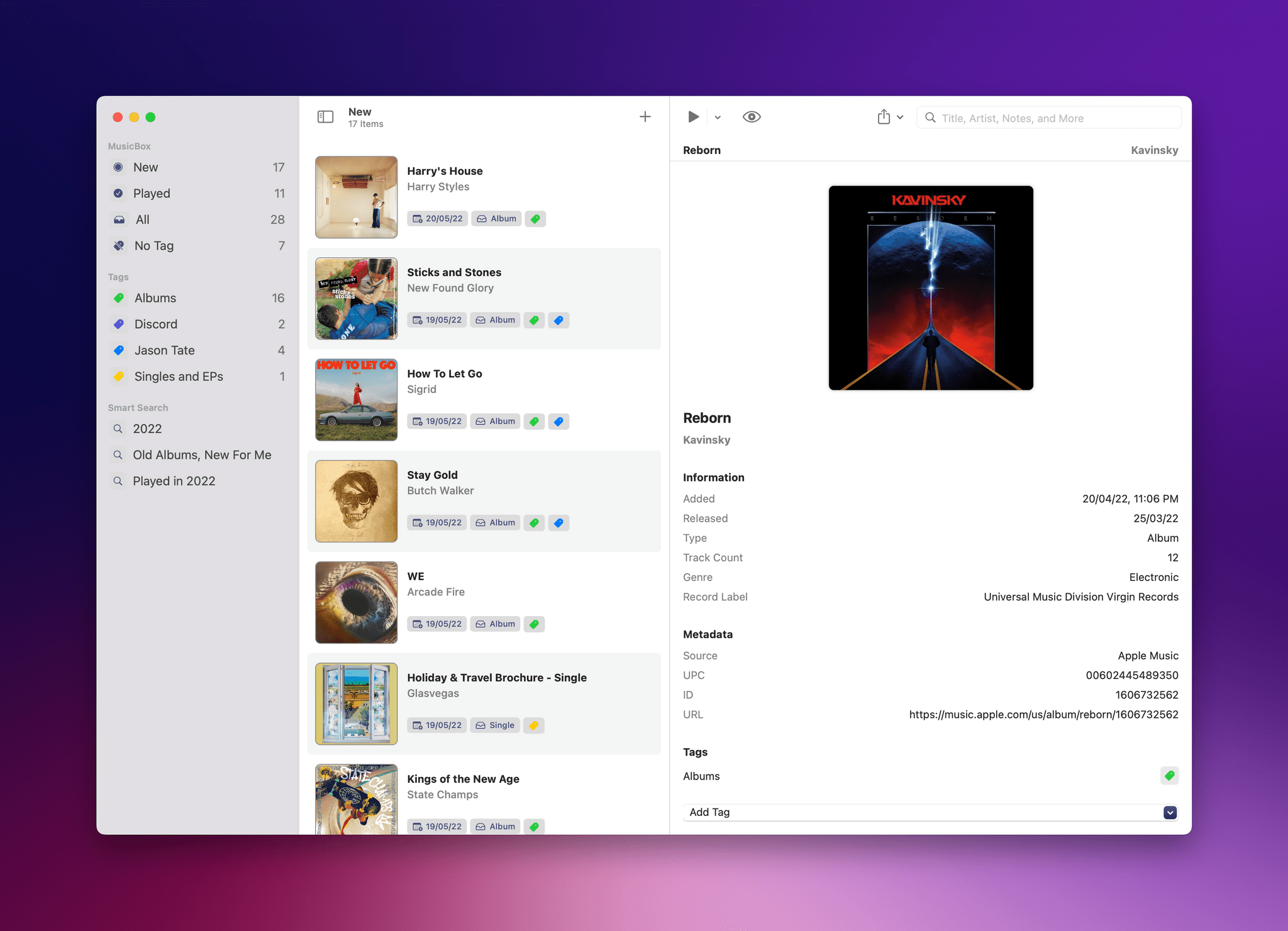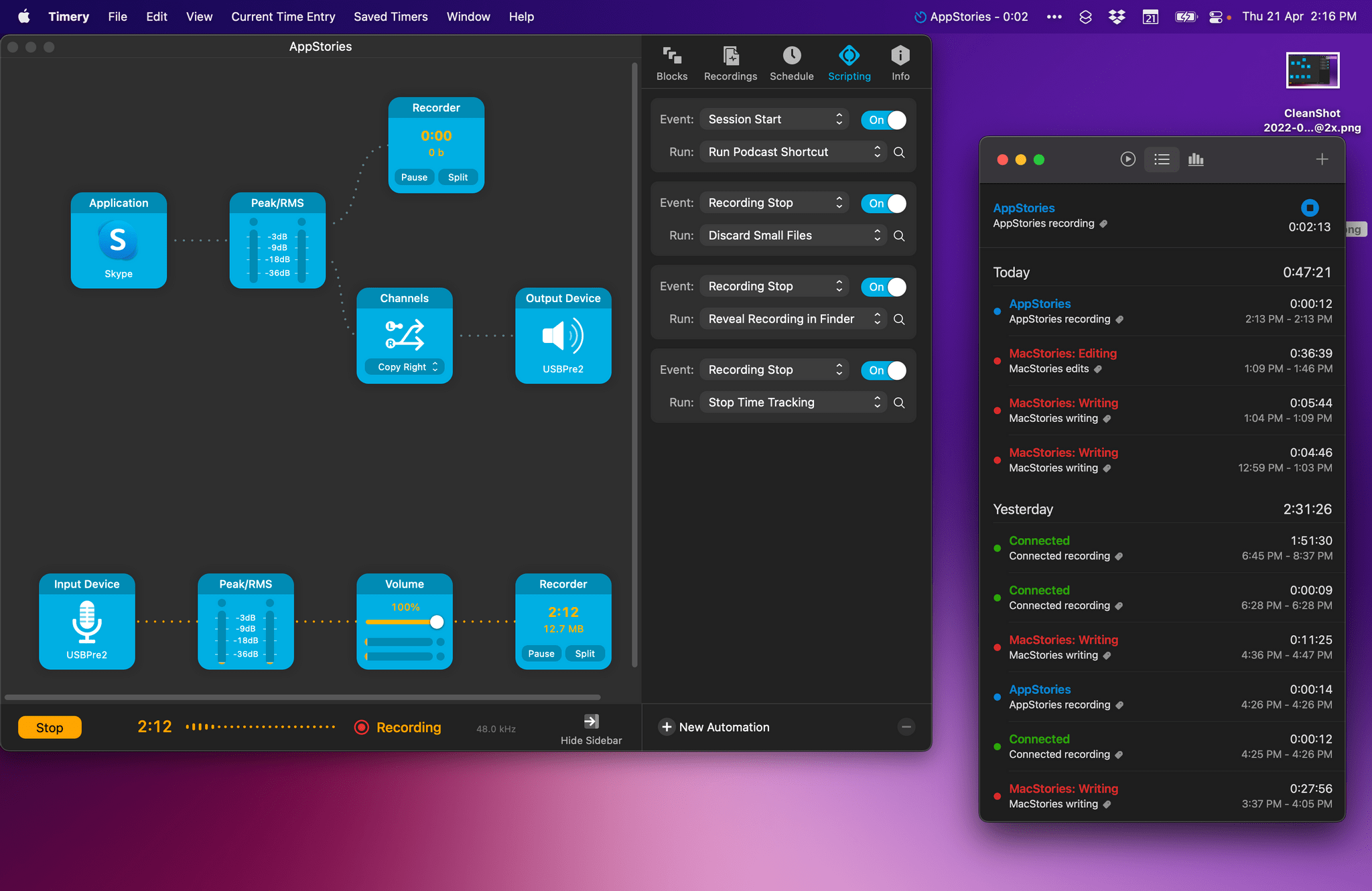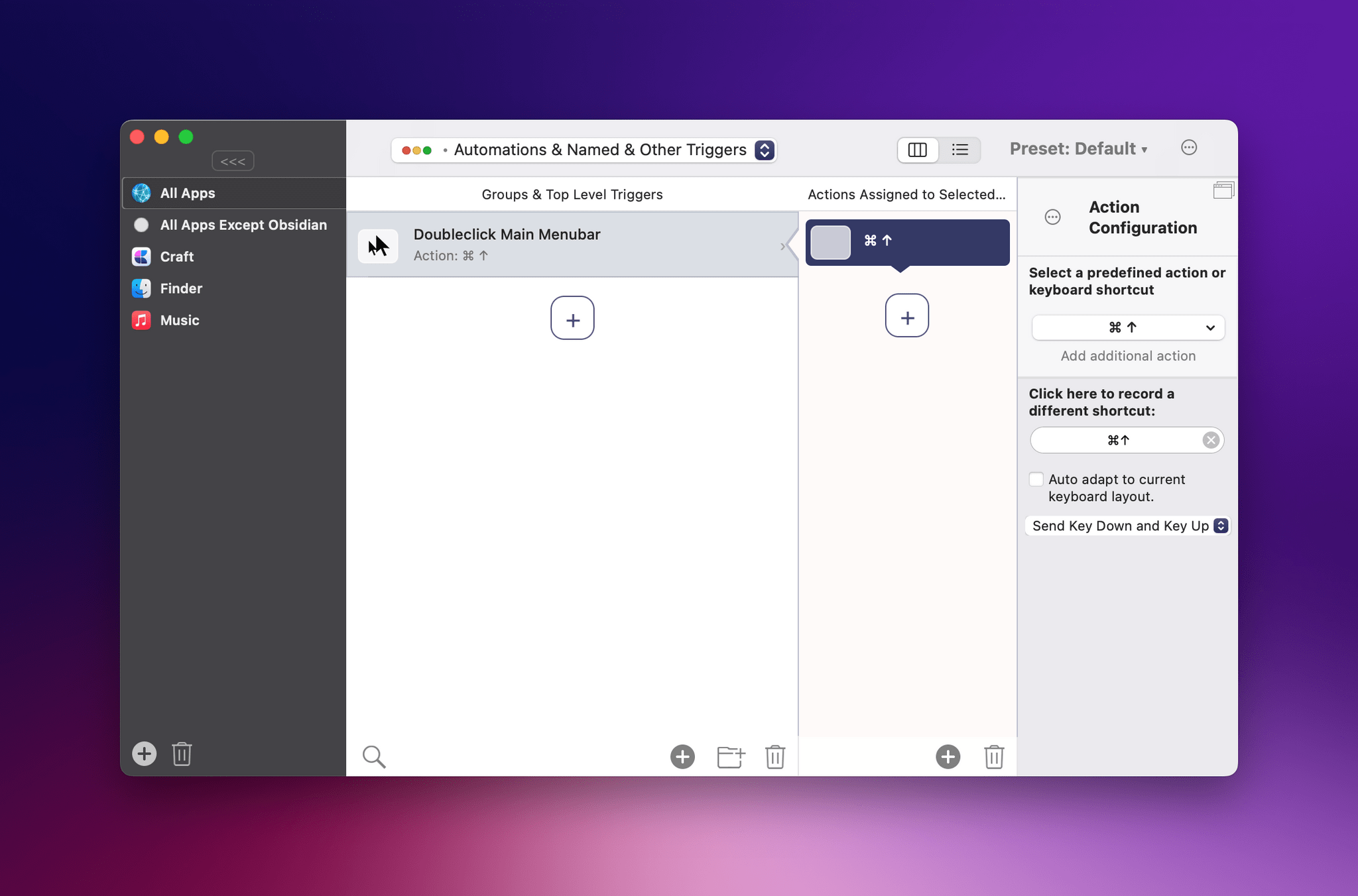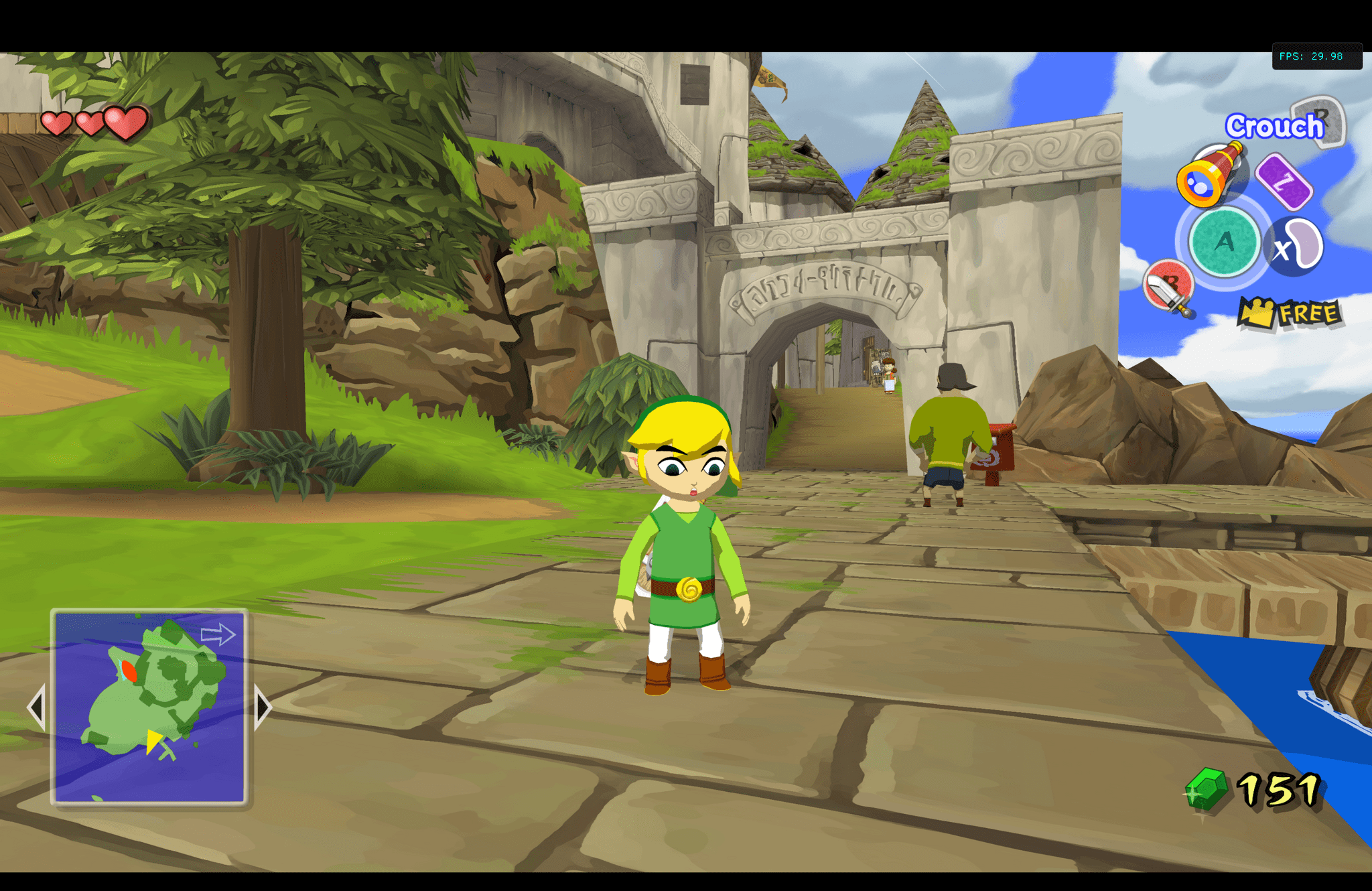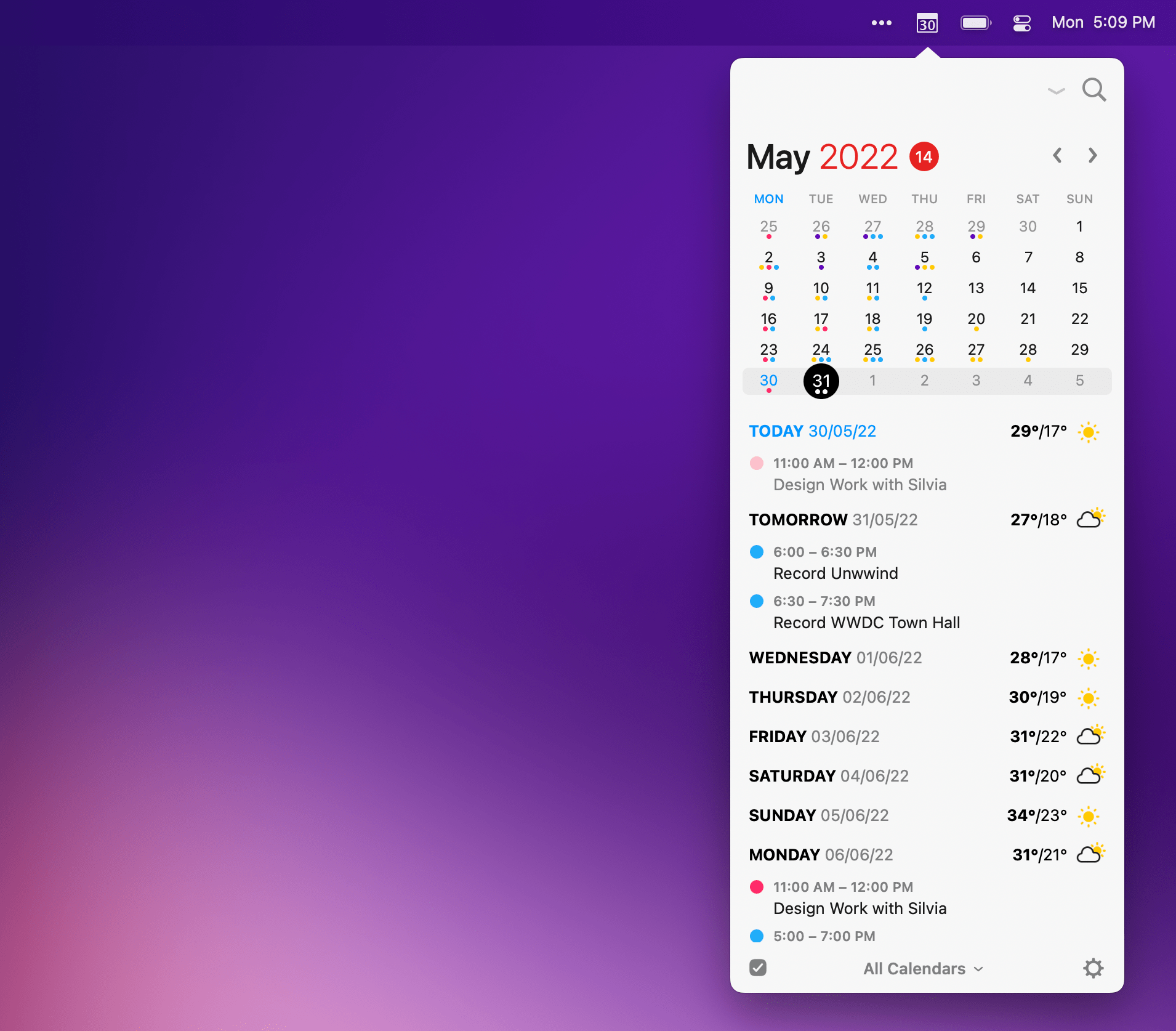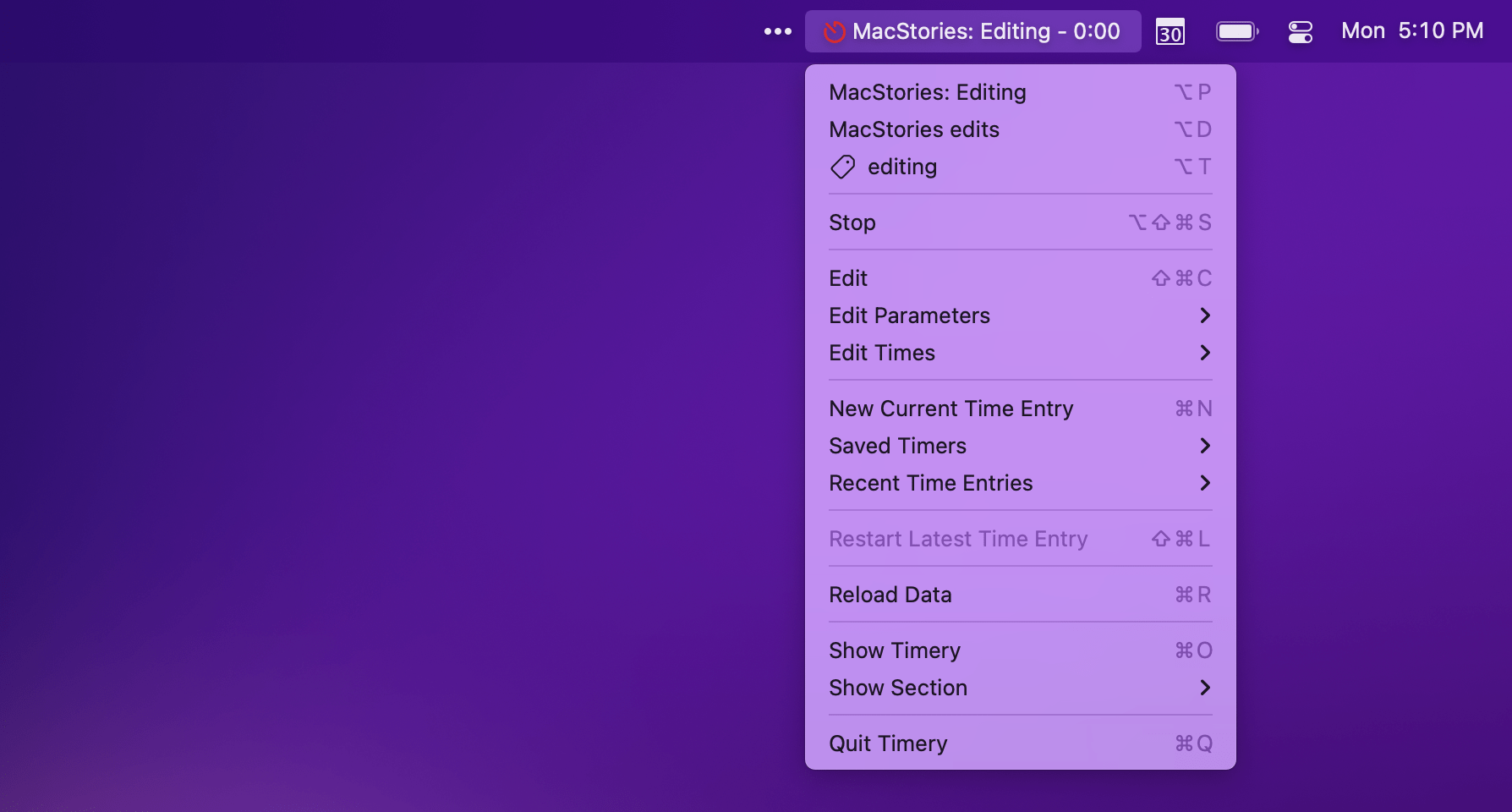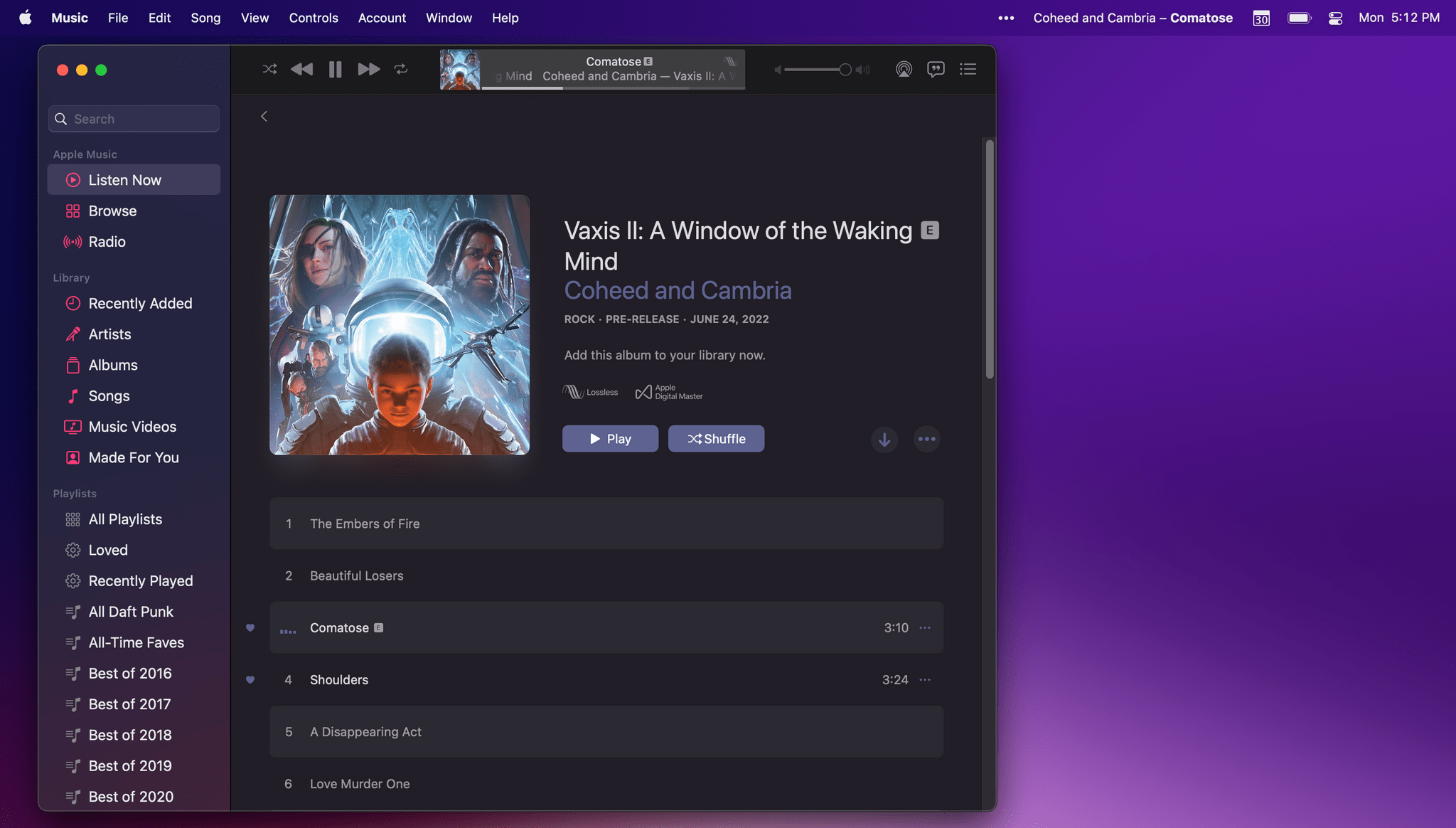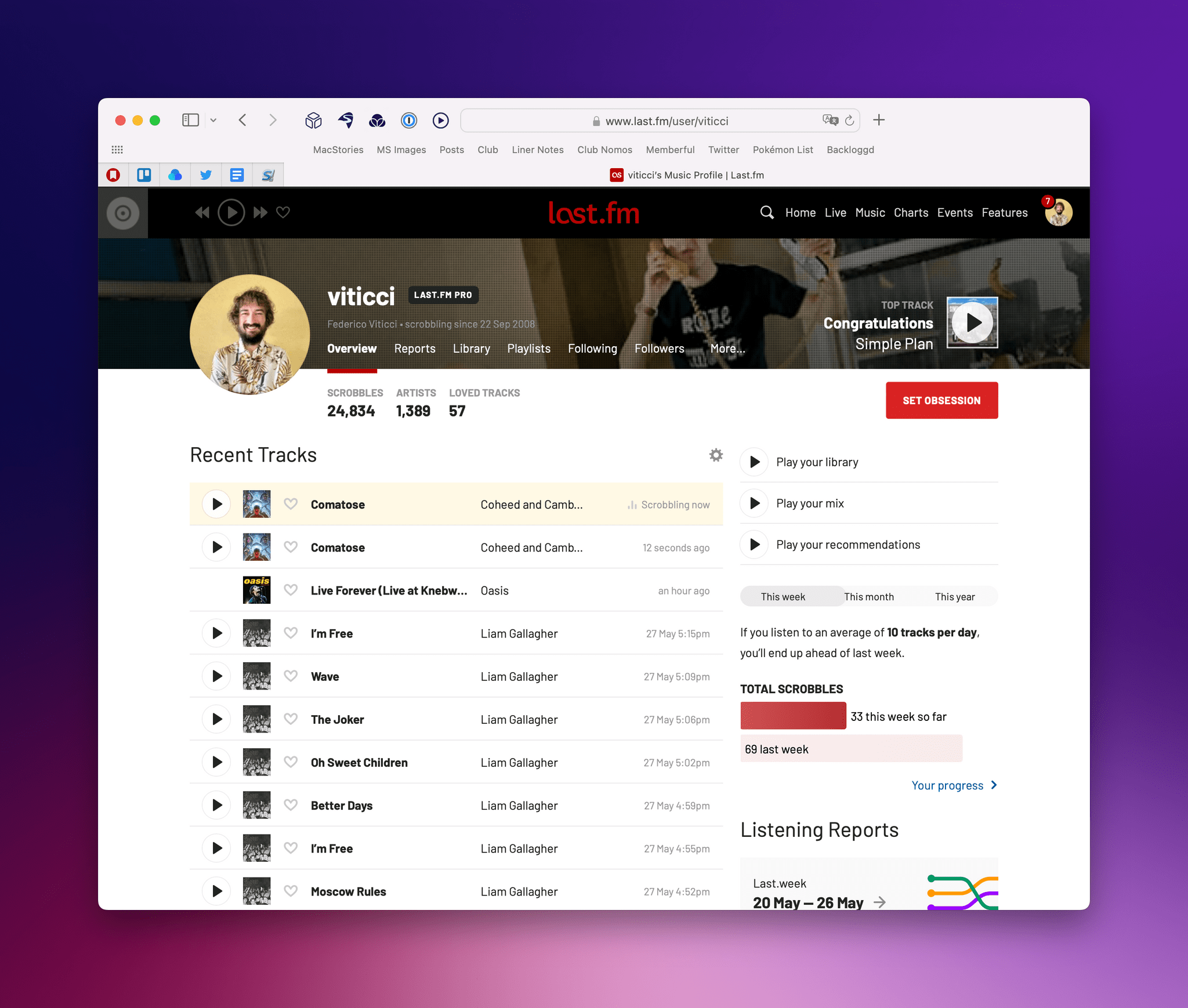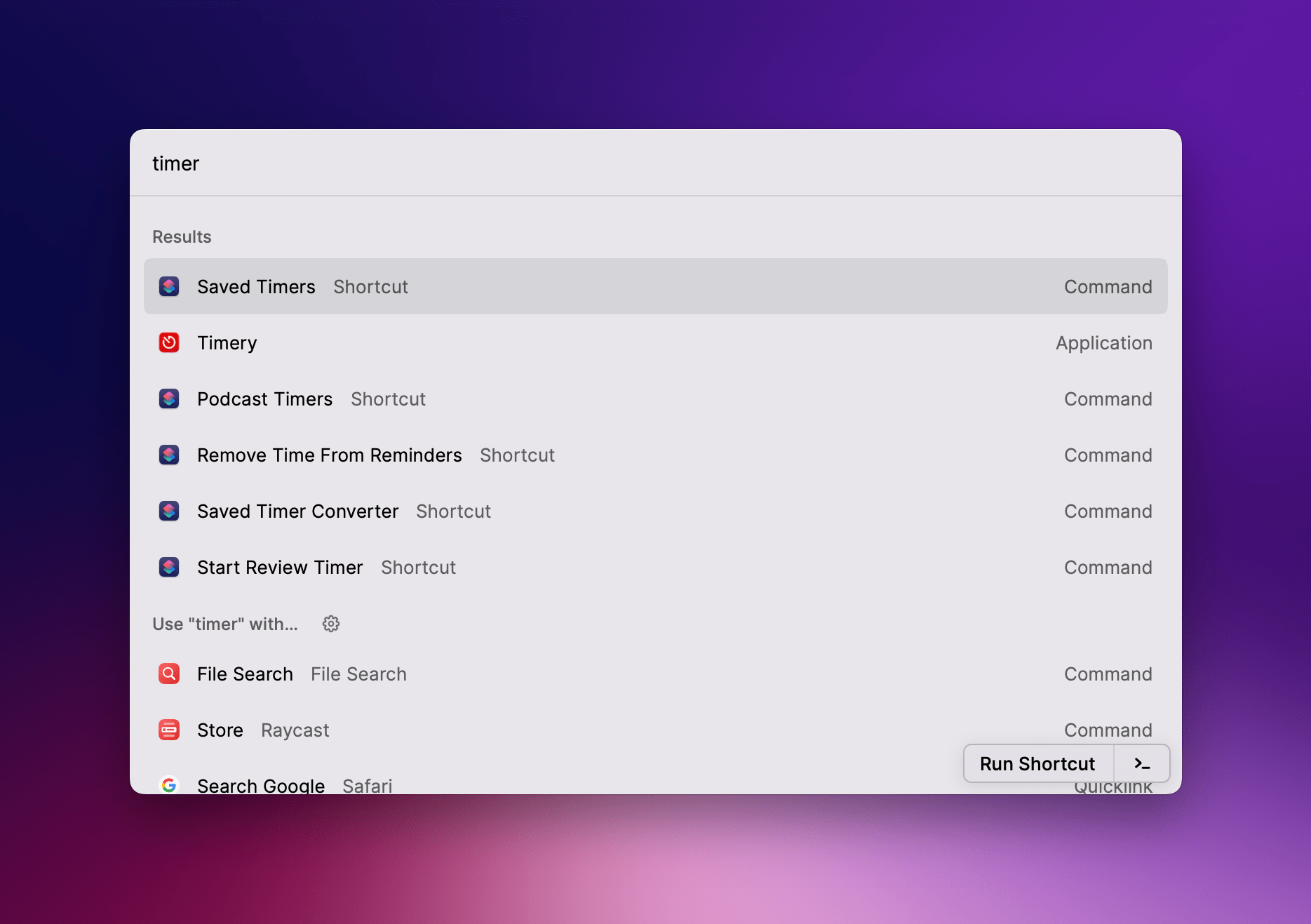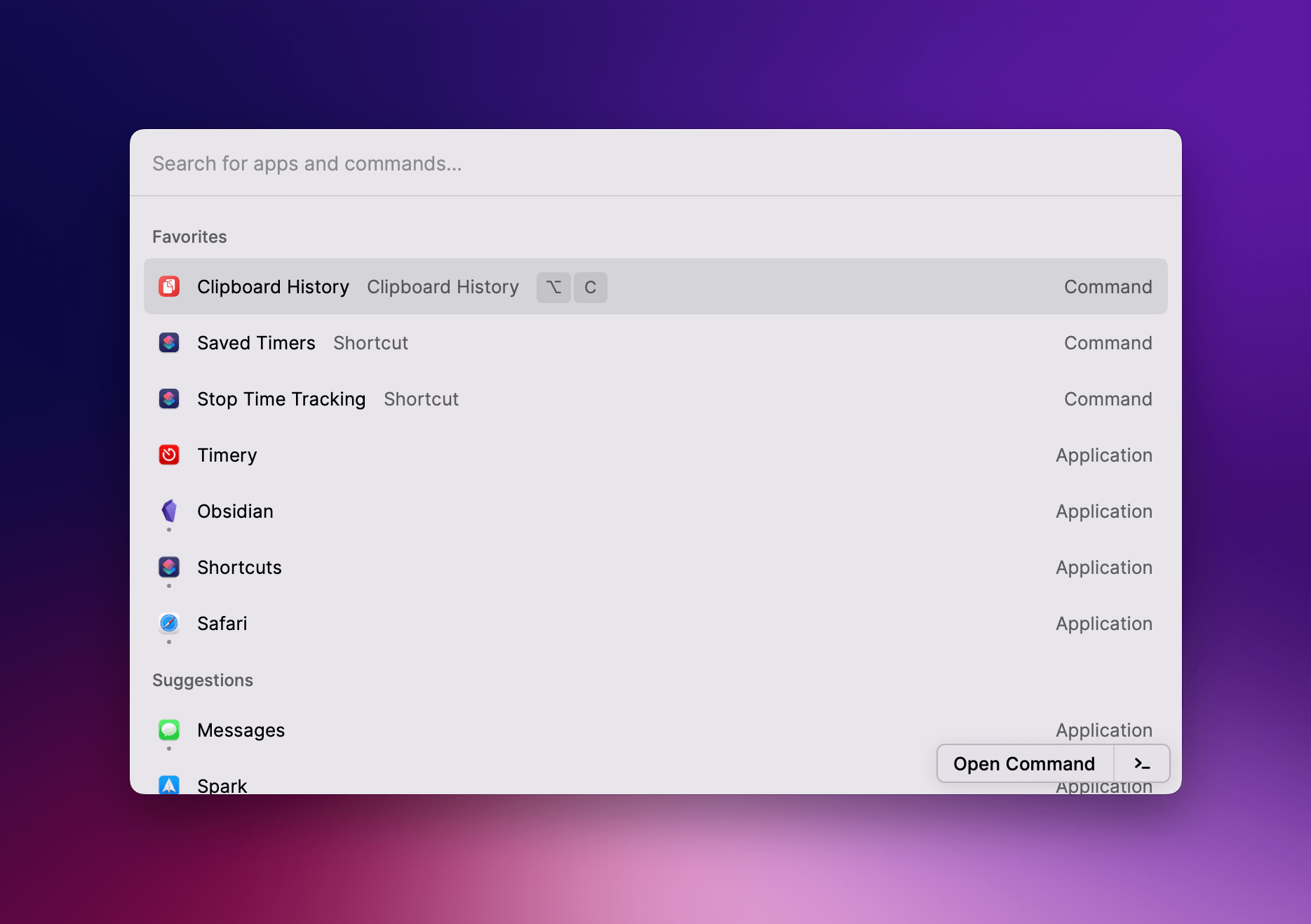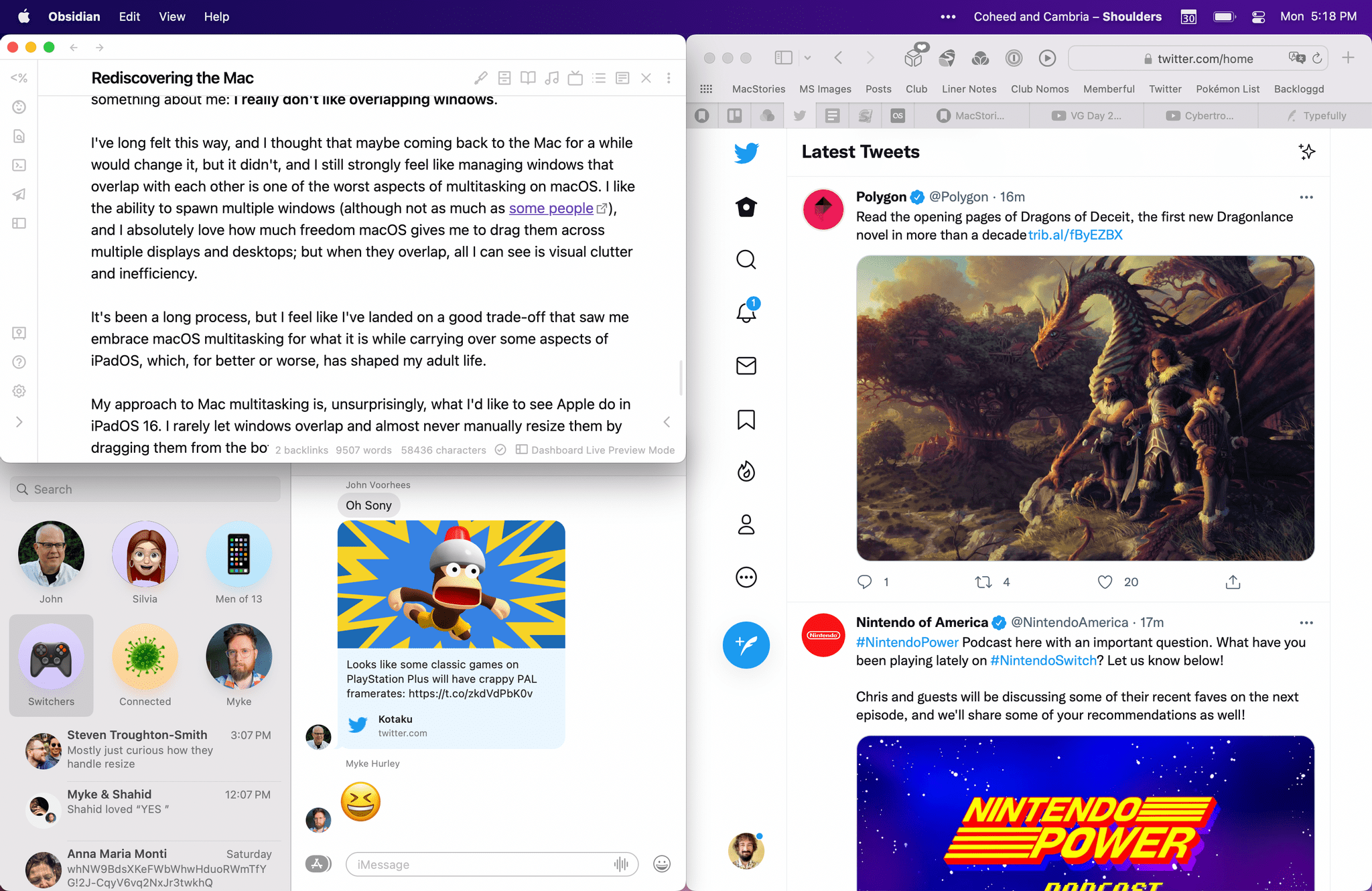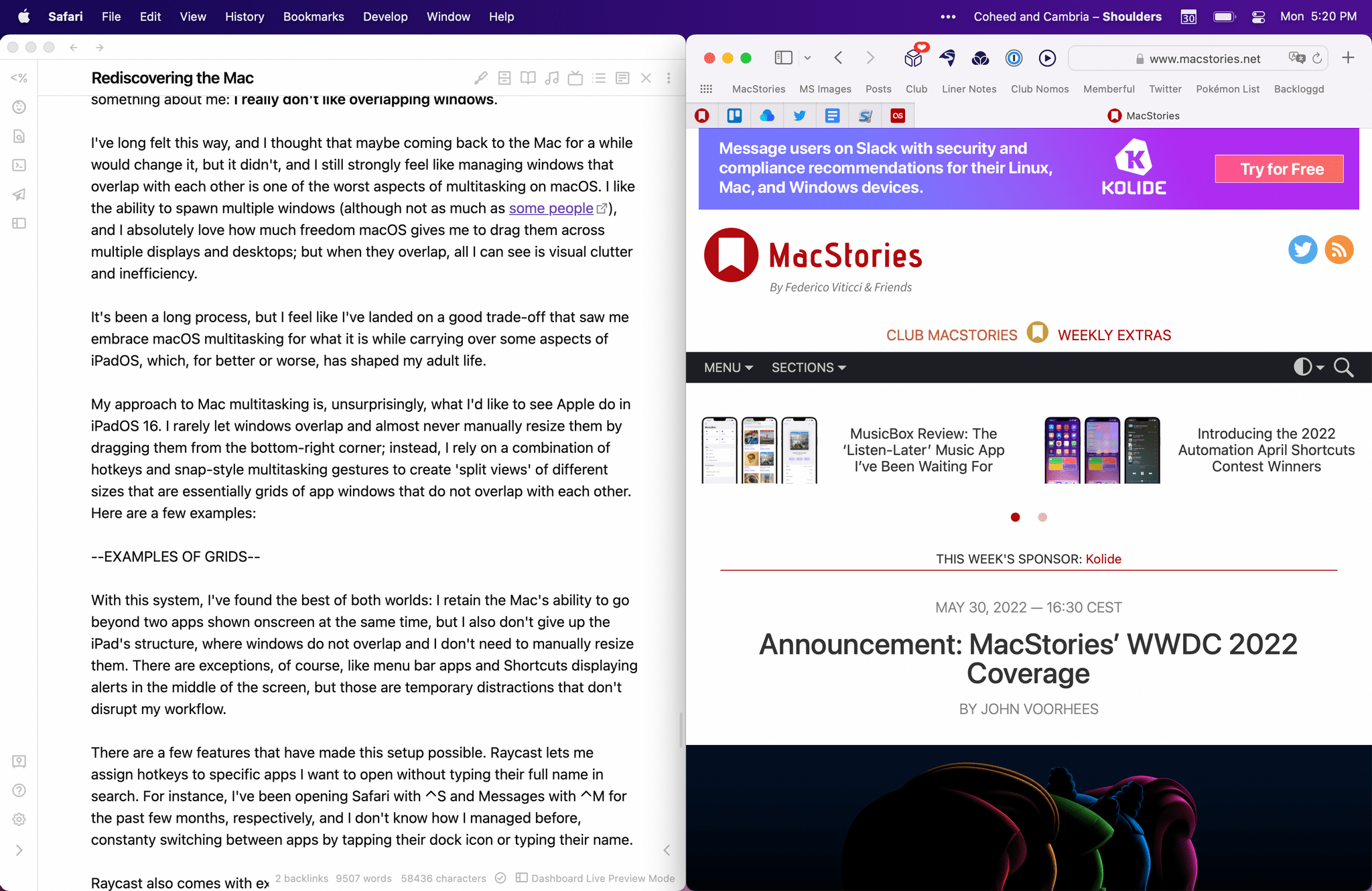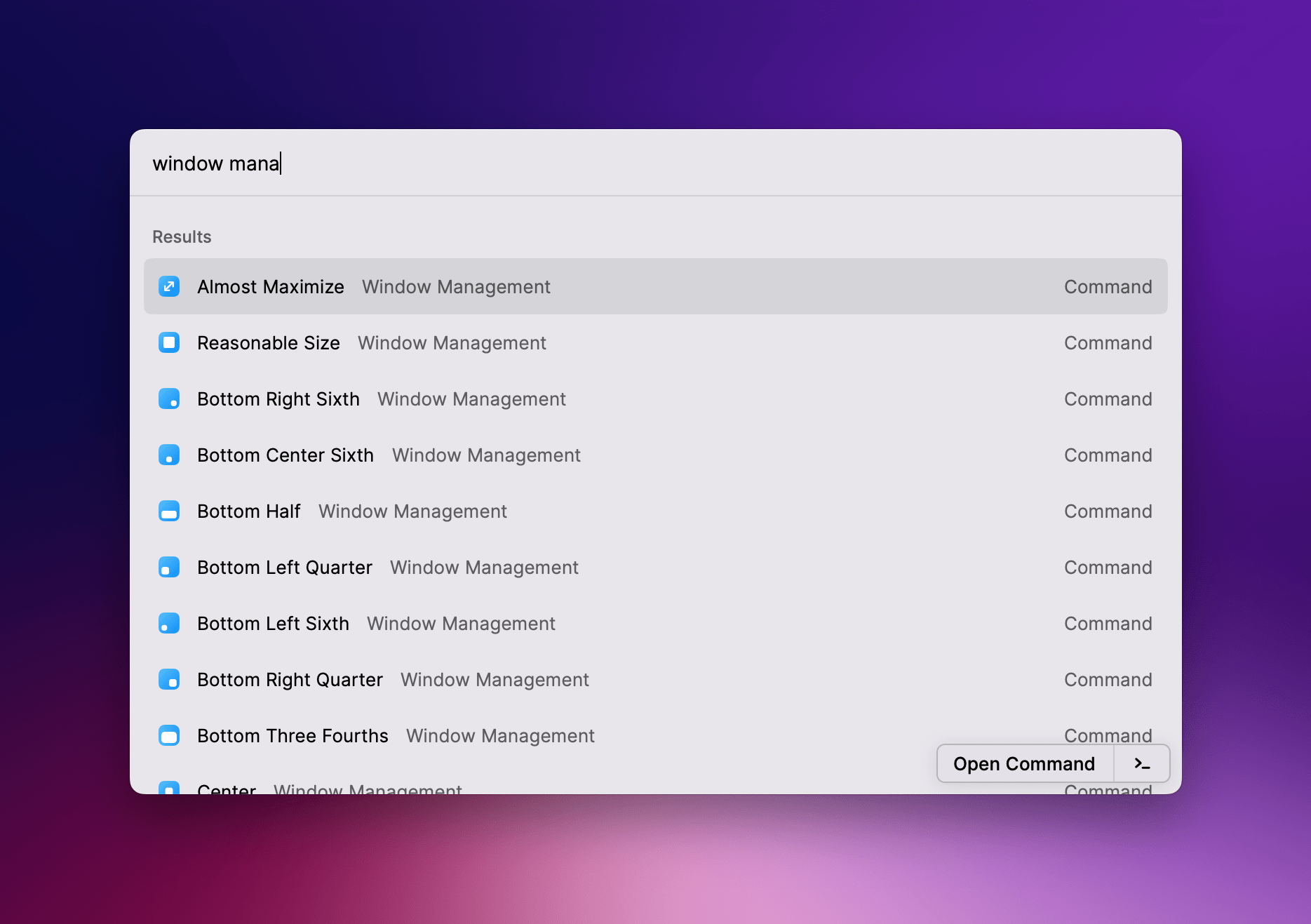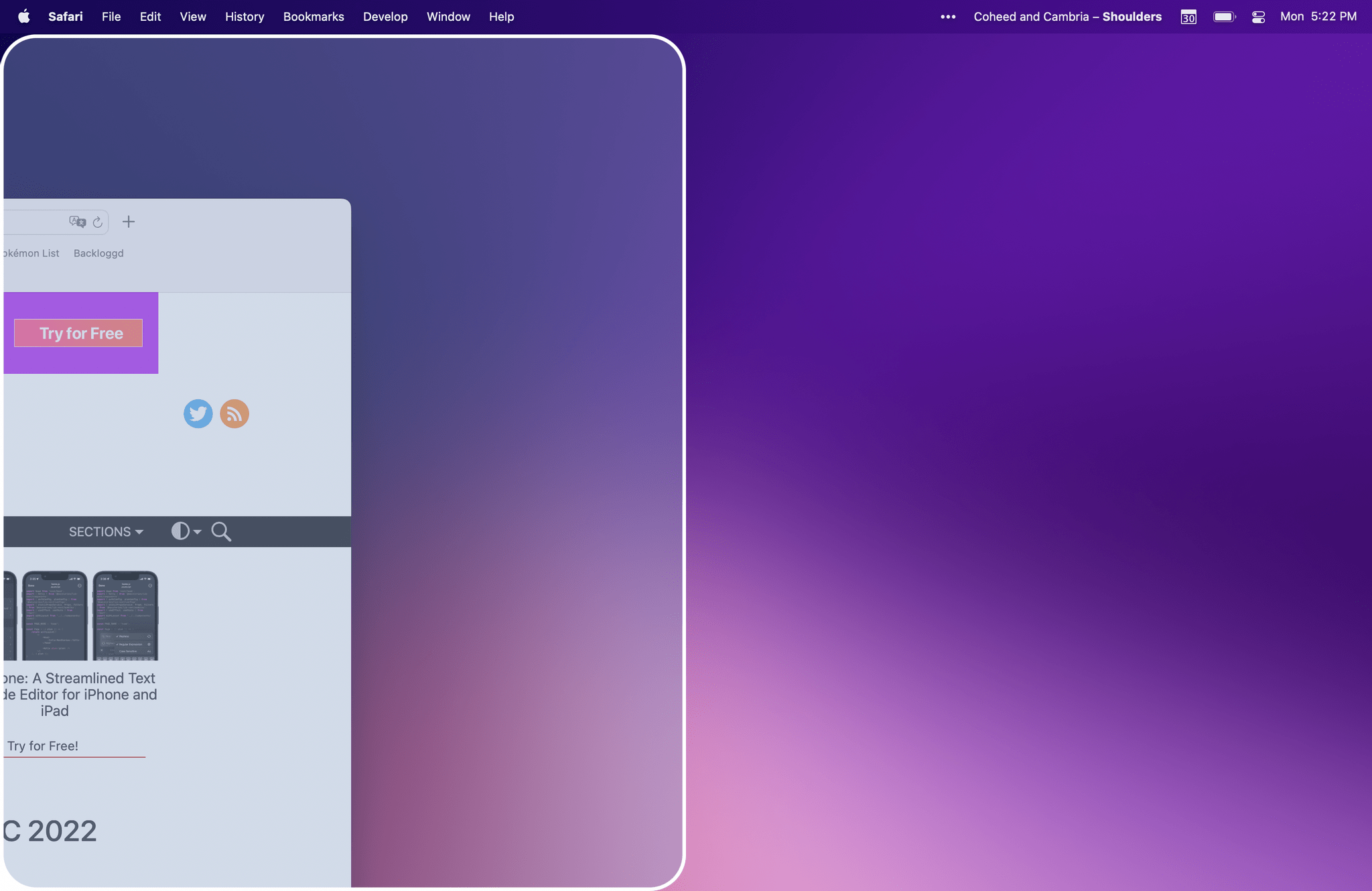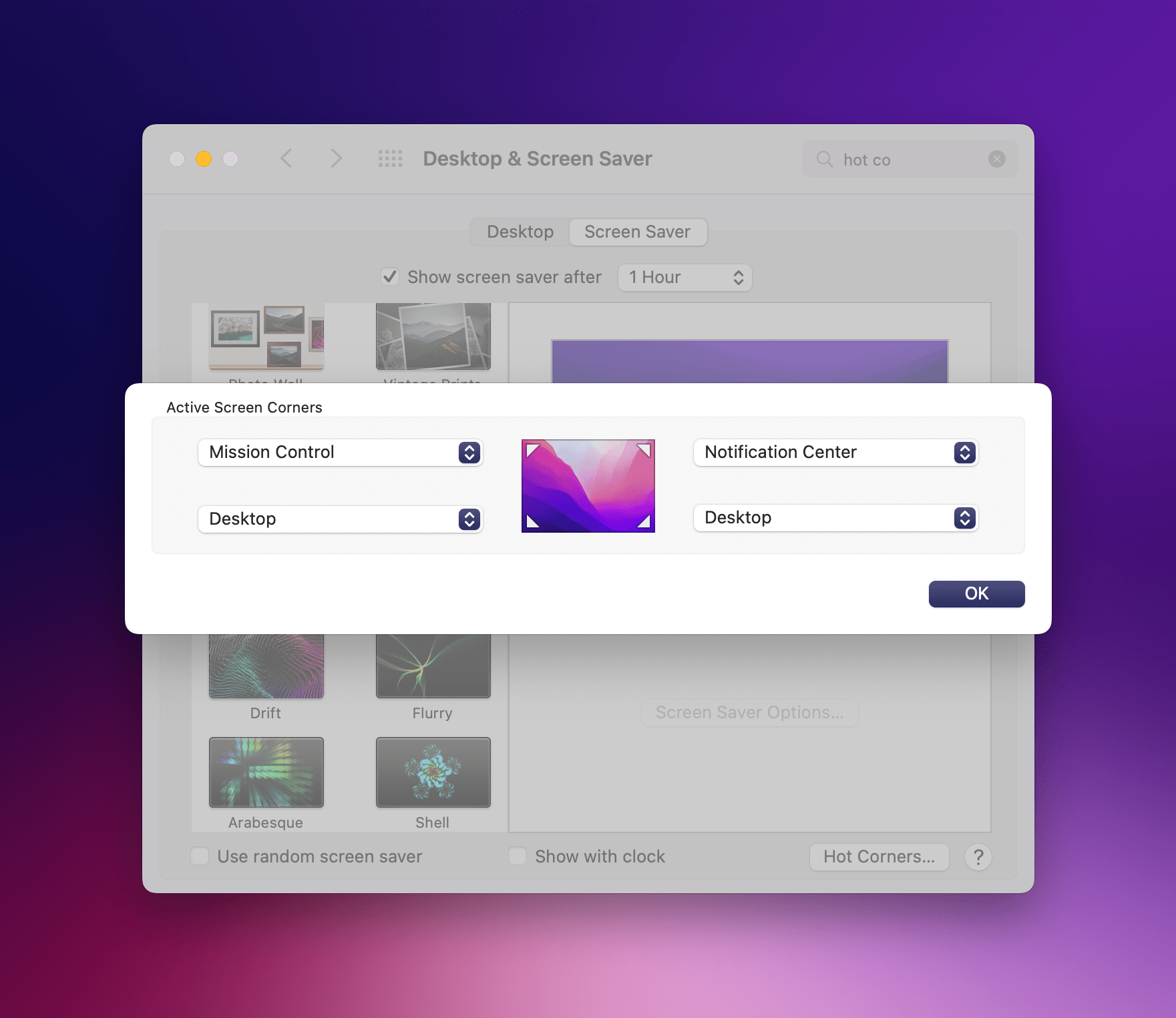For the past few months, I’ve been living a double life.
Most of you probably know me as “the iPad guy”. And rightfully so: the iPad – more specifically, the iPad Pro – is my favorite computer Apple’s ever made; my coverage of iPad, iPad apps, and, later, iPadOS has far exceeded everything else on MacStories for the last 10 years. I’ve long considered myself primarily an iPad user and someone who strongly believes in the platform because there’s nothing else like it. I don’t think I need to tell that story again.
For these reasons, as you can imagine, when Apple got in touch with me last November asking if I wanted to try out one of the new MacBook Pros with the M1 Max chip, I welcomed their suggestion with a mix of surprise, trepidation, and, frankly, genuine curiosity. What could I, a longtime iPad user, even contribute to the discourse surrounding the comeback of the Mac lineup, the performance of Apple silicon, and the reality of modern Mac apps?
But I was intrigued by the proposal regardless, and I said yes. I was very skeptical of this experiment – and I told Apple as much – but there were a few factors that influenced my decision.
First and foremost, as many of you have probably noticed, I’ve grown increasingly concerned with the lack of pro software (both apps and OS features) in the iPad Pro lineup. As I wrote in my review last year, iPadOS 15 was, by and large, a quality-of-life update that made iPadOS more approchable without breaking any new ground for existing pro users of the platform. As much as I love the iPad, at some point I have to face its current reality: if Apple thinks iPadOS isn’t a good fit for the kind of functionalities people like me need, that’s fine, but perhaps it’s time to try something else. If my requirements are no longer aligned with Apple’s priorities for iPadOS, I can switch to a different computer. That’s why I believe 2022 – and the upcoming WWDC – will be a make-or-break year for iPad software. And I don’t think I’m the only iPad user who has felt this way.
Second, the arrival of Shortcuts on macOS Monterey gave me an opportunity to expand and rethink another major area of coverage for MacStories, which is automation. Along with iPad and iOS, I consider Shortcuts the third “pillar” of what I do at MacStories: with the Shortcuts Archive, Shortcuts Corner and Automation Academy on Club MacStories, and Automation April, I’m invested in the Shortcuts ecosystem and I know that our readers depend on us to push the boundaries of what’s possible with it. With Shortcuts on macOS, I felt a responsibility to start optimizing my shortcuts for Mac users. That meant learning the details of the Shortcuts app for Mac and, as a result, use macOS more. From that perspective, Apple’s review unit couldn’t have come at a better time.
Third, and perhaps most important to me and least helpful for you all, is one of my greatest fears: becoming irrelevant in what I do. As a writer, I guess I shouldn’t say this; I should say that I write for me, and that I would write regardless, even if nobody read my stuff. But as a business owner and someone who’s gotten used to having a medium-sized audience, that would be a lie. I love the fact that I can write for my readers and get feedback in return. I love that I can write something that is wrong and be corrected by someone. I don’t want to lose that. Do you know what’s a really easy way to make it happen? Grow into someone who’s stuck in their ways, only writes about a certain topic, and doesn’t think anything else is worth trying or even remotely considering. In my case, I don’t want to look back at MacStories in 10 years and regret I didn’t at least try macOS again because I was “the iPad guy” and I was “supposed to” only write about a specific topic. I make the rules. And the rule is that curiosity is my fuel and I was curious to use macOS again.
So that’s my context. For the past six months, I’ve been using my MacBook Pro instead of the iPad Pro to get my work done on a daily basis. I’ve kept using the iPad Pro to test my shortcuts, read articles, and write in places where I didn’t have enough room for a MacBook, but, by and large, I’ve lived the macOS lifestyle for half a year by now.
As we head into WWDC, here’s my story on how this experiment went.
Table of Contents
- Redefining Apple’s ‘Computer’
- Freedom to Use (and Do) Whatever I Want
- Truly System-Wide Shortcuts, with Better Performance
- (Re)Learning macOS Multitasking
- A Fork in the Road
Redefining Apple’s ‘Computer’
The new MacBook Pro is a computer that’s proud to be a computer. “Unapologetically a computer”, a certain someone might have once quipped. Let me explain.
Put yourself in my shoes for a second and imagine my reaction in using a new MacBook Pro as my daily driver after years of iPad Pro. Here I have this chunkier, heavier computer that doesn’t even try to hide its thicker profile and instead uses it to its advantage to offer a variety of ports. Ports! There’s real MagSafe with support for incredibly fast charging; an audio jack that even supports high-impedance headphones1; three USB-C ports that also support fast (but not MagSafe-fast) charging, a regular HDMI port, and an SD card slot.
We’ve all seen the reactions from longtime Mac users who had to live through the era of the almost port-less MacBook Pros and how they welcomed the new generation of Apple silicon machines, and especially the latest Pros, with enthusiam and open arms. I’m here to tell you that the reaction is similar coming from someone who’s worked on the iPad Pro for years. In the months I’ve worked on the MacBook Pro, I have actually used its ports for a variety of tasks that would have required a dongle or dock attached to my iPad Pro:
- I’ve connected the MacBook Pro to my TV in Viterbo to watch Apple TV+ content on the big screen because I didn’t have an Apple TV there;
- I’ve attached my external, portable OLED monitor (also via HDMI) to the MacBook Pro and used it either as a secondary display or dedicated gaming monitor for Dolphin emulator (more on this later);
- I’ve plugged in multiple USB-C drives at a time to move my FLAC music library very quickly between devices;
- I’ve used headphones (see footnote 1 above), plugged in SD cards to import photographs from old cameras, and locally backed up my computer to an external drive thanks to Thunderbolt 4.
Now, it’s not like all these things are possible on macOS because of ports (except for, you know, the multiple monitors thing): it’s just that they’re more user-friendly and well, nicer than trying to do the same on iPad. The computer doesn’t punish you for trying to do computer-y things.
Of course, with this I’m not suggesting that an iPad Pro should also carry HDMI and SD card slots; it needs to be a tablet after all, and a tablet as thick as a MacBook Pro wouldn’t be great. But: would it hurt to have at least two USB-C ports on iPad Pro – one for charging, one for data? Shouldn’t the expensive Magic Keyboard accessory try to do more on the I/O front than its lackluster, slow-charging USB-C port that has always felt like an afterthought? And if Apple believes in the one-port-to-rule-them-all approach for iPad so much, why aren’t they making better dongles and hubs for it instead of requiring people like me to go look for questionable third-party alternatives?
So we go back to my point above: the MacBook Pro is friendlier to the customer because all these questions evaporate. They simply do not apply. And that’s the thing: it has felt nice over the past few months not having to worry about any of them.
There are two more aspects I want to point out regarding the MacBook Pro’s exquisite computer nature: its incredible battery life and the keyboard.
That the MacBook Pro’s battery outclasses the iPad Pro in web browsing, video consumption, and fast-charging rates shouldn’t shock anyone: it’s a thick and chunky computer, and the battery takes up a lot of space inside it, so, naturally, this is a computer that can run all-day long on battery alone. Still, seeing it in action is incredible. The iPad Pro’s battery performance is nothing to sneeze at, but I’ve gone days without charging my MacBook Pro, and I can’t remember ever having been able to do that on iPad. Even more remarkable is how quickly the MacBook Pro charges back up to a full battery thanks to MagSafe. I seriously hope this “real” version of MagSafe is the one Apple is planning for the iPad Pro this year.
Then there’s the keyboard. It’s a real keyboard: the layout and size is perfect for my hands, the keys feel great, and I love the black area around the keys; it’s a very tasteful look. More importantly, however, this keyboard has an extra row of function keys, whose absence I’ve long considered the single most limitating aspect of the Magic Keyboard for iPad Pro. Being able to adjust volume and brightness or control media playback without having to touch the screen to open Control Center (that’s what you have to do on iPad) is great.
What’s also great? Touch ID and the giant trackpad this computer has. Thanks to the dedicated Touch ID button in the top-right side of the keyboard, I haven’t missed Face ID at all. The computer wakes up and unlocks with a single press of the Touch ID button, and I love that. The trackpad, being almost twice the size of the one found in the Magic Keyboard, is incredibly comfortable to perform multi-touch gestures on the Mac such as three- and four-finger swipes; I’ve always found the Magic Keyboard’s trackpad too cramped for those. Of course, it also helps that I can program my own gestures on macOS thanks to utilities like BetterTouchTool, which is something else I can’t do on iPad.
I fully recognize that, to most of you out there, everything I wrote above may sound obvious or unnecessary to share since these are things everybody knows. My point, however, is that after years of iPad Pro and iPadOS, it’s easy to take certain ideas for granted. As it turns out, the same company that makes the iPad Pro has a completely different definition of what “computer” means on the Mac side of things. And it’s nice to get reacquainted with this different flavor.
Freedom to Use (and Do) Whatever I Want
Hardware, of course, is only half of the story here. The single most important quality of macOS I’ve rediscovered over the past few months is the freedom to use my computer however I want. With the MacBook Pro, the App Store does not dictate the kind of software I can run on my machine; I am free to create my own experience – and tweak it over time – by installing apps and system modifications that go beyond putting apps on my Home Screen.
Mind you, mine is not a repudiation of everything the iPad and App Store stand for. I believe there are still plenty of valid reasons for Apple to foster a more “controlled” and safer environment on iPadOS by limiting which apps you can install by default on your machine and from which sources. For example, the App Store and parental restrictions have made iPads more accessible to young children; grandparents don’t have to worry about where apps come from as long as they trust the App Store; and, of course, the single-marketplace approach of the App Store has allowed Apple to put the spotlight on indie apps that would have gotten lost in the vast landscape of the modern web otherwise.
The App Store has plenty of reasons to exist, but over time I’ve come to wonder whether it should be the only source of software to be allowed on iPadOS. This is the idea I haven’t been able to shake for the past two years: the same company that makes iPads and Macs has figured out a great compromise on macOS, where Gatekeeper lets users install any app they want from the web and use it safely, knowing that it’s been signed by certified developers and that Apple has the means to remotely make the app unusable. Clearly, Apple has the technical knowledge, resources, and expertise to make this kind of trade-off possible for users who want more out of their computers.
Politics aside – frankly, those issues are beyond the scope of this story – using macOS again for the past six months showed me how Apple has often been its own worst enemy in unlocking the iPad’s true potential for power users with software.
The combination of a slower update schedule (historically, major iPadOS changes have landed every two years), spending years rethinking the basics of multitasking rather unlocking new advanced features, and, yes, enforcing the App Store as the only means of installing apps on iPadOS has precluded the iPad from taking a necessary leap into a next level of computing. As I wrote last September:
[iPadOS] continues to feel like it’s on the precipice of something bigger that is always getting closer to us, but never quite within reach.
I don’t think I’m the only longtime iPad user who’s felt this way for the past two years: the iPad could be so much more, and all the pieces are seemingly in place…but it still isn’t. And here’s the thing: for the past six months, I didn’t have to challenge my computer into being something it can’t be, which has been refreshing and exciting. Using the Mac as my main computer again helped me rediscover dozens of apps that can only exist on macOS (for now?), which reminded me of what it means to fully control the machine you use and customize it to your needs.
Real Power-User Apps
Most of the apps I’m going to cover here aren’t new to Mac users – in fact, these are excellent apps John has covered multiple times on MacStories over the years – but I need to mention them since each highlights how radically different (and liberating) the macOS experience can be compared to iPadOS.
In its latest Mac update, 1Password (which I still find the best password manager on the market) added a Quick Access panel that you can invoke from anywhere on your computer by pressing ⇧⌘Space. This feature is incredible: it is, effectively, a system-wide search bar that comes up no matter the app you’re using and allows you to search for any item in your vault and perform actions on it. Not only can you expand results to see all available options (with the right arrow key), but there are also shortcuts to, say, quickly copy a username or password to the clipboard for the item that is currently selected in search results.
This has already become my favorite way to search my 1Password vault: regardless of what app I’m using, I can hit ⇧⌘Space, type the name of the login I’m looking for, then either press ⌘C or ⇧⌘C to copy its username or password, respectively. No back and forth between 1Password and the app I’m using, no need to use the share sheet or the keyboard extension like on iPad. But it gets better. Quick actions change contextually: if I’ve selected a credit card instead of a login, the ‘Copy’ shortcuts will let me copy its number and verification code instead. And, the Quick Access panel works as system-wide autofill in third-party apps too: thanks to the Accessibility APIs available for developers on macOS, 1Password’s floating search bar can fill login fields inside apps without the need for those apps to specifically support 1Password.
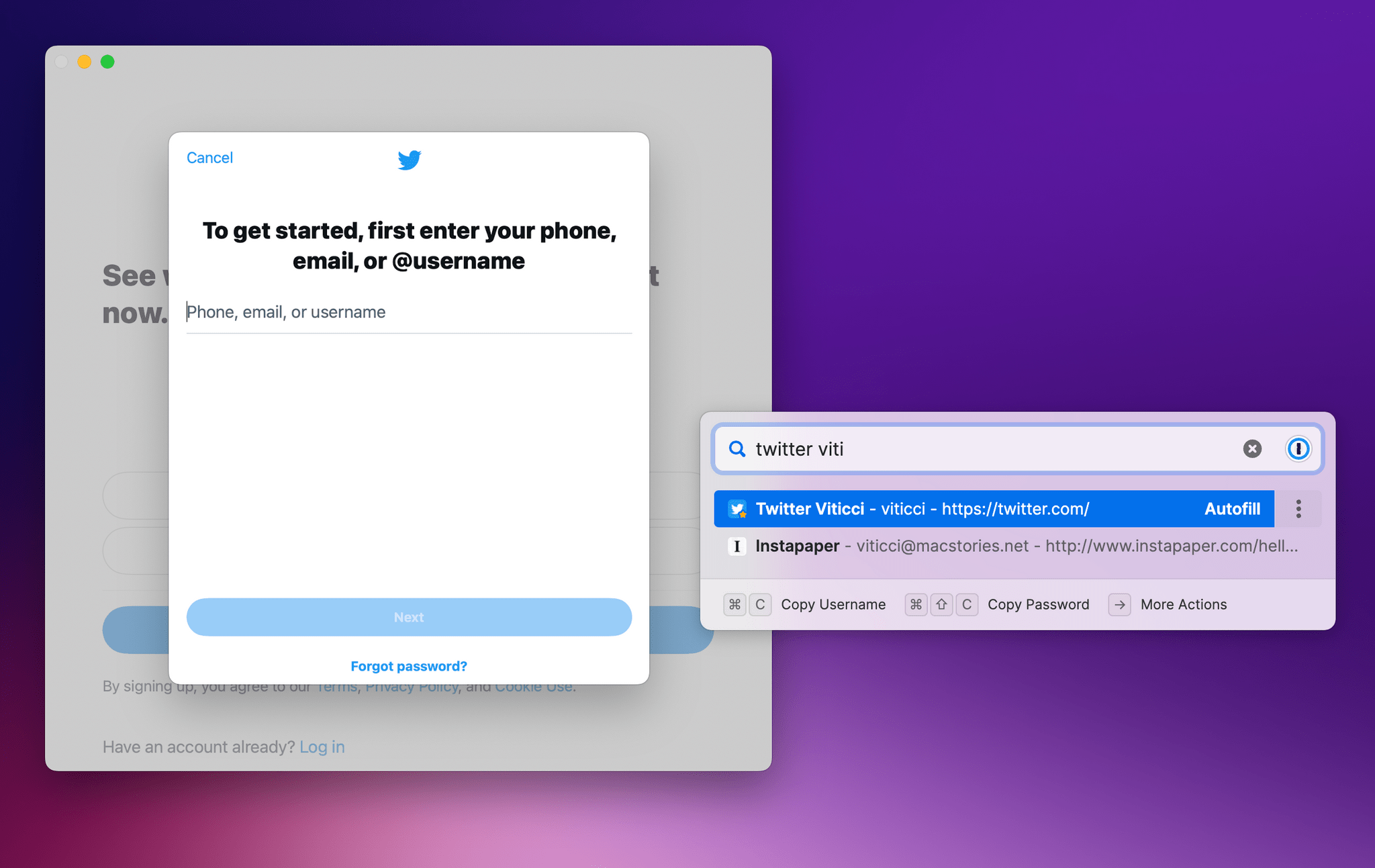
1Password’s new system-wide autofill can fill usernames, passwords, and one-time authentication codes in apps. In this case, it worked perfectly in Twitter for Mac.
In my tests, this has been a glorious addition to my workflow since 1Password has been able to correctly identify and fill logins inside apps, removing the friction that was left in copying usernames and passwords. I love everything about this feature, and it makes me sad that the same workflow is not possible on iPad at the moment.
Speaking of incredible Mac-only utilities, in case you haven’t heard of CleanShot X, let me tell you why you need this app. Imagine if macOS’ built-in Screenshot tool was designed for people who take a lot of screenshots on a daily basis and want to make them look good and share them quickly without much effort. CleanShot X is made for people like us. When you take a screenshot (I turned off macOS’ default hotkeys and replaced them with CleanShot’s, so my muscle memory didn’t suffer), CleanShot places a floating thumbnail in the bottom left corner of the screen, just like Apple does. The difference: you can hover over the thumbnail to reveal actions to instantly Copy and Save the image. These two buttons have singlehandedly changed how I take and manage screenshots.
Most of the time, I do not need to keep a screenshot on my desktop: I just want to capture something, send it to someone or save it in an app, and be done with it. CleanShot is perfect for my needs because it thinks like me: screenshots are automatically discarded, so they do not clutter my desktop over time, but I can hover over the image to copy it so I can then paste it with ⌘V wherever I want. Alternatively, actions in the floating thumbnail let me save the image permanently or annotate it with CleanShot’s built-in editing tools.
There are several other great features in CleanShot that have improved how I take screenshots and make me wish this kind of app could exist on iPad. CleanShot can automatically hide your desktop icons, so if you take a screenshot of a window or area of the screen, you won’t see the clutter behind it. When you do take a screenshot of a window, CleanShot can automatically add padding around it using your current wallpaper or a specific image; I love this option since it makes window-based screenshots look “real” without requiring me to carefully capture the background beneath a window or hide my desktop icons. Here’s what I mean:
The list of CleanShot enhancements goes on and on. You can record the screeen and export the result to GIF as soon as you’re done recording, including support for showing mouse clicks. You can drag and drop the floating thumbnail on a shortcut applet in your dock and that’ll receive the image as input. You can fully customize a plethora of keyboard shortcuts, change file formats and names, and a lot more. I don’t expect Apple to ever support all these advanced options for power users in their native Screenshot tool, but that’s the thing: macOS lets developers build these kinds of apps for users who want them. And I think there are plenty of power users on iPad who would use apps like CleanShot.
It doesn’t get any more power-user-y than Audio Hijack 4, which I recently covered on MacStories as part of Automation April. As I explained in my story, Rogue Amoeba added automation capabilities to its audio recording utility so that Audio Hijack can now automatically run shortcuts when you start and stop a recording session. That allowed me to fundamentally rethink how I record podcasts and track my time in the process, which I something I’ve long struggled with.
Besides the fact that iPadOS is still severely limited when it comes to audio recording features for podcasters or video editors (there is no support for concurrent audio streams, per-app audio settings, or controls for external microphones; all this still applies), what I also want to highlight here is that, on macOS, Rogue Amoeba was able to integrate with Shortcuts in a way that just isn’t possible on iOS or iPadOS.
On the Mac, any app can run a specific shortcut from the user’s library thanks to a system-wide shell command that can run shortcuts in the background, without activating the Shortcuts app at all. We at MacStories have taken advantage of this option ourselves with Obsidian Shortcut Launcher, an Obsidian plugin that can run shortcuts in the background on macOS. On iPhone and iPad, both users and developers are still limited to running shortcuts with URL schemes, which disrupt the user’s workflow, are slower, and need to launch the Shortcuts app.
While we’re on the topic of running shortcuts, I can’t possibly avoid mentioning the several options provided by BetterTouchTool here. Now, it’d be impossible to cover all the functionalities of BetterTouchTool in this article: the app is a Swiss Army knife of customization features for Mac power users, offering a vast range of enhancements such as custom gestures and hotkeys for everything you can think of, app-specific triggers, and even a Notch Bar that displays custom buttons in the menu bar of the latest MacBook Pros.
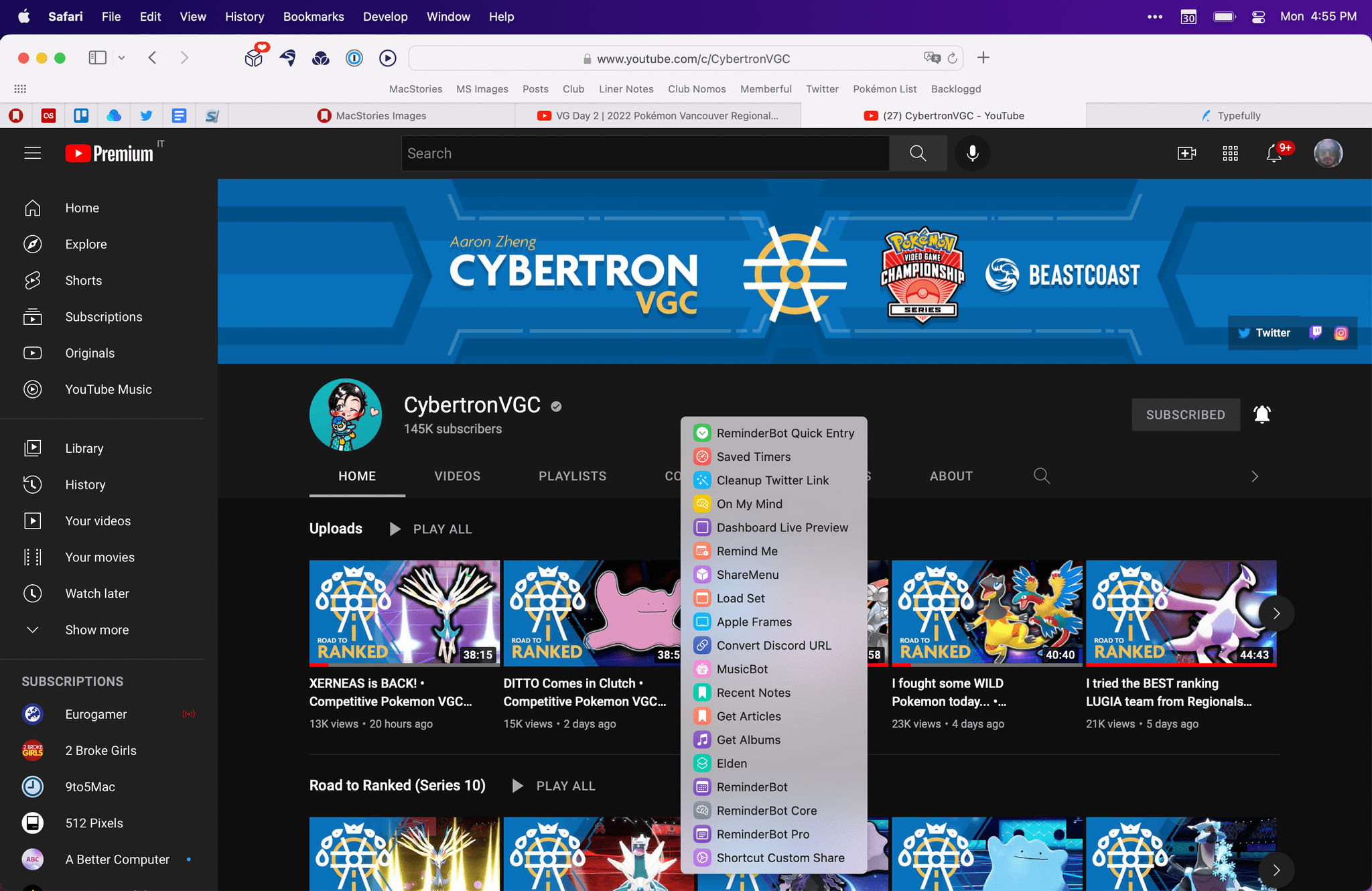
This system-wide contextual menu shows me shortcuts from a specific folder in whatever app I’m using.
What I want to highlight today is something we’ve already recognized with an award we gave to BetterTouchTool last year: its deep Shortcuts integration on macOS. In addition to providing users with dozens of native actions to invoke BTT functionality in Shortcuts, the BetterTouchTool app itself can run any shortcut from your library in the background by using the aforementioned Mac-only API. ‘Run Shortcut’ is one of the default actions in BetterTouchTool for macOS Monterey, allowing you to incorporate your existing shortcuts into any BTT-specific automation you want. But there’s more: as you can see in the image above, BTT can load shortcuts from a specific folder in the Shortcuts app and display them in a custom contextual menu you can invoke anywhere with any kind of hotkey or gesture. In my case, I have assigned a three-finger tap to load shortcuts from my ‘Core Shortcuts’ folder; this way, whenever I want to run one of my most-used shortcuts, I can do so by simply tapping with three fingers on my trackpad.
Something else I’ve done with BetterTouchTool: recreate the iPad’s behavior for scrolling to the top of a list of page by clicking the status bar. I know that I can do this with ⌘↑ on a Mac, but when I was transitioning from the iPad Pro to the Mac, I think a part of my brain required a middle-ground adjustment that simulated the iPad’s status bar. One of the hundreds of triggers in BTT is ‘Doubleclick main menubar’, which I configured to send the ⌘↑ hotkey to the system.
Now, whenever I double-click anywhere in the empty area of the menu bar, my Mac scrolls to the top of a list of webpage, just like I wanted.
Once again, I’m not bringing up these specific examples to argue that Apple should create similar features on iPadOS. Quite the opposite: Apple by itself can’t possibly cover the full spectrum of advanced features required by pro users on its platforms; they need a solid, trusted ecosystem of third-party developers to fill in the gaps. While macOS continues to allow developers to build and make a living out of power-user tools that are deeply integrated with the operating system, developers on iPadOS are still facing many technological restrictions (lack of APIs), performance limitations, and App Store rules that prevent them from doing the same.
In other words: if Apple can’t fill those functionality gaps for power users on iPad and won’t let third-party developers do so either, those gaps will remain unfilled. The difference now, compared to, say, five years ago, is that iPad users have solid alternatives in the new generation of Mac computers.
Videogame Emulation
This idea of “my computer, my software” extends beyond productivity apps and utilities. Case in point: videogame emulation.
This is a topic I covered before on Unwind; besides the fact that I care deeply about app and game preservation, I also love old Nintendo games, especially the ones the company doesn’t want to properly remaster and relaunch on Nintendo Switch.2 I have tried to play with emulators on iPad and, let me tell you, that’s not fun. First of all, unlike the Google Play Store, emulators are not allowed on the App Store. If you want to install emulators on your iPad without jailbreaking your device, your best bet is the AltStore service, which uses Xcode’s signing mechanism to install “unapproved” apps on your device as if you were testing them for yourself, no jailbreak required.
The problem with AltStore is that, finicky setup notwithstanding, to get the best performance out of emulators such as Dolphin for Nintendo GameCube and Wii, you need to enable JIT (just-in-time) compilation. This is another technology that Apple is preventing developers of iPad apps from using; AltStore requires you to jump through an additional series of hoops if you want to play with Dolphin emulator, which requires JIT for performance reasons. You have to repeat this process every time you use the app, and it often fails. And that’s on top of all the other factors you need to consider for AltStore.
Compare and contrast all this to the new MacBook Pro, where you can download the latest official version of Dolphin for Mac, run it, and play Metroid Prime on your Mac in just a couple minutes. But that’s not all: Dolphin features native support for game controllers and, even better, the M1, which means you get to play old GameCube and Wii games with incredible performance to boot. In practice, this means the new MacBook Pro lets me play Metroid Prime, upscaled at 5K3, with a custom HD texture pack, at rock-solid 60 frames-per-second, on a beautiful mini-LED display. It looks, well, incredible:
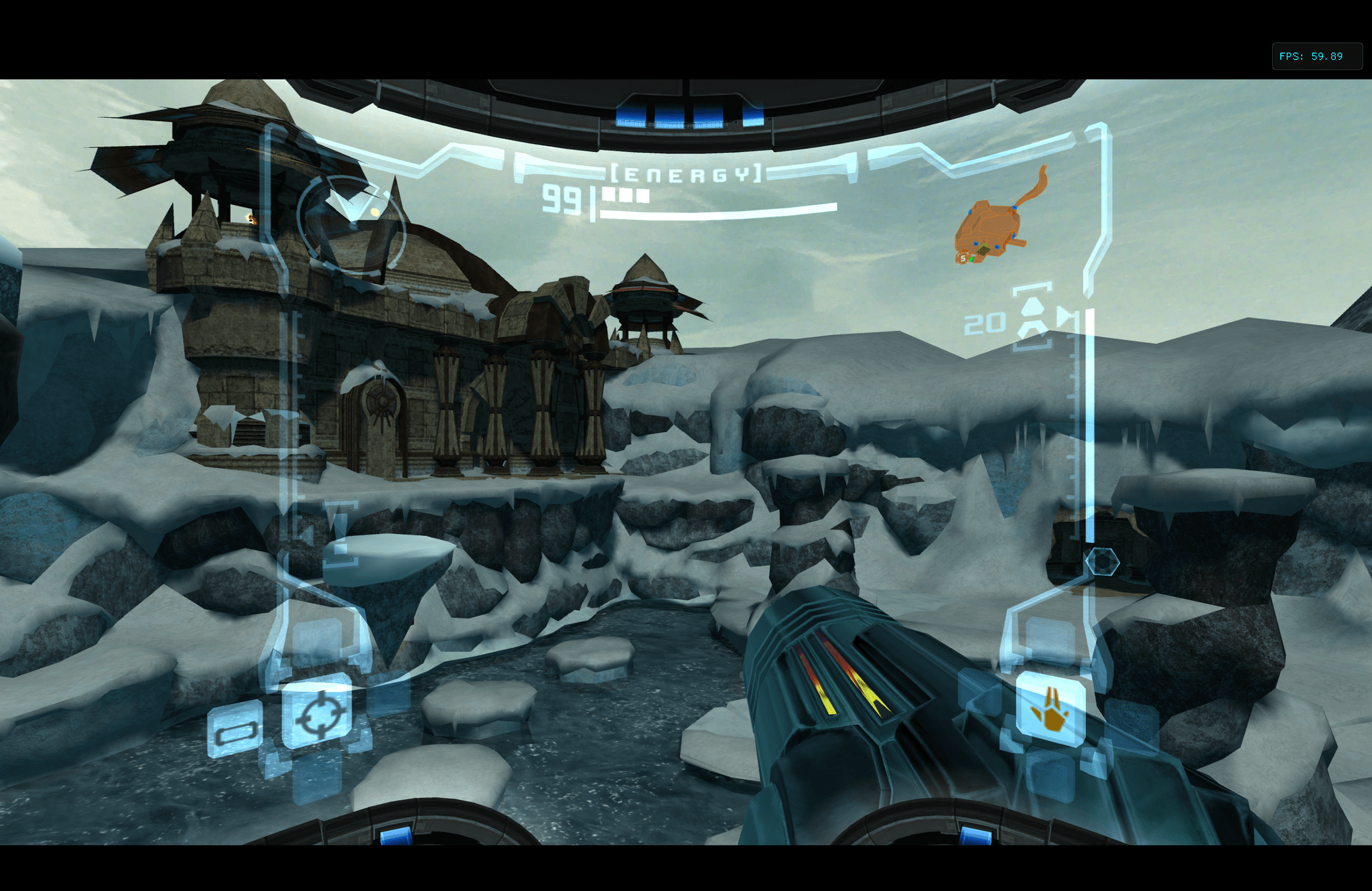
Metroid Prime, rendered at glorious 5K with a custom HD texture pack, running at 60fps on the M1 Max MacBook Pro via Dolphin.
Thanks to Gatekeeper, I can play old games with Dolphin knowing that, even if the app did something nefarious to my machine and the issue became public, macOS would have my back and Apple would swiftly revoke that app’s certificate. This is a security trade-off I am choosing to make because I know what I’m doing with my Pro computer. Why shouldn’t I be able to make the same choice on my iPad Pro?
Menu Bar Apps
Lastly, menu bar apps. The menu bar has long been one of those unique features that differentiate the Mac from iPadOS; in the months I’ve spent reacclimating to the MacBook Pro, I’ve also rediscovered the convenience and joy of having an array of utilities always at my fingertips, each solving a specific problem in a self-contained, optimized UI.
Fantastical’s menu bar app is a perfect example of this: its calendar icon shows me the date, and I can click it to get access to a mini-calendar with a list of all my upcoming events. It’s like having the Calendar app in Slide Over on iPad, except I can simply click an icon to show it, and I can click outside of it to dismiss it.
I also love apps that use the menu bar to display useful information in a space that is otherwise left unused (I’m looking at you, empty iPad status bar). Timery, my favorite time-tracking utility that came to macOS thanks to Mac Catalyst, has a menu bar item that you can configure to show the currently running timer. This way, whenever I start working on something (such as recording podcasts), I instantly see the timer reflected in the menu bar along with a description of the project and its color. It’s also helpful that I can click the Timery item to stop the timer or start one of my other saved timers. I wish it was this easy to see updates from Timery in the iPad status bar too.
Much to the enjoyment of my two co-hosts on Connected, another macOS menu bar utility I love is NepTunes. This is the app I use to scrobble everything I listen to from the Music app to my Last.fm account. I wrote about the pleasure of rediscovering Last.fm a few months ago, which is why I also like using Marvis – an Apple Music client with scrobbling functionality – on my iPhone. As a Mac app, NepTunes doesn’t force you to use a third-party player to scrobble tracks to Last.fm: instead, it can always run in the background, up there in the menu bar, see the track you’re listening to in the Music app, and scrobble it in real-time to Last.fm.
As you can see in the image above, whenever I’m listening to something in Apple Music, NepTunes picks it up and displays the artist and song in the menu bar; in the meantime, the track is also being scrobbled to Last.fm.
macOS’ menu bar story comes together beautifully in Bartender 4, the premier utility for managing menu bar icons we reviewed on MacStories before. Bartender is one of the apps that best showcase Apple’s radically different approach to macOS compared to iPadOS. The whole idea behind this utility is to modify the look and behavior of a core OS feature like the menu bar. Famously, Bartender lets you rearrange and even hide system icons like Wi-Fi and volume; it allows you to define the spacing and size of menu bar items; you can even create a secondary menu bar for overflow items that you want to keep handy, but not visible at all times.
Bartender 4 is outstanding, and it has helped me design my own menu bar, prioritizing features I care about and demoting everything else to a hidden menu bar I can invoke when I need it. Apps like CleanShot X and Bartender are the epitome of what’s great about the Mac: they give you additional tools to complement a system feature, customize it to your needs, and make it more powerful in the process. The freedom to do this without being punished for it is the single aspect that has influenced the past six months the most for me.
Truly System-Wide Shortcuts, with Better Performance
As I noted at the beginning of this story, I’ll have a lot more to say about Shortcuts for Mac and techniques to take advantage of it in a special edition of the Automation Academy for Club members due later this week. The lesson will provide you with a collection of tips and strategies to create shortcuts on macOS and tap into the unique integrations offered by the app on the Mac. If you’ve been looking for ways to optimize your Shortcuts usage on Monterey and get some inspiration on new kinds of shortcuts you can create, the lesson’s for you. Allow me, however, to mention a few aspects of Shortcuts for Mac that have defined my past six months here as well.
The Shortcuts app for macOS Monterey was off to a rough start in October: for weeks, I ran into bugs, performance issues, and visual glitches that either made some of my shortcuts unusable or, broadly speaking, made using the app not a pleasant experience at all. Credit where credit is due though: Apple has spent the past few months reaching out to the community, listening to feedback, and meticulously iterating on the app to fix those widely documented problems and, particularly on the Mac, make the app more consistent with legacy macOS behaviors. As shown in the public release notes Apple now publishes for the Shortcuts app, the list of fixes they’ve shipped is extensive.
While the Shortcuts app shouldn’t have been released in those precarious conditions last year (it should have been labeled a beta), my usage of the app has increased alongside Apple’s work on improving its performance and stability; today, I consider Shortcuts for Mac an essential tool in my workflow and, in some ways, the most important change Apple could have brought to allow people like me to try macOS again.
As you know, I’ve built up a collection of hundreds of shortcuts over the years. I don’t use those 300 shortcuts on a weekly basis, but there are 30-40 shortcuts I use every day on all my devices. Shortcuts for Mac has altered my usage stats completely because of one specific option it offers: running shortcuts system-wide, no matter the app I’m in, by simply using the keyboard.
There are several Mac-only features in Shortcuts, but the multitude of ways to run shortcuts in the background on macOS is the one that truly sets it apart. The Shortcuts app for Mac lets you define hotkeys for individual shortcuts, but my favorite launcher (which I’ll also cover in the next section) is Raycast. This app, which I use as a Spotlight replacement, features built-in Shortcuts support, meaning I can search and run any of my existing shortcuts by typing their name. With just a few keystrokes, I can look for a shortcut and press Enter to run it contextually, without leaving the app I’m in. I love how easy this is.
Additionally – and this is where Raycast shines – you can define hotkeys for individual shortcuts (which I found more reliable than Apple’s hotkeys), aliases, and mark specific shortcuts as favorites, which will float toward the top of Raycast’s main window alongside other favorite commands.
The combination of these different ways to run shortcuts without ever opening the app is in stark contrast with how limited the iPadOS experience is. Apple’s default Spotlight launcher does support running shortcuts by name, but those results are never ranked as highly as in Raycast and there is no way to customize the order of results in Spotlight for iPad.
Even worse, however, is the fact that Spotlight search on iPad is so slow and unreliable. Even after disabling sources of content I don’t care about, and even after typing the exact name of a shortcut I want to run (instead of a few characters, like I do in Raycast), Spotlight for iPad often just doesn’t show me anything. And if it does, results are slow, and interactions with a shortcut from search results are even slower: when you press Enter to run a shortcut from Spotlight on iPad, a confirmation banner comes up – blocking the UI – both at the beginning and end of the shortcut. When I talk about being “punished” for trying to do pro things on a device called iPad Pro, this is exactly what I’m referring to.
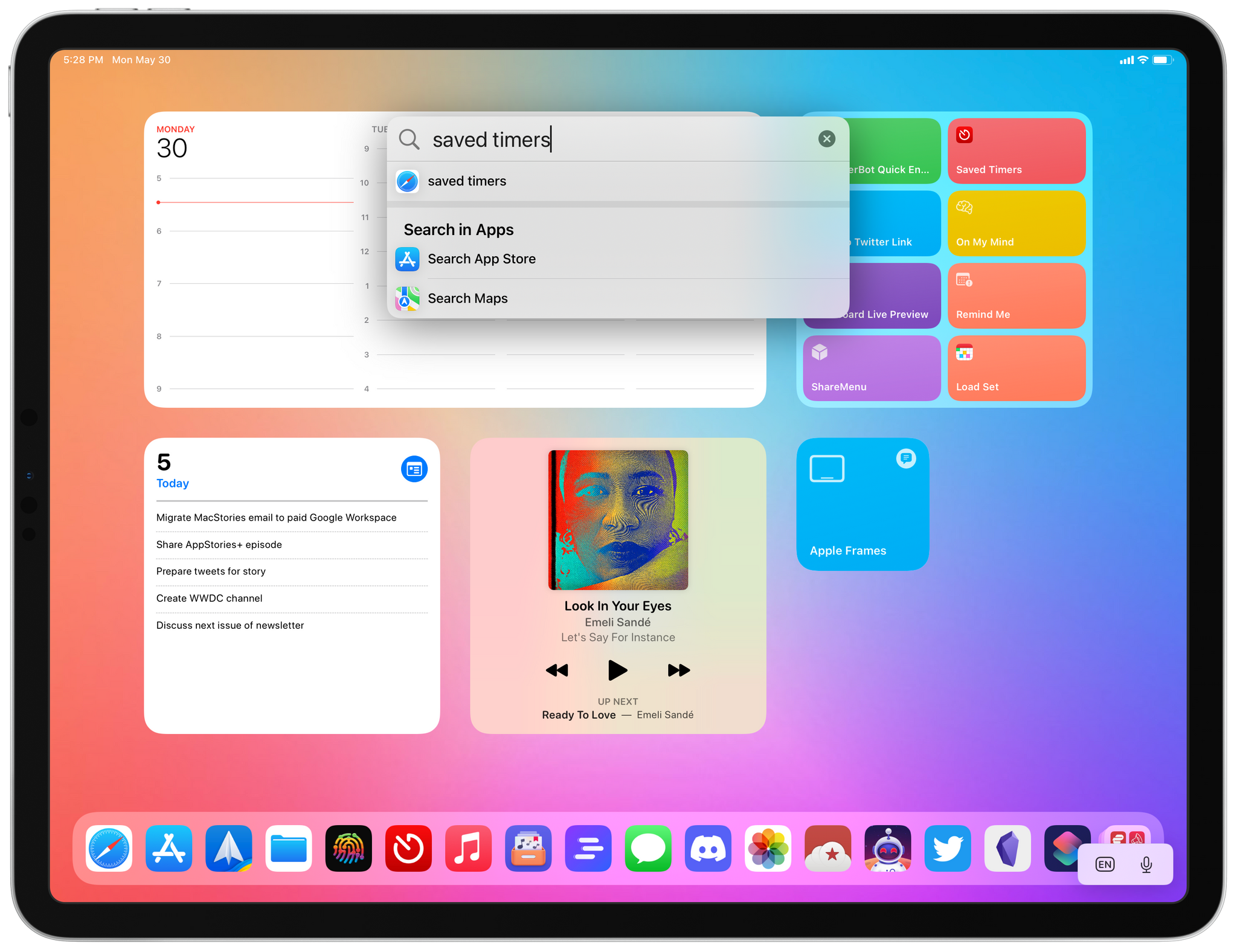
This happens every day on iPadOS 15: I type the exact name of a shortcut, which exists in my library (as you can see from the widget on the right), but Spotlight doesn’t find it.
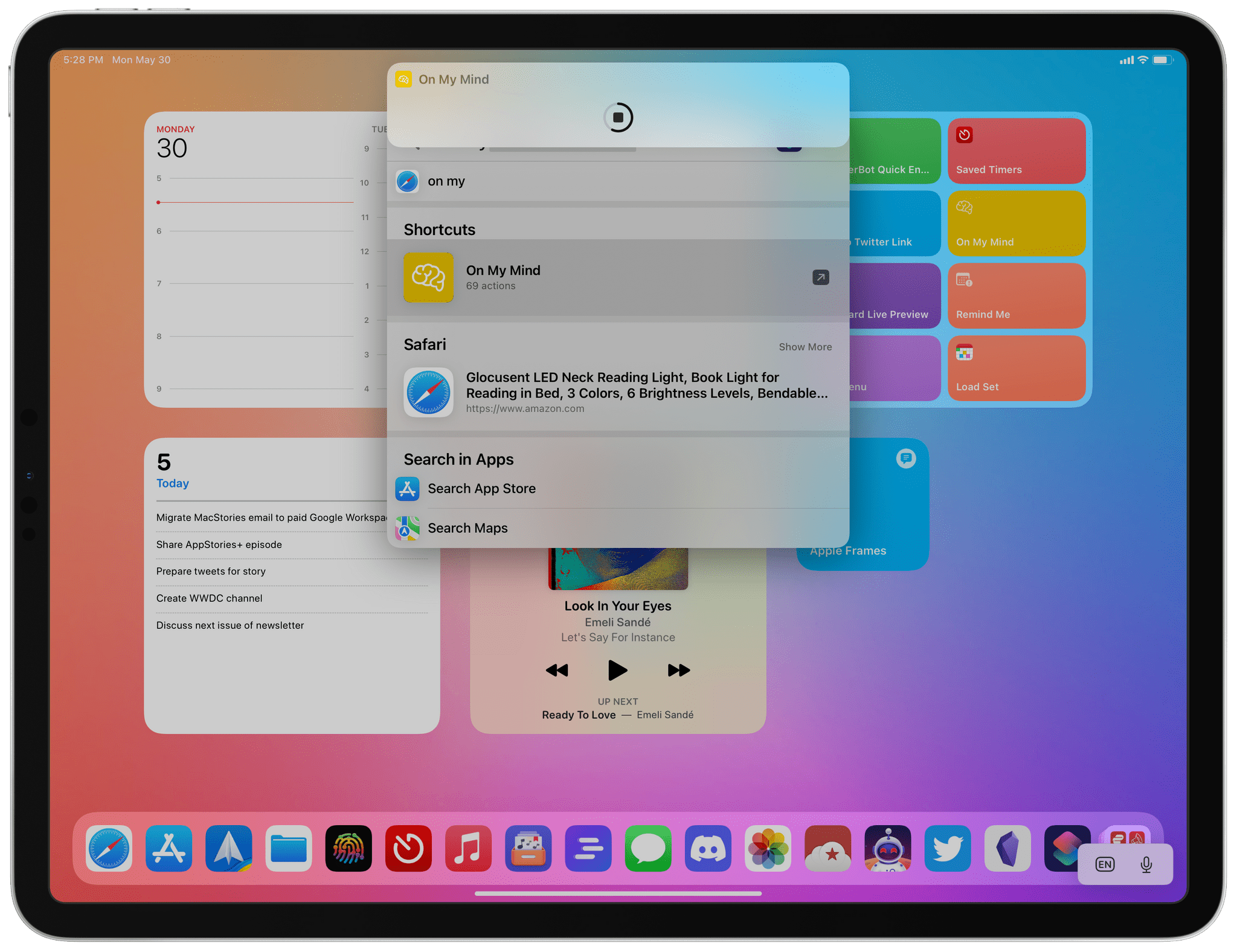
Running shortcuts from Spotlight on iPad always produces these slow, modal banners that block interactions with the OS. As a result, I never run shortcuts this way on iPad.
From this perspective, is it really surprising that someone like me – a committed Shortcuts user – saw the work being done in the Mac app and realized the iPad version, in its current state, just wasn’t doing enough? At the moment, there are no advantages to using Shortcuts on the iPad if you’re a power user: it’s mostly just drawbacks.
Shortcuts for Mac lets you run shortcuts as services and quick actions; there’s a menu bar app and global hotkeys; there’s a vibrant ecosystem of third-party apps that can run shortcuts directly thanks to the shell and API; there are advanced multitasking, scripting, and Finder actions that are not supported on iPad; you can open multiple editor windows and place them on an external display. There is one big feature missing in Shortcuts for Mac: personal automations, which I expect Apple to reveal for macOS 13 at WWDC.4
The ability to run shortcuts system-wide with just a few keystrokes has forever altered my perception of shortcuts and how accessible my automations should be. As a heavy Shortcuts user, what the Mac allows me to do is liberating; I hope Apple plans to extend this flexibility – or at least parts of it – to iPadOS 16 too.
(Re)Learning macOS Multitasking
This is where I struggled with adapting to macOS for months, and why this story took me six months to finish. After nearly of decade of using the iPad as my main computer, getting used to macOS multitasking and window management again was a challenge. Let me explain.
Initially, I tried for several weeks to translate the iPad’s multitasking paradigm and ethos to the Mac. After years of Split View and Slide Over, I wanted to see if I could turn the Mac’s multitasking experience into a glorified iPadOS-like environment where I’d mostly work with one app at a time, and sometimes two, but never more than three. I went as far as setting up hotkeys in BetterTouchTool that would match the keyboard shortcuts from iPadOS to create Split Views, and I used Keyboard Maestro’s palette to display an ‘app picker’ overlay, similar to the iOS 9 one, to pick the app I wanted to place on the other side of the display.
That experiment was unfruitful and short-lived, but it helped me understand something about myself: I really don’t like overlapping windows.
I’ve long felt this way, and I thought that maybe coming back to the Mac for a while would change it, but it didn’t, and I still strongly feel like managing windows that overlap with each other is one of the worst aspects of multitasking on macOS. I like the ability to spawn multiple windows (although not as much as some people), and I absolutely love how much freedom macOS gives me to drag them across multiple displays and desktops; but when they overlap, all I can see is visual clutter and inefficiency.
It’s been a long process, but I feel like I’ve landed on a good trade-off that saw me embrace macOS multitasking for what it is while carrying over some aspects of iPadOS, which, for better or worse, has shaped my adult life.
My approach to Mac multitasking is, unsurprisingly, what I’d like to see Apple do in iPadOS 16. I rarely let windows overlap and almost never manually resize them by dragging them from the bottom-right corner; instead, I rely on a combination of hotkeys and snap-style multitasking gestures to create ‘split views’ of different sizes that are essentially grids of app windows that do not overlap with each other. Here are a few examples:
With this system, I’ve found the best of both worlds: I retain the Mac’s ability to go beyond two apps shown onscreen at the same time, but I also don’t give up the iPad’s structure, where windows do not overlap and I don’t need to manually resize them. There are exceptions, of course, like menu bar apps and Shortcuts displaying alerts in the middle of the screen, but those are temporary distractions that don’t disrupt my workflow.
There are a few features that have made this setup possible. Raycast lets me assign hotkeys to specific apps I want to open without typing their full name in search. For instance, I’ve been opening Safari with ⌃S and Messages with ⌃M for the past few months, respectively, and I don’t know how I managed before, constanty switching between apps by tapping their dock icon or typing their name.
Raycast also comes with excellent support for window management built-in. The app has a long list of window presets to choose from, and each can be given its own alias or hotkey. These include standard dimensions like ‘left half’ or ‘right half’, but there are also more peculiar sizes such as ‘top three fourths’ or ‘reasonable size’. Being able to instantly apply a window preset with a hotkey is incredible, and I’ve set up a few shortcuts for my favorite window sizes that allow me to mix and match windows on my MacBook without ever dragging them myself or, worse, seeing them overlap.
The beauty of macOS is that it always gives me options. So if I don’t want to use keyboard shortcuts to place my windows onscreen, I can use BetterTouchTool’s snap-style multitasking gestures to resize windows with drag and drop instead. This feature, inspired by Windows’ multitasking gestures, lets you resize windows by sloppily grabbing them from the title bar and “bumping” them against a specific edge of the display. You’ve probably seen dozens of Mac apps that enable the same functionality (Moom, Magnet, and Swish come to mind). I like BetterTouchTool’s take because it has just the right amount of options for me and makes it clear (thanks to a translucent overlay) what the new size of the window will be. I don’t know why Apple hasn’t created their own version of this style of window manager yet, but I hope they will for macOS 13 and iPadOS 16. If iPad Pro ever gets support for Split Views with three or four apps at once, that would solve the majority of my multitasking-related issues on the platform.
There are two more things I want to mention here. One is a third-party app called Mission Control Plus. As the name suggests, this is a utility that extends the default Mission Control window manager on macOS with a handful of options. My favorite one: with Mission Control Plus installed, you can hover over a window and a ‘x’ button appears so you can close that window from Mission Control itself, without opening the app. Alternatively, you can quit apps with ⌘Q or close windows with ⌘W while hovering over window previews in Mission Control. This is another of those third-party enhancements that clicks right away and makes you wonder why it isn’t part of the OS itself. It’s also another excellent example of a system behavior that can be modified and improved for power users thanks to the freedom granted by macOS.
Lastly, I want to give a shout out to Hot Corners. I used to love this feature back in the day, and I recently rediscovered how great it is to be able to perform quick actions by swiping into a corner of the display with the cursor.
Hot Corners have been effectively left unchanged for the past decade, and I hope that doesn’t change. The ability to show my desktop and grab something from it with a single swipe toward the bottom left corner of the screen is one of the greatest inventions in modern multitasking. Apple should bring Hot Corners to iPad too.
A Fork in the Road
The past six months have shown me this: the Mac lets you have an opinion on how you want to use your computer; iPadOS still doesn’t. macOS gives power users more options and a flexible multitasking environment; the iPad’s software (the problem is not the hardware) still doesn’t empower its most loyal users to do what’s right for them on a computer they own. I hope to see major changes on this front in iPadOS 16.
The new MacBook Pro with M1 Max is an incredible machine that takes pride in being a computer built for people who want versatility. This computer has a clear identity; you can tell it was designed by people who love the Mac for people who had grown dissatisfied with the Mac over the past few years. This machine is a love letter to win back those users. Everything about the new MacBook Pro – from the screen and battery life to the keyboard and ports and its raw performance – is a testament to how fundamental Apple silicon is and will be for the future of Apple’s computers. If you’re a longtime Mac user, there’s never been a better time to fall in love with the Mac all over again than right now. Apple silicon is the perfect comeback story for Apple’s Mac lineup.
But the funny thing is, these computers are so good, they’re not just winning back old Mac users: they’re showing an interesting path to iPad users like me too. That path leads to a computer that keeps many of the same benefits of an iPad Pro but trades its modularity and portability for more power, a richer ecosystem of powerful apps, and more software versatility. Yes, I may sound like “Local Man Discovers the Mac After Years of iPad” here, but that’s the point: without Apple silicon, Mac Catalyst apps, and the design of these new Macs, I wouldn’t have even considered this possibility years ago. The combo of a stagnating iPadOS for power users and the renaissance of the Mac has been a perfect storm for iPad users who have long wished for iPadOS to be something more.
However, that’s not to say that I don’t miss the iPad every day. I really do. I still fundamentally believe in what makes the iPad so unique and unlike anything else in Apple’s lineup: its modular nature.
The iPad is the only Apple computer that can transform from a tablet into a laptop; it’s the only portable computer with built-in 5G connectivity, which I miss every day on the MacBook Pro; it’s the only computer that supports a multiplicity of inputs, including multitouch, Apple Pencil, and external keyboards and mice. From a hardware standpoint, the iPad’s vision is unparalleld. Six months into using the MacBook Pro, I still find myself trying to touch the screen to interact with UI elements; I often wish I could fold the entire laptop back on itself and use it as a tablet. That’s what I love about the iPad’s hardware: one device can provide me with the flexibility of multiple experiences; the MacBook Pro, unless Apple changes its mind in the future, is, and will always be, “just” a laptop.
The problem is that, at some point, I have to be realistic about my work and what I want to achieve in my professional life. Ultimately, it comes down to this question:
Have I been able to get more things done lately thanks to the Mac?
The answer is yes. The past six months have been one of the most prolific periods of my career, as you may have seen from MacStories Selects, the Starter Pack, my coverage of Obsidian and Shortcuts, and the month-long Automation April event. It’s not just that I’m very inspired at the moment: macOS has allowed me to get more things done, more quickly, with less friction than before, on a computer that I adore. For the first time in a while, I feel like I’ve only been thinking about the work itself rather than how to get work done.
As we head into WWDC, this is where I am: the new MacBook Pro and macOS have allowed me to do great things and spend less time trying to make a computer work for me. At the same time, I miss my iPad Pro; I still believe its modular approach could surpass the flexibility of a MacBook with the right software behind it. Realistically speaking, looking ahead at iPadOS 16, I could accept Gatekeeper remaining a macOS exclusive, but the multitasking story on iPad needs to fundamentally change for pro users and developers of pro apps. At this point, being limited to two apps at once and Slide Over just isn’t enough anymore.
It’s been a long journey, but the conclusion of the story so far is clear to me. macOS is Apple’s friendliest, most powerful platform for power users. Can iPadOS become as intuitive and versatile for power users, even in new, iPad-only ways that I can’t imagine right now?
I’ll always have hope. The hardware is there. WWDC starts Monday. I want to believe.
- A disclaimer on high-impedance headphones is necessary here. As you can imagine, the new MacBook Pro’s audio jack isn’t nearly enough to drive headphones as power-hungry as my HiFiMan Susvara. I tried, and the volume output from the computer is way too low to be considered comfortable. On the other hand, I’ve had no issues whatsoever driving my Abyss Diana Phi or the Audeze LCDi4 and 64 Audio U12t IEMs with this Mac, so that’s nice. The MacBook Pro’s built-in DAC isn’t as proficient at retrieving finer details as my Matrix Audio X-SABRE 3 desktop DAC, but it’s totally fine for Apple Music hi-res lossless listening. ↩︎
- That’s a lot of words to avoid saying ‘Metroid Prime’. ↩︎
- 5K! The GameCube was a 480p console. ↩︎
- The other, albeit smaller, feature missing from Shortcuts on the Mac is integration with the share sheet. While there are other ways to trigger shortcuts on macOS that compensate for the lack of a share sheet, I expect Apple to provide a solution here in macOS 13 as well, especially regarding the ability to pass Safari webpages and articles as input types to a shortcut. ↩︎