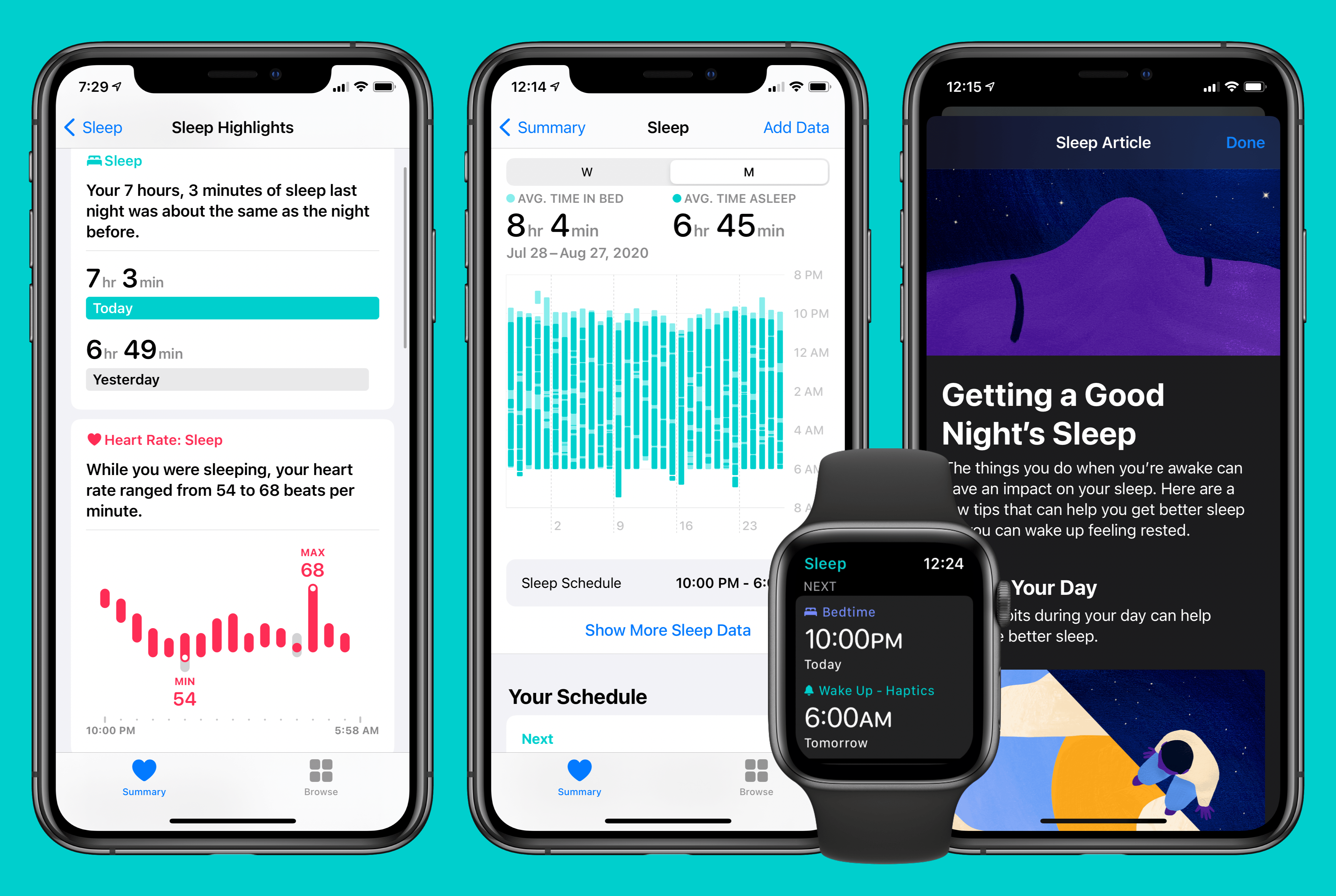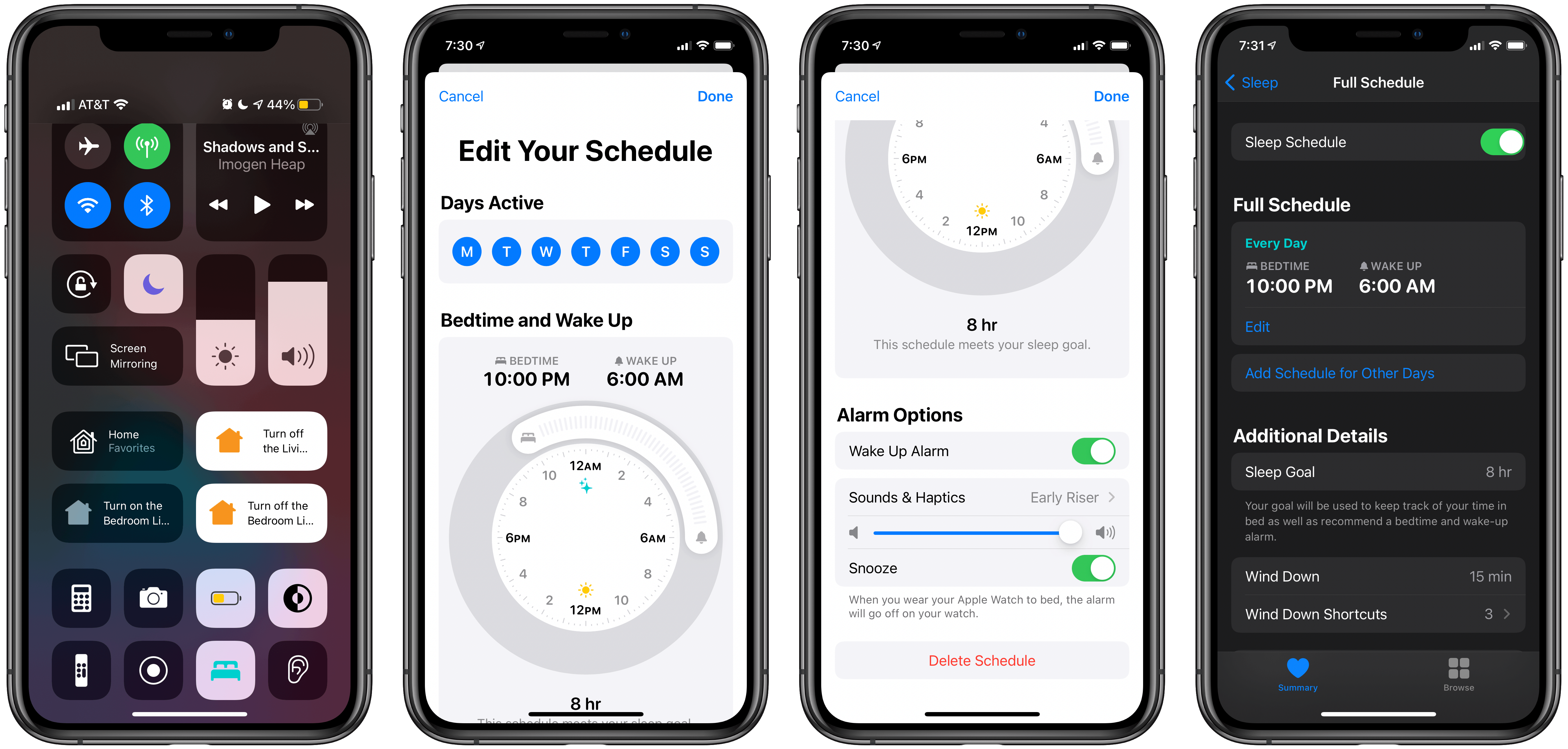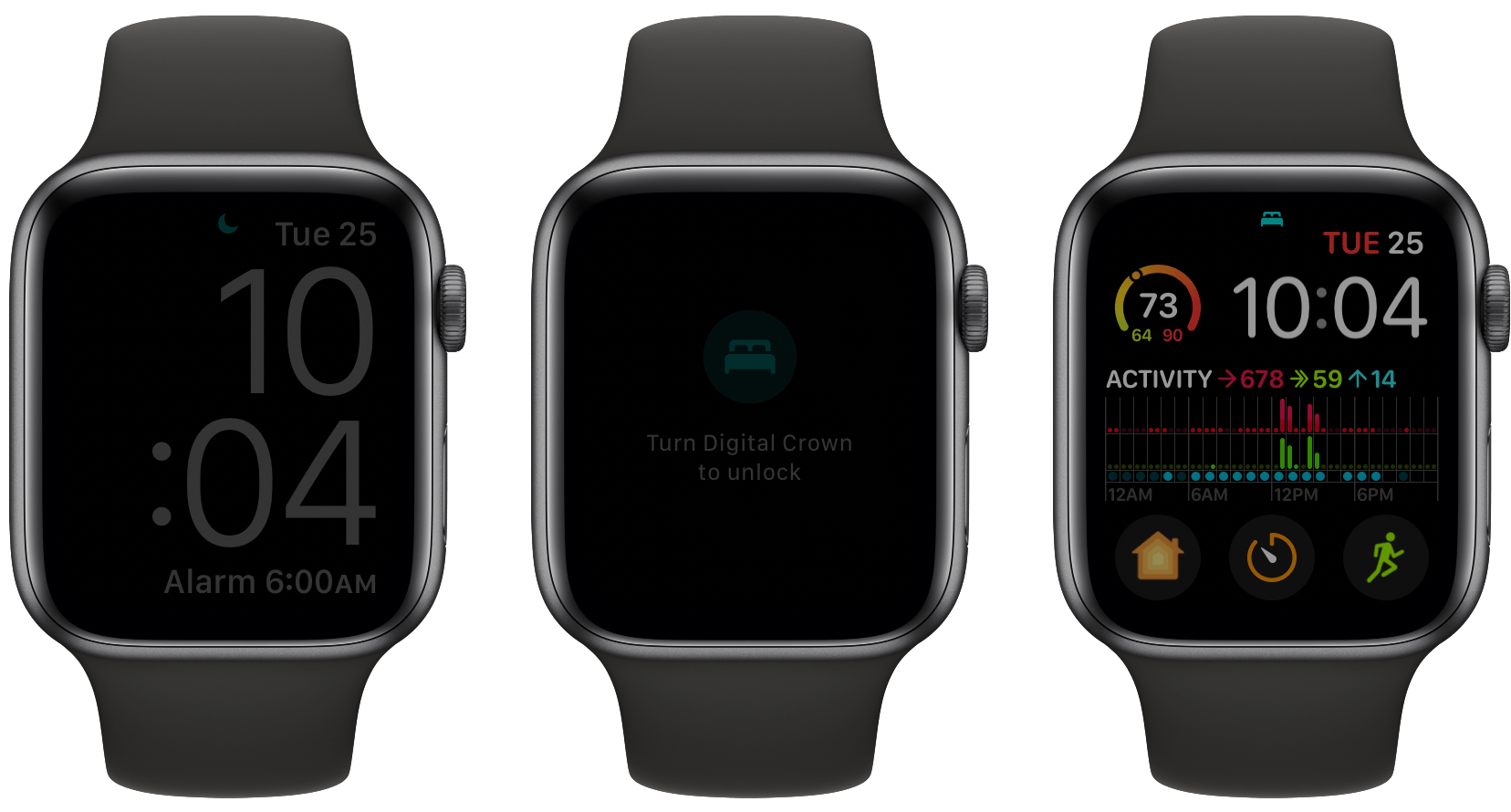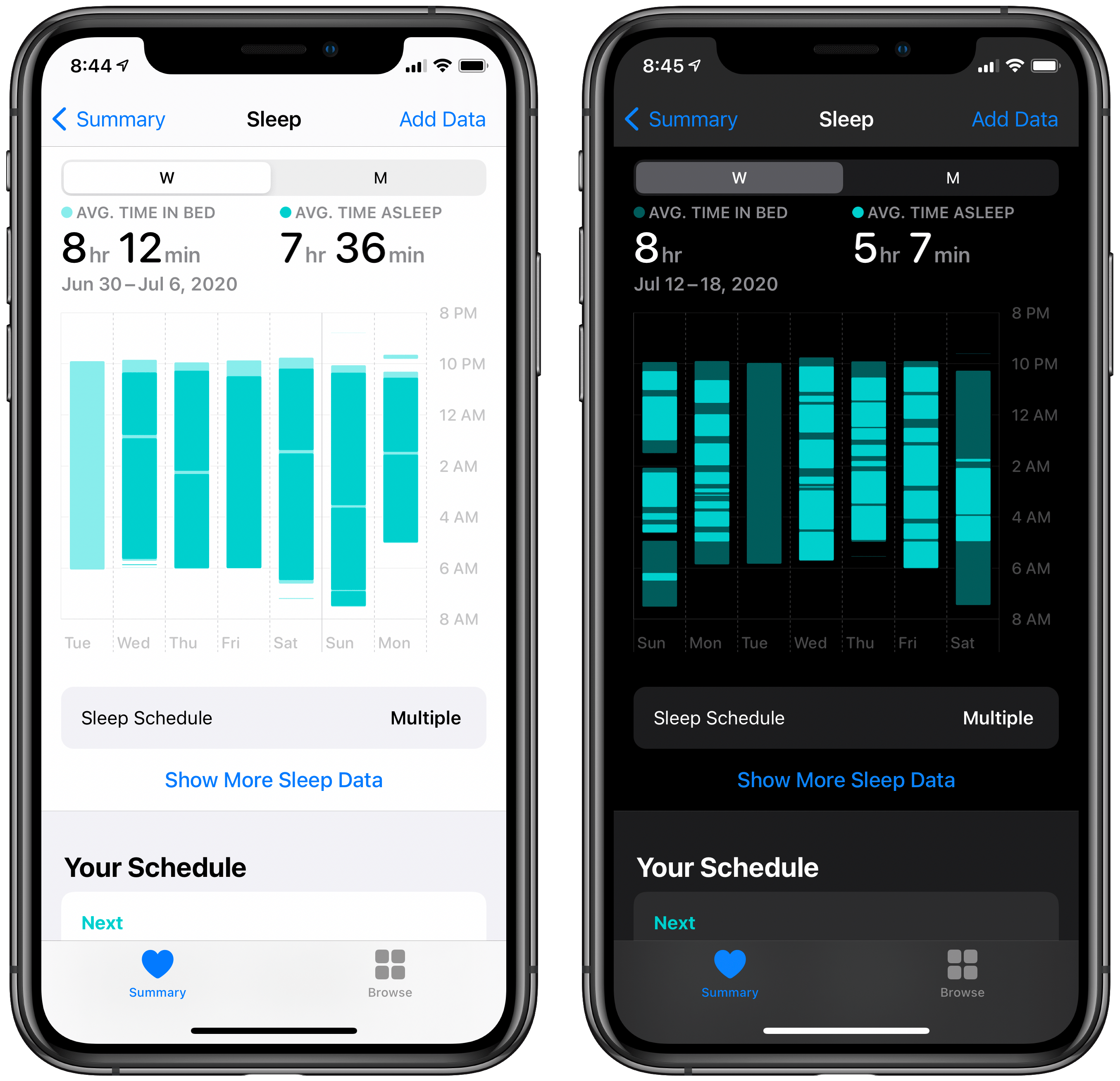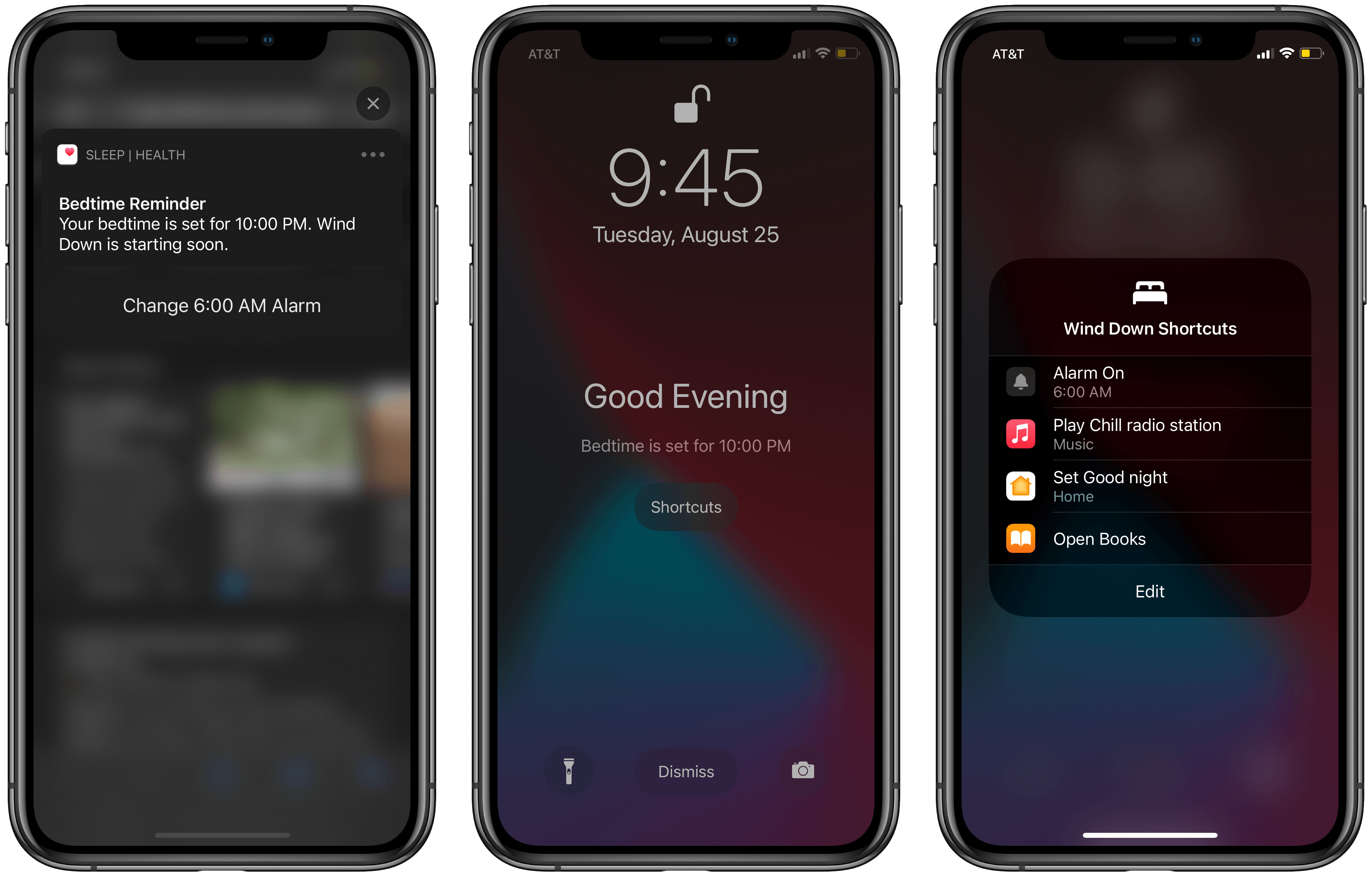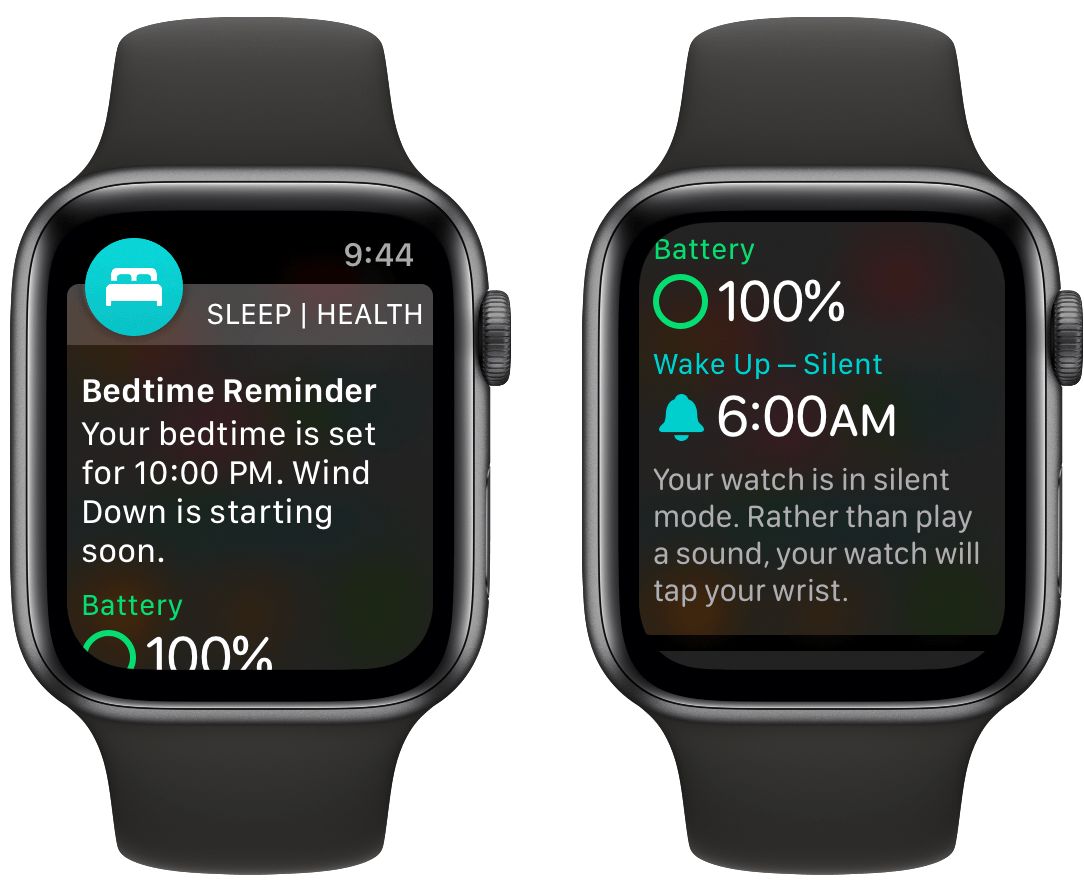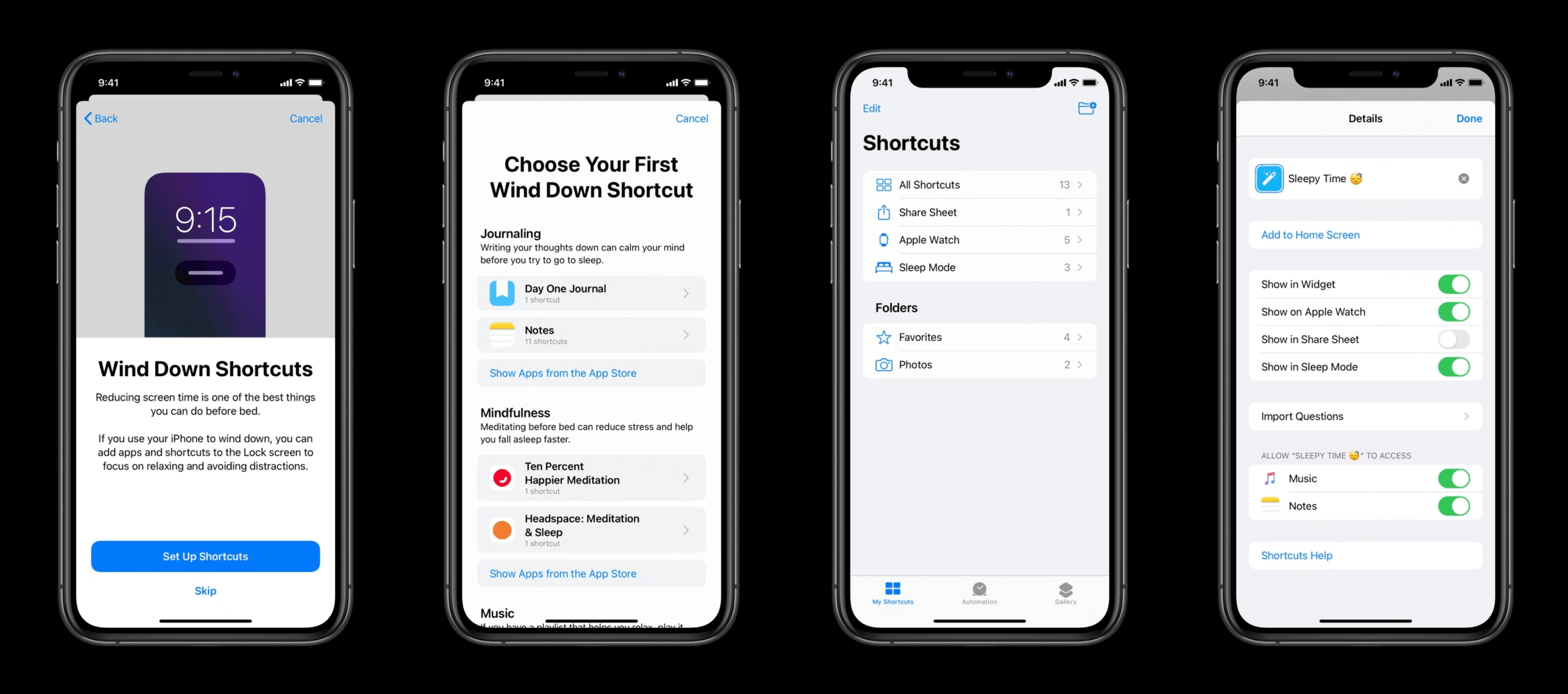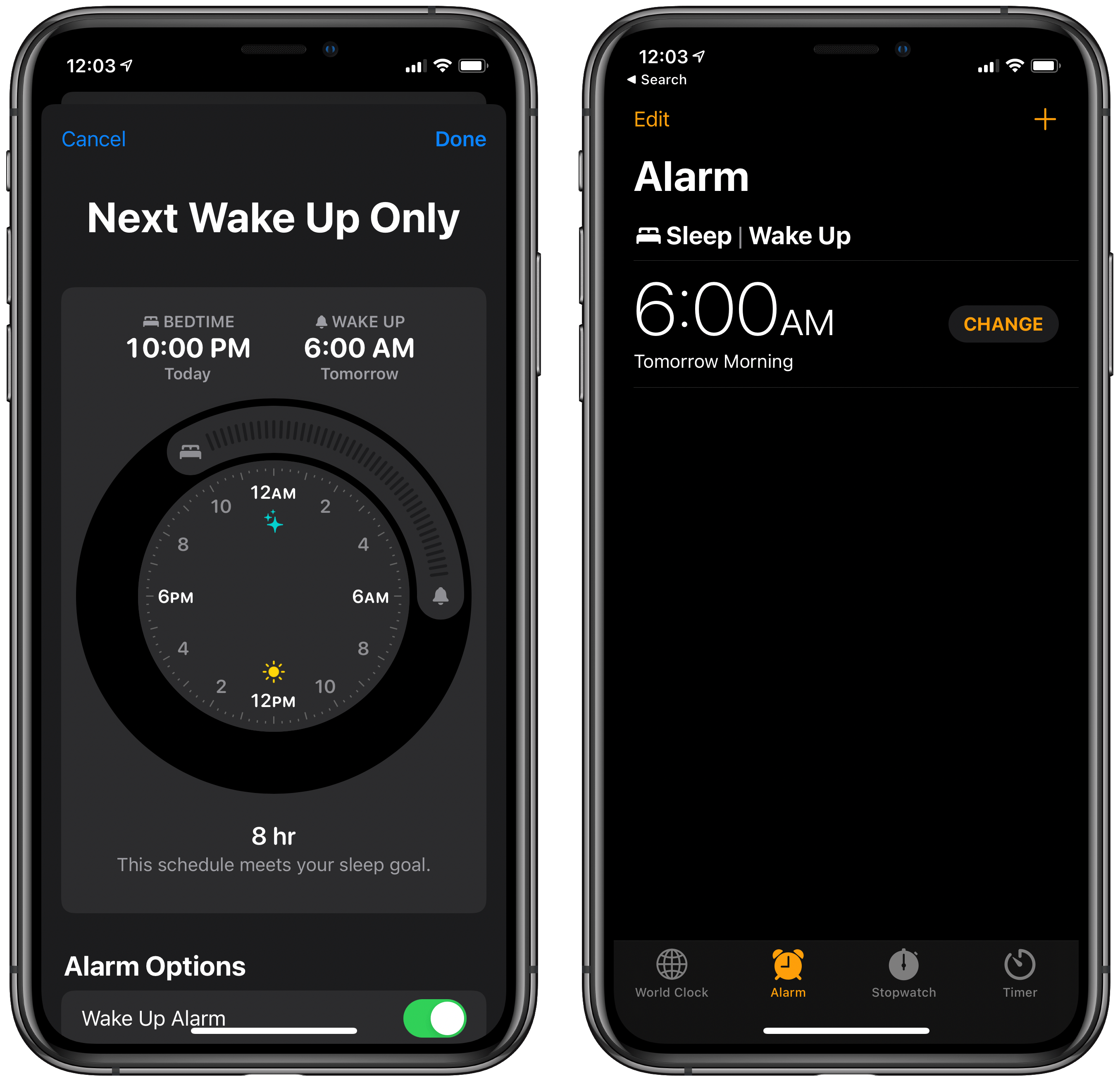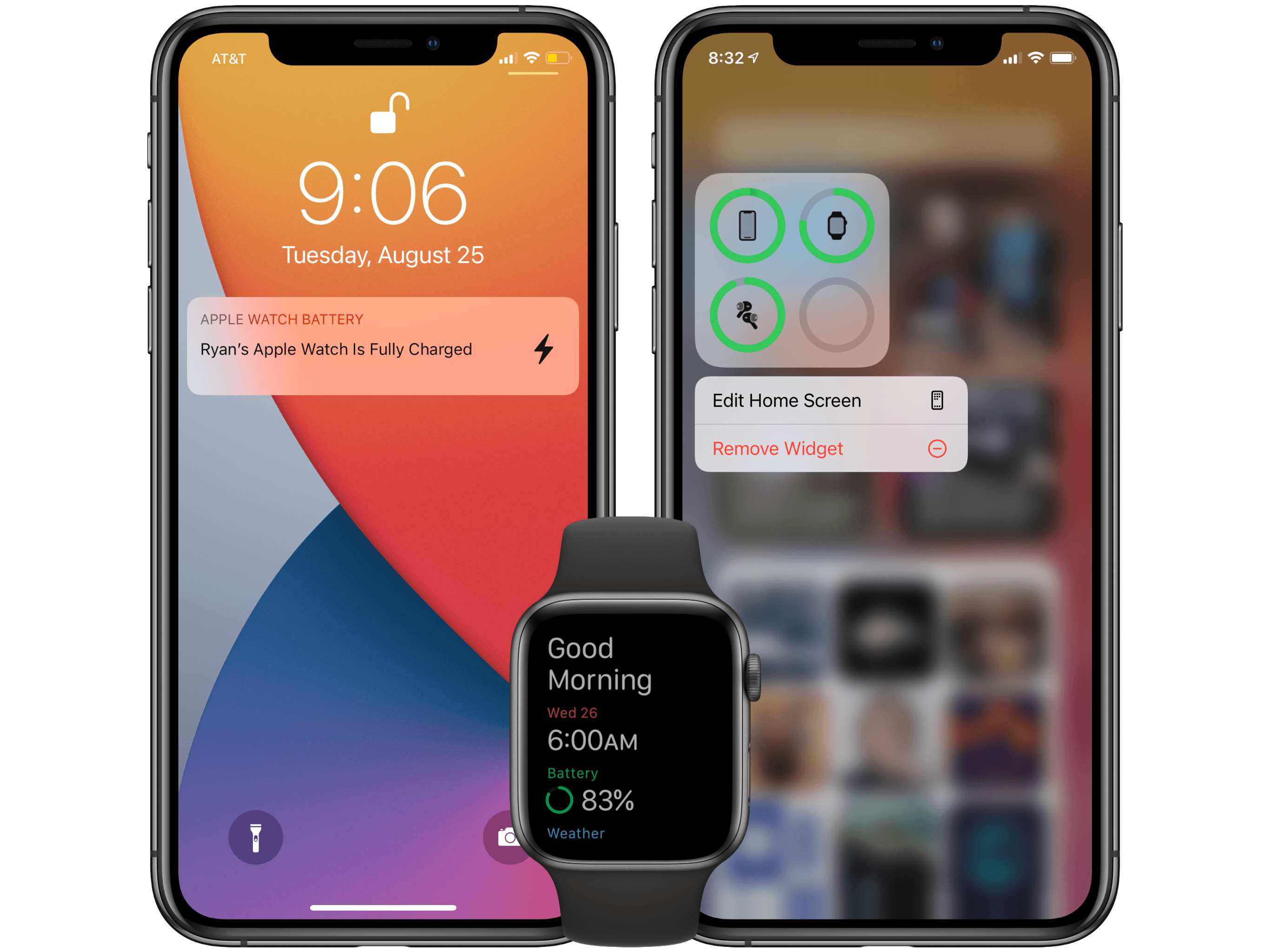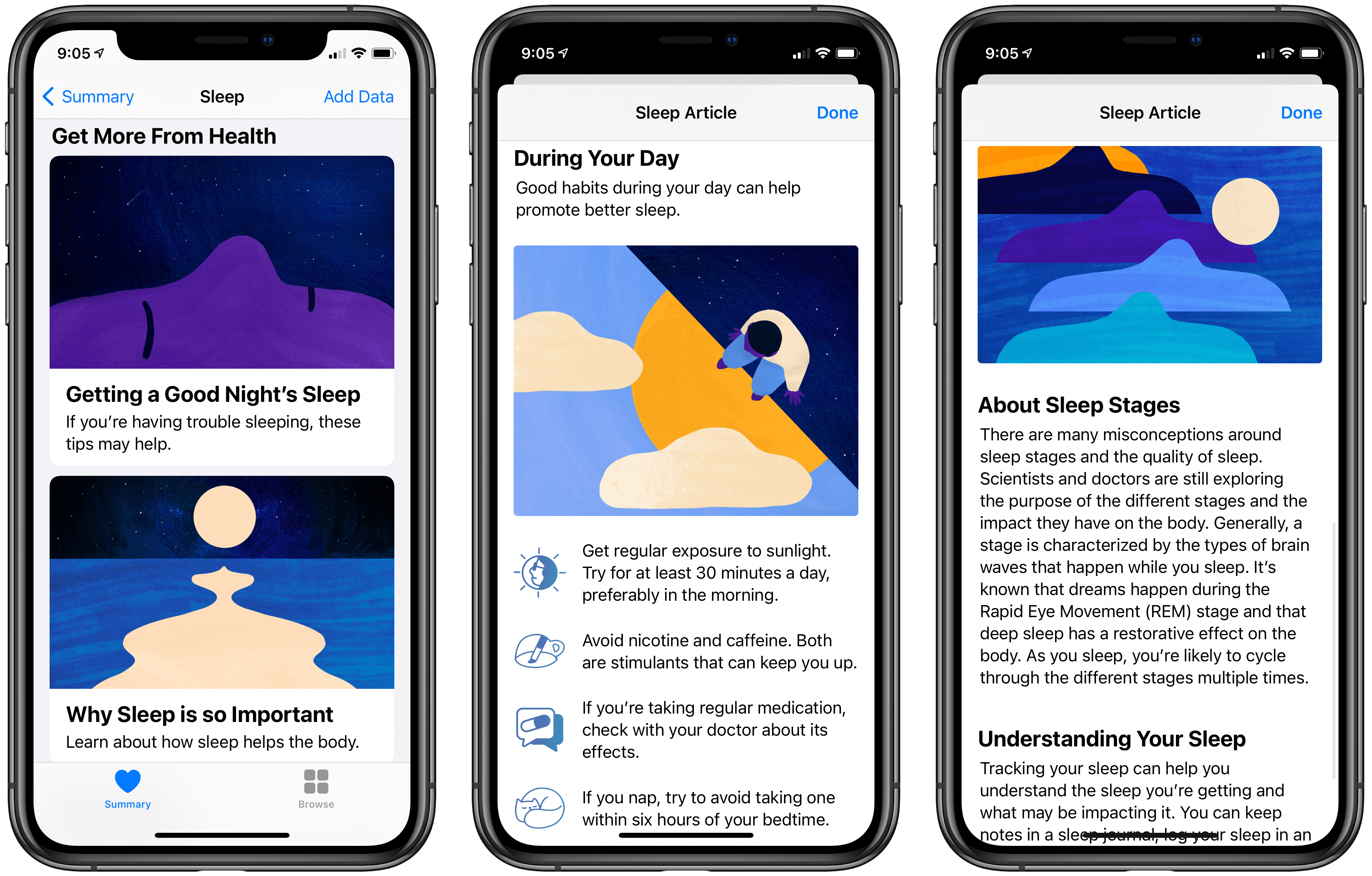Sleep tracking has always seemed like a natural addition to the Apple Watch, and for years all signs have indicated Apple had it in its plans. In 2017 the company acquired Beddit, which specialized in sleep-tracking hardware and software. Perhaps one motivation for that move was the fact that paid sleep-tracking apps regularly occupied the App Store’s top charts. Apple has also progressively exhibited strong interest in areas of health, making sleep a no-brainer. So the technology for sleep tracking had been acquired, customer demand was clearly there, and it fit within the broader health ambitions of the company.
Yet until this year, Apple’s sleep-related software enhancements have been limited to…improved alarm options on iPhone. This fall that’s changing, as watchOS 7 and iOS 14 will together introduce a true sleep tracking system.
I’ve been using the new sleep-related features of Apple’s forthcoming OS versions for two full months now, and in true Apple fashion, they’re in some ways more comprehensive and elegant than third-party solutions, and in other ways they’re underpowered compared to what third parties provide, ensuring that they won’t be the best fit for all users, but their simplicity will make them a solid solution for most people.
Sleep Tracking
Let’s start with the sleep tracking functionality itself before getting into the details of everything adjacent to it.
On both iPhone and Apple Watch you can manually enter sleep mode via a new Control Center button featuring a bed icon. This can be useful for when you want to track an irregular time of sleep, like an impromptu nap or going to bed early one night. The primary way you’ll want to track the majority of your sleep, however, is via a pre-configured sleep schedule.
Setup of your sleep schedule can be done either in the Sleep section of the iPhone’s Health app or in the new Sleep app on Apple Watch. The setup process is similar to the Bedtime feature available in iOS 13’s Clock app, but with more flexibility. You’ll start with setting a sleep goal, after which the setup process will prompt you to choose scheduled times for both bedtime and wake up. This schedule can apply only to select days if you’d like, so you could have an earlier wake up time on weekdays, then set a different schedule for bedtime and waking on the weekend. You’ll also configure the alarm type you prefer as part of this setup process (with the Watch you can use a haptic-only option), and choose whether to enable or disable snooze functionality.
Apple is strongly pushing the idea of consistency as a key factor in getting the best sleep, so the expectation is that once you’ve set your preferred sleep schedule, that’s the schedule you’re going to follow. As a result, when your scheduled bedtime arrives, your devices will automatically enter sleep mode. There will be a period of Wind Down that precedes your scheduled bedtime, which I’ll detail shortly, but regardless your iPhone and Apple Watch will enter sleep mode automatically at your scheduled bedtime.
When sleep mode is active your devices will also remain in Do Not Disturb, and your iPhone will offer a handful of shortcuts that you’ve pre-configured ahead of time as part of the setup for Wind Down. I’ll detail this shortcut functionality in the Wind Down section, but it’s worth noting that the same shortcuts you configure for Wind Down will be available from your iPhone’s Lock screen during sleep mode. Finally, once in sleep mode your iPhone’s display will dim, and your Watch’s display will turn off altogether, even if you have a Series 5 model with always-on functionality. Clicking the Digital Crown will show a dimmed, full-screen view of the time, and to unlock and fully use your Watch you’ll need to scroll the Digital Crown – all of this aims to preserve battery life and prevent unintentional touch input while you sleep.
Technically you can do sleep tracking via an iPhone alone, without needing an Apple Watch, but the data will be no better than what was available last year via the Clock app’s Bedtime integration with the Health app. It will save your time in bed, but you’ll have no insight into the quality of your actual sleep.
Even when you do have a Watch to use for sleep tracking, iOS 14 still takes into account your total time in bed based on both your sleep schedule and use of your iPhone. This enables a two-pronged approach to sleep data: your iPhone will track how long you were in bed, while your Watch tracks the time you were actually asleep during the night.
When it comes to sleep data, Apple has taken a very simple, minimalist approach. Unlike some third-party apps that break your data into light or deep sleep, give you a sleep quality grade, or offer a variety of other details, Apple tracks just three key things: the time you’re in bed, the time you’re asleep, and your heart rate while sleeping.
As seen below, in the Health app’s sleep graphs your time asleep is represented by the darker shade of blue, while gaps in that darker shade are times your Watch detected you were awake. The light blue bar underneath the dark blue represents time ‘in bed’ per your iPhone, though depending on your iPhone use during that time, it may or may not account for things like a trip to the restroom.
I had surgery nearly two months ago, shortly after I began trying Apple’s sleep tracking system, and I’ve been able to see very clearly how surgery impacted my quality of sleep. Pre-op the data shows that I was regularly sleeping through the night, with perhaps one brief waking period detected; post-op things are much messier.
In addition to viewing the raw sleep data in weekly or monthly chunks, the Health app also provides what it calls Highlights, which are special insights into your sleep activity that often provide more context than the main bar graph can. For example, you’ll see a highlight comparing the amount of sleep you’ve gotten the last 7 or 14 days versus the previous 7 or 14. Another highlight compares last night’s sleep to that of the night before. Most highlights follow this trend of comparing data from different time periods, but there’s also one showing your tracked heart rate during sleep. Highlights were first introduced to the Health app last year for other data types, and I’ve found them one of my favorite parts of the app.
If you want to get into the nitty-gritty of your sleep data beyond what the graphs and highlights provide, near the bottom of the Sleep screen is a Show All Data menu which will break down every bit of sleep data being recorded. You can delete any of the data here if something is inaccurate, though I haven’t found the need to do that myself. You can’t actually edit an existing log though, so if for example you forgot to wear your Watch for part of the night, you’ll need to use the Add Data button in the top-right corner of the main Sleep page to remedy that.
After each night of sleep tracking, your alarm will activate and after you turn it off, you’ll see a Good Morning screen on your Watch and iPhone. This hides notifications until dismissed, and features the current time and weather conditions alongside your Watch’s current battery level.
Wind Down
Wind Down is Apple’s attempt to help set you up to get the best sleep possible. Rather than focusing only on tracking your sleep, the company has built a system via Wind Down that can serve to improve both the consistency and quality of your sleep.
Tied to the bedtime schedule you set, Wind Down is a mode that your iPhone will enter at some point before bedtime arrives. You can set the duration of time pre-bedtime that Wind Down will initiate, and choose what functionality is available on your iPhone during that time.
In concept, Wind Down somewhat resembles the Downtime feature found in Screen Time. While Downtime is Home screen-centric, making all but a few hand-selected apps on your Home screen inaccessible, Wind Down focuses instead on the Lock screen. When in Wind Down, Do Not Disturb is activated and notifications are hidden from view, while the Lock screen instead shows you a clean layout featuring the time, info about your next scheduled alarm, and a button for accessing Wind Down shortcuts – the screen is also automatically dimmed. All of these changes are meant to help you relax before bed, and only use your device for things that will aid that goal.
This is where shortcuts come in. Similar to how Downtime grants access to the few apps you permit, with Wind Down you can configure certain shortcuts that you want quick access to.
Wind Down shortcuts can be anything from the Shortcuts app. When configuring Wind Down shortcuts you can choose from curated categories like Journaling, Music, Mindfulness, and more, and developers can optionally suggest certain actions from their apps as Wind Down shortcuts in specific categories. Currently, since no developers are able to ship updates for unreleased OS versions, the suggested shortcuts are dominated by actions that simply open a specific app. But like I said, you can also choose any shortcut from the Shortcuts app to use as a Wind Down shortcut, making it available on the Lock screen during Wind Down for easy access. This can be done via setup in the Health app, or by going to the Shortcuts app, opening a shortcut’s settings view, and toggling the ‘Show in Sleep Mode’ option.
I haven’t found myself using Wind Down shortcuts very often, primarily because I already have my own well-established practice of only using certain apps on my iPhone as bedtime draws near. For those struggling to establish such habits, however, Wind Down shortcuts may be of greater value in aiding their sleep prep. Setting a relaxing Home scene, starting a meditation session, playing a calming radio station, or having a journaling session all seem like great ways to prepare for sleep, but I also appreciate the flexibility to make any custom shortcut available during Wind Down, since different users will have their own preferences for how to relax.
It’s important to also note that when Wind Down is active, you can still easily use your iPhone’s full functionality by pressing the Dismiss button on-screen. Wind Down isn’t intended as a true restriction, more a tool meant to aid healthy habits, which I think was a good design decision by Apple.
All the Nice Things
The basics of sleep tracking data via Apple’s system are relatively unremarkable. They do the job alright, but taken alone, their core functionality isn’t particularly special. And Wind Down is a nice touch to help improve users’ sleep, but like I said it hasn’t been of much value to me personally. However, what has made me want to continue using the sleep system Apple’s built is all of the thoughtful touches that enhance the overall experience. Some of these niceties are things only Apple can implement due to its privileges as the platform owner, while others may provide inspiration for third parties to implement them in their own sleep-focused apps.
Modifying only your next scheduled alarm. Have you ever disabled your repeating alarm for one day only to forget to turn it back on the next day? This has been a regular frustration for me in the past, leading me at times to simply leave my alarm active even when I didn’t want it to be for fear that I would forget to reactivate it the next day. Apple’s health team has taken scenarios like this into account and offers the option of modifying only the next scheduled alarm. This can be done either in the Sleep section of the iPhone’s Health app or in its Clock app, or in the dedicated Sleep app on watchOS or the Watch’s Alarms app. In all these places you’ll find an option to modify or disable the alarm for your next wake up. Doing this has no impact at all on your future sleep schedule or alarms, so there’s no possible collateral damage from that decision. This is how repeating alarms should have always worked.
Early start notifications. A similar long-time annoyance I’ve had with the Apple Watch and iPhone’s alarm system involves the times I would get up before my alarm went off. On those not-infrequent occasions I would sometimes leave my devices on my nightstand while getting ready for the day, so when the time came for my scheduled alarm to go off, I would need to rush back to the bedroom to turn it off, usually moving quickly so my wife didn’t get prematurely woken up. But in watchOS 7, the Apple Watch will detect when I seem to be awake and moving about before my alarm has come due and will send a notification that offers to turn my alarm off. In my experience these alerts never happen too early – if I get up hours before my alarm to use the restroom, that won’t trigger a notification. Rather, they’re always timely and offer valuable utility that I wish the Watch had years ago.
Apple Watch battery status. One of the biggest barriers to establishing a sleep tracking habit is finding a new time to charge your Apple Watch. It’s easy dropping the Watch on its charger overnight, but finding a consistent time during the day to charge is far more challenging. While Apple can’t remove that challenge entirely, it’s done a good job making Watch charging info more accessible than before.
One such improvement is the special alert banner that will display on your iPhone when your Apple Watch is fully charged, ensuring you can put your Watch back on as soon as possible rather than needing to regularly check its charge level, or possibly forgetting about it altogether. Another battery status informant I’ve mentioned already is the Good Morning screen that appears on your Watch after turning your alarm off, which show not only the time and weather but also your current battery level. Finally, the updated Batteries widget on iPhone is a great way to stay informed of your Watch’s current charge, especially if you place it on your Home screen where it’s highly visible.
Haptic alarms. I already mentioned this feature briefly, but it’s worth repeating because it’s so nice being able to wake up via haptic feedback rather than a sound. Apple offers a great array of pleasant sounds to wake up to, but if you share a bed with someone whose life runs on a different schedule than yours, or have a baby sleeping in a crib nearby, traditional noisy alarms aren’t a great option. Haptic feedback delivered via the Apple Watch on your wrist works much better.
Sleep education. As part of its push to promote wellness, not simply store data, Apple added educational articles to the Health app in iOS 13 so that users can better understand things like menstrual and hearing health. This year there are, unsurprisingly, new articles that relate to sleep. These short yet informative additions serve as great complements to the other sleep features. As I wrote last year, “It’s one thing to have access to important data, and another thing entirely to understand how to interpret that data.”
Sleep goal notifications. Most third-party sleep apps I’ve used have offered to send a daily notification with data about your previous night’s sleep. Though I’ve tried such features, I usually turn them off before long because I prefer my sleep tracking to be more passive, where I can check the data when I want it, but also don’t need to be overly aware of all the intricate details of every night’s sleep. Apple doesn’t offer a daily notification option except in one specific case: if you hit your sleep goal for the night. I like this approach, since if I didn’t get as much sleep as I’d like, I’d rather not be shamed for it via a notification, but if I did hit my goal, the notification is a nice little boost of encouragement. If you’re the kind of person who prefers the approach of third parties, however, you can use the Shortcuts app to build a daily notification-of-sorts yourself.
Customization options. At the very bottom of the Sleep screen in the iPhone’s Health app, you’ll see an Options menu that enables customizing your sleep tracking experience. You can choose whether sleep mode is automatically enabled per your set schedule or not, whether the time will be shown on your devices while in sleep mode, whether to receive alerts when Wind Down is starting, or after you’ve hit your sleep goal, and more. There are also a couple options to be found in the Sleep section of the iOS Watch app.
Looking to the future, I’m curious if Apple will enable tracking even more types of data via upgraded Watch hardware. Honestly though, the basics of time in bed, asleep, and heart rate info are all I really need. And for those who want more, third-party sleep apps still integrate with the Health app as they always have and can provide that additional data.
What I do hope new hardware will bring is improved battery life. It’s not entirely fair to judge the battery life of my current Series 5 model since it’s running beta software, but sleep tracking at night has meant I sometimes need to charge my Watch not just once, but twice during the day.
One Apple’s greatest strengths is that, generally speaking, the company sweats the details. It takes into account the many facets that contribute to a user’s experience of its products, and this year’s sleep features are strong evidence of that. Sleep tracking isn’t new to Apple devices, it’s been done by plenty of third parties before. But the sleep tracking experience in watchOS 7 and iOS 14 goes above and beyond simply recording data – it promotes better sleep with its schedule-based system and Wind Down, and accounts for the commonly unconsidered real-life scenarios we all find ourselves in, such as getting an early start on the day, wanting to change just the next morning’s alarm, or waking up without waking everyone else in the room.
As Apple continues exploring its ambitions for health and wellness, this comprehensive yet uncomplicated approach to sleep tracking is something I look forward to seeing applied to other areas of health in the future.
You can also follow our 2020 Summer OS Preview Series through our dedicated hub, or subscribe to its RSS feed.