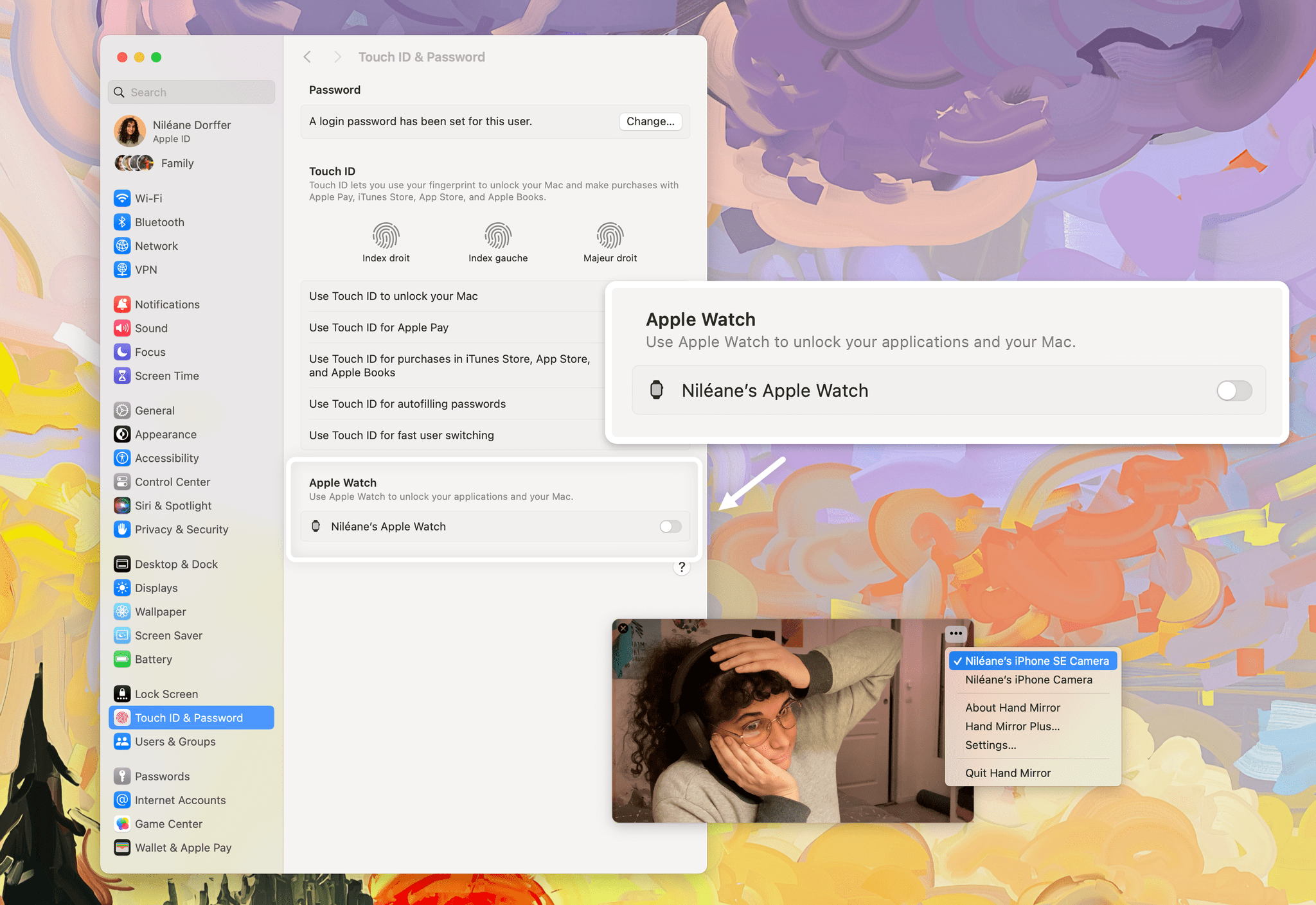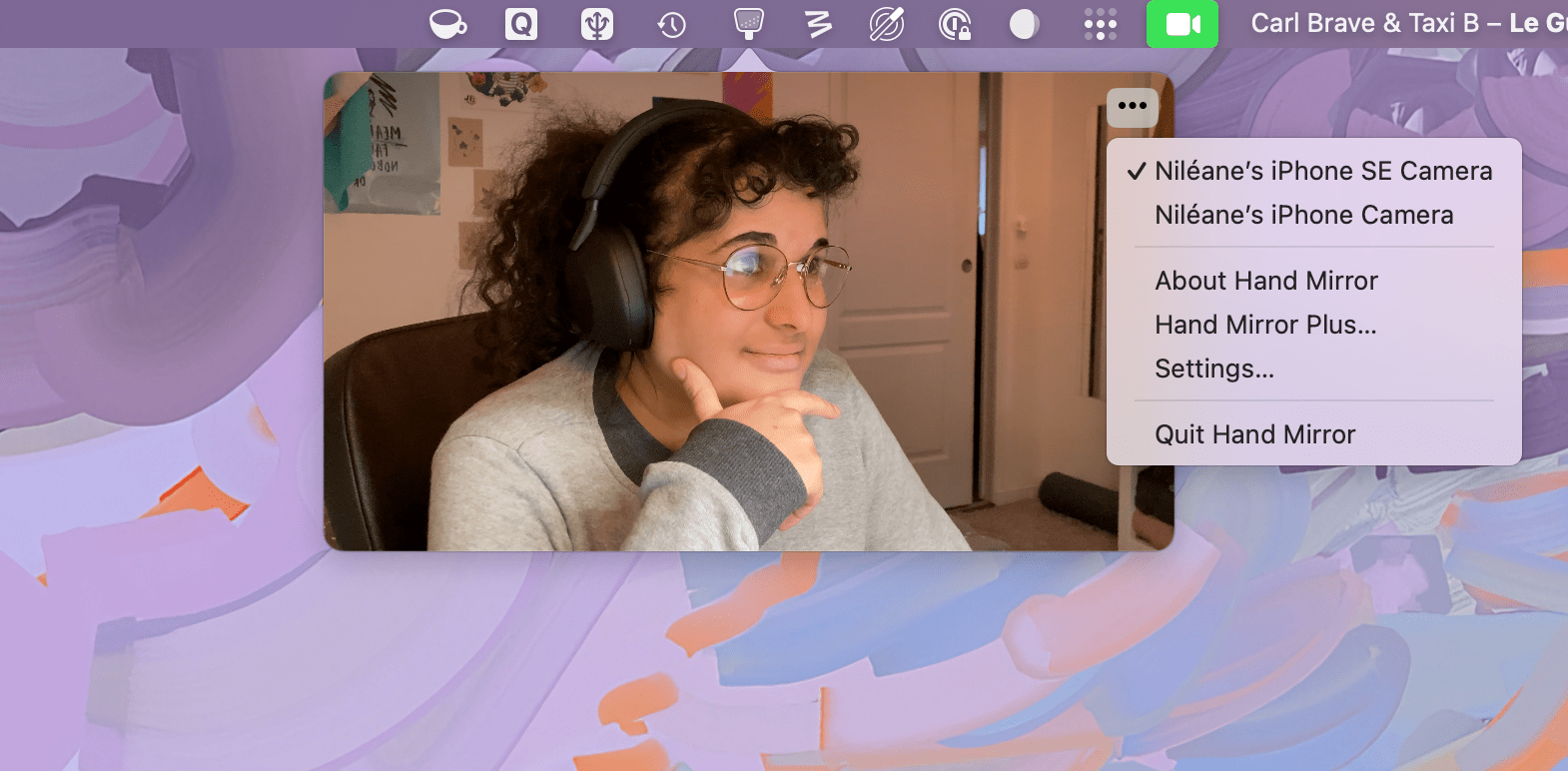Continuity Camera is amazing. Since it was introduced in macOS Ventura, I’ve been using the feature almost daily. Continuity Camera is a native feature on macOS that lets you use an iPhone as your webcam. For it to work, you can either connect the iPhone to your Mac using a cable, or use it wirelessly if both devices are signed in with the same Apple ID. It’s quite impressive that, despite having to rely so often on video calls for work, I still don’t own a webcam today. Instead, the camera I use at my desk is an old iPhone SE (2nd generation), which was my partner’s main iPhone until they upgraded last year.
Over the past few months, however, the number of video calls I have needed to take on a daily basis has become critical. As an activist, part of my work now also involves conducting online training sessions with sometimes up to a hundred participants at a time. I just couldn’t afford to join one of those sessions and not have my camera working. Continuity Camera became a feature that I need to work reliably. Sadly, it doesn’t. Half of the time, apps like Zoom and Discord on macOS could not see the iPhone SE in the list of available cameras. This meant I had to fetch a Lightning cable to manually connect the iPhone. If I was unlucky that day, and that didn’t work, I would have to completely reboot the Mac. If I was really unlucky that day, and even that didn’t work, I would end up joining the call without a camera. Despite meeting all the requirements listed by Apple Support, this problem just kept happening on random occasions.
I had to find a fix for this bug, or at least a way to work around it.
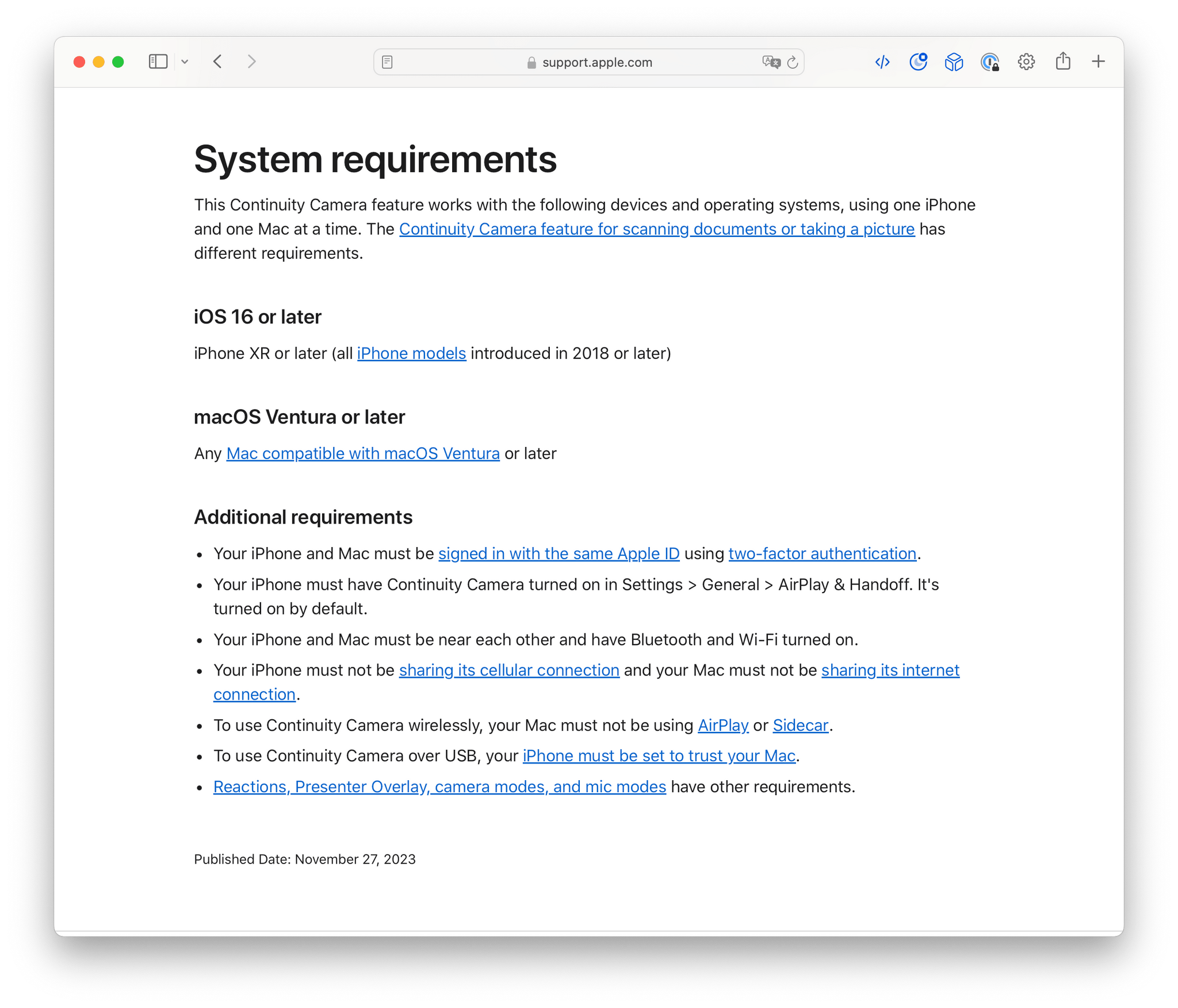
Despite meeting all the system requirements listed by Apple Support, Continuity Camera in wireless mode frequently stopped working on my Mac.
I naturally considered giving in and purchasing a dedicated webcam, and I agree, it could have been an easy solution. But hear me out: good webcams always seem too expensive, and I’m always worried about the image quality of the more affordable ones. My iPhone SE’s camera, on the other hand, looks fantastic as a webcam — and it is right here, sitting on my desk, for free. Another easy solution would have been to keep my iPhone constantly connected via a cable to my Mac. Unfortunately, unless I had the budget to invest in a bigger Thunderbolt dock, or the willingness to rework my desk setup to make space for a USB hub, I simply didn’t have enough ports to afford to keep an iPhone plugged in at all times. I truly wanted to make the wireless Continuity Camera setup work.
So, I started investigating — and by investigating, I obviously mean Googling in the middle of the night. Unsurprisingly, I was far from being the only person to encounter this issue with wireless Continuity Camera. I stumbled upon a flurry of Reddit threads and Apple Support discussions opened by people having this problem. Proposed fixes and workarounds vary. They range from the usual “Try rebooting the iPhone and the Mac”, “Make sure Wi-Fi and Bluetooth are turned on, and your Mac is not using AirPlay”, “Toggle Continuity Camera on and off”; to the more extreme “Log out from your iCloud account on your Mac, then log back in.” None of the former solutions were always successful, and the latter solution is nerve-racking, to say the least. Logging out from your iCloud account on your Mac is synonymous with hours lost to resynchronizing all your data and settings across your apps. Still, I wanted to try it at least once, to see if it would solve the issues I was having with Continuity Camera, once and for all. Unfortunately, it didn’t. In fact, the dreaded bug came back on the very next day.
This is where things get a bit blurry. I only remember trying to adjust all sorts of iCloud-related settings in System Settings on macOS. For a couple of days, I was obsessed by this bug, by how seemingly common it is, and by how difficult it is to consistently reproduce.
In the end, I discovered the strangest fix you could imagine. If Continuity Camera wasn’t working, I realized that if I headed to the ‘Touch ID & Password’ section in System Settings, and toggled the setting to automatically unlock the Mac with the Apple Watch, then Continuity Camera would immediately start working fine again. My iPhone SE would reappear in the list of available cameras on macOS, without having to use a cable and without having to reboot the Mac. The first few times I did this, I thought it was a coincidence. But over the following weeks, this trick worked, again and again. When I first mentioned this weird fix on Mastodon, people seemed as surprised as I was. Still, it worked, and so far, I haven’t discovered any other setting that could immediately make Continuity Camera work again.
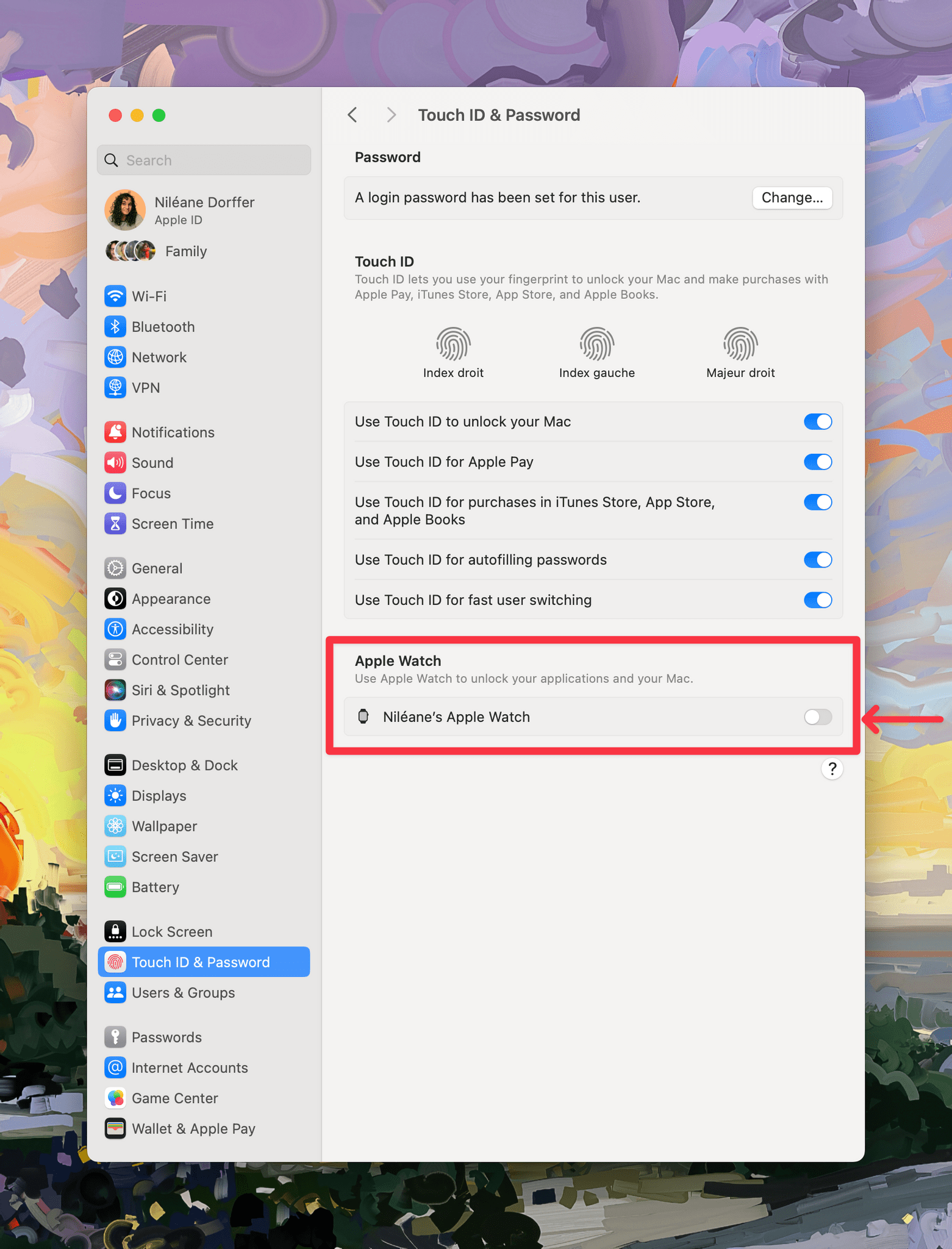
Although seemingly unrelated, switching the Apple Watch unlock feature on and off on my Mac seemed to fix my Continuity Camera bug every time.
A few days ago, the wireless Continuity Camera bug happened again. I had to hop on a Zoom call, and my iPhone SE wasn’t showing up as an available camera. So, once more, I tried to toggle the Unlock with Apple Watch setting. This time, it couldn’t be toggled on. “Your Apple Watch must be signed in to iCloud to allow it to unlock your Mac. You can sign in using the Apple Watch app on your iPhone.”, my Mac said. Although the Apple Watch was connected to iCloud, it was only after I unpaired then repaired it to my iPhone that I could finally toggle the setting on the Mac. Once I did, guess what happened? Wireless Continuity Camera was working again.
Now I was convinced. The ‘Auto Unlock with Apple Watch’ feature seems to be somehow related to a background system service that is also responsible for Continuity Camera — and flipping the switch on and off causes that service to reset in some way. If I’m right, it would make sense: just like with wireless Continuity Camera, unlocking your Mac with your Apple Watch also only works if both devices are signed in with the same Apple ID.
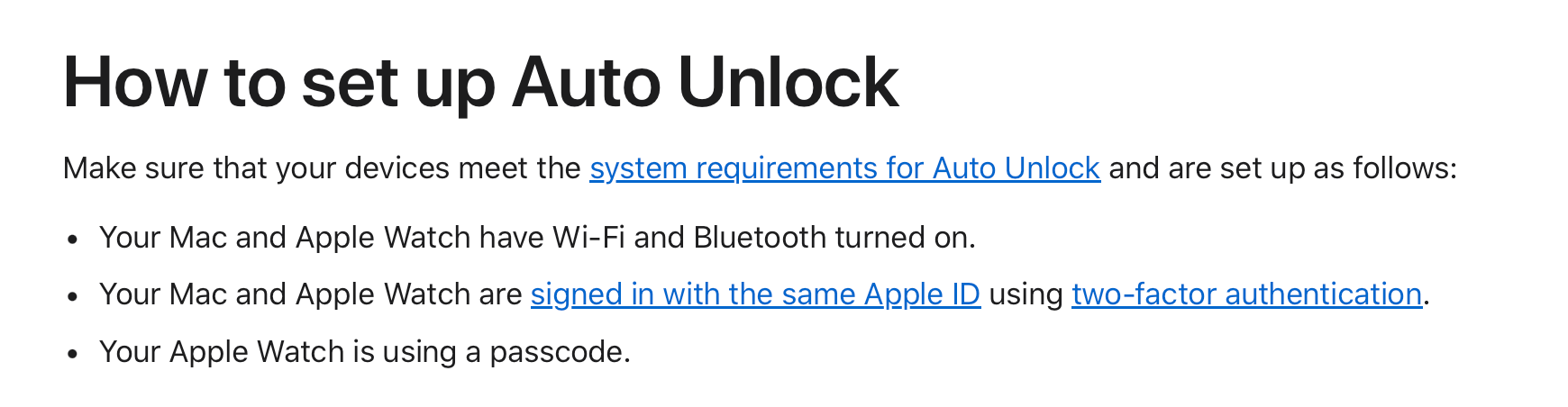
According to Apple Support, ‘Auto Unlock with Apple Watch’ only works if both your Mac and your Apple Watch are signed in with the same Apple ID.
As a final note, I should mention that while I was furiously trying to investigate this Continuity Camera bug, one utility in particular came in very handy: Hand Mirror by Rafael Conde, which John already mentioned on MacStories about a year ago. It is an excellent companion to Continuity Camera as it helps you easily check whether your camera is currently working or not, directly from the menu bar.
I still really love Continuity Camera. It is one of those rewarding ecosystem features that are supposed to just work. In reality, though, it just isn’t reliable enough for me. This comes at a confidence cost. Just like I’ve learned not to always rely on Universal Clipboard — which also occasionally seems to stop working for no obvious reasons — I am increasingly losing confidence in Continuity Camera, especially as it has become a frequent obstacle in my every day work. As a result, I may still invest in a dedicated webcam in the near future, or find a way to keep my iPhone SE constantly plugged in to the Mac at my desk. In the meantime, if you are experiencing the same issue with wireless Continuity Camera, and if I am indeed onto something here, it might be worth trying to toggle that seemingly unrelated ‘Unlock with Apple Watch’ setting.