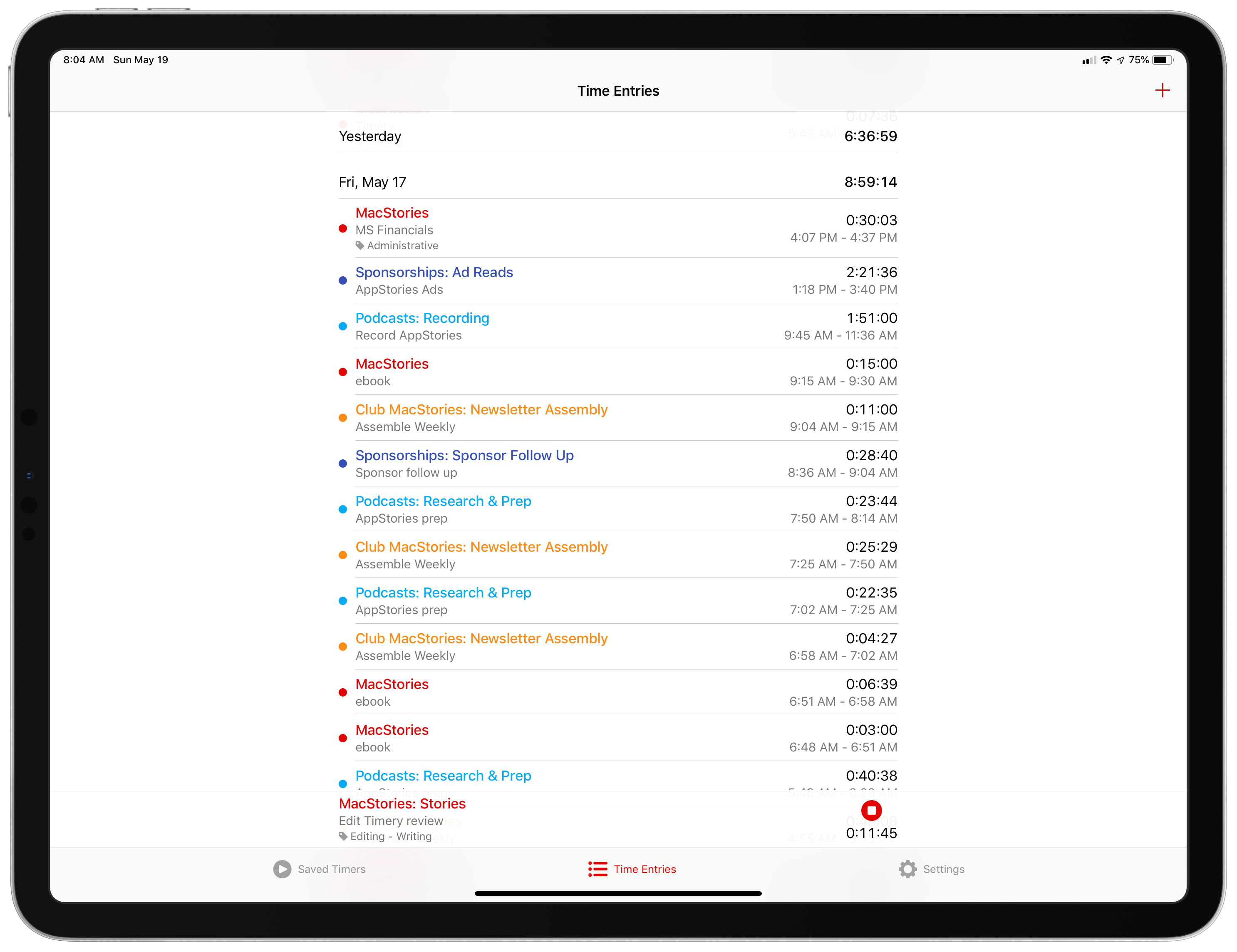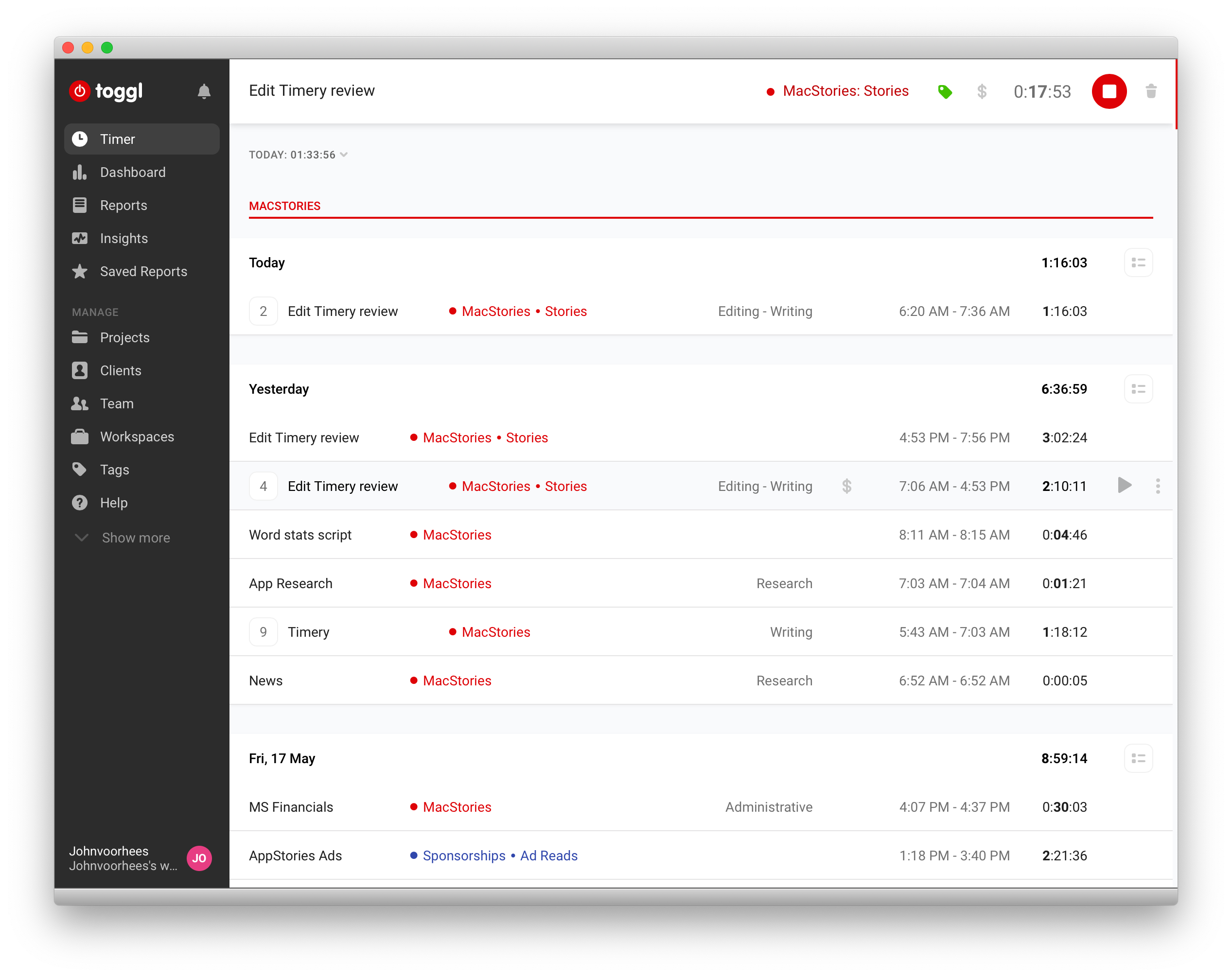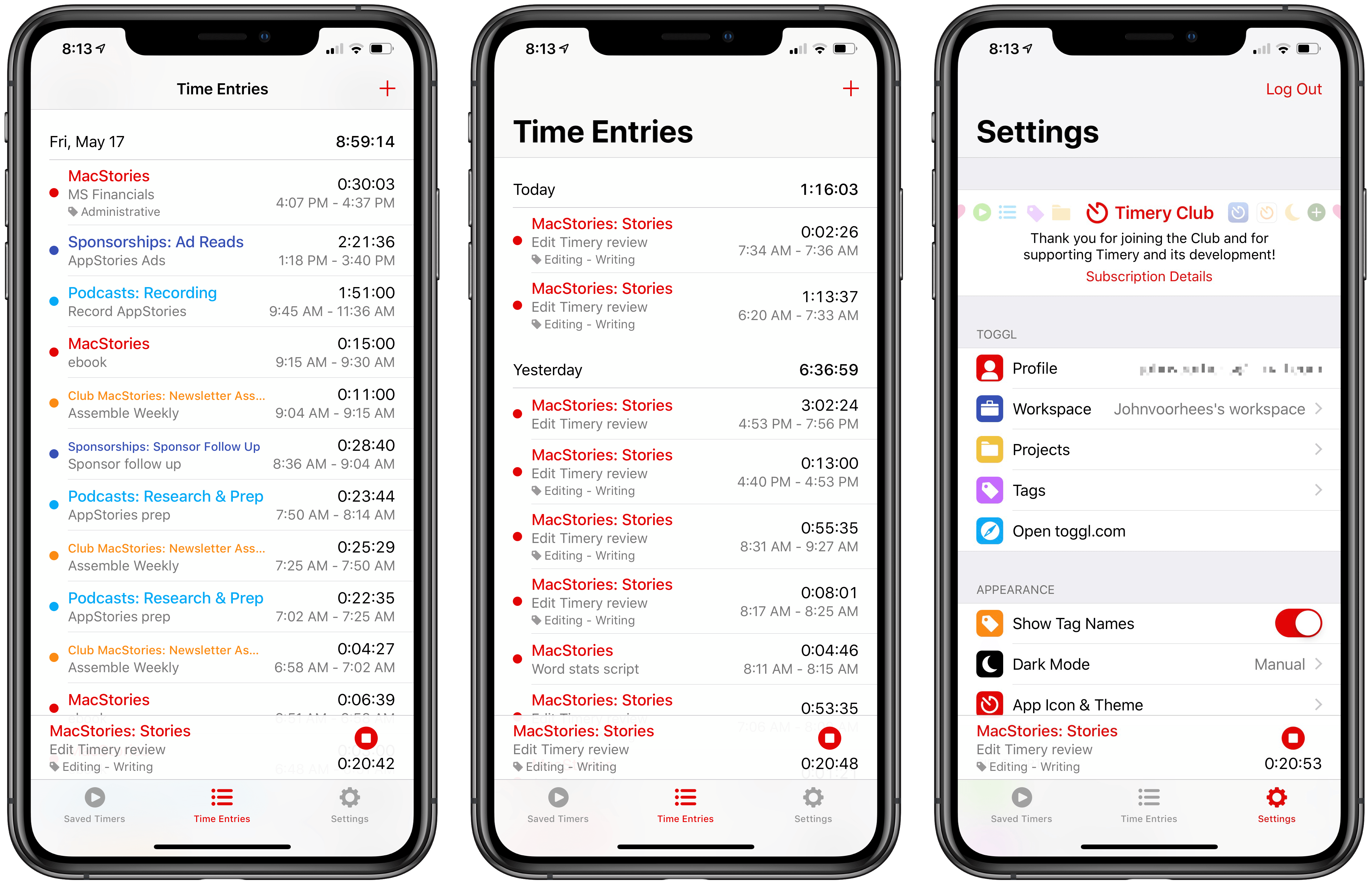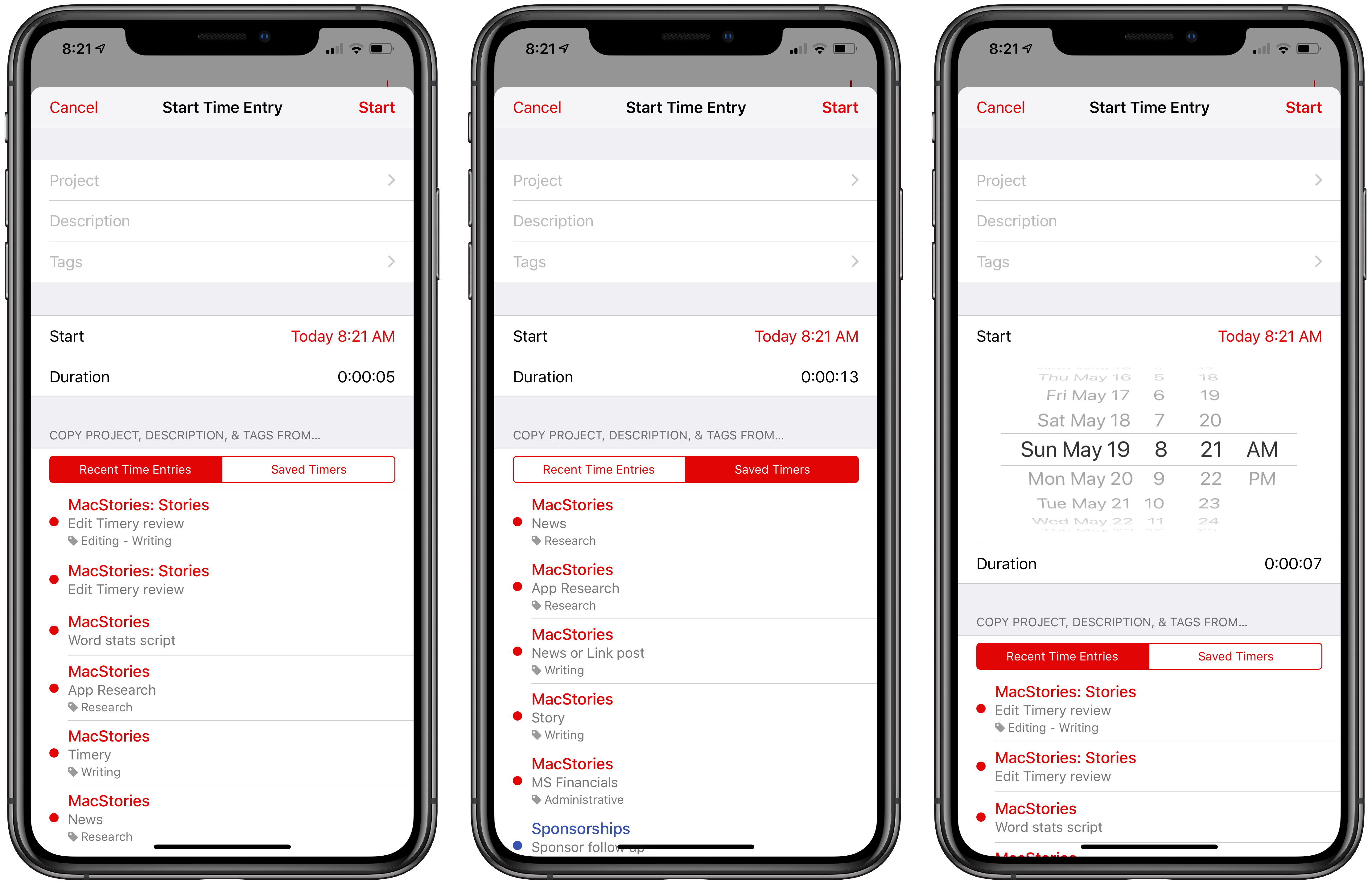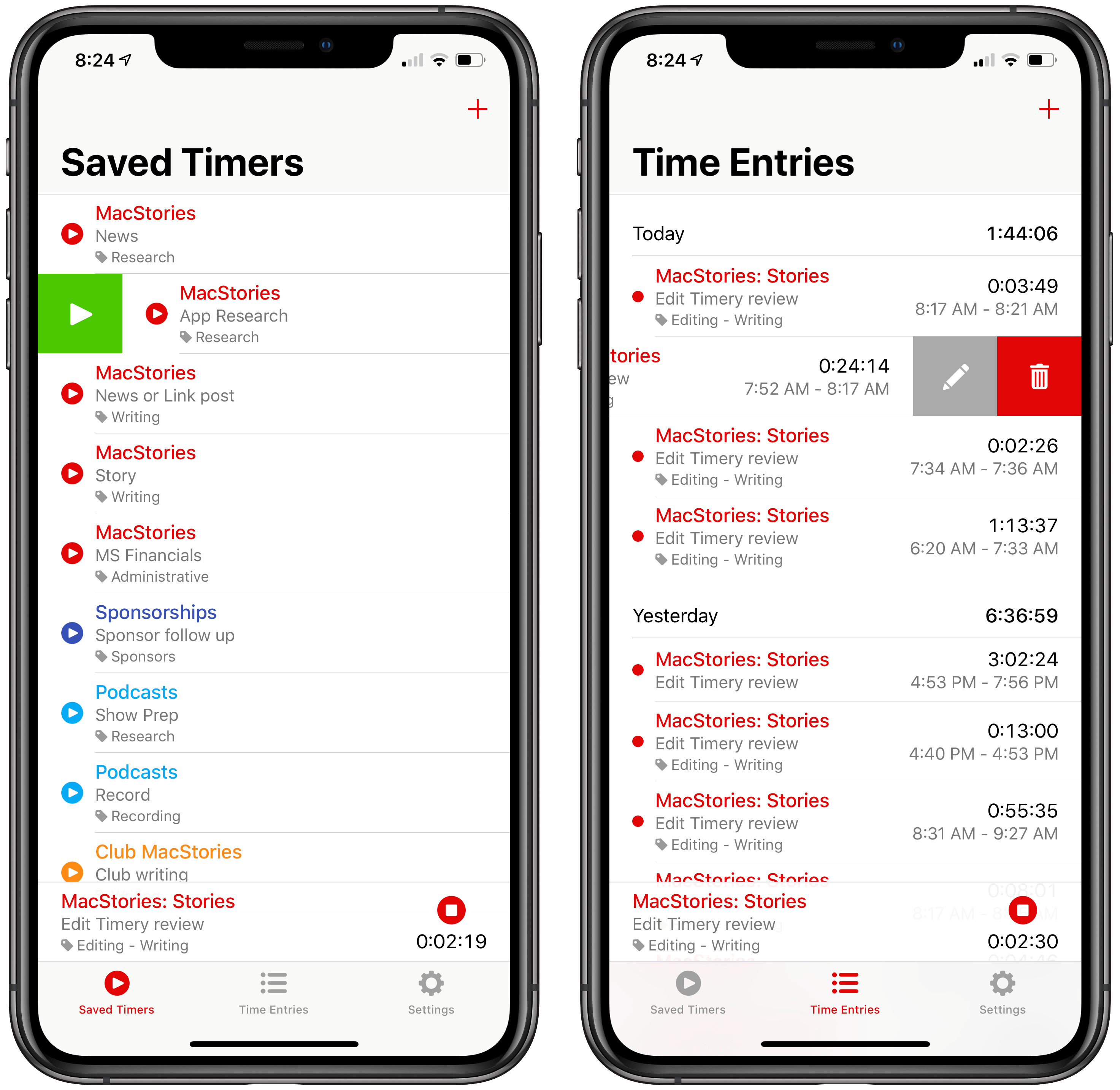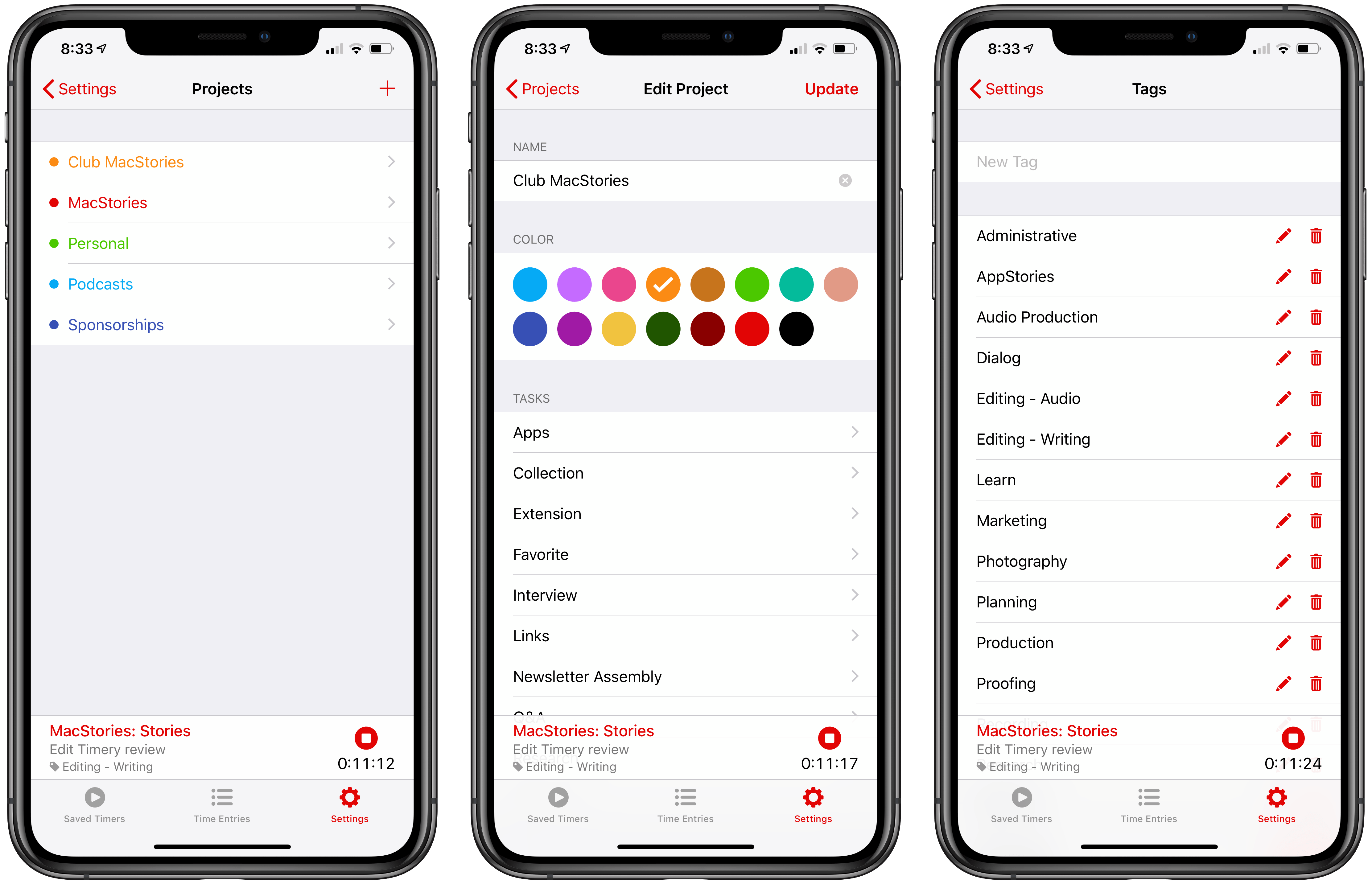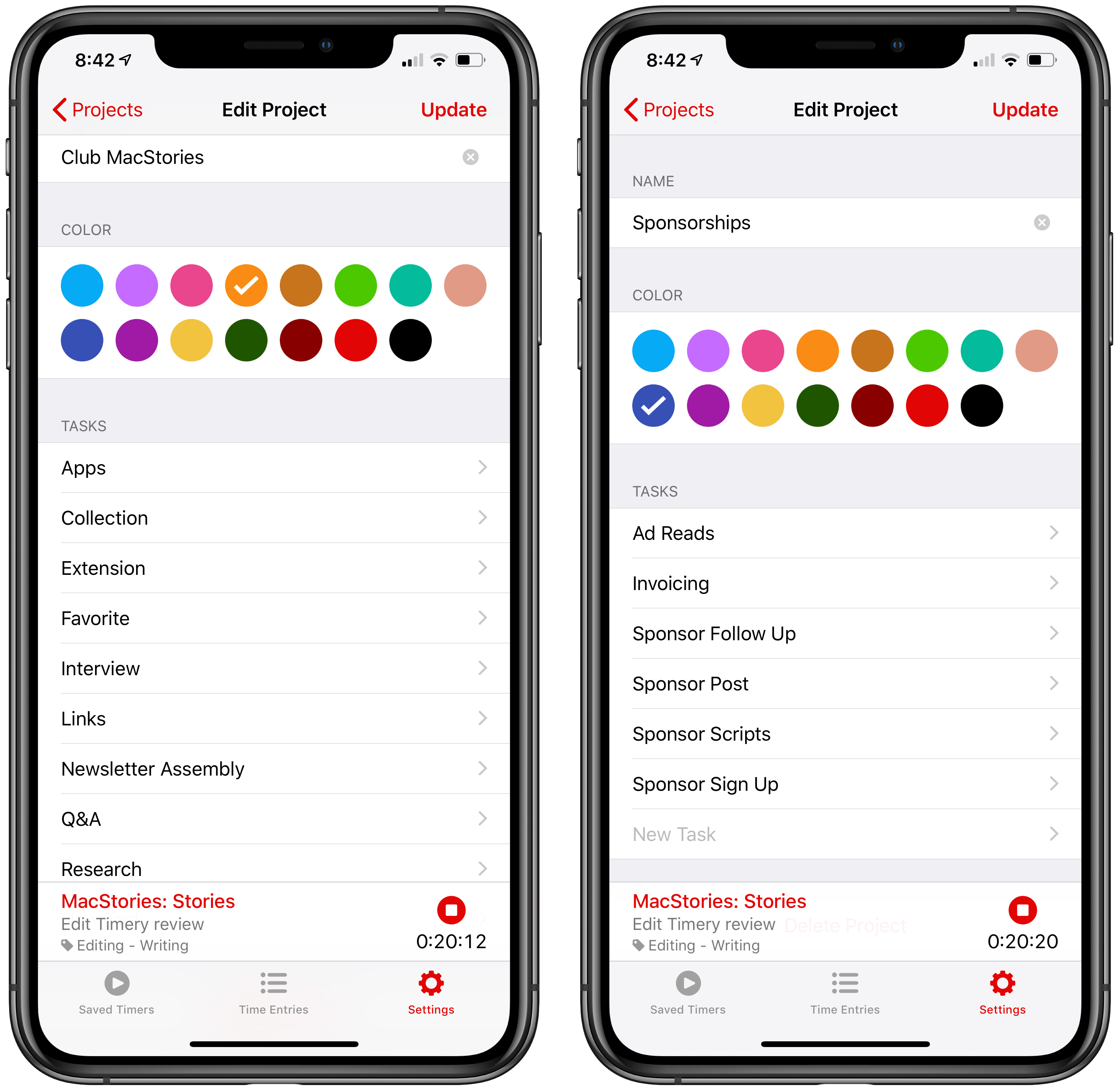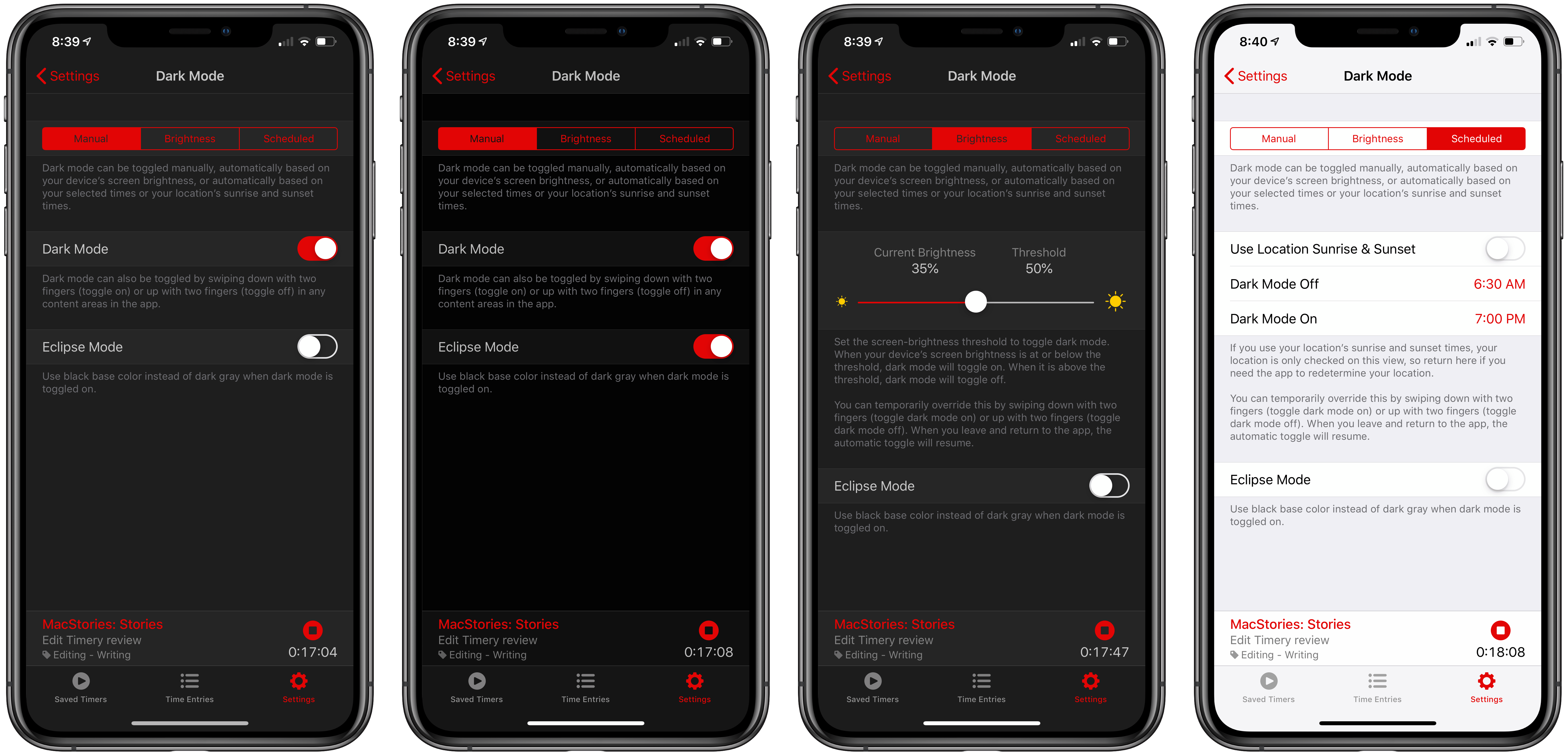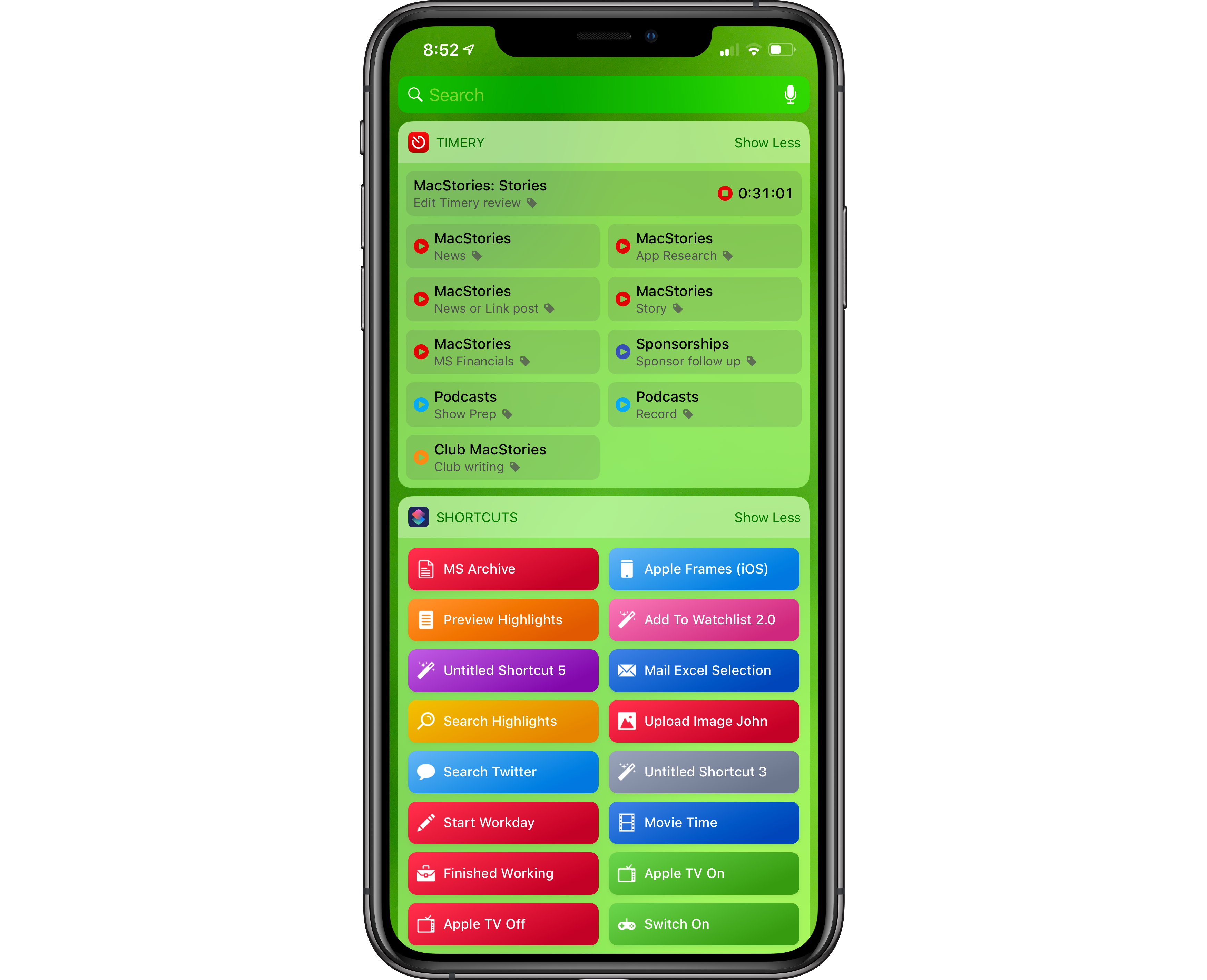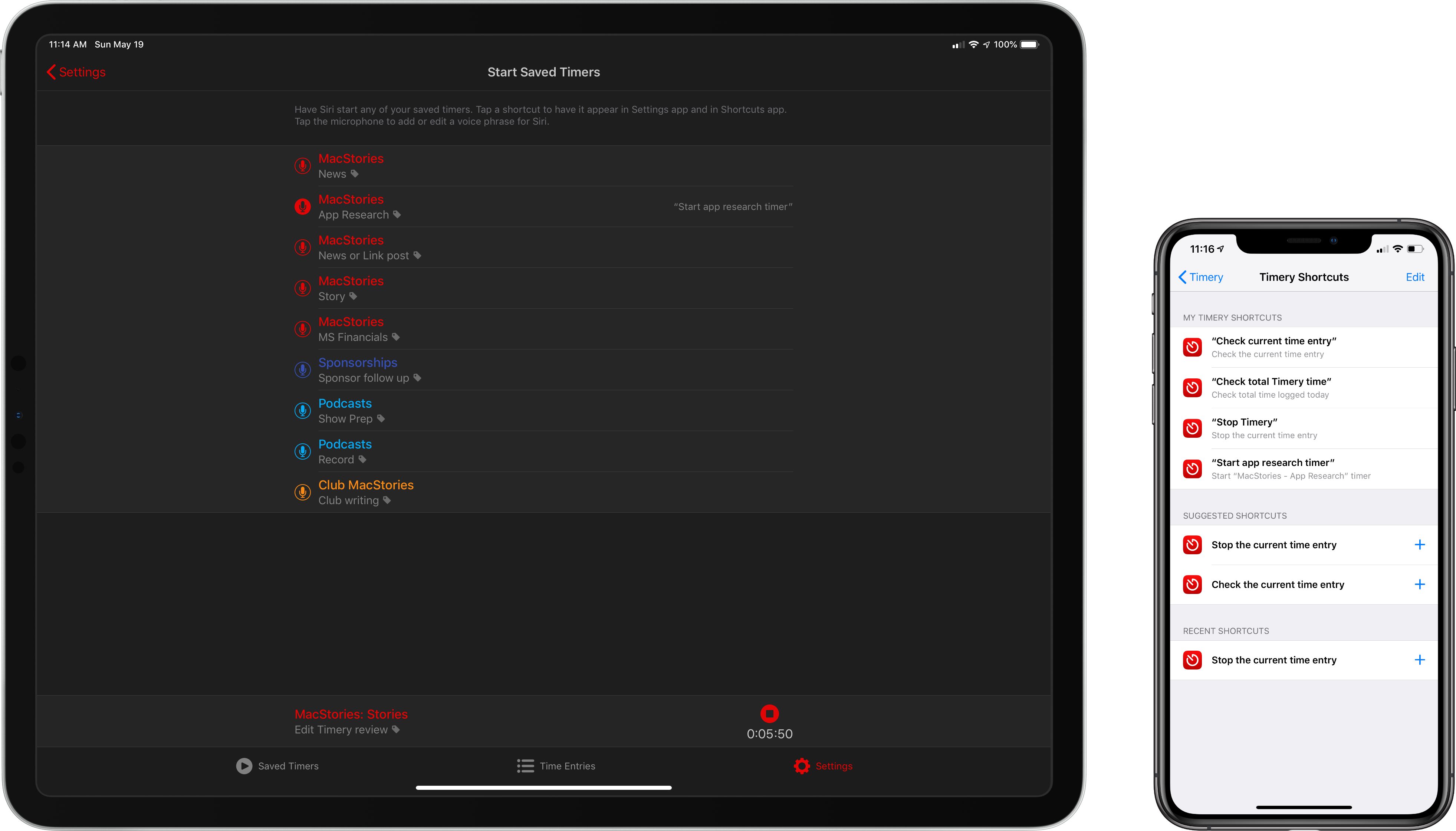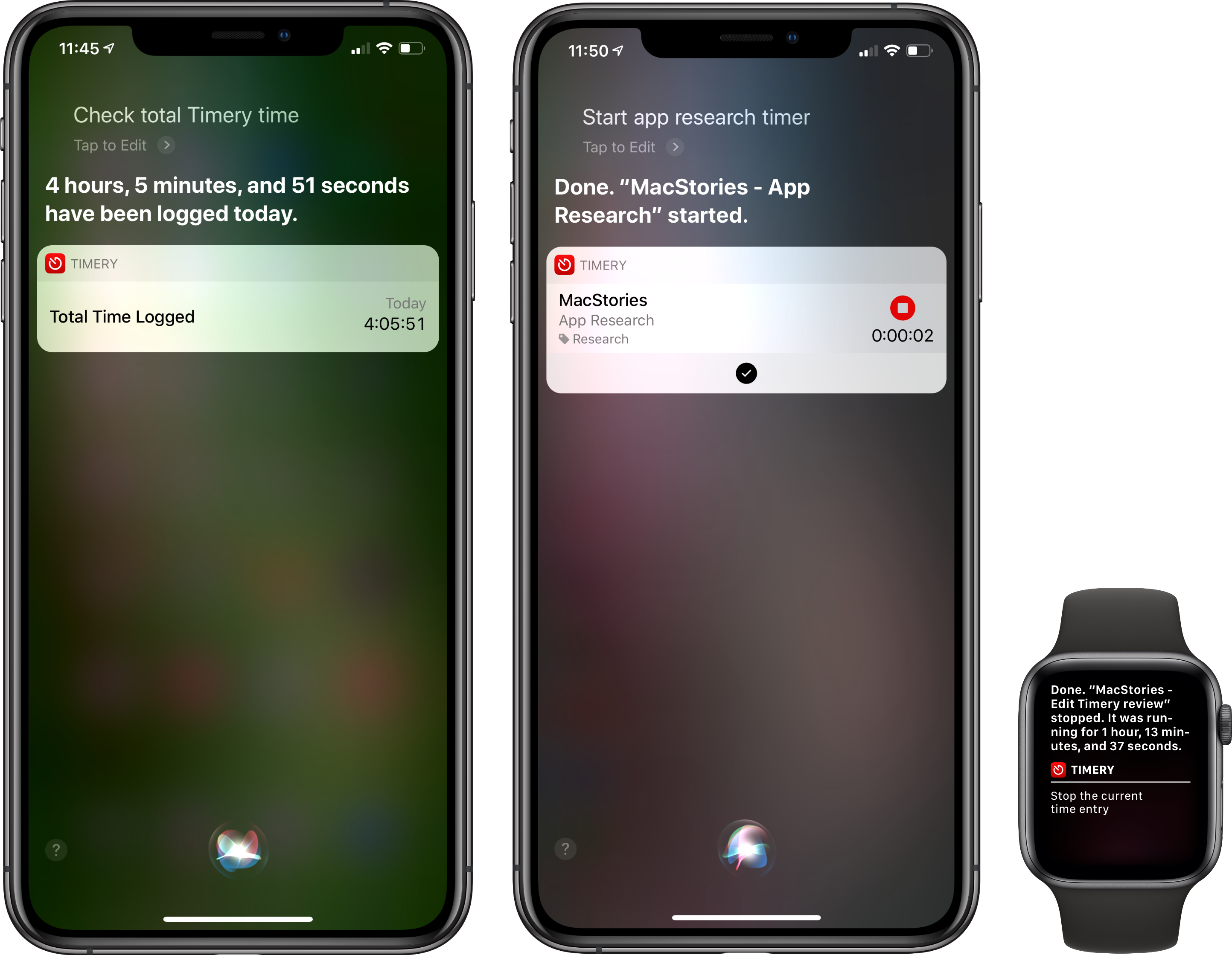I have a long, rocky relationship with time tracking. For years I tracked my time because I had to; clients were billed by the hour. I hated the tedium of it. A big part of that was because I didn’t have access to time tracking apps. Instead, I kept track of my time in a notebook or a plain-text document. When I left that job, I celebrated, figuring that I’d left time tracking in my wake. I was very wrong.
No sooner had I started writing and podcasting full-time than I found myself tracking every minute that I work again. There was a difference this time though. I was doing it for myself to ensure I spent my time wisely; no longer was I just feeding the back-end to an invoicing system.
Time tracking helps me weigh the value of the time I spend on every project, identify inefficiencies in the way I work, and acts as an early warning system to avoid burnout. Tracking for my own benefit has made all the difference in the world, but it didn’t make keeping up with the habit any easier. For that, I needed a better set of tools than a notebook or text file.
The service I decided on was Toggl, which Federico and a few other friends were already using. It’s perfect for anyone tracking their time for their own purposes because the service has a generous free tier. If you want more extensive reporting, advanced features, or project and team management though, there are paid tiers too.
Toggl also offers a rich web API. That was important when I first started using Toggl because early versions of its iOS and Mac apps weren’t great. Those apps have improved, but early on, I switched to using Federico’s Toggl workflows which evolved into his current set of Toggl shortcuts alongside the Toggl web app running in a Fluid browser instance on my Mac.
I’m still using Toggl in a Fluid browser on my Mac, but since last summer, I’ve been using the beta of Joe Hribar’s Timery on iOS and loving it. In fact, Timery is so good that even when I’m at my Mac, I find myself turning to it to start and stop timers instead of the web app. There are additional features I’d like to see Timery implement, which I’ll cover below, but for flexible, frictionless time tracking, you can’t beat Timery. The app has been on my Home screen for months now and gets a workout seven days a week. Here’s why.
How I Track My Time
Time tracking is most valuable if you do it consistently. The trouble is though, tracking the hours you work is a hard habit to form. When you’re busy, you don’t want to interrupt what you’re doing to fiddle with entering tasks and managing timers.
To understand the strengths of Timery as a Toggl front-end, it helps to understand how I track my time. Like many time-tracking solutions, Toggl tracks time by activity, project, and tag. I’ve been tracking my time for over two years now and have found that what works best for me is limiting projects to broad areas of work I do:
- MacStories
- Club MacStories
- Podcasts
- Sponsorships
- Personal1
I used to have the Club and Podcasts split into multiple projects, but over time, I’ve turned to tagging to differentiate sub-projects. Tagging also allows me to track different activities across projects. For example, if I’m writing a column for the Monthly Log newsletter, I’ll tag it as ‘writing’ and ‘Monthly Log’ so later, I can look back at the time I’ve spent on just the Monthly Log or writing across all of my projects.
The most granular level of time tracking is naming an activity. My only personal rule of thumb with naming is consistency. I started this review by simply calling the task ‘Timery.’ When I took a break and came back, I used the same description so I can easily see how long writing the review took me. It would be harder if the next time I worked on the review, I named it something different.
Tracking Time in Timery
With that framework in mind, it’s time to dive into Timery itself. The app has that modern iOS look with big, bold headers at the top of its three tabs: ‘Saved Timers,’ ‘Time Entries,’ and ‘Settings.’
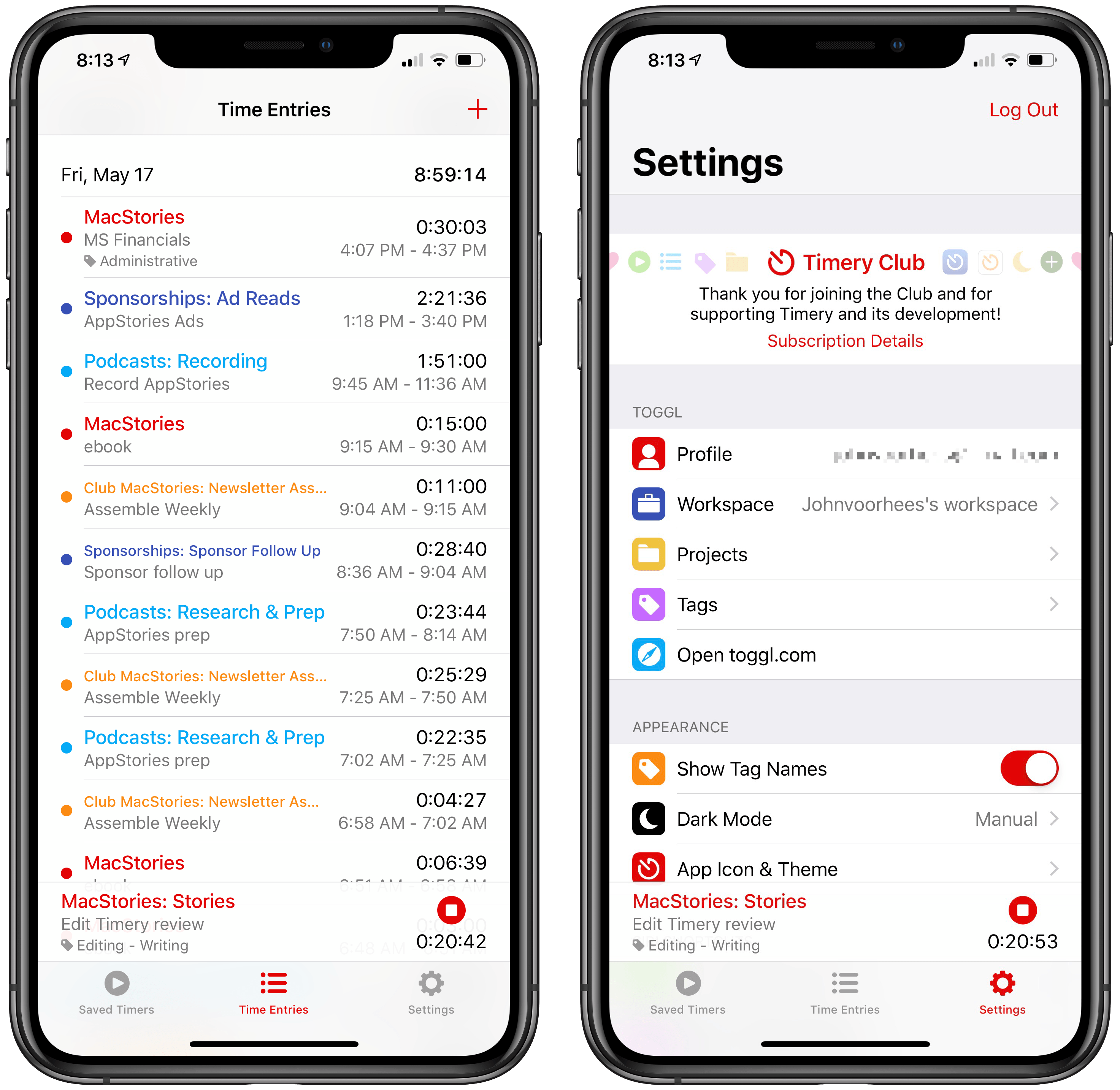
Timery’s timer start button sits above its tabs and displays different information depending on whether a timer is running and whether Show Tag Names is turned on in Settings.
Whether you’re in Saved Timers, Time Entries, or Settings, there’s always a button to start a timer just above the app’s tab bar. If a timer is already running, the button displays the project name, task, and elapsed time. Tags are also displayed if the ‘Show Tag Names’ toggle is turned on in Settings. If no timer is running, the button says so and prompts you to tap it to start a timer. There are multiple other ways to start a timer, which I’ll get to in due course, but this button, which sits within easy reach at the bottom of all Timery’s tabs, is often the best place to start on an iPhone because it’s always within reach.
When you tap the start button, a sheet slides up from the bottom with a bunch of different ways to input what you’re working on. The screen is divided into three sections, the first of which allows you to pick a project from your saved list of projects, enter a description of the task you’re working on, and add tags from your list of saved tags. The next section controls the duration of the task. The timer begins counting up as soon as you tap ‘Start,’ but you can adjust the start time, which is useful if you started working and forgot to begin your timer immediately. The final section of the sheet lets you pick from recent time entries and saved time entries, which copies the project, description, and tags from any of those entries that you select to the current timer. I use this last option whenever possible because it’s the fastest.
The data for saved timers and recent time entries comes from Timery’s first two tabs. New saved timers are added with the plus button in the top right-hand corner of the app. Tap that button and you can enter a new task as described above, or pick one from a long list of recent entries. Tap ‘Add’ and the new timer joins your list of saved timers.
The advantage of saved timers is that they can be started with a single tap on the timer you want. The Saved Timers tab also displays the total elapsed time for each saved timer you run even if you start and stop it multiple times during the day. Throughout Timery’s UI though, you can also start a timer by swiping right on its entry and tapping the play button that’s revealed. Swipe left, and buttons to edit or delete a timer are disclosed.
I try to keep my saved timer list as short as possible. As I write this, I have ten. Each entry is something I do every week with the most frequently-used entries at the top. If the list gets much longer than that, I’ve found that it can be difficult to find the one I want quickly. It helps though that saved timers are color-coded according to their project and the saved timer list can be manually sorted by tapping and holding an entry then dragging it into new positions. Another reason to keep the saved timers list trim is that it’s what populates the app’s widget, which I cover below.
The Time Entries tab is exactly what you’d imagine: a reverse chronological list of the timers you’ve started and then stopped. In addition to project, description, and tag (if enabled), the Time Entries tab shows the duration of each task and the time it was started and stopped. Next to each day’s list of time entries is the total time logged for that day too.
As with the Saved Timers tab, you can swipe right to restart a past timer or left to edit or delete it. You can also start a timer by tapping the plus button, which opens the same UI as the button that sits at the bottom of the Time Entries screen.
One design change I’d like to see in the Time Entries section of Timery is the consolidation of identical timers that are started and stopped throughout the day. When you use Toggl’s service through its web app, a task like ‘Write Timery review,’ which I may start and stop multiple times during the day, is one entry with the total amount of time spent on it that day. With Timery, those entries are scattered throughout the Time Entries log as I work on a task, get interrupted by something else, and later resume it. Only saved timers display total elapsed time. To be fair, Toggl’s iOS app doesn’t consolidate entries either, but it’s a feature I’d like to see come to Timery so I can look back at the entries for a day and quickly get a sense of the total amount of time spent on each task without adding multiple entries in my head.

Three ‘Assemble Weekly’ timers consolidated in Toggl’s web app (left) and scattered throughout Timery’s Time Entries tab.
The screenshots above show what I mean. In Toggl, I have four entries called ‘Assemble Weekly,’ which is the Club MacStories newsletter I put together every Friday. Those entries are consolidated in Toggl’s web app, so I can instantly see I spent about an hour and a half on Weekly last Friday. To see the same information in Timery, I need to scroll my Time Entry log and do the math in my head to arrive at the total time spent.
Also, no matter where you start or stop a timer within Timery’s UI, if you are using an iPhone the app provides a satisfying haptic double tap that confirms the start or end of the timer. It’s a small touch, but if I’m walking out the door to run an errand and remember that I forgot to stop a timer, it’s handy to open Timery or its widget, stop the timer, and get a confirmatory tap as I put my phone back in my pocket even before I have the visual confirmation that the counter is no longer progressing.
Projects, Tags, and Tasks
Projects, tags, and tasks can be managed from Timery’s Settings tab. The Projects section lets you add new projects, adding a name and color that sync back to Toggl’s service. Projects can also be deleted too. The process is similar for tags, except that tags cannot be color coded.
Tasks are a feature of Toggl’s service that are only available as part of a paid plan and provide a second layer of organization to projects. If you don’t have a paid Toggl account, you won’t see any evidence of tasks in Timery. The feature is mentioned briefly in the description of Timery’s paid subscription features, but I think it should be surfaced more prominently because I would have missed it if I hadn’t begun experimenting with the feature at Federico’s suggestion. After I signed up for a 30-day free trial for Toggl’s Starter subscription, which is $9/month when paid annually, and logged out and back into Toggl inside Timery, the task feature immediately appeared in Timery. It’s not a difficult process, but it’s easy to miss.
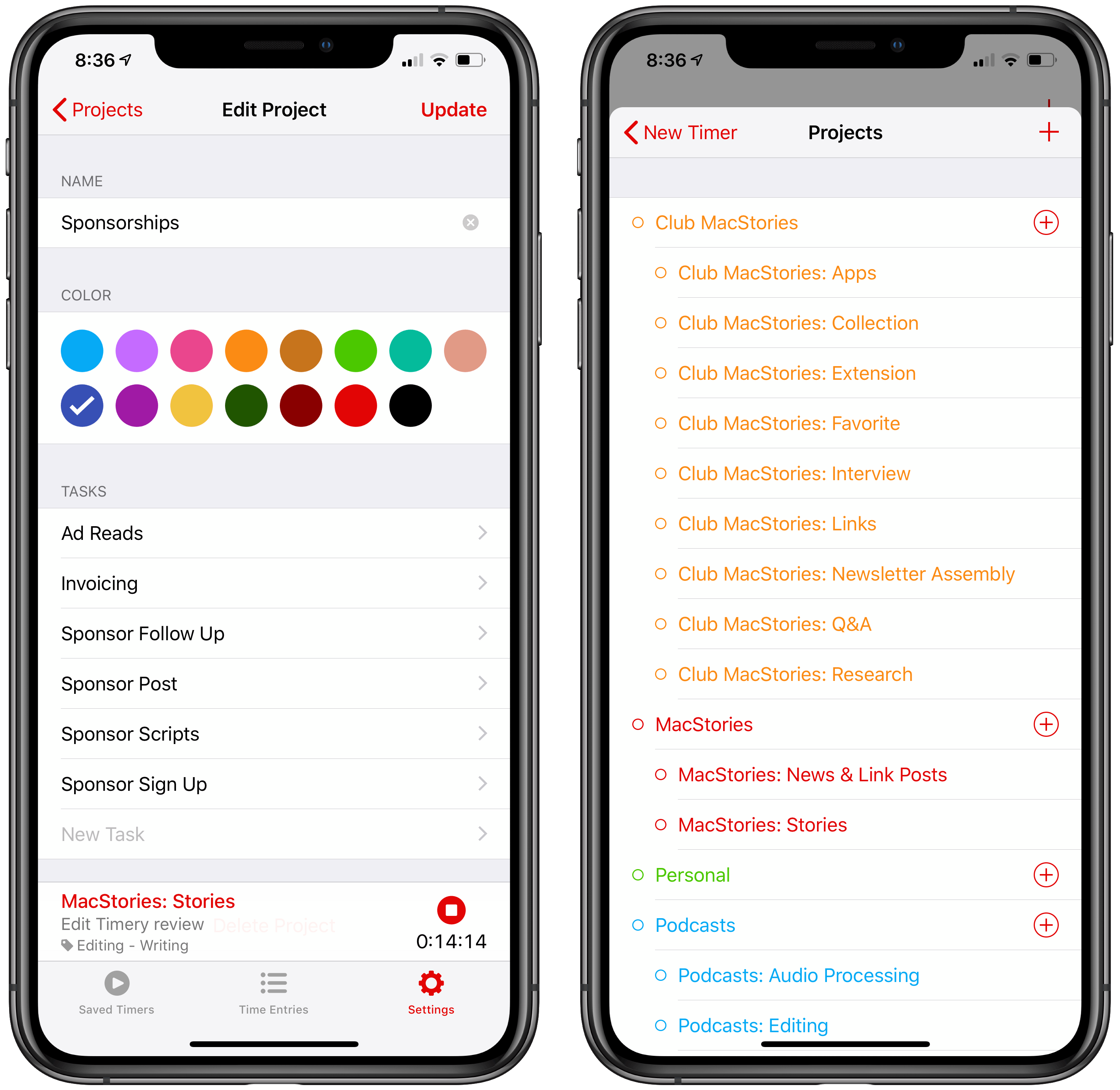
Tasks can be managed in the Projects section of Timery’s Settings (left) and added to a new time entry or saved timer (right).
Once signed in with my new Toggl Starter account, tasks are revealed in a couple of places. The first is the Projects section of the Settings tab. When you tap on a project, there’s a new section that lists your tasks for that project and allows you to add new ones. The second place you’ll find Toggl tasks is in the Saved Timers and Time Entries tabs. When you’re adding a new saved timer or time entry, the projects section of the view includes all of the tasks you’ve added to a project. From here, you can pick an existing task for your timer or add a new one. When you pick a Toggl task, it’s displayed after a colon in the time entry.
In the past, I’ve used tags to create the same sort of task-level detail to projects I track, but Toggl’s built-in task feature has the advantage of coming with additional reporting features, and is structured by project instead of requiring you to pick from one long list of tags. From the screenshots above, you can see how I’ve subdivided a couple of projects into tasks. For Club MacStories, my tasks are heavily influenced by the sections of MacStories Weekly but also include tasks like Research and Newsletter Assembly. In contrast, my Sponsorships project is structured according to the timeline of booking sponsors for MacStories and our podcasts, beginning with finding the sponsors through invoicing and following up with them.
I have only just begun using Toggl’s task feature, but what I’ve seen so far I like a lot. Timery does an excellent job incorporating the feature too. Once you have a paid Toggl subscription, starting timers with tasks is just as easy as without them. Moreover, if you prefer to stay on Toggl’s free plan, it’s as though tasks don’t exist because you won’t see them in Timery’s UI at all, which means they won’t get in your way.
Customization
As an app that I dip into and out of every day, I also appreciate that Timery offers a thoughtful dark mode and multiple icons. Dark mode can be turned on three ways. The first and most straightforward way is manually. In the app’s dark mode settings there are toggles to turn on dark mode, which uses dark gray UI elements, or Eclipse mode, which switches the UI to a ‘true black’ theme.
The second way to trigger dark or Eclipse mode is based on your iOS device’s screen brightness, which is the setting I use. With the app’s slider, I’ve set Timery to enter dark mode any time my screen brightness is less than 50%.
The final way to trigger dark mode is on a schedule. You can use sunrise and sunset times for your location, or set any times you’d like using a time picker.
Timery also includes 26 different icons. At the bottom of the icon picker screen, there’s also a theme toggle that, when turned on, changes the color of some UI elements to match the color of some of the icons available.
Widget and Siri Shortcuts
I don’t use Today widgets often, but I’ve moved Timery’s to the top of my widget list and have found myself using it more and more regularly, especially when I’m working on my iPad. When I finish a task, I often find myself back on the iPad’s Home screen thinking about which app I need for my next task. Timery is in my iPad’s dock, so it’s not hard to get to, but if I’m on the Home screen already, a quick swipe to the right to expose my widgets feels more natural.
Timery’s widget allows you to stop any currently-running timers and pick from your saved timers, which appear in two columns in the same order as the main app. If a timer is already running, it is displayed at the top of the widget spanning the two columns of saved timers. With one tap, you can stop the current timer or pick a saved one, which stops the current timer and begins the new one. My only wish is that the widget also included a short list of recent timers, which with the saved ones would probably cover 90% of the timers I want to start at any particular time.
Timery’s Settings is also where you can access the app’s Siri shortcut options. Siri shortcuts can be set up to start saved timers, check the elapsed time on saved timers, report the total time logged for the current day or current task, and stop the current task. Tapping on any of the Siri shortcuts in Timery’s settings will cause that shortcut to appear in the Siri & Search section of the iOS Settings app, which you need to open to record a phrase to trigger the action. Once set up, Siri shortcuts are also available in the Shortcuts app for building custom shortcuts.
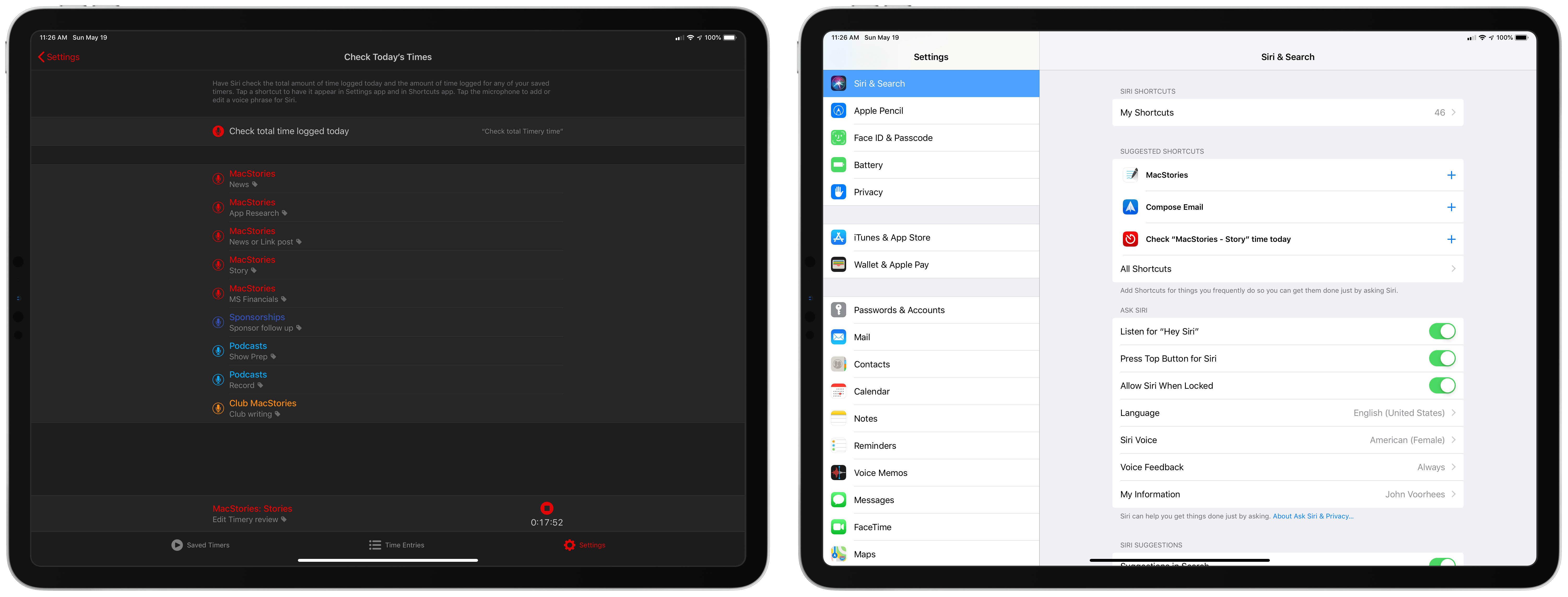
First, tap the Siri shortcut you want to set up in Timery, then go to the Settings app where it will be suggested and you can record a trigger phrase.
I don’t often use Siri shortcuts to start saved timers, but I use my ‘Stop Timery’ shortcut all the time whether I’m in the car via CarPlay, walking out the door and shouting to my HomePod in another room, or out for a run and remember I left a timer running. I’ll still need to go back and adjust the end time of the last task, but the ability to stop a timer wherever I think to do so has dramatically reduced the number of times I start work in the morning to find a timer that’s been left running for 12 or more hours. I especially like how Timery’s Siri shortcut announces how long a stopped timer was running.
I also use a Siri shortcut to check the day’s elapsed time every so often. On days when I’ve worked on several different projects, it’s easy to feel like I haven’t gotten much done. A quick check of the day’s total time logged in Timery as the day winds down often reveals that I have actually put in a full day’s work even when I feel like I haven’t, which is a better way to end the day.
What I’d Like to See Added
Timery supports keyboard shortcuts on the iPad, but I’d like to see them expanded. The existing shortcuts provide access to all of the app’s screens, and from the Saved Timers tab, you can start the first ten saved timers. What’s missing though is the ability to navigate the UI, start previously-logged timers, and stop the current one. Navigation using the arrow keys on a paired keyboard would make picking existing timers and adding projects and tags to a new timer much more powerful. As it stands, I can start a new timer, but I still need to poke at my screen to add information to the timer, which slows me from getting to the actual work to be done.
I’d also like to see Timery add reports. The Toggl web and iOS apps include charts to visualize how you spend your time. Weekly, monthly, and yearly reports can be generated and compared with time logged for earlier periods. If you’re a Toggl subscriber, project-level reports are also available broken down by each project’s tasks. I rely on these reports to give me a sense of what I’m working on relative to other projects and prior periods and see if how I feel about my workload is borne out by the data. It’s the kind of information that allows me to evaluate if I’m working on the right projects and make periodic adjustments. I know this is on developer Joe Hribar’s radar and look forward to seeing what he comes up with in the future.
Finally, I’d like a Timery Apple Watch app. I can use Siri shortcuts to start and stop some timers from my Watch, but a dedicated Watch app that mirrors the functionality of the app’s Today widget and adds a handful of recently-used timers would add another handy way to access my timers. I’d also like to see a variety of Watch complications for triggering timers and displaying elapsed time.
Timery has helped me make peace with time tracking. Where years ago, it was a tedious process of recording detailed notes by hand, now it’s a simple, streamlined process. Instead of being an interruption and something that fed an invoicing system, time tracking has become a tool that helps me work better than before.
Recently, a Club MacStories member asked if time tracking reduces stress and anxiety. It’s an interesting question that got me thinking about why I time-track and the benefits it provides.
By itself, time tracking is just another tool that doesn’t cause or reduce stress; that’s entirely on me. For example, if I end the day, look at Timery, and realize I’ve only done four or five hours of work, I’ll probably be disappointed in myself and a little stressed, just as I would if I opened Timery and saw I’d worked 16 hours in one day and spent no time with my family. Long-term though, the accountability that time tracking allows does reduce stress because it allows me to stay on track and be more productive.
All of that is true of time tracking in general, but what Timery adds is a way to make time tracking effortless. It’s a role that can’t be understated. Time tracking is a habit that’s as hard to establish as regularly exercising or eating better. When you get busy, it’s far too easy to stop. Maybe you’ll come back to it later or perhaps you won’t, but either way, a big part of the benefit of time tracking is consistency, and that’s lost when you stop.
With saved timers, easy access to recent timers, a Today widget, and Siri shortcuts, Timery makes starting and stopping timers second nature. It’s so easy that I find myself using the app even if I’m working on my Mac and have Toggl’s web app open. A lot of the time, it’s just simpler to ask Siri to stop a timer or tap a saved timer in Timery than it is to switch to the web app. It’s also why I’d like to see Timery add an Apple Watch version of the app. The more ways I have to manage timers, the easier it is to maintain my time tracking habit.
With WWDC just a couple of weeks away, I’d like to point out that Timery is precisely the type of app I’d like to see come to the Mac as a Marzipan app too. There are a lot of time tracking apps on the Mac, but precious few that are also on iOS, and none I like that support Toggl on both OSes, other than the Toggl apps themselves. Having Timery on my Mac, especially if it has strong keyboard support, would complete the circuit of contexts in which I need the app and make tracking even more effortless than it is today with only an iOS app.
Putting aside a Mac version and other features I’d like to see implemented in the future, I can unequivocally recommend Timery for time tracking having used the app as a beta for almost a year now. Coupled with Toggl, which is The Wirecutter’s favorite time tracking service, Timery has reinforced my time tracking habit so well that I no longer find myself taking time tracking breaks when I get busy.
Timery is available from the App Store as a free download. A $9.99/year subscription unlocks many of the features described in this review, a complete list of which is available in the app’s settings.
- I only use my Personal project when I have a personal project going on that takes me away from time I’d otherwise be working on MacStories projects. That way, I can understand what was going on when I see a day with fewer MacStories hours than expected. ↩︎