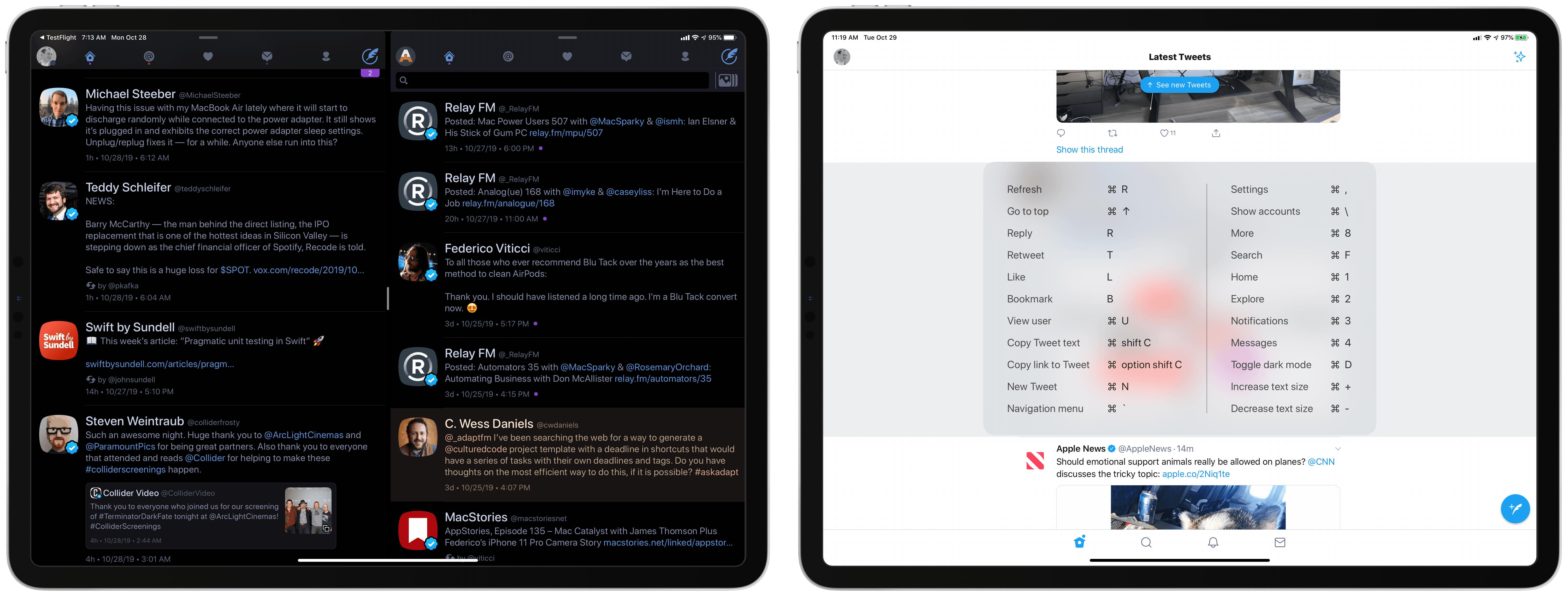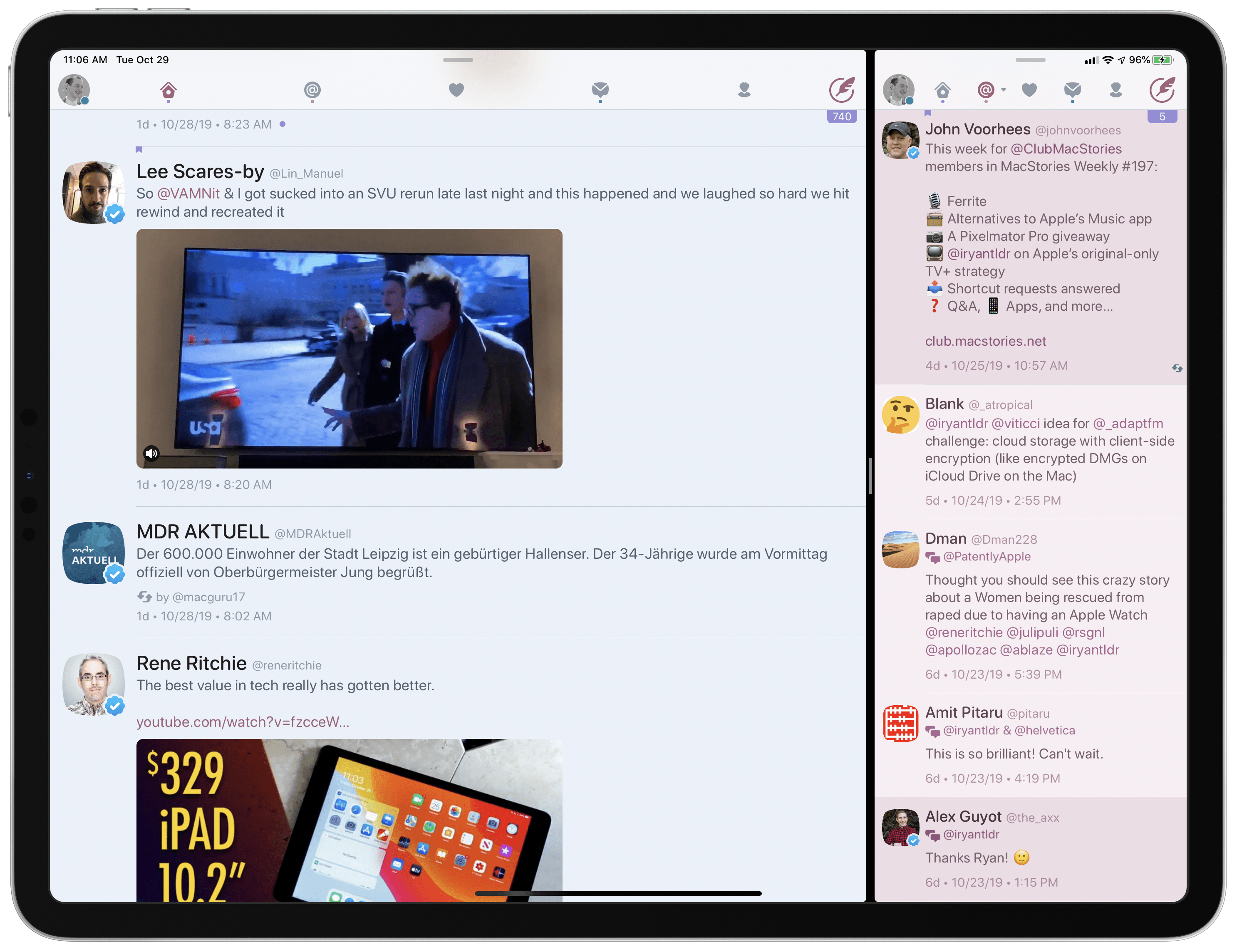This fall has been a significant season for the iPad. While new hardware has been limited to an updated entry-level iPad, the software changes have more than made up for the dearth of hardware updates. September brought iPadOS, the new branch of iOS that packs advancements like multiwindowing, an upgraded Home screen, and more. Mere weeks after iPadOS launched, macOS Catalina enabled a host of iPad apps to be brought to the Mac, which in some cases meant those iPad apps became more Mac-like as a result.
Thanks to these recent software changes, a couple of key Twitter apps for iPad have been updated to offer key new functionality. Twitterrific has become the first Twitter client to add multiwindow support, enabling creating separate windows for different accounts or different views within the same account. The first-party Twitter app, meanwhile, has recently added extensive support for external keyboards, likely as a side benefit of the app making its way to the Mac. In both cases, the Twitter experience on iPad has been meaningfully improved in ways that power users will appreciate.
Multiwindow in Twitterrific
I have to admit, when Apple first announced that the iPad would gain multiwindow support, it didn’t cross my mind that a Twitter app could benefit from that functionality. Multiwindow makes a lot of sense for document-based apps like Ulysses and GoodNotes, but I wouldn’t have expected the feature in a Twitter app. I’m happy to report, however, that the team at The Iconfactory knew something I didn’t: that multiwindow can be a fantastic addition to a Twitter client.
One common complaint about Twitter clients on iPad is that many of them don’t make great use of the device’s large display, preferring instead to show nothing more than a single view on-screen at once – whether that be your timeline, mentions, DMs, and so on. Multiwindow makes that a complete non-issue for Twitterrific, because now you can open separate windows for different views and pair those windows in Split View to create, essentially, your own custom interface. If you always want your timeline and mentions on-screen next to each other, you can do that with separate windows paired in Split View; the same works with DMs and likes, or your profile, or a specific list, or any other view inside the app. I’ve also enjoyed keeping a separate window open in Slide Over that’s dedicated solely to drafting tweets in the compose view. One of my common frustrations with Twitter clients on iPad is that you almost never can compose a tweet while still viewing your timeline, and multiwindow in Twitterrific fixes that.
To create new windows in Twitterrific you’ll need to use the standard system options for that: either drag the app’s icon from your dock to spawn a new window, or use the Show All Windows action from the app icon’s long-press menu to enter Exposé, where the + button in the top-right corner will create a new window. If you’d like, you can also drag away your profile picture from inside the app and move it to a part of the screen where it will become a new window, but I’ve found that a little finicky since there are only a few areas of the screen where dropping the picture causes a new window to spawn.
One key functionality I haven’t mentioned yet, but that multiwindow enables, is managing different accounts without having to constantly switch back and forth between them. If you have more than one Twitter account, such as one for personal use and another for business, multiwindow is a compelling way to avoid needing to switch back and forth between them constantly. If you’d like, you can pair the timeline for your personal account with the timeline for your business account in a single Split View, enabling both to be accessible at the same time.
Keyboard Navigation in Twitter
Though once it was a major source of frustration, the first-party Twitter app has received a lot of meaningful improvements in recent years, and while it’s certainly still not for everyone, I’ve grown to enjoy a lot of what the app offers, including one recent addition: extensive support for keyboard navigation.
Timed alongside the Mac Catalyst version of Twitter for Mac debuting, Twitter’s iPad app can now be navigated almost entirely via an external keyboard. When viewing your timeline, tapping the up or down arrow keys will highlight the currently selected tweet, so you can easily move from tweet to tweet using just the arrow keys, interacting with each tweet as you go. When a tweet is highlighted you can hit R to reply to it, T to retweet it, L to like it, and B to bookmark it; Command + 1-4 will jump you between the app’s four main navigation tabs; a new tweet can be composed by hitting Command + N; and you can even toggle between light and dark modes or adjust the app’s text size via the keyboard. But the most surprising keyboard shortcuts to me were the ones that let you copy the full text of a tweet to your clipboard (directly from your timeline view) or copy a link to that tweet. Keyboard shortcuts are a power user feature as it is, but Twitter’s app goes all-out providing more functionality than I even would have thought to ask for.
In testing Twitter’s keyboard navigation I’ve also been impressed by how rarely it falls flat in places and requires tapping the screen to complete an action. Often when an iPad app adopts keyboard shortcuts, they only get you part of the way to keeping your hands on the keyboard; for example, the keyboard might load a specific menu, but once you’re in that menu you often can’t navigate via keyboard anymore. Twitter’s team, on the other hand, has done an excellent job ensuring that almost every area of the app can be navigated by keyboard. When you’re composing a tweet, for example, you can hit Command + Return to send it, or Command + W to dismiss the screen, after which a menu will appear with options to delete or save the draft – in most apps, this menu would be where keyboard navigation was forgotten, but in Twitter you can use the arrow keys and Return to make your selection without touching the screen. The only part of the app that oddly doesn’t support navigation is the sidebar menu, which in all honesty I don’t go to often, but it’s the one spot I found could stand improving.
This fall’s software releases have made the iPad a more powerful tool for productivity, and who’s to say that Twitter use can’t fall under the category of “productivity”? Even in cases where there’s clearly no business use in mind, the new functionality found in Twitterrific and the official Twitter client makes the iPad Twitter experience more flexible than ever before, and that’s a good thing.