Quality-of-Life Improvements
The biggest changes to visionOS this year are ones that many users won’t explicitly notice or that users of other Apple platforms take for granted. Individually, they might not even seem like that big of a deal. But taken together, these updates add up to a much improved user experience over that offered by visionOS 1. And it all starts with the way you navigate the operating system.
Navigation
Apple is known for creating interaction models so intuitive that they seem completely obvious in hindsight. Multitouch on iPhones and iPads is the most obvious example, but part of what makes all of Apple’s products so appealing is that they’re easy to pick up and use from the get-go. Creating the same effect for spatial computing, a paradigm that most people have no experience with, is a big challenge.
The company’s first attempt was admirable, but flawed. For this update, system navigation has been rethought to rely less on hardware and interactions borrowed from other platforms. Instead, visionOS 2 leans into the Vision Pro’s strengths, hand- and eye-tracking, to introduce whole new ways of interacting with the system.
First up: the Home View. Pressing the Digital Crown isn’t a bad way to open the Home View (and it’s still supported in this update), but it can get exhausting and annoying to perform the motion repeatedly when opening multiple apps at a time.1 What if there were a way to access the Home View without having to lift your arm at all? That’s exactly the thought behind an all-new gesture in visionOS 2.
No matter where your hand is within the view of Vision Pro, if you hold it open and look at your palm, a Home button will appear just above your hand. Press your fingers together to activate the button, and you’ll find yourself in the Home View, no arm-raising required.
The new Home View gesture.Replay
There’s a lot to like about this new gesture. It may not be the most important detail, but I think it’s great that Apple carried over the Home button design from the original iPhone to visionOS – a nice little nod to the past in the company’s most futuristic device.
Mostly, though, I appreciate this gesture because it’s something completely new that takes advantage of what Vision Pro is best at. When you have a young platform with groundbreaking input methods, you should use them to their fullest extent, including in frequently performed actions like opening the Home View. The home gesture breaks from the past and embraces the fact that visionOS is something new.
It also, I think, qualifies as one of Apple’s trademark “so intuitive it’s obvious” interactions. The whole premise of visionOS is based on eye and hand controls. It’s natural to use your hand, which already performs tapping and scrolling gestures, to navigate the system, too. The act of turning my hand over, looking at it, and pinching my fingers together has become second nature to me – to the point that I do it without thinking or losing my flow. I can open the app I need and get back to what I was doing with minimal interruption, which is exactly what good navigation enables.
At the same time, old habits die hard. I still find myself sometimes pressing the Digital Crown to get to the Home View, too. There might come a day when Apple can remap that button to do something else, but it was smart not to change it this time around. Giving users both options is a good call; I think the new gesture will be the one to stick long-term, though.
The system’s gesture for accessing Control Center has been overhauled as well. In this case, the old method is nowhere to be seen, completely replaced by the new one. I say good riddance.
It’s understandable how visionOS developers landed on the idea of placing an upside-down caret above the user’s view to activate Control Center. After all, Control Center spawns from the top of the interface in most of Apple’s other operating systems. But in this case, the traditional model didn’t translate well. Accessing Control Center required users to roll their eyes upwards to activate a small caret icon and then tap on it. Somehow, the gesture was both too difficult to activate purposefully and too easy to activate accidentally.2 It needed to go.
The new Control Center gesture is an extension of the new home gesture. To activate it, you start by looking at your palm, but once the Home button appears, rather than pinching it, you turn your hand over so that its back is facing you. This will activate a delightful new piece of UI called the status bar. It looks like a widget and serves several purposes, the first of which is opening Control Center. Tap on it, and Control Center will appear, giving you access to system controls, notifications, Mac Virtual Display, and more.
Activating Control Center with the new gesture.Replay
I find myself using Control Center a lot in visionOS. The typical interface for spatial computing consists of only your environment (whether physical or digital) and the windows and objects you’ve opened. There is no concept of a persistent status bar or menu bar like on other platforms, and visionOS doesn’t support widgets. Key information like the time, date, current focus, and your device’s battery life are all tucked away in Control Center alongside media playback controls, Wi-Fi settings, and even Spotlight. So it’s important that users have easy access to it, which is exactly what this new gesture ensures.
Like the Home View gesture, this new way of accessing Control Center fits naturally with the way visionOS works. It relies on the user’s hands and eyes without requiring any exaggerated eye or head movements, which could become fatiguing over time. I’m a big fan of the way this gesture has been implemented. I use it all the time and have never run into the reliability issues I had with the previous caret approach.
Sometimes, though, I don’t even have to complete the gesture to access the information or control that I’m looking for because visionOS 2 introduces a status bar that appears just before you tap to open Control Center. It includes the information users most often turn to Control Center for: the current time, device battery percentage, Wi-Fi status, Focus mode, and system volume. It also brings up a system volume slider when the user pinches and holds it, giving near-instant access to volume controls.
Isn’t this status bar just the cutest?Replay
This is one of my favorite new features in the operating system this year. It’s an adorable UI, it offers a massive amount of useful information while staying out the way when it isn’t needed, and it just feels futuristic to activate and move around with my hand. It might seem like a small addition, but it’s one that users will benefit from every time they use Vision Pro, and that has a big impact over time. It’s also yet another sign of the platform maturing and embracing spatial computing as a paradigm rather than trying to shoehorn old methods into a new system.
Having volume control easily accessible also takes some burden off of the Digital Crown, which serves two functions when turned: adjusting the level of environmental immersion and turning the volume up and down. When making these adjustments, the system presents the user with two virtual dials: one for immersion and one for volume. By default, the Digital Crown controls immersion, but if the user directs their gaze to the volume dial, it will switch to controlling volume instead. I never liked this dual role; I felt like I could never point my eyes to the right place for controlling volume on the first try.
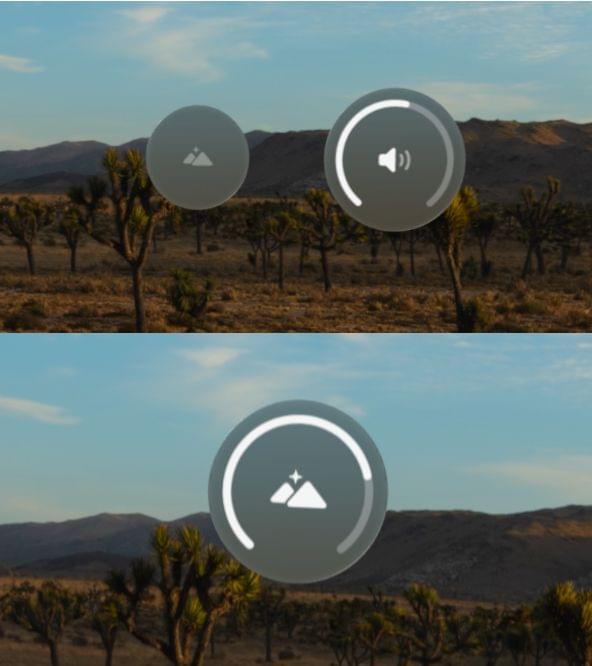
By default, a turn of the Digital Crown controls either immersion or volume (top), but the volume dial can be removed (bottom).
visionOS 2 offers a couple of ways to solve this. A new Digital Crown section in the Settings app includes the option to change the default focus from immersion to volume, which is great for users who want to change volume with the Digital Crown. My preferred approach, though, is to dedicate the Digital Crown wholly to controlling immersion while using the volume control built into the status bar. I accomplished this by toggling off ‘Use Digital Crown for Volume’ in the Sound settings. Now, adjusting immersion with the Digital Crown is more straightforward, and I still have quick access to volume controls in the software. It’s a win-win.
Home View Customization
It’s hard to believe, but Vision Pro shipped without the ability to rearrange app icons in the Home View. A selection of system apps were shown on the first page alongside the Compatible Apps folder, which contains all of the iPad apps installed on the system, and the rest of the apps in the Home View were simply arranged alphabetically. If a user had a favorite third-party app, iPad app, or non-prioritized system app that they wanted quick access to in the Home View, they were out of luck. There wasn’t any way to move them around.
That’s all changed in visionOS 2. Now, users can arrange icons however they like, and iPad apps can even escape the Compatible Apps folder. This makes the Vision Pro Home View much more customizable and adaptable to users’ needs, but it does come with some limitations and quirks that are worth taking into account.
Rearranging app icons feels very familiar if you’ve ever used an iPhone or an iPad. Simply pinch and hold an icon, and the entire Home View UI will enter “jiggle mode,” with each icon wobbling slightly to let you know that it can be moved. You can then grab an icon and drop it wherever you want within the current page or hold it against the left or right edge of the view to scroll to another page and drop it there. If you add a new icon to a page that was previously full, the icon in the bottom right corner will move to the next page, causing subsequent icons to reflow. You can also delete an app in jiggle mode by selecting the ‘-‘ button attached to it.
Rearranging app icons in the Home View.Replay
App icons cannot be freely placed in the Home View. Rather, icons begin at the top left of the view and fill in left-to-right until the row is full, and then a new row begins. Again, this is very much the way iPhone Home Screens worked until this year, except rather than a rectangular grid, visionOS app icons are arranged in a honeycomb pattern with a row of four icons followed by a row of five, then another row of four. Like iPhone Home Screens, pages in the visionOS Home View don’t have to be completely filled before the user is able to start a new page.
Rearranging icons in the Compatible Apps folder works a bit differently. When you pinch and hold an icon within the folder, a menu appears with three options:
- Add to Home View
- Edit Folder
- Delete App
The ‘Delete App’ option will remove the app from the device, naturally. ‘Edit Folder’ puts the Compatible Apps folder in jiggle mode, allowing you to rearrange icons within the folder. But to move an app out of the folder, you can’t simply drag it out while in jiggle mode. You have to pinch and hold it, then choose the ‘Add to Home View’ option. This will place it in the next available slot in the main Home View.
Adding an iPad app to the Home View.Replay
iPad apps maintain their rounded rectangular shapes when added to the Home View, but the system adds a semi-transparent circle around the icons to make them blend in better with visionOS apps’ circular icons. While I find this sort of bubble effect cute, I do think it still looks out of place next to a full-size visionOS app icon, and I wonder if sticking to the plain rounded rectangle shape would have looked better.
Moving compatible apps out of the Home View and back into the Compatible Apps folder is even stranger than getting the icons out in the first place. To do so, you have to enter jiggle mode and then choose the ‘-‘ button attached to the app icon. That’s the button used to delete visionOS apps, but for iPad apps, it brings up a menu with two options: ‘Remove from Home View’ and ‘Delete.’ The ‘Remove from Home View’ option will move the icon back to the Compatible Apps folder, but it’s dangerously close to that ‘Delete’ button, so proceed with caution.
Speaking of folders, the Compatible Apps folder is the only one allowed in the visionOS Home View. Users can’t create custom folders of their own. If you try to hold an app icon over another one the way you would on an iPad to create a folder, the lower icon will simply move out of the way to make room for the one you’re dragging. visionOS apps can be arranged into pages but not folders, and only iPad apps can be tucked away in the single folder that exists. This is an odd omission and one I hope to see rectified soon.
With 13 apps per page and no way to organize apps into folders, the Home View can get out of hand pretty quickly. Pages start to pile up. On top of that, if you rearrange any icons, the system stops sorting apps alphabetically, so all future downloads are simply tacked on to the end of the last page. My Vision Pro currently has six pages of apps, and I’ve surrendered all but the first two pages to chaos. Anything beyond that just gets opened in Spotlight.
This system reminds me a lot of the iPhone Home Screen before the introduction of the App Library. Having access to my most-used apps at the beginning of the Home View is a game-changer, and it does remove a lot of friction when getting started on what I want to do. At the same time, I’m never going to take the time to organize most of the apps on my device. They’d be better off in a folder or just hidden away until I explicitly decide I want them in the Home View.
The changes to the Home View in visionOS 2 are a leap forward, but there’s another step that has to be taken. Users need folders – or better yet, a full-on App Library – to organize the majority of their apps so that the most important ones can take center stage within the Home View. Until that happens, I’d recommend you only bother with the first page or two and try not to think about the jumbled mess that lies beyond your tidy, custom Home View.
Beyond apps, the Home View also houses two other sections, People and Environments, which aren’t customizable. I personally find the People view unhelpful due to the fact that I can’t manually add contacts to it. The ability to favorite contacts that already appear in the view is nice, but its selection of people seems to be heavily influenced by my call history, which isn’t the best source of information on who I communicate with. If the People view was a customizable launcher for calling or messaging my favorite contacts, that might something I’d take a second look at; as it stands, I just wish visionOS included a full-fledged Contacts app.
Fancy a trip to Bora Bora?Replay
The Environments view displays an expanding mini-portal into the destination option your eyes are currently focused on – a nice touch. And, of course, it includes the new visionOS 2-exclusive Bora Bora environment, a sunny beach getaway that I find so relaxing. I would like the option to move Bora Bora up to the top of my Environments list, but alas, it can’t be reordered. This is only a matter time, though. As Apple adds more environments (and hopefully opens up the option for third-party environments to be used systemwide), this list will have to be rethought with customization or, at the very least, some method of categorization.
- Multitasking is another ongoing issue in visionOS, and version 2 doesn’t change much on this front. We’ll talk more about this topic in a bit. ↩︎
- I had given up on playing Jetpack Joyride 2 on my Vision Pro due to so many games being interrupted by the Control Center caret until this tip from Federico helped me limit unintended activations. Moving the caret further up made it harder to use when I wanted to, though, so it still wasn’t an ideal solution. ↩︎

