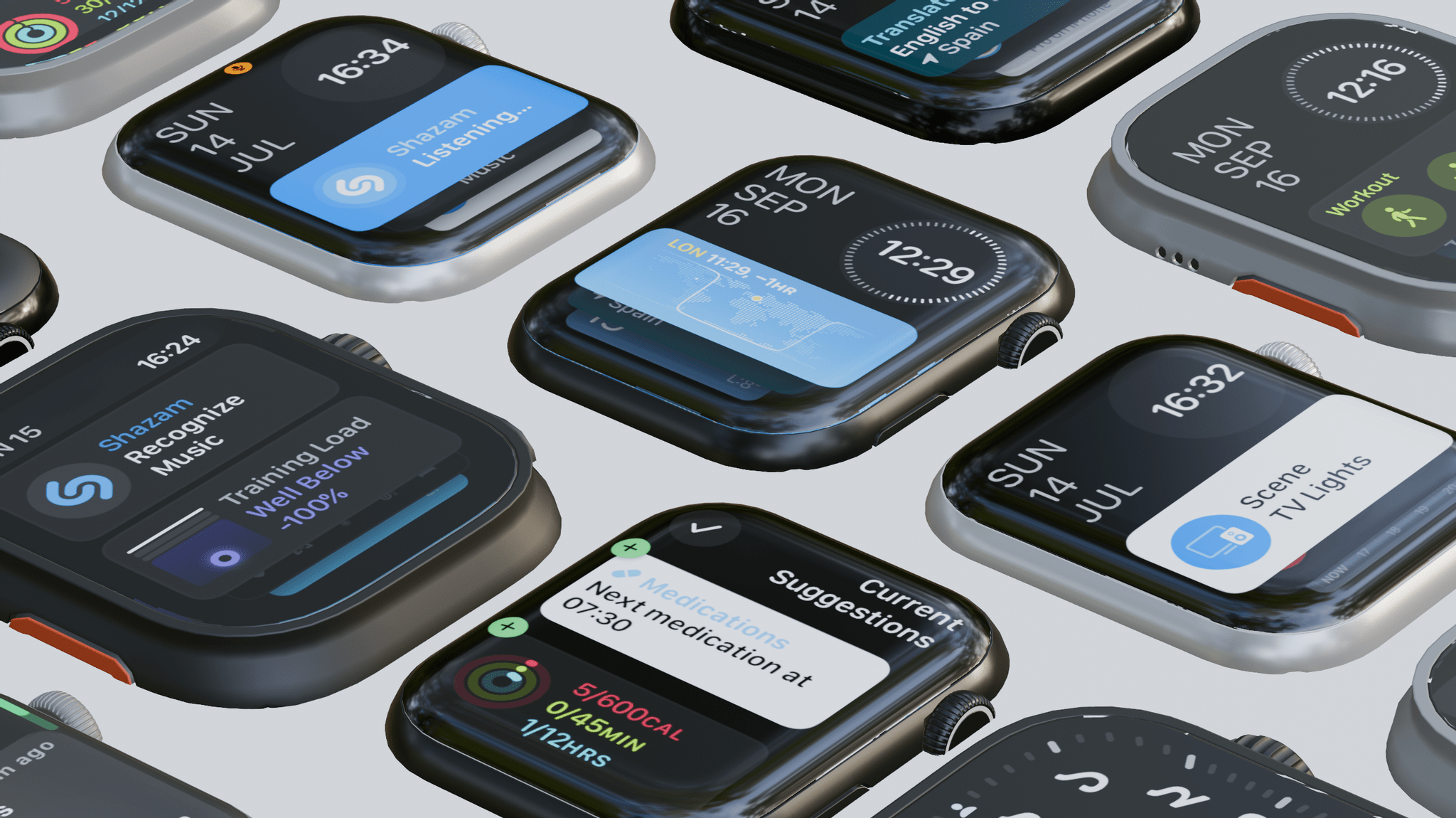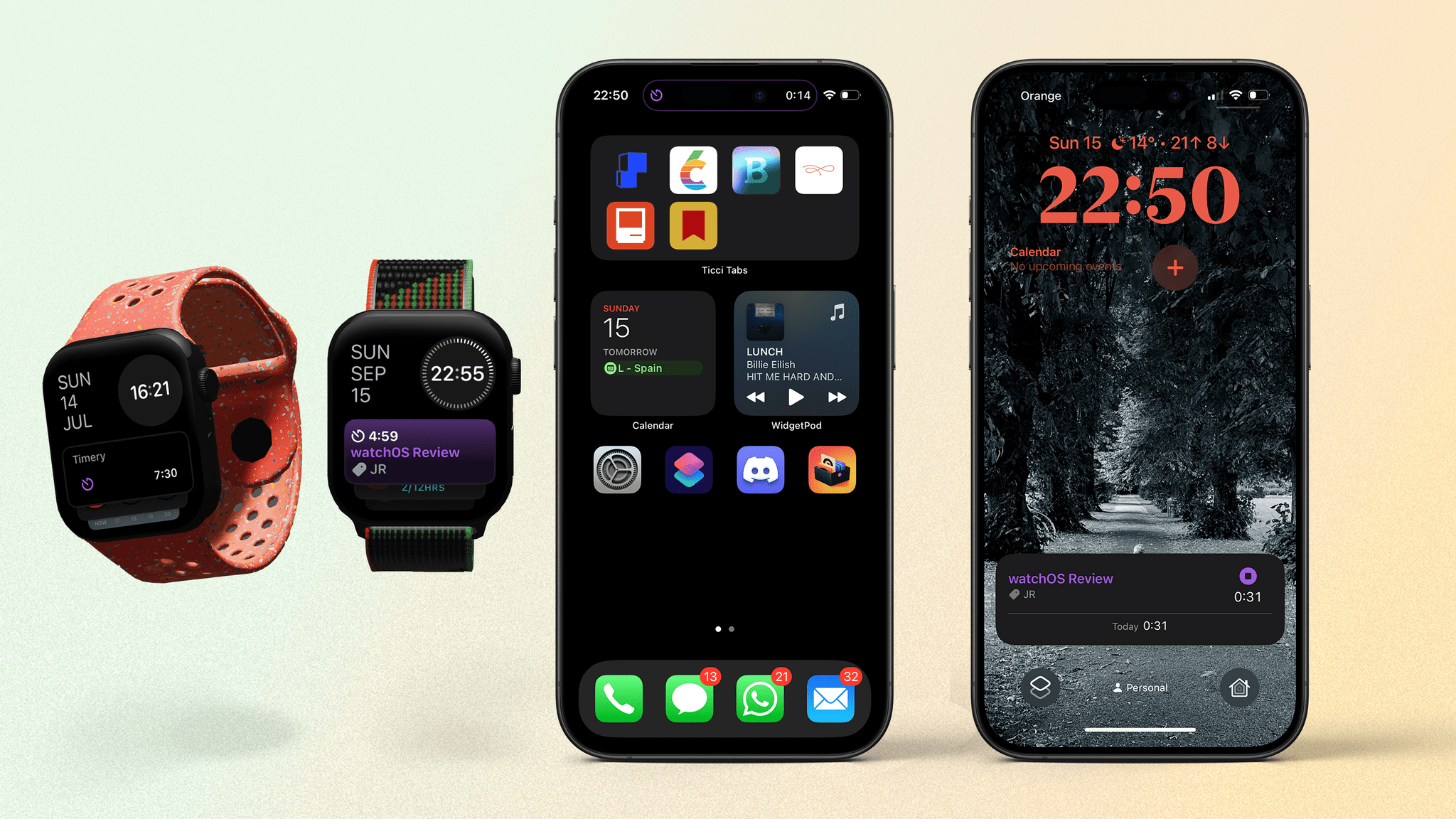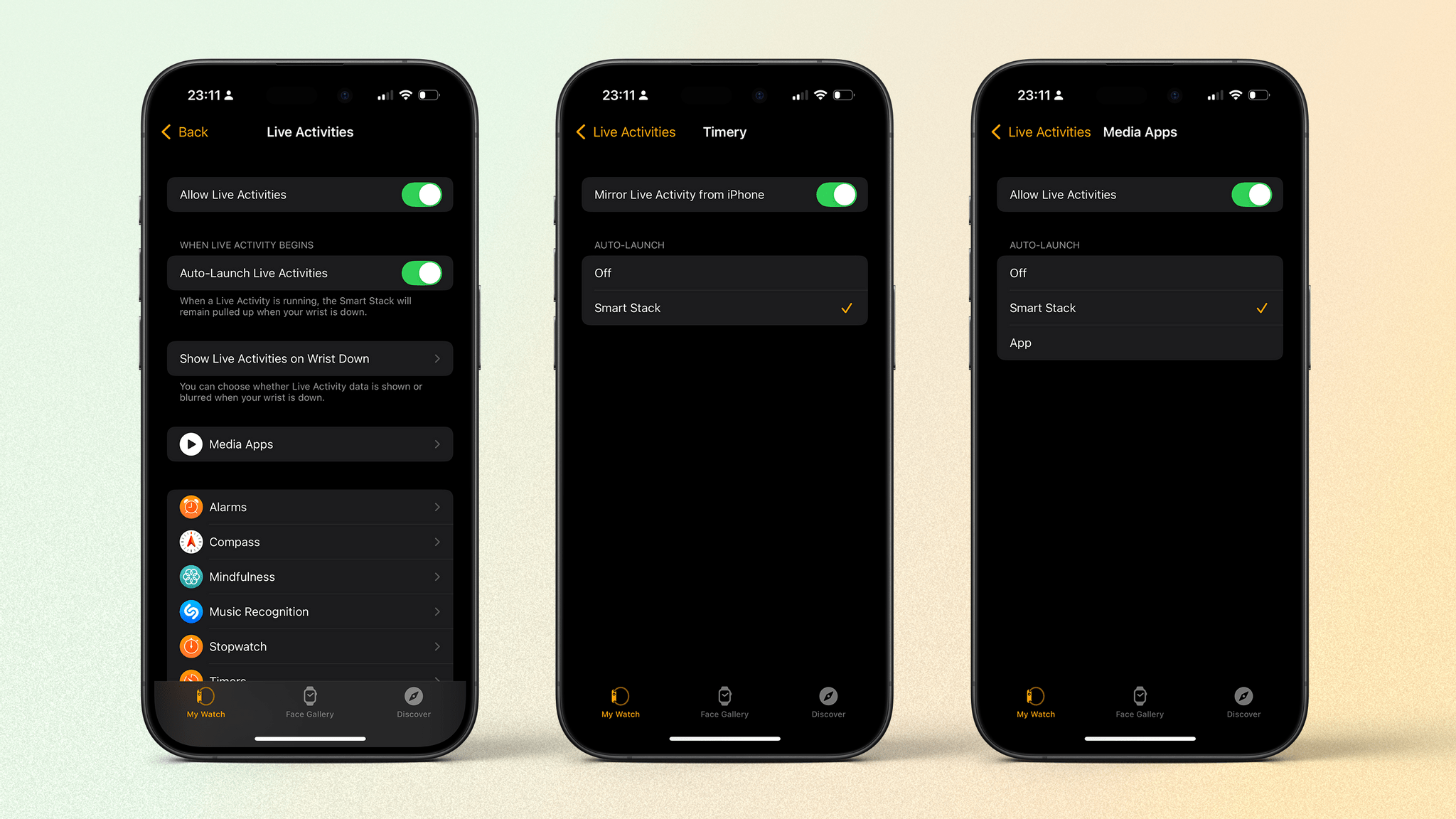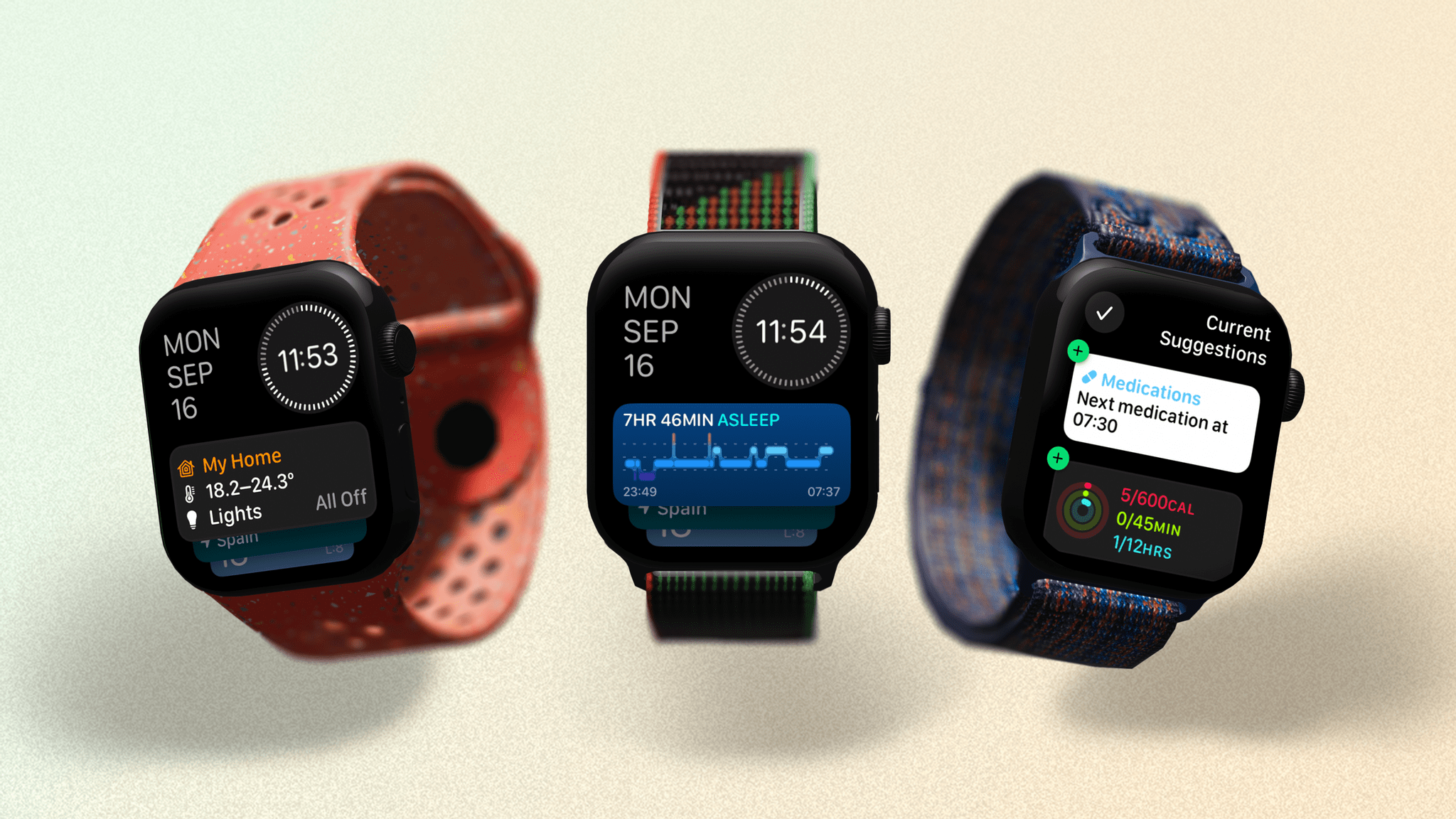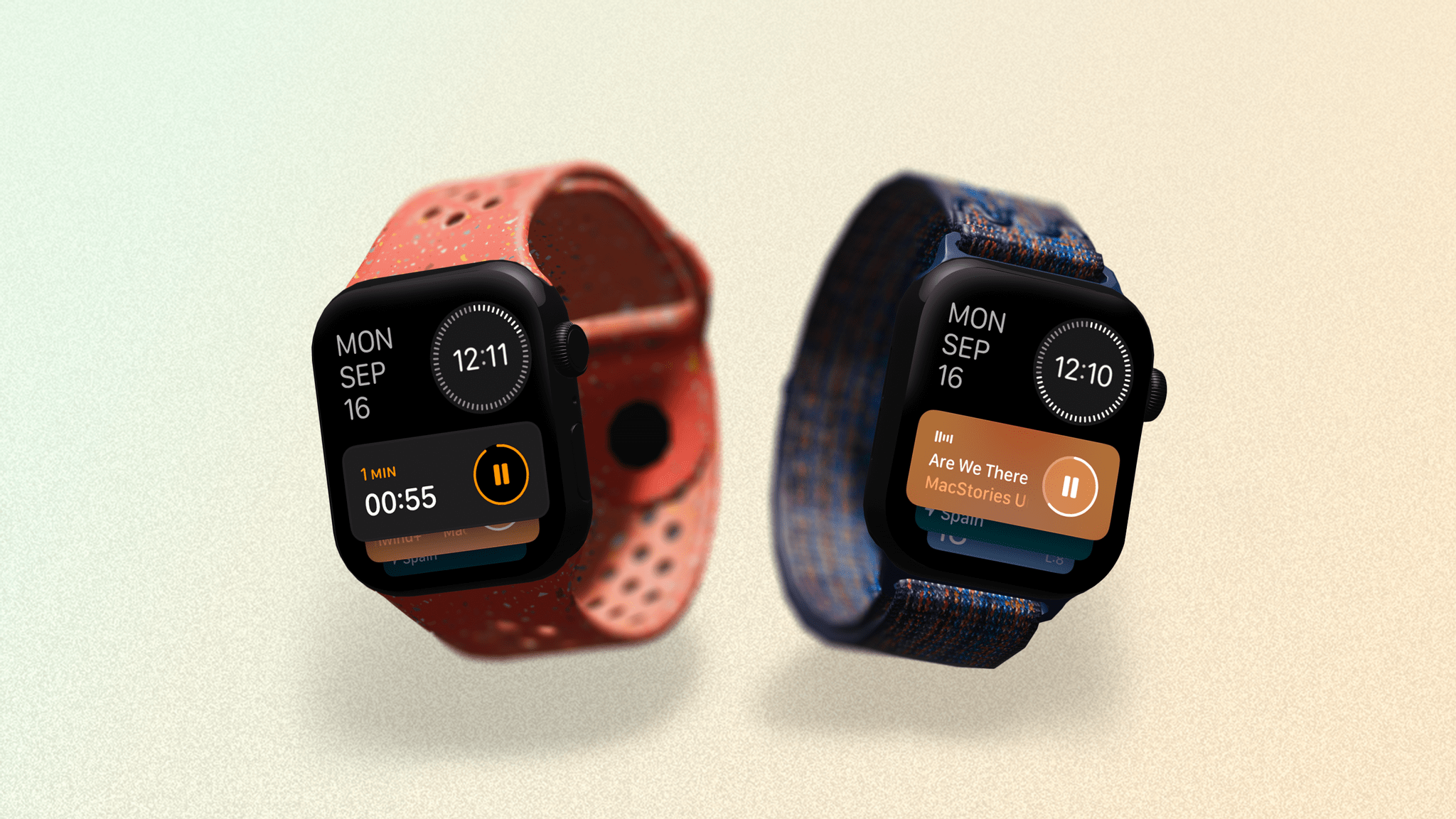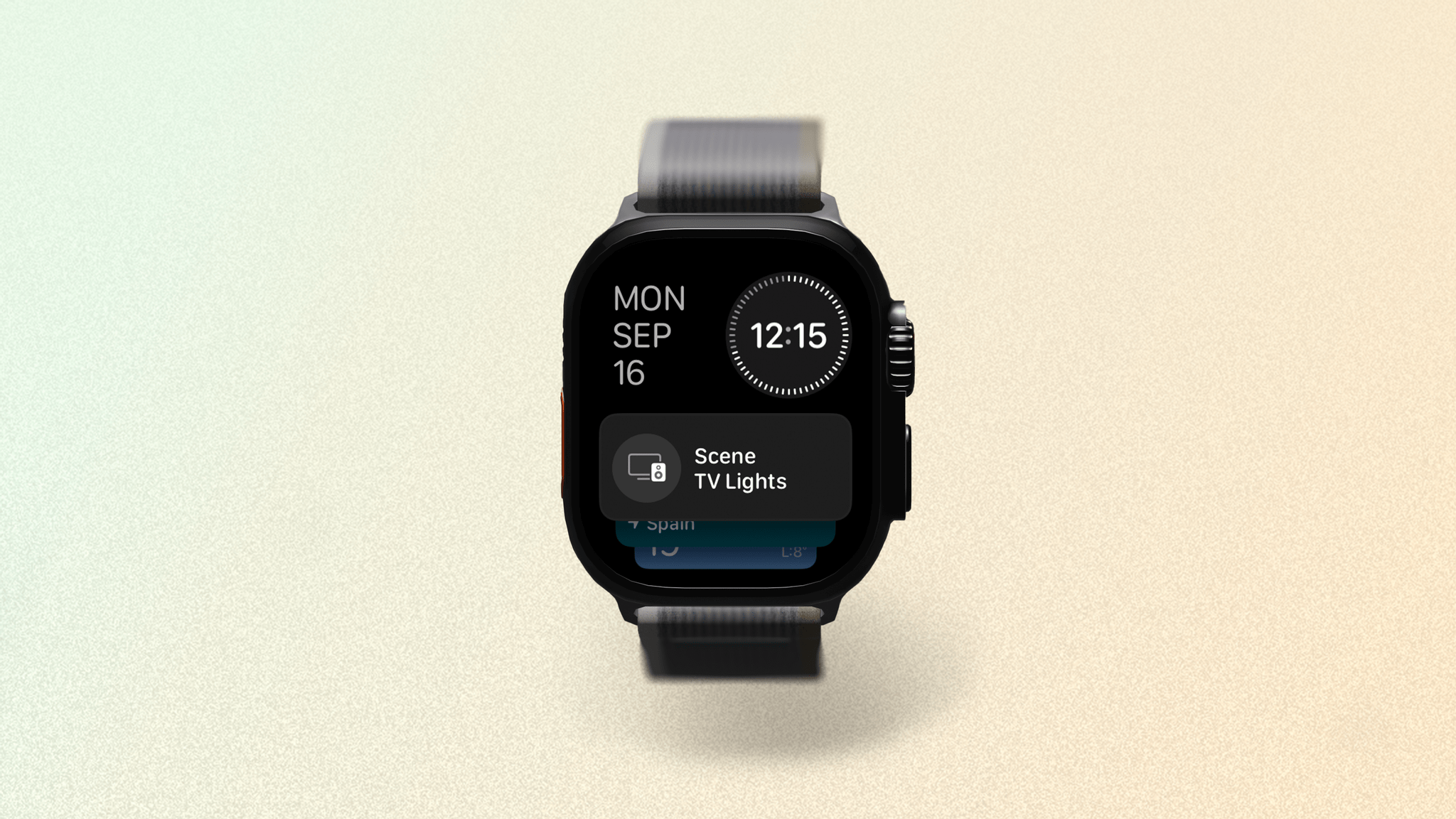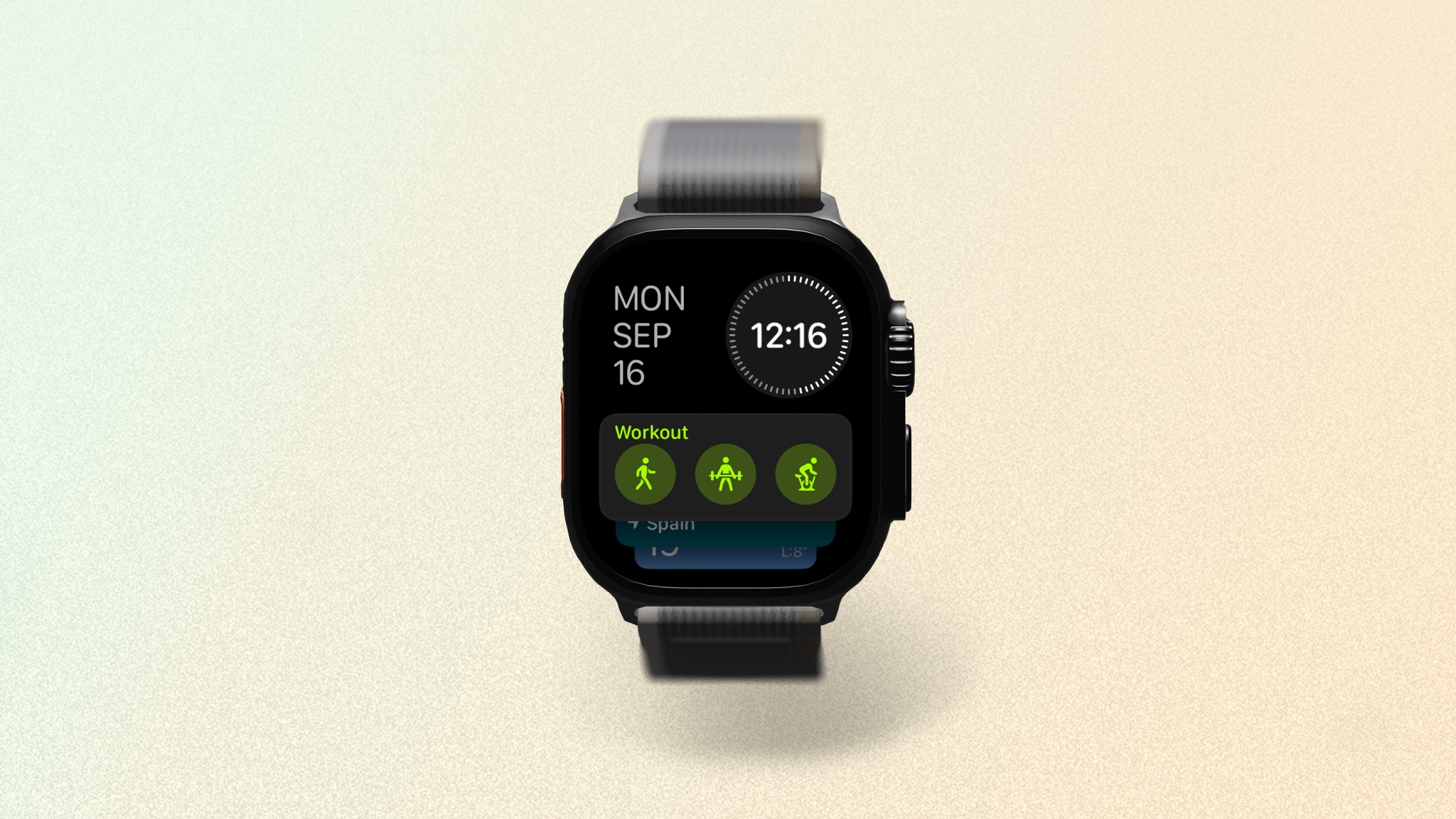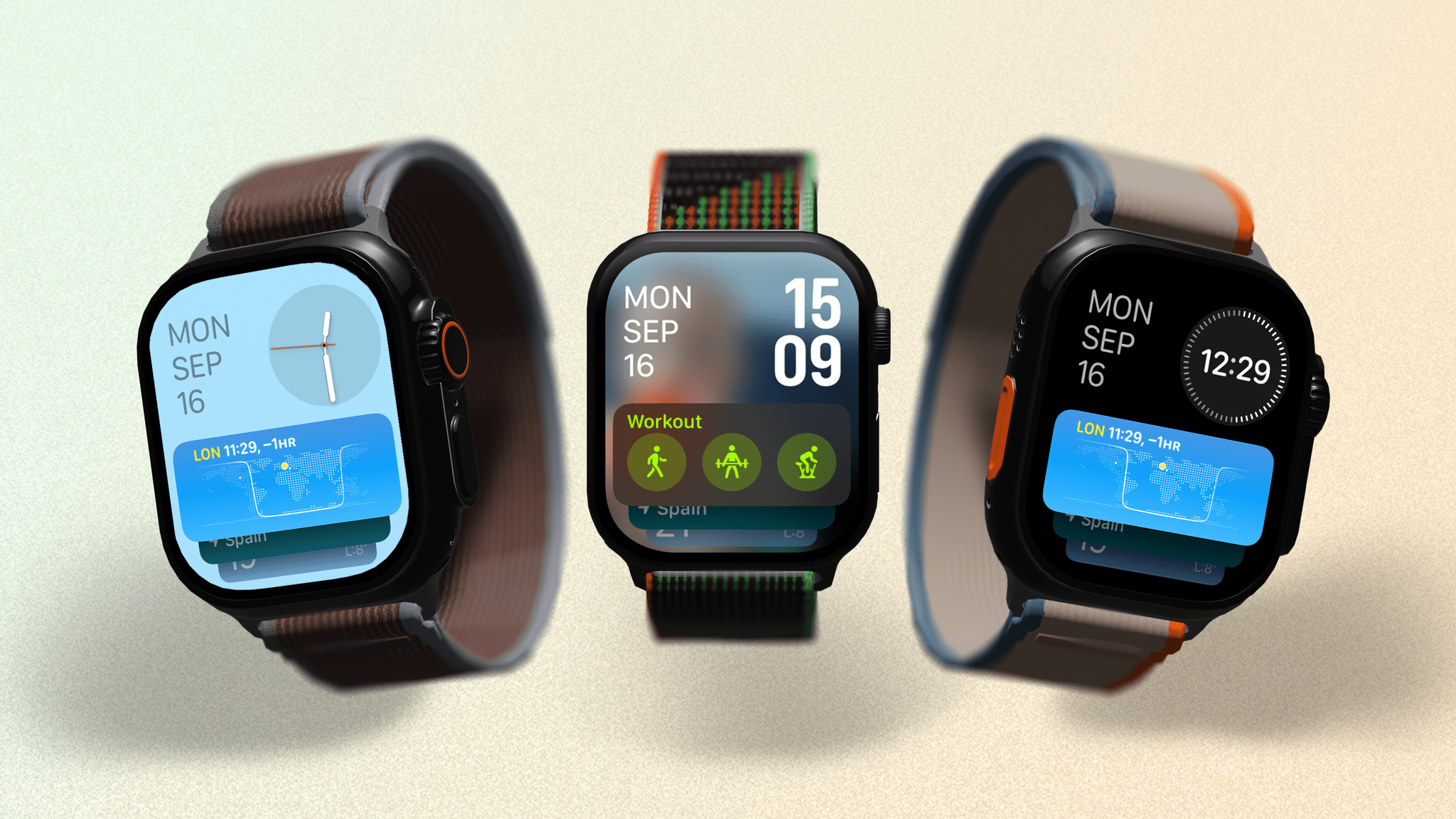Smart Stack
Last year, when the Smart Stack was introduced alongside hardware button reassignments in watchOS 10, the new interface’s many potential benefits were often lost amongst the various discussions over whether Apple should have changed the button functionality in the first place. And despite its name, daily usage of the Smart Stack didn’t really feel all that “smart.”
Part of me wonders if that was all deliberate. Now, one year out, the latest additions to the Smart Stack can be recognized for what they are: genuinely solid enhancements that actually make the Smart Stack live up to its “smart” name. Let’s see how these new features stack up. (Sorry.)
Live Activities
Live Activities are a great feature on iOS, but their glanceability depends on you having your iPhone on your person. So it feels only natural to bring them to the Apple Watch, a device that is literally attached to your body. Thankfully, this is one of those times Apple has channeled Steve Jobs’ famous phrase and Live Activities “just work.”
Rather than taking an app’s Lock Screen Live Activity from iOS and cramming it into a widget in the Smart Stack, watchOS uses the detail contained in a Live Activity’s Dynamic Island. It then displays this information in a slightly tweaked version of the Dynamic Island that also includes the app’s name.
The great thing about this approach is that developers don’t need to write a single line of additional code. They don’t even need to offer an Apple Watch app; watchOS mirrors what’s in the iPhone’s Dynamic Island and shows it in the Smart Stack. During a session, Live Activities will show temporary updates (like a change in your food delivery status) before switching back to the Dynamic Island data. If you are currently using an app on your Apple Watch, the update will appear as a small banner at the bottom of the screen, which you can either tap on to launch the Live Activity or dismiss.
This is a fantastic way of bringing the Smart Stack to the Apple Watch, and watchOS offers more customization, both for users and app developers.
Developers aren’t limited to mirroring the Dynamic Island in their watchOS Live Activities; they can create richer versions more in line with their Lock Screen Live Activities using only a few lines of code. They can also add buttons for actions like pausing audio content. Apple encourages developers to only use one button in Live Activities on the Apple Watch, but that recommendation doesn’t seem to be an enforced rule, so it will be interesting to see what developers do with this new functionality.
From a user perspective, the way Live Activities activate has also been well thought out. Launching a Live Activity on your iPhone will automatically launch the Smart Stack on your Apple Watch with the Live Activity at the top. This includes the Now Playing Live Activity, which appears rather than the full-screen player from previous years.
At first, this might seem annoying. The Smart Stack launches every time I have a Live Activity on my iPhone? Will I ever see my watch face again? Mercifully, in the Watch app on iOS, you can fully customize each app’s Live Activity behavior. You can have it auto-launch the Smart Stack, appear quietly in the Smart Stack for when you choose to bring it up, or not appear at all.
One of the first things I’d recommend every user do after updating to watchOS 11 is go down your list of apps and specify your preferences. Unfortunately, this is where you’ll butt up against a frustrating limitation of this feature: you need to go through every app one by one. If you’re someone who has a lot of apps on your iPhone – so, everyone – this will take some time.
Ideally, there would be a toggle at the top of the app list to turn all Live Activities off; then, you would be able to turn on the subset you want to use and specify how you want them to work.
If you tap on a Live Activity in watchOS, one of two things will happen. If the app is installed on your Apple Watch, it will launch. If the app is not installed, a full-screen alert will appear that includes a button to open the app on your iPhone. Tapping it will automatically open the app on your phone – after you authenticate, of course.
One final thing to note is that these Live Activities don’t work when your Apple Watch isn’t connected to your iPhone. This hasn’t been an issue for me yet; I suspect it rarely will be.
Except for the time-consuming list of settings in the Watch app, the introduction of Live Activities on the Apple Watch is exceptional. The way it all “just works” while offering a high level of customization for each app is very well thought out. I’ve found a lot of use in having Live Activities like my food orders, sports scores, and multiple simultaneous cooking timers easily glanceable on my wrist. I know I won’t be the only one.
Suggested Widgets
For the past year, the Smart Stack was supposed to be suggesting widgets for things like an upcoming meeting or reminders that hadn’t been completed. This was originally touted as a machine learning feature, and while it did periodically work for me, it felt half-baked. In watchOS 11, Apple has doubled down on this capability with suggested widgets.
This feature uses data like time and date, location, sleep schedule, music detection, Activity ring status, rain alerts, and more to suggest widgets in your Smart Stack. “Suggest” may be too gentle a term for what it does, though, as the widgets are literally added to your Smart Stack, sometimes right at the top.
After spending a lot of time last year carefully picking the widgets I liked and in which order I wanted them, I initially found this feature a bit chaotic. I had several pinned widgets in my Smart Stack, and suggested widgets are never allowed to appear above pinned ones. So I was getting several widget suggestions, but they were three or more widgets deep, which meant I never took advantage of them.
To properly test this feature, I unpinned all of my widgets and deleted a couple I didn’t need. That’s when I started to see the real benefit of suggested widgets. There are countless examples of times I looked at my Smart Stack at a particular moment and what appeared at the top was very relevant to me. To list just a few of them:
- When I leave home, a Home app widget appears, showing me the status of devices in my house and, crucially, if any contact sensors on my windows and doors are open.
- When I wake up, the Smart Stack always shows me a sleep widget displaying my sleep data from the night before and a weather widget with the current conditions.
- If I have a meeting coming up soon, a Calendar widget with that event will be visible.
- After a workout, the Smart Stack shows my Activity rings at the top of the stack.
Another convenient widget suggestion is meant to occur when the Apple Watch detects music playing prominently in your environment. In response, it will supposedly add the Music Recognition (also known as Shazam) widget to the Smart Stack. (You will need to give your permission to enable automatic music detection.)
I say “supposedly” because I can’t for the life of me get this to work. I’ve tried playing music on my MacBook, putting on vinyl records, and even checking it while at a gig – all to no avail. Here’s hoping it works better for others.
When the Smart Stack makes widget suggestions, they’re not always perfect. For instance, it occasionally adds a Home widget with my ‘Goodnight’ scene at around 7:00 pm, way before I should be in bed. Those occasional errors notwithstanding, widget suggestions work very well.
As with Live Activities, suggested widgets are enhanced by the ability to customize how each widget might be suggested. You can turn off suggestions for an app completely or specify the types of widgets the Smart Stack can suggest for a particular app. To give you an example, in the Home app’s settings, you can individually define whether to allow it to suggest accessories, scenes, controls, electricity usage, and electricity rates.

Refining your preferences for widget suggestions is even more time consuming and fiddly than Live Activities.
Unfortunately, as with Live Activities, there is no way to toggle all apps on or off (though you can turn the entire feature off with a toggle). To make matters worse, the controls are only available in the Settings app on the Apple Watch itself, not in the Watch app on iOS. This makes for a very fiddly and time-consuming experience when refining your setup.
Nevertheless, suggested widgets are another impressive addition to the Smart Stack. The level of granular control is particularly welcome. Apple could have just added this feature and let it run wild, but the company is allowing users to drill down into each app’s settings to precisely control suggestions, which is to be commended. After getting over my initial confusion about the feature, I’ve found it to add welcome contextualized information to my daily life.
Interactive Widgets
The enhancement of the Smart Stack continues with the new ability for developers to add interactivity to their widgets. We got a small glimpse of how this works last year with the Timer and Now Playing widgets. They each featured a simple, circular button on one side to start and stop a timer or playback, with a countdown or the currently playing song on the other. If you’ve seen those, you know the basics of how interactive widgets work in watchOS 11.
The most prominent example of interactive widgets in watchOS 11 is a Home widget that toggles an accessory on or off with a tap of its circular button. This implementation is okay, but it’s too constrained. If you want to control a light, you can turn it on or off, but you can’t specify the tint or color. Even tapping on the widget’s text performs the same action as pressing the button, which almost defeats the point of the layout. To adjust the tint or color of a light, you have to open up the Home app as before and access the setting that way.
This is a needless way of doing things. Tapping on the text should launch a details panel for the light containing these settings, just like in the Home app on iOS. Additionally, the widget featuring three recent workouts, which launches the selected workout when you tap on it, would make an excellent template for a Home widget layout. It would allow you to add your three favorite scenes or accessories and quickly toggle them on or off.
The term “interactive” is doing a lot of work here: you can technically interact with the widgets, but they really just feature a single button that starts or stops something. As with Live Activities, Apple suggests using only one button per widget in their developer videos. However, I hope we’ll see developers ignore that and create three-button group widgets that take advantage of this new control system. And since widgets can also be dynamically updated, developers could take this even further and make their widgets’ contents change based on user interactions.
Smart Stack Miscellany
The clock at the top of the Smart Stack now appears in the same style and format as your current watch face. It’s a nice touch, but I still believe it wastes space. It would be more efficient to immediately show two widgets when activating the Smart Stack instead of one or allowing room for complications. After all, when you scroll a bit further to show more widgets, the date and time are still displayed at the very top of the screen, so you’re never missing out on that information.
There are several new system widgets in watchOS 11. The severe weather alert is excellent, as is the one for upcoming rain. I’m not so keen on the Photos widget because it’s so tiny, but it’s there should you want it. There are also widgets for the new Vitals and Translate apps as well as Training Load – but more on them later.