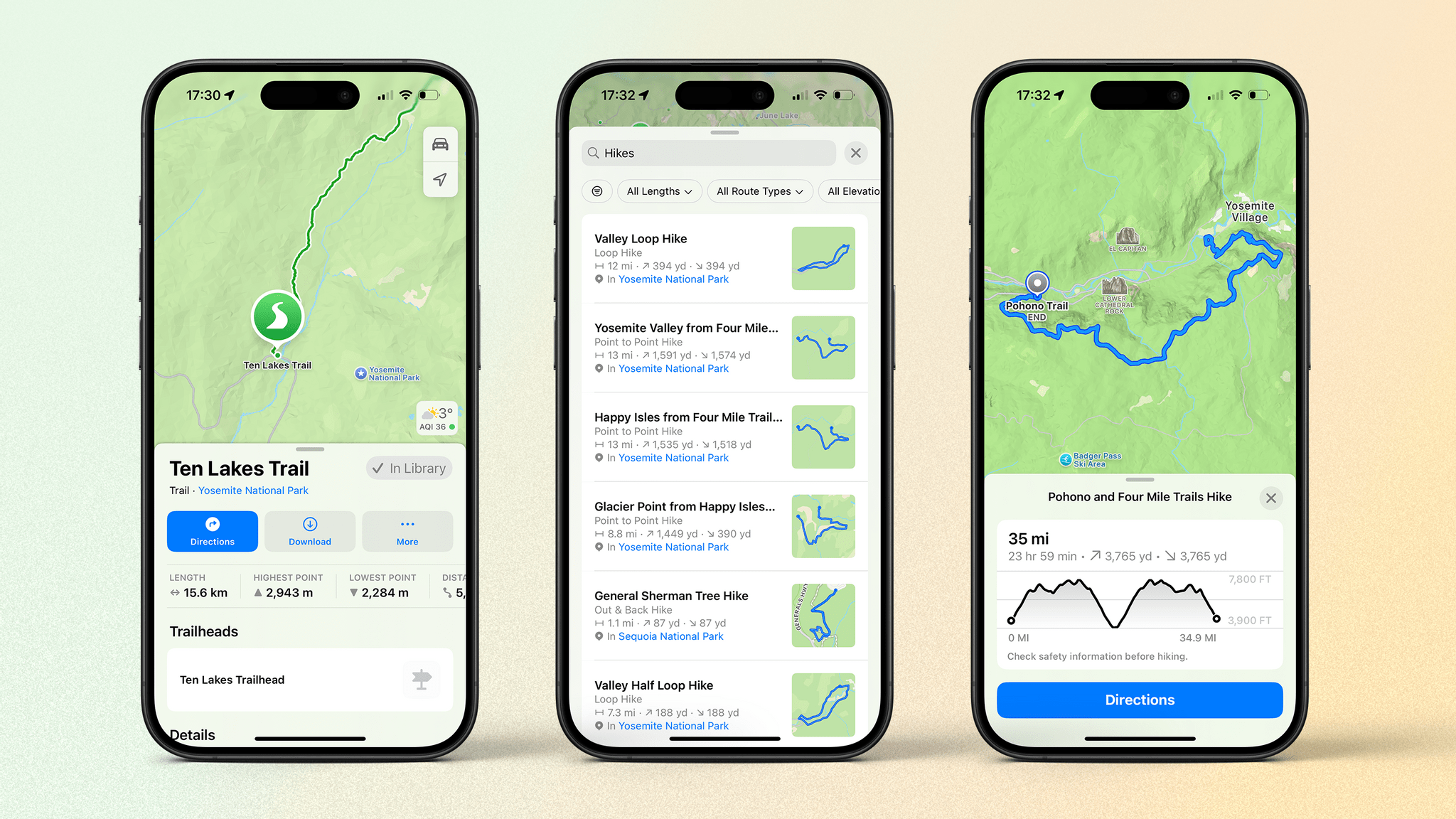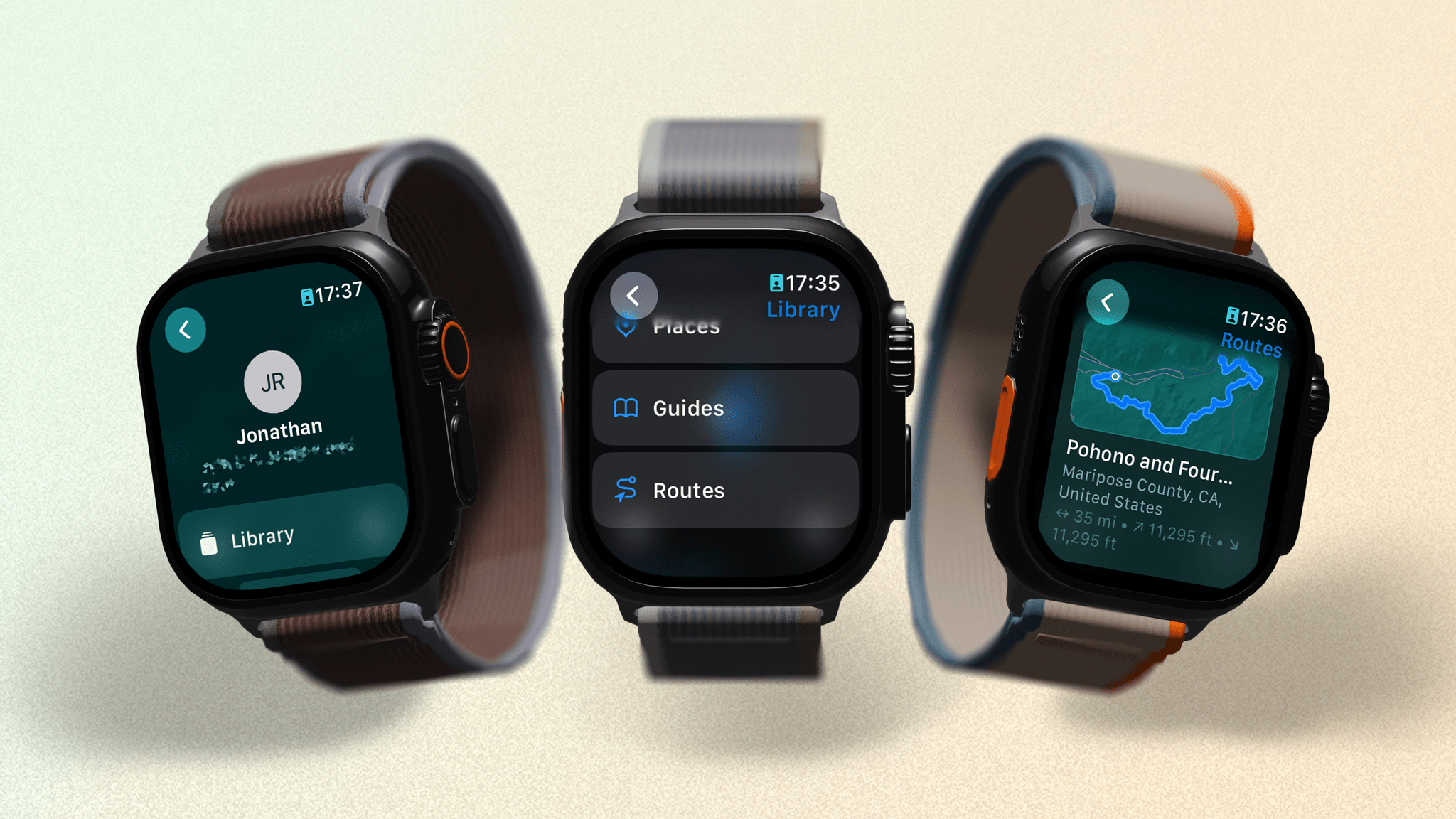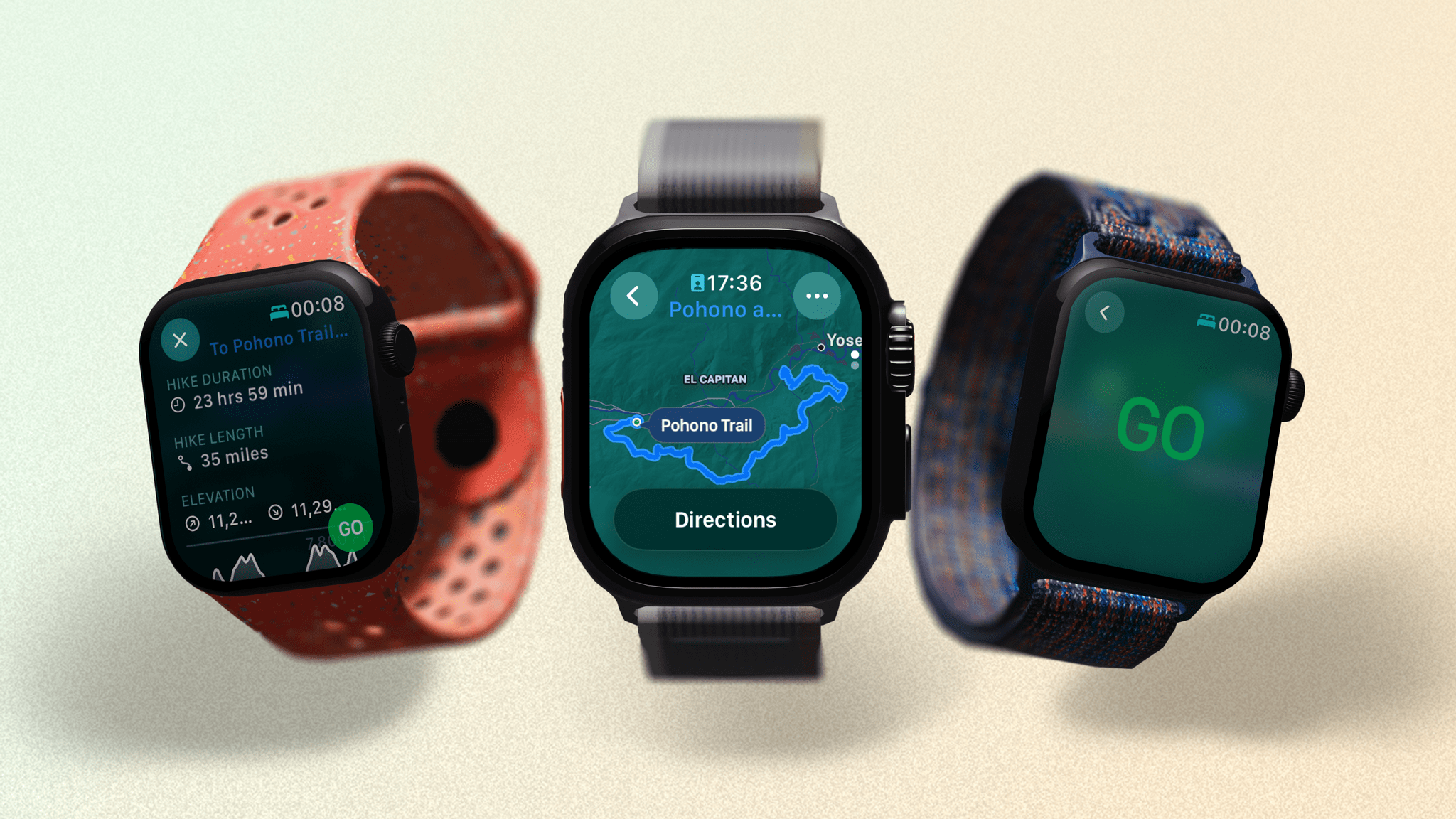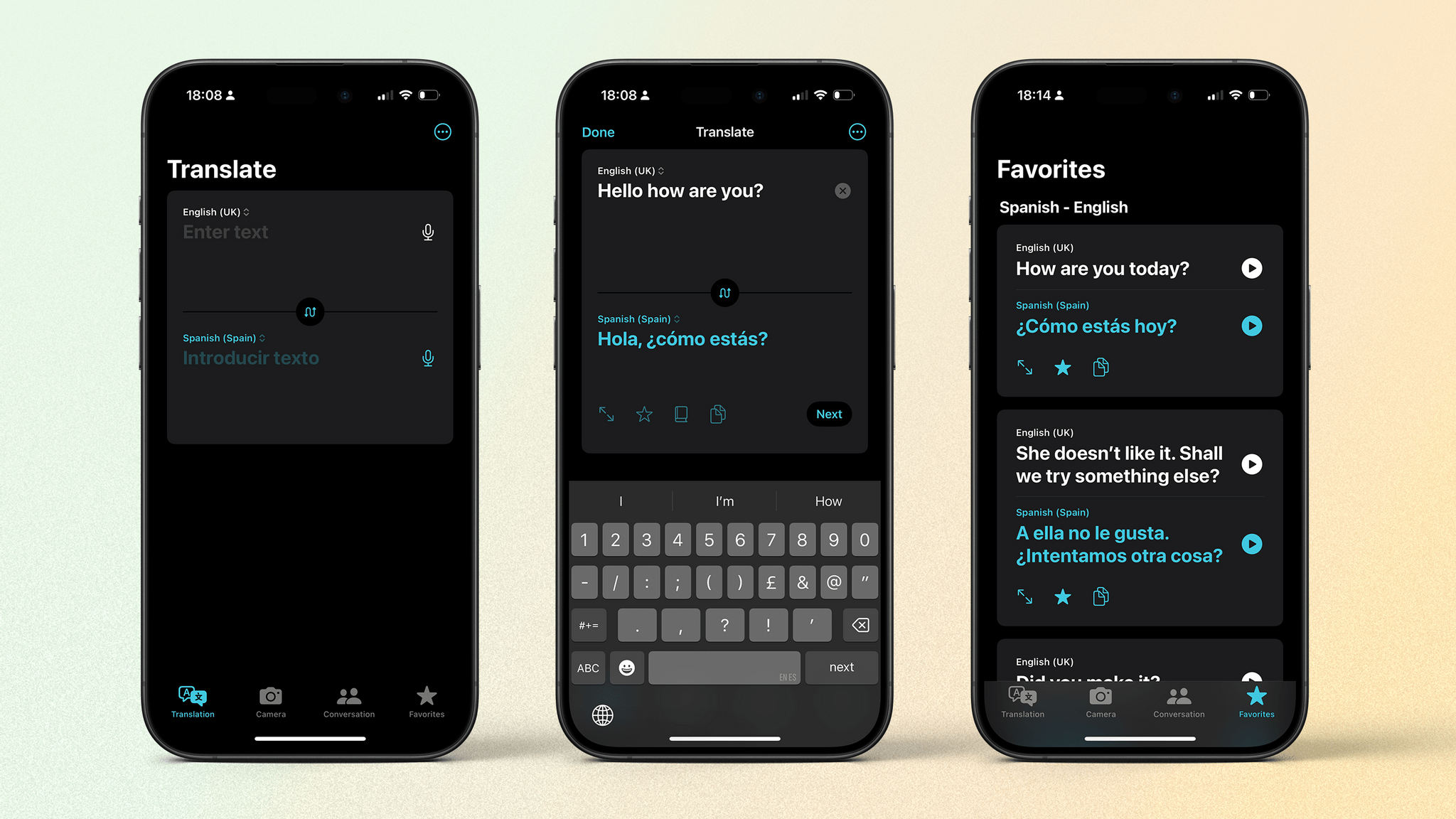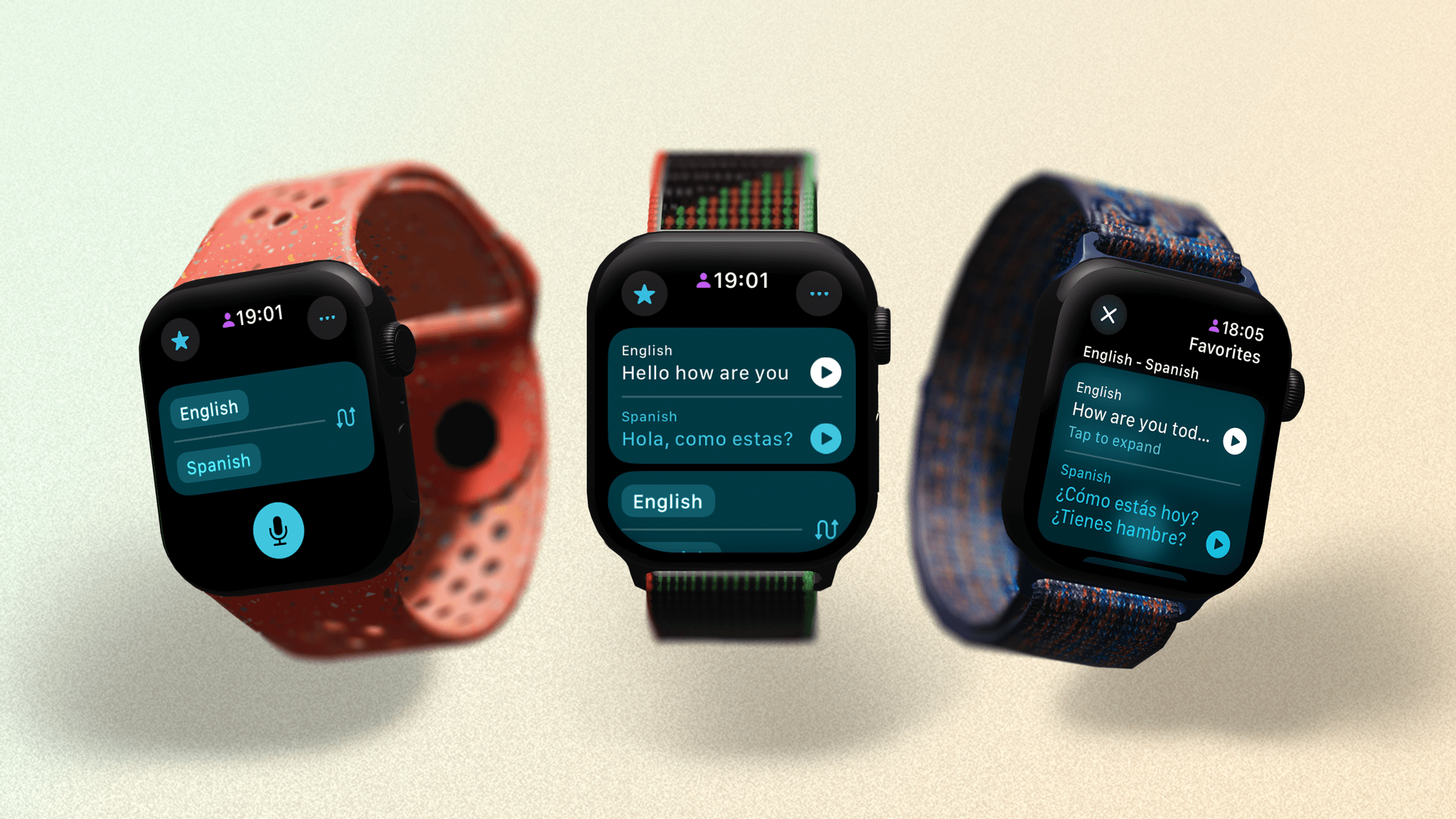Hiking Routes
Apple loves talking about – and even raising money for – the U.S. national parks – so much so that they have an annual national park-themed activity challenges to earn special awards. This year, they brought their love of national parks to a new Hiking Routes feature in the Maps app on iOS. You can create your own custom routes, too, but the thousands of built-in hikes you can browse through are all located in U.S. national parks.
To be clear, hiking trails and trailheads aren’t new this year, despite what Apple implies. They’ve just been given more prominence and curation.
When viewing a U.S. national park in the maps app on iOS, you can find hikes by bringing up the search bar and typing “Hikes” or by tapping on ‘Hikes’ under the ‘Find Nearby’ section. (This option disappears when looking at locations outside the U.S.) You can also find hikes by tapping on a trailhead on the map and seeing which hikes it is a part of. When you find a hiking route you like, you can then add it to your library and also get directions to its start.
Once you add a route to your library, that’s where the Apple Watch comes in. From the Maps app on your Apple Watch, you can see a route’s duration, length, and elevation. When you are near enough, you can tap ‘Go’ to start turn-by-turn directions with optional voice guidance.
It’s also possible to save these routes to your Apple Watch for offline use. This process is not clearly explained, but you need to download the route to your iPhone first. Then, in my experience, the route will sync over whenever my Series 9 darn well feels like it.
This sort of vagueness would be frustrating if I were just about to head out on a hike and wanted to leave my iPhone behind. Why introduce such a great feature and make its setup process so opaque? There should really be a button next to each route in the iOS Maps app that syncs the route to your Apple Watch.
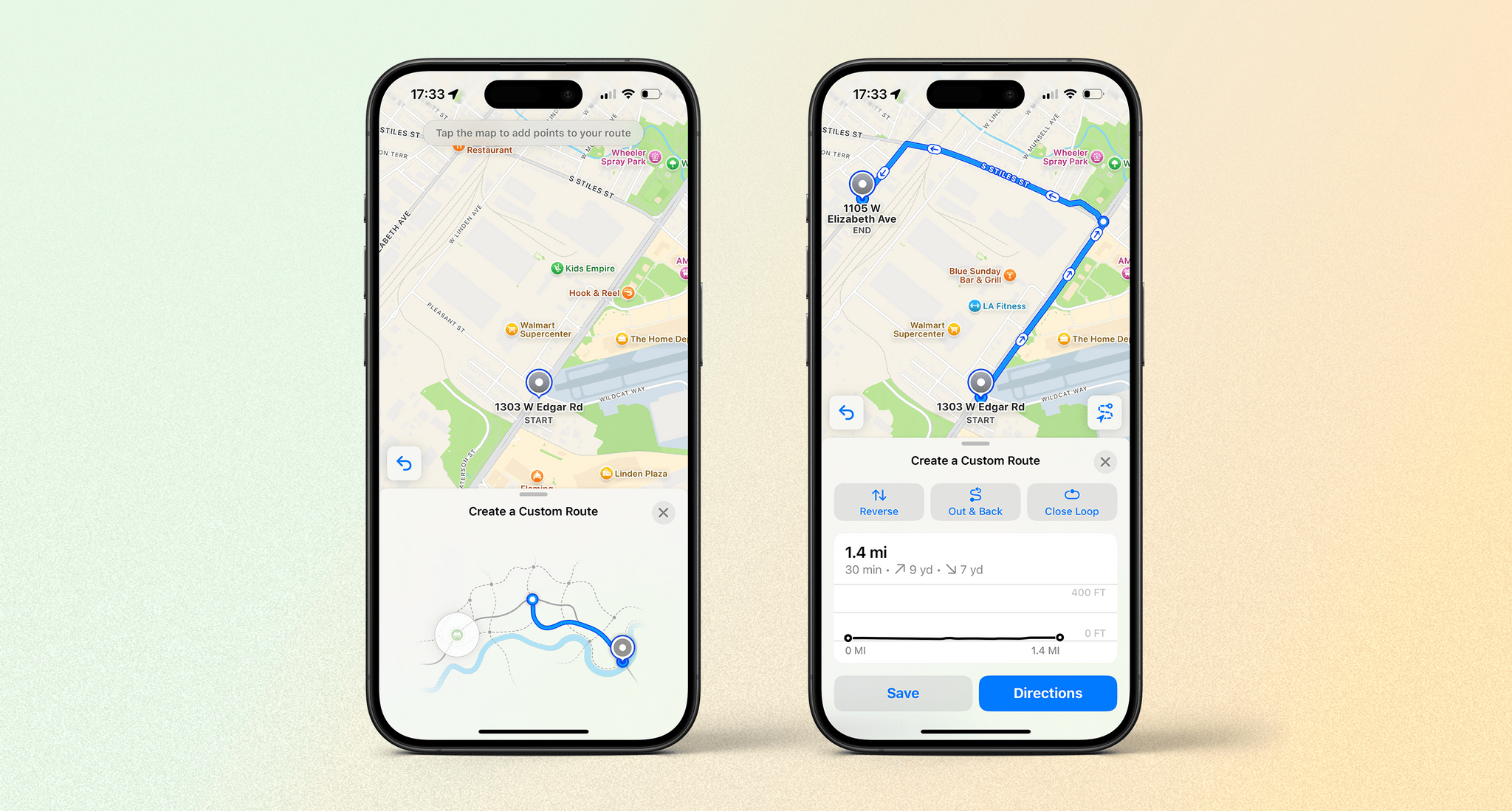
Creating a custom route in the Maps app on iOS. You can do this anywhere in the world, like this random route in New York.
You can also create your own routes on your iPhone by using a trailhead or any landmark as a starting point and then simply tapping around the map. The route will snap to the nearest pedestrian route, such as paths or roads. This is perfect for creating a route for a lovely country walk wherever you are in the world and then leaving your iPhone at home to truly take a break from your online life.
When I was able to download a route to my watch, I enjoyed the experience, even using it once for a cycling route. However, the unreliability of the offline syncing between my iPhone and Apple Watch is disappointing. I’d also like the option to turn a map from a walking workout I’ve previously completed into a saveable route in the Maps app.
Translation
I’m perfectly primed to take advantage of the Translation app’s transition to the Apple Watch: my wife is Spanish, and only a couple of her family members speak English. I also have a three-year-old who is rapidly overtaking my ability to speak the language.
I frequently use the app on iOS to quickly translate a word, tell me how to say a phrase in Spanish, or sometimes have an entire back-and-forth conversation using the Conversation tab. The iOS app is clean, easy to use, and very fast at translating. I’m excited about the watchOS version because it puts the app on my wrist, making it even easier to access.
To be perfectly honest, if you’ve already been using the Translate app on iOS, there isn’t a whole lot more to talk about here. The watchOS version is missing camera translation (unsurprisingly) and the conversation feature. My guess is that Apple thought having two people huddle together over a watch screen might be too much. Otherwise, all the other Translate features are present, including your favorites, which sync between your watch and iPhone.
To translate a word or phrase, you simply select the language you speak and the one you want to translate to, then tap the microphone button. (You can change the default input to the on-screen keyboard, should you wish.) When you’re finished speaking, you can tap the stop button or wait a couple of seconds for the app to automatically stop listening. Your translation will appear, and you can tap either language’s version to hear it phonetically or swipe right to add it to your favorites.
If you don’t have headphones connected to your Apple Watch, the translation’s audio will play through the device’s speaker, which I appreciate. I certainly don’t want to have to reach for my AirPods anytime I want to hear a Spanish phrase.
The Translate app comes with a final touch I appreciate, and it involves the Smart Stack. When you travel to another country, the Smart Stack will suggest the Translate widget automatically, giving you handy access to the appropriate translation you might need.
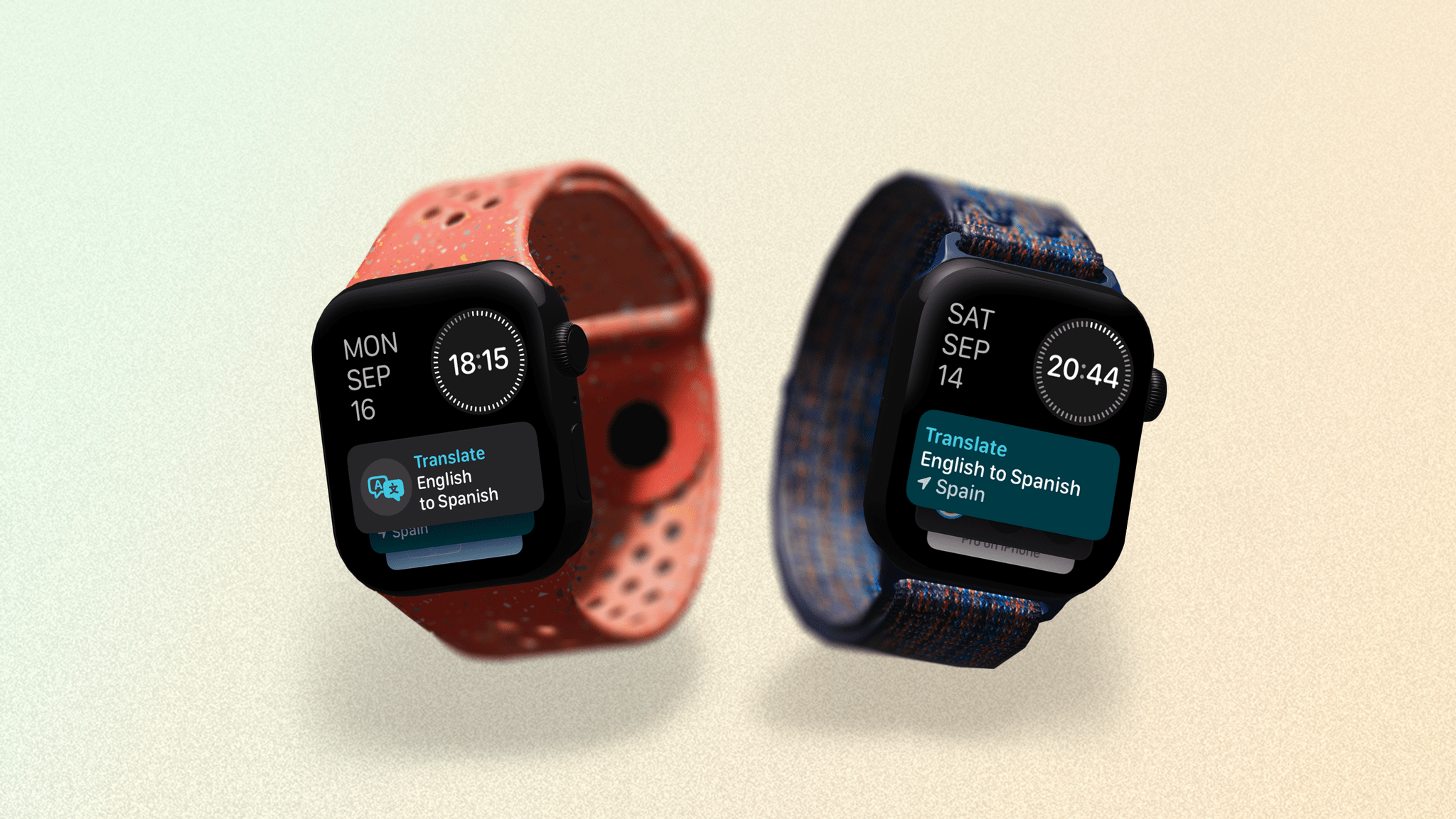
The Translate widget (left), and the suggested widget when you travel to another country. It’s a great touch.
Writing this section was hilariously straightforward because the Translate app is just the iOS version running on the Apple Watch. But let me be clear: this isn’t a dig at Apple in any way. The Translate app on the iPhone works brilliantly; now, it also works brilliantly on the Apple Watch. Job well done.
Additional OS Features
Ultra Wideband Home Keys
Up to this point, a home key on the Apple Watch has allowed you to use the device’s NFC chip to unlock supported smart door locks by tapping them. In watchOS 11, you can now leverage the Apple Watch’s Ultra Wideband chip to unlock doors hands-free as you approach.
This sounds great, but there’s a twist: no door locks currently support this feature, and none will until the release of a standard called Aliro in 2025. So great job, Apple, for getting ahead of the game, but this isn’t anything to get too excited about just yet – especially when we can’t see how reliably it will work. (For an explanation of Aliro and this possibly tactical move by Apple, check out this video from Eric Welander.)
Enhanced Ticketing
This is another feature that I haven’t been able to test and won’t be able to until companies start rolling it out. Enhanced ticketing allows issuers to add much more information to tickets in your watchOS wallet.
This feature, also launching on iOS, can include extra information like an event guide, directions to parking, venue open and start times, and more.
As with many new features this year, the Smart Stack also has a role to play: a Live Activity for an event will start when you arrive at its location so you can quickly get information like your seat number. This all sounds great, but no one has rolled this out yet, so its usefulness remains to be seen.
Indian Script Support
There is now support for showing the time in a variety of Indian scripts on certain watch faces. The nine Indian scripts are Bengali, Gujarati, Gurmukhi, Kannada, Malayalam, Meitei, Odia, Ol Chiki, and Telugu. These can be used in three different languages (Burmese, Khmer, Urdu) and are supported on the Astronomy, California, Memoji, Modular, Modular Duo, Modular Compact, Utility, World Time, and X-Large watch faces.

Maybe it’s because I’m used to staring at boring western numerals every day but these look beautiful.
I’m not fluent in any of these languages whatsoever, but having used scripts like these in design materials before, I must say that they are very nicely crafted.
Double Tap
The Double Tap feature introduced in watchOS 10 is now more functional. You can use it to scroll through almost any app, such as the Activity app with its various screens or a third-party app like CARROT. This feature is automatically available in all apps, but developers can also take advantage of a new Double Tap API to control specific parts of their apps. I’ve been testing a few apps that have done so, which I’ve featured in the Tidbits and Extras chapter.
This is one of those accessibility features that will hugely benefit users with limited mobility as well as regular users like myself. I hope to see it expand even further in the coming years with more functionality – maybe a tap-and-hold gesture, or even a triple tap.