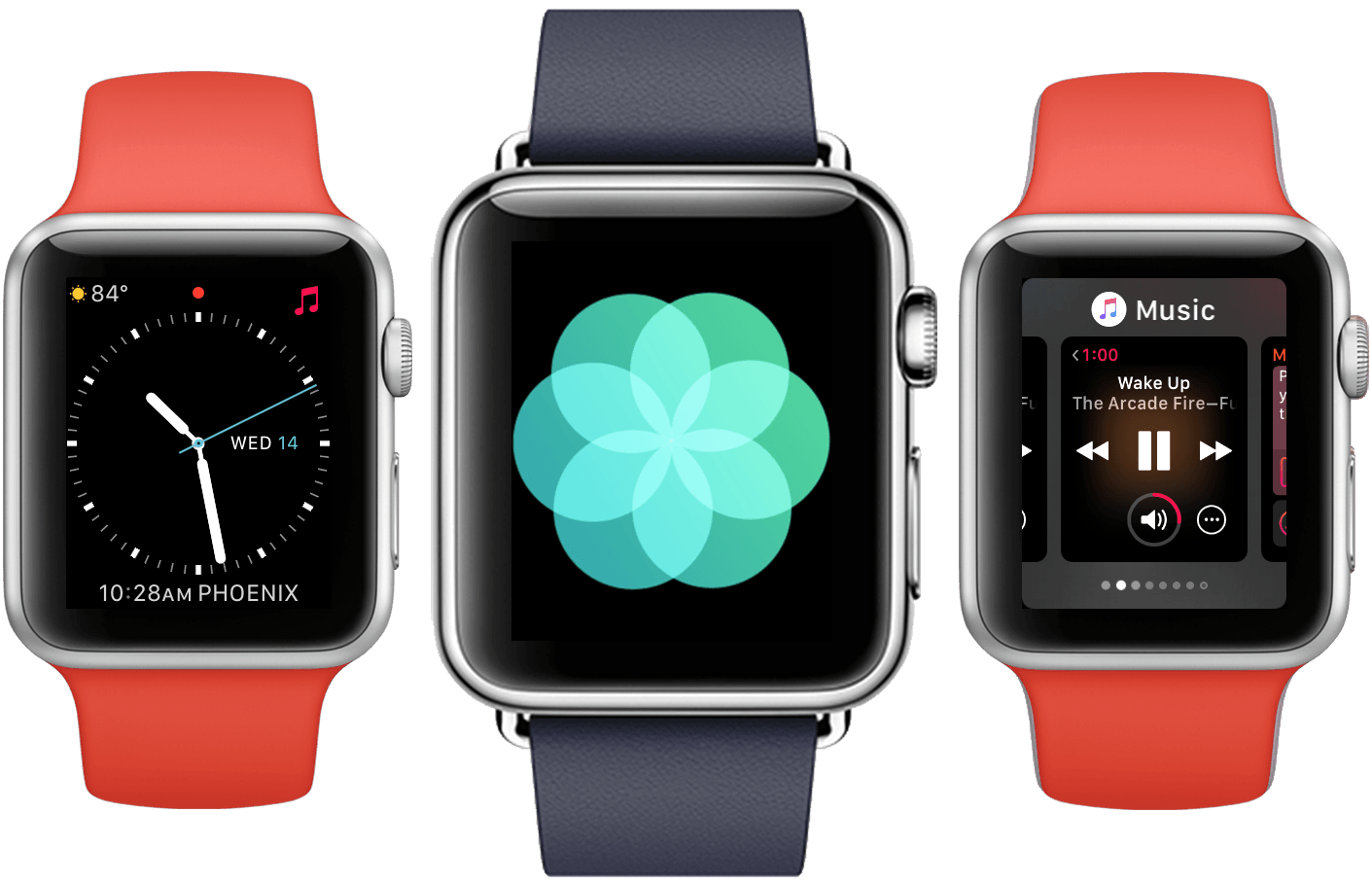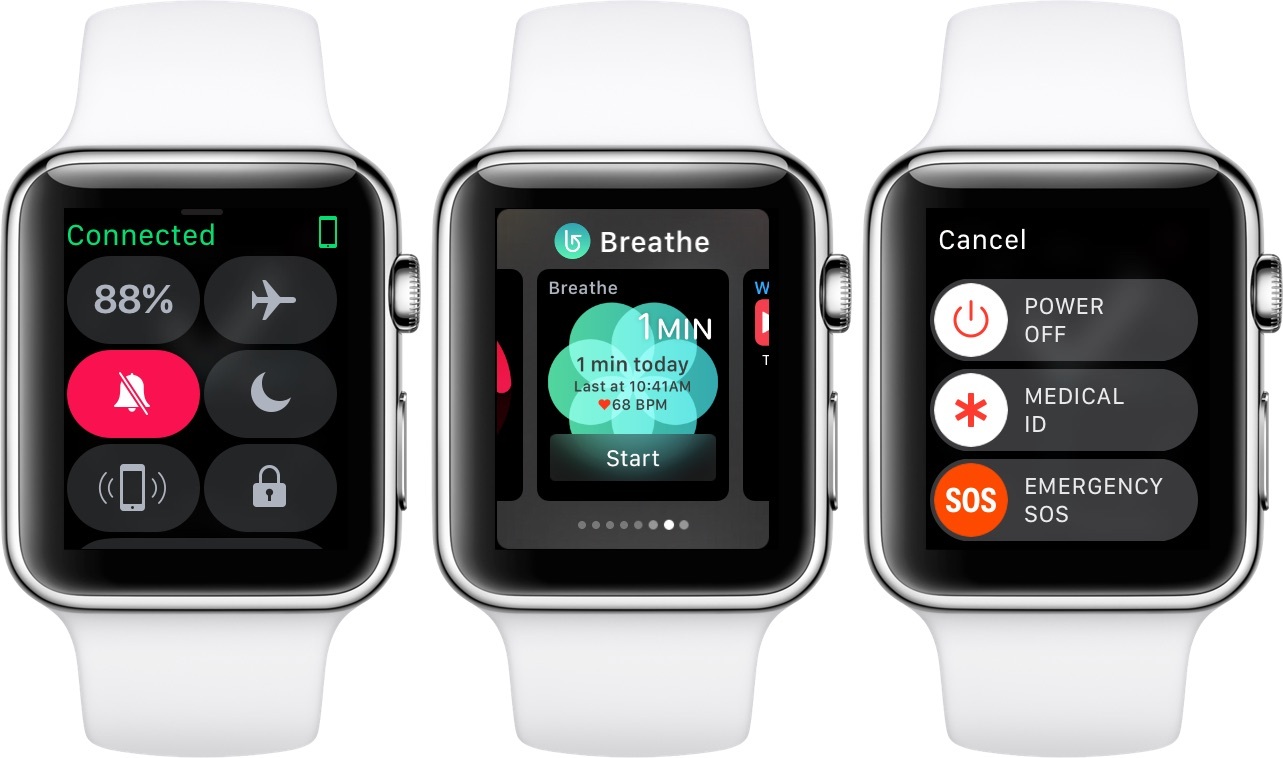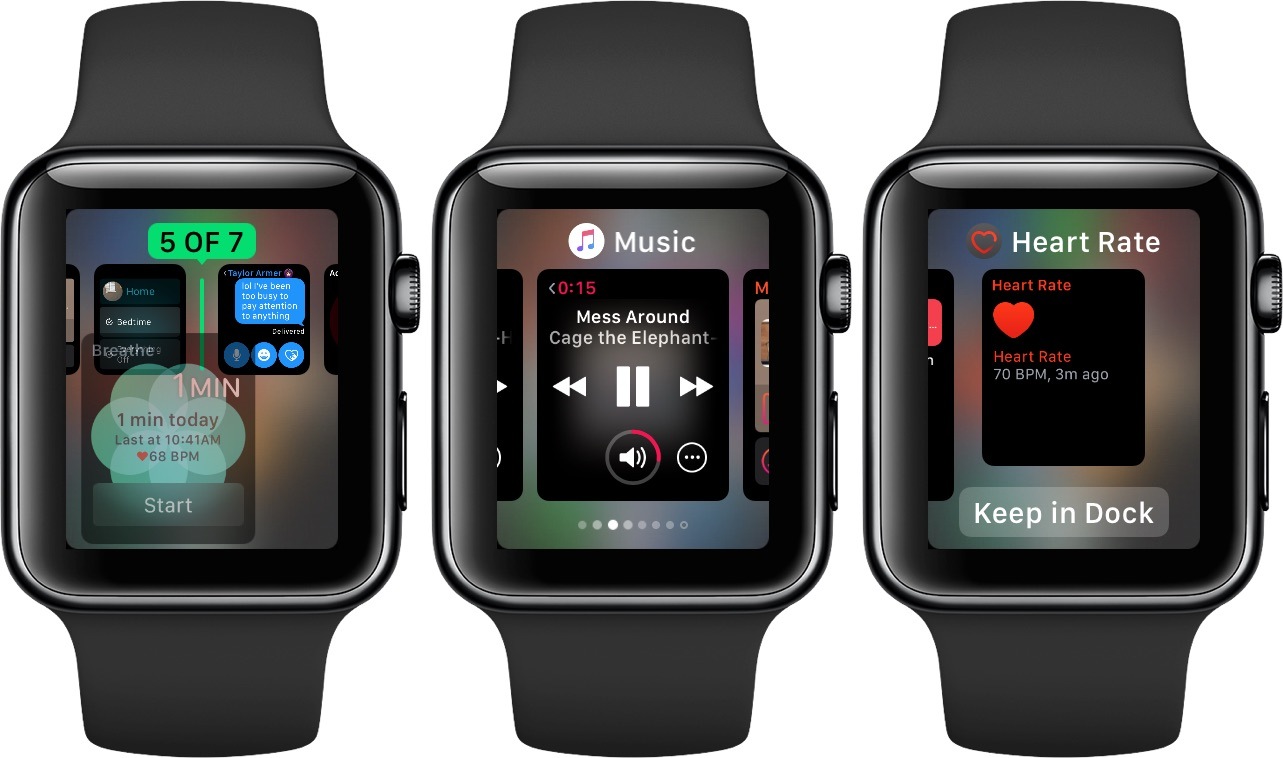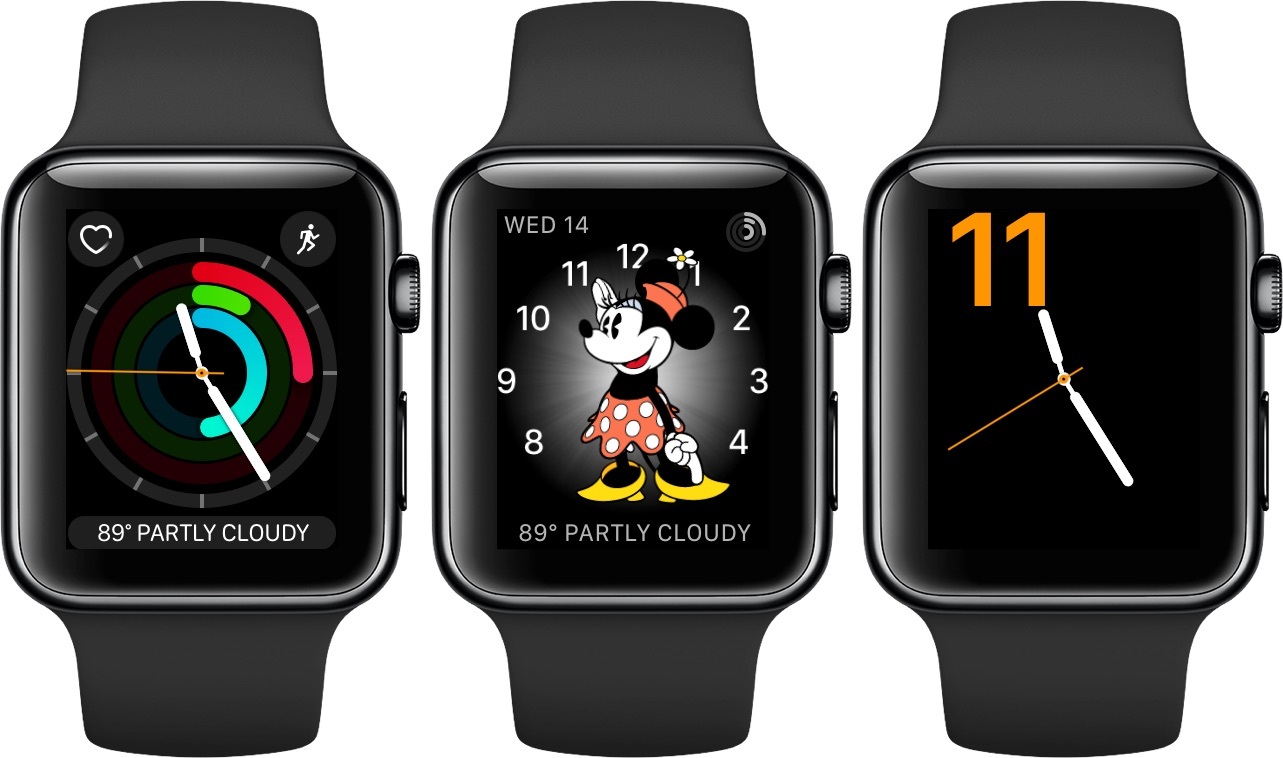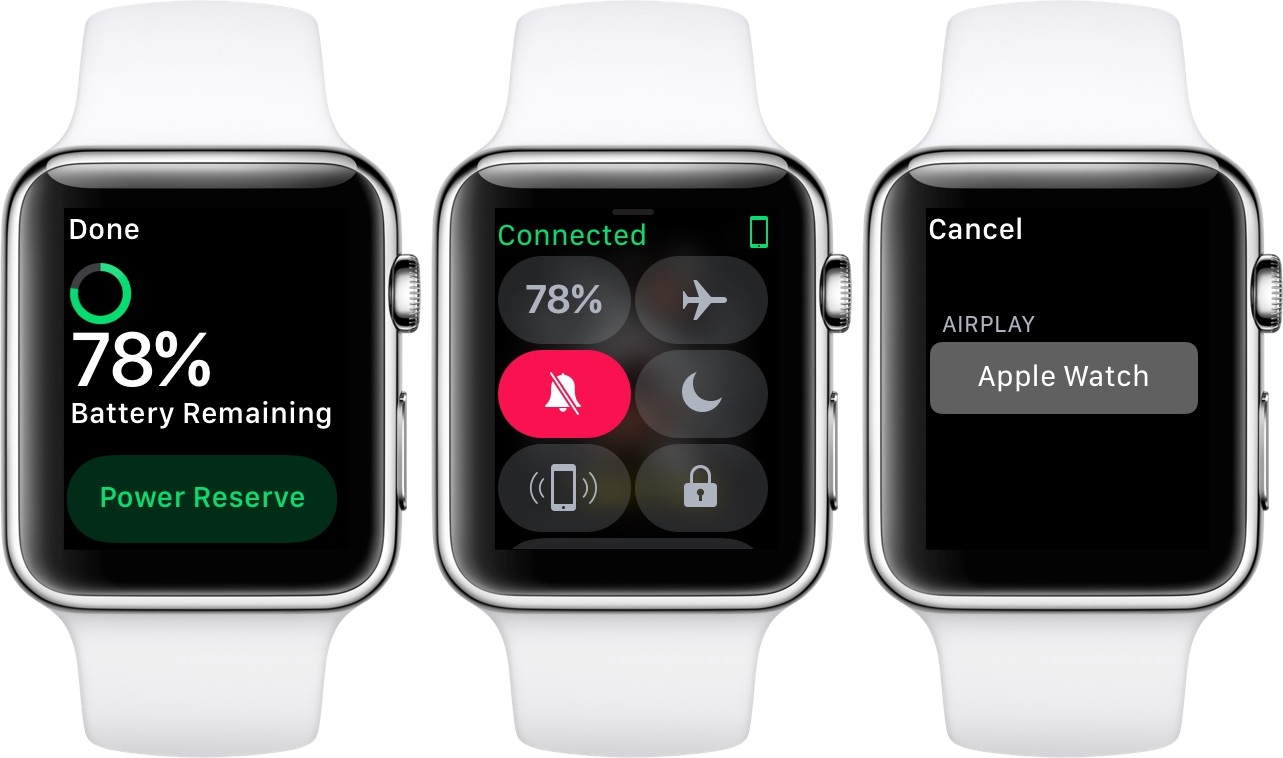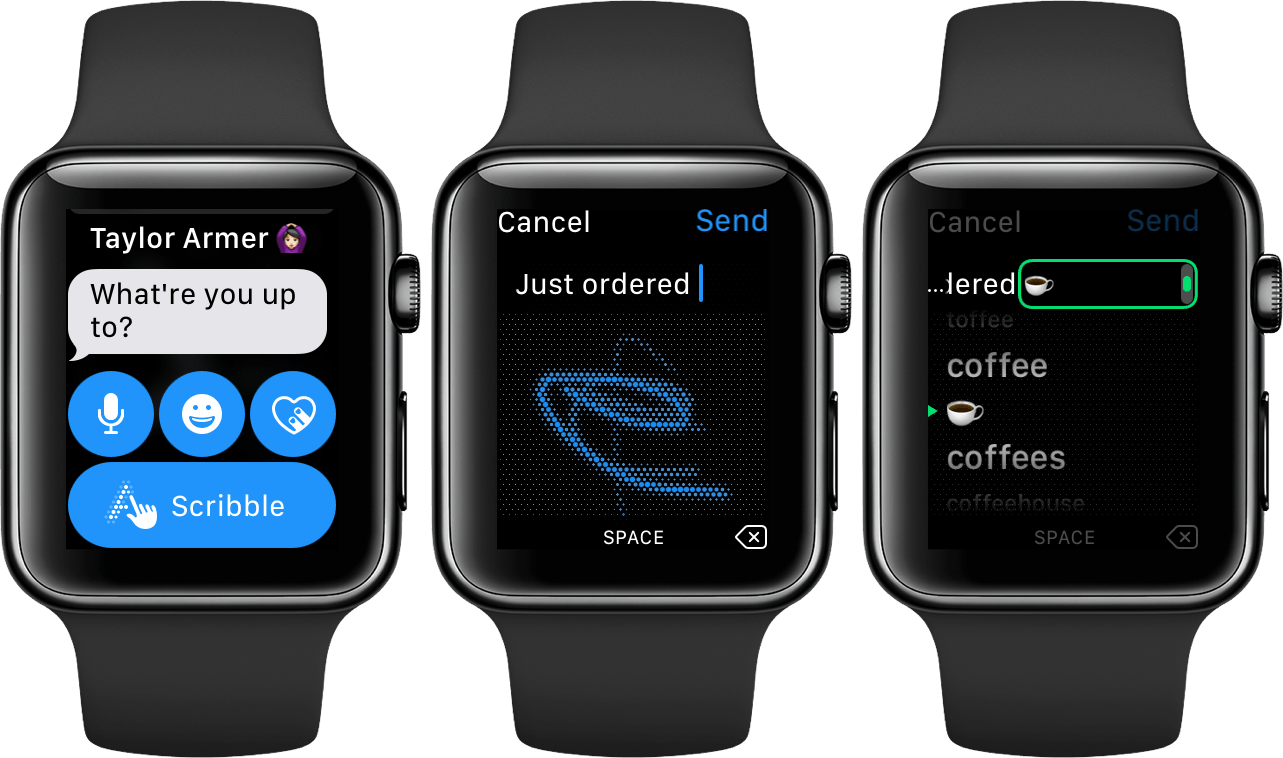This month will mark the two-year point since the Apple Watch was first unveiled to the world, and nearly a year and a half since the product first made its way into the hands of consumers. Two years is a long time in technology in general, but particularly so for Apple. In this time the Apple Watch has gone from a product developed in secret, deep within Apple’s headquarters in Cupertino, to the most popular smartwatch in the world. Millions of units have been sold, and surveys have pegged customer sat as extremely high.
Yet despite these positives, the Apple Watch has spent its first two years of existence as a flawed product. This is not due to the Watch’s hardware, which was beautifully designed, decently powered, and boasts enough battery life to easily last a day. Rather, the Achilles’ heel of the Apple Watch has been its software.
watchOS has had problems from the start. Apple shipped its first version in an incomplete state, in which third-party applications were purportedly supported, but unable to run natively on the Watch itself. Instead, the logic of each app was executed on the connected iPhone, and the Watch was used as a dumb display for the results. This method was astoundingly slow in practice, not to mention that it rendered the Watch incapable of nearly anything beyond telling the time when disconnected from its iPhone.
It’s not surprising then, that only two months after the Watch’s release to consumers in April 2015, Apple introduced the first iteration on its operating system, watchOS 2. As I discussed in my review of watchOS 2 last year, version 2 did not significantly change any visual designs or interfaces. Rather, it was a foundational update meant to create the base of a more mature operating system, establishing important building blocks that could be iterated upon in the future.
The foundation created by watchOS 2 seems to be paying off, as this year’s major update to the system, watchOS 3, does indeed build up from that base. However, many of the other aspects of watchOS 2 turned out to be failures, and a year in the wild has proved the update unable to fulfill many of the promises Apple made about it.
There were two standout watchOS 2 features which did not hold true. First, the data surfaced by watchOS 2 apps was supposed to be updated more frequently in the background so as to keep them consistently relevant. Second, the move from running app logic on the iPhone to running it on the Watch itself was supposed to make watchOS apps more responsive and fast.
Perhaps when compared to the incomplete and unacceptable performance of watchOS 1, it could be argued that these goals succeeded, but I would disagree. After a year of using watchOS 2 with my Apple Watch strapped to my wrist nearly every single day, I can say unequivocally that apps were not fast enough to cross the threshold of “useable”, nor was data ever updated consistently enough for me to trust that it was not stale.
In lieu of these and other letdowns in watchOS 2, and after over a year of Apple Watches being in consumers’ hands, the next update to Apple’s smartwatch operating system had a lot riding on its shoulders. Would it double down on the sins of its predecessors, adding more interfaces like the spinning circles of friends and the whimsical yet impractical honeycomb Home screen? Would Apple try even harder to achieve the impossible goal (for current hardware, at least) of all apps running as smoothly as iOS apps and updating consistently?
Thankfully, while the rest of us spent the last year debating Apple’s intentions, Apple spent it hard at work.
For this year’s update, Apple took a hard look at the state of its smartwatch operating system, and it found many features wanting. Showing an uplifting ability to admit when they were wrong, Apple did not shy away from tearing out anything that wasn’t working, including features that were emphasized and promoted in announcements and marketing just last year.
watchOS 3 is still the same watchOS that you know, but its changes have cut deeply and ruthlessly at its origins. Apple is stripping away the cruft and honing watchOS down to a purer form. The strong system foundation of watchOS 2 and general design language of watchOS 1 are still present, but this year’s improvements have made both far more effective.
Table of Contents
Interface
The biggest flaws in watchOS 2 and earlier were speed-related, but interface design was clearly the runner up. While the watch face itself is a pretty solid aspect of the Apple Watch, many of the UI choices around it in watchOS 2 had problems. Standouts were the Friends interface that was tied to a physical button despite no one ever using it, the Glances interface that was slow and cumbersome to navigate, and the honeycomb Home screen that made finding specific apps a nightmare.
The problems inherent in all of these interfaces left Apple Watch users in an odd place leading up to the watchOS 3 announcement. Rather than feeling excited for new features, as is the norm for Apple’s other OSes, many hoped that Apple would deviate from their typical forward march, and instead provide a rethinking of some of the basics.
When building iOS, Apple did a remarkable job of starting with a system that got the basics almost completely right. In the last ten years of iOS, they have built upon their original idea and expanded the system massively, but I can’t think of any major system interface feature that they ever had to double back on and completely change. iOS’ interface has evolved for sure, both in design and capabilities, but the Home screen still exists just as it always has (and it is still tied to the Home button, like it’s always been). The dock is still the same, too, as is the entire paradigm of apps, albeit expanded greatly in scope. So much of the original iOS (iPhone OS back then) was made so well.
The same cannot be said of the original watchOS interface.
watchOS 1 and 2 did get some things right. As mentioned above, I have no complaints about the watch face itself. I think Complications are great, well-thought-out, and nicely implemented. I would say the same for the notification UI, and Notification Center itself. Apple Pay and Siri too were both well placed for easy and frictionless access.
However, for all that Apple got right with watchOS 1 and 2, there was just as much they got wrong. The Home screen interface was difficult to organize, parse, and interact with. The Friends interface did not reflect a real-world frequent use case for the Apple Watch, yet it was assigned to one of only two physical buttons on the device. The lack of interactivity for Glances hamstrung their usefulness (except for the special ones from Apple, which were in fact very useful), and every Glance being full screen made it difficult to maintain your bearings within the interface.
Fortunately, it’s not just users who have taken note of the Apple Watch’s interface issues. Apple has spent the last year creating new solutions to the unique design needs of these tiny smartwatch screens. While watchOS 2 reserved its biggest changes for under-the-hood improvements (such as the WatchConnectivity framework, NSURLSession, and the introduction of native third-party apps), watchOS 3 shifts focus onto a rethinking of the essentials.
This year’s update may bring plenty of improvements to the underlying system as well, but it is the sweeping interface changes which will stand out most starkly to current users.
The Dock and the Side Button
The biggest change to the Apple Watch interface in watchOS 3 is the reassignment of one of the only two physical buttons on the device. In the annals of Apple design history, it’s certainly a rarity to see a physical button assigned to an entirely different software feature 1. Yes, gone is the Friends interface, which has in fact been removed entirely from watchOS, not just moved someplace else. In its place is a new UI element which has been assigned a classic name familiar to Apple’s other operating systems: the Dock.
While the Apple Watch Dock may have a familiar name, it is very much a reimagining of the concept of a dock from iOS or macOS. On watchOS, the Dock is far more analogous to the watchOS 1 and 2 Glances view. With watchOS 3, the old Glances view is gone, replaced entirely by the Dock, and now tied to the Side Button rather than an upward swipe from the watch face.
Similar to Glances, the Dock is comprised of a horizontal-scrolling list of separate interfaces from the apps that have been assigned to it. Rather than each interface taking up the entire screen, though, they now are zoomed back slightly, revealing glimpses of the edges of the apps placed on either side. Above the snapshot for the app being viewed is its name, and below it is a row of dots, one for each docked app. The dot for the app that is currently centered is highlighted in white, while the rest appear grey.
Swiping anywhere on the surface of the app snapshots will move amongst the list, but now you can also swipe across the row of dots to rapidly move to a new position in the lineup. If you’d rather navigate the list without covering the screen with your finger, spinning the Digital Crown back and forth will slide the interface between apps as well.
One of the main problems with the Glances view in WatchOS 2 was how difficult it was to maintain your bearings within the interface. If I ever added more than three or four Glances, I often found it difficult to remember which direction I needed to swipe in order to get to the next Glance I wanted. Furthermore, swiping could only move one or two Glances at a time, so getting from one side of the interface to another was too slow and took too many swipes. The Dock’s design in watchOS 3 greatly improves upon both of these problems while still maintaining the advantages of the Glances interface, mainly that taking up most of the screen is important for apps to be able to show information legibly on the tiny display.
In the weeks I’ve been using watchOS 3, I’ve found that I enjoy navigating the Dock interface. I have almost always found the Dock to be instantly responsive to my touch (another sin of the old Glances view was that it always felt sluggish and unresponsive), and something about sliding between the miniature snapshots of Watch apps captures that feeling of fun and whimsy which Apple is famous for. It’s certainly similar to the whimsy of swiping around on the Watch’s honeycomb Home screen, but that experience is always accompanied by the frustration of trying to tap on any of those tiny bubbles. The Apple Watch Dock is both whimsical and functional. It is an interface done right, and I’m very happy to see the OS moving in that direction after too many stumbles in watchOS 1 and 2.
While design-wise the Dock may look like the same old Glances view with a few tweaks and improvements, it holds a far more impactful meaning for the apps within it. The Dock can hold a maximum of 10 apps, plus one extra “recent” slot, which will go to your most recently used app that is not already docked. For apps placed in the Dock, watchOS will do everything it can to make sure that the information in their snapshots is as fresh as possible anytime you want to look.
watchOS 2 attempted a similar goal, but for every app on the whole system. The end result was that all apps suffered from a lack of system resources. With watchOS 3, Apple is taking a more conservative approach. It no longer attempts to keep every app updated, instead focusing only on the small subset of ten (max) apps in the Dock and whichever apps are behind any active Complications.
With this in mind, choose carefully when selecting apps for your Dock. The ones you pick are going to receive special privileges, so make sure they’re the apps that you use most often. If you can’t think of ten different apps that you need, my advice is to just leave slots open. If you keep even less than ten docked apps, the resources that would have been divvied out to the empty slots should now be redistributed to the others.
In watchOS 1 and 2, the Glances view was made up of separate interfaces that were optionally built by watchOS developers, called Glances. If a developer did not go through the process of creating a Glance, then their app would not show up as an option to be added to the Glances view. In the watchOS 2 design guidelines, Apple described Glances as interfaces which should not require any user interaction, but simply display the data that a user would be looking for from an app if they simply wanted to “glance” at it. This is why Glances were not afforded any method of receiving user input, but instead just launched the app in question if they were tapped anywhere.
All that has changed for docked apps in watchOS 3. The Dock view does not contain specific interfaces which need to be built explicitly by developers to make their apps eligible for placement. Rather, it simply shows a snapshot of each app, suspended in whichever state they were last left in. As you scroll through the Dock, the Watch will fire up apps which you linger on, so they will actually be running live in the shrunken-back Dock view. Tapping the app then simply zooms you into it. If the app was in memory, this will be a seamless transition. If it was not, a loading animation will temporarily overtake the screen until it is ready (when this does happen, it generally takes far less time than it did in watchOS 2).
In another nice touch, if you press the side button on the Apple Watch while a docked app is open, the interface will zoom back and you will find yourself located at that app’s position in the Dock. Tapping the side button from an app that is not in the Dock will still zoom back, but you’ll be at the very last location in your Dock, the “recent” slot. When you linger on that slot, you’ll see a “Keep in Dock” button slide up, and tapping it will give the app a permanent position in the Dock (assuming you have room).
If you don’t have an open slot then the button will be greyed out, but you can open a space quite easily by sliding over to an app that you’d like to swap out and swiping up on its snapshot. This will reveal a large “Remove” button, which will pop the app out of your Dock and discontinue its special Dock privileges.
Docked apps can be reordered quite easily on the Watch. Simply tap and hold on an app’s snapshot to activate the reordering interface, then slide the app to one side or the other to move it around. This is also a convenient way of counting the number of docked apps you have at any given time, because when you tap and hold on an app it displays the position of the app within the total number of apps in your Dock.
With all that said, the most interesting aspect of the Dock is not its design, nor even the added privileges that docked apps are imbued with. Rather, it’s the story that the interface tells about Apple’s new outlook on the Apple Watch.
In watchOS 1 and 2, it was clear that Apple intended the Apple Watch to be a huge platform for communication and interaction. They believed users would be initiating conversations from their Apple Watches, and moving around between many different apps throughout the day. Their emphasis on the honeycomb Home screen in marketing materials and on stage showed their expectation that this interface was going to be used frequently. Another aspect that they pushed hard on was Force Touch, showing their high hopes for what was at the time their newest mechanism for interaction on any of their devices.
As of watchOS 3, these intentions are either gone entirely or greatly decreased throughout their announcements, marketing, and the system as a whole. Force Touch gestures have been reduced in number; the Home screen was never once mentioned or shown during the WWDC keynote.
Above all else though, the Dock is the greatest indicator of the shift that Apple is making here. By replacing the Friends view with an evolution of the Glances view, watchOS 3 is quietly letting go of the delusions of operating system grandeur held by its ancestors. No longer is initiation of conversations emphasized, nor even navigating the system itself. Instead, glanceable information and quick access to only a small subset of apps is featured more prominently than anything else.
Apple isn’t just making this shift with the watchOS system interfaces. They’re also subtly pushing it on third-party developers. The fact that the Dock spells the end of the separate interface known as a “Glance”, and yet still is supposed to be a method of quickly gathering information from apps, is a gentle push for watchOS developers to make their UIs glanceable. There is no longer a distinction between the part of an app that is glanced at and the functioning app itself.
Few of these changes will come as a surprise to Apple Watch users. I’m truly not sure how Apple got this wrong in the first place, because it was evident to me from the first day I put on my Apple Watch that the great majority of its value lay in quick access to information and very brief interactions. Whether it’s notifications, the current weather, or pausing or skipping a song, the Apple Watch is at its best when only being used for brief intervals. Perhaps Apple was caught up in its own reality distortion field while building the system in secret deep within their campus, but the interface of watchOS 1 and 2 did not reflect the way the device would be used by the masses.
With watchOS 3, Apple has set course in a new direction rather than stubbornly maintaining the old one. Perhaps this has something to do with Tim Cook’s intense focus on R&D…or maybe they just took a little longer to see what the rest of us found obvious. Regardless, the Apple Watch is better for these changes, and the Dock is leading the way to this new and superior watchOS.
Emergency SOS
The Dock isn’t the only new feature tied to the Apple Watch side button. There’s also another notable addition: Emergency SOS. This feature is activated by holding down the side button for 10 or more seconds, and its function is to call emergency services in your area.
Since your Apple Watch knows where you are, and also knows the emergency numbers for every major country or region, the Emergency SOS feature will work even if you need help in a foreign place where you might not know who to call. When you activate Emergency SOS, your emergency contacts (which you can add in the Watch app for iOS) will be notified of your call for help via text message, and these messages will include your current location as well.
Holding down the side button for only two seconds is tied to a screen with options to power your Apple Watch off, access your Medical ID, or call emergency services by swiping across the option at the bottom. The Emergency SOS feature ties the emergency services button to the continued holding-down of the side button after this screen shows up.
If you’re like me, the first thing you’re thinking is “am I going to set this off by accident?” Well, I took the risk and tested it out for you. Holding down the side button for the first couple seconds will bring up the aforementioned page of options. Continue to hold it after this and the Apple Watch will begin to buzz violently, as a countdown starting at 3 shows up on top of the Emergency SOS button on the screen. What I did not expect to happen next in the coffee shop I was testing this in was the maximum volume siren blare that the speaker emits during second 2 of the countdown.
So no, you’re not going to end up accidentally calling emergency services. Furthermore, if your imagination regarding this feature involved surreptitiously notifying authorities if you ever end up in a bank robbery or hostage situation 2, you’ll probably want to rethink that. It seems Emergency SOS is targeted more at medical emergencies or physical injuries like car accidents, where alarm volume won’t be a problem, but having to interact with a tiny screen might be. If you ever find yourself in such a situation, just keep holding onto that side button and help will be on the way.
The last thing to note here, in case you’re worried about children or immature friends getting ahold of your Apple Watch and accidentally calling the cops from your phone number, is that a locked Apple Watch disables Emergency SOS auto-call. The screen will still show up with the Emergency SOS option that can be swiped to activate this anyway, but continuously holding the button won’t do it on its own. I think that’s as it should be.
Emergency SOS is, of course, a feature that we all hope to never need to use. When we need it, though, watchOS 3 makes access to emergency services easier than ever, and it works no matter where we might be in the world. I’m not sure about that siren blare, but accidentally calling the authorities is never great either, so I suppose it’s a decent compromise to make sure you know what you’re doing when you hold down the button.
If you’re really opposed to auto-call, you do have the option to disable it from the Watch app for iOS. In that case, you can still activate Emergency SOS by holding the side button and then swiping the option that will show up on the screen.
Demotion of Time Travel
As it turns out, the Friends interface is not the only once-vaunted watchOS feature that is getting the axe in watchOS 3. Time Travel was one of the marquee features of the watchOS 2 update, but it has now been (sort of) cut from the system as well.
Time Travel sounded like a great idea in theory: spin the Digital Crown while looking at the watch face to see any Complications on the screen either rewind or fast-forward to show time-shifted information. The feature seemed a natural fit for the Watch, and gave the Digital Crown a purpose on the watch face where it was previously dormant. In practice, I always found Time Travel to be useless at best, and bothersome at worst.
As I’ve discussed already, the Apple Watch’s biggest use case is seeing what’s going on now. It’s at its best when presenting immediate information for instant gratification. Spinning the Digital Crown to see what score a game was at several minutes ago, or what the weather is going to be in several hours sounds like a good idea in theory, but the interface was never as good as it sounded for this use case. Such data is better presented as a list of scores with time stamps, or a timeline that shows the highs and lows and a line graph throughout the day. Spinning the Crown was always imprecise and inefficient for getting that kind of information.
In the end, I only ever activated Time Travel for two reasons: to move the watch hands away so I could see the date which they inexplicably cover 3, or on accident. The former is now an unsolvable problem without Time Travel. When the hands are covering the date, you’re just going to have to find a different method of looking up the current date 4. The latter, activating Time Travel on accident, was always in incredible annoyance. This is because it physically moved the watch hands, changing the time that I was very likely trying to read before I hit the Crown on accident. That problem, at least, is no longer an issue in (default) watchOS 3.
Time Travel has not been removed completely from watchOS 3. Instead, it has been disabled by default. This, of course, is just as effective as completely removing it for the vast majority of users. Most previous Watch owners will just think the feature is gone, if they ever knew it existed at all. New users will only ever experience it if they stumble across the setting in the Watch app for iOS.
Specifically, Time Travel can be turned on and off in the Clock section of the iOS Watch app. I can only imagine that it still exists at all because Apple is hoping to think up new ideas for the now disgraced former headline feature. Perhaps they should look into the technology behind Hypertime watches.
Demotion of the Home Screen
As I mentioned briefly above, the watchOS Home screen seems to have received a demotion in importance in the new update. The Home screen was granted quite a bit of screen time in the original Apple Watch introduction and in the watchOS 2 announcement, but it was nowhere to be seen in the watchOS 3 keynote or marketing. This seems to be yet another sign of the new direction that Apple is taking in watchOS 3. No longer are a wide variety of apps being focused on, as they are in iOS and macOS, and even tvOS. Rather, the story of the Apple Watch is one of a small subset of frequently used apps.
It’s possible, perhaps even likely, that this is a temporary change due to constraints on the system. Since the Watch has proven incapable of properly keeping all apps up to date, Apple has chosen to stop featuring the existence of so many apps on the Watch at all.
Regardless, for the meantime, the Home screen has fallen from Apple’s favor. It has received no updates whatsoever in the new OS, and with the addition of the Dock, there is even less need than before to open or navigate the honeycomb interface. This is especially so because apps on the Home screen are not receiving the same special treatment as those in the Dock. As such, opening any of those apps is going to take just as excruciatingly long as it took to open any app in watchOS 2.
For watchOS 4, I hope Apple will choose to take the same harsh overview of the Apple Watch Home screen as it did for the Friends and Glances interfaces in watchOS 3. While it may be acceptable today, it’s unrealistic to think that the operating system will continue to only need ten or so predefined apps kept consistently in memory. There was a time when the iPhone only had a handful of apps as well, and the same for the Mac. Eventually, every operating system matures, and as it does its use cases expand rapidly. Be it next year or the year after that, eventually Apple Watch users are going to want to quickly access more than ten apps. I hope that when that time comes, Apple has figured out a better interface for finding, organizing, and opening apps than the current Home screen in watchOS 3.
Promotion of Complications
watchOS 3 has not been kind to many of the interfaces from watchOS 1 and 2, but one did manage to stand the test of a year in the mass market: Complications.
Complications, introduced in watchOS 2, are tiny interfaces only available in particular positions on certain watch faces. These interfaces display small bits of information from the app they belong to, and they’re updated frequently throughout the day.
With watchOS 3, the idea behind Complications and the general implementation is more or less unchanged. The Complication interfaces are still the same tiny size, and the data behind apps chosen as Complications is still updated more regularly than other apps.
In the new OS, however, it is not just the Complications that gets access to extra system resources, but the entirety of the associated apps. Similar to apps in the Dock, the apps behind any Complications living on a user’s active watch are kept in memory to the greatest extent possible.
This change has a lot of effects on which apps users might choose as Complications. In watchOS 2, the only real reason to place a complication on the watch face was to maintain quick access to the information that the Complication exposed. While this is absolutely a great feature, I personally only find a very limited set of data types to be actually useful in such a position. The weather is definitely a great one to have direct access to on a watch face, and the current date is nice as well. Beyond those two, though, I find I never really end up referring to information from other Complications that I’ve tried on my watch face. Instead, I dedicate any remaining slots to Complications that launch apps and don’t show any information themselves.
In watchOS 2, this was a somewhat useful practice for certain first-party apps that launched quickly, such as the Timer or Stopwatch app. For other apps, slow load times generally rendered the easy access from the watch face null anyway, so I never tapped on them. As of watchOS 3, however, this problem is greatly minimized.
Since the apps behind Complications in watchOS 3 are kept in memory (to the best of the OS’s abilities), that means they now launch significantly faster than they did in watchOS 2. This results in me feeling comfortable giving apps Complication slots that I previously would have avoided, because I know the app will launch quickly when I want to use it. For third-party developers, this means that now every app should have a Complication, even if it’s nothing more than the app’s icon, so it can be used as a launcher. The Dock is a great place to keep frequently used apps, and the nice new interface makes navigating it fairly quick and easy, but nothing beats the ease and convenience of accessing an app via a Complication.
With the special privileges of being kept in memory and updated more frequently, the limited slots in the Dock and for Complications are going to be a battleground for watch app developers. Apps that don’t make it into these slots will most likely be used very rarely, if ever, as they will be back to the poor performance that defined the watchOS 2 era.
Watch Faces
With the above in mind, there is a bit of relief for the limit on Dock and Complication slots. Firstly, certain watch faces which previously did not allow any Complications, now do. The most prominent of these is the Photos watch face, which allows two Complications, one above and one below the time. This strikes me as likely one of the most popular watch faces, so it’s good that people who use it no longer have to choose between the convenience and utility of Complications, and their preference for a watch face with their own photos on it. The Motion and Time Lapse watch faces have also added Complication slots in watchOS 3, but the Astronomy and Solar faces remain free of any customization (admittedly, Astronomy has its own special items taking up what would otherwise be Complication slots, so that face at least has an excuse).
watchOS 3 does have a bit of a saving grace for those who want to be able to access more Complications than will fit on their watch faces, be that zero or the maximum of five (on the Modular face). In watchOS 3, a new edge-to-edge swipe gesture will slide between the different watch faces that are set up on your watch. This is a far quicker and more fluid interaction than the previous method of switching watch faces, which required force pressing the watch face, swiping to the one you wanted, then tapping to access it (that interaction still exists if you want to use it, and is still the only way to edit your watch faces on the watch itself).
This new swipe gesture removes much of the friction associated with swapping between watch faces. With it, it makes sense to set up multiple different faces which you slide between on a frequent basis. According to Apple during the watchOS keynote presentation, many users did this already with the old method. With the new one, Apple is upgrading it to a main feature of the Apple Watch. Everyone is expected to be changing watch faces now.
In my own usage of watchOS 3, I’ve found a couple of main reasons to change watch faces. First is mode switching. Alongside my standard watch face, I have a watch face set up for activity, and a watch face for movie theaters. I switch over to the activity face for runs, walks, or other activity. It uses the Chronograph watch face, and has four Complications: Timer, Stopwatch (this one is actually a part of the Chronograph face), Alarm, and Activity.
My movie theater watch face is an idea I got from Twitter (I tried to dig up my original source but couldn’t find the right one, unfortunately). It uses the Modular watch face with nothing on it except for the time in red. The result is an extremely dark watch face, so if the watch lights up when I move my arm during the movie, the light emitted from it isn’t enough to be disruptive.
Different watch faces for changing modes is really not a new concept in watchOS 3 – the behavior was entirely possible and often utilized in watchOS 2 as well. watchOS 3 only makes it a bit easier and more natural. A concept that is more or less new in watchOS 3 is the idea of storing extra Complications on different watch faces adjacent to your main face.
This is also something that was technically possible in watchOS 2, but the steps to move from one watch face to another were far too many for it to really make sense. With watchOS 3, however, I keep a watch face on the left side of my main face which contains four different Complications, all of which are just launchers for various apps. Most of these apps are in my Dock too, but I find that oftentimes it’s even faster to just swipe to the second watch face and tap the app’s Complication than to navigate to it in my Dock and open it from there.
This may just be a preference on my part, but in general I just like the option to quickly launch apps from several different places. If I know that the Dock has been navigated far away from the app I want to launch, then opening it via the second watch face can be faster.
The duplication is of course not necessary – you could keep an entirely different set of apps in the Complications of another watch face than you do in your Dock. The only thing to note about that, though, is that only that apps on your active watch face will be kept in memory. You can still use Complications on another watch face as an extra set of launchers so that you never have to access the honeycomb Home screen interface, but don’t expect those apps to not have to load when you fire them up if you’ve just switched over to that watch face for the first time in a while. However, if the apps are also in your Dock, then they should be staying active based on their privileges from there, so launching them from the Complications will be much faster.
Besides adding Complications to old watch faces, Apple has also introduced several completely new watch faces in watchOS 3. There are now two watch faces specifically devoted to the Apple Watch activity circles: Activity Digital and Activity Analog. As you might expect, Activity Digital shows the time digitally, with the activity rings taking up about a third of the screen in the lower left. Activity Analog is a little more clever, integrating the activity rings directly into the center of the analog watch hands, within the clock circle. Both of these watch faces include a max of three Complications, with one in each upper corner and a third in the bottom center.
Along with the activity watch faces, there is also a Numerals watch face, which is extremely simple. Numerals shows the current in large text, with analog clock hands in the center (but no tick marks to give completely accurate time). The hour number can be customized to a variety of different styles, and the face includes a single Complication in the bottom left corner.
Finally, a new Minnie Mouse watch face joins the Mickey face that has existed since the original watchOS. As with Mickey, the face shows a circle of numbers with an animated Minnie Mouse in the center pointing at the current hour and minute. The Face includes three Complications in the same style as both activity faces, with two in the top corners and one in the bottom center.
Personally, none of the new watch faces are my style, and I’m a bit disappointed that they didn’t release any more. The activity faces are great for people who use their watches primarily for fitness purposes, but the new offerings aren’t particularly interesting for those of us who want wider variety in more normal watch face designs. Numerals is more or less an analog version of X-Large, and Minnie is of course just a duplicate Mickey (I’m surprised Minnie hasn’t been around since the beginning).
For now, I’m sticking with Utility, but I’m still not completely happy with it. I wish Apple would release watch faces as frequently as it releases watch bands, or just open the space up to third-party developers if they are not going to expand it very much themselves (it seems they’re holding back from this in favor of selling watch faces to brands). For the time being, we continue to wait for greater variety in watch face designs. Perhaps now that the designers have finished rethinking the general Watch interfaces they can settle back down and focus on new watch faces instead.
Control Center
With the Glances interface upgraded to the Dock and reassigned to the side button, Apple needed another feature to take the place of Glances for the upward swipe gesture on the watch face. For this, they chose to take a page from iOS’ book and assign the gesture to “Control Center”.
Control Center in watchOS 3 is a collection of large buttons which control a variety of system functionalities. Basically, it’s the same interface that used to be the leftmost Glance in watchOS 2. The very top of Control Center shows whether or not your iPhone is currently connected, and also quickly displays messages giving you system statuses when you tap on buttons within the interface. The top right button toggles Airplane mode on the watch, and when pressed the message at the top will read “Airplane Mode: On” (or Off). You can also tell whether the mode is on or off based on the color of the Airplane mode button, which will turn orange when it is on.
At the top left of Control Center is the Watch’s current battery percentage, and tapping on this percentage will bring up a larger interface which reads the same thing, but in larger text, and includes a graphical representation of the percentage out of a circle. At the bottom of this underwhelming battery “details” view is a button to put the watch into Power Reserve mode. Perhaps a future version of the operating system will expose battery usage statistics on this page, like the Battery section of the Setting app on iOS. For now, there’s not very much to praise here.
Back to the main Control Center interface, one button down on the left side is the Silent Mode button, which will mute/unmute the sounds coming from the Apple Watch. I’ve had my Watch muted since the day I opened it, and I don’t ever plan to change that.
To the right of Silent Mode is Do Not Disturb. When this button is highlighted your Watch won’t buzz when notification are received. I find notifications to be pretty surreptitious regardless, and feeling the buzz myself does not bother me, so I’ve never found this feature very useful for my Apple Watch. If you do use it though, you can find the option in Control Center.
Back on the left side, below Silent Mode, is the iPhone locator button. I find this to be the most useful Control Center function by far. Tapping the button will cause the iPhone connected to the watch to give out a loud ring, whether or not the phone is silenced. While this is great for when you’re trying to find which couch cushion you left your iPhone under, I’d advise against tapping it in public when you haven’t lost your phone. It may garner some strange looks, like I just got before typing this paragraph.
To the right of the iPhone locator button is the Lock button. Tapping this will immediately lock your Apple Watch, requiring you to type your passcode back in or unlock your iPhone (if you have that feature turned on) to be able to use the Watch again. I’m not sure what kind of situation would require such a button, particularly since removing the Watch from your wrist locks it anyway, but it’s there if you ever need it.
The final button on the watchOS 3 Control Center interface is the AirPlay button. It lives on its own row at the very bottom, requiring you to scroll down to see it fully. Tapping it will reveal any AirPlay-capable devices that the Watch finds nearby (iOS devices, including the Watch’s connected iPhone, do not appear in this list), and tapping those will redirect any audio or video streams coming from the Watch to whichever device is chosen. If you pick up some of Apple’s new AirPods next month, this button might become a lot more useful to you.
Overall, I find Control Center for Apple Watch to be supremely underwhelming as a whole. In the last three months of using watchOS 3, I have only opened it two times with real needs for its functions. Both times were to make my iPhone ring when I couldn’t remember where I had left it in my house.
I’m not against the idea of the upward swipe being tied to Control Center at all, but what surprises and annoys me about the change is that the Now Playing screen is not a part of the new interface. Instead, Now Playing has been moved to the Dock, which simply makes no sense with the rest of the Dock paradigm.
The Dock is supposed to contain apps, but Now Playing is not an app in and of itself. It is sort of a piece of the Music app, but the actual now playing screen within the Music app is its own separate thing (of note here: the Music app’s now playing screen can’t control audio from external sources, such as podcasts). Rather than taking up one of only ten highly valuable slots in the Dock (it can of course be removed, but then it is not accessible anywhere, and it’s certainly a useful interface), the Now Playing screen should be returned to exactly where it was in watchOS 2: available via an upward swipe from the watch face.
No matter which way I look at this, I continue to be confused by Apple’s decision to move Now Playing to the Dock. On iOS, where the Control Center idea came from, audio playback controls have always been a part of the interface. In iOS 10 these controls have been moved to a separate pane that is to the side of the system controls part of Control Center. In watchOS 2, audio playback controls already existed as its own Glance, separate from the system controls Glance, but available via a sideways swipe between the two. I don’t get why Apple didn’t leave the Now Playing screen exactly where it was, alongside the system controls, for the new watchOS Control Center.
The reason that this discrepancy bothers me so much is because of how much I loved the Now Playing screen in watchOS 2. The screen was the only Glance I ever used, so it was always the first thing available when I swiped up. In watchOS 3, I would love to have it permanently tied to the swipe up, in which case I would use Control Center all the time. Instead, Now Playing exists as a weird non-app in the Dock, where its ease of access is reduced since the Dock may be navigated to any particular app at any given time you open, requiring swiping around to get back to Now Playing.
This issue also makes Control Center feel like a wasted interface, where it could so easily have been a great interface. I think easy access to system control is fantastic, but the fact remains that system controls are required far more rarely on watchOS than they are on iOS. If Apple had placed the Now Playing screen alongside the system controls in Control Center, using the exact same configuration that people would be accustomed to from iOS 10, then the Control Center interface would be useful on a daily basis for controlling audio playback. On the rarer occasions when system controls really are needed, they would still be there too, right alongside Now Playing.
I have hope that at some point in the future Apple will correct this apparent oversight, and adjust the watchOS Control Center to mimic its iOS namesake (it could even have a third pane for easy access to HomeKit functions as well, just like the iOS version). In the meantime, I generally just pull out my iPhone and use the music controls there instead of messing with the interface to get to the Now Playing screen on my Watch. Audio controls, in my experience, need to be readily available to suddenly pause a song to talk to someone, or jump backward 30 seconds in a podcast when I miss something that was said. watchOS 3 has sadly made it too fiddly to access the Now Playing screen – one of the few things I actually loved in watchOS 2. It is a rare step backward in an overall very successful update, and I hope Apple eventually sees what seems so obvious to me, and rectifies the problem.
Unlock your Mac
Another headline new feature of watchOS 3 goes in tandem with macOS Sierra, the upcoming update to Apple’s desktop operating system. Aptly named Unlock your Mac, the feature does exactly what its name suggests. When you enable the ability in your Mac’s settings, all you have to do is bring your Watch into the vicinity of your Mac, and the Mac will unlock if it is on the login screen.
While I was very excited about this feature at first, I find that I’ve cooled on it in practice. I think future updates have the opportunity to make it much better, but for now, the process of unlocking the Mac moves slower than I had hoped. When you turn on your Mac’s screen and the Apple Watch starts to do its thing, you’ll see an “Unlocking…” message show up on the screen of the Mac while it does the authentication handshake. This usually only takes a second or two, but the big problem I’ve experienced is that doing nothing for even just one second feels like a much longer amount of time that it does to do something (i.e., typing your password) for a few seconds.
It takes me about two to three seconds (on a bad day) to type my password and hit return to unlock my Mac. This amount of time is so close to the one to two seconds it takes to unlock the Mac from the Apple Watch that I still prefer typing over waiting.
The latency of this feature disappoints me, but I have hope that now that it exists, future macOS and watchOS updates will optimize it and make it as fast as it needs to be. The dream of my Mac being unlocked already the moment I want to interact with it is still appealing, but perhaps by this time next year we’ll have Macs with Touch ID sensors that are going to be faster for this process anyway.
For now, if you want to try out Unlock you Mac on your own devices, there’s a couple things you need to note. First off, it requires you to have two-factor authentication set up on your devices (two-factor, which is different from the older two-step authentication). Once you’ve done that, the setting will show up under Settings -> Security & Privacy -> General on your Mac, and enabling it should get the process running for you.
Notifications and Scribble
The general design of Notifications in watchOS 3 has remained the same as it was in watchOS 1 and 2, but within these bounds there have been some minor changes. Mainly, a few new capabilities have been introduced for third-party developers, and the interface for replying to notifications has received an upgrade. I’ll start with the latter.
In watchOS 1 and 2, notifications which supported replies, such as those from Messages or Mail, had options for replying via voice, emoji, or static responses. In watchOS 3, these options are still around, but there’s also a new feature called Scribble.
Scribble allows you to draw letters on the screen of your Watch, manually writing out your response letter by letter. As the system reads and understand the letters you draw, it displays your message up to whichever point you’re at on the screen above the drawing area. Below the drawing area are two buttons – space and delete. Any characters besides them must be drawn on the screen. When finished, the send button at the top will send off the message.
The character recognition for Scribble is very strong. Apple has come a long way since the Newton. When drawing on Scribble’s text field, you can begin drawing the next letter directly on top of the first one without waiting for Scribble to finish parsing. Scribble is surprisingly adept at understanding the difference between drawing different letters and drawing the extra bits on the same letters (like dotting your i’s and crossing your t’s).
The Scribble feature has surprised me not only for how well its character recognition works, but also for how useful I’ve found it. I don’t use it extremely often, but there have been multiple situations over the last few months when I’ve been apart from my iPhone, or when taking my iPhone out wasn’t a great option, and the Scribble feature has come in handy.
All in all, Apple’s implementation of Scribble is so strong that I find it hard to imagine a much better way of entering completely custom text on the Apple Watch’s tiny screen. Dictating texts is of course an alternative, but oftentimes moments when you can’t use your phone coincide with moments when you can’t talk out loud to your Watch. Furthermore, dictating to your Watch is not nearly as versatile as writing out text yourself. For instance, there are certain names that dictation simply will not spell right, and certain words that it frequently confuses with others.
In my opinion though, the biggest issue with using dictation for responses is that it removes personality from messages. Everybody has their own personality through text, down to the tiny details such as different spellings of common words. To me the most egregious of dictation’s particular spellings is outputting “ha ha” rather than “haha”. All of these issues can be bypassed by using Scribble, at least for short message responses.
The other advantage that Scribble has over dictation is that it’s possible to include emoji in a message when using Scribble. This is done via Scribble’s suggestions feature, which is essentially the Apple Watch version of the suggestions bar that appears above text fields in iOS.
As you are scribbling letters, a small up-and-down arrow icon will appear next to a word when watchOS has some alternate suggestions for it. To access the list of suggestions, simply spin the Digital Crown and the list will appear on top of the Scribble interface. Most of these suggestions are alternate word spellings, tweaking of capitalizations, or longer words that the Watch suspects you may be in the process of spelling. These suggestions can be useful since the only other way to change part of a word is to delete all the way from the end of the word to the mistake and then rewrite from there.
One case suggestions excels at is getting capitals of letters where the capital and lowercase versions are the same except for sizing. For instance, if you want to start a word with a capital “S”, Scribble will try to recognize this based on the size of the “S” you draw on the screen. In practice, that works only decently well, and it’s often quicker to just leave the lowercase “s” and then change it via the suggestions interface after you finish writing the word. In my experience, there is almost always a suggestion to change the capitalization of the first letter of any word that you write.
Getting back to the emoji: one of the possibilities that will often be surfaced by suggestions are emoji based on the word that is being suggested for. This doesn’t work for all emoji, but many that can be explained simply in one word will be suggested when you write the word out. A few useful examples: spinning the Crown after writing “smiley” will offer up a smiley face emoji, “sad” will give a sobbing emoji, “heart” will give a heart emoji, and “done” will get a green check emoji (strangely, “check” does not offer up this emoji).
I definitely think that Apple could have included a better way of adding emoji into messages while using Scribble. For instance, there’s an empty space in the lower left corner of the interface where they could have added a third button alongside space and delete. This could have been the emoji button, and tapping it could show the standard emoji picker interface, allowing you to pick from all the emoji and insert one into the text. In the absence of something like that, it’s good that there is now at least some way of adding emoji inline into text messages via the Apple Watch. Before Scribble’s suggestions, the only way to send emoji from the Watch was one at a time, by themselves, with no text attached.
Suggestions in Scribble are not limited to the last word that you’ve written. As you draw out words, Scribble will show the contents of your text on a single line near the top of the interface. If your message stretches out further than will fit on this line, you’ll see a “…” before the first word to indicate this, and you can then swipe the line left or right to see the text that has gone off the screen.
The line does more than just preview your message. If you tap on any word within the line of text that you have written, it will highlight in green. You can then spin the Digital Crown to activate suggestions for the word in question. When you’re done picking a suggestion, you can wait a moment for the interface to go away, or tap the word again to dismiss the suggestions. At this point, your cursor will have moved to be at the end of the word you just changed, so if you continue writing you will be inserting at this point rather than at the end.
If you want to move the insertion point for your message without activating suggestions, just double tap the word that you want to start inserting behind. Again, you can only place the cursor at the end of words – there’s no way to pick up editing in the middle of one.
The last thing to note about Scribble is its language support. I hope that the options are expanded soon, but currently Scribble has support for three different languages: English, Simplified Chinese, and Traditional Chinese. I don’t have the language skills to test these out myself, but Apple demonstrated Scribble’s ability to translate Chinese on stage at WWDC and it certainly looked as strong and as quick to process as English translations. Swapping between languages is easy: you just have to force press the notification screen to bring up the “Change Language” option. Tap that and you’ll see the list of languages that you have set up for keyboards on your iPhone. Pick the one you’d like to Scribble in and the interface will change to accept that input (note that this will also change the input accepted by dictation and the labels for reply buttons). You do have to change the language before opening the Scribble interface. Force Touching within the interface does nothing at all.
That’s it for Scribble, the biggest new addition to input and notifications in watchOS 3. You should now see the Scribble option in any notification or area of an app that utilizes the standard Apple Watch text input interface.
Now on to a few more changes to watchOS notifications.
For Messages notifications, Apple has promoted reply options to the top level. This means that you’ll now have access to Scribble, dictation, emoji, and Digital Touch replies immediately in the notification. In watchOS 1 and 2 you had to first tap on “Reply” before you would see these buttons. Removing a step is always a good improvement in my book, so I’m pleased with this small change.
The emoji options on the Watch are mostly the same, with the scrollable list of regular emoji now displayed first, and the weird giant Apple Watch emoji accessible by swiping to the left. Swiping right from the standard emoji will show a new set of options, which is your recently used stickers from iOS 10. There’s no way to access the full sticker packs to send whatever you’d like, but if you have some favorite stickers that you send regularly, they’ll be available in this section so that you can send them straight from your Apple Watch.
All of the changes to the notification reply interface have also been reflected into the watchOS Messages app, where they are accessible at the bottom of conversations as the reply options. Beyond that bump, Messages for watchOS has not received any significant upgrades this year around (there’s no way to send Messages with effects like you can in iOS 10, although you can see the effects on the Watch if a friend sends one).
The final new development for notifications in watchOS 3 is the introduction of some new abilities that third-party developers will be able to take advantage of. Mainly, this is animations and other more powerful inline elements in notifications.
I’ll discuss some of these new capabilities a bit more in depth in the System section, but the important thing to know is that developers are now able to include custom inline content in their notifications. This can be live-streaming videos from HomeKit cameras, pictures, 2D or 3D animations, and more. The limitations do not seem to be particularly strict as far as I can tell, so it will be interesting to see what kinds of things developers come up with to improve their notifications.
I do see the risk here of notifications becoming too showy and including less useful content, but let’s hope most developers will use these new abilities as a force for good.
The design changes in watchOS 3 are rigorous, and ruthless. Sidestepping the lure of hubris, Apple amputated entire interfaces which they toted just one year ago. This has shown an impressive ability to look unbiased at a product which they built from nothing, recognizing and righting its flaws for the good of all its users.
WatchOS 3’s interface changes have renewed my hope for the future of the system, as well as my enjoyment in wearing my Apple Watch every day. With the majority of the most egregious flaws out of the way, Apple has eliminated the baggage of poor design decisions in the system’s early days, and cleared a path for future versions of watchOS to look forward rather than back.
- Of course, most buttons on previous Apple devices have been named far less nebulously than “side button”. ↩︎
- No? Just me? Hm. ↩︎
- This is a digital watch. Please Apple, start moving the date dynamically so that it’s not covered by the hands for hours out of each day for no reason other than to preserve some pointless skeuomorphism! ↩︎
- One possible solution if you really want to see it on your Watch is to tap on the covered date to open the Calendar app, then tap on the back button in the top left to display the month view, which has the date highlighted. Let’s be honest though, this is a terrible solution. ↩︎