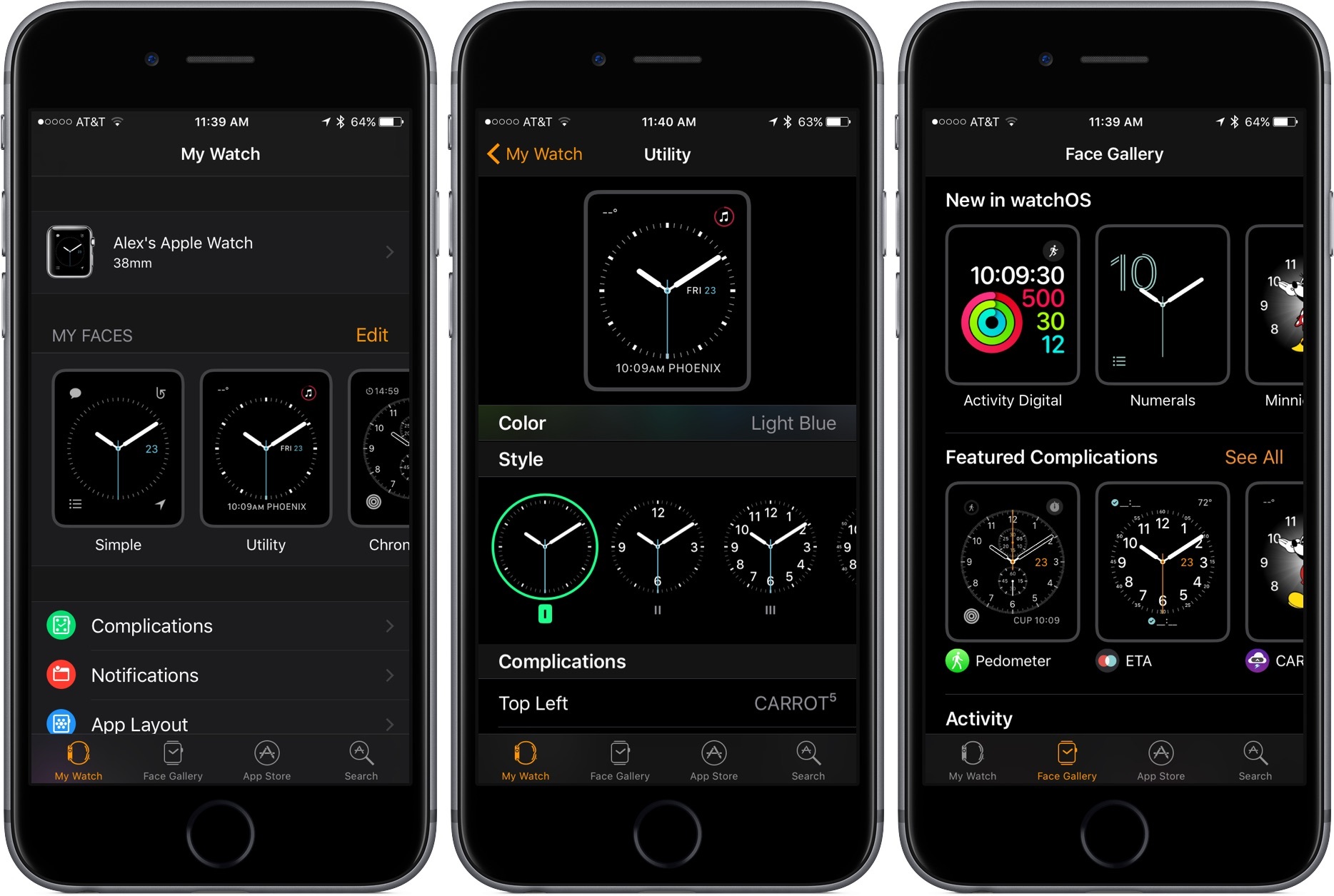Watch for iPhone
The Apple Watch app for iPhone has received a significant facelift in iOS 10 to go along with watchOS 3. The My Watch page which the app opens to is now dominated by a central view of the different watch faces you have set up. You can swipe horizontally to scroll through the faces, and tap one to edit it. You can also tap the edit button above the list to change the order of faces, or delete them.
Above the list of faces is a section displaying the Apple Watch that you are viewing. As of iOS 9.3/watchOS 2.2, you can pair multiple Apple Watches to your iPhone, and this section is where you will deal with that complication. Tapping anywhere on the section will open a view where you can choose to pair a new Apple Watch to your iPhone. When you have multiple watches paired, you can also switch between them from this page. That said, since I’m not currently operating with a day watch and a night watch, I don’t have a second Apple Watch to test out exactly what that interface looks like. In theory, you should see all paired Apple Watches with their names, descriptions, and pictures of the face they are currently displaying. Tapping one of these will change the main interface to display all the details of the selected Apple Watch rather than one of the other ones you have paired.
For most people, the important part of this paired watch page is the small info button on the right side of the picture of their paired watch. Tapping this info button is how you access the Find My Apple Watch feature, which will let you locate, enable Lost Mode, or erase a lost Apple Watch. You can also unpair your watch from this page, which you’ll want to do if you’re selling or returning it, or giving it away.
Back to the My Watch page, the new interface for editing watch faces on the iPhone is a breath of fresh air for anyone who has become frustrated trying to go through all the options on their Apple Watch. After tapping on one of your watch faces that you’d like to edit, you’ll see a new screen with the top half displaying the look of your watch face. The bottom half is where you access all of the options, such as setting the highlight colors for the face, picking from the different styles (if the face supports them), and choosing Complications.
The Complications section is the best part here, as that has always been the most annoying aspect of setting up a watch face on the Apple Watch. If you have a large number of available Complications for your Watch apps, picking the one you want from the iPhone app’s interface will go much quicker, and the preview section gives you the same clear idea of what the finished product will look like.
At the bottom of the interface, you can choose to set your newly edited watch face as the current face on your Apple Watch, which has the same effect as swiping over to it with edge swipes on the Watch itself. You can also remove the face from the bottom of that interface, useful if you’re experimenting with designs and decide the entire face is not what you’re looking for.
While the My Faces list in the My Watch tab allows you to reorganize, edit, and remove your existing watch faces, it is not where you turn if you want to add a brand new face. For this, there is an entirely new tab in the Watch app for iOS – the Face Gallery tab.
Opening Face Gallery will show a page filled with different horizontal lists of watch faces. The top section, for now at least, is labeled “New in watchOS 3”. It currently includes all the new faces mentioned earlier: Activity Digital, Numerals, Minnie Mouse, and Activity Analog (their order, not mine). Below this section is a “Featured Complications” section, which shows a wide variety of watch faces, each with an app icon and name below them. On each face, you’ll find the Complication for the app in question (although faces with multiple complication slots will have Complications from other, unmentioned apps as well).
Tapping the See All button in the top right of the Featured Complications section will direct you to a new page with dedicated lists for each of the featured Complications. Scrolling across the list for each app will show the look of the app’s Complication on every available watch face. If the app supports different layouts of Complications, each face will show the Complication in every available layout (such as the long layout at the bottom of Utility as well as the small layout in the top right or left of Utility).
Anytime you see a layout (on any of these lists in the entire Face Gallery tab) that you think looks interesting, you can tap it to open up the same edit view as you see when editing your already-added faces from the My Watch tap. In the Faces Gallery, you’ll see an extra ‘ADD’ button under the title at the top which will allow you to push the new face to your Apple Watch.
Back on the main Face Gallery page, if you scroll down below the top two lists, you’ll get into lists of every individual watch face that is available. Scrolling horizontally across lists will preview every color and variation on the face, other than Complications (which seem to be picked randomly and scattered across the faces). When you see one you like, just tap, edit, and add it to your Watch.
As you scroll down through that My Watch page you’ll also run into a few other new changes. There’s a new top level settings page for the Dock, which allows you to add, remove, and reorder the apps that show up in the Dock on your Apple Watch. This is definitely a better interface for doing all of these things than doing it on the Watch is, and it’s also a good place to be able to quickly scan through all of your Apple Watch apps and determine which ones will be most useful in the Dock.
If you change the order of apps from the Dock area of the Watch app while you have your actual Dock open on your Apple Watch, you can actually see the app snapshots zoom around if you move those on either side of the snapshot you are looking at. If you move the snapshot you’re looking at itself then those on both sides will slide away and its new neighbors will slide back in. A nice touch.
Besides the above, other changes to the iOS Watch app are just small settings scattered throughout. In General you’ll find the Emergency SOS settings page, where you can set up your emergency contacts who you want to be notified if you ever trigger an Emergency SOS call. This is also the page where you can turn off auto-call if you don’t want the feature to be activated by holding a button for too long.
General also contains a new setting to enable screenshots on the Apple Watch, a feature which is disabled by default in watchOS 3. I’m pretty pleased with this option, as it has finally put an end to the semi-frequent accidental watch face screenshots that have been showing up in my camera roll over the past year and a half. If you ever do need to take screenshots on your Apple Watch (like when you decide to write a 20,000-word review of the operating system), just flip this setting back on until you’re done.
Further down on the My Watch screen, you’ll find the settings for the new Breathe app. If you’re not a fan of the Time to Breathe reminders, this is where to go to get those turned off. You can also set them to occur at more or less frequent intervals from this page.
If you think the breathing intervals themselves are too fast or too slow, you can find a setting here to speed them up or slow them down. The speed is set in breaths per minute, and the default is 7. You can speed it up to 10 breaths per minute, or slow it down to just 4. Below that option you’ll find a setting to adjust the strength of the haptic taps during breathing exercises (including turning them all the way off). Finally, at the very bottom, you can enable or disable “Use Previous Duration”. When on (the default), this setting automatically adjusts new breathing exercises to be the same length as the previous one you ran.
If you’re a wheelchair user, you should open up the Health setting in My Watch and change the Wheelchair option to ‘Yes’. This will cause your Apple Watch to start tracking pushes rather than steps (we’ll get to more on this later). Setting the Wheelchair option to Yes also activates several new options under the Workout section of My Watch, where you can go to adjust the set of metrics that the Watch will display when you’re doing various workouts.
That’s all for the Watch app. With new additions like the Face Gallery, My Faces section, and Dock organization, I expect I might find myself opening this app up a bit more often this year than I did last. Either way, it’s definitely a much better way for new Watch users to get a sense of what kind of options they have for their watch faces and Complications.
Overall, watchOS 3 does not have anything particularly game-changing in terms of updated or new apps. All the changes to apps this time around feel natural and iterative. The Reminders and Find My Friends apps should have been around since the beginning, but at least they’re here now. The redesigned Timer app removes the finicky nature of its previous version, yet still keeps its old interface within reach for when it’s needed. The Heart Rate app is a direct port from the Heart Rate Glance, and while I’d love to get a bit more from it, there’s no argument that it doesn’t do what it promises in its current form.
The Home app is simple and gets the job done, but I think it will be mostly useful for its notifications and the occasional tweak of a light or thermostat when your phone is not within arm’s reach. Trying to change more than one device’s settings at a time will likely prove too slow and too many steps to be used frequently.
The new faces sections in the Watch app on iOS don’t technically allow anything new, but they make designing watch faces and picking Complications for them a much better and more enjoyable experience. I feel encouraged to experiment more because of them, and have designed a couple new faces for my Watch which I’ve enjoyed having in my repertoire.
The Breathe app is the only completely new application, and that one is indeed a great addition to the system. I hope to see more new apps like Breathe in the future – apps which come to the Apple Watch first because they fit its features and abilities better than any other platform.
I also like Apple’s extremely simple approach to design for their watchOS apps, which seems to have grown even more focused for all of the new additions. A few of the apps could use a bit more depth, but I think it’s far better to start small and grow slowly than to overpack an app and end up with an interface that is too complicated to begin with. I hope to see third-party developers take note and start building their own Watch apps in a similar fashion.
The only Apple apps that remain to be discussed are the Activity and Workout apps, both of which belong to a larger discussion about watchOS 3’s new forays into health and fitness. Let’s jump in.