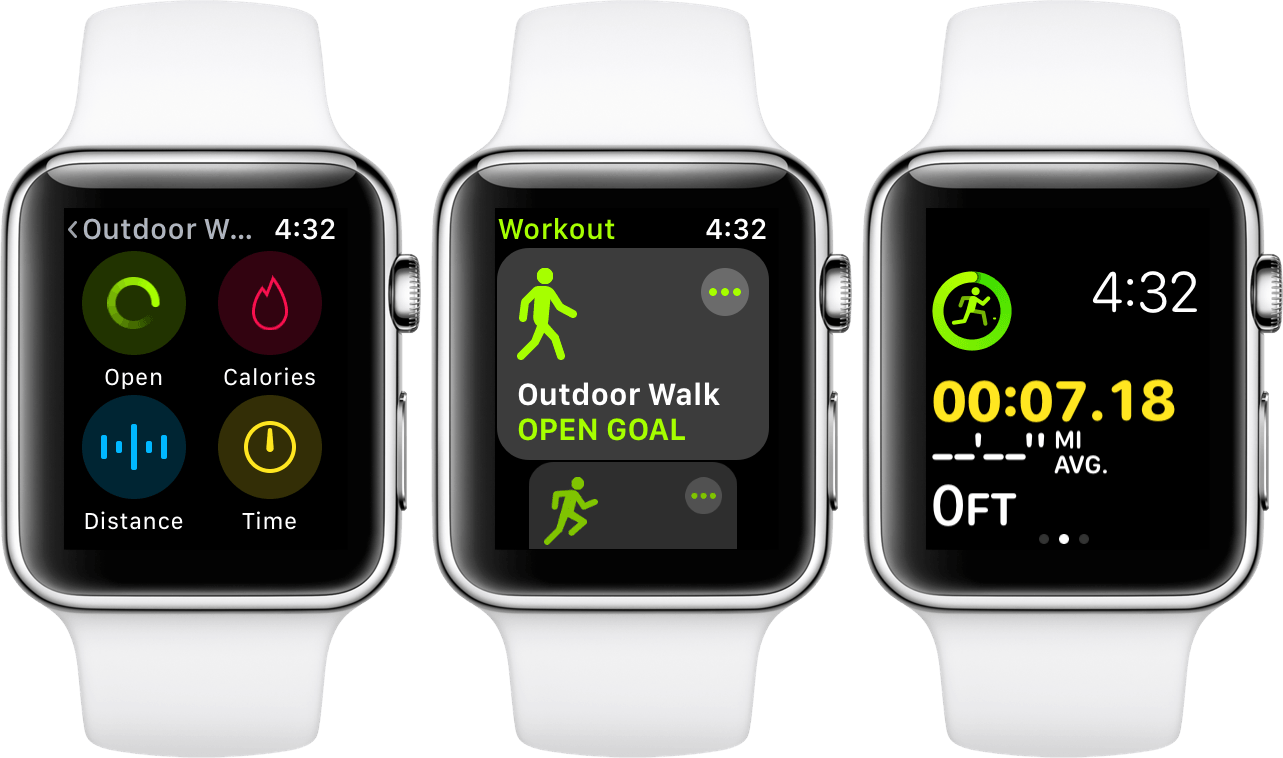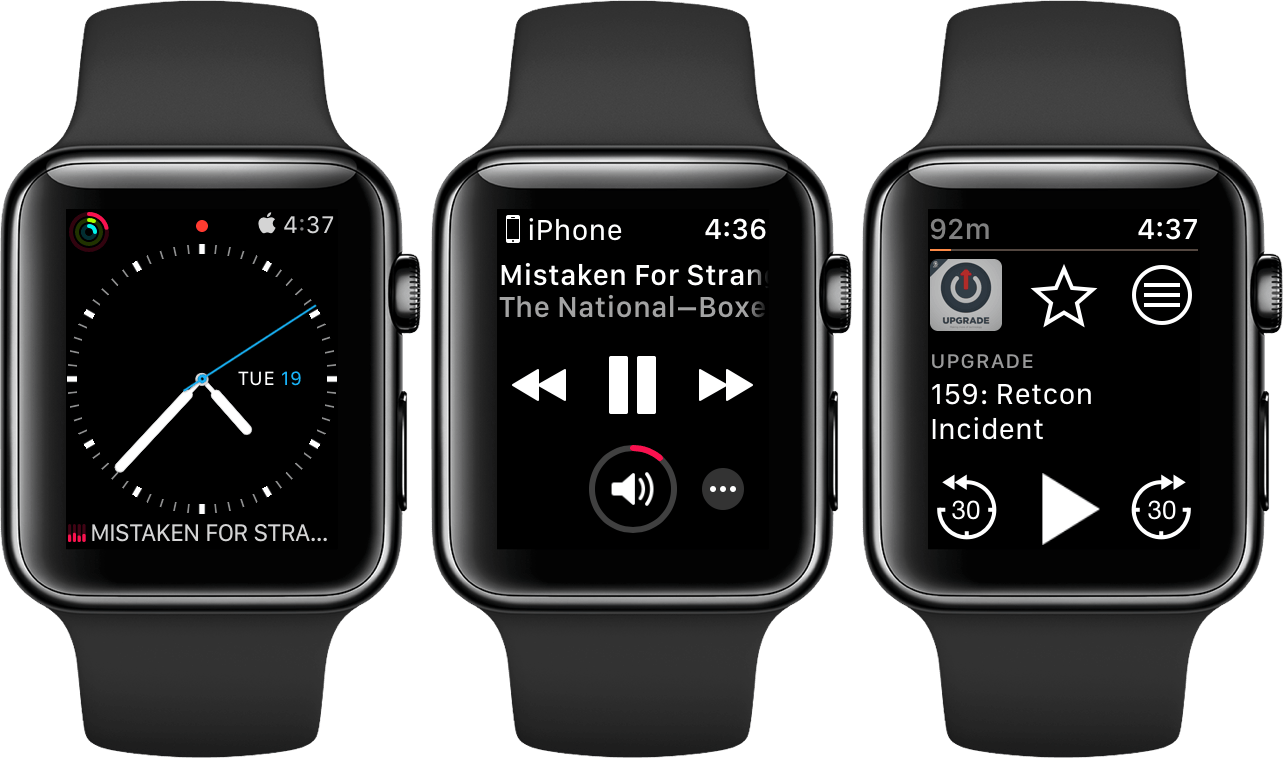Workout
The Workout app for Apple Watch has received a significant overhaul in watchOS 4, and the changes made here are excellent across the board. Apple has clearly spent a lot of time thinking about what users want from a wrist-worn app for tracking workouts, and I think they’ve gotten it right.
If no workout is active then upon first opening the new Workout app you’ll be presented with a simple card view showing every available workout type. Each workout has its own large card, and you can scroll vertically to move through the list. Along with all the workouts which were previously available, Apple’s Workout team has also added a few new options. High Intensity Interval Training will use a new model for tracking your heart rate and motion in order to better calculate calorie burn for interval workouts. The updated Pool Swim workout will automatically track sets and rests, including the pace of each set and the distance for each stroke type.
Once you’ve identified the workout that you’d like to start, a single tap will activate it and start a countdown from 3 to when the Watch will start tracking. This interface is simple, fast, and gets you exactly what you want if you’ve chosen to open this app. The Workout app exemplifies the design direction in which Apple has been taking all of its first-party apps since watchOS 3. These apps are perfectly simplified: honed down to the exact minimum amount of complexity they possibly can be while still fulfilling what the user wants from them.
The only additional aspect of the pre-workout view in the new Workout app is that each card also includes a small button in the top right corner. Tapping this button will let you set a particular metric goal before beginning the workout. The four options are Open, Calories, Distance, and Time. Workouts default to Open if you just tap on them, but if you hit the top button and pick one of these other options then you’ll be taken to an additional interface where you can customize the exact goal that you’re looking for. Distance goals will ask you to specify a particular number of miles that you’re planning to travel, Calories will ask for a number of calories you want to burn, and Time will ask the time you’d like your workout to continue for. Each option will display your previous best for the particular metric to help you decide what goal to set for the current workout. Lastly, each of these options has a specific color, and this color will be the highlight color shown in the workout interface once you’ve hit the start button — including the color of the countdown numbers and exercise animation that will be shown.
It’s worth noting that if you tap on the countdown interface after activating a workout, it will skip the countdown and start the workout immediately. This is a nice addition, although I don’t like how hidden it is. Since I discovered this I’ve skipped the countdown on almost all of my workouts — it’s only three seconds but I’m usually only starting a workout at the exact moment that I plan to begin moving anyway. Another use for this is if you accidentally tap the wrong workout. I think that they should just add a Cancel button on the countdown interface, but barring that you can tap to skip the countdown and then swipe right and hit the End button. If you hit End directly after starting a workout then it will not show up as having happened when you review your workouts later.
Once your workout has begun, the app transitions to a three-page interface. The central page shows your active workout data, including a set of live statistics which varies depending on which workout you choose (generally calories burned will be there, and often distance traveled and heart rate as well). This page also includes some fun new animations which are specific to each work out, such as a figure walking, running, cycling, or swimming.
In an astounding case of poor discoverability, there is actually a hidden action while you’re on this interface. If you want to split your workout into segments without affecting the overall time tracking (the key use for this is of course tracking individual laps during a multi-lap workout), then you need to double tap anywhere in the interface to trigger the end of a segment. This will briefly bring up a view with your statistics for that individual segment before auto-dismissing it after a few moments. Double tapping is conveniently fast to access this feature once you know about it, but a double tap is not a standard convention used anywhere else in the operating system. I discovered this on accident and had no idea what had happened at first, or even how to make it happen again. I think a decent compromise here would be to add a small button to the interface which would trigger a lap, but also continue to allow the double tap. That kind of gesture should be a shortcut rather than the only way to access an important feature.
The last tidbit on the statistics view is that if you spin the Digital Crown you will alter which individual statistic is highlighted. I haven’t used this much myself, but I can see how it could be useful if you are concentrating on a particular metric and want to make it visually distinct from the others for easy glancing. As far as I’ve been able to tell, this highlight doesn’t actually do anything other than make a subtle visual change.
Swiping over to the page on the left in the Workout app will reveal a set of four buttons: Lock, New, End, and Pause. The End and Pause buttons are self-explanatory, and will both immediately End or Pause your workout without further interaction. The Lock button shows an icon of a water droplet, and this is because its purpose is to prevent errant touches from registering on the Watch face if it gets wet from sweat, rain, or water. This option can be a bit confusing if you don’t know what it does because it will also prevent any purposeful touches from registering until you unlock it.
To unlock your Apple Watch after locking it you actually need to activate the screen and then spin the Digital Crown a few times. As you begin to spin the crown you’ll see the water droplet icon appear on the screen and then expand and burst once you’ve done enough spins. At that point your Apple Watch will perform its water ejection dance, in which it emits several loud beeps to clear any water from its speaker. This will happen every time you unlock the Watch from this special Workout lock mode, regardless of whether there is actually water in the speaker.
I’m not a big fan regarding that last bit. I think putting the Watch into a state where you are unable to unlock it without making loud noises is obnoxious and, while unlikely, could even be dangerous. If you’re out exercising and something bad happens, it’s not unreasonable to imagine ending up in a situation where you need to have access to your Apple Watch without it making loud beeping noises — particularly with the new Apple Watch Series 3. The Series 3’s LTE capabilities make it that much more likely that wearers might be leaving home with no other means of communication. I think there should either be an on-screen option to prevent the beeping which shows up when you start spinning the crown, or the process should be split into two steps: press the Digital Crown to unlock the device and then spin it to clear the water, if necessary.
Also, if you’re playing music sourced from your Apple Watch through paired Bluetooth headphones when you spin the crown to unlock from this mode, your playback will be stopped for about 7 seconds while the watch blares noises through its speakers. That’s just annoying.
While we’re on the subject of potentially dangerous unwanted noises, I think it’s especially ridiculous that there’s no way to stop the piercing alarm from sounding on the Apple Watch when you hold the Side Button to call emergency services. This feature was introduced last year, and remains unchanged in watchOS 4. If you are actively attempting to contact emergency services then I think the chance are pretty decent that you might not want your Apple Watch to emit loud noises. While I understand that the noise is there to prevent users from triggering this functionality on accident, the fact that there’s no way to make this call without the noise feels like a huge oversight to me. Requiring some sort of secondary validation in order to prevent the noise — such as pressing the Digital Crown once while holding the Side Button — could be an effective way to mitigate this. Honestly though, I feel like Apple could design a better way to make this option available to users which does not require sounding the alarm to make sure it isn’t triggered accidentally.
It’s worth noting that the emergency services shortcut does remain active while your Apple Watch is in water lock mode. Holding the Side Button will first show the water drop icon alongside instructions telling you to turn the Digital Crown to unlock your watch, but after a couple of seconds this will transition to a red emergency services icon. Continue holding for another second to get the countdown from 3. Be warned though: in this mode the emergency services alarm will blare three times, once for each second on the countdown. When the Apple Watch is not in water lock mode you only hear the siren blare during the second second of the countdown.
Surprisingly, if you force-reboot your Apple Watch while it’s in water lock mode, it will actually remain in water lock mode when it returns to being active, and you’ll have to dismiss that before you can put in your passcode. The workout you were in the middle of will still be active as well. These facts both seem wrong to me — a hard reboot should put an end to both a workout and a water lock.
Returning to the Workout app interface, the final button on the left hand screen during an active workout is the New button. Tapping this will bring up the same card view of workouts that you started from originally, and tapping a card in that list will automatically end your current workout and immediately transition into starting the one you tapped. This functionality will be vital to triathletes, but also can be useful to anybody who switches between several types of activities in a row. As an example, I ride my bike across town once a week to play ultimate frisbee with some friends. When I leave home each week I start a cycling workout for the ride, then use the New button to immediately transition to a running workout once I arrive.
Small gripe here, but double tapping in the leftmost page’s button interface will trigger a new lap segment just like double tapping in the main view will; yet that double tap will not stop the interface from triggering whichever button you happened to perform it on. This means that if you want to trigger a new segment, but you happen to double tap on the End button, your workout will be over when the segment view is dismissed. Another example would be double tapping on the Lock button at the end of a lap. The interface will still show the lap stats so everything will seem fine, but when you get around the track the next time you will miss your next lap because the screen has actually been locked. This makes little sense to me. Apple should either disable double tapping in that area of the interface, or ignore the initial button press if a second tap is registered.
Once you’ve finished your workout — or all of your consecutive workouts — and hit the End button in the Workout app, you’ll be presented with a list of statistics from each workout shown individually. You can review your results here, or hit Done and take a look at them in the Activity app on your iPhone at a later date.
The End button will also deactivate Do Not Disturb mode if you have the new Workout Do Not Disturb option activated. This is off by default, but can be enabled in the Watch app for iOS via General ⇾ Do Not Disturb ⇾ Workout Do Not Disturb. The setting will automatically activate Do Not Disturb mode while you have a workout active, and deactivate it afterward. If you’re someone who really needs to get in the zone and avoid distractions while working out then this could be a great option.
While we’re briefly in the iOS Watch app, there are a couple new settings for Workout that I will touch on. A new Power Saving Mode option will disable the built-in heart rate sensor during walking and running workouts to save battery life. If you’re really interested in precisely tracking your heart rate data then you may want to disable this one. Secondly, a new Workout Playlist option will let you designate one of your playlists from the Music app to have playback started automatically when you begin a workout. This will only occur if you have headphones connected and aren’t already listening to something else.
Returning to the Apple Watch, the final view in the new Workout app is the one on the right side of the screen while you have an active workout going. This view is a modified Now Playing screen, and it’s a great addition to the app. I never exercise without a podcast or some music playing, and the lack of easy access to these controls during a workout has been a big pain point in the past. In watchOS 4 a quick swipe to the side will get you to the controls, and from there you can change the volume using the Digital Crown or skip forward or backward. If you need to interact directly with the app controlling playback then you can tap on the name of whatever you’re listening to to open the source app.
This may not seem like that significant a difference, but one of the biggest annoyances in watchOS 3 and prior was how difficult it was to access playback controls. If you’re exercising and want to control playback from your Watch, it shouldn’t require several button presses and navigating through different interfaces to get there. Particularly for workouts such as cycling, which require much more focus on exactly what you’re doing at any point, it’s extremely valuable to not have to mess around with software interfaces if you just need to bump your volume up or down a bit.
The new Workout app in watchOS 4 is a complete overhaul of last year’s offering, and Apple has done an excellent job with it. The decisions made throughout this interface evince a true understanding of how real users will be interacting with the app. There’s a lot of complexity packed in, but Apple has compiled it into a cohesive and easily navigable model. With the small exception of the double tapping issue, it’s very difficult to make a mistake in the Workout app. That’s the ideal of every good user interface, and I expect this iteration will remain the app’s foundation for years to come.
Now Playing and Auto-Launching
The Now Playing section of the Workout app is only one of the audio-related changes in watchOS 4. Apple has also overhauled the watchOS Music app (we’ll get to that later), added a new feature which automatically launches the source apps for audio that is playing, and granted us a Complication to open the Now Playing screen.
watchOS has an unusual history with the Now Playing screen, mainly due to the fact that, in my opinion, it is one of the few items which Apple got right in watchOS 1 only to later change for the worse in watchOS 3. Now Playing was originally a Glance (remember those?), meaning it was accessible by a single swipe up from the bottom of the watch face, and possibly a few extra swipes sideways if it wasn’t the last Glance you had used. Since third-party Glances were an effectively nonfunctional paradigm back then, I never navigated between any Glances other than System Controls and Now Playing, leaving both of those a maximum of two swipes away at any given time.
With watchOS 3 last year, Apple replaced Glances entirely with the singular Control Center screen. Basically this was an improved version of the old System Controls Glance, and the Now Playing screen was transitioned to a card in the Dock. Here’s what I wrote about this in my watchOS 3 review last year:
No matter which way I look at this, I continue to be confused by Apple’s decision to move Now Playing to the Dock. On iOS, where the Control Center idea came from, audio playback controls have always been a part of the interface. In iOS 10 these controls have been moved to a separate pane that is to the side of the system controls part of Control Center. In watchOS 2, audio playback controls already existed as its own Glance, separate from the system controls Glance, but available via a sideways swipe between the two. I don’t get why Apple didn’t leave the Now Playing screen exactly where it was, alongside the system controls, for the new watchOS Control Center.
The reason that this discrepancy bothers me so much is because of how much I loved the Now Playing screen in watchOS 2. The screen was the only Glance I ever used, so it was always the first thing available when I swiped up. In watchOS 3, I would love to have it permanently tied to the swipe up, in which case I would use Control Center all the time. Instead, Now Playing exists as a weird non-app in the Dock, where its ease of access is reduced since the Dock may be navigated to any particular app at any given time you open it, requiring swiping around to get back to Now Playing.
Throughout the last year of using watchOS 3, my feelings about this change have only grown stronger. I still can’t figure out why Apple has divorced Now Playing from Control Center, and I’m sad to report that there is no change on that front in watchOS 4. Thankfully though, Apple has chosen to add a Now Playing Complication in this year’s update, which enables access to the interface via a single tap.
The Now Playing Complication has effectively solved this issue for me, but one major aspect of the change really bothers me: the new Now Playing Complication is only available for large Complication size classes. In other words, depending on which watch face you’re using, there’s a good chance that you can’t take advantage of it at all.
If you use Modular then of course you’re good to go, and Utility — my watch face of choice — can snag Now Playing in the Complication at the bottom. The same goes for Activity, Motion, Photos, and several others. But if you use Simple, Color, Chronograph, the new Siri face, or a few others, then you’re out of luck. For a reason which I cannot understand, Apple is not offering the Now Playing Complication as a small icon which could be tapped to launch the interface.
To me, a simple icon version would actually be a better option in general. The large version of the Now Playing Complication struggles with the case in which no audio is active at all: it just displays the text “TAP TO OPEN.” (Why they didn’t go with “NOW PLAYING” there, I’m not sure. Tap to open what?) If audio is playing then the Complication will show its title and a small sound bar animation, but these titles are often cut off due to lack of space.
To be fair, Apple is trying to solve this problem in other ways. Namely, in the iOS 11 Watch app for iPhone there’s a new setting, on by default, called “Auto-launch Audio Apps.” True to its name, when enabled this will cause an Apple Watch running watchOS 4 to automatically keep open whichever app is associated with the current audio source. Whenever you look at your Apple Watch while playing audio, you’ll see the audio source’s app shown rather than your watch face.
If you’re listening to music from the Music app on your iPhone or Apple Watch then this works pretty well. During playback when you raise your wrist to look at your watch, you’ll see the Now Playing screen displayed. This gives you instant access to the volume and playback controls without requiring any preliminary swipes or taps at all. In practice I’ve found this is what I want a good amount of the time.
Unfortunately, this new change may fall apart if you’re listening to any audio source other than Apple’s Music app. If the source app includes a watchOS app of its own then instead of opening the Now Playing screen the Apple Watch will open that third-party app. If the app’s interface happens to have playback and volume controls then this may be alright, but lots of them don’t. For me, the vast majority of audio I listen to is coming from Overcast, and the Overcast watchOS app does not support volume control.2 Since volume control is one of the most common actions I want to take when using the playback controls on my Apple Watch, the auto-launching of the Overcast app is more of a hindrance than a help.
The good news is that we have some options here. First off, if the app controlling playback does not support volume control and you require this like I do, you can just uninstall that app’s watchOS app. If no watchOS app is installed then the Apple Watch will default back to the actual Now Playing screen when you play audio from that app on your iPhone. If you don’t ever use the watchOS app version of your audio app then this solution could work for you.
The second option is to just disable the auto-launch feature altogether. You can do this from the Watch app on your iPhone via General ⇾ Wake Screen ⇾ Auto-launch Audio Apps. If you have a watch face that you can put the Now Playing Complication on, this may be a worthwhile option. Complications have special privileges which keep them active and in memory longer than other apps, so the Now Playing screen should respond pretty quickly whenever you access it by tapping the Complication.
I’ve waffled back and forth over the last few months trying to decide which of these options I prefer. In the end, my decision was actually unrelated to the best way to access volume controls. The auto-launch audio apps feature just ended up annoying me so much that I disabled it.
If you’re someone who listens to audio fairly irregularly then the auto-launch setting will probably be great. Personally, I have audio (usually podcasts) playing almost constantly when I’m not actively engaged in something. With the auto-launch setting enabled, my watch face felt like it had basically become the Now Playing screen.
In most situations watchOS will dismiss an open app and return to the watch face after two minutes. With auto-launch enabled, an audio app or the Now Playing screen will be active on your watch display at all times while audio is playing. With as much audio as I listen to, I grew tired of my Apple Watch never showing me my watch face.
As nice as it is to have immediate access to playback controls whenever you could possibly want them, that also comes with the tradeoff of not having access to your watch face whenever you want it. This is a tradeoff that Apple thinks is worthwhile, and I’m sure many people will probably agree. The decision will be different for everyone because it depends entirely on how you personally interact with your Apple Watch. For me, I’m much more content keeping Now Playing as a Complication and disabling auto-launch. My playback controls are still a quick single tap away, but I also get to see my watch face whenever I want to check the time or see my Activity rings.
Regardless of my discontent in a few specifics, as a whole I’m extremely pleased that we finally have options in this area. With watchOS 3 there was legitimately no fast or consistent way to access the Now Playing screen. In watchOS 4 there are several, and even though I think they could each be better individually, the fact that we have them at all is a huge step forward.