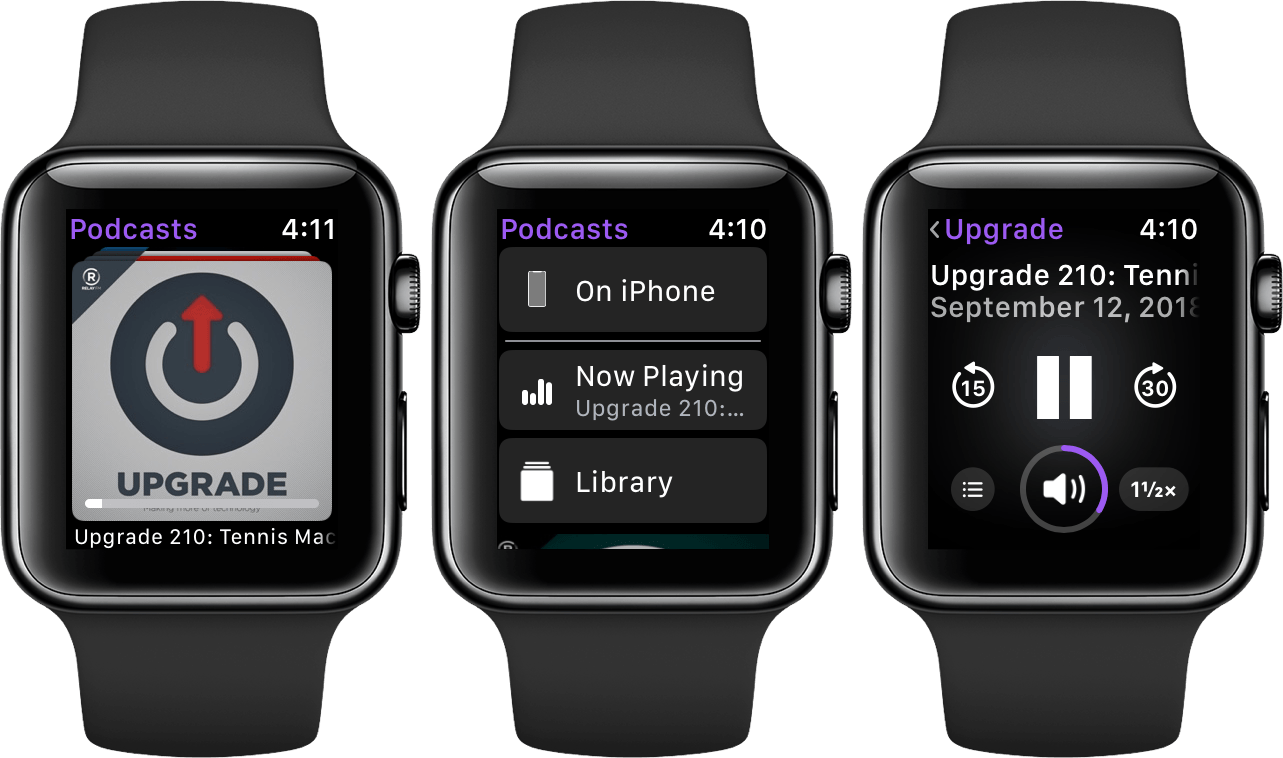Audio
On the audio side of things, watchOS 5 brings two key improvements: a new Podcasts app and the ability for third-party developers to run their audio apps in the background. On top of that, third-party apps can now include the default volume controls, which you may be used to seeing on Apple’s Now Playing screen. This means when you have a third-party app controlling your audio, you’ll still be able to raise your wrist and spin the Digital Crown to immediately control volume.
Ending the Volume Conundrum
In watchOS 4 Apple introduced a new feature called “Auto-Launch Audio Apps.” Available in the Watch app for iPhone and enabled by default, this setting allowed third-party apps on Apple Watch to automatically launch on wrist-raise if their iPhone counterpart was controlling audio playback. That sounds great in theory, but in practice it was often a pain due to those apps being unable to show the system volume controls.
For customers who use AirPods in particular, the Apple Watch is one of the quickest and easiest methods of controlling audio volume. The conundrum in question arose because if users just uninstalled the Apple Watch versions of their audio apps then raising their wrist would show Apple’s Now Playing screen instead. This first-party interface had instant access to playback and volume controls. When forced to choose between volume control and using a relevant third-party Apple Watch app, volume control won out for many users.
watchOS 5 finally democratizes volume control throughout the operating system. Third-party audio apps can display the system volume controls within their interfaces, and those interfaces can then be auto-launched without any disadvantages to the Now Playing screen. Assuming developers get their apps updated to make use of this, the incentive to uninstall these apps should be eliminated.
If you uninstalled any Apple Watch audio apps last year to resolve the volume problem, don’t forget to try reinstalling them once they update to work with watchOS 5. Volume controls paired with background audio means these apps could be significantly more useful than they were able to be in the past.
Background Audio
In previous years the only third-party apps allowed to continue running in the background on Apple Watch were workout apps. This led to some interesting strategies for podcast apps, such as starting fake workouts to get background privileges and then just playing audio. The downside of that method (other than risking rejection by App Review) is that during workouts your Apple Watch checks your heart rate more consistently and may fire up the GPS – both of which burn battery very quickly. With watchOS 5, developers of third-party audio apps will be able to execute in the background without eating through a workout-level amount of power.
Background audio mode on Apple Watch mostly only applies to when your Watch is out of range of its connected iPhone. When the iPhone and the Watch are in range, it’s generally easier to have the iPhone play the audio and just control playback via your Watch. This is particularly true when you take battery into account: iPhones can play audio for hours and still last all day, but when the Apple Watch is the audio source it will consume power much more quickly than usual (although still at a slower pace than active workouts). Once the Watch loses connection to its companion though, background audio mode means you’re no longer explicitly cut off from listening to audio from that application. Prior to watchOS 5 you were, with the exceptions of Apple’s first-party Music app or any workout apps actively running workouts.
An important omission from the new background audio capabilities is streaming. When disconnected from an iPhone, third-party apps will only be able to play audio that was downloaded onto the device beforehand. This applies to cellular Apple Watches as well – streaming is limited to Apple Music via the Music app and podcasts via Apple’s new Podcasts app for watchOS.
Podcasts
watchOS 5 marks the debut of Apple’s first-party Podcasts app on the Apple Watch. Like the rest of Apple’s Watch apps, Podcasts is simple and straightforward. In fact, Podcasts has the exact same design as the first-party Music app. I’m okay with this lack of distinction for a watchOS app. These apps should be as quick and easy to navigate as possible, and sharing a common design between apps will make it trivial for users to switch between them.
Like Music, the Podcasts app opens to a vertically-scrollable column of cards with one or two buttons at the very top (two if you’re actively playing an episode, otherwise one). The cards in Podcasts display the show artwork for each podcast that has at least one episode downloaded to the Watch. If you’ve started any of these episodes then the corresponding card will have a progress bar at the bottom marking your playback position. As you scroll to each card, you’ll see an episode name shown at the very bottom of the display. Tapping on the card will immediately begin playback of the specified episode.
The episodes triggered by the cards will always be the latest episode of the show unless you’ve already listened to a certain percentage of an older episode. I’m not sure what the exact percentage is, but after listening to a little over a minute of an hour and a half long Upgrade episode I saw the card switch to that older episode instead of the most recent one. Once you’ve completed an episode it will be automatically deleted from your Watch, and if it was the last episode of a particular show then that show’s card will be greyed out on the main Podcasts screen.
If you want to specify an episode of a show other than the latest, you’ll need to scroll to the top of the card list and tap on the Library button. This will open a list view of only the podcast names rather than full-screen cards with artwork. Find your podcast in the list and tap it to see all episodes that are downloaded to your Watch. Picking an episode from that list will begin playback and propel you to the now playing screen of the Podcasts app.
Podcasts’ now playing screen features a play/pause button, 15 second skip back and 30 second skip forward buttons, and volume controls. On the bottom right is a number showing the current playback speed. This defaults to 1x, but just tap the number to cycle it by half steps. In total you can pick between half speed, full speed, one and a half speed, and double speed. On the bottom left you’ll see a list icon, and tapping that will open a list of all episodes of the current podcast which have been downloaded to the Watch. This is a shortcut to jump between any of those episodes right from the now playing screen. Finally, force pressing on the now playing screen will show the AirPlay button, which can be tapped to select the audio output source for your podcast to play from. Unfortunately the Apple Watch itself is still not available as a playback source, so you can’t listen to podcasts via your Watch’s built-in speaker.
According to Apple, Podcasts is also able to stream any podcast episode available in the iTunes podcasts directory. There’s no interface to search for these (even the podcasts in your library only show downloaded episodes, there’s no way to access a full list of all episodes available), so your only option is to ask Siri to play the podcast you’re looking for. Siri will then look it up and should in theory start playing the latest episode.
I don’t have a cellular Apple Watch to test podcast streaming with, but I did try connecting my non-cellular model to Wi-Fi and asking Siri to play several podcasts that I had no episodes downloaded for. Siri understood my queries and seemed to do a good job figuring out which show I was asking for. Unfortunately, after informing me that my Watch was attempting to play the show in question, it would then fail after a few seconds and state that it couldn’t play that podcast at this time.
This could just be a bug in the beta, but as of the GM seed it’s still not functioning. It’s also possible that it works on cellular Apple Watches and just not over Wi-Fi, but Siri certainly understands my requests and thinks that it can do what I’m asking, right up until it fails. Hopefully Apple gets this issue fixed in an update soon. In the meantime, your mileage may vary when attempting to stream podcast episodes on your Apple Watch.
Other than the streaming issue, I’m quite impressed by Apple’s new Podcasts app. It’s about as full featured as I could ask for, and since syncing new episodes happens automatically in the background I never actually found myself wanting to stream anything. All of my podcasts were always already waiting for me, and the card view made it easy to kick one off without digging through menus on the tiny screen. The Podcasts now playing screen is a little cramped, but it offers all the controls I’m looking for so I’m okay with that trade-off. On the new, larger Series 4 displays I’m sure it won’t be cramped at all.
Siri
Siri is one of the Apple Watch’s core interaction methods, and Apple isn’t resting on its laurels when it comes to pushing the virtual assistant forward on the device. This year we see Apple continue to expand on its machine learning-powered Siri watch face, opening it up to third-party apps and Shortcuts. We also see the first change to Siri’s core trigger phrase on any platform since its introduction: the “Hey Siri” prefix is no longer required at all.
Siri Watch Face Updates
The Siri watch face was introduced last year, and promised to surface intelligent suggestions on your Watch based on what you wanted to see or do at any given moment. It’s a great idea, but I didn’t think it delivered. In my watchOS 4 review I concluded the following:
I’m sold on the promise of the Siri watch face, but that promise is just not being fulfilled right now. I am optimistic though, and in future watchOS versions I think this watch face is one of the places to keep an eye on. If Apple can ever figure out how to make the data behind this feature actually intelligent then this could be a really great utility on the Apple Watch. I’d love to see support for third-party data sources added as well, but if Apple can’t even get the intelligence down for its own apps then I’m skeptical of how well it will do pulling data from third-parties. I hope that they can eventually pull this off.
A year later Apple is pushing the face forward by adding a new gray color scheme (you can pick this option in the face’s Customize view on your Watch or in the Watch app for iOS) and introducing the third-party integrations it was sorely lacking before. Unfortunately, in my testing this summer those third-party apps weren’t being surfaced, and the overall intelligence was not noticeably improved.
Apple claims that the watch face is smarter than ever before, but that hasn’t borne out for me. Over the past few months I ran iOS 12, watchOS 5, and used the Siri face the whole time. Even if the Watch was starting from scratch with its machine learning about me, three months should be more than enough time to gather data and start showing me relevant cards. Instead, I’ve been consistently presented with randomly selected stock price changes, old photos of ex-girlfriends, weather conditions from cities I’m not in, and a “Take a minute to Breathe” card that never seems to not be there.
I haven’t opened the Stocks app in years, I don’t know why I’d need to know the current weather in Cupertino while I’m in Minneapolis, and I haven’t used the Breathe app since my watchOS 4 review a year ago. As for the photos, Apple needs to learn the lesson that Google, Facebook, and other “this day a year ago” services learned the hard way: photos from a year or years ago are not always happy memories.
Apple’s version of the old photos problem feels particularly egregious because it displays directly on the face of your watch, and because getting rid of photos you don’t want to see isn’t easy to do. There’s no way to tap on a card and tell the Siri watch face to dismiss it. That card will stay active as long as Siri thinks it’s relevant (which, in the case of photos, seems to be the entire day every time one shows up). The only way to manually remove something is to open the Watch app on iOS, navigate to your Siri watch face in the My Faces section, and entirely disable the app that is showing the card you don’t want. Most people won’t know this, so they’ll either just deal with it for the day or switch faces to something more pleasant. I’m not sure why Apple doesn’t let you tap the card and choose to remove it. At least for me that option would go a long way toward making this not really an issue at all, and it seems like something that should be supported anyway to empower users to help tune the machine learning.
I did eventually turn off Photos, Stocks, and Breathe in the settings for my Siri face in the iOS Watch app. It’s not at all difficult to do that, but any time a setting needs to be changed it’s safe to assume that the vast majority of users are never going to touch it. I was hoping that the machine learning which Apple has lauded for this update would have made manually adjusting settings unnecessary, but for at least another year it looks like that won’t be the case.
Regarding third-party apps showing up on the Siri watch face, I’m unable to say for sure whether that feature is working at all. I’ve been running CARROT Weather, Overcast, UpHabit, ETA, and Shortcuts betas on my Watch for various amounts of time (all for more than three weeks, and Shortcuts in particular for about three months). Each of these apps claims to surface shortcuts or cards to the Siri watch face, but not once have I seen any of them show up for me.
There’s a hidden Developer menu that appears in Settings on your iPhone if you plug the device into a Mac that is running Xcode. Among other options, that menu includes a “Force Sync Shortcuts to Watch” button and a “Display Recent Shortcuts” toggle. The former is pretty self explanatory, but the latter will force the Siri watch face to show shortcuts or cards that apps have most recently served up for it to optionally display. This toggle exists so that developers can test their card recommendations on the Siri face without needing the machine learning to pick them by itself2.
I’m not recommending that you enable this toggle from the hidden menu. Quite the opposite in fact, you should definitely not enable it. Apps are allowed to send lots of different shortcuts and cards to Siri all at once, so when this toggle is enabled you will probably end up with something like six consecutive CARROT Weather cards showing the current or tomorrow’s forecast. This is perfectly fine for apps to be doing because the Siri face should be intelligently triaging these options and only exposing a relevant set.
I mention the menu because it’s the only way to determine for sure that apps are indeed successfully providing their suggestions to the Siri watch face. Once I was able to verify this on my Watch I turned the toggle back off and spent another few days waiting to see if Siri ever picked any third-party cards to display. It did not. Even though I check the weather with CARROT every single day, listen to podcasts in Overcast constantly, and run various Shortcuts I’ve put together pretty consistently, Siri never displayed any of these as cards on my watch face.
Take all of this with the usual “I’m running a beta” grain of salt, but as of the GM release I’ve still yet to see a third-party app show up unless I flip that Settings toggle to force it. The Force Sync Shortcuts to Watch button did not make any change here either. Maybe with the public release Apple will be flipping a switch to open the floodgates to third-party cards on the Siri face, but as of this review’s writing I can’t say that it’s worked at all for me. I hope it’s just something Apple needs to turn on, because if Siri’s “intelligent” suggestions are picking Stocks and Photos over the third-party apps that I use on a daily basis, then something is seriously wrong.
No More “Hey Siri”
With the lack of space for typing and swiping on the Apple Watch’s tiny screen, Siri has always been the best choice of input methods on the device. Triggering Siri by prefixing a command with “Hey Siri” while the screen is on has been around since the very beginning. With watchOS 5, Apple is looking to streamline access to its virtual assistant even further.
If you’re using an Apple Watch Series 3 or higher (no luck for Series 1 or Series 2 owners here) then after this update you’ll be able to talk to Siri hands-free without actually having to say “Hey Siri.” Just raise your wrist and start talking, and your Watch will detect it and start translating your incoming command. At least, in theory that’s how it will go.
When I first heard this feature announced I was quite excited for it. Removing the monotonous “Hey Siri” prefix sounded great, but my excitement quickly gave way to trepidation. Executing this feature perfectly would clearly be difficult. If the threshold was set too low then Siri would start showing up whenever I check the time on my wrist whilst talking to someone. If the threshold was too high then Siri would frustratingly fail to trigger when I give it a command. Repeating an entire command because Siri didn’t auto-detect it is even more inconvenient and time consuming than just saying “Hey Siri.”
To their credit, I think Apple got very close on this feature. Unfortunately, very close isn’t quite good enough in this particular regard. They did stray toward conservatism on their estimates, and I think that was the right decision. Throughout this summer of testing I never once noticed Siri on my Apple Watch activating when I wasn’t trying to talk to it. I think that would have been far more annoying and could potentially make people more nervous about the Watch if it were falsely triggering consistently and transcribing whatever they happened to be saying or what someone else was saying around them.
In my experience though, activating Siri without its trusty wake phrase was far too finicky and unreliable. It may have worked about 75% of the time, but 25% is way too high of a failure rate for a feature to be particularly useful. Whenever it worked I absolutely loved it, but each time it failed left me more annoyed than the last. This was particularly so because in a failure scenario you either need to lower your wrist and then raise it again to get another potential shot at it realizing you’re talking to it, or you need to repeat your query with a “Hey Siri” prefix. If you do the former then you’re wasting even more time, but if you have to do the latter then there’s no point in this feature anyway.
I’m hoping the Series 4 Watch will significantly improve detection for this feature over the Series 3. If you’re a Series 3 owner then I’d at least give it a try for a while, maybe your Watch will do better than mine did. It seems to me that the Watch is using a combination of wrist movement and volume detection from the microphone. I got the best results when bringing my Watch all the way up to my mouth and speaking directly into the mic.
My failure rate on talking to Siri when I prefix with “Hey Siri” is almost zero, so ultimately I’ve gone back to just doing that. I’m sure Apple will be improving this detection over time, and I’m excited for when they’re able to do so with high accuracy. Speaking straight into your Watch without a prefix clearly feels like the future. It takes a lot of the awkwardness out of Siri requests and it’s quicker and easier when it works. I hope Series 4 will be better in this regard, but even if it isn’t I’m excited for Apple to refine it over time.
If you decide you’d rather disable this feature altogether so that your Watch isn’t even attempting it, you can do so in the Settings app on your Apple Watch in General ⇾ Siri.
- It’s worth clearing up any potential confusion regarding the term “shortcut.” When you hear “shortcut” you’re probably thinking of the new custom automations that can be built in the iOS Shortcuts app. You’re not wrong, but the term actually holds an even broader meaning. A shortcut is an in-app automation surfaced by any app on the system. For the Shortcuts app, the automations it’s serving up are the custom actions that you build within it. All other apps on the system can also expose their own shortcuts though. For instance, Overcast might send a shortcut which is an action to start listening to the latest podcast episode in a specific playlist. First-party apps generate shortcuts too, such as a Clock app shortcut which sets an alarm for a specific time. The Siri watch face will receive generic shortcuts from any first- or third-party app, but it can also receive "cards" which apps build specifically for the face. CARROT Weather sends the Siri face cards showing today's or tomorrow's forecasts, and lots of the first-party apps like Weather, News, and Stocks create cards as well. The face will pick from all available shortcuts and cards to generate the final list which gets displayed to a user. ↩︎