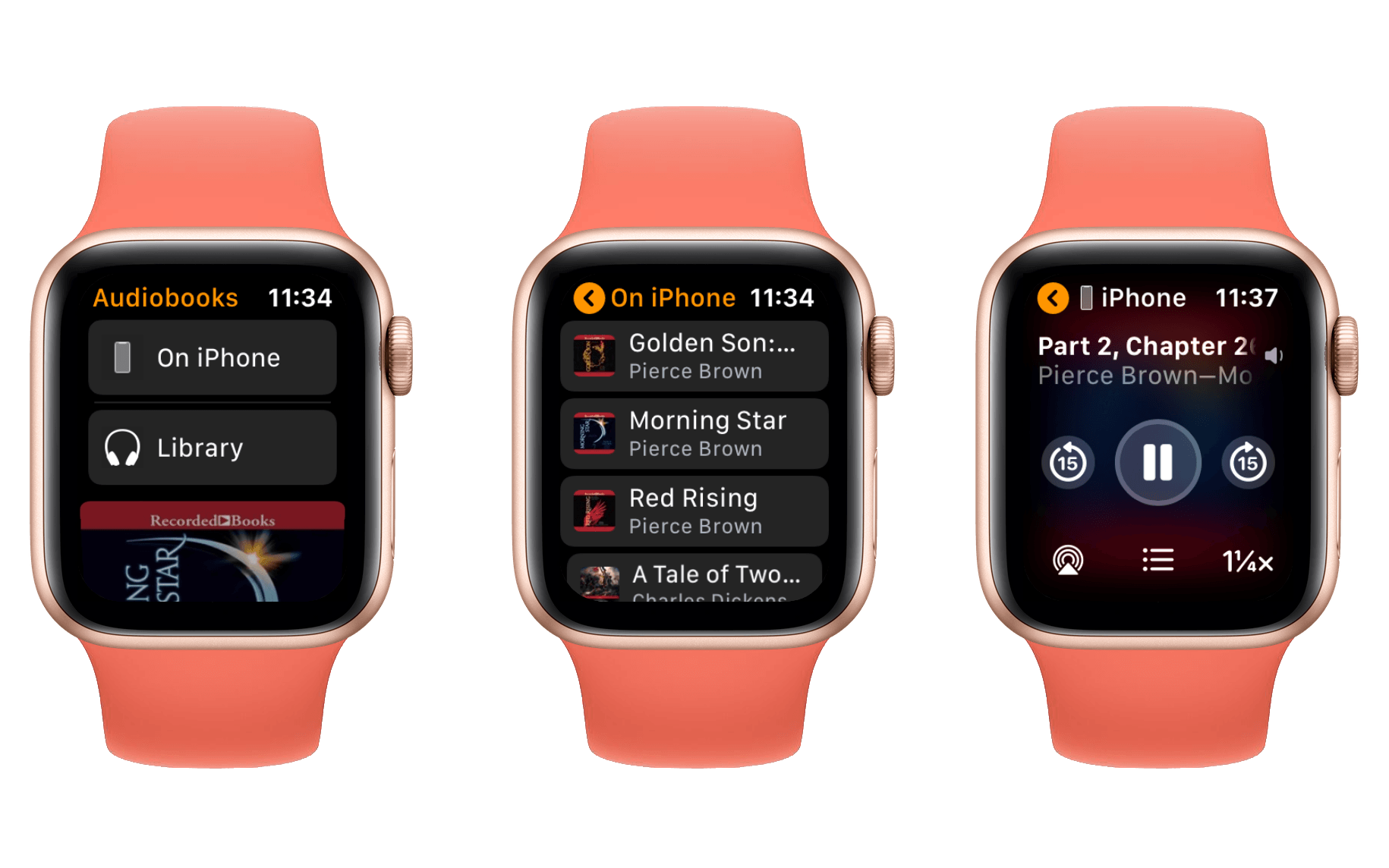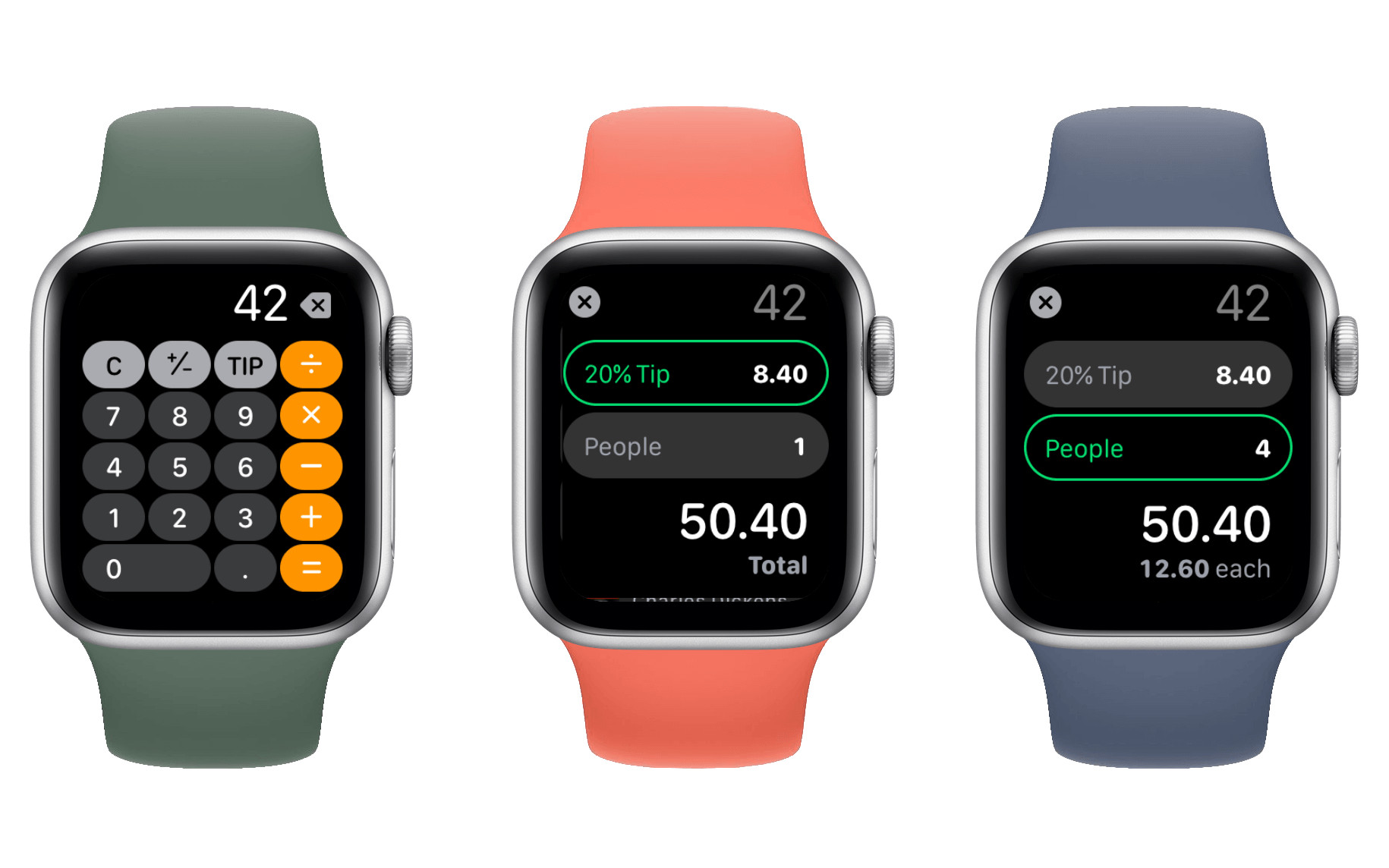Audiobooks
The Apple Watch Audiobooks app allows listening to audiobooks that you’ve purchased through the iOS Books app directly on your Apple Watch. I haven’t been an audiobooks listener before now, so when I first opened the new watchOS app I was greeted by a page telling me to add an audiobook from the iOS Watch app on my iPhone. The Audiobooks section of the Watch app in turn sent me to the iOS Books app to buy my first audiobook. I purchased one called Red Rising, then returned to the iOS Watch app after it had downloaded.
Somewhat infuriatingly, the Watch app failed to recognize the addition of the new audiobook even though I had downloaded it and begun to listen in the Books app. Watch continued to inform me that I needed to go purchase an audiobook for the rest of that day. Restarting both apps and hard restarting my iPhone and Watch did not improve the situation. I even tried purchasing an audiobook directly from the main page of the Books app that the Watch app was linking me to rather than changing tabs and searching for an audiobook I was more interested in. That didn’t work, but I do now own A Tale of Two Cities because it was available for $1.99.1
It wasn’t until I gave up and revisited the situation a few days later that the Watch app finally recognized my new audiobook additions. My best guess is that an overnight sync was required, but regardless it was not a good look for the app. My tests for this app were conducted two weeks before the public watchOS 6 and iOS 13 release, so while this could certainly be chalked up to the beta cycle, they’re cutting it very close for getting it fixed.
Once the iOS Watch app has successfully identified the presence of audiobooks on your system, you gain access to the settings for the watchOS Audiobooks app. These settings let you determine which audiobooks you want synced to your Watch. By default the “Reading Now” and “Want to Read” options are enabled, both of which correspond to categories in the iOS Books app. When you start listening to an audiobook on iOS it is automatically added to “Reading Now” and synced to your Apple Watch. You can also manually mark various books as “Want to Read” via the “…” icon under them in the Library tab of iOS Books. Specific audiobooks can be manually added via the iOS Watch app’s settings screen, but I think the defaults will be what most people are looking for.
In the ideal case, downloading audiobooks on iOS will result in them being happily ready for you when you look for them on your Apple Watch. Hopefully most users won’t need to mess with the above settings at all, but if you have the same troubles that I did then you may need to take a peek. Once your audiobooks are successfully synced to your Apple Watch, you’re ready to put the new Audiobooks app to work.
Audiobooks uses a very similar interface to Music and Podcasts on the Apple Watch. The main view has a few buttons at the top labeled On iPhone, Now Playing, and Library. Below these is a list of vertically scrolling cards showing each audiobook that is downloaded to your Watch. Tapping on one of these cards will start playing the book if you have a valid audio output device connected. If no audio device is currently connected then you’ll be prompted to connect one; for me that means putting my AirPods in if I tap a card while I’m not wearing them.
The Library button will open a list view of audiobooks that are available on your Apple Watch. Tapping a book from the list will start playing it in the same manner as tapping a card from the main view. If you currently have a book playing or you recently paused one then the Now Playing button will open the Now Playing screen where you can control playback. If you aren’t currently listening to a book then the Now Playing button will not exist.
The On iPhone button is very different from the others. It will open a list of audiobooks that are available on your iPhone, but not necessarily downloaded to your Apple Watch. Choosing an option from this list will not start playback from your Watch, but rather from your iPhone itself. This will transition the Now Playing screen to control your iPhone’s playback rather than your Apple Watch’s. If you’re wearing AirPods and are in range of both your iPhone and your Watch, this distinction should be seamless. Running playback through your iPhone or directly from your Apple Watch will result in an audiobook playing in your AirPods either way.
The main issue I ran into when switching back and forth between my iPhone and Apple Watch as a source for playback was that the sync state of my audiobook was imperfect. If I listened for a while on my phone and then tried to pause it and switch immediately over to my Watch, the Watch would be quite a bit behind. It seems as though the position syncing is happening at various intervals of time, and starting playback from the other source does not prompt it to update to the most recent position. I thought this may be a way to save battery on the Watch, but the same problem presented when trying to switch playback between my iPhone and iPad via the iOS Books app. If I waited overnight then things would be synced up by morning, but for immediate transitions I had to find my place manually. It seems to me that Apple’s audiobook sync service is not nearly as robust as it should be.
Once you have playback going in the watchOS Audiobooks app, you’ll be taken to the Audiobooks Now Playing screen. This interface includes a large central play/pause button with more buttons on either side to skip backward or forward by 15 seconds. Above these are the chapter, author, and title of the book. Below the playback controls are buttons to change the audio output device, navigate between chapters, and adjust the playback speed. Speed can be cycled from as slow as three quarters speed to as high as double speed, with quarter intervals between each option.
Audiobooks seems simple, but I found myself confused at times by how it tries to play fast and loose with audio sourcing between Watch and iPhone. If Apple could make playback position syncing more seamless then this would be much less of a problem. Beyond that, my biggest gripe is that Audiobooks does not translate the skip commands from my AirPods into 15 second skips. I have one of my AirPods set to skip backwards on a double tap, and Audiobooks takes this command literally. Any time I do that gesture I am taken back to the beginning of the chapter I’m currently listening to, which is a terrible experience since I lose my playback position within that chapter entirely. I don’t see why anyone would not want that command to translate to a 15 second skip in this context. Most podcast apps do this already, although Apple’s own Podcasts app also skips chapters here instead of seconds (I think they should change that too).
The new Audiobooks app will be a great way to listen to audiobooks when you are detached from your iPhone. Since I’m not often in that situation, I just ended up always using the On iPhone playback option. This solved my position sync problems by not requiring the sync at all, although the terrible syncing between my iPhone and iPad continues to haunt me. If you do need to find your place again, the chapter navigation view works well to move quickly throughout a book. Audiobooks will store 5 hours of audio from your active book. If you need to listen to more than that, Audiobooks will stream further content over Wi-Fi or cellular when requested.
Calculator
Calculator was an unexpected standout for me in watchOS 6. It’s extremely simple, super fast, and includes the most well designed tip calculating functionality that I’ve come across. I’ve never been one to bother with tip calculators before, but I tried hosting the Calculator complication on my watch face for a while and found myself calculating tips for the first time ever. Also, I really like the look of the icon for the expanded circle-style complication slots on my Infograph watch face.
The Calculator app is made up of two interfaces, one for the calculator and one for tips. The former is a calculator at its most simple; if you need more advanced mathematical functionality then either pull out your phone or use a third-party alternative.2 In the top row of buttons you’ll find one labeled “TIP” which will slide the tips interface down from the top of the screen. This view will take your active calculation and assess a tip percentage on it. The default is 20%, but you can spin the Digital Crown to increase or decrease it. The app will persist your selected percentage across reboots.
The tip percentage button displays the calculated tip next to the selected percent, and at the very bottom of the interface the total is displayed. These numbers update automatically as you spin the Crown to cycle percentages. If you’re splitting the bill with multiple people you can tap on the “People” button to change focus to it, then spin the Digital Crown to add or subtract. When more than one person is selected, an extra “each” value with the divided total is shown below the total. Your selection for number of people is pleasantly not persisted across restarts like your tip percentage is, a nice touch.
That’s all there is to Calculator, and I love it. If you’ve never been a convert to a watch-sized calculator app before, I’d recommend giving this one a try as a complication if you have the space. I’ve found it consistently convenient and enjoy its highly distilled interface.
Now Playing
The Now Playing app has been fully redesigned and now sits as an actual app on the Home screen rather than an ephemeral window that can be accessed from a complication. Now Playing connects to multiple sources that you may have nearby, including HomePods and Apple TVs. Each available source is listed as a card which you can select to control its output. If you open Now Playing from the complication or from an activity indicator dot on your watch face, you’ll skip the card interface and go directly to the familiar control screen.
The HomePod controls are identical to the music controls for Apple Watch or iPhone sources, and all of these allow toggling shuffle and repeat, or picking a different song from the active playlist. The Apple TV control screen is more advanced though. In the bottom left corner is a remote icon, and tapping that will activate an Apple TV remote interface directly on your Apple Watch. The first time you open it you’ll have to type a passcode that your Apple TV will show in order to get access. After you’ve done that once you’ll get access right away in future attempts. The remote interface turns the face of your Apple Watch into the touch surface of the Apple TV remote, with the TV and Menu buttons in the bottom corners. Unfortunately the Siri button is not available, so there’s no way to interact with your Apple TV’s Siri via your watch.
I like seeing the Apple TV remote built so deeply into watchOS. It’s a much more natural place to have that capability than an iPhone, as the Watch is always close at hand when the remote itself is not. I like the Now Playing app a lot, especially because in practice the added complexity has never been an annoyance. It’s hidden away unless I need it, at which point a tap on the blue back arrow at the top left will reveal the card interface.
Making Now Playing an app puts an end to its weird journey through the operating system. Now Playing began its life directly accessible via a swipe up from the bottom of the watch face. This was the most valuable real estate on the Watch other than the face itself. Once Control Center stole its prized spot, Now Playing was relegated to the ephemeral state. It could be found from a complication or from the most accurate of taps on those minuscule activity indicator dots. If the right settings were enabled, it would appear automatically when audio was playing assuming the audio app didn’t supply its own interface. Now Playing could be found in the Dock, but not on the Home screen. With watchOS 6, Now Playing has finally achieved the station it has always deserved.
- I somehow avoided reading A Tale of Two Cities in high school, but it comes for us all at some point. ↩︎
- PCalc is excellent and has a great Apple Watch app if you want access to more than the basics from your wrist. Personally I find it a bit overbearing for my 40mm needs, but it's lightning fast (in my tests, PCalc is somehow launching even faster than Calculator on the Apple Watch) and feature rich if you're looking for something more. ↩︎