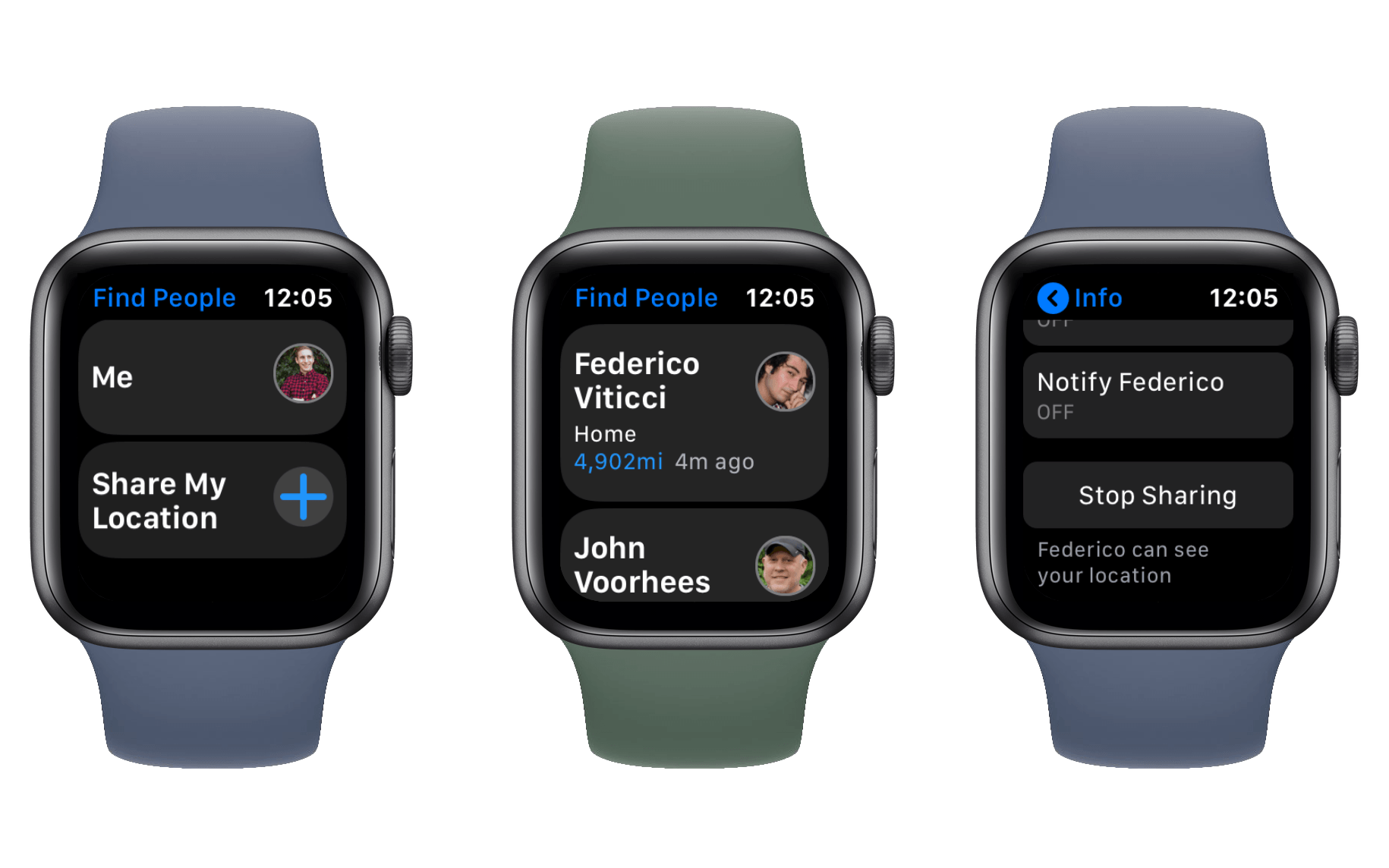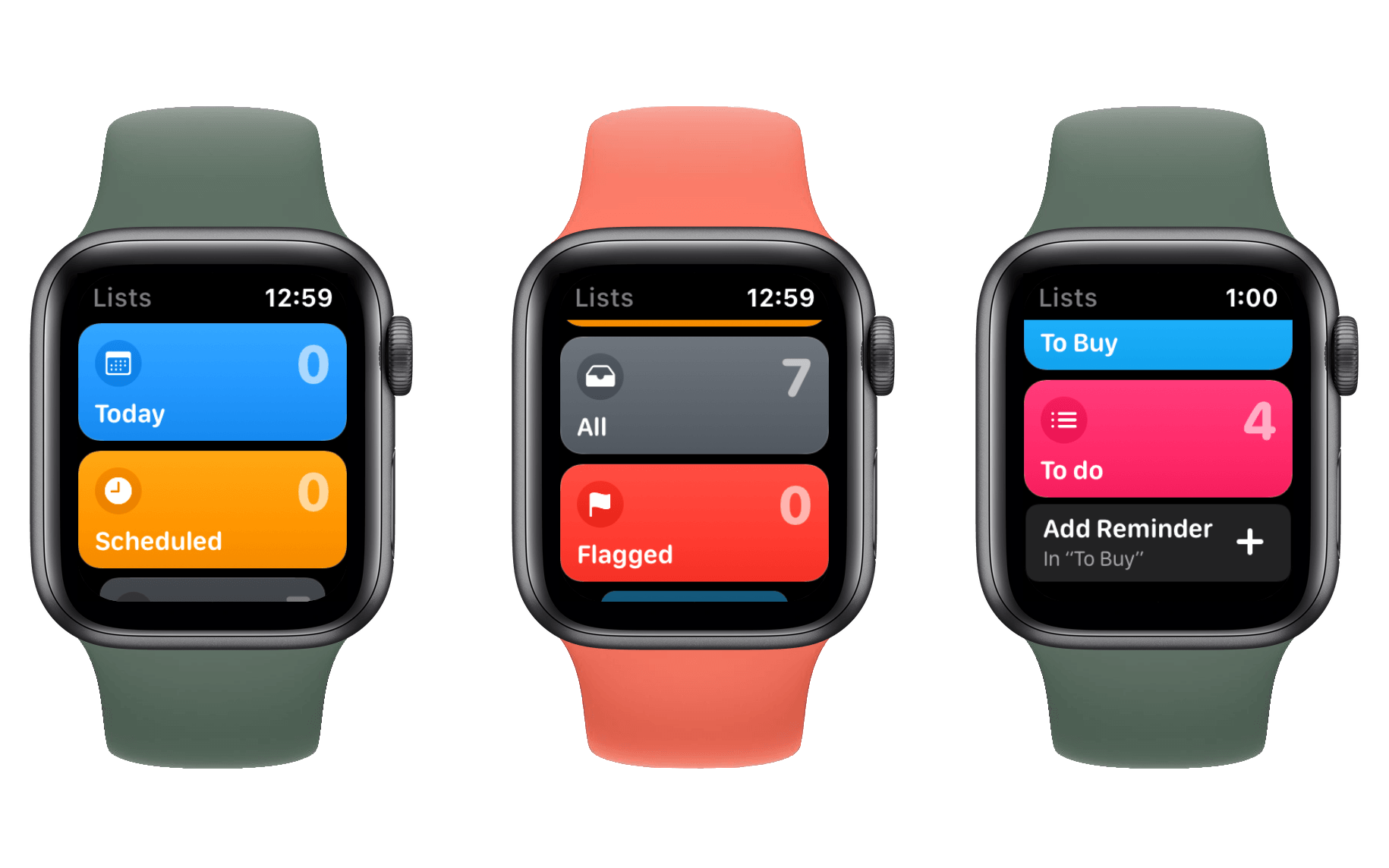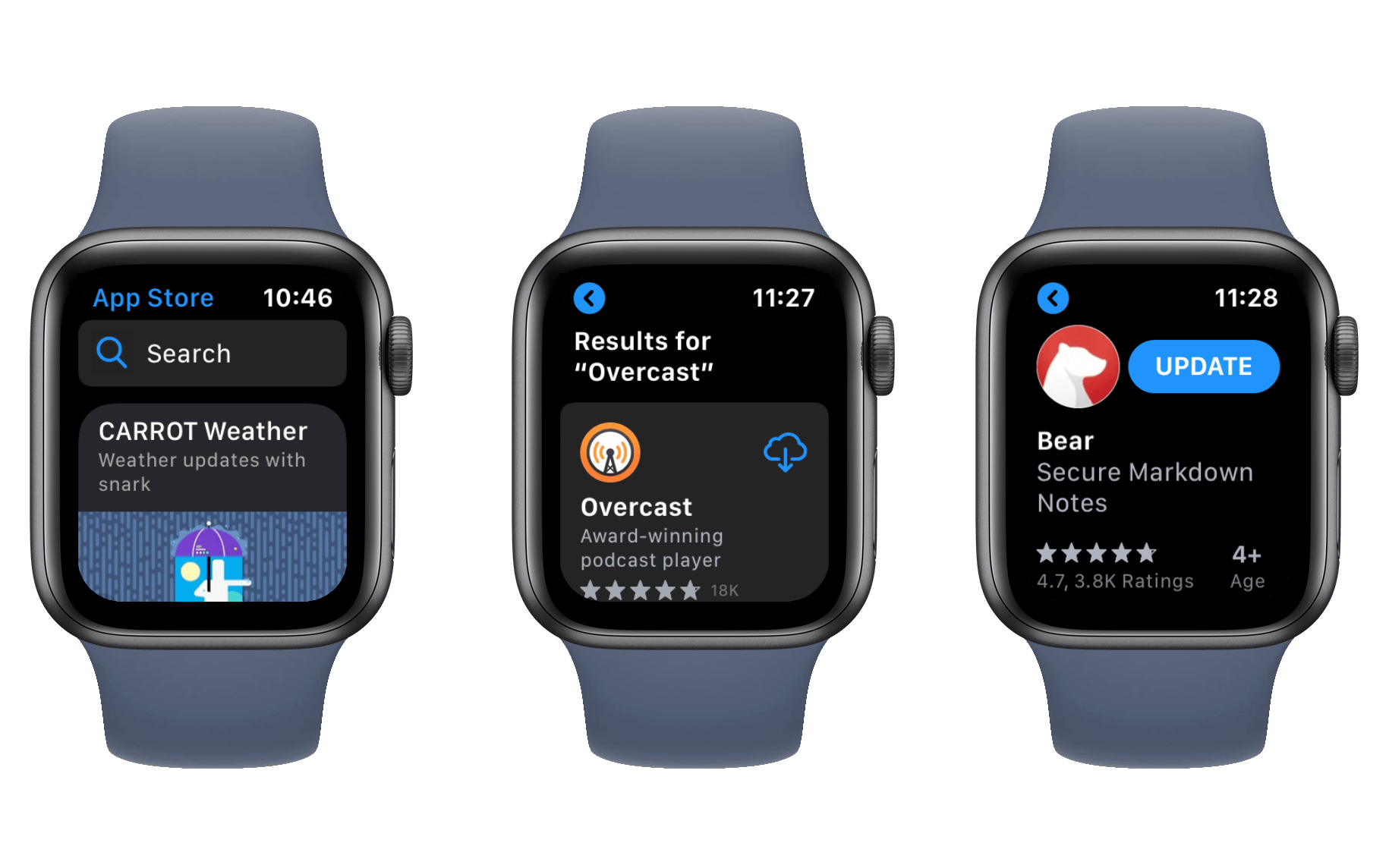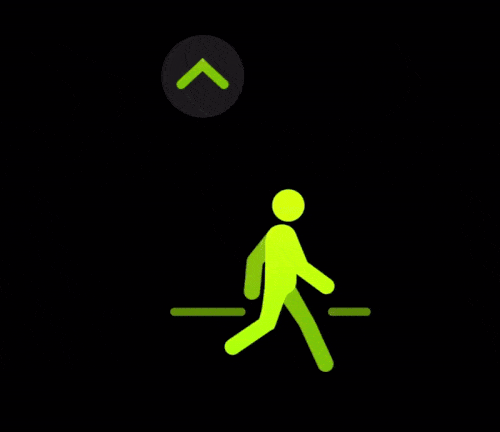Find People
The Find Friends app has been rebranded to Find People in watchOS 6. This is to match iOS 13’s new Find My app, which combines Find My Friends and Find My iPhone into a single redesigned entity. The watchOS version does not support finding devices, so Apple has specified “People” to keep the app’s abilities obvious. The icon for Find People is identical to its Find My companion.
Find People opens up to a list of all people with whom you share your location or vice versa. If they are sharing with you, you’ll see the city they’re in and their distance from you listed on their card. If the user is not sharing with you, the card will simply state that they can see your own location.
Tap a card to open a details view which includes a map showing the person’s precise location. Below the map are options to open their contact, get directions to them, set up notifications based on their movement or on your own, and to stop sharing your location with them if you currently are.
Back on the main interface, scroll to the bottom and tap your own card to see your current location, including its name and the device you are transmitting it from. You can’t edit the name or the transmission sources from here – you’ll need to open up Find My on your iPhone to do that. On this screen in Find People you can also toggle whether your location is currently being shared, choose whether to accept requests for new friends to follow your location, and set your preferred metric for distance (miles or kilometers).
The last option on Find People’s main screen is a button at the very bottom labeled “Share My Location.” Tap this to get a screen of input options: voice, contacts, and phone number. The first allows you to speak a name or other identifying information to your Watch, which will search your contacts and return matching results. Pick a result to start sharing your location with them. The contacts option does the same thing, except you have to scroll manually through your contacts list to find who you’re looking for. The phone number option lets you input an arbitrary number to share with, no contact required. Once you’ve selected a contact or input a number, you can choose to share for one hour, until the end of the day, or indefinitely.
The Find People app has nearly all the people-related features that Find My does on iOS, which is a trend that I’m really enjoying in the first-party watchOS offerings. Apple’s finding ways to squeeze a surprising amount of complexity out of these apps without ruining the simplicity of their more common use cases. Most of the time when you open Find People you’ll just be looking for an already-shared friend’s current location, and the app has this information very much at the ready. However, if you do need to add a new friend or stop sharing your location, you can still access these more complicated functions by digging just a bit further into the app.
While we’re on this note, Siri has also been updated in watchOS 6 to support finding people’s locations for you. Just ask Siri “where’s [insert friend’s name]?” and it will tap into Find People to make it happen, assuming their location is currently shared with you.
Reminders
The watchOS Reminders app has been updated to match the new Reminders changes in iOS 13. It now opens to a series of cards: Today, Scheduled, All, Flagged, and then one for each custom list that you have created. Lists can only be created on iOS.
At the bottom of the cards is a button to add a new reminder. Strangely, this button will only add a reminder to the topmost of your custom lists. If you want to change it you’ll need to open the iOS app and reorder a different list to the top. I don’t much see the reason behind this, because tapping that button takes you to an almost entirely blank interface except for three buttons to choose how you want to input the reminder text (the usual Dictation, Scribble, or emoji). Apple could very easily add another button there to select a different list for the incoming reminder.
As it stands, if you want to add a reminder to a particular list then you have to find and open the list first, then scroll to the bottom to fine the button for adding something new to it. You can also Force Touch on the screen to activate the hidden contextual menu, from which you can add a new reminder or show previously completed reminders from the list. Force Touch also works on the main screen of Reminders, but it will simply add to your topmost list just like the button at the bottom.
That’s about all you can do in the new Reminders app (as well as, of course, actually toggling reminders as done or not). This app is one of the few that may actually be oversimplified. It definitely handles the common cases for why people would be opening Reminders on their Watch, but it doesn’t hide extra depth if you need it like Find People does. Still, I’m glad to see Apple updating the app to match the iOS redesign rather than letting it grow outdated.
App Store
The last time a new app store was a headlining feature in an Apple operating system update was four years ago on the Apple TV. The tvOS App Store introduced a whole new third-party app ecosystem, and one which ultimately did not really pan out. A year later, Apple shifted focus from third-party apps to their own “TV” app, trying to make it the center of the Apple TV story. The result is a story that still feels confused.
The Apple Watch App Store is different. watchOS fought these battles years ago, and its app ecosystem is already fairly settled in. The new App Store app does not change the paradigm of third-party software on the Apple Watch in any way. Instead, it provides a bridge for the existing paradigm to become accessible without the crutch of an iPhone for assistance. This is the same thread of independence that is reiterated throughout much of watchOS 6.
The App Store app is even more feature-rich than I expected it to be. Its interface opens to a Today view very similar to that of its iOS counterpart. A scrollable list of featured apps and collections are shown. The collections do not come with stories like they do on iOS, but they provide access to the details page of a variety of handpicked apps which can fulfill the featured purpose.
If you scroll all the way to the bottom of this view you’ll find a button labeled Account. Tapping it advances you to a screen that shows your Apple ID’s email, and options to see your purchased apps and a list of available updates to apps loaded on your device. The purchased list is searchable by Dictation or Scribble, and it links to the details view of each app you’ve downloaded which supports the Apple Watch.
The details view itself includes essentially all of the information that the iOS App Store’s detail views contain. You can see star ratings, age appropriateness ratings, the developer’s description, the developer themselves (which includes links to their other apps), version history, size, category, device compatibility, supported languages, privacy policies, and user reviews. You’ll also of course find a horizontally scrolling list of screenshots from the app. From the top of the screen you can choose to purchase or download new apps, or reinstall old deleted ones. If an app is already downloaded then the button at the top will open it.
The final piece of the App Store app is the search feature, which is available from the top of the main view. Searching can be done through Dictation or Scribble, and works as expected.
There’s not much more to say about the App Store, but I mean that as a compliment. It’s simple, yet covers everything you’d need it to. If you’ve used the App Store on iOS then the watchOS version will be instantly familiar. It accomplishes exactly what it sets out to, and I have no complaints or ideas for improvement.
The App Store will probably go untouched by most current Apple Watch users, but its presence here is important. As more apps have support added to run on watchOS only, and as more pieces fall into place for an Apple Watch to exist separately from an iPhone, the App Store will be a bulwark on which its independence is built.
Health and Fitness
The Noise and Cycle Tracking apps which we’ve already discussed contribute a large portion of the watchOS 6 health and fitness story. Beyond these, watchOS 6 also brings support for new background activity tracking and Activity Trends.
Activity Trends is a new way to visualize your activity over time, graphing your last 90 days of activity against your last 365 days across a variety of metrics. Trend arrows for each metric will point up or down to indicate whether your current 90 day period is improving or declining compared to your average performance over the last year. Goals are also displayed for each metric to give you more actionable information than the binary arrows. Activity Trends draws all of its data from the Apple Watch, but its interface is only available in the iOS 13 Activity app.
Since Activity Trends is not directly a feature of watchOS 6, I covered it in a separate article this summer. If you’re interested in how Apple is evolving its Activity tracking story then I encourage you to check that out to get a deep dive on the feature. I’ll just give a bit more color to the greater ideas behind it here.
Activity Trends signifies a shift in Apple’s view of its own activity metrics. Before now we’ve only been able to track our daily streaks of activity ring completion. While this is a great metric, it’s never told the full story. Some days we double rings while other days we barely meet the base goal, but these significant alterations would both count for the same degree of success. Activity Trends shows that Apple understands this discrepancy and is exploring ways to resolve it. While the rings are still being tracked as always, Trends give us a more nuanced view into our activity over time than the ring system has been able to.
Trends’ rolling 365 day window of comparison accounts for the often cyclical nature of our activity and fitness. Some parts of the year we may be more active than others, and this is normal and shouldn’t necessarily be disappointing. While Trends may show a downward arrow to indicate a less active time of year, the algorithmically generated goal it displays should inform us that we’re doing alright as long as we’re still getting a healthy amount of activity in (“healthy” used in its literal sense here; you don’t need to be breaking your records but you should at least be on the move to some degree throughout the year). As a nice touch, the trend arrow will point upward even if we’re just maintaining our average activity rather than improving it, so it isn’t necessary to constantly be increasing activity across all metrics all the time.
Activity Trends metrics gather data from the Apple Watch, including a new Stand Minutes metric which is brand new in watchOS 6. Anyone who wears an Apple Watch is likely aware of the Stand activity ring, which counts how many hours of the day during which you have stood for at least one minute. This metric is nice, but the story it tells is incomplete. If you spend an entire hour standing then you won’t get any more recognition than if you had stood for just 60 seconds. The Stand Minutes metric changes this by tracking the actual number of minutes stood in each hour rather than just noting whether it was at least one.
Stand Minutes is not going to be an official activity ring, but it will be a metric tracked in Activity Trends. Since Trends is only available in the iOS Activity app, there’s no way to monitor your Stand Minutes directly on your Apple Watch. In a year where watchOS independence is a hallmark of the release, adding a big new feature which aggregates Apple Watch data but isn’t actually available on the Watch feels like a weird miss. I hope to see Activity Trends make its way to watchOS in the near future.