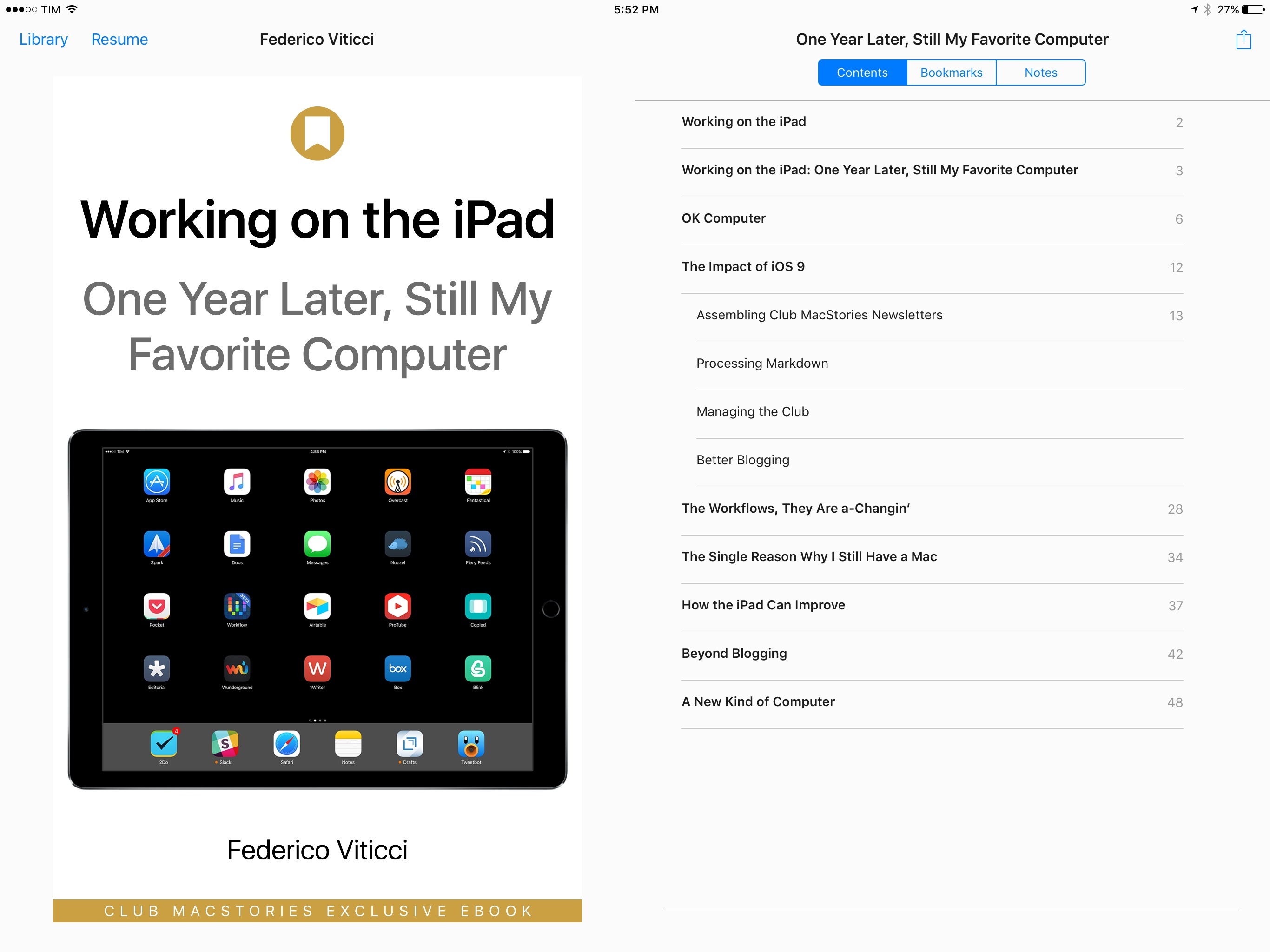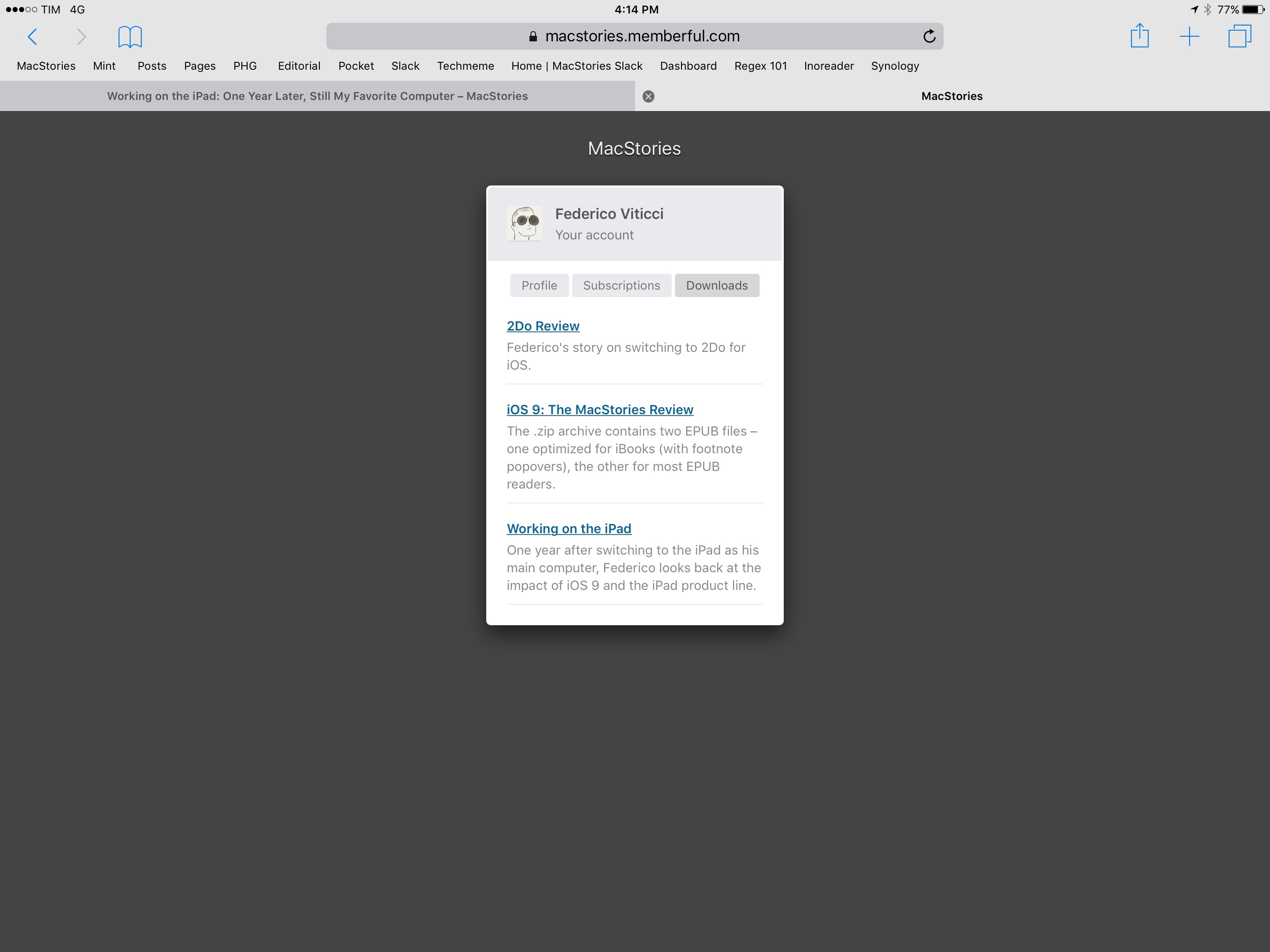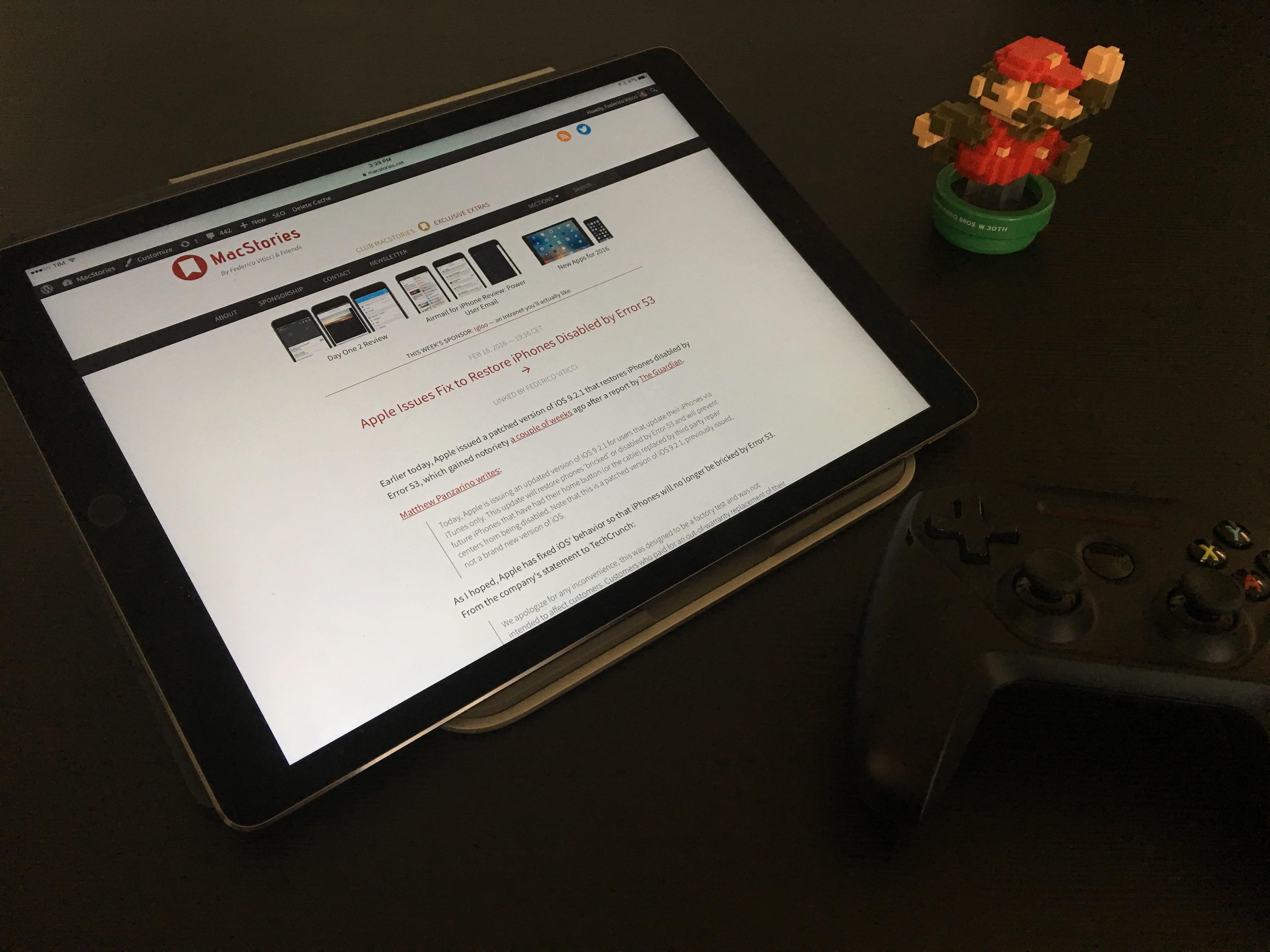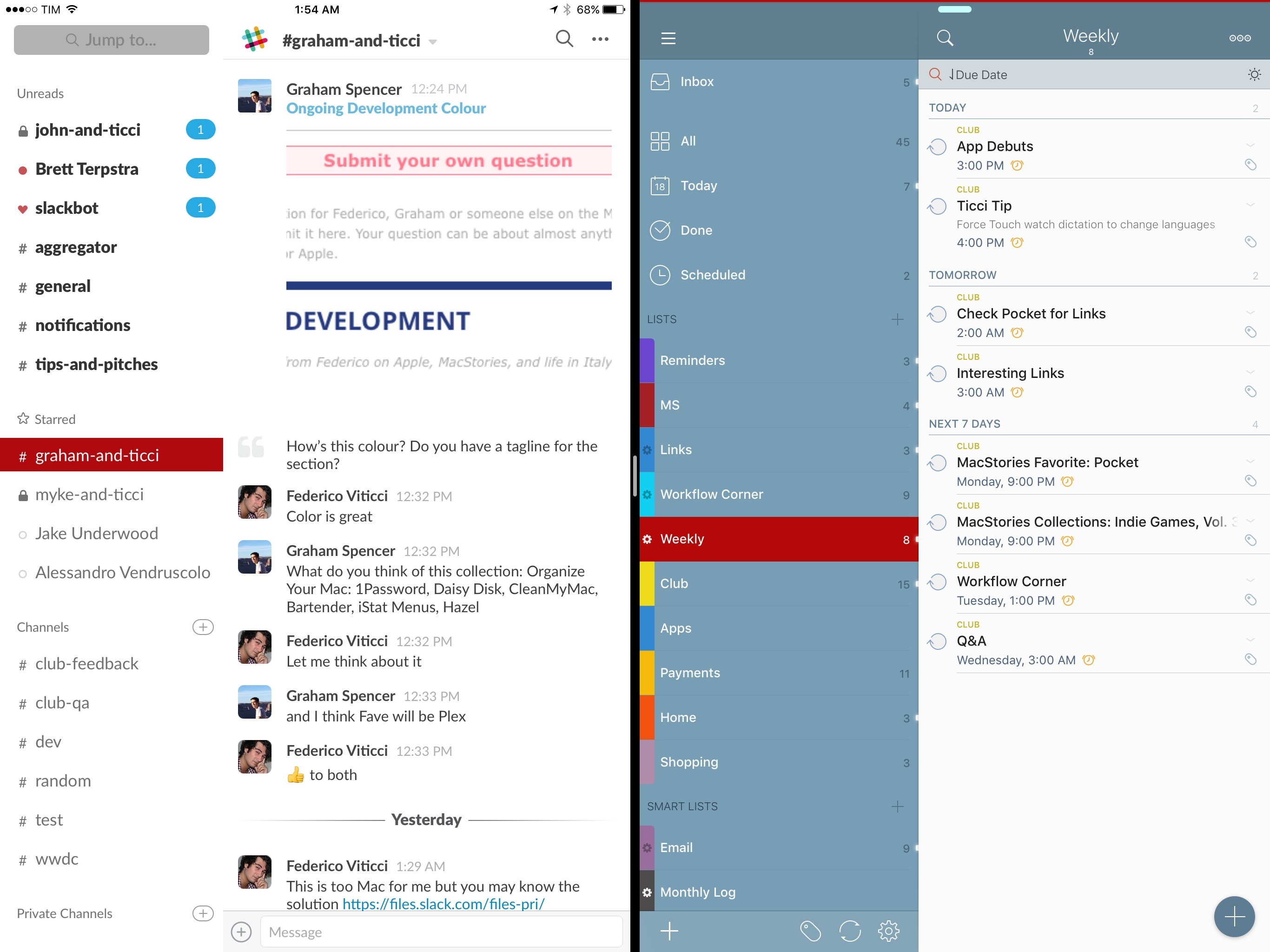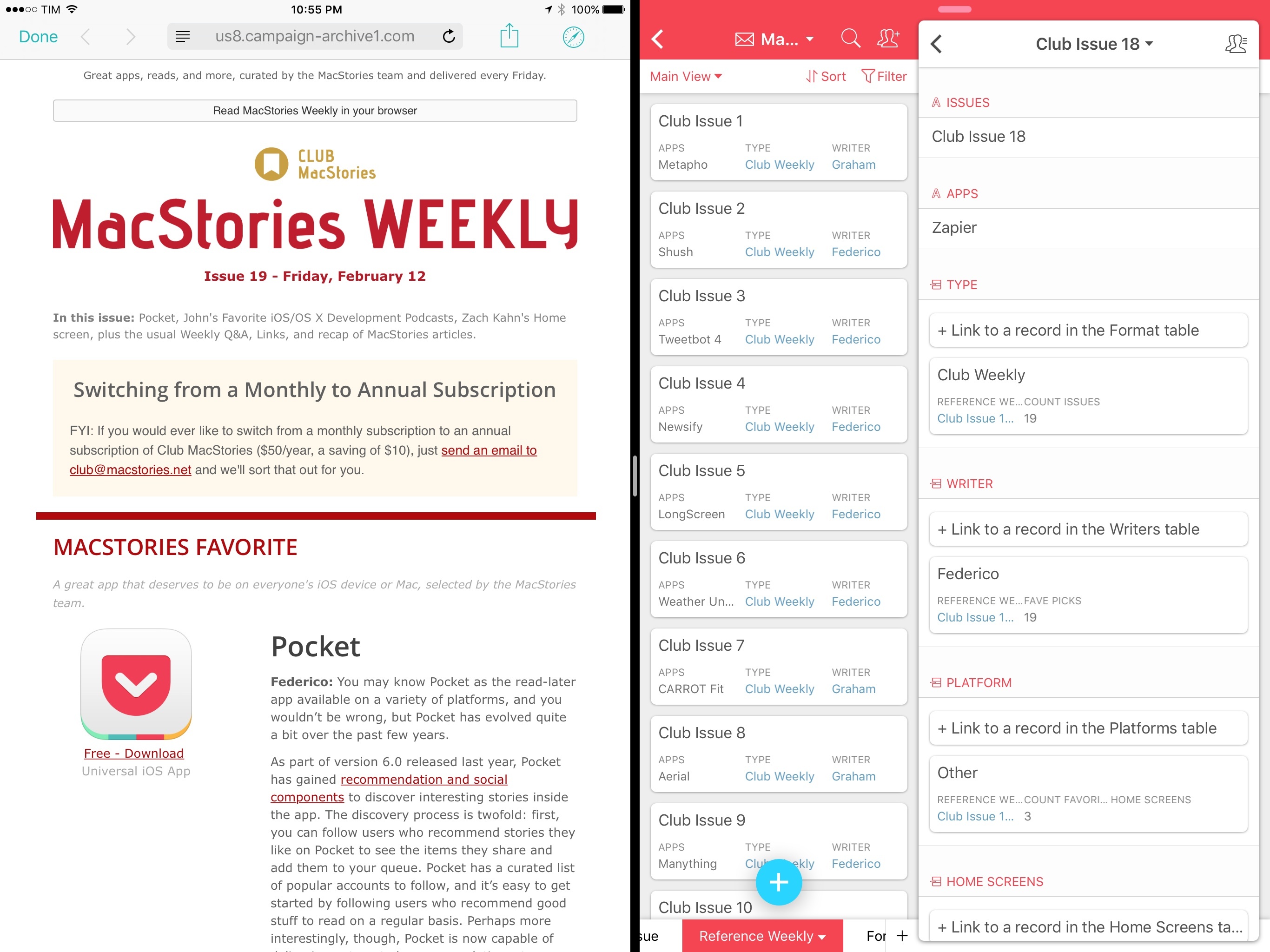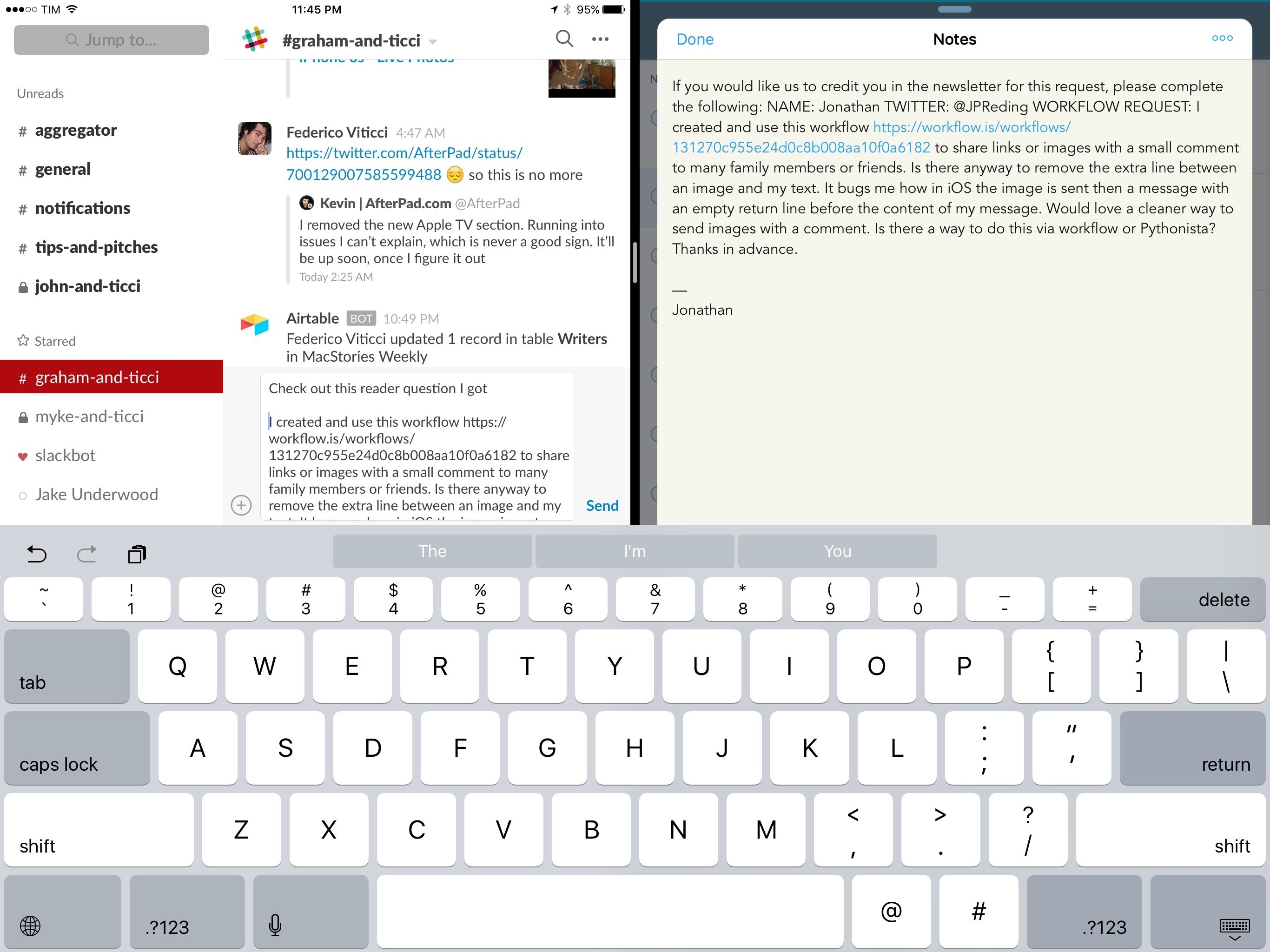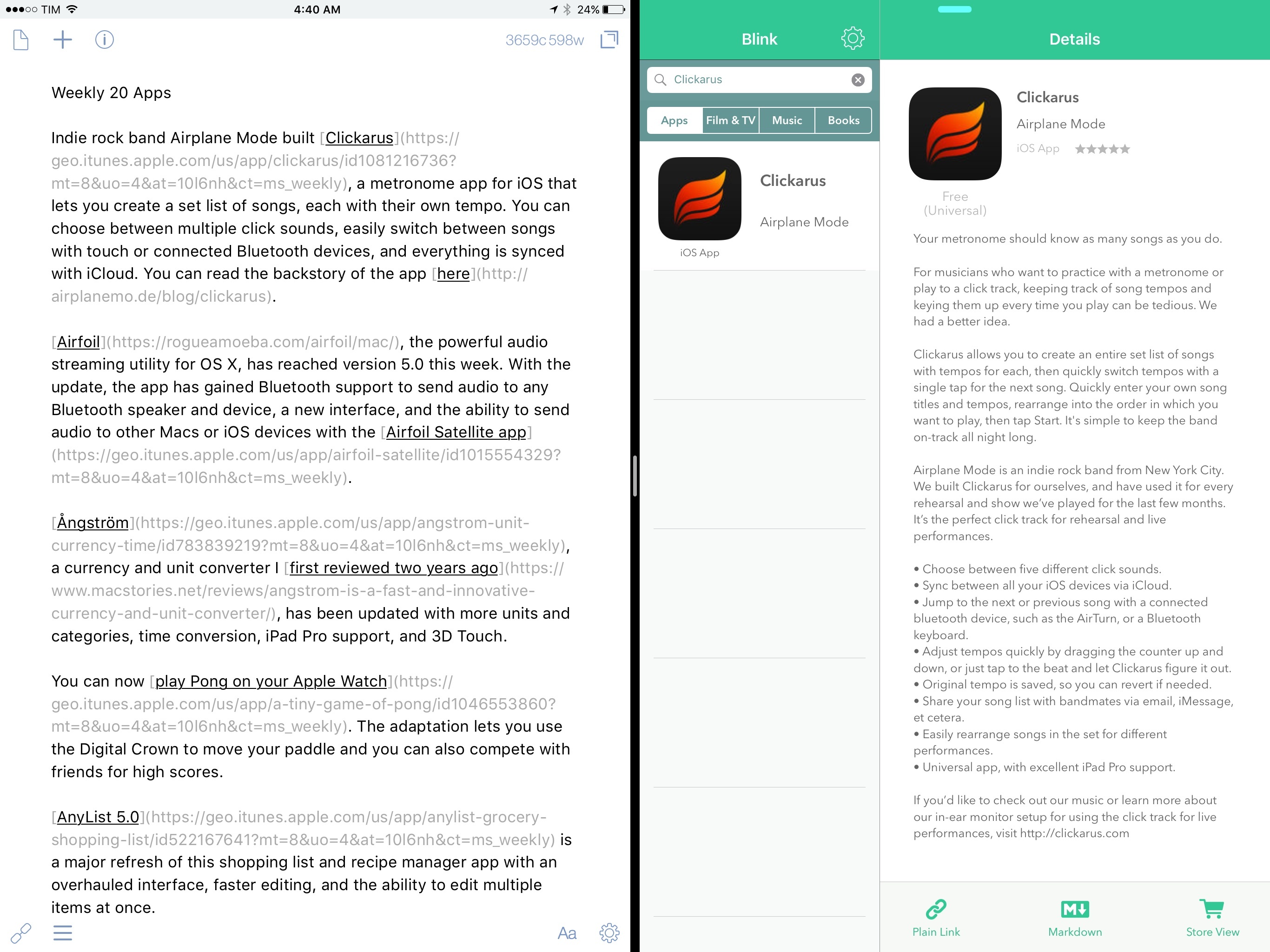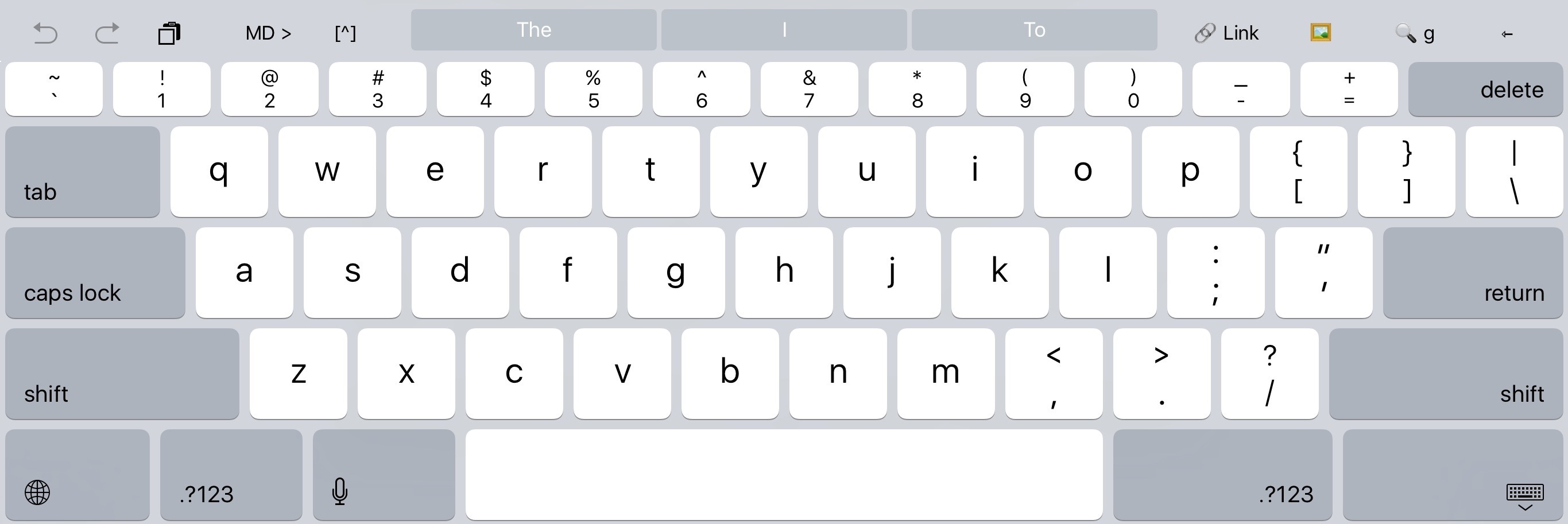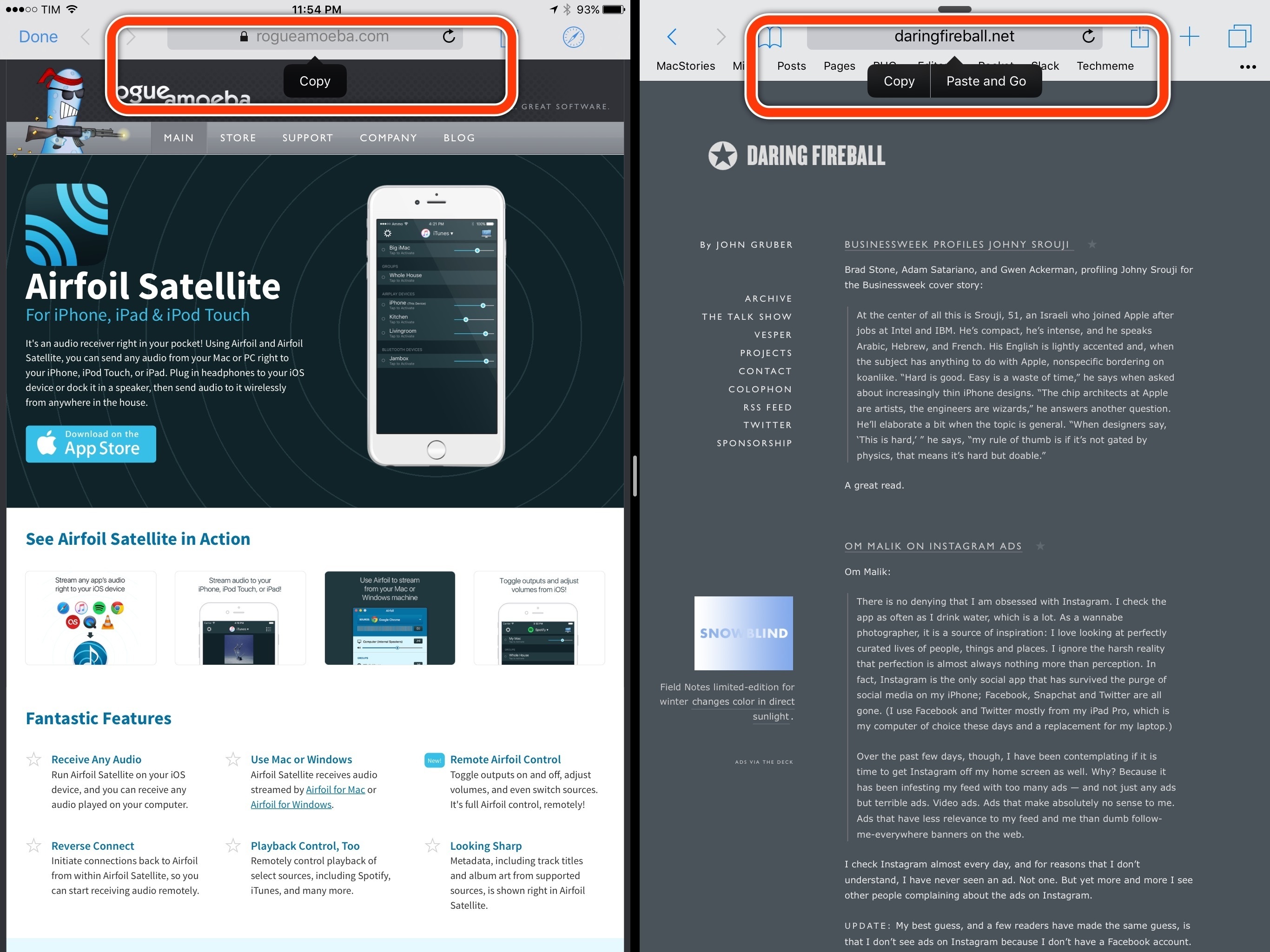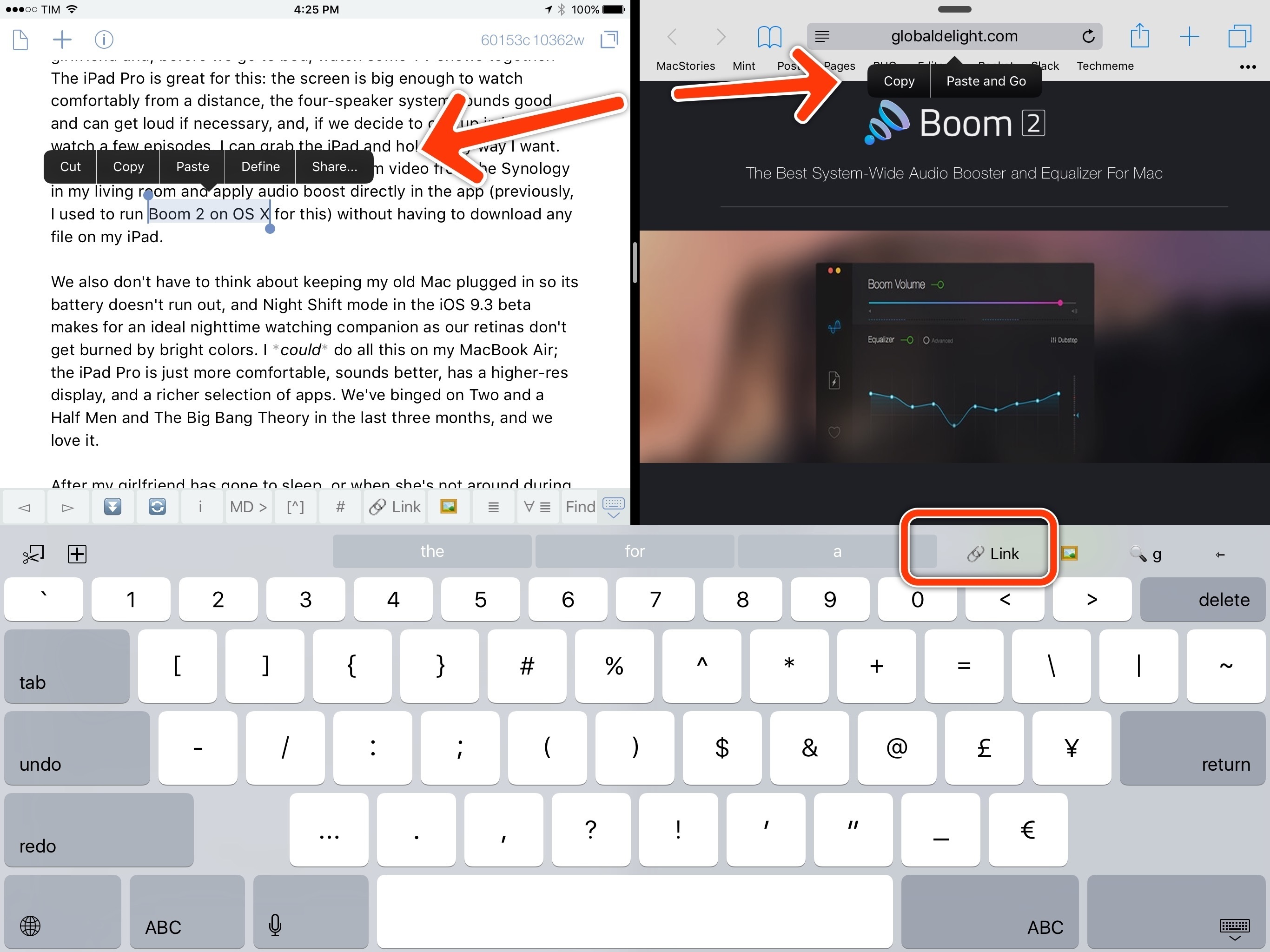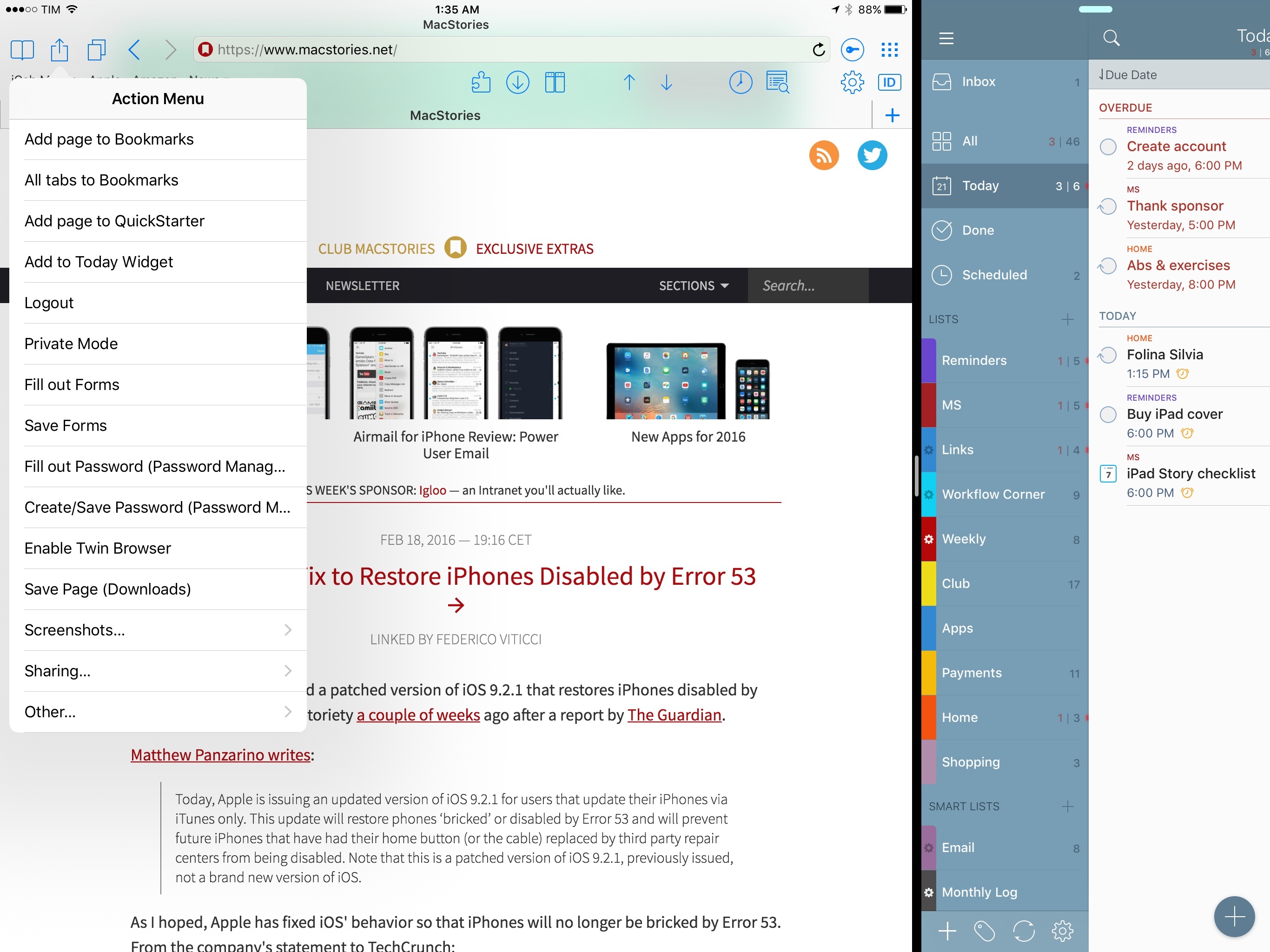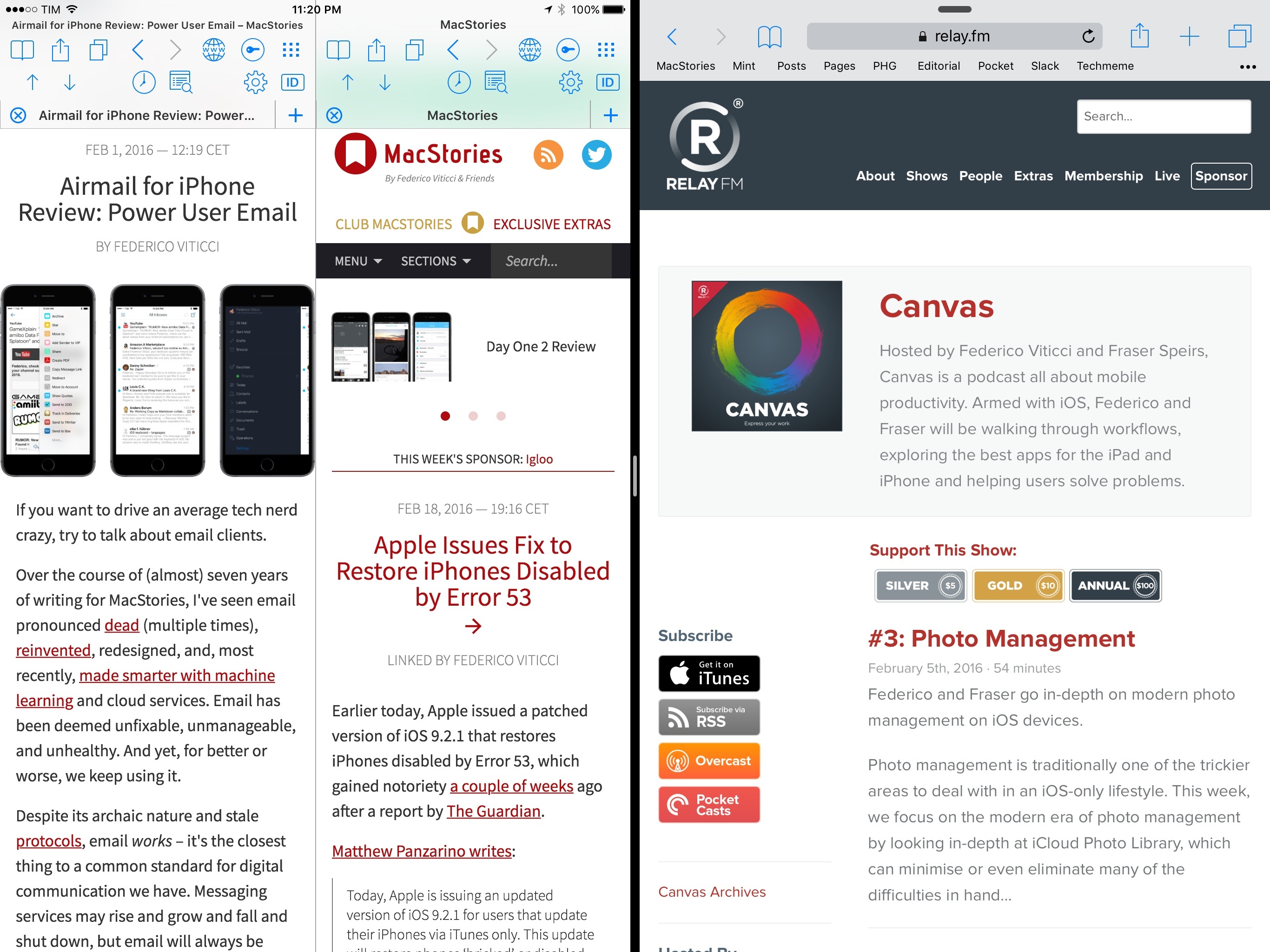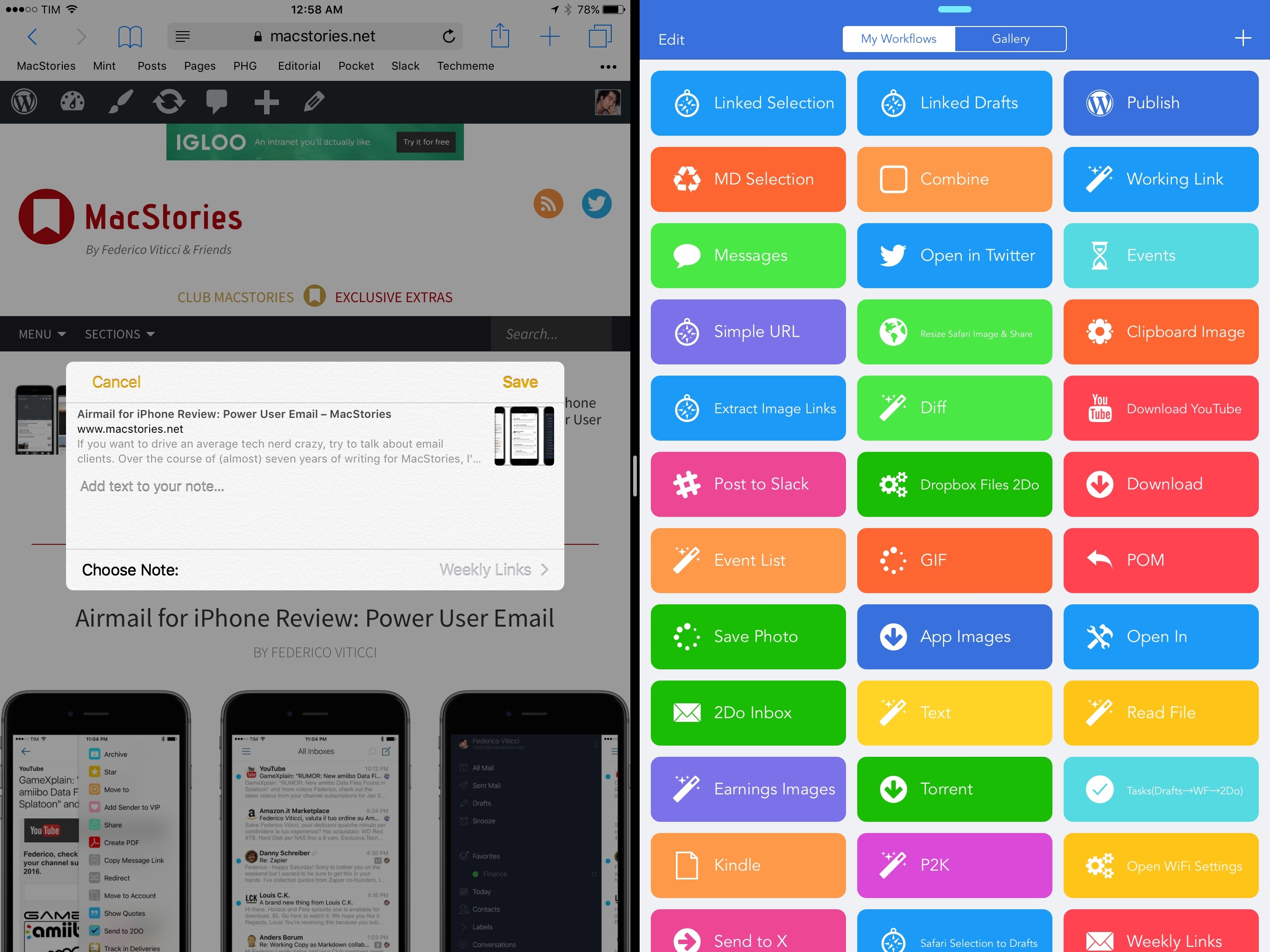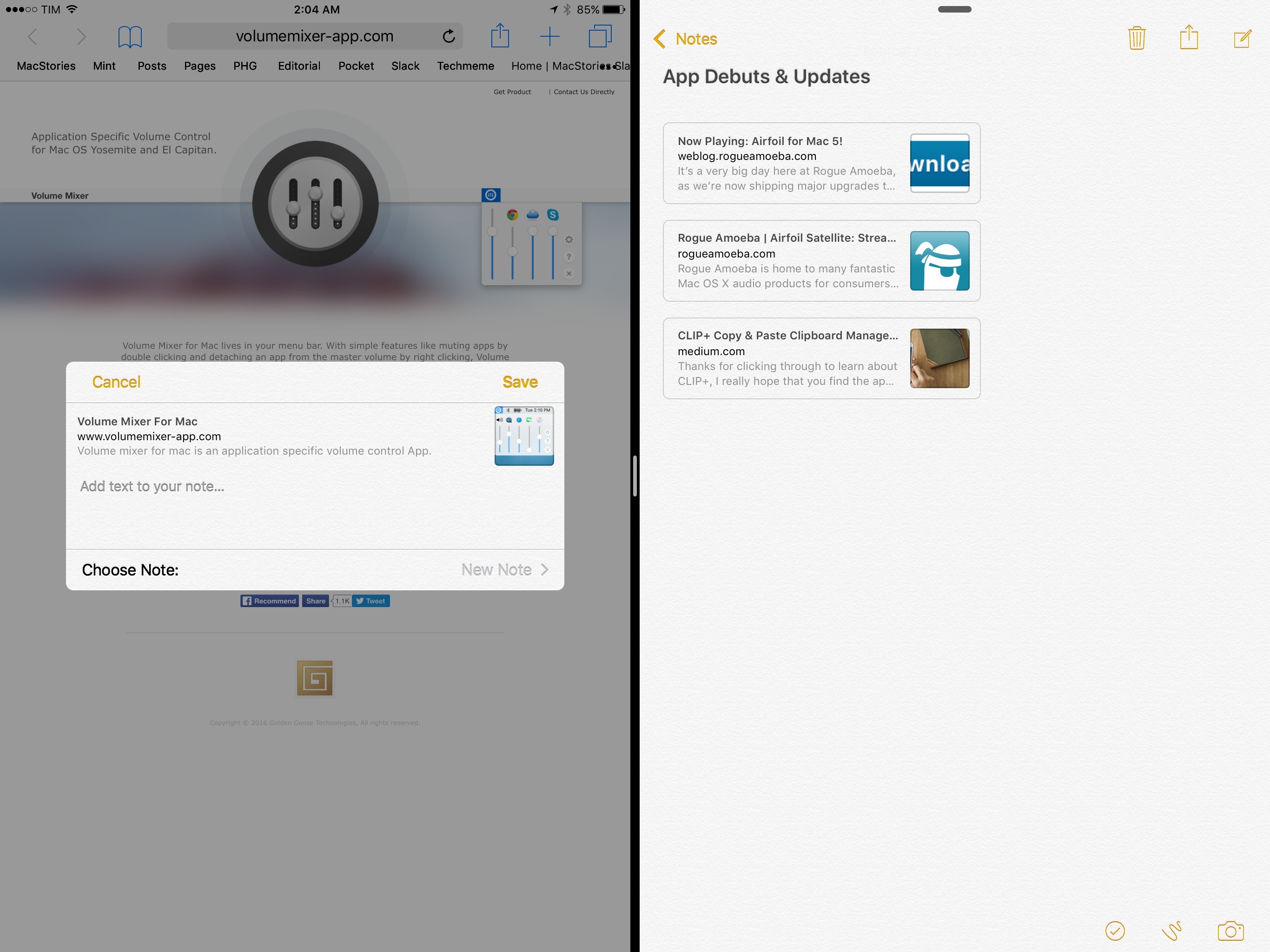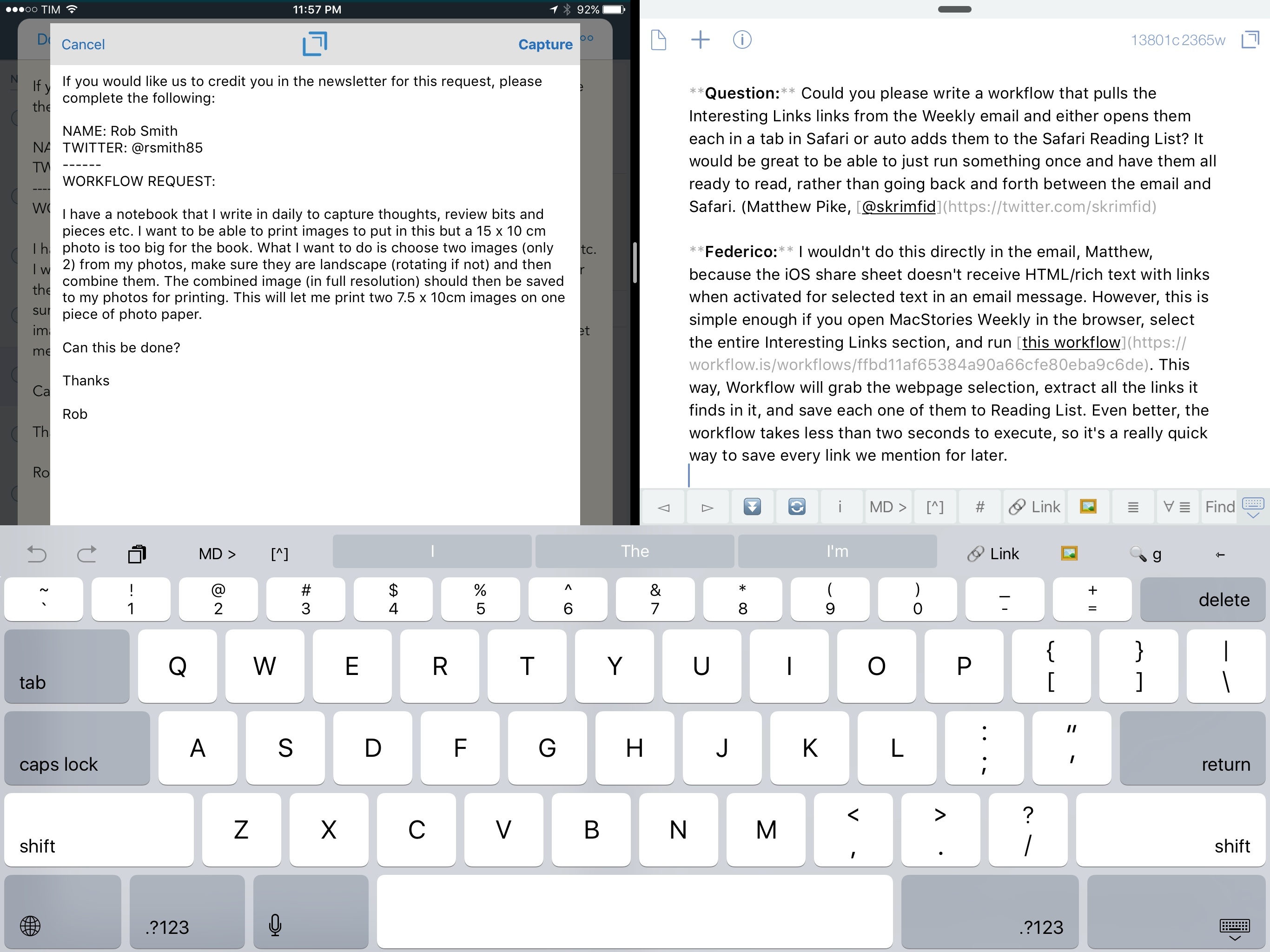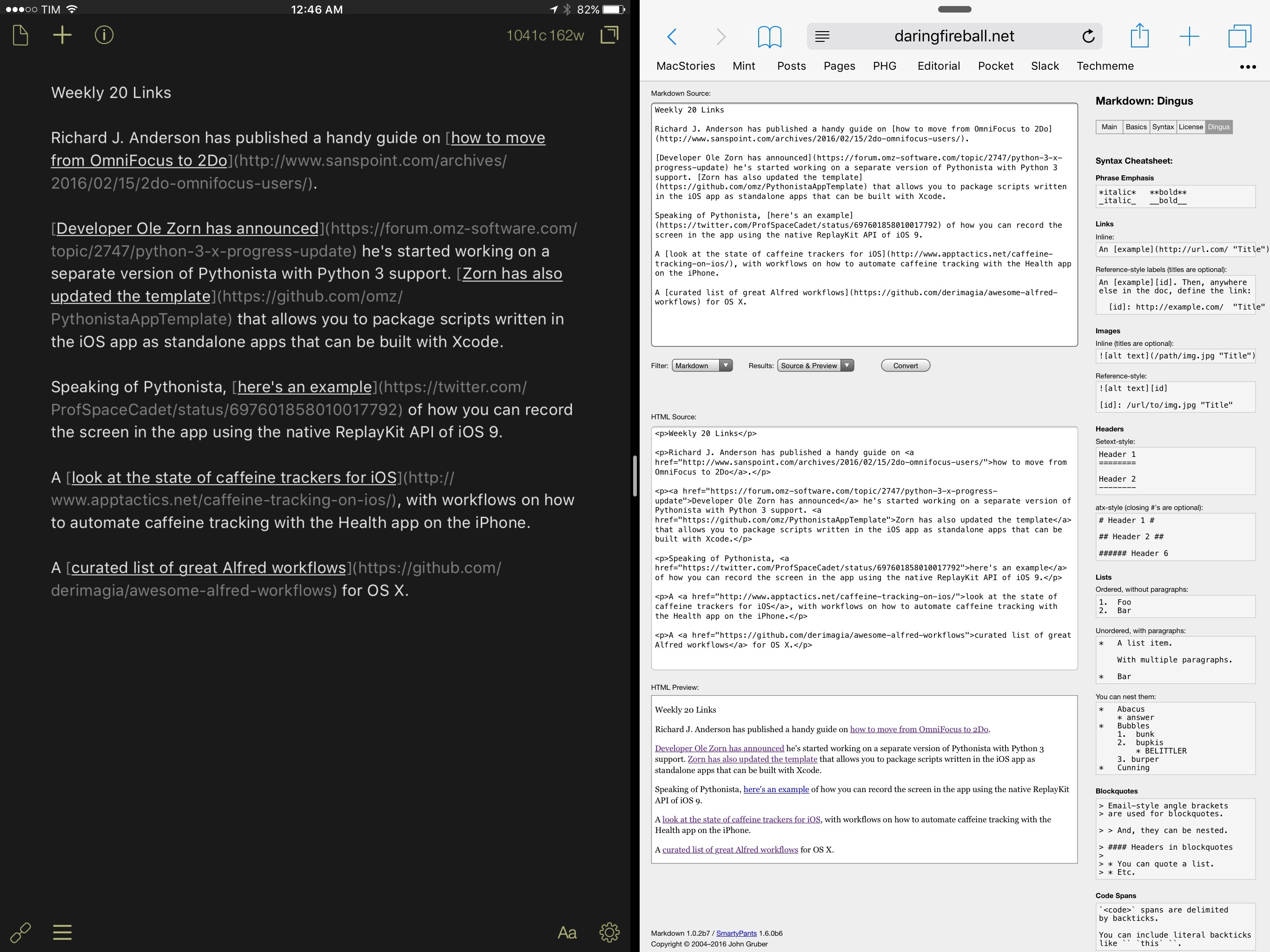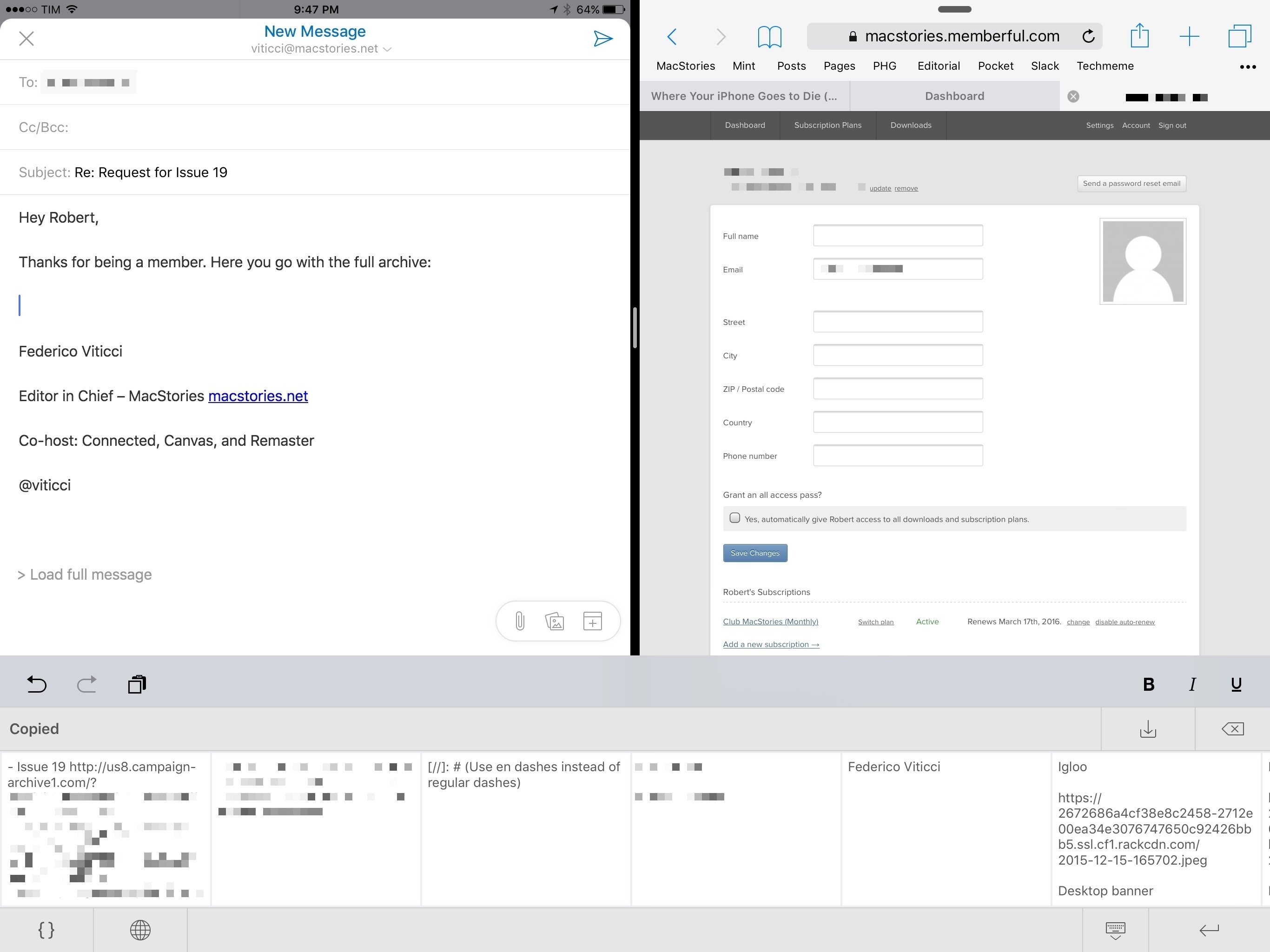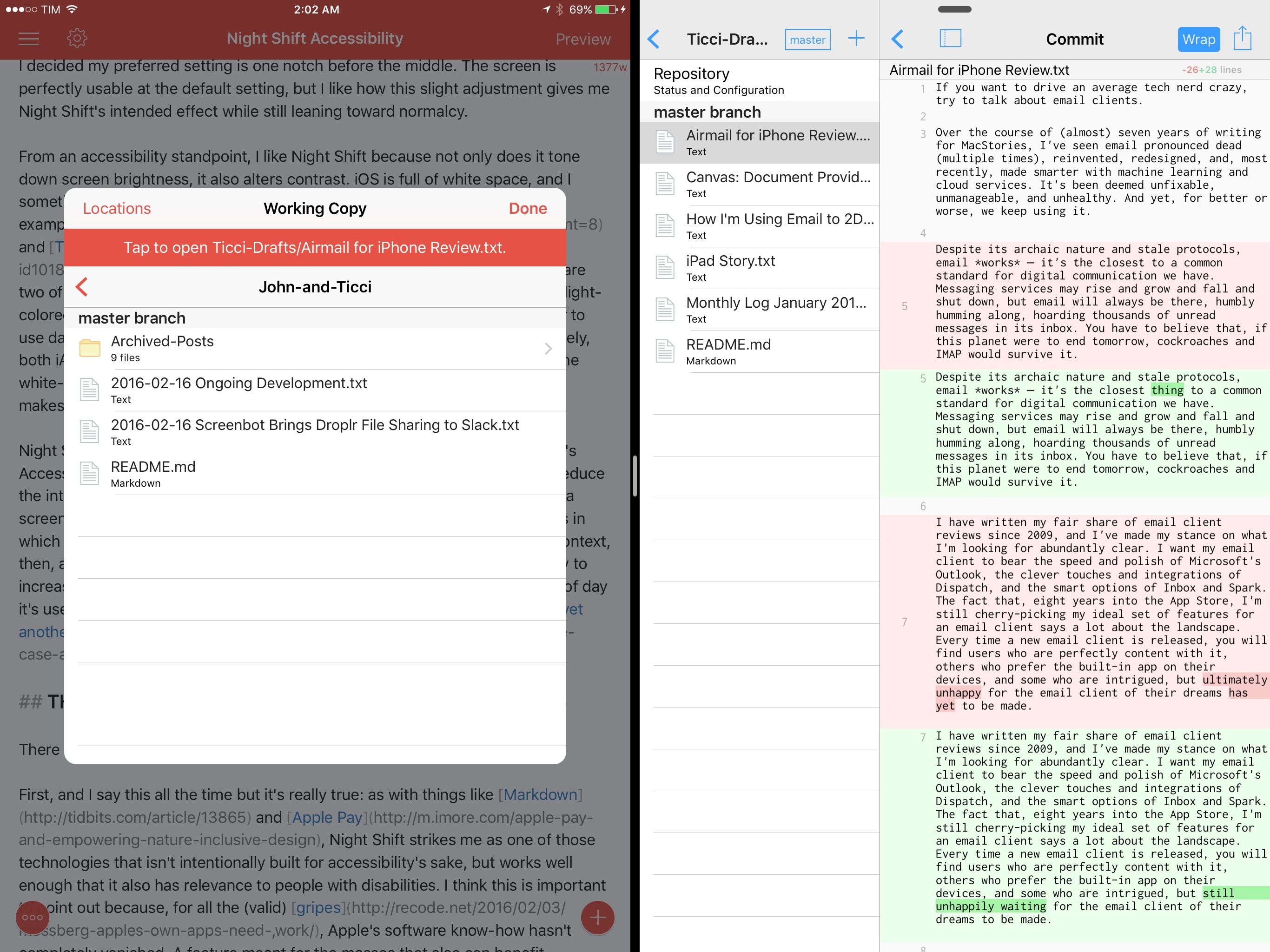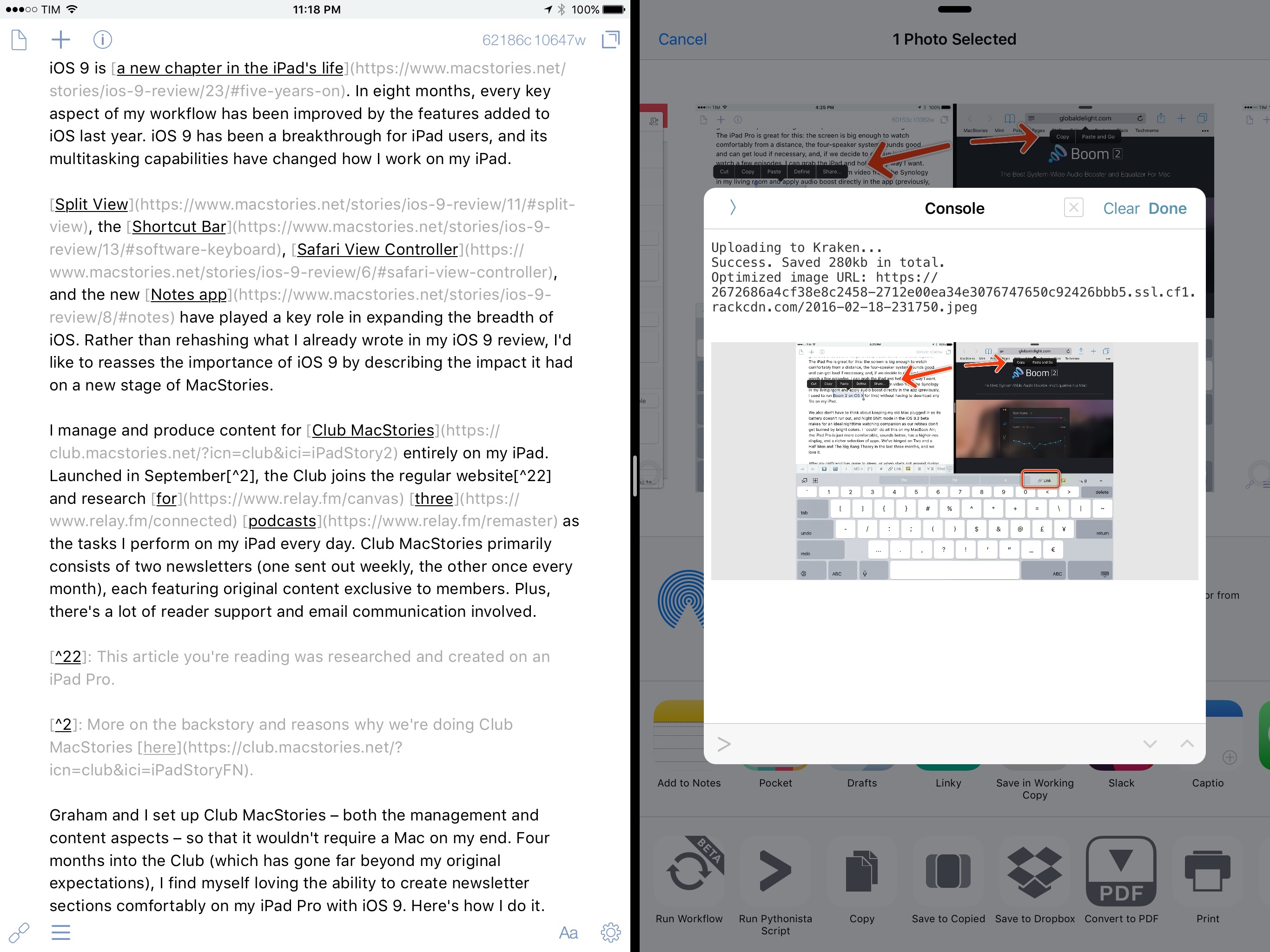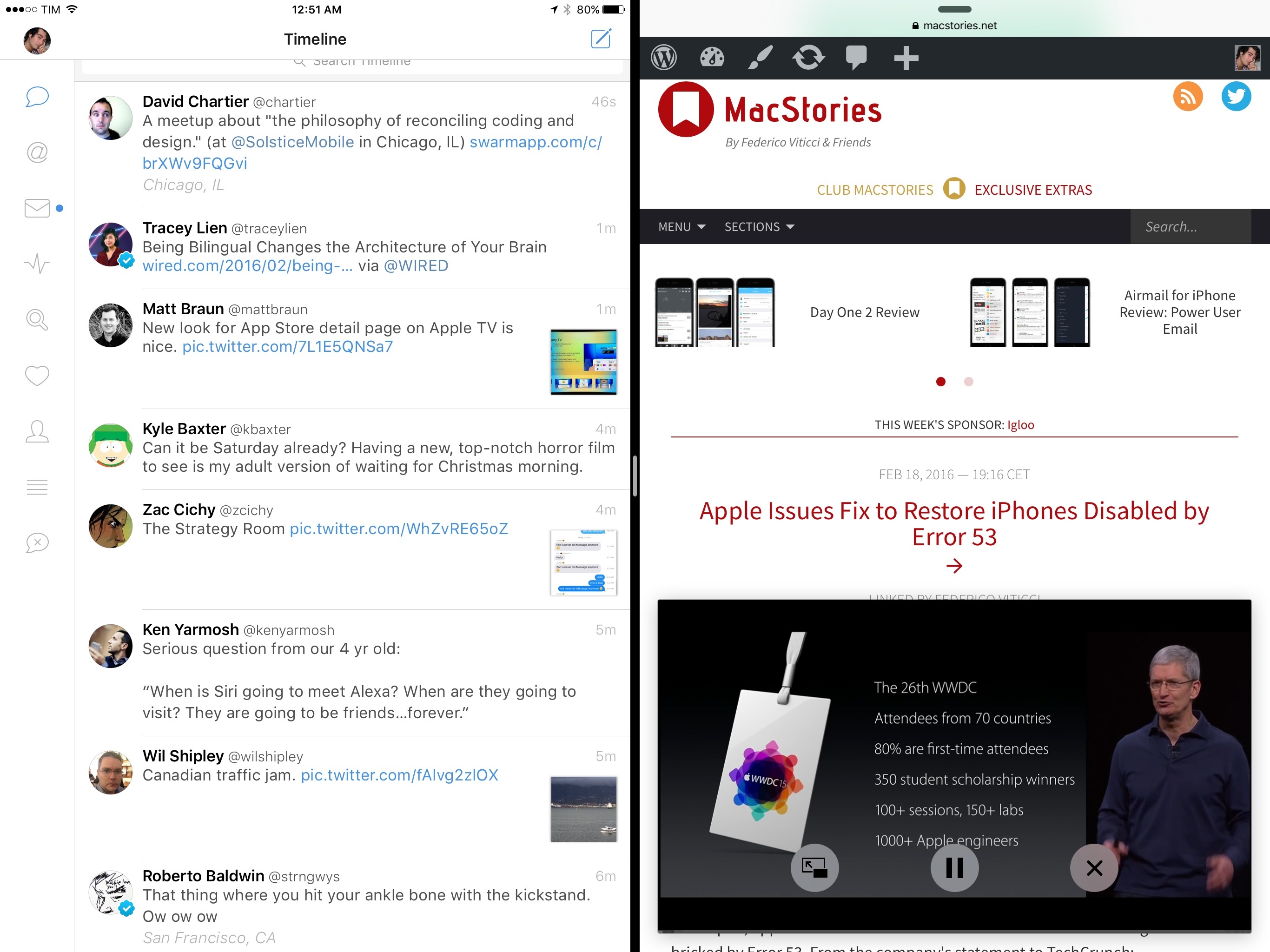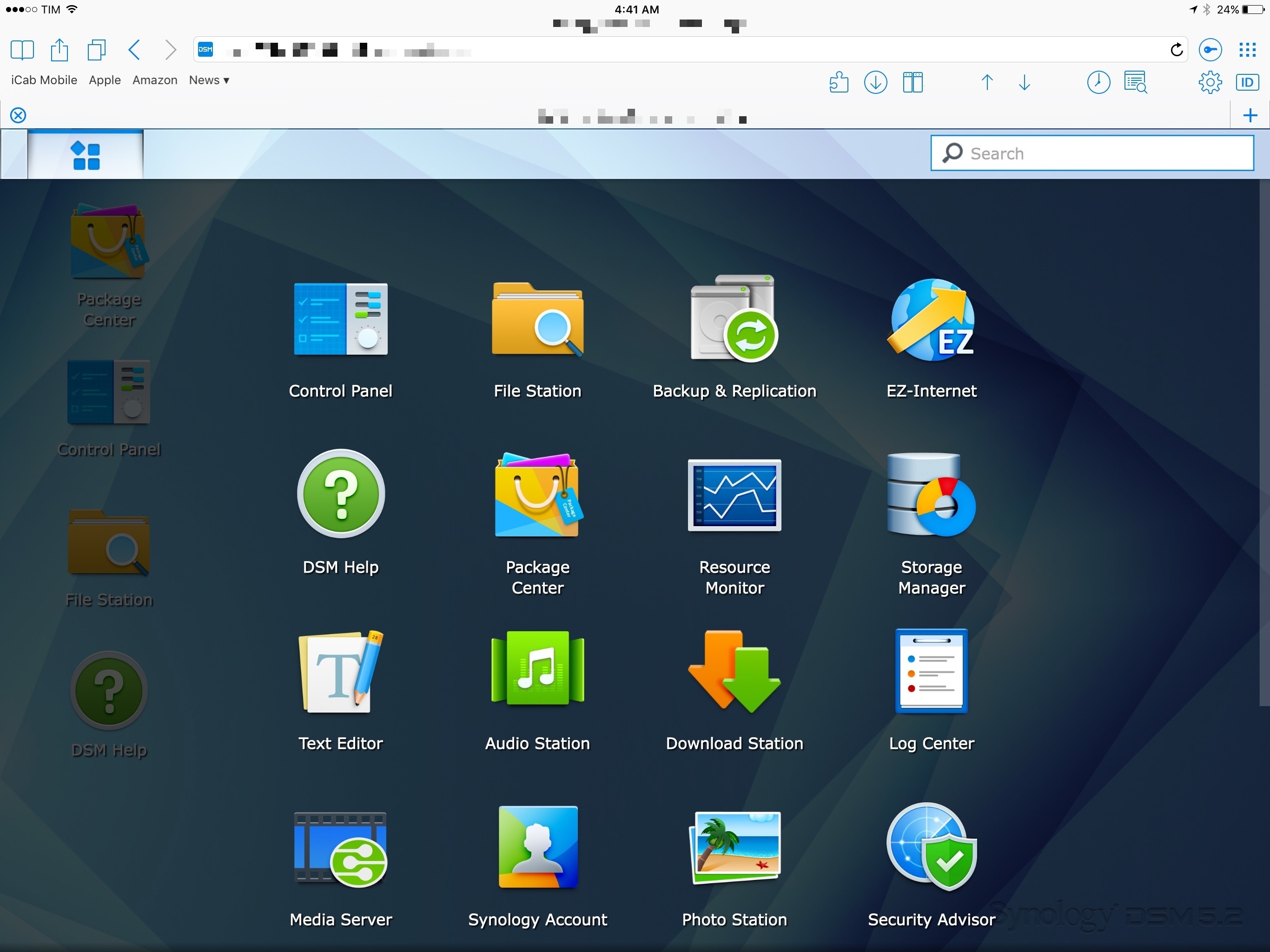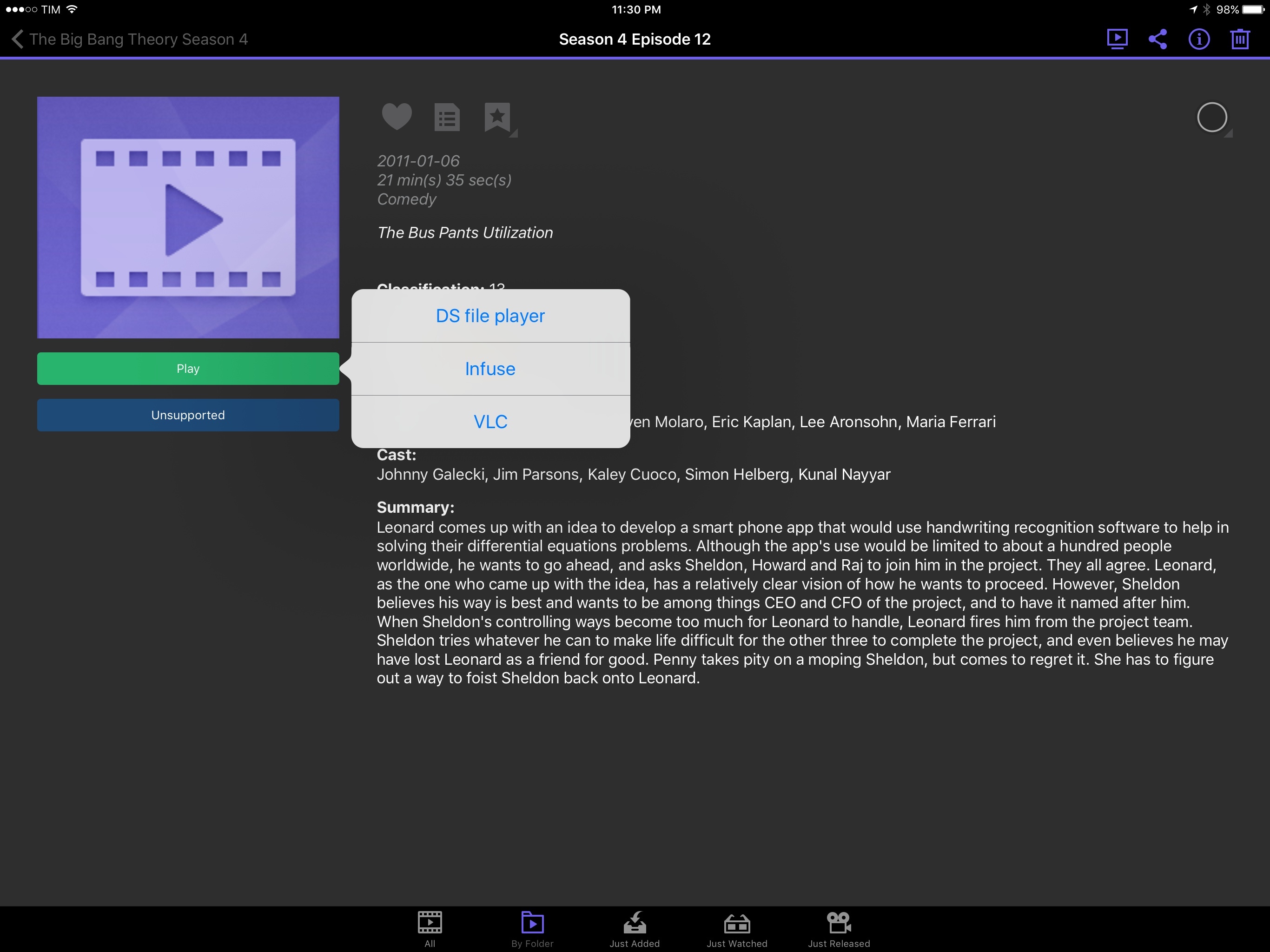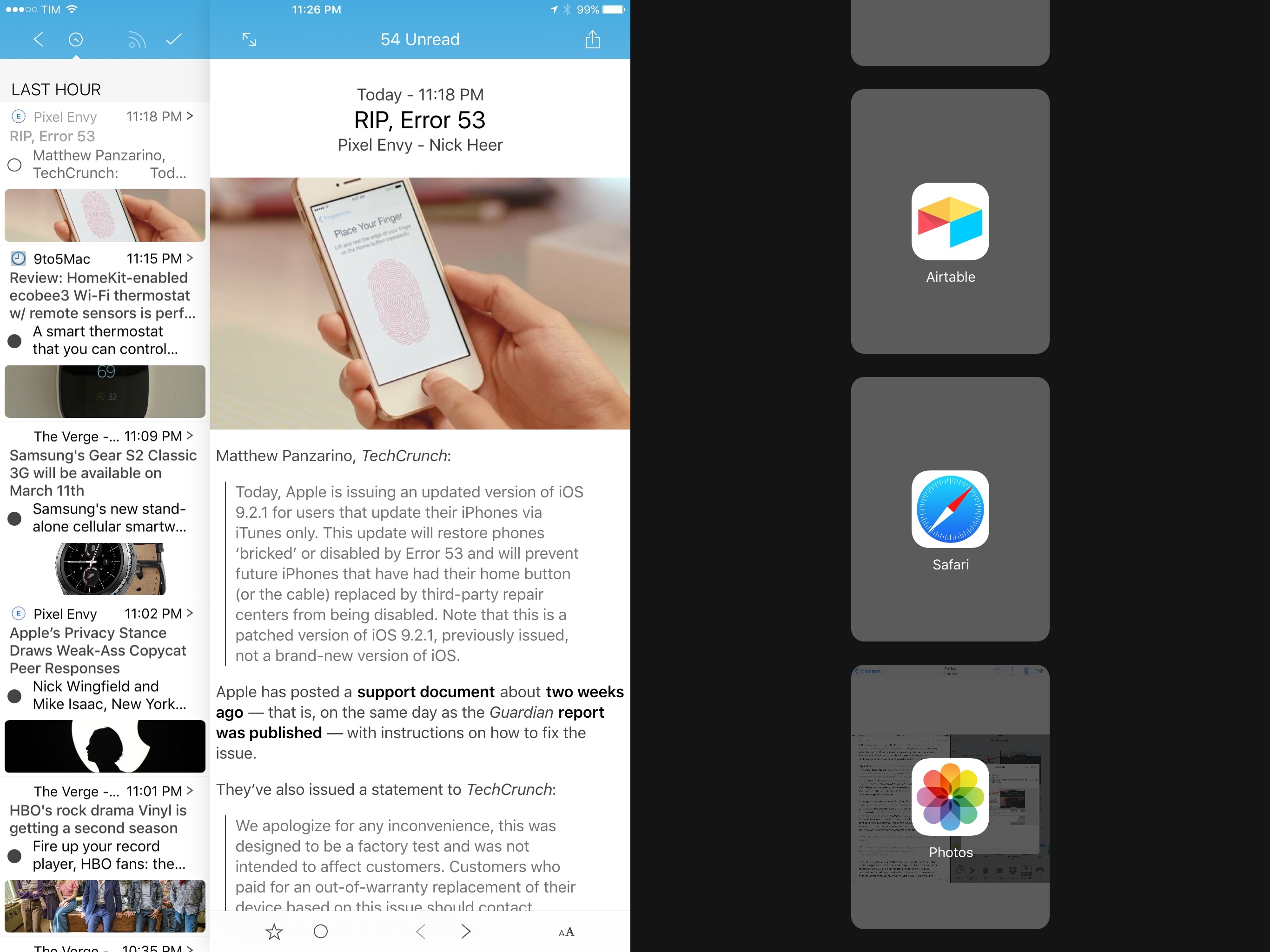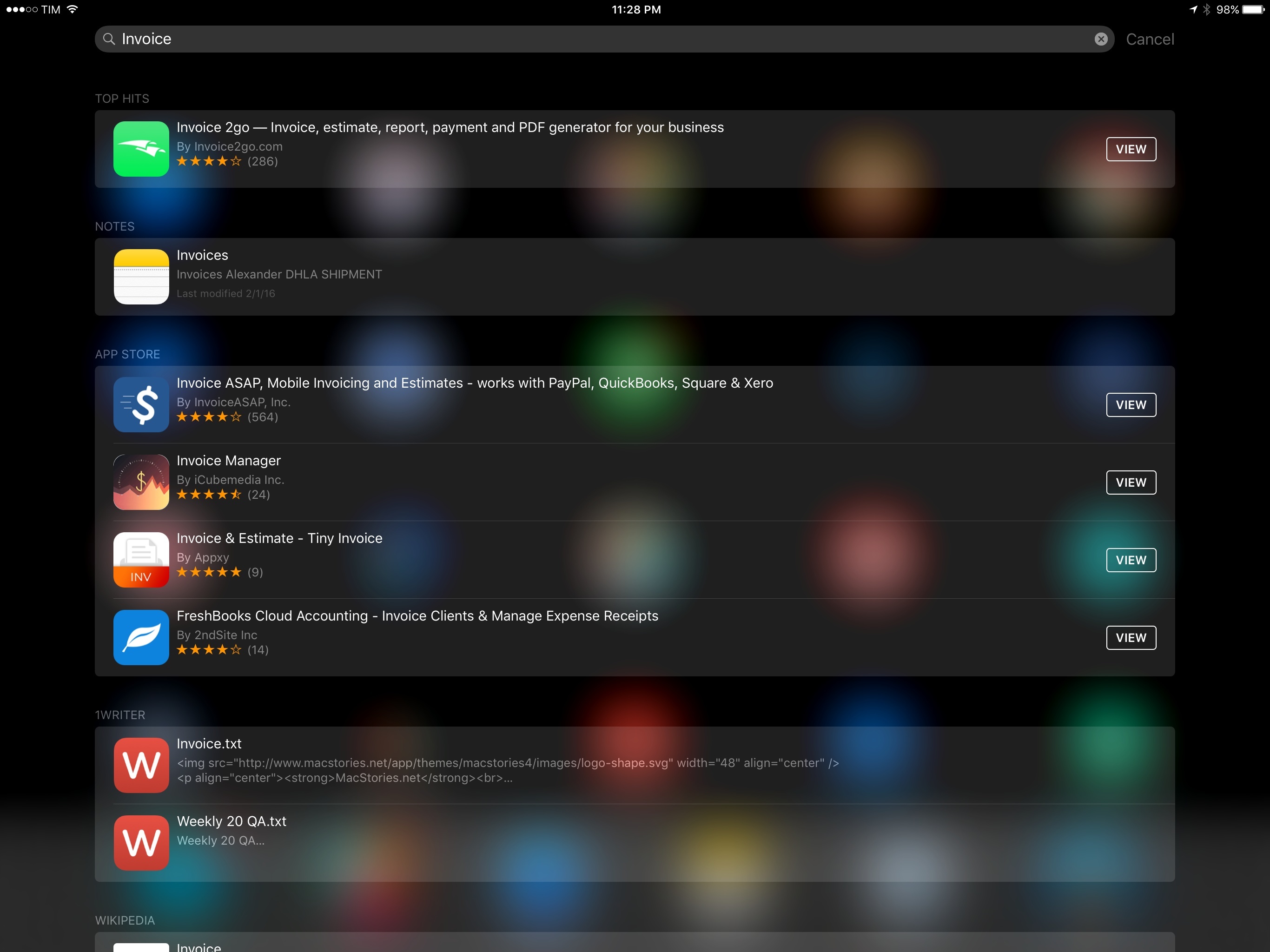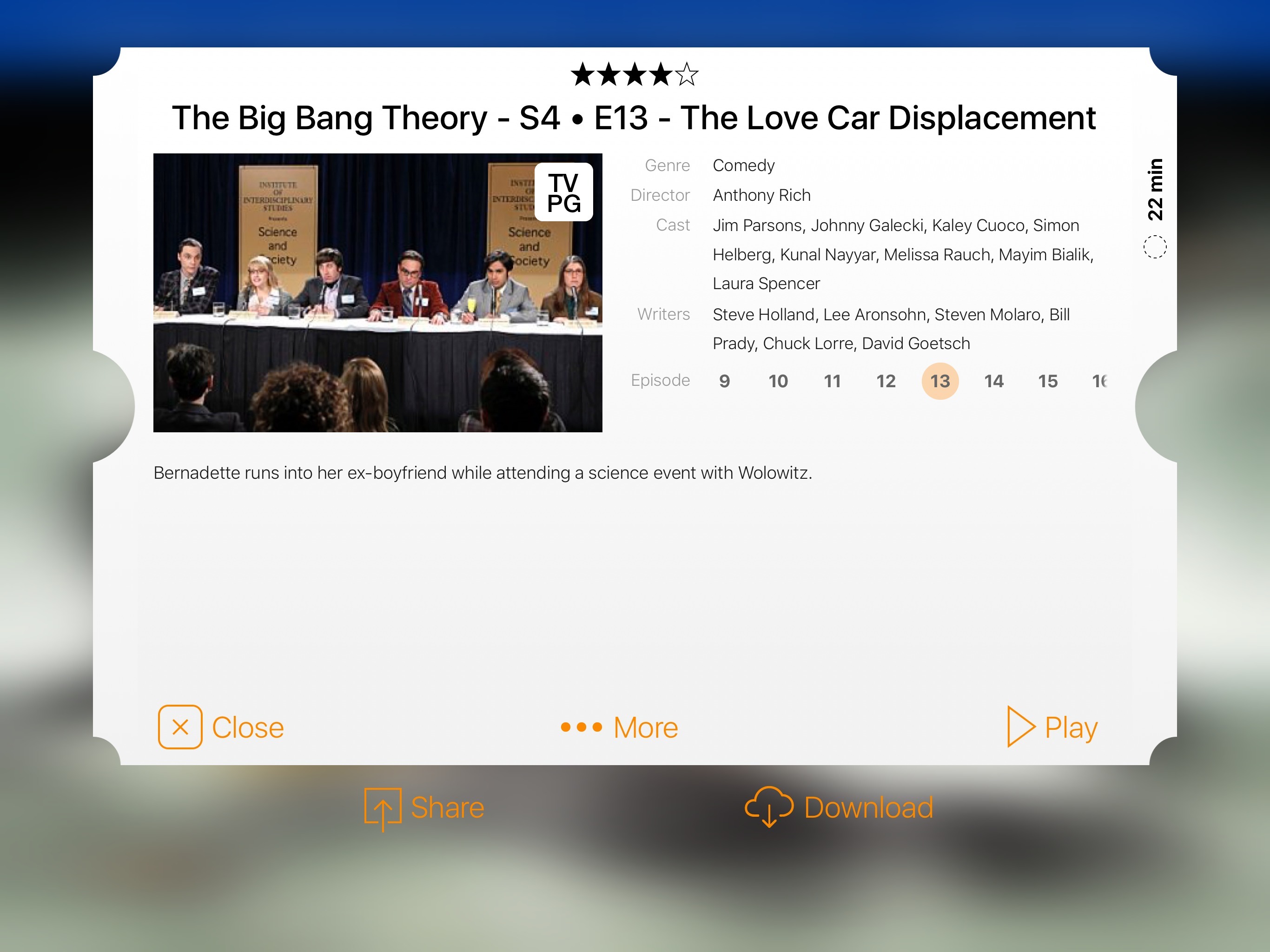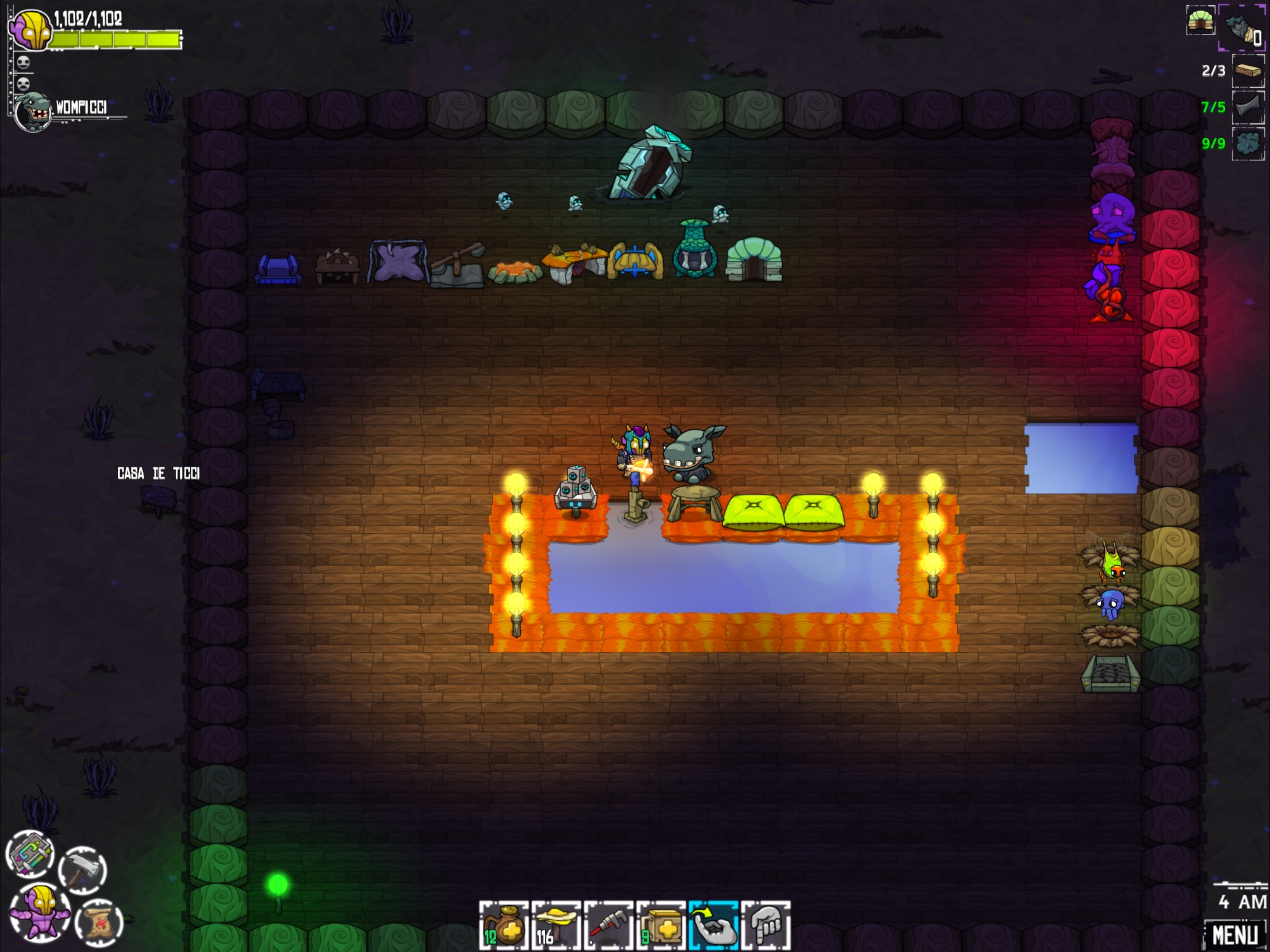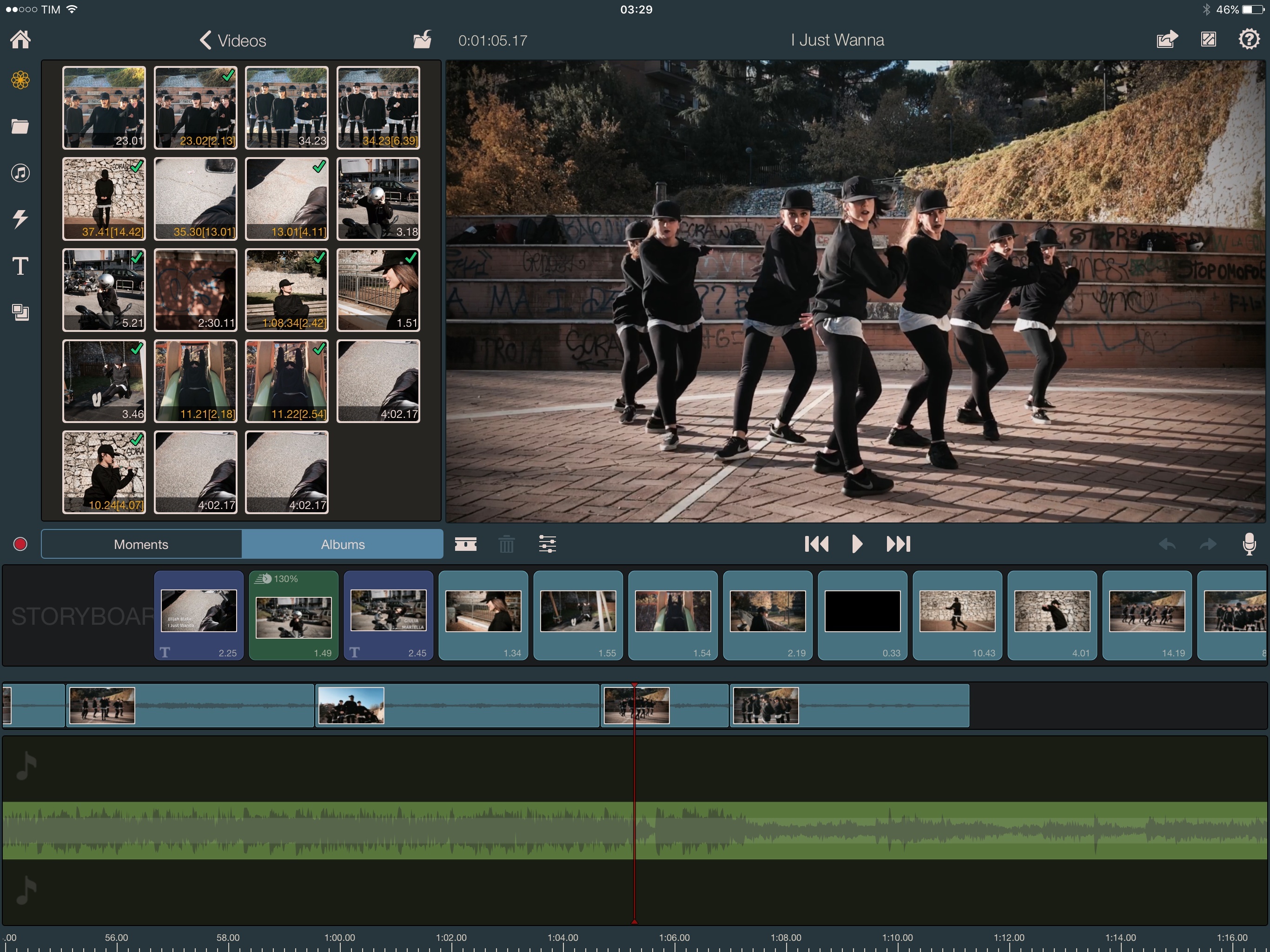Four years ago, I struggled to move from a Mac to an iPad. Today, I only have to open my MacBook once a week. And I wish I didn’t have to.
In February 2015, after years of experiments and workarounds, I shared the story of how the iPad Air 2 became my primary computer. The article, while unsurprising for MacStories readers who had been following my iPad coverage since 2012, marked an important milestone in my journey towards being Mac-free.
As I wrote last year:
Three years ago, as I was undergoing cancer treatments, I found myself in the position of being unable to get work done with a Mac on a daily basis because I wasn’t always home, at my desk. I was hospitalized for several weeks or had to spend entire days waiting to talk to doctors. I couldn’t write or manage MacStories because I couldn’t do those tasks on my iPhone and I couldn’t take my MacBook with me. I’d often go weeks without posting anything to the website – not even a short link – because I couldn’t do it from my bed. I began experimenting with the iPad as a device to work from anywhere and, slowly but steadily, I came up with ways to speed up my workflow and get things done on iOS. I promised myself I’d never let a desk set my work schedule or performance anymore.
Being tied to a desktop computer isn’t an option for me. No matter what life has in store for the future, I have to be ready to work from anywhere. I have to consider the possibility that I won’t always be okay, working from the comfort of my living room. That means having a computer that can follow me anywhere, with a screen big enough to type on, and a higher degree of portability than a MacBook. That means using an iPad. That means iOS.
The past 12 months have cemented this vision and raised new questions. But, more importantly, the iPad and iOS 9 have been essential to launching a project I’ve been working on for years.
At this point, I can’t imagine using a computer that isn’t an iPad anymore.
eBook Version
An eBook version of this story is available to Club MacStories members for free as part of their subscription.
A Club MacStories membership costs $5/month or $50/year and it contains some great perks (including a weekly newsletter with exclusive original content – here’s a sample issue).
You can subscribe here.
(Note: If you only care about the eBook, you can subscribe and immediately turn off auto-renewal in your member profile. I’d love for you to try out Club MacStories for at least a month, though.)
If you’re a Club MacStories member, you will find a .zip download in the Downloads section of your profile, which can be accessed at macstories.memberful.com. The .zip archive contains two EPUB files – one optimized for iBooks (with footnote popovers), the other for most EPUB readers.
If you’re looking for a way to download the file on iOS, check out this post.
Table of Contents
- OK Computer
- The Impact of iOS 9
- The Workflows, They Are a-Changin’
- The Single Reason Why I Still Have a Mac
- How the iPad Can Improve
- Beyond Blogging
- A New Kind of Computer
OK Computer
First, a brief thought on the iPad’s role as a computer today and some of the problems it has faced since 2010.
There was a time when even arguing that the iPad should be considered a computer was cause for debate and technological ruminations. Two years after the iPad’s launch, we were still nitpicking on the definition of “computer” and the meaning of “post-PC”. The tablet left us confused and fascinated at the same time.
Today, we’re (mostly) past that stage. The iPad is, in real life, a computer for millions of people who want something different than traditional computers. Following iOS 9 and the iPad Pro, even the tech press has somewhat relented to the fact that, for many, the iPad can now be a viable PC replacement.
When discussing the iPad as a modern computer, though, concerns about its performance and Apple’s approach to the platform in the past six years should be taken into account. While the iPad can be regarded as a computer like any other laptop, its evolution has been deeply controversial.
For several years, iPad innovation stalled, leaving a device that once promised the future living off inertial excitement. After a record-breaking rise, the iPad stopped growing, leaving many to ponder if its potential had only been backed by good intentions. Take a look at the iPad’s sales charts; no matter how you slice it, they’re not pretty. The decline is unarguable.
You may have noticed that I cluster iPad innovation and declining sales. I believe they’re strongly related. After the showcase of fresh possibilities of the first two iPad keynotes, Apple stopped focusing on making their own exceptional iPad software to prioritize incremental but obvious hardware updates. A higher resolution display, a smaller version, and a thinner body. All welcome and necessary to move the iPad’s hardware design forward, but none of them able to explain what that new kind of computer could do. iPad hardware innovation was outpacing its software. Or, in other words: how much did the iPad change between iOS 5 and iOS 8, hardware aside? Functionally, very little. The interplay pendulum swung too far from software.
Other issues contributed to the iPad’s slowdown somewhere between the iPad 3 and the iPad Pro. Apple’s ad campaigns, for instance, have ranged from cleverly highlighting superficial aspects (again, thinness) and inscrutable space footage to theoretically poetic but ultimately mawkish and ineffective ‘Your Verse’ commercials that didn’t present the iPad to the masses in a relatable way.1 Selling poetry and good feelings can only go so far when you’re asking people to change their perception of personal computing. Apple has done a much better job in recent years with iPhone campaigns – particularly the iPhone 6s ones – in describing what a new iPhone is and what it can do with a concise, fun, pragmatic format. I can’t recall any modern iPad ad campaign sharing the same qualities.
The iPad’s peculiar situation also extends beyond Apple’s merits and shortcomings. It is widely acknowledged – both by Apple and, anecdotally, a large portion of its users – that people hold onto their iPads far longer than they do for iPhones. I think a plausible explanation can be easily extrapolated. The iPhone is a personal pod with key lifestyle features (camera, fitness, payments, communication, music) and enjoys a shorter replacement cycle as more people want to continually improve their lives with it. The iPad, as a productivity and creation machine, lasts longer as, historically, people don’t need to upgrade their computers every year as much as they care about a better lifestyle. The iPhone taps into intrinsic human desires – fashion, self-improvement, social acceptance – that an iPad or Mac can’t realistically attain (not to mention subsidies and upgrade programs).
This isn’t an iPad problem per se – it’s just that the iPhone, by virtue of being a smartphone, plays in an entirely different league. Apple could have done something to entice people to upgrade their iPads more frequently, but when smartphones are the devices changing the world and every other device2simply orbits them, there isn’t much you can do. It’s a good problem to have.
In some corners of the Apple community, too, the iPad has suffered from faltering evangelism due to an unwillingness to recognize iOS as a valid productivity environment. Across multiple blogs and publications, the “you can’t get work done on an iPad” argument morphed from intriguing criticism to inconclusive meme that failed to understand the improvements of iOS 8 and iOS 9. For example, a common take on using the iPad as a primary computer I’ve seen is to dismiss it as “jumping through hoops” or, more amusingly, as “masochism”. Some of these opinions stem from a one-sided (and often patronizing) perspective: they usually come from programmers who have to use Macs – and only Macs – for a living.
OS X is a fantastic desktop operating system, but it runs on machines that increasingly don’t fit the lifestyle of users who, like me, can’t sit down at a desk every day. I can’t (and I don’t want to) depend on Macs anymore because I want a computer that can always be with me. The majority of the world’s population doesn’t care about Xcode. I want to use an OS without (what I see as) cruft of decades of desktop conventions. I want powerful, innovative apps that I can touch. An iPad is the embodiment of all this.
The tide, however, is turning. Over the past year, it’s been fascinating to observe how, gradually, using an iPad as the primary or only computer has turned from a nerd chimera into an acceptable narrative. Contrary to two years ago (before the changes of iOS 8), I’ve read dozens of stories from Mac users who have started using an iPad as their main computer – in some cases, going as far as not using MacBooks anymore. Students, doctors, educators, artists, photographers who prefer iPads to Macs, designers, independent writers. I’m missing hundreds of other stories.
In theory, it’d be easy to tolerate that iPads and Macs cater to different audiences with plenty of room for choice. Some prefer Macs because they help them work faster. Others have discovered that working on an iPad isn’t so bad. There are even those who can do the majority of their work on an iPhone. All of this is great. The diversity of use cases enabled by new technology is powerful and exciting. Our job as tech commentators isn’t to mock those who use a particular device in a new way, but to constructively criticize technology and offer an informed opinion.
After all, who are we to judge?
Six years into its life, the iPad, for many, stands on its own as an alternative to traditional desktop computers. On the other hand, while the iPad has grown up, it’s still far from being perfect or finished.
A year into my iPad-only workflow, I’d like to revisit how that’s been going, as well as examine the differences from last year’s iPad Air 2 while considering the scenarios where an iPad still falls short. Switching to the iPad has been one of the best decisions I’ve made in my professional life, with far-reaching effects that have fundamentally altered my idea of a “computer”.
The Impact of iOS 9
iOS 9 is a new chapter in the iPad’s life. In eight months, every key aspect of my workflow has been improved by the features added to iOS last year. iOS 9 has been a breakthrough for iPad users, and its multitasking capabilities have changed how I work on my iPad.
Split View, the Shortcut Bar, Safari View Controller, and the new Notes app have played a key role in expanding the breadth of iOS. Rather than rehashing what I already wrote in my iOS 9 review, I’d like to reasses the importance of iOS 9 by describing the impact it had on a new stage of MacStories.
I manage and produce content for Club MacStories entirely on my iPad. Launched in September3, the Club joins the regular website4 and research for three podcasts as the tasks I perform on my iPad every day. Club MacStories primarily consists of two newsletters (one sent out weekly, the other once every month), each featuring original content exclusive to members. Plus, there’s a lot of reader support and email communication involved.
Graham and I set up Club MacStories – both the management and content aspects – so that it wouldn’t require a Mac on my end. Four months into the Club (which has gone far beyond my original expectations), I find myself loving the ability to create newsletter sections comfortably on my iPad Pro with iOS 9. Here’s how I do it.
Assembling Club MacStories Newsletters
Every week on Monday, Graham and I talk about the topics and apps we want to feature in MacStories Weekly on Friday. Our discussions happen exclusively through Slack, which has one of the best iPad Pro interfaces I’ve used to date. When in full screen, Slack shows three panels – the channel sidebar, the conversation, and the right sidebar – which lets me navigate channels and files quickly. I mostly use Slack in Split View, so I can check on my notes or assign tasks to myself while I’m still holding a conversation with Graham.
The planning stage of MacStories Weekly is a typical example of the convenience brought by iOS 9. When Graham and I are talking, we often need to look back on old issues of the newsletter to check if we’ve already featured an app or if we’ve interviewed a guest for the Home Screen section. I keep a database of this information in Airtable: the app supports Split View5, so, as we’re chatting, I can scroll a list of old entries in our database and confirm whether we can cover an app or request participation from a guest. Before iOS 9, this would have required me to jump back and forth between Slack and Airtable, losing valuable time.
As we discuss what we want to write about for Friday, I may have to bring up ideas and reader notes I saved in 2Do. Split View has become second-nature for this. 2Do has excellent support for iOS 9 multitasking, and thanks to its long-tap shortcuts I can tap & hold a task and either schedule it (if Graham and I agree that I have to take care of it) or delete it if we think of something better.
Furthermore, I use Email to 2Do to save messages from Club members as tasks in 2Do. These messages are saved with sender details and body text in the note field of each task. With Slack as the primary app on the left and 2Do on the right, I can tap a task, copy its note, and paste it in Slack so Graham and I can discuss it.
Once we’ve decided what we want to do with a reader request, I just have to tap the task on the right side of the screen, give it a tag, and 2Do’s smart lists will take care of surfacing all related items for me later.
I’ve already written about how iOS 9 made me rethink article creation for MacStories. Because of Split View and the Shortcut Bar, I started using 1Writer as a replacement to my longtime favorite text editor, Editorial. The positive effect of iOS 9 on my workflow that I observed for MacStories articles also applies to Club MacStories newsletters – perhaps it’s even stronger because of the multiple apps I need to employ.
Most of the time, I use my text editor6 next to Safari to write newsletter sections and simultaneously double-check app details and links. In addition to Split View, there are two (seemingly minor) iOS 9 details I want to point out here: Safari’s new address bar gestures and the Shortcut Bar.
The latter has been a revelation for writing on the iPad: unlike custom keyboard rows that became popular with several text editors7, the Shortcut Bar remains visible when an app is used in Split View. Any custom keyboard row implemented by the app you’re focusing on gets hidden by the system when you put two apps side by side.8 The Shortcut Bar, on the other hand, stays onscreen when you’re working in Split View – and with it, any extra buttons that live alongside QuickType suggestions.
The time savings of the Shortcut Bar and Split View add up. Take Drafts and Safari, for instance. When I’m writing up the Collections series for MacStories Weekly, I often need to link to a previous review from MacStories. With Drafts and Safari in Split View, I don’t have to leave Drafts and launch the browser. But with the Shortcut Bar, I can also run actions on my text from the keyboard itself.
The Shortcut Bar, by design, gives developers the ability to assign buttons to the left and right sides of the QuickType row. In Drafts’ case, you can create custom keys or bookmarks for actions that are displayed natively in the system keyboard and that are available in Split View. What’s even better is that iOS 9 doesn’t dismiss an app’s keyboard (and thus its Shortcut Bar) if you scroll the app next to it. With Drafts on the left and the keyboard shown, I can scroll in Safari, tap links, and even long-tap elements, and the Drafts keyboard won’t be dismissed.9
This lets me add dozens of links to a document in just a couple of minutes: all I need to do is find a webpage in Safari, copy its link, and then tap a button in the Shortcut Bar for an action that will insert a Markdown link. I can’t overstate how much time I’m saving with this setup – it’s ridiculously fast and much better than what I used to do with Editorial.
I’m religious about having copious hyperlinks in my posts, and the combination of Split View and Shortcut Bar has been fantastic. I’d urge every developer of productivity apps for iPad to consider the Shortcut Bar and to let users customize buttons above the keyboard whenever possible.
Safari also deserves a mention. In addition to its multitasking features, the two long-tap shortcuts of the address bar have turned out to be an unexpected surprise.
In iOS 9, you can tap & hold the address bar in Safari to get quick access to two actions: ‘Paste and Go’ and ‘Paste and Search’. If your clipboard contains a URL, Paste and Go will be the default; otherwise, if the clipboard contains text, you’ll get an option to search for the copied text. I’ve been using both actions a lot, but especially the search one to select some text in my text editor and search for it on Google.
The opposite action is also a new favorite of mine in how it coexists with Split View and the Shortcut Bar. When I want to copy a webpage’s URL, instead of invoking the share sheet I can just hold the address bar, select ‘Copy’, then use a button in the Shortcut Bar to add it as a Markdown link to a post. It takes me two seconds and I’m faster than ever.
Of course, there are times when Safari isn’t fully suited to perform a task that would be normal for a desktop web browser. That’s when I use iCab.
I discussed iCab in New Apps for 2016, and developer Alexander Clauss continues to add more functionalities to this powerful iOS browser at an absurd pace. iCab is completely customizable: if you think Airmail and 2Do overwhelm you with too many configurable features, you’re in for quite the ride with iCab.
In the app, you can set custom user agent settings on a per-website basis. You don’t like the mobile version of Google.com that loads by default in Safari? With iCab, you can create a rule that gives you the desktop version every time you load it, thus making browsing the web on an iPad a little more like a Mac. I do this for a couple of websites that I always want to load in desktop mode – Box.com and Synology’s web interface.10
iCab comes with a file downloader, too, and – this is insane – it has its own implementation of split screen browsing to view two webpages at once. If you put iCab with Twin Mode next to Safari, you can look at three webpages at the same time. And it’s not as terrible as you’d think: if I have to look up a member’s profile in three different locations (Memberful, Stripe, and MailChimp), I can put iCab next to Safari and get it done with Split View.
When I wrote about iOS 9 last September, I lauded Apple’s share extension for the updated Notes app:
The Notes extension defaults to saving shared items in a new note, but you can tap the “Choose Note” button at the bottom to pick an existing note where you’d like to save something into. The extension will also remember the last note you saved an item into if you bring it up after a few seconds.
Notes’ new extension is how I assemble the Interesting Links and App Debuts sections of MacStories Weekly. I spend a lot of time on Twitter and RSS (I’m a timeline and RSS completionist), and I come across a lot of articles and new apps that I want to share with Club members. In Notes, I have two separate notes for each section; every time I find a link worth saving, I share it with the Notes extension and append it to the bottom of one of the notes.
Whether it’s an App Store link or a webpage, Notes’ rich previews display more information for each link than a list of links in a Markdown file. This helps me remember each link better when it comes to writing up the actual sections on Thursday: instead of a bunch of URLs in plain text, I can see an app’s icon, an article’s name, and perhaps even a brief description of the webpage before opening it.
Assembling these sections is a showcase of some of the best changes in iOS 9. When I’m ready to finalize the week’s Interesting Links, I place Notes on the left side of the screen and Drafts next to it. When I tap a link in Notes Safari opens as the primary app on the left (Drafts stays on the right) and iOS puts a back button in the status bar to return from Safari to Notes. With the method described above, I can confirm each link and use the clipboard and the Shortcut Bar to write the link’s text in my text file. When I’m done with the webpage, I then close the tab, tap the back button, and delete the link in Notes.
Here’s a video showing the process in action:
I’ve been doing this every week since September. The combination of Notes’ link previews and Split View is perfect for my needs.
Processing Markdown
There are sections that require working with Markdown and plain text in the capturing phase. Each week, I respond to member questions and requests for iOS workflows in two newsletter sections – Q&A and The Workflow Corner. These requests come in over email: most of them are automatically forwarded to Slack channels, but some members prefer to get in touch with me personally at my work email address. This means I end up with text I need to capture in two different places – Slack and my email client.
Fortunately, iOS 9 brought a new universal shortcut to share text with extensions – a new ‘Share’ button in the system-wide copy & paste menu. At first, I wasn’t sure about the utility of triggering extensions from the copy menu; its many limitations seemed more trouble than anything.11 This menu is, however, a good way to share plain text with extensions quickly and consistently. In both Slack and Outlook, I can select the relevant portion of each email I want to save, share it with the Drafts extension, and append it to my QA or Workflow Corner notes. Later in the week when I’m ready to write my responses, I only need to open Drafts and the questions I saved will be there.
I should also point out a few details on the preparation of Club MacStories emails with MailChimp. The campaigns we send every week are based on templates that we fill with content every Thursday for delivery on Friday. These templates are made of multiple sections that require HTML code for formatted text. Because Markdown is my third language12, I need to convert all my text files to code that MailChimp will accept and render as rich text.
It’s old fashioned, but I like using Gruber’s original Markdown Web Dingus for conversion to HTML. I know his web app will render converted Markdown reliably, which is what I need when I want to make sure HTML will display correctly for a variety of email clients. With Drafts and Safari in Split View, I can copy Markdown from the text editor, paste it in the Web Dingus with the paste icon of the Shortcut Bar13, and hit Convert.14 Once I’m done, I can switch to the MailChimp template editor in another Safari tab, paste the HTML, and preview the new section in the browser.
Managing the Club
iOS 9 hasn’t only been beneficial to the content creation side of Club MacStories. Doing administrative work and communicating with members behind the scenes is another task increasingly reliant on Split View and the Shortcut Bar in my workflow. At this point in the life of Club MacStories, we have delivered 20 issues of MacStories Weekly and five Monthly Logs. Currently, members don’t have a way to access a full web archive of all delivered issues after signing up15, which means those who want to read them right away have to send us an email asking for links to back issues. This results in a handful of emails every day from new members who would like to get started reading our archives.
When I get such emails, I need to do two things: look up the sender’s address in our Memberful dashboard to confirm they’re indeed signed up, and send them a list of links. With Outlook and Safari in Split View, I can copy a person’s email address, paste it in Memberful’s search box, see if a result comes up, and, if it does, start an email reply.
At this point, I switch to the Copied keyboard; Copied is an excellent clipboard manager, but it also offers a custom keyboard to insert text clippings into any text field. I keep a running list of Weekly and Monthly Log links in Copied, so when I’m replying to someone requesting access to the archive I can just tap the snippet and I’ll be inserted in the email. iOS 9 hasn’t brought any meaningful changes to custom keyboard APIs, which is too bad, but at least their performance seems to have improved, so switching between them isn’t a pain anymore.
Better Blogging
In addition to Club MacStories, I’ve found ways to use my iPad for more blogging workflows. I can now create in-depth stories and reviews – such as my iOS 9 and 2Do ones – without having to ever use a Mac.
I’ve always wanted to set up a collaborative writing environment so my teammates and I could read each other’s article drafts, make edits, and keep track of changes with diffs. Earlier this year, I realized that I could use GitHub and private repos to upload Markdown files, restrict access to selected accounts, and track diffs – down to individual words – entirely on iOS. For the past two months, we’ve been using GitHub and Working Copy to share, edit, and commit changes to Markdown files; combined with Split View and document providers on iOS, this setup fits my workflow quite nicely.
From 1Writer, I can open a text file stored in Working Copy with the iOS document picker. Because 1Writer supports opening a file “in place” (opening without creating a duplicate), I can edit someone else’s draft in 1Writer with the actions I already have set up and, when done, go back to Working Copy, which will have tracked all the changes performed by 1Writer.16 After committing and pushing changes to GitHub, collaborators will be able to see changes with Working Copy’s split diff and discuss them with me if necessary.
On my end, besides putting Working Copy in Split View with Slack next to it so I can explain my edits in a private channel, I also enjoy the ability to share drafts with my team, receive feedback early, and consider changes from multiple branches of the same file. In this case, I want to review every single edit before modifying my master file, so I put Working Copy in Split View, browse the diff line by line, and decide whether I want to apply the suggested changes. I wish I had thought of GitHub for Markdown collaboration years ago.
Last, uploading images. Longtime MacStories readers and Connected listeners may remember how much I struggled to come up with an automated workflow that combined image optimization and Rackspace Cloud Files uploads. For several months now, I’ve been relying on a Python script (and extension since Pythonista 2.0) to take an image from the Photos app and return an optimized URL of the file from our CDN.
With iOS 9, uploading and inserting image links in articles is better thanks to Split View and the Shortcut Bar, too. When it’s time to add screenshots to a draft17, I put Drafts and Photos next to each other, find the screenshot I want to upload, and use the Pythonista extension in Photos to upload it and copy a CDN URL to my clipboard. In Drafts, I can use a custom key available in the Shortcut Bar to insert a Markdown image link and preview the document with a custom template that looks like the MacStories website.
Here’s a video of my image upload workflow:
This system made adding hundreds of screenshots to my iOS 9 review less of a burden and, actually, kind of fun.
And that is, really, the key point of working on the iPad with iOS 9: it’s fun. I find it enjoyable, powerful, and still as intuitive as iOS has always been.
Surprisingly, Split View hasn’t tipped the iPad’s usability over the brink of desktop complexity. Within its constraints, Split View enables the kind of multitasking that most people, myself included, typically need – the ability to work with two apps. For most tasks, a collaboration of two apps is enough. Everything else can be a background task, an extension, a custom keyboard, or, perhaps in the future, a Control Center toggle. The iPad doesn’t need the window management complexity of OS X. Where most Mac users find complete window management enthralling, I find the immediacy of Split View refreshing and powerful.
My iPad Pro is, effectively, a Split View machine now. I’m using it all the time. I’ve stopped using apps that don’t support Split View and I expect Split View to always be available in the apps and workflows I employ to get work done. By contrast, Slide Over hasn’t become a habit: while convenient in apps that don’t support Split View, its transient state isn’t much of a help when I can run two full apps simultaneously.
iOS 9 for iPad is a mix of major additions and smaller tweaks that make the user experience a pleasure. By removing frustrations in multiple corners of the OS, iOS 9 has made me more efficient and willing to take on tasks that I would have performed on a Mac in the past.
The Workflows, They Are a-Changin’
In last year’s iPad Air 2 story, I touched upon four tasks that weren’t possible on iOS:
- Podcasting with Skype and QuickTime
- Downloading torrents
- Installing beta seeds of iOS with iTunes
- Following live video events and blogging at the same time
Twelve months later, through a combination of iOS 9 features and new hardware, I’m happy to report that I found a solution for three of them.
Live video was an easy one. As soon as Apple unveiled Picture in Picture and Split View, I knew they would be the panacea to my liveblogging woes. I’ve already put my new setup through its paces with live shows, Apple earnings calls, and other conferences – my Twitter client and text editor in Split View, with video playing in a corner with Split View. It works beautifully and, arguably, it’s even more elegant than managing windows on a Mac.
Video gets its own player with comfortable gestures and buttons, not some cruddy in-browser video I have to carefully resize and arrange on screen. Picture in Picture can be flung to a corner of the UI; two apps in Split View take over everything else, and I can switch between custom keyboards, too. The only thing missing is drag & drop between those apps, but I’ll get to that.
Developer betas of iOS going PC-free was a surprise. When Apple dropped an uncharacteristically feature-rich iOS 9.3 beta earlier this year, they did so with a way to install the developer seed directly from an iOS device without having to fire up iTunes on the Mac.
Using the same system tested with watchOS in 2015, I was able to install iOS 9.3 on my iPad by downloading an installation profile that enabled the device to upgrade to a developer beta over-the-air. Simple, fast, and comfortable. I hope Apple will continue to offer this alternative for all developer betas going forward.18
The torrent conundrum wasn’t solved by a new version of iOS or by a new iPad, but thanks to a Synology NAS.
As I shared with Club MacStories members in January, I recently bought a DS214play. I did this for multiple reasons, which include backups and media server duties for movies, TV shows, and music played on my Sonos PLAY:1. Synology stations are dedicated computers with their own OS and a suite of mobile apps; there’s a lot of stuff you can do with a Synology, and I’m still figuring out all the capabilities of this powerful little NAS, but downloading torrents was easy to set up.
Transmission, my favorite torrent client on OS X, can be installed on a Synology thanks to SynoCommunity packages. On DSM (the web-based OS powering Synology devices, built on top of Linux), Transmission runs as a web app that I can access via Safari on my iPad when I’m home or outside of my local network thanks to the QuickConnect service. To add a torrent, I just need to paste its URL in Transmission and it’ll start downloading. When it’s done, I can manage the file with DSM’s web app in Safari19 (or access it with DS file if I want a native experience), and then stream everything with the DS audio and DS video apps. One of my favorite aspects of DS video: if a video file can’t be transcoded upon streaming, there’s a button to stream it with VLC and Infuse directly on the iPad.
It gets better. Because Transmission on Synology can monitor folders for new torrent files, and because DSM has a Cloud Sync app to mirror Dropbox accounts locally, I’ve set up a workflow to save torrent files in a Dropbox folder so Transmission can start downloading them automatically. It only takes a couple of seconds: when I’m in Safari, I can copy a torrent’s URL to the clipboard, run the workflow, and the torrent will be saved in a folder in my Dropbox account. Five seconds later, Transmission starts the download on my Synology.
Sure, using a Synology to download torrents (and large files in general) feels like cheating. I’m not downloading torrents natively on my iPad and I can’t download MP3s and import them in Apple Music without iTunes. But, a Synology is a NAS I can fully manage from my iPad, with a great selection of iOS apps for specific DSM features, and without the overhead of a separate Mac. And I’m okay with streaming everything over WiFi and 4G, keeping the actual files on the Synology. I considered a Mac mini, but do I really want to have a more expensive new Mac just for large downloads and backups? A Synology is more than enough for me, and the iPad Pro is a great way to access it.
The Single Reason Why I Still Have a Mac
If it weren’t for podcasting, I’d sell my Mac.
Recording podcasts with Skype and QuickTime is the single reason keeping me from getting rid of my personal MacBook and going with just one Mac in our household – my girlfriend’s. Ideally, I would love to be able to record shows entirely on my iPad with Split View for browsing a show’s outline or interacting with our live listeners. Unfortunately, that’s still not possible with iOS 9.
I know what you’re thinking – that there are workarounds. But I have very specific requirements for my podcasting setup – some dependent on the hardware I use, some the byproducts of my personal preference.
- Our conversations happen on Skype with two or three people;
- QuickTime records the local audio input of my microphone, saving it to a file;
- My microphone is a Shure Beta 87A plugged into a Tascam 2x2 USB interface, which is powered by my MacBook’s USB port;
- My headphones are also plugged into the Tascam interface;
- I want to look at two apps while recording – Safari and Quip/Google Docs – with audio recording and Skype happening in the background;
- I don’t want to use multiple iOS devices for Skype calls and local audio recording.
These requirements are non-negotiable. I can’t use another microphone. I have to use the Tascam hardware. I need to be able to record my local audio on the same device where the Skype conversation is happening. This is how I’ve been recording podcasts for almost three years now (hardware upgrades aside) and it can’t change.
I am aware of the alternatives that are often recommended to me. I could buy one of those Lightning-powered microphones that plug directly into an iPad. Or I could use two devices – an iPhone for Skype and my iPad for local audio recording with Ferrite. Jason tried it, and Fraser does this for Canvas every week, but I don’t want to. The setup is impractical and I want to have my iPhone available for possible emergency phone calls. Even if I were to accept the compromise of a dual wielding podcasting rig, I’d still have to find a way to power the Tascam USB interface, which doesn’t turn on when plugged into an iPad Pro with an adapter.
The underlying problem is that there’s no concept of concurrent audio streams on iOS. I can’t hold a Skype call and record my audio input on the same device. Some developers have tried to bridge the gap between audio apps: Audiobus became fairly popular among third-party apps (Apple even added support for Audiobus in GarageBand) and iOS 9 brought new APIs for audio extensions, but none of this applies to Skype (or FaceTime, or Hangouts – you name it) and local audio recording. I’m out of luck.
I realize how you may be thinking that I’m just asking for a lot of trouble. Skype, QuickTime, and apps in Split View? That’s a lot of complexity. And you could argue that Microsoft is to blame, that they should add a native recording option to Skype so you could save a high-quality recording of your input and share it with extensions. But, really, the truth is that Apple has to revamp iOS’ audio multitasking APIs completely. Something as basic as listening to a song while watching a muted video in the background still can’t be done on iOS.
When you look at it from this perspective, my ideal podcasting setup isn’t a crazy wish, but a very specific manifestation of an obvious problem. Here’s to hoping that iOS 10 brings some welcome news in this area.
How the iPad Can Improve
I’ll save more thoughts and ideas for my annual iOS wish list, but it’s worth noting that iOS on the iPad still has some problems. Not everything’s great.
The worst offender, by far, is the new multitasking app picker used by Slide Over and Split View. It’s aging badly compared to other new features, and it’s becoming more apparent the more I use iOS 9 on my iPad Pro.
Finding apps in this list is slow, there’s no search bar, the layout is too dispersive, and good luck if you’re trying to open an app that you haven’t used in a while. Add to this the fact that Slide Over and Split View can’t be controlled with keyboard shortcuts in any way, and you’ll end up being forced to touch the screen to interact with a tedious, barebones app picker that is the opposite of every time-saving change of iOS 9. It needs to be redesigned with iOS 10.
Spotlight search, another iOS 9 feature that was touted as the next big step for app and web search on iOS, has failed to improve my workflow so far. I only partially ascribe the reason to muscle memory: while I am more used to opening apps and find what I’m looking for, the search interface could use improvements to make the experience more reliable and the presentation more optimized for the iPad’s large display.
For one, the search page has been riddled with technical shortcomings. I’ve often been unable to find apps and documents inside apps even after typing their exact name in the search box. Other times, the ranking of results was counterintuitive, with files I never opened ranking in Top Hits instead of results I had previously interacted with. The cloud index – supposedly, Apple’s Trojan horse for web search – hasn’t so far been able to replace Google or DuckDuckGo for web results. And iPad users are only getting the ability to navigate and open results with an external keyboard in iOS 9.3, which is still in beta.
From a visual standpoint, Apple could borrow a trick or two from Spotlight on the Mac, which does a better job at extracting data from results and visualizing information inside the search interface without having to open a separate app. On iOS, search is just a page with a list of results, often dubiously ranked. How nice would it be to preview snippets of webpages with bigger previews in iOS search? Or content from apps without actually opening them? The technological foundation of search may be better than the past, but the experience is still lackluster.
Other longstanding problems of the iOS platform are still affecting the iPad as well. For example:
- If you want to send multiple files from App A to App B at once, the ‘Open In’ menu of iOS can’t do that;
- Opening and navigating document providers is slow and apps can’t embed a document provider’s view directly without going through the document picker first;
- Similarly, extensions can’t be triggered without using the share sheet first;
- Most extensions don’t support multiple files at once;
- You can’t organize screenshots or other image assets with tags or notes in Photos;
- iCloud file versions are only supported by a handful of developers to my knowledge. Why doesn’t Apple make a bigger deal out of this API? If you work with a file and it’s stored in iCloud Drive, why can’t you browse and restore versions of that file from the iCloud Drive app itself?
- You can’t add songs to the Music app without iTunes. If you download MP3s from SoundCloud or Bandcamp on your iOS device, you’ll have to use a Mac. That isn’t post-PC at all.
I also want to point out three recent issues of iOS 9:
- There is no drag & drop between apps in Split View. Some third-party developers have tried to build frameworks for this, but it needs to be a system feature.
- You can’t put multiple views from the same app in Split View. The ability to view multiple Safari tabs or Pages documents in Split View would be terrific.
- In the iOS 9.3 beta, Apple has changed the behavior of the Pencil so that it can no longer be used to interact with the iOS interface besides tapping and drawing. In iOS 9.2, the Pencil could be used to scroll lists, interact with menus, and general navigation – with clear benefits for people with RSI issues. Until iOS 9.3 beta 3, the old behavior still hasn’t been restored. I hope it’ll come back by the final release.
Note how none of these improvements would make the iPad “more like a Mac” in a pejorative way. That is a common refrain from a minority of Mac users who believe deeper iPad improvements and its iOS-first nature are mutually exclusive.
As Apple has amply shown with iOS 9, they have the minds and resources to rethink traditional PC features for the new era of iOS on the iPad. There’s still a lot to do, and iOS 10 would be a good time to bring more changes to the iPad.
Beyond Blogging
I want to save some people the time to sarcastically point out that an iPad can only be used to write iPad reviews. When I write about the iPad as my primary computer, the topic veers towards the technical side of my work for MacStories20, but there are all sorts of other things I do with a computer. I thought it was obvious that people do things with computers. Regardless, it seems appropriate to bring them up this year to avoid any confusion and highlight some interesting apps for good measure.
At the end of a work day, I like to spend some quality time with my girlfriend and, before we go to bed, watch some TV shows together. The iPad Pro is great for this: the screen is big enough to watch comfortably from a distance, the four-speaker system sounds good and can get loud if necessary, and, if we decide to curl up in bed to watch a few episodes, I can grab the iPad and hold it any way I want. With the new Infuse Pro for iOS, I can stream video from the Synology in my living room and apply audio boost directly in the app (previously, I used to run Boom 2 on OS X for this) without having to download any file on my iPad.
We also don’t have to think about keeping my old Mac plugged in so its battery doesn’t run out, and Night Shift mode in the iOS 9.3 beta makes for an ideal nighttime watching companion as our retinas don’t get burned by bright colors. I could do all this on my MacBook Air; the iPad Pro is just more comfortable, sounds better, has a higher-res display, and a richer selection of apps. We’ve binged on Two and a Half Men and The Big Bang Theory21 in the last three months, and we love it.
After my girlfriend has gone to sleep, or when she’s not around during the day, I like to take breaks with podcasts and videogames. On the iPad Pro, Overcast’s Voice Boost sounds terrific on the four-speaker system, with a depth and clarity that I couldn’t get on the iPad Air 2 before. When I want to listen to podcasts now, the iPad Pro’s speakers are enough.
Games, on the other hand, shine on the iPad Pro for another reason – the big screen and multitouch. There’s something about holding a 12-inch display22 and playing Crashlands on it for hours that I just can’t get on other portables consoles.
Games built for multitouch, such as the new _PRISM, perfectly encapsulate the strengths of the iOS gaming platform and the iPad Pro as my favorite system to enjoy it.
On the topic of entertainment, reading apps deserve a mention. Pocket and Instapaper don’t take advantage of the iPad Pro in creative ways – they just adapt to a bigger screen, and that’s okay. Text is crisp and legible, with room for more paragraphs at once. I’ve recently gone back to re-reading the Harry Potter series from the beginning, and the iBooks-enhanced versions for iOS are something special. I like the typographic controls of iBooks, and the illustrations stand out on the Retina display and add a lot of personality and whimsy to the experience.
As for more productive tasks that don’t involve MacStories, a few months ago a friend of mine asked me to shoot and edit a video of her crew’s hip hop choreography. The video – which is available on YouTube (but only on the desktop due to copyright restrictions) – was entirely shot with an iPhone 6s Plus and edited on my iPad Pro with Pinnacle Studio Pro.
I’ve talked about this video project on Episode 74 of Connected. After shooting dozens of scenes with my iPhone, we reviewed every single clip and exported the ones we wanted to use to my iPad Pro with AirDrop. On the iPad, we used a host of apps (VideoGrade, Videoshop, Instanty) for color grading, cropping, and other modifications. Then, we imported everything into Pinnacle and organized all our 1080p footage on a timeline, where we spent about 30 hours adjusting, adding text, trimming, moving things around, and exporting samples. The iPad Pro didn’t break a sweat when the project file got over 4 GB in size; footage always rendered quickly. Exporting the final copy took about 90 seconds (at 1080p and 60 frames per second), and it was all done on iOS.
Finally, taxes. Until last year, every time the moment came when I had to send all the required documents to my accountant, I begrudgingly opened my Mac and collected hundreds of files there. Jumping between spreadsheets, folders of expenses, and records stored in my email just wasn’t suited for the iPad. With iOS 9 and its new multitasking features, though, managing my financial information exclusively on the iPad isn’t impossible anymore.
I just went through this last month as I was reviewing my final income and expense sheets for 2015. I was able to keep Excel and Safari in Split View, double-checking my spreadsheet against my bank’s website and transactions in Stripe. I created folders full of PDFs in Documents, which I later exported to Box and shared privately with my accountant. Thanks to Split View, running PCalc next to my Excel spreadsheet is also possible now – in the past, I used to keep an iPhone with a calculator next to my iPad for basic calculations.
The list would go on, but I feel like these examples should suffice. While you usually read about the MacStories-related aspects of my iPad usage – that is, I write about writing for a living23 – I do use my iPad as a computer, which goes far beyond blogging and writing iPad reviews.
A New Kind of Computer
In hindsight, one of my closing thoughts from last year seems eerily prescient after iOS 9 and the iPad Pro:
Apple’s challenge for the next five years of iPad is to clarify whether this device is a portable screen for specific tasks or a general computer in a portable form factor. And if it can excel in both scenarios without losing its way. Apple needs to design the iPad so that its everyday computing nature also facilitates highly specific tasks and use cases.
Apple’s statement with iOS 9 is clear: the iPad can be a general-purpose computer, and the company is back on innovating for the platform.
A year into my iPad-only setup and with only one task left for my Mac, I feel safe to say I’ve moved past OS X at this point. The iPad Pro and iOS 9 have continued to free me from the physical constraints of my MacBook thanks to better hardware and a stronger software ecosystem. Macs are great, and they’re not going away any time soon, but they’re no longer the kind of computers I want to use. I need a computer that I can hold, with built-in 4G Internet and apps I can touch, and with a vibrant developer community whose apps constantly improve how I get work done. That’s an iPad.
And the thing is – I’m not “special” in any way. Every day, I hear from readers and friends around the world who, after iOS 9 and the iPad Pro, are moving to an iPad as their primary computer. Once again, this isn’t a criticism of the Mac; it’s merely an acknowledgment of the iPad as a capable computing platform that can fit the needs of a lot of people better than a laptop running OS X.
Over the past year, I’ve launched a major new MacStories project, started another podcast, and kept up a faster writing pace. I’m not using an iPad on principle, or to prove a point. From any financial and practical metric, I’m faster and more efficient on an iPad Pro with iOS 9 than on my MacBook Air with OS X.
As the truest expression of iOS for iPad to date, the iPad Pro is a computer I enjoy working with, powered by apps that I can’t find anywhere else.
The future of the iPad is the future of personal computers. For me, the iPad simply makes sense.
- Two years ago, I wrote: [the ad] “doesn’t include the people whose verses are too generic for a poem”. ↩︎
- Smartwatches, smart home appliances, health devices, and, eventually, even cars. ↩︎
- More on the backstory and reasons why we’re doing Club MacStories here. ↩︎
- This article you’re reading was researched and created on an iPad Pro. ↩︎
- Joke’s on you, Google Sheets. ↩︎
- I’ve been trying Drafts instead of 1Writer lately, primarily because of its faster release cycle. Porting 1Writer’s JavaScript actions to Drafts was trivial, and there’s a strong community behind Drafts creating custom actions and keys. I miss Dropbox sync, but I created my own action to back up text files to Dropbox, and it’s been working out well so far. I’ll consider writing about it in the future. ↩︎
- Custom keyboard rows’ rise coincided with the famous Hooper Selection concept, now baked right into iOS 9. ↩︎
- I assume that, because the keyboard spans two apps in Split View (even though it can only be active in one at a time), Apple prefers to keep a standard keyboard with no modifications to avoid graphical inconsistencies with the app that doesn’t have a custom keyboard row. ↩︎
- It’ll only be dismissed if Safari needs to show the keyboard. For example, after tapping the address bar to open a website or search. ↩︎
- Yes, I know I can tap Request Desktop Site in Safari. The problem is, I want to load desktop versions of some websites by default, which Safari can’t do. ↩︎
- Most notably, hitting Share from the copy & paste menu shares selected text as plain text without any additional information attached. Hitting Share for selected text on a Safari webpage, for example, doesn’t share it as HTML. ↩︎
- After Italian and English. I can’t thank John Gruber enough for Markdown. ↩︎
- Which I also use to paste text without showing the copy & paste menu. ↩︎
- I know that I could use Workflow, Drafts, or Pythonista to output raw HTML code, but I prefer the old-school, visual approach of the Web Dingus. ↩︎
- This is something we’re working on to improve this year. Stay tuned for updates. ↩︎
- I wish Drafts could also open files from other apps with the document picker and make edits in place. ↩︎
- For those curious: first, I write an article’s entire text. Then, I do a first round of editing to revise the article’s flow, fix obvious typos, adjust footnotes, and confirm section organization. Then, I take a day off to clear my mind and do a second round of editing for more typos and links. In the third round, I read aloud and add images. Finally, I read one or two more times for additional typos and to spot repetitions. It usually takes me 2-3 days to edit an app review to a level I’m comfortable with. It took me two weeks to edit my iOS 9 and 2Do reviews (which I read around ten times), and a week for this article. ↩︎
- Of course, the need to perform clean installs of iOS with iTunes remains. But that’s why I could go by with a single MacBook in our house (my girlfriend’s). I only need to do that once a year. ↩︎
- To do this, I have to request the desktop version of DSM every time because the mobile web app is a stripped down view with fewer functionalities. This is why I’ve installed iCab – to avoid the annoyance of having to request the desktop version of a website a couple of times each day. ↩︎
- I found this comment fascinating: how is my decision to automate WordPress publishing with JavaScript indicative of the state of the iPad platform in any way? I could have used the official WordPress app for iOS, or third-party WordPress clients from the App Store – just like on a Mac. The decision to use JavaScript is a vanity workflow implementation that would have been exactly the same on OS X. Or not, because there is no 1Writer, Workflow, or Drafts for the Mac. The fact that I like to automate tasks on iOS doesn’t necessarily mean that I have to. ↩︎
- “Don’t you think that if I were wrong, I’d know it?” ↩︎
- When a game features more traditional controls, like Oceanhorn or GTA games, I can connect my Nimbus SteelSeries via Bluetooth, prop up the iPad on my lap, and play with a controller while in bed with a 12-inch Retina display in front of me. It looks and feels fantastic. ↩︎
- How meta. ↩︎