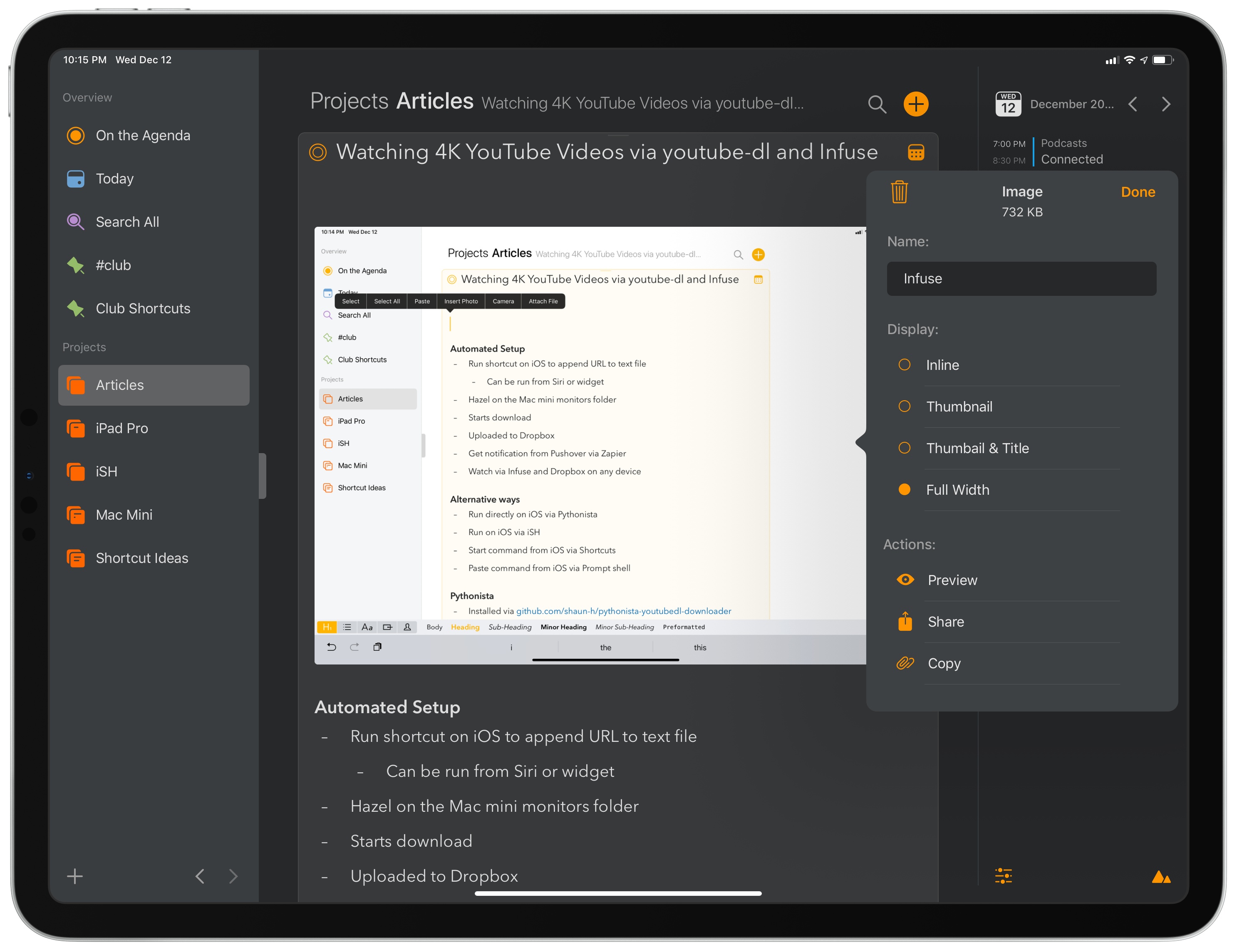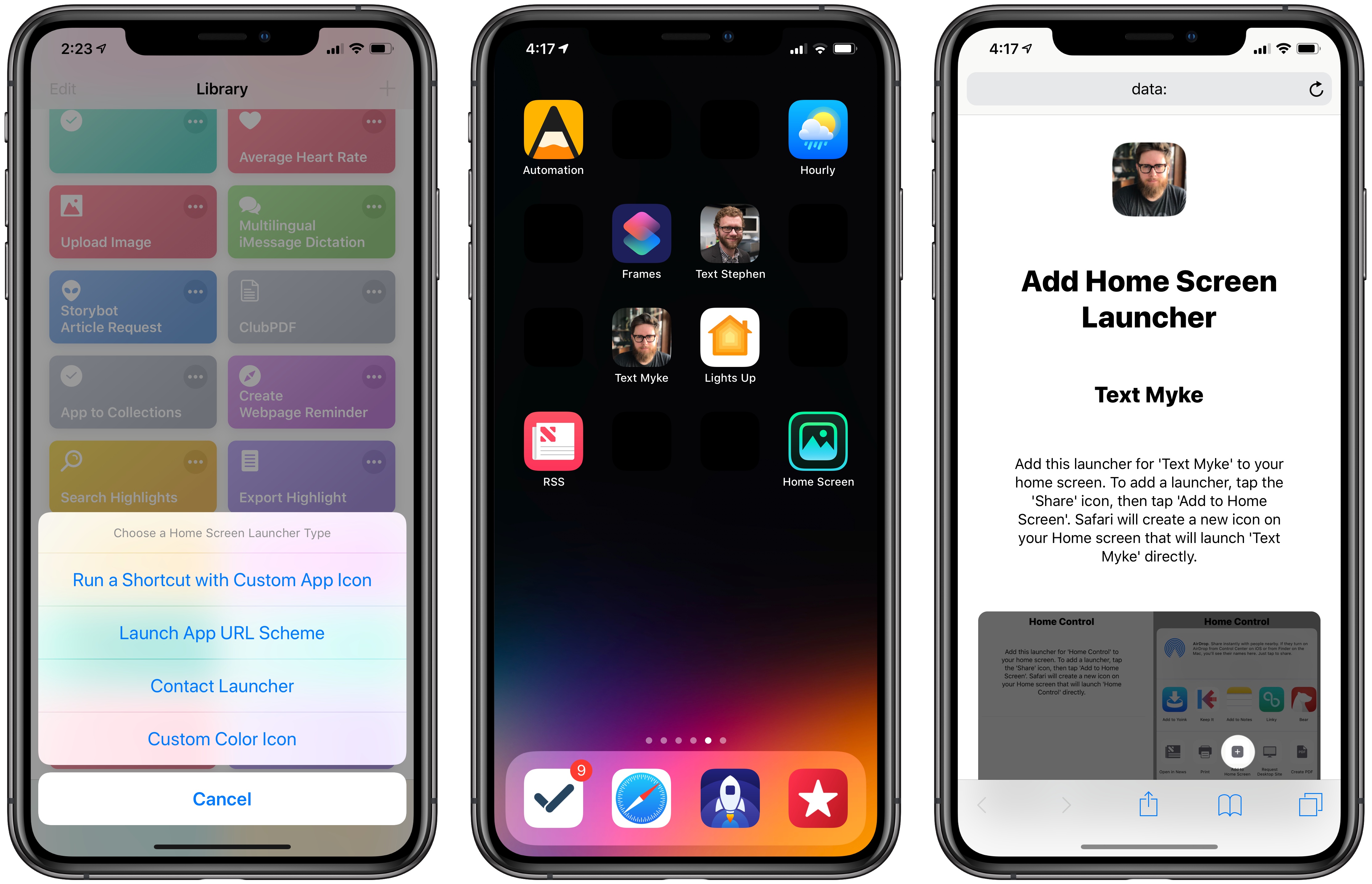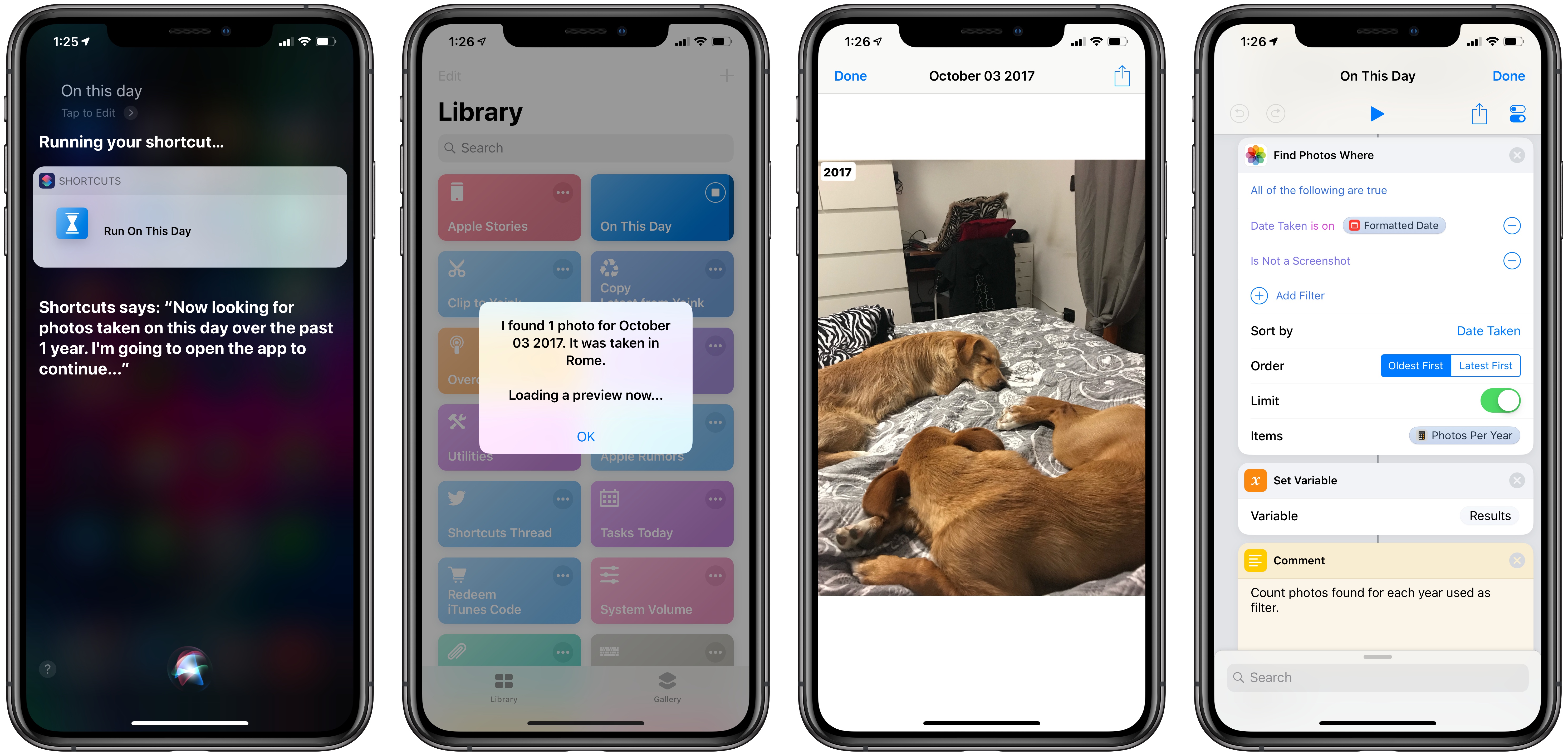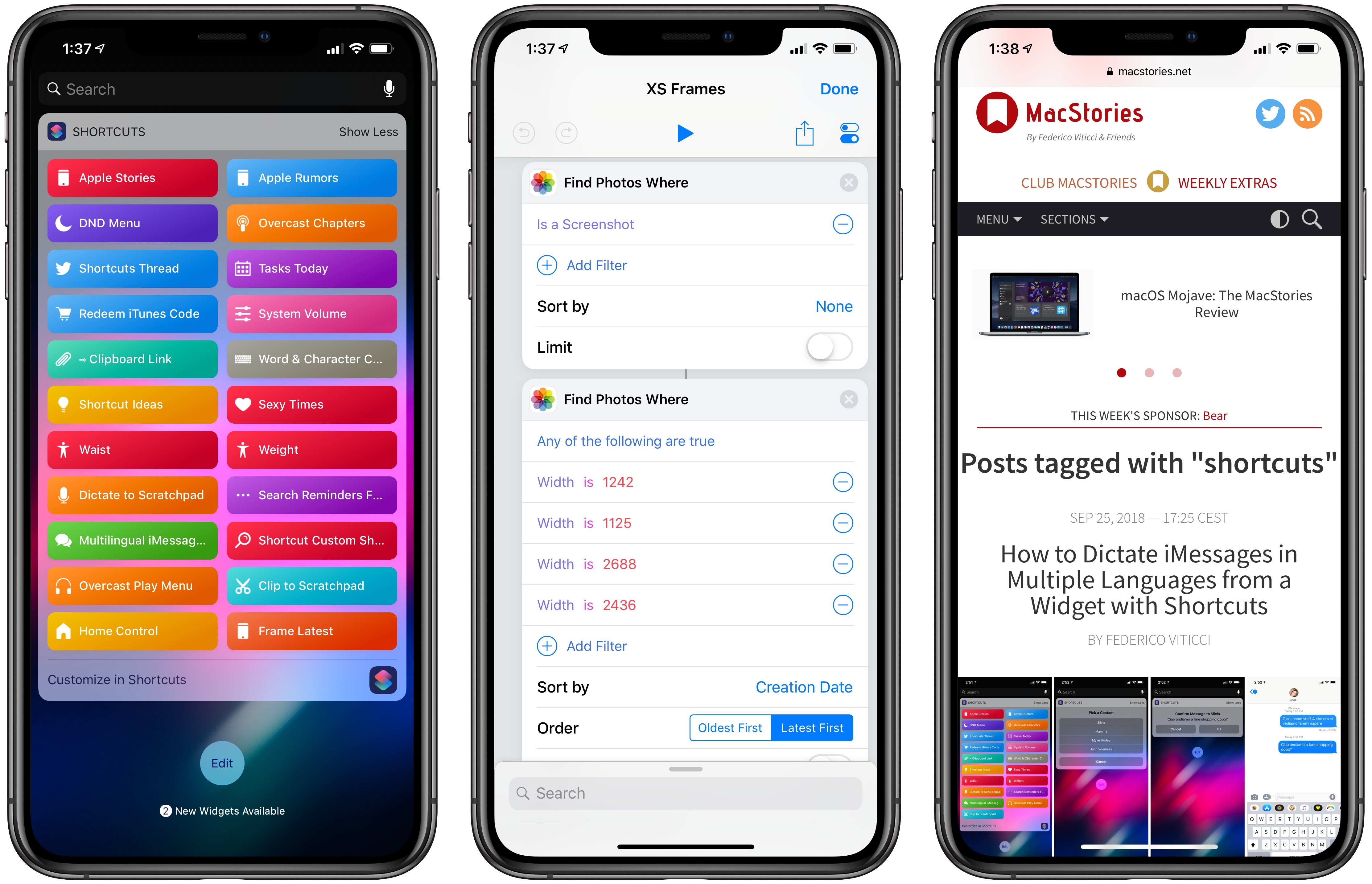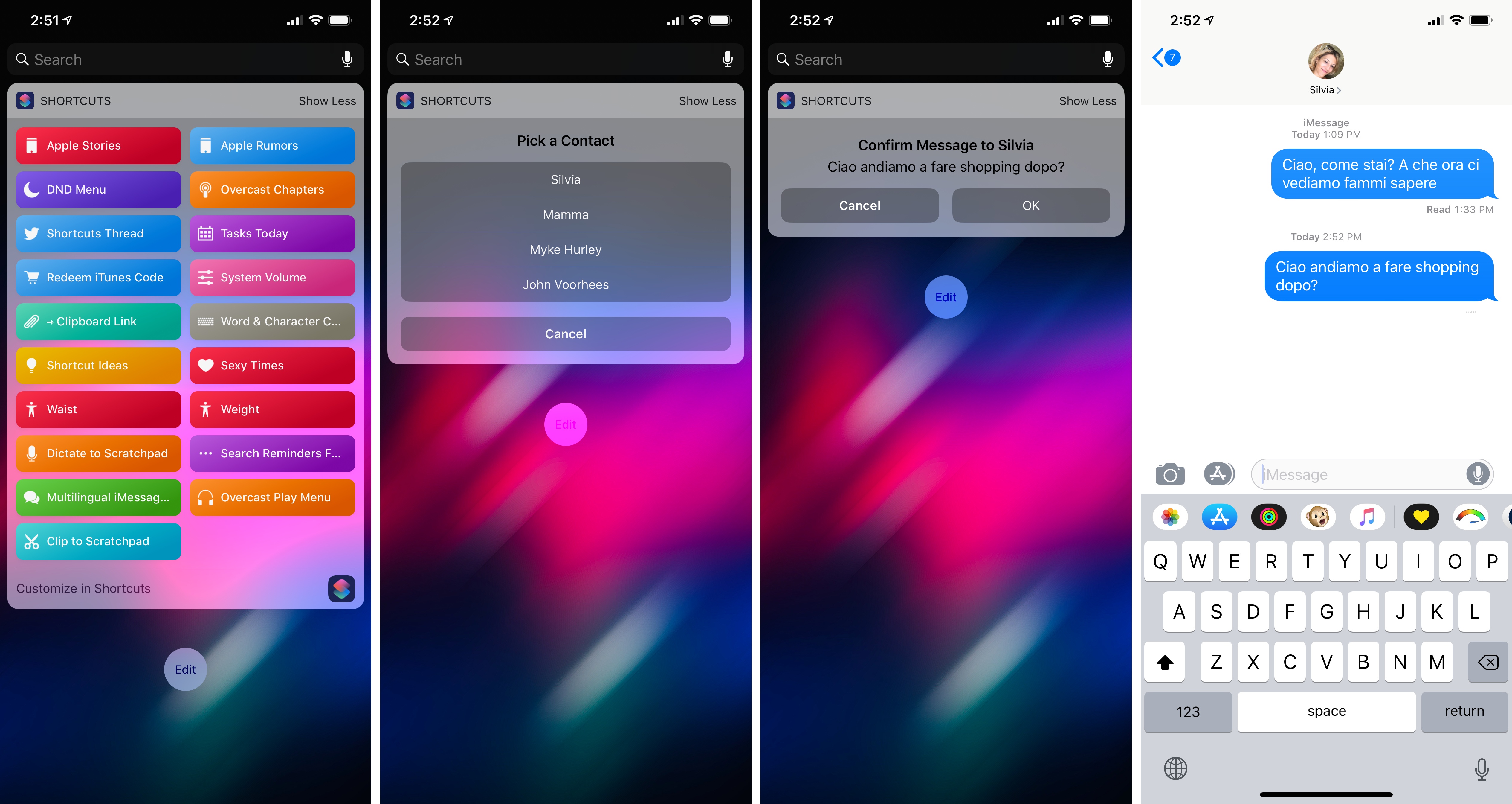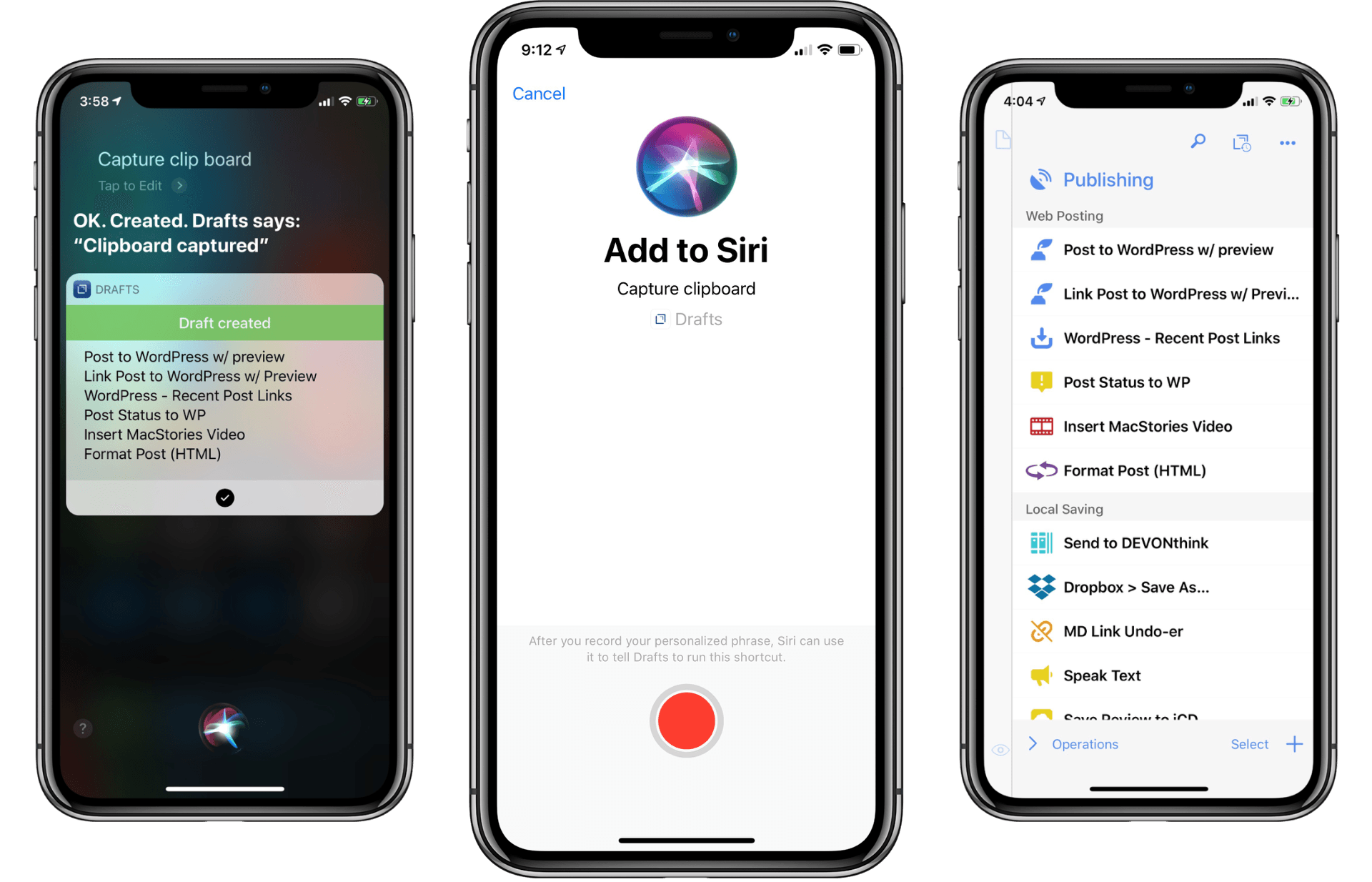Agenda launched earlier this year with a fresh take on note-taking apps focused on dates and a timeline-based approach. As John noted in his original review of the Mac version (and later iOS), Agenda prioritizes dates as a means of note organization rather than folders or tagging; while it is possible to store notes in folders (called Projects in Agenda) and add hashtags to them, Agenda shines when your notes become actionable, time-sensitive steps that you can access in the top level ‘On the Agenda’ view, the ‘Today’ section, or, even better, the system calendar. Given its unique nature, it takes a while to understand Agenda and evaluate whether or not it may have a place in your workflow; I recommend reading our reviews of the first version of Agenda if you still haven’t tried the app.
As I mentioned on AppStories and Connected recently, I’ve been experimenting with Agenda as a mix of an outlining tool and note-taking app that I use in addition to Apple Notes. Whenever I’m planning an article or long-term project, I always start by saving thoughts or links in the Notes app. I find Notes to be the only app that removes as much friction as possible when saving notes while still maintaining the benefits of a traditional folder structure with instant iCloud sync between devices. The fact that I can throw text, links, and images into Notes makes it a superior choice to Drafts when it comes to quickly assembling a collection of ideas and references.
Once I have enough material to turn an idea into a story, I move everything from Notes to Agenda, where I can start giving notes more structure, tag them (and thus create saved searches), and, more importantly, give them deadlines with due dates. If I’m supposed to start writing an article before the weekend, for instance, I’ll give the associated note in Agenda a due date of Friday; on that day, the note will appear in the Today section of the app and, if I enabled the integration, on my system calendar as well. I’ve also been using Agenda to store notes for my podcasts (I work on them each week and make them due on recording day), ideas for shortcuts I want to build, and other bits of technical documentation that benefit from Agenda’s support for code snippets and sub-headings. But mostly I use the app because its timeline-oriented design lets me see which note I have to turn into an article or podcast outline on any given day without having to create a separate reminder for it.
That’s a long-winded introduction to say that, yes, it took me a while to “get” what Agenda is all about, but now I understand when its system can work for me and when I should stick to Apple Notes instead (such as for personal, non-work notes or notes shared with other people). Which is why I’m happy that with version 4.0, launching today on macOS and iOS, Agenda is getting support for a feature that levels the playing field with Apple Notes: image and file attachments.