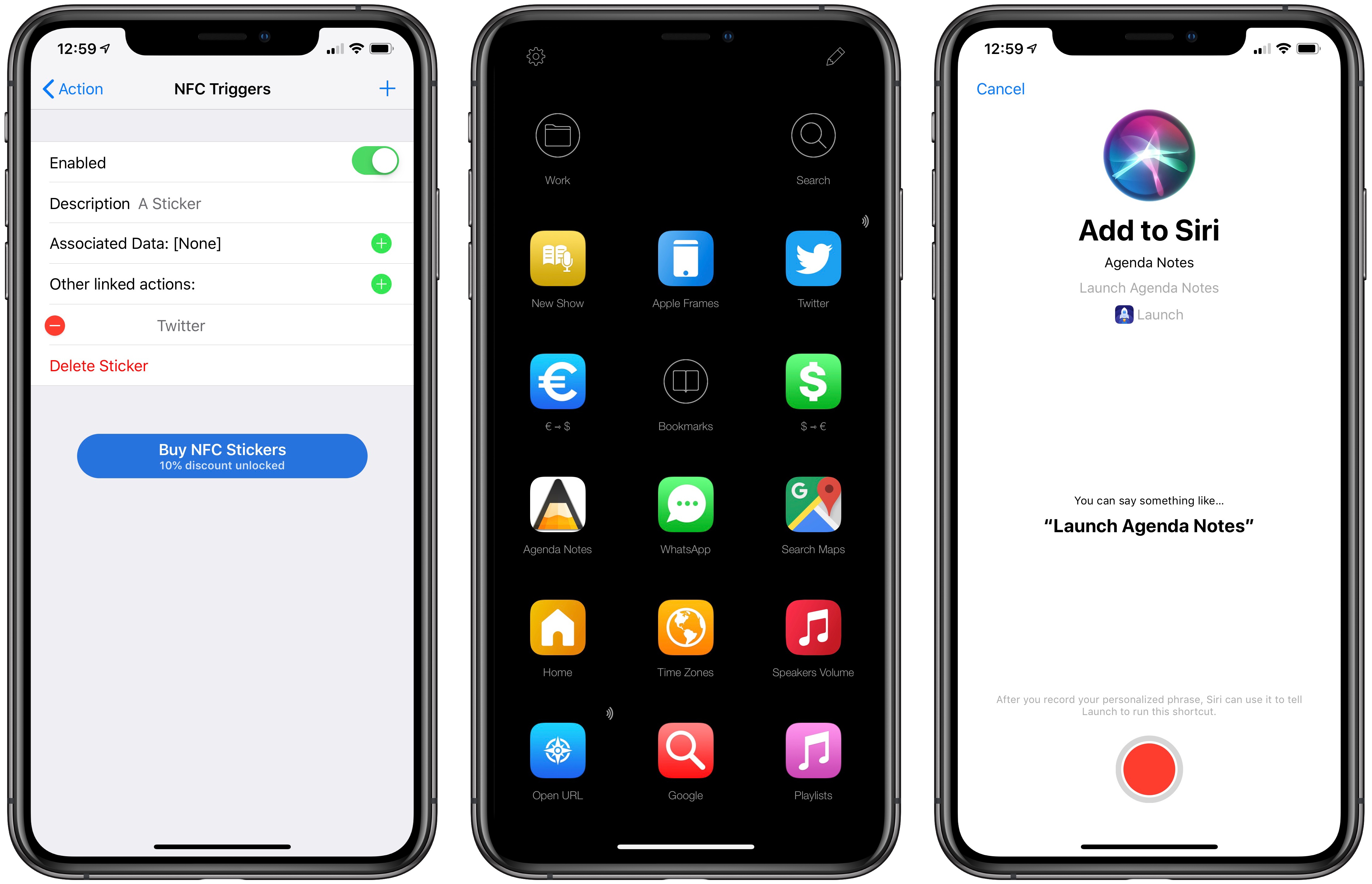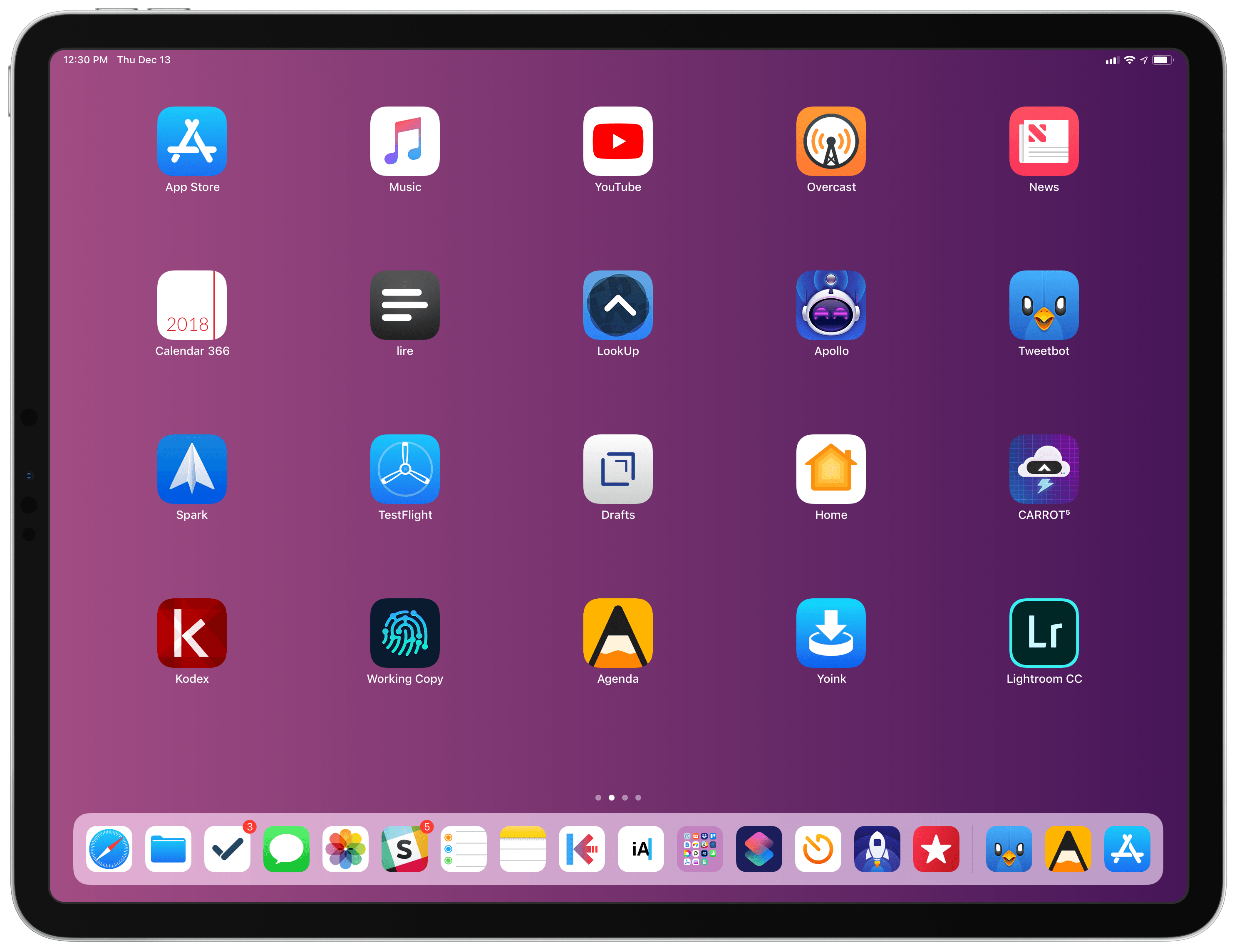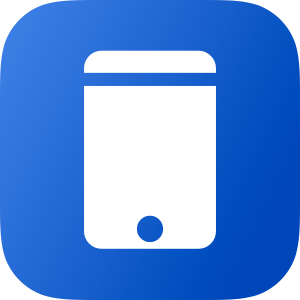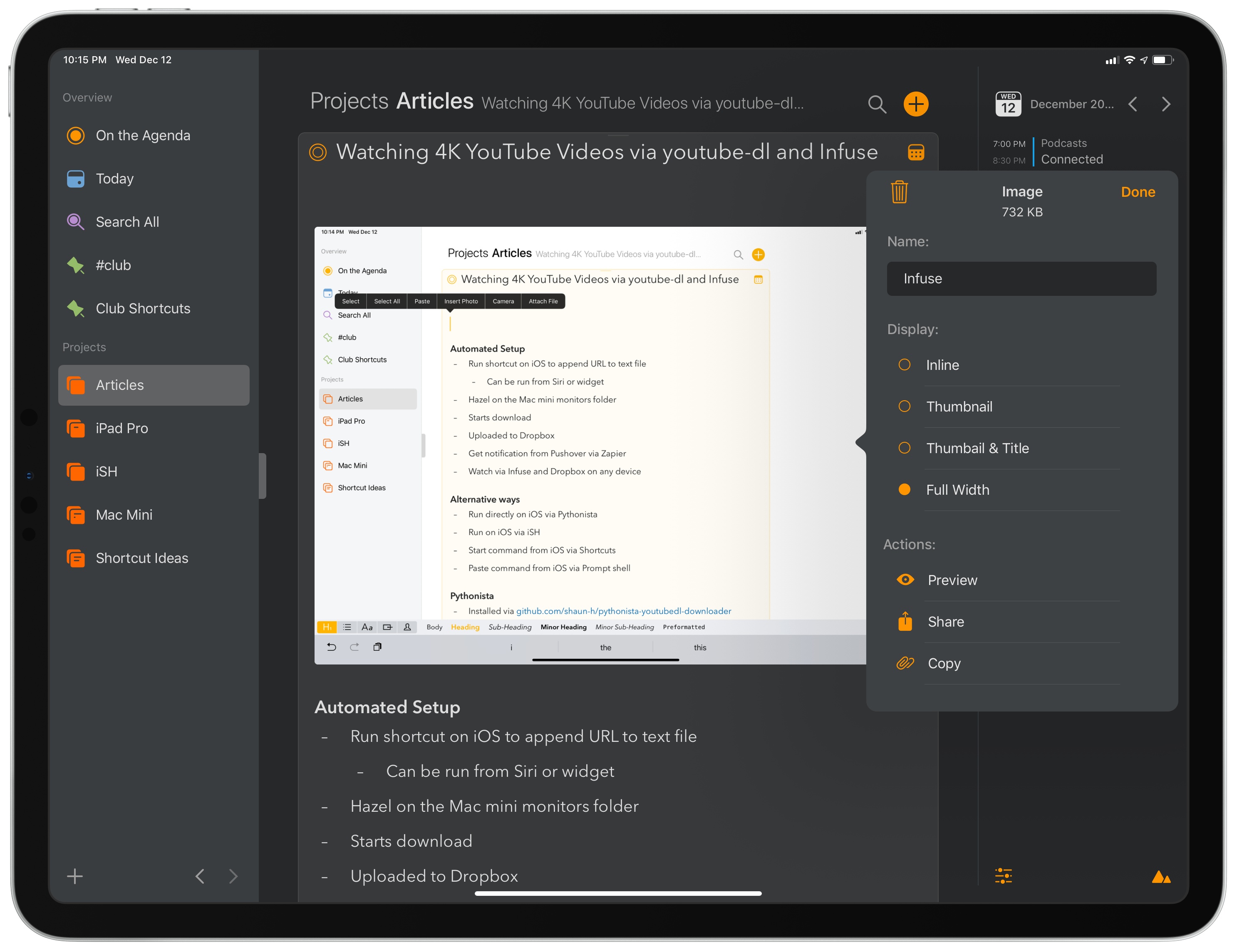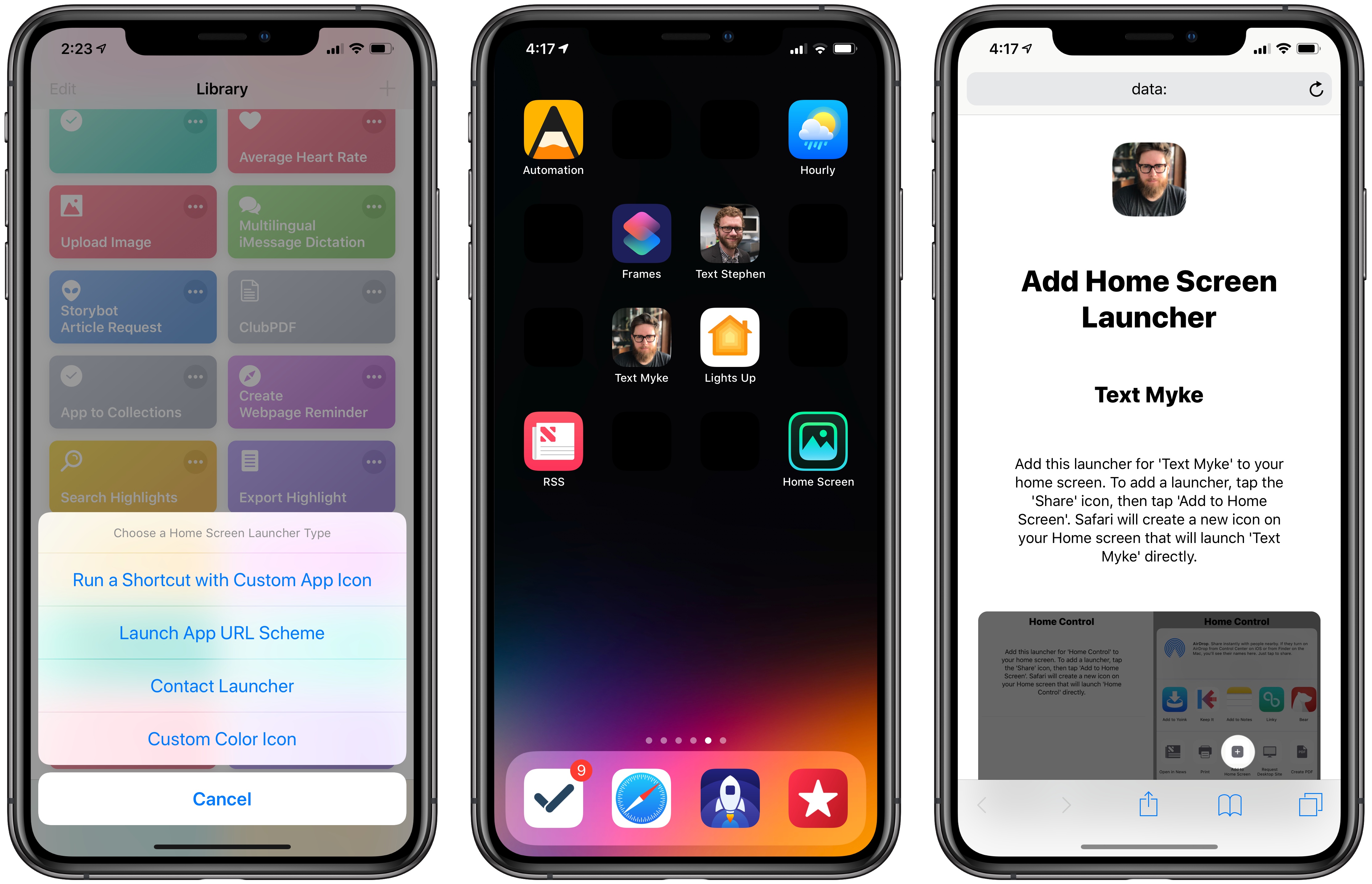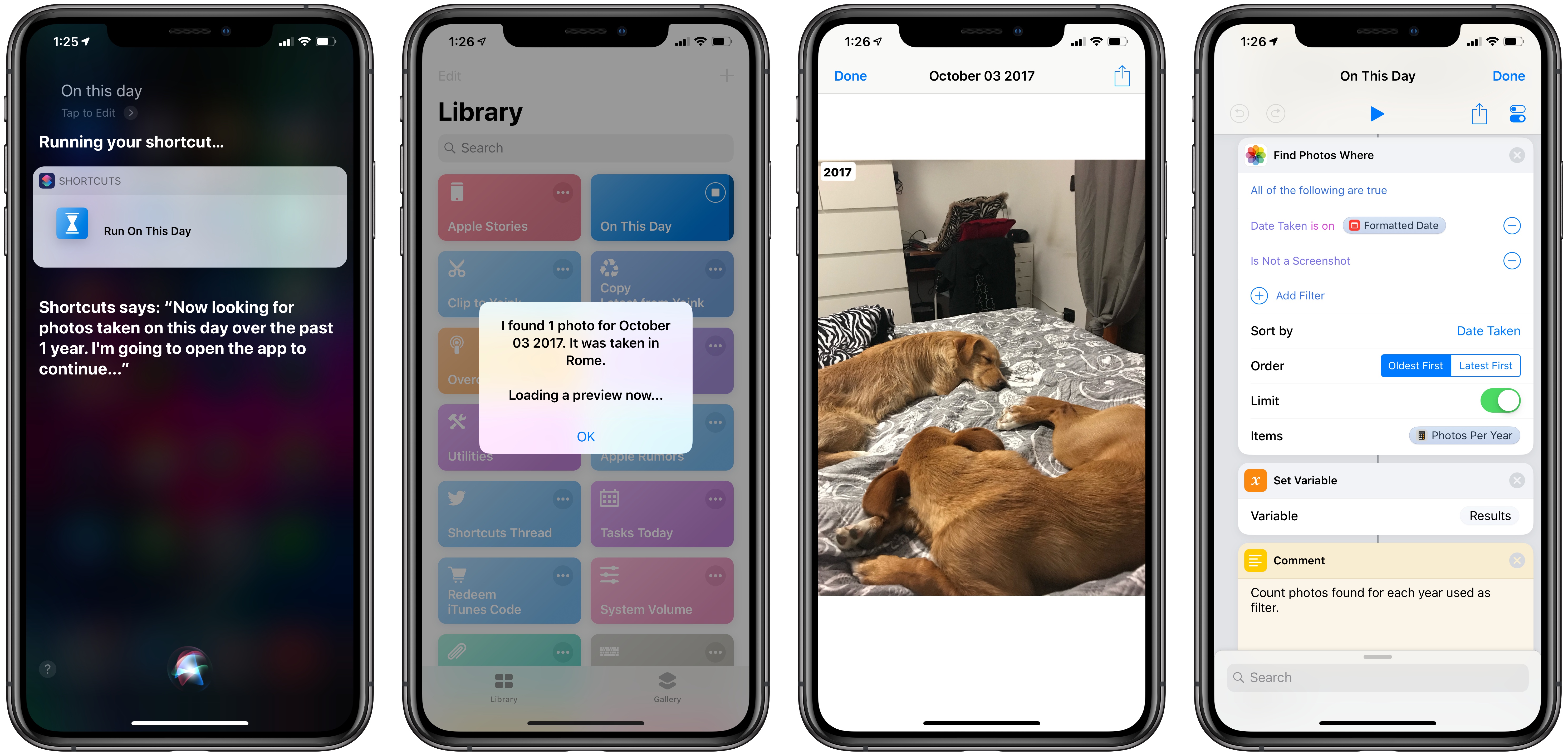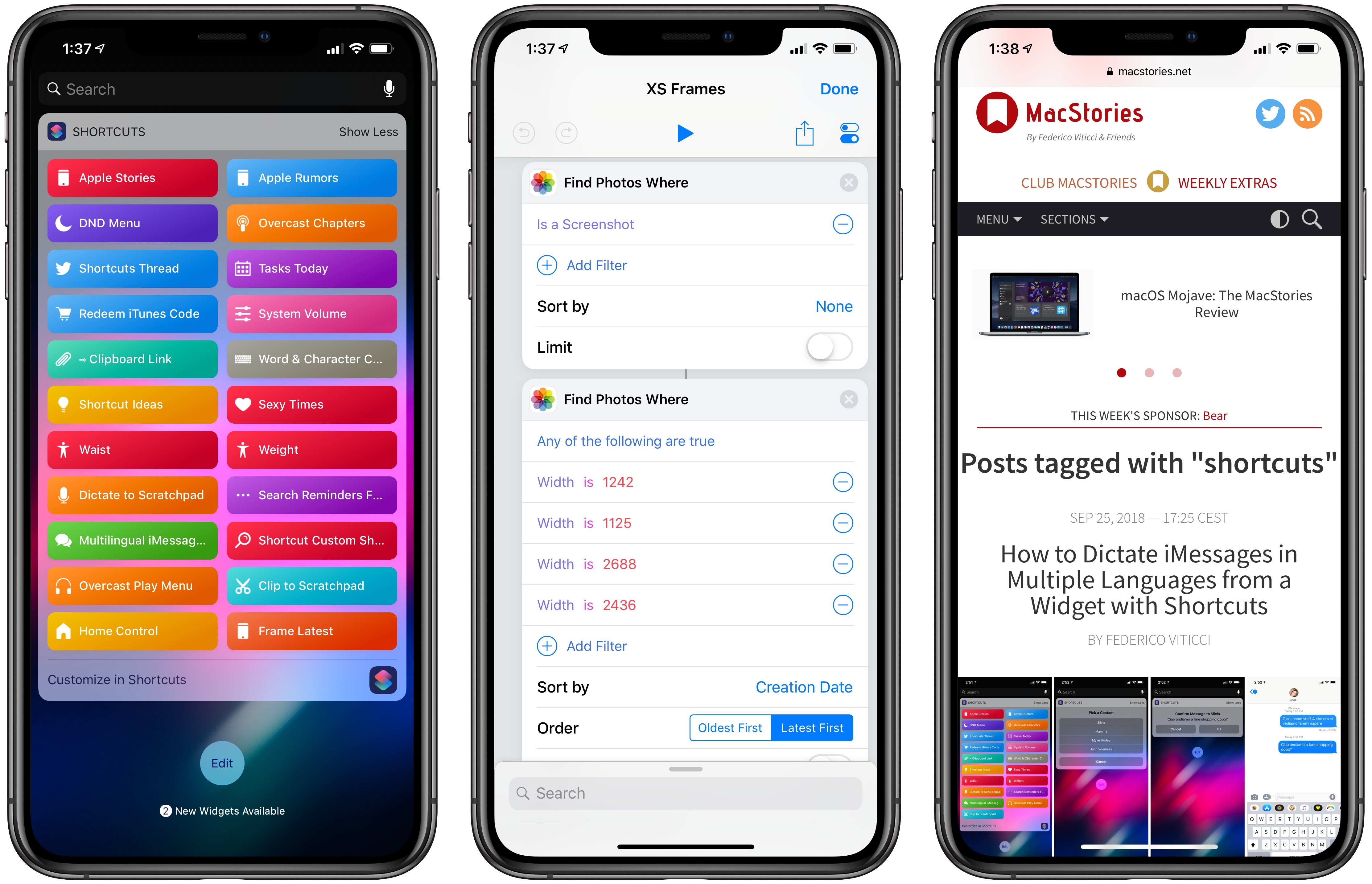Launch Center Pro, Contrast’s popular launcher for iPhone and iPad, has been updated to version 3.0. It may be hard to believe, but Launch Center Pro 2.0 came out five years ago (in 2013), before Workflow, when Pythonista, Editorial, and Drafts were the only other apps pushing forward the idea of iOS automation thanks to URL schemes and x-callback-url.
The iOS automation landscape is vastly different five years later. While Apple still hasn’t shipped a native automation framework for inter-app communication and URL schemes are still the only way to let apps exchange data with one another in an automated fashion, the evolution of Workflow into the Shortcuts app now provides users with an easier, more integrated solution to craft complex workflows. Not to mention how, thanks to its widget, ‘Open URL’ action, and ability to add custom launchers to the home screen, Shortcuts alone can supplant much of the functionality the likes of Launch Center Pro and Launcher have become well known for. Apple may not necessarily think about the Shortcuts app as “iOS automation” (they never used this expression in public), but it’s undeniable that Workflow (then) and Shortcuts (now) are a superior, more powerful alternative to perform actions that were previously exclusive to Launch Center Pro.
For this reason, I believe it’s best to think of Launch Center Pro in 2018 as a companion to Shortcuts – a more intuitive, perhaps simplified, versatile front-end to launch actions and apps in different ways, using triggers that aren’t supported by Apple and which can complement Shortcuts rather than replace it. And with version 3.0 released today, Contrast is embracing this new role of Launch Center Pro as well, doubling down on what makes it unique compared to Shortcuts, and expanding the app’s launcher capabilities in a handful of interesting ways.