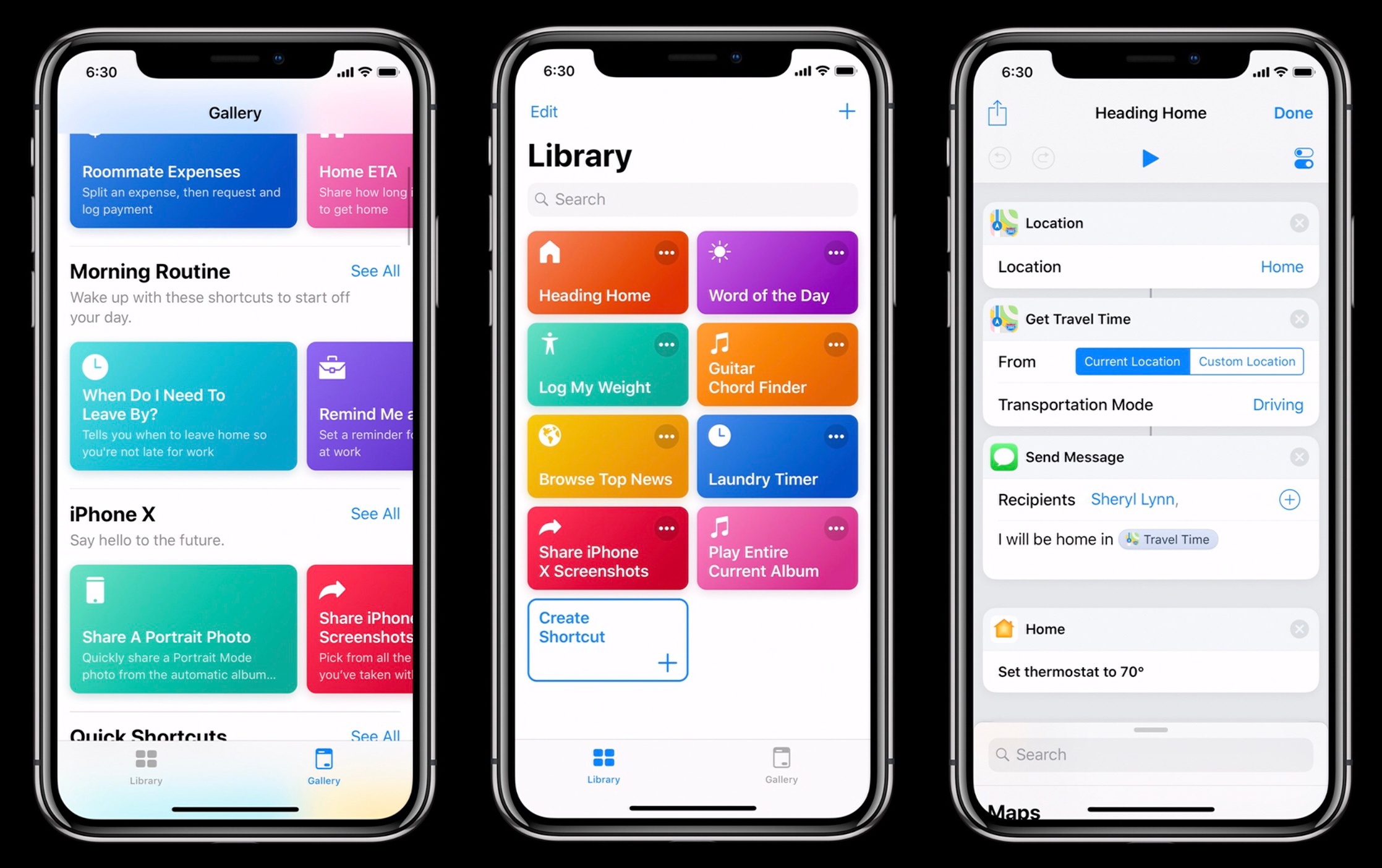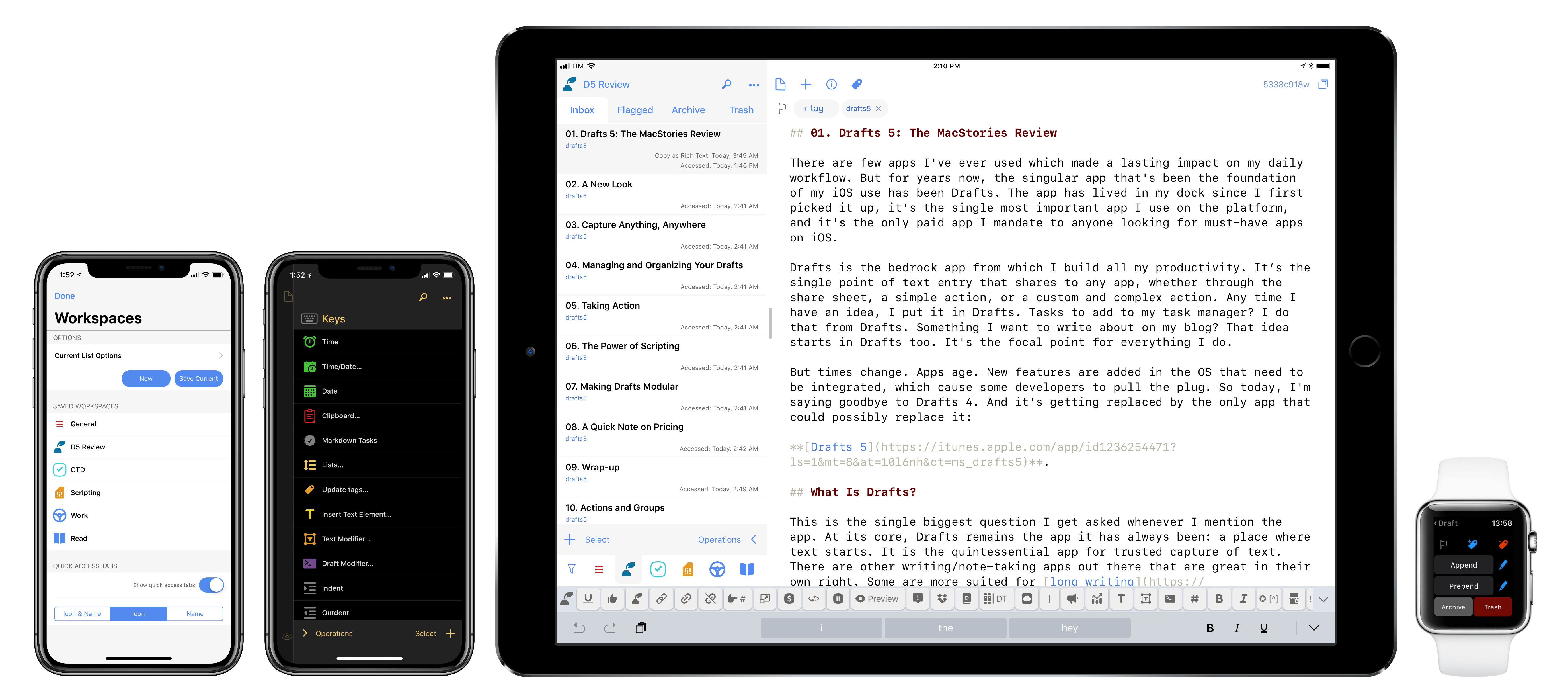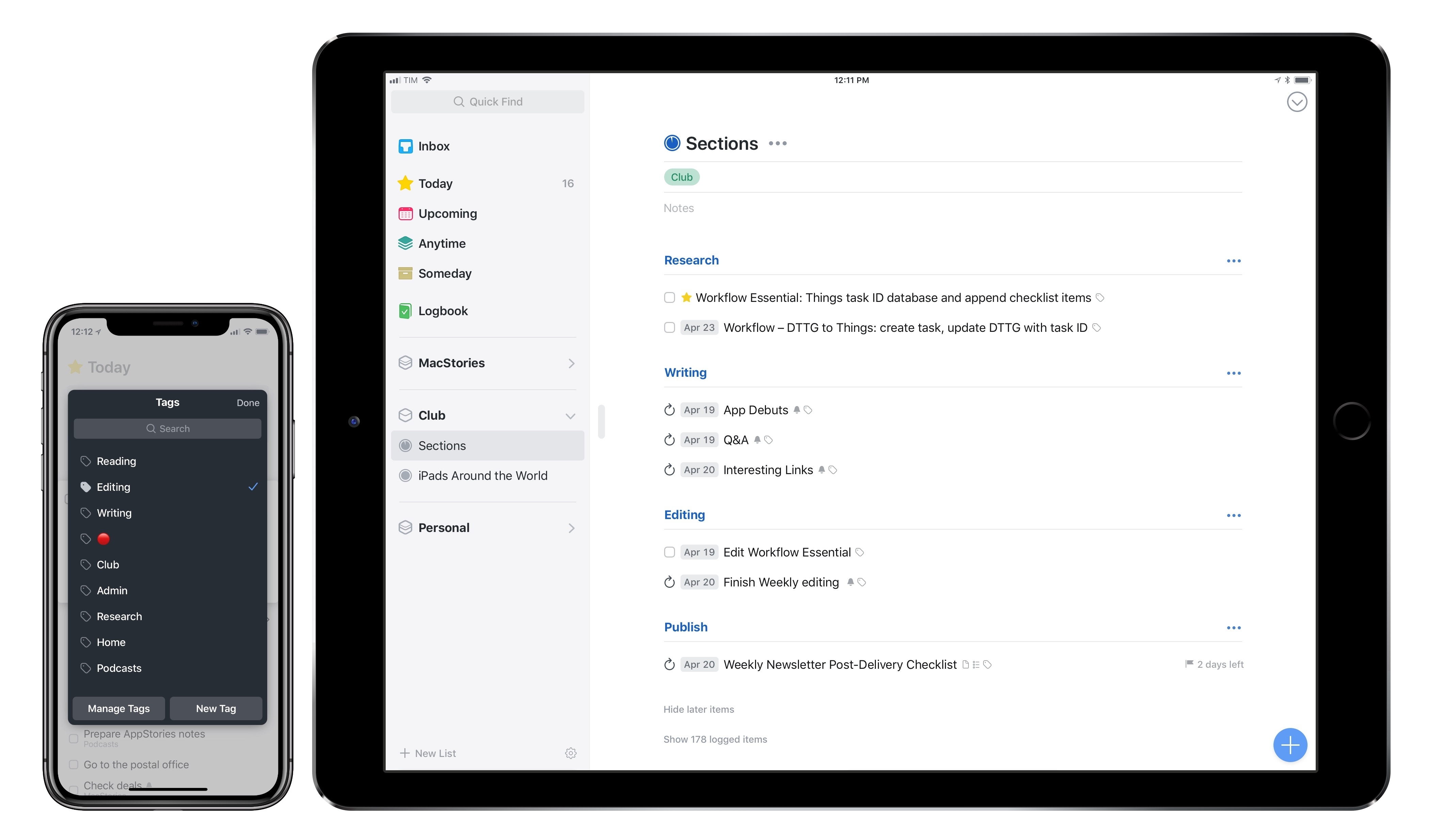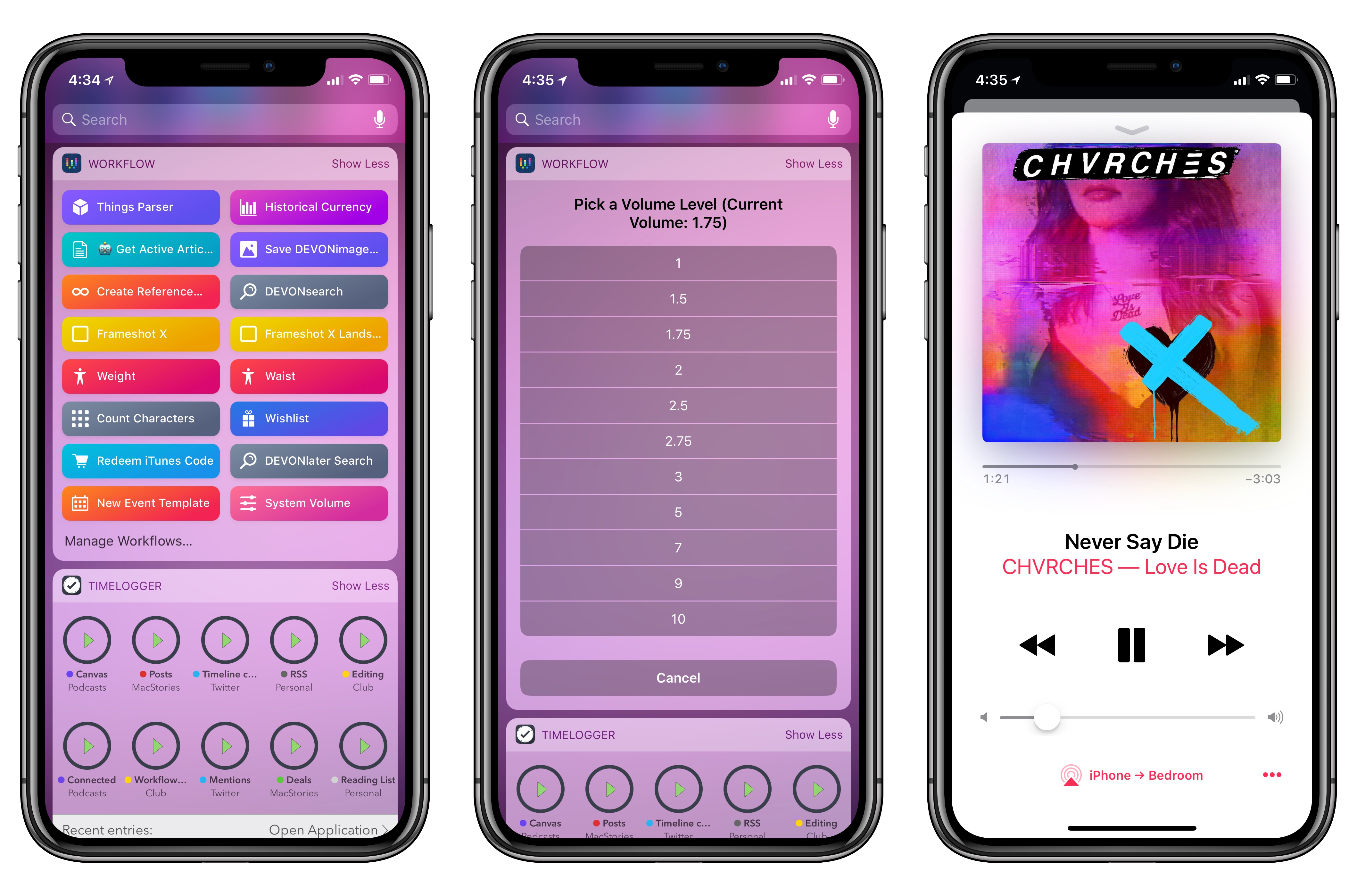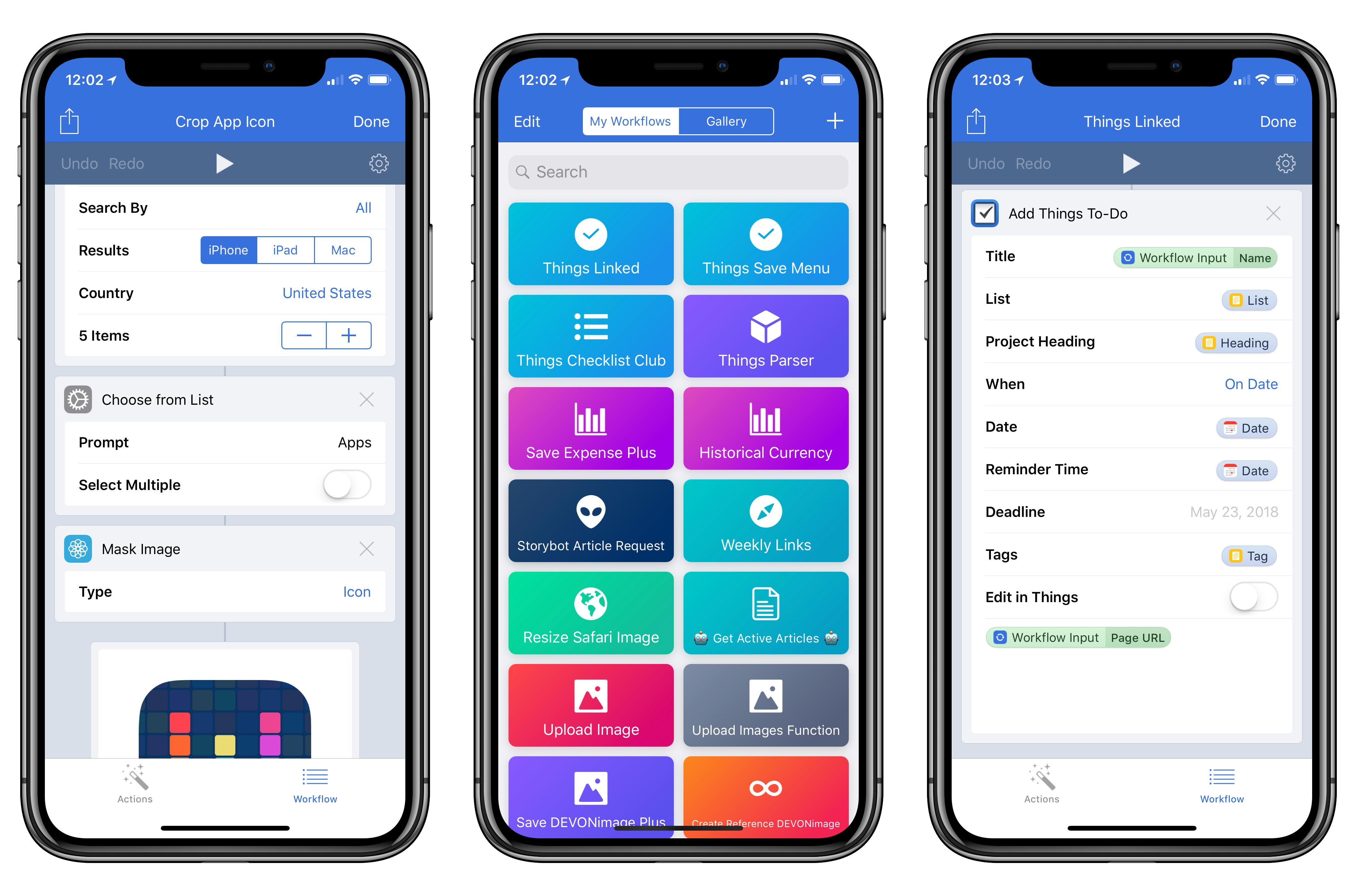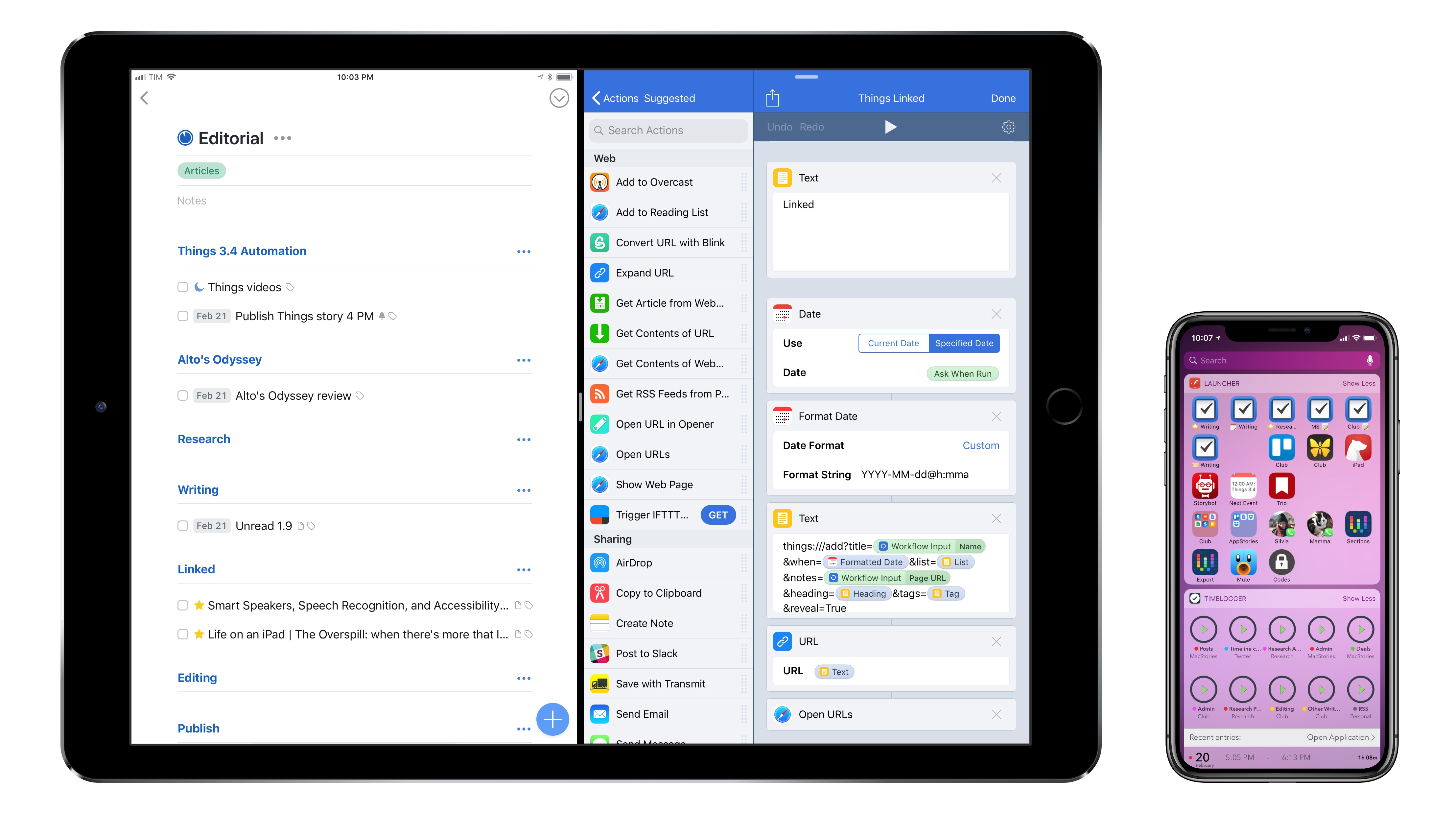Tim Nahumck:
When writing my review, I needed a way to navigate between the different sections, and all of the subheadings I had created. I had developed an action to navigate to each of the markdown headers, which I was happy with at the time. It was nice to have that functionality to switch around where I was in my review.
Well, I’m happy to say that I have been Sherlocked.
In the upper right corner of the editor, there is a small triangle icon; when you tap the icon, you are presented with a navigation menu. Not only does this navigate headers in Markdown, but it also navigates projects in TaskPaper, and code blocks in JavaScript. It also include a top and bottom button, as well as a select all button.
Drafts 5.2 came out while I was in San Jose for WWDC, and I’ve been meaning to check out the new features since I started getting back into a normal routine. Tim Nahumck, of course, has a great overview of the changes in this version of Drafts, along with some useful examples you can download.
As Tim points out, the ability to navigate headers of a Markdown document through a dedicated “section popup” is a terrific addition to Drafts. Few text editors designed for people who write in Markdown get this right; one of the reasons I still keep Editorial on my iOS devices is because it lets me navigate longer pieces with a header navigation tool. However, the implementation in Drafts 5 is more powerful, modern, and can be controlled with the keyboard (you can invoke the switcher with ⌘\ and, just like Things, dismiss it with ⌘. without ever leaving the keyboard).
Speaking of Editorial, every update to Drafts 5 is pushing me toward converting all my old Markdown workflows to Drafts actions powered by JavaScript. Automation in Drafts involves a lot more scripting than Editorial’s visual actions, but I feel like Drafts 5 is a safer bet for the future. I’ve been putting this off for a long time; maybe I should spend a few days finalizing the process before I start working on a certain annual review.