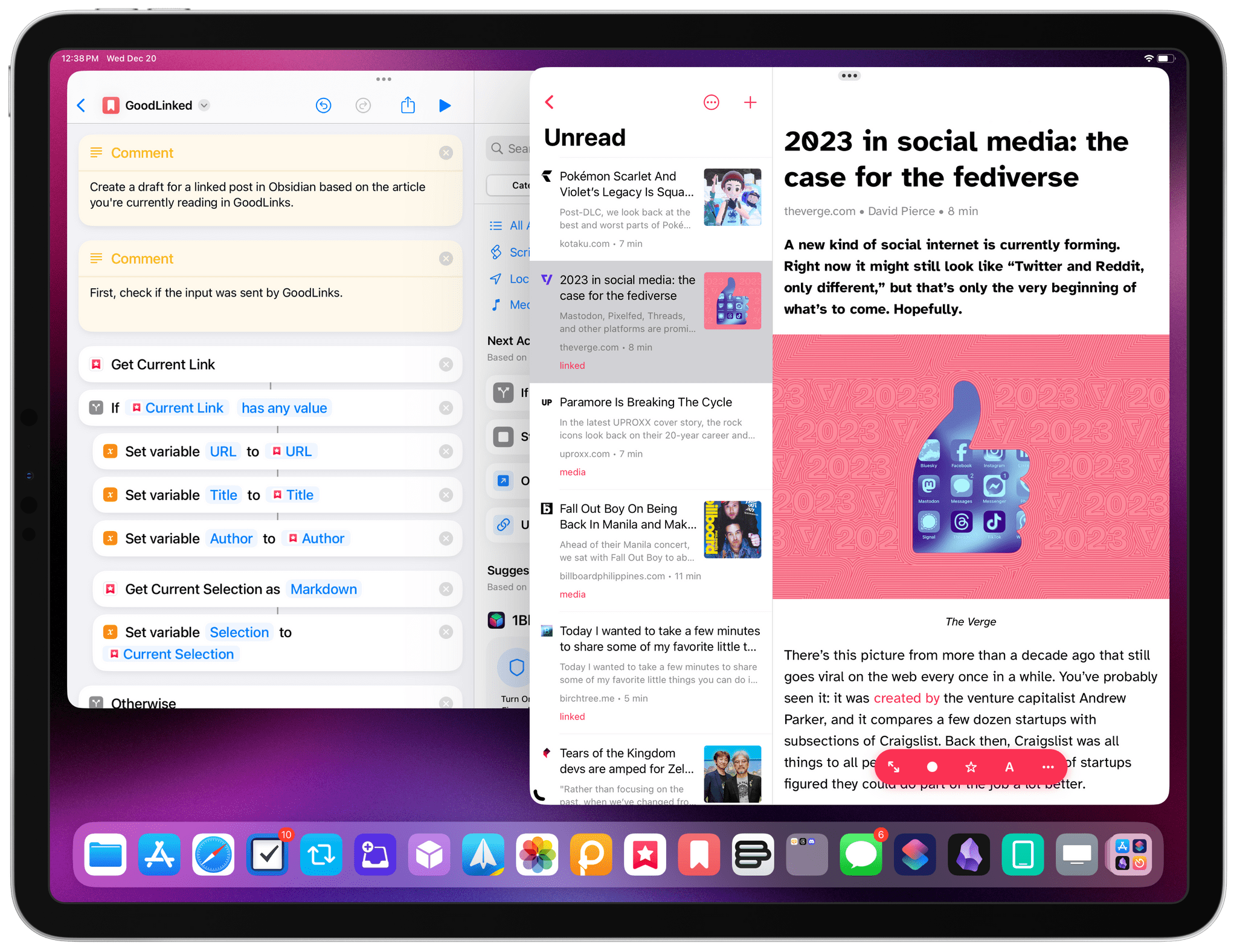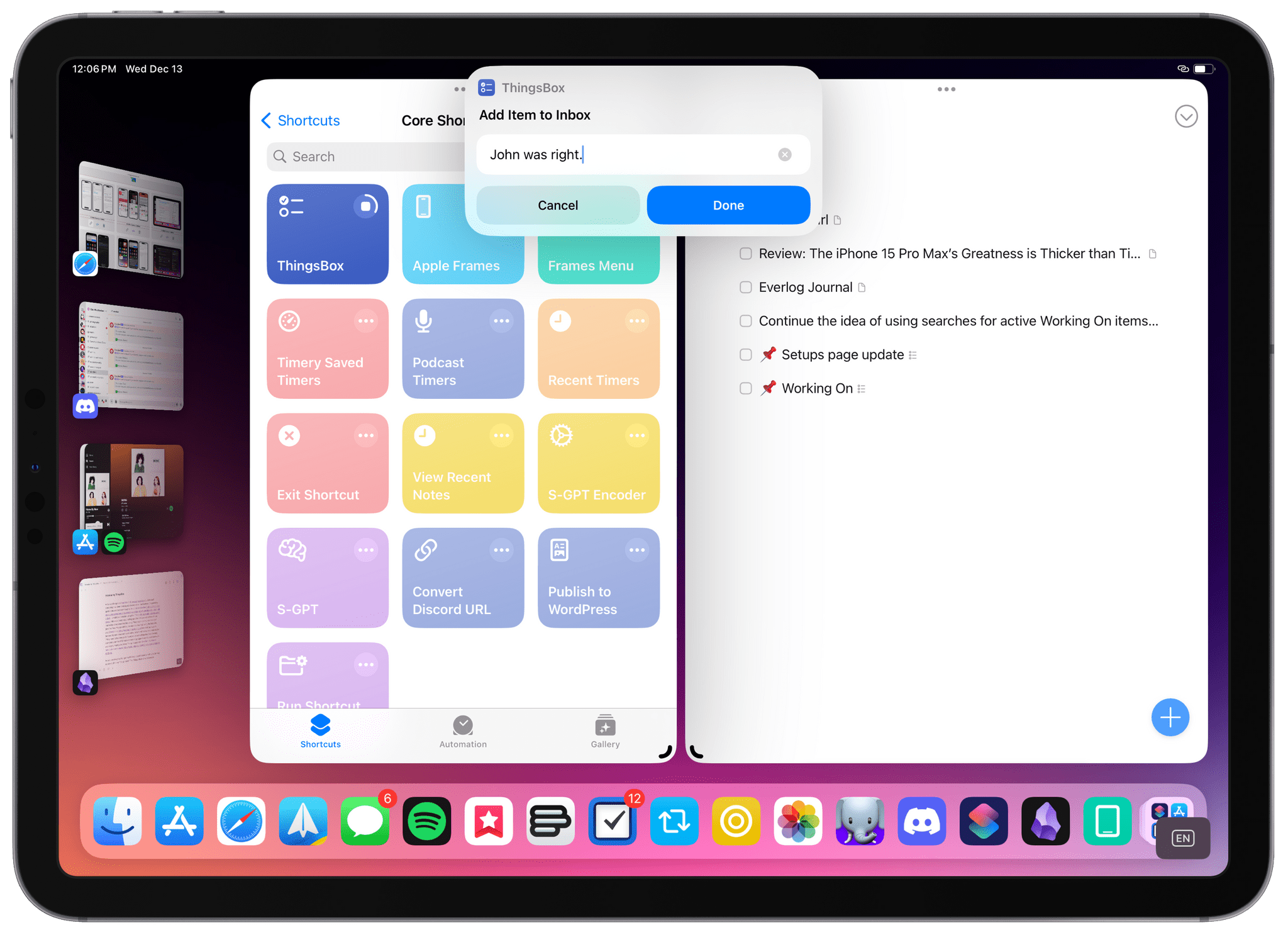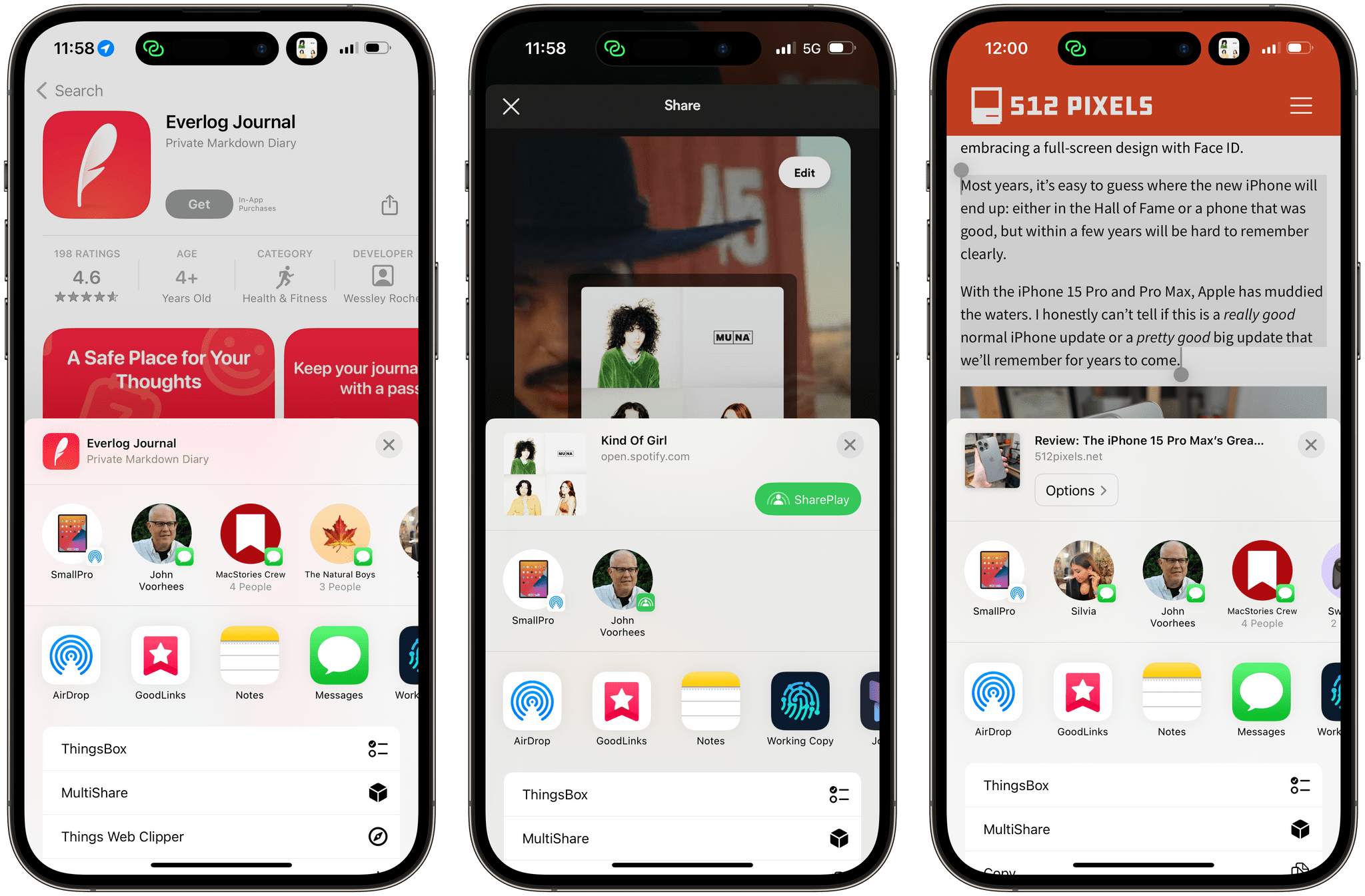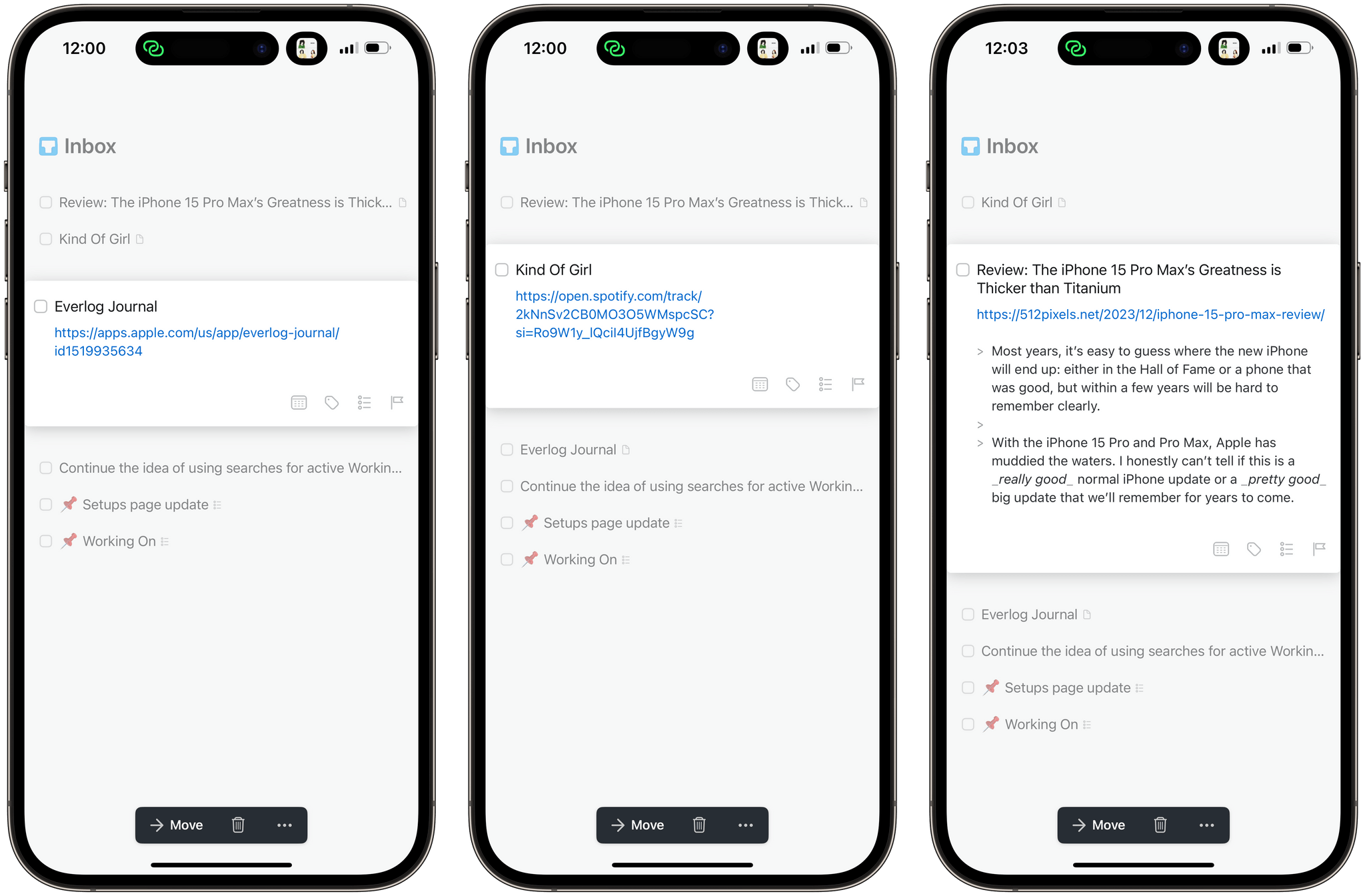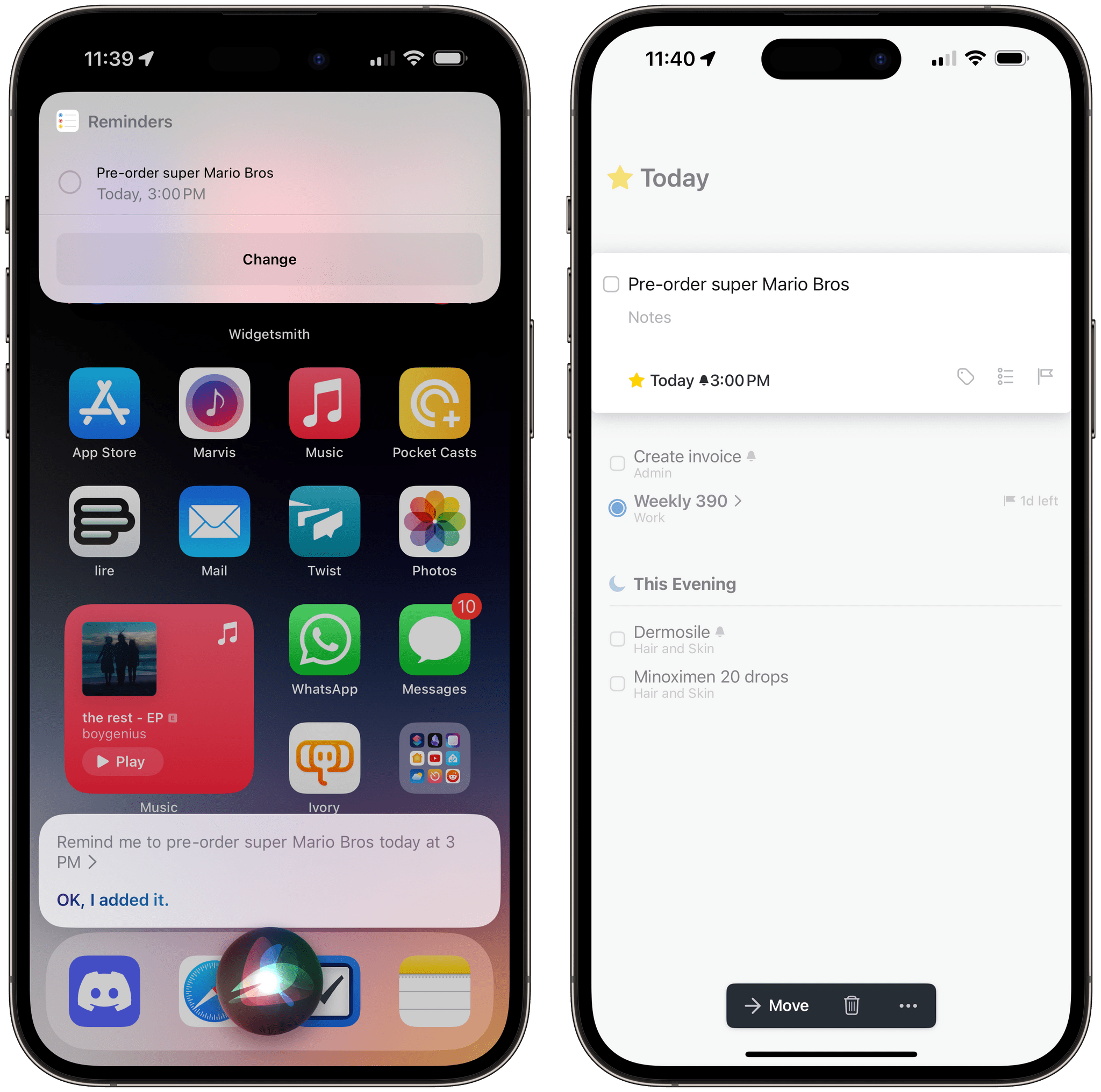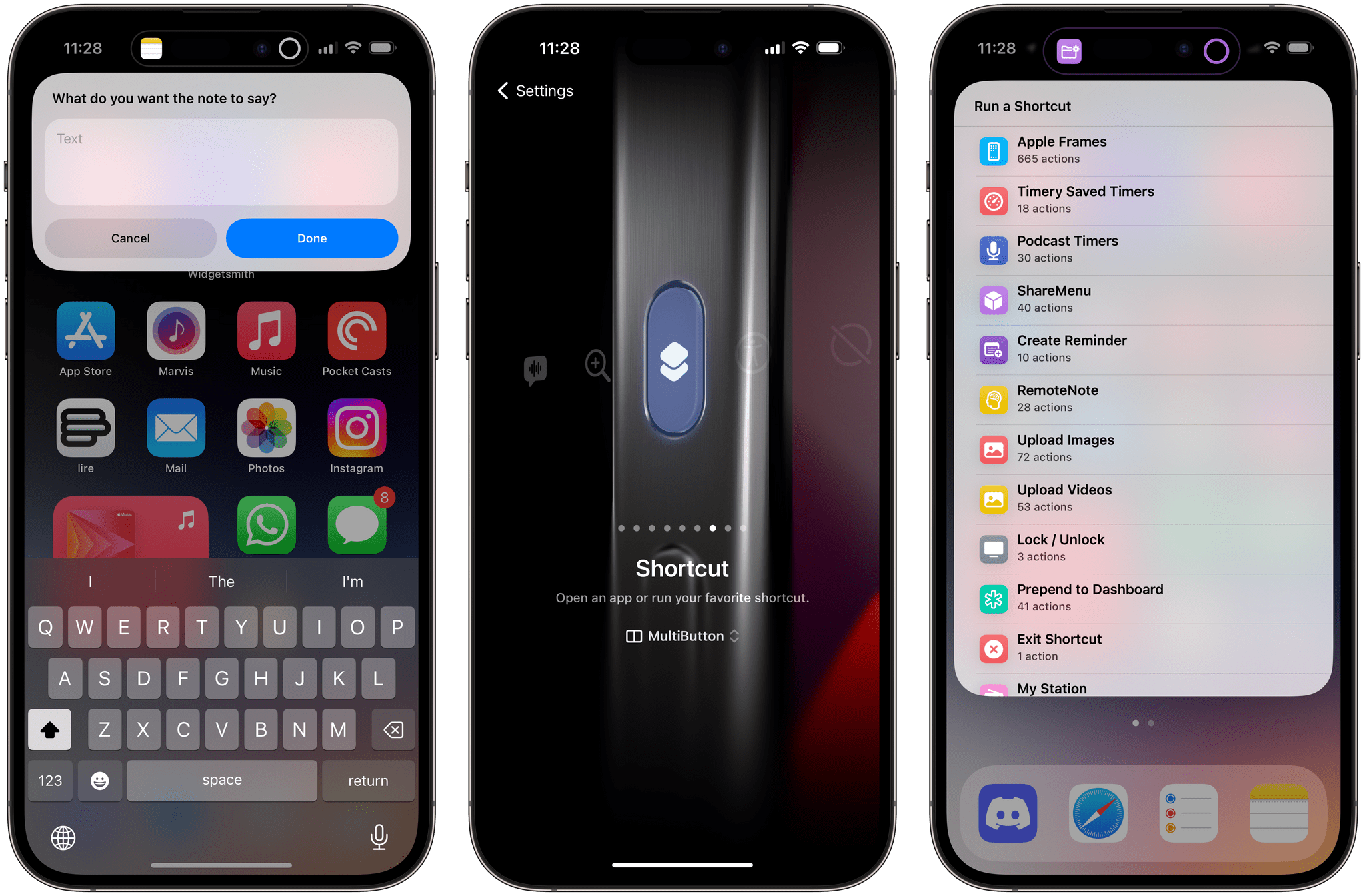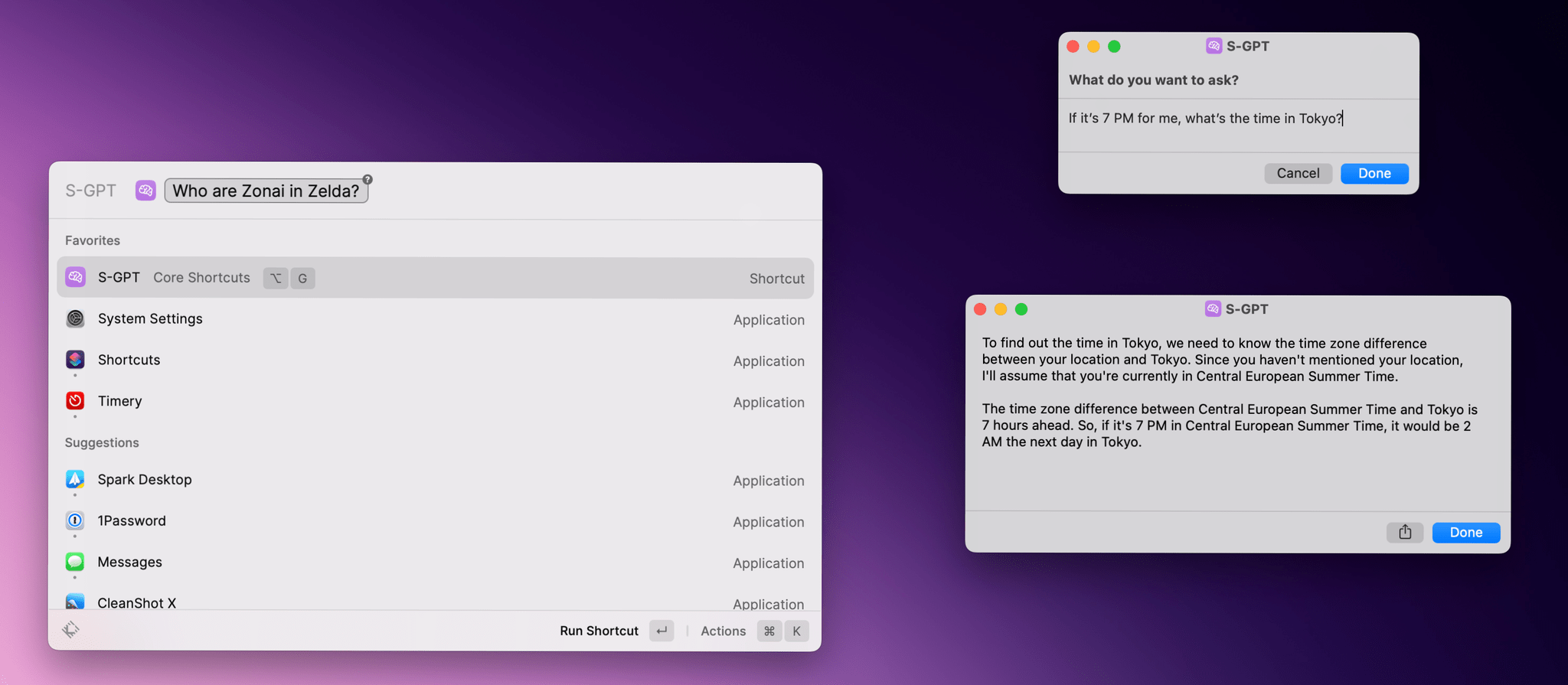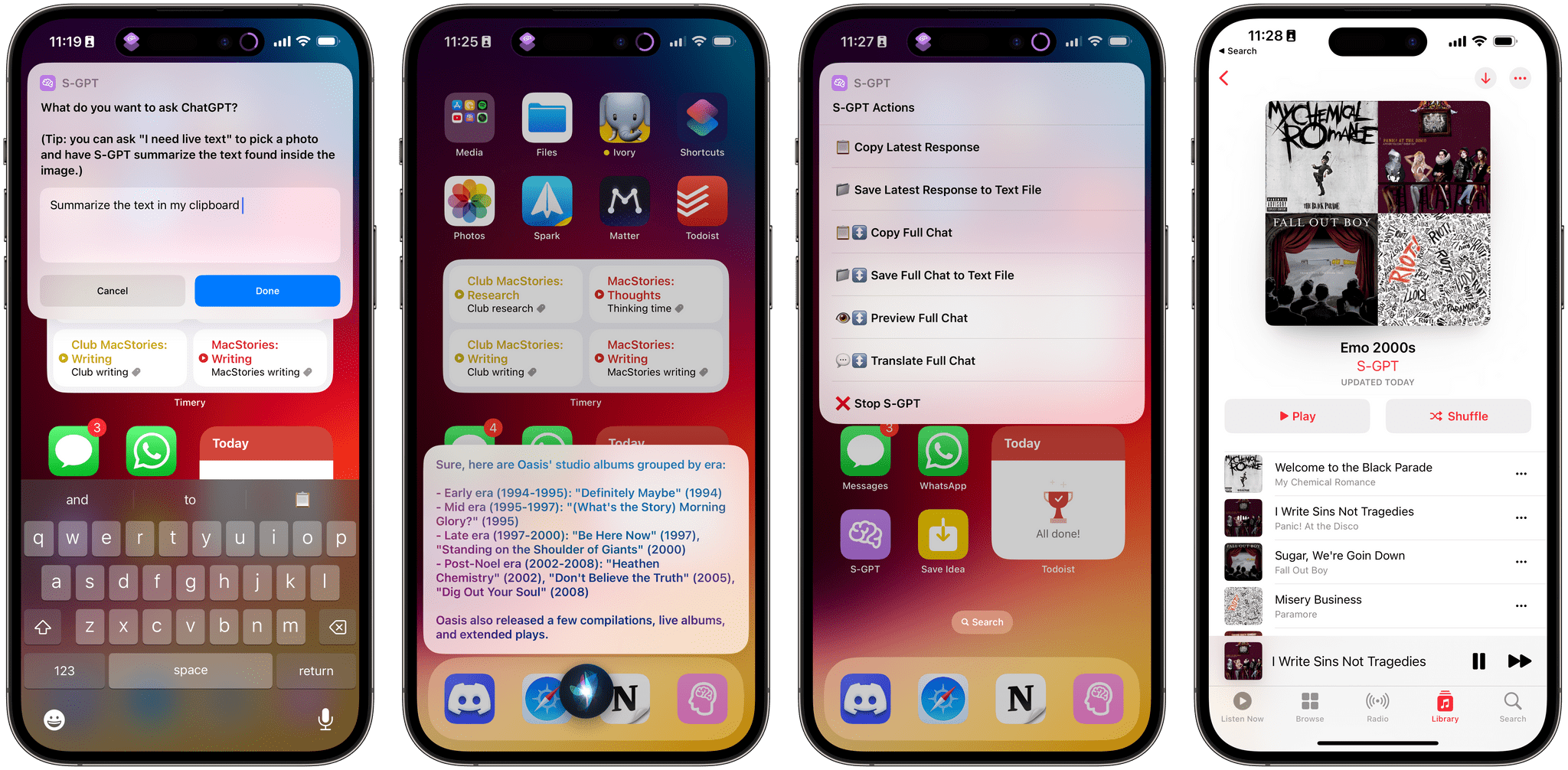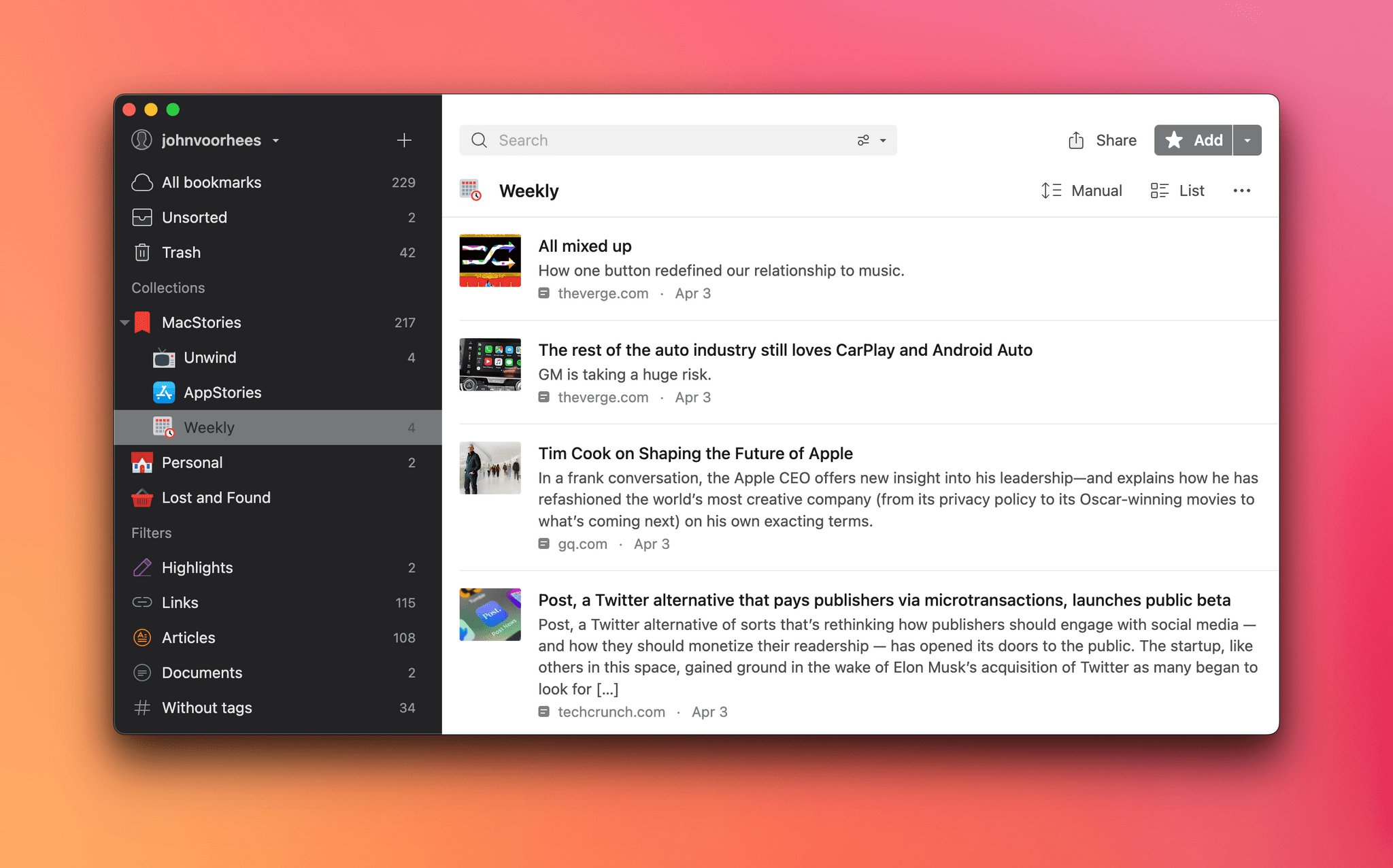I just released a small bug fix update for S-GPT, my shortcut to integrate OpenAI’s ChatGPT large language model with the Shortcuts app on all Apple platforms.
Version 1.0.1 of S-GPT is a relatively minor update that comes with an initial round of improvements based on early feedback I’ve received for the shortcut, including:
- A proper error-checking alert that tells what went wrong with a request to the ChatGPT API;
- A better summarization of Safari webpages passed from the share sheet that no longer “hallucinates” results but actually summarizes text extracted via Safari’s Reader technology from any web article;
- A new behavior for text input on watchOS, which now defaults to dictation rather than keyboard input. I’ve covered this more in detail in today’s issue of MacStories Weekly for Club members.
Additionally, I also realized that the usage tips that S-GPT was displaying every time it asked you to enter some text may have been nice the first three times you used the shortcut, but became annoying very quickly. That was especially true when using S-GPT with Siri in a voice context since they would be read aloud every time. For these reasons, I removed tips and simplified the shortcut’s questions to “What do you want to ask?” and “Want to follow up?”.
In case you missed my introduction of S-GPT earlier this week, you can read the original story here and find out more about how the shortcut works and what it does. I updated the links to the S-GPT and S-GPT Encoder shortcuts in the story to the latest version; you can also find the updated shortcuts in MacStories Shortcuts Archive.
I just released a small bug fix update for S-GPT, my shortcut to integrate OpenAI’s ChatGPT large language model with the Shortcuts app on all Apple platforms.
Version 1.0.1 of S-GPT is a relatively minor update that comes with an initial round of improvements based on early feedback I’ve received for the shortcut, including:
- A proper error-checking alert that tells what went wrong with a request to the ChatGPT API;
- A better summarization of Safari webpages passed from the share sheet that no longer “hallucinates” results but actually summarizes text extracted via Safari’s Reader technology from any web article;
- A new behavior for text input on watchOS, which now defaults to dictation rather than keyboard input. I’ve covered this more in detail in today’s issue of MacStories Weekly for Club members.
Additionally, I also realized that the usage tips that S-GPT was displaying every time it asked you to enter some text may have been nice the first three times you used the shortcut, but became annoying very quickly. That was especially true when using S-GPT with Siri in a voice context since they would be read aloud every time. For these reasons, I removed tips and simplified the shortcut’s questions to “What do you want to ask?” and “Want to follow up?”.
In case you missed my introduction of S-GPT earlier this week, you can read the original story here and find out more about how the shortcut works and what it does. I updated the links to the S-GPT and S-GPT Encoder shortcuts in the story to the latest version; you can also find the updated shortcuts in MacStories Shortcuts Archive.