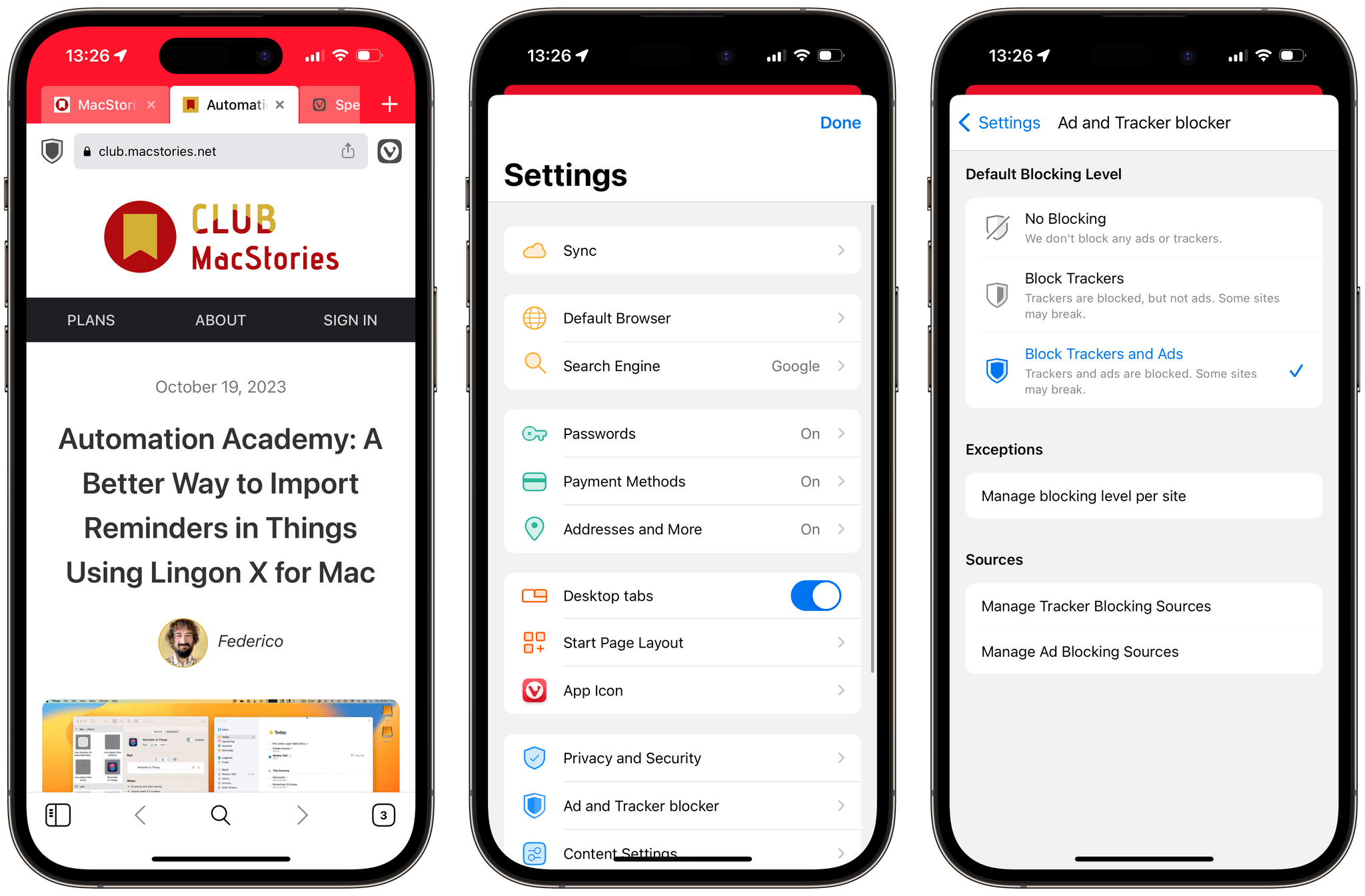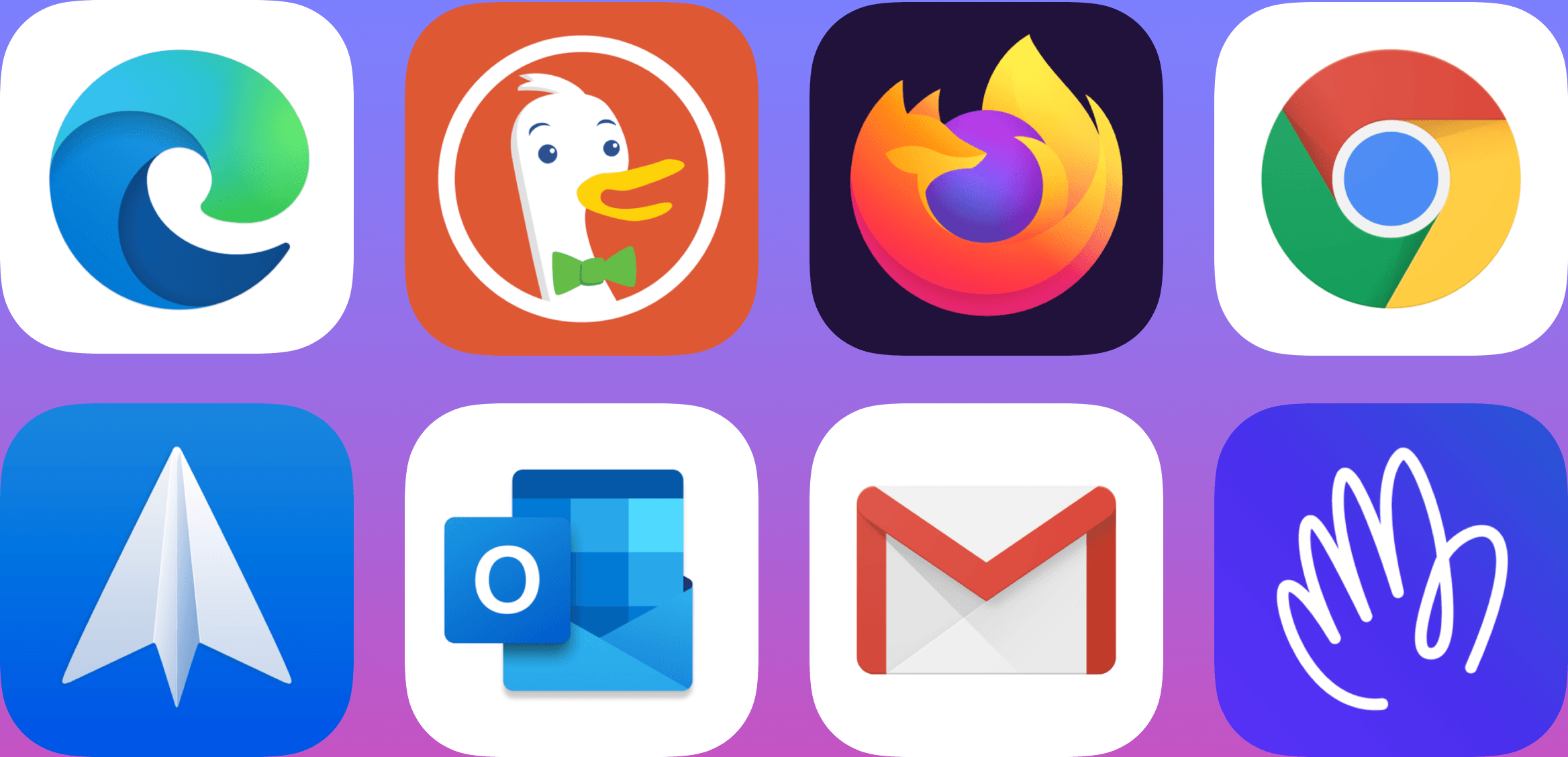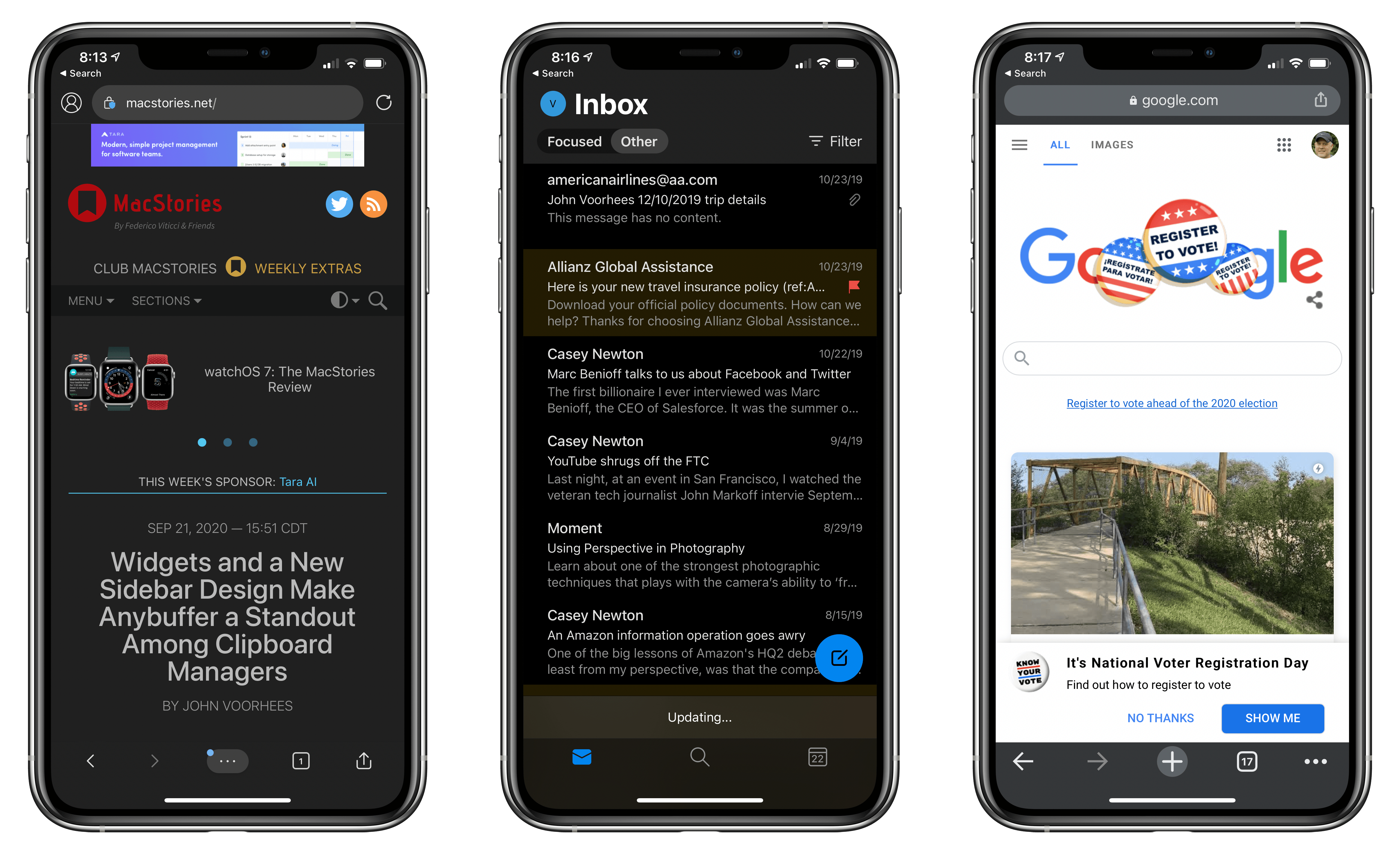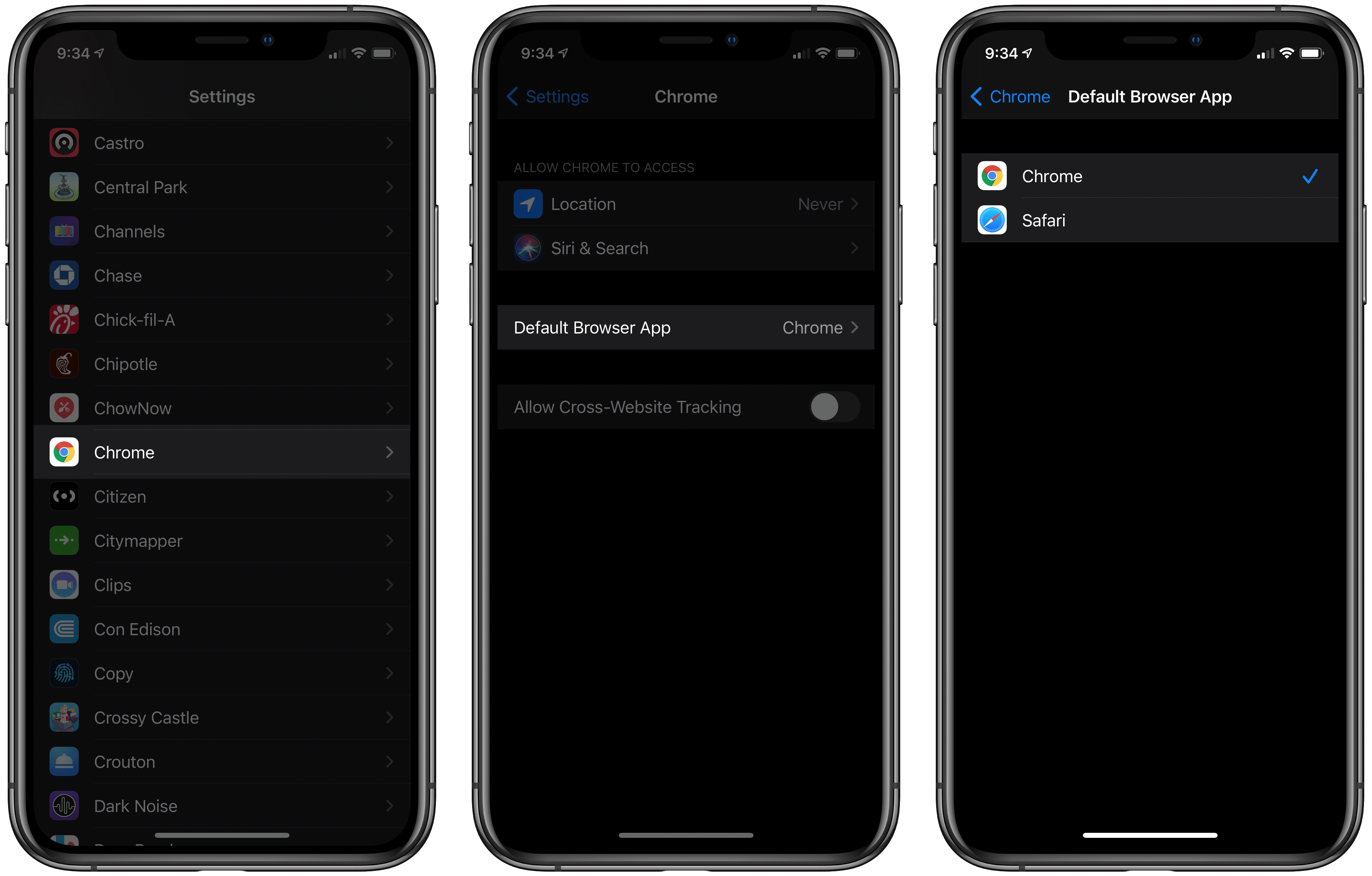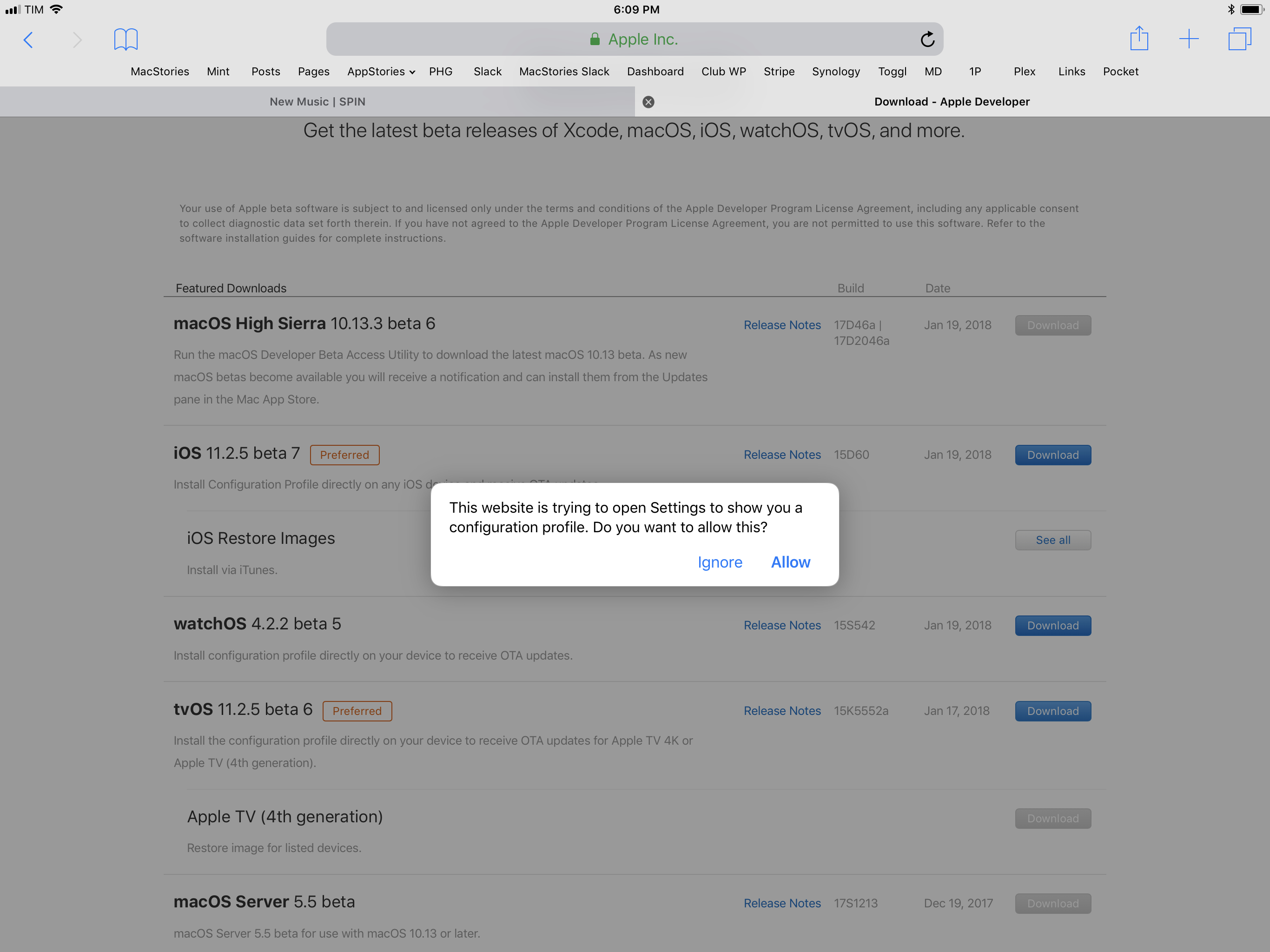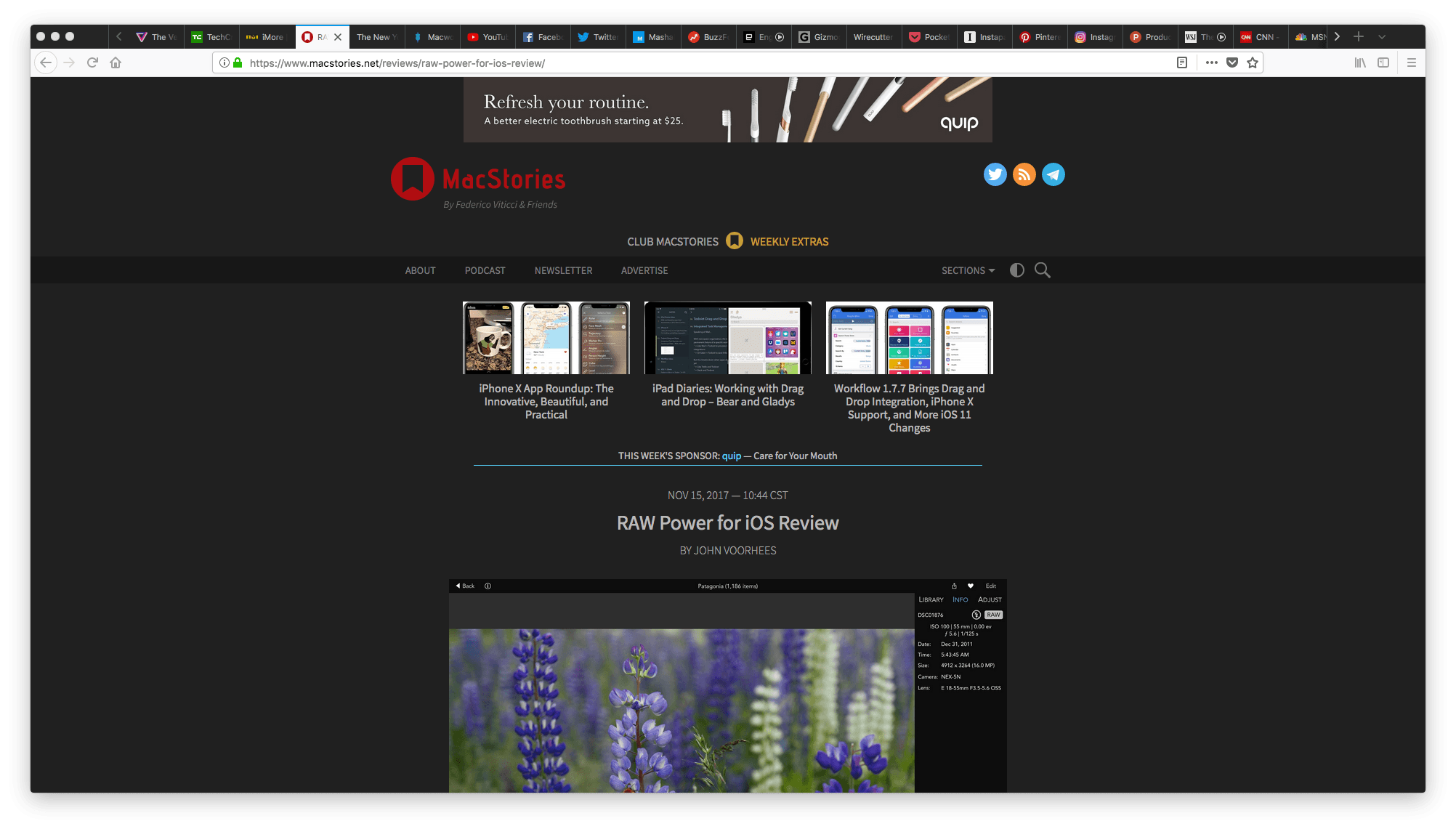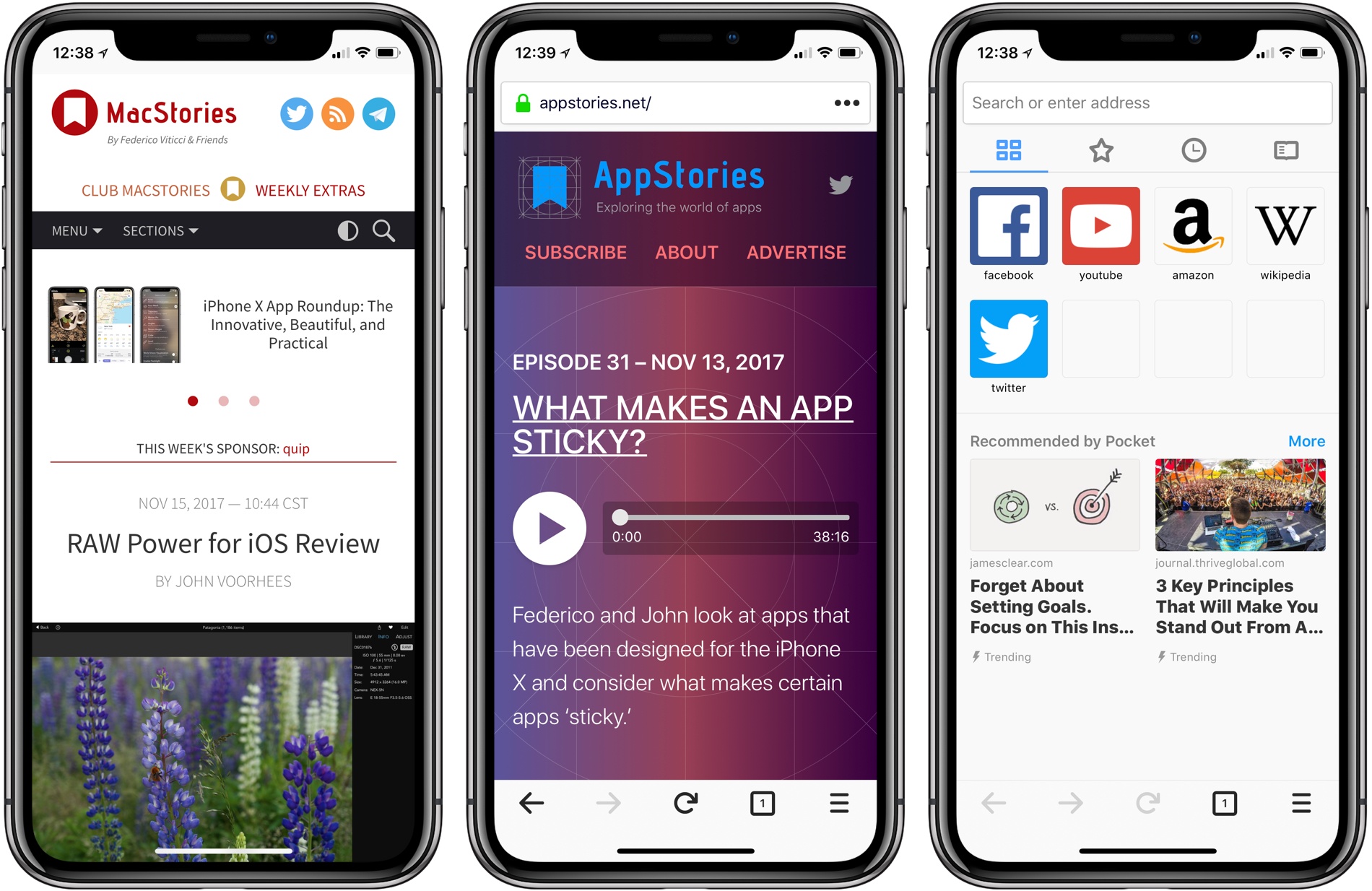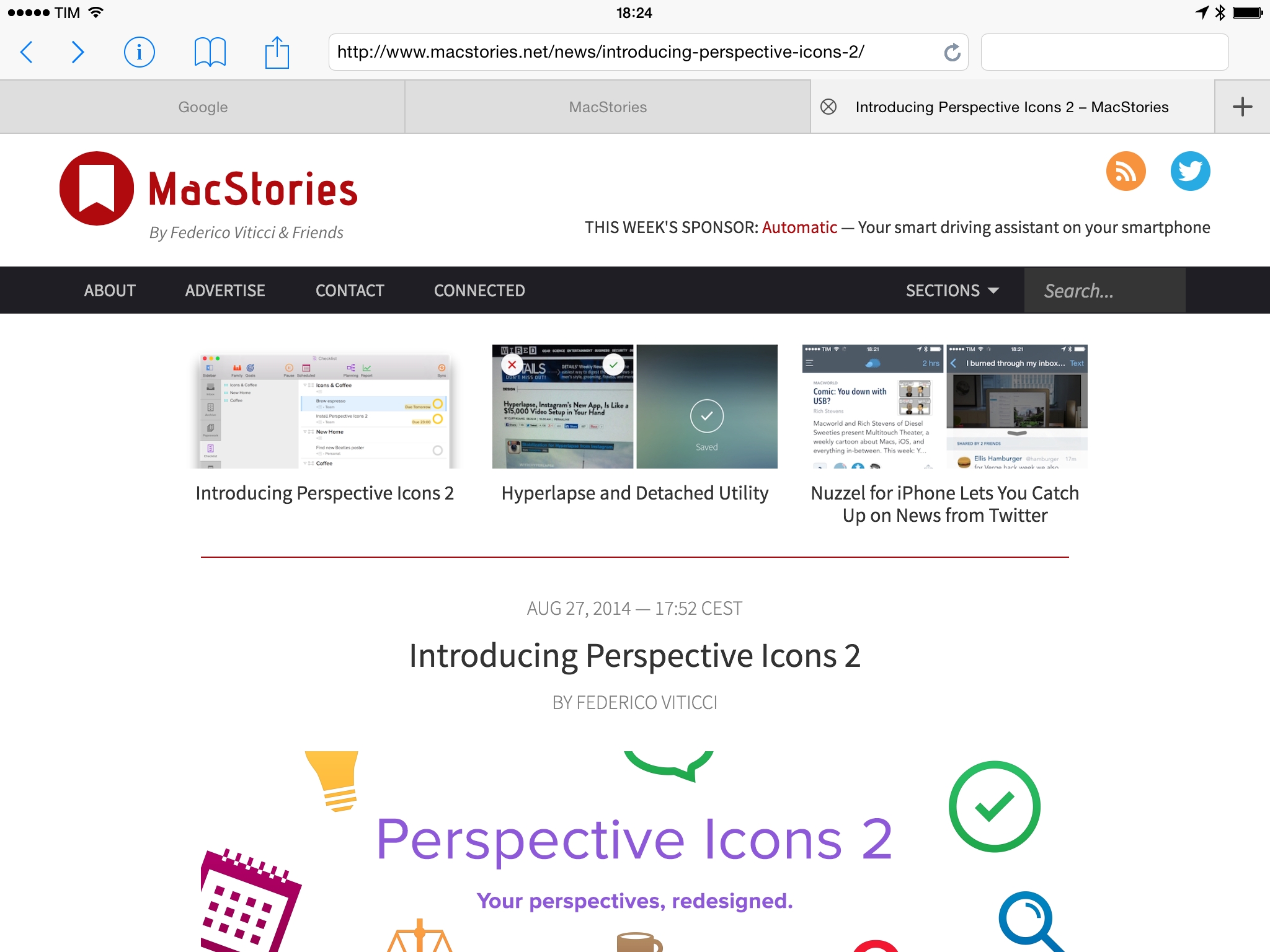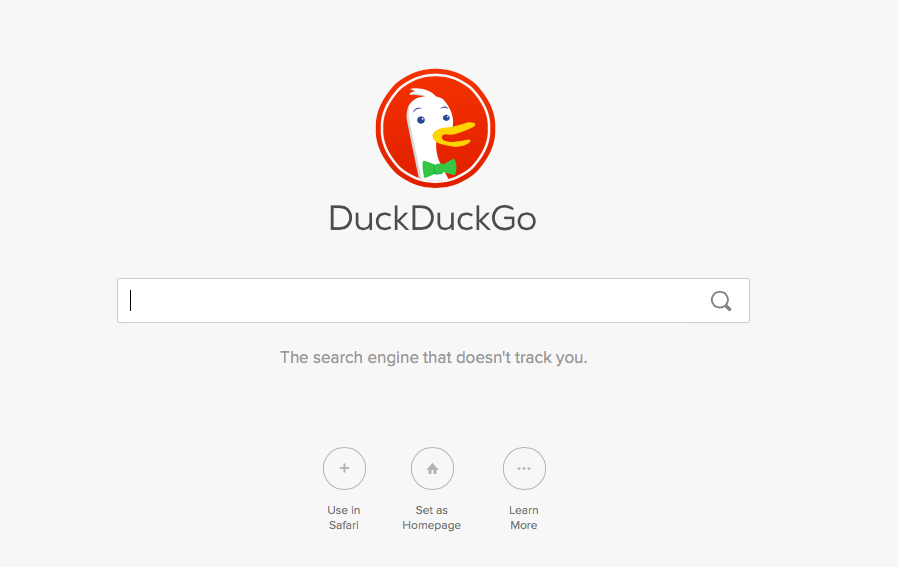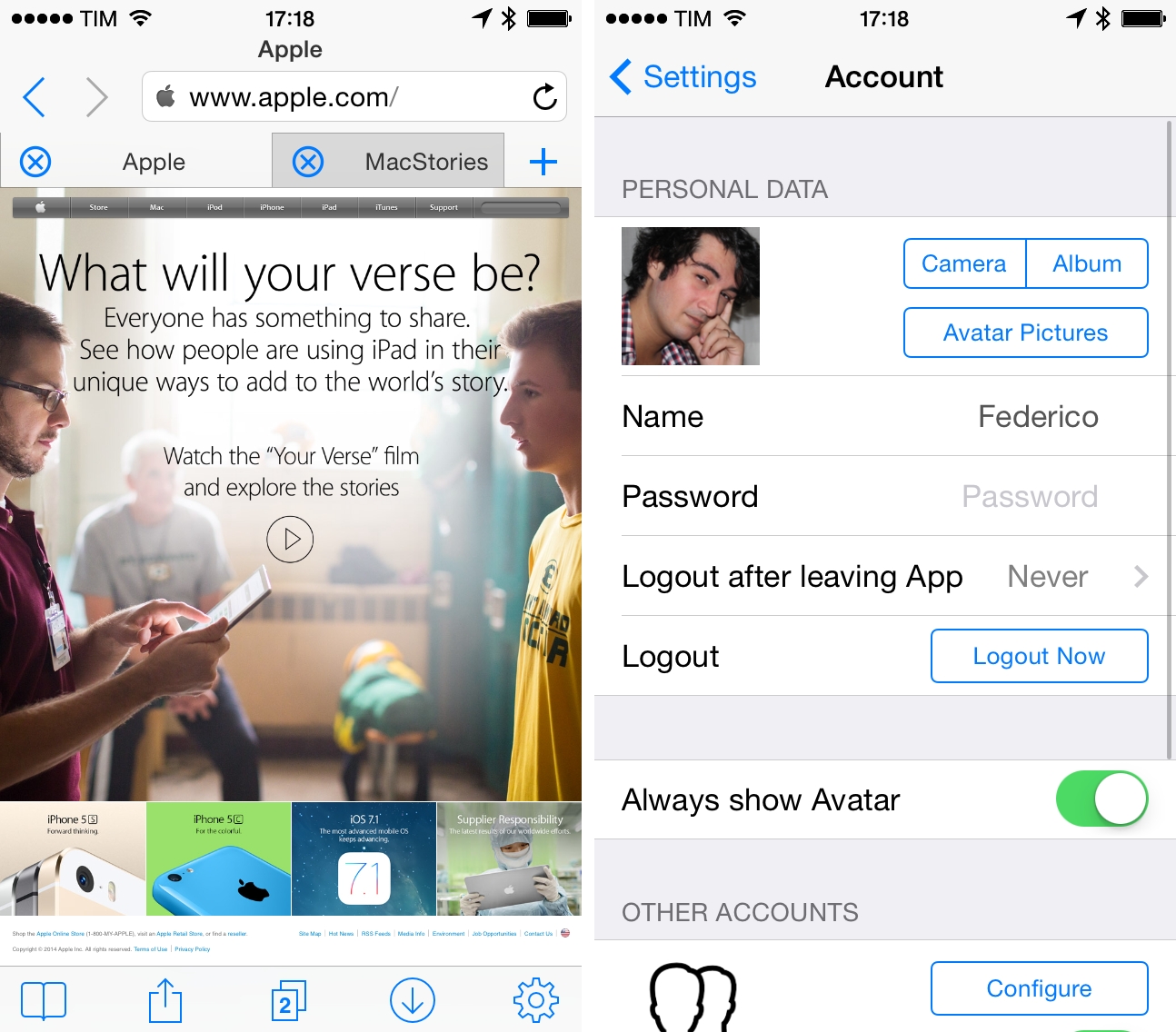iOS and iPadOS’s 14’s customization options don’t end at widgets. The OS updates also let users change their default email and browser apps for the first time. The feature is a little buggy in iOS and iPadOS 14.0, but I wanted to share how to set it up and explain what your current options are for anyone looking to switch away from the default Safari and Mail apps from Apple.
Switching is simple. The first step is to download a browser or email client that has been approved to serve as an alternative to Apple’s defaults. Developers must request permission to offer their apps as an alternative browser or email app, meeting certain requirements for each type of app. It’s an extra step in the app submission process, so not all browsers and email apps can be swapped in for Safari and Mail from the get-go. Still, less than a week after the public release of iOS and iPadOS 14, users have several options.
New alternatives are being released all the time, but so far, it’s possible to swap out Safari for:
Probably the most popular browser that hasn’t been approved as a Safari alternative yet is Brave, the privacy-focused browser, although The Verge reports that the feature is coming.
Email apps available include:
Between the two quartets of alternatives, a significant portion of the browser and email markets have been covered already.
Getting back to the process of switching apps, once you’ve installed one of the approved alternatives, go to the Settings app on your iPhone or iPad. Scroll down to the entry for the app you’ve just downloaded, and tap it. There you’ll find a new entry for ‘Default Mail App’ or ‘Default Browser App,’ depending on which you’re changing. Tap it and pick the alternative you want to use, and that’s it.
As easy as the process of switching is, though, the feature is not bug-free. I have been unable to get iOS or iPadOS to recognize my new default email client after I switch it. I’ve tried several apps and email links in multiple apps and on the web, but every time I tap one, the system Apple Mail-based compose sheet opens. Federico has had the same issue. I read somewhere that switching email apps only works if you change your browser first, but that didn’t work for me either. Perhaps MacStories readers will have better luck than I’ve had, but at the moment, I cannot change email clients.
9to5Mac also reported last week that if you restart your iPhone or iPad, any default browser or email changes you’ve made are lost. It’s not hard to reset your defaults, but it’s an annoying bug that I expect will be fixed in a later update to iOS and iPadOS 14.
Personally, I use both Safari and Mail and am happy with them, though I wish Mail would adopt some of the modern features of apps like Spark. Still, I’m glad users have been given greater choice when it comes to the default app experience.