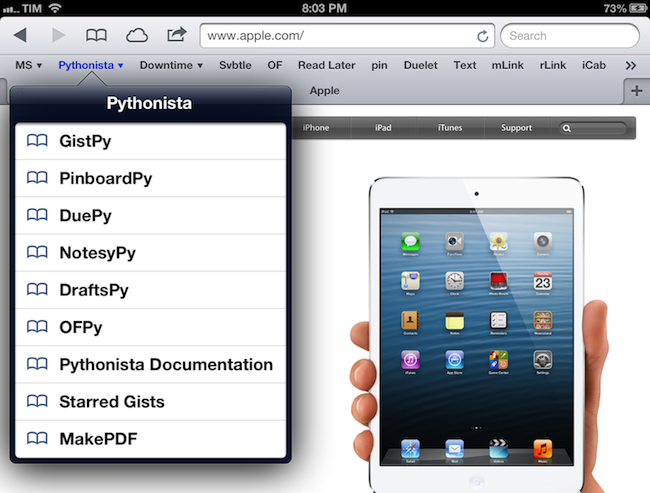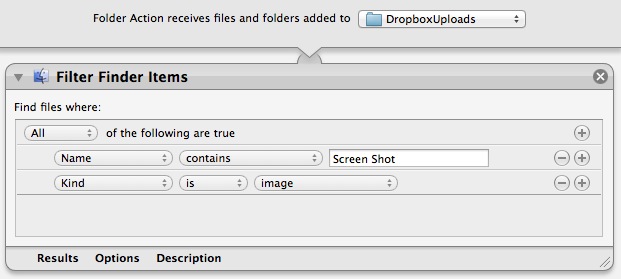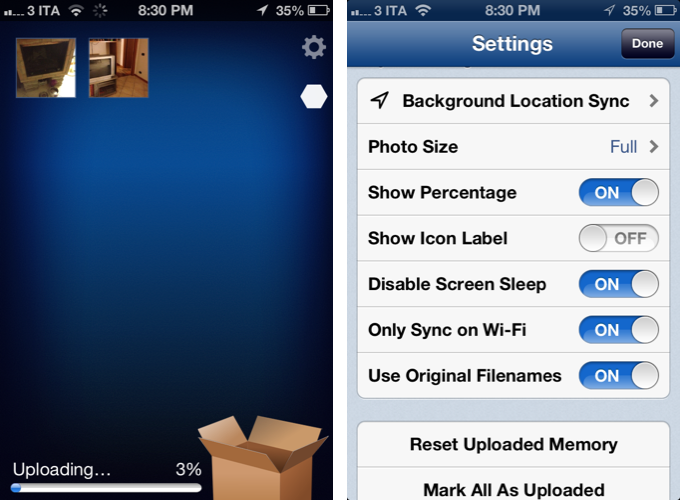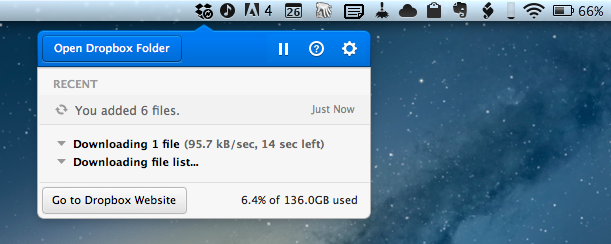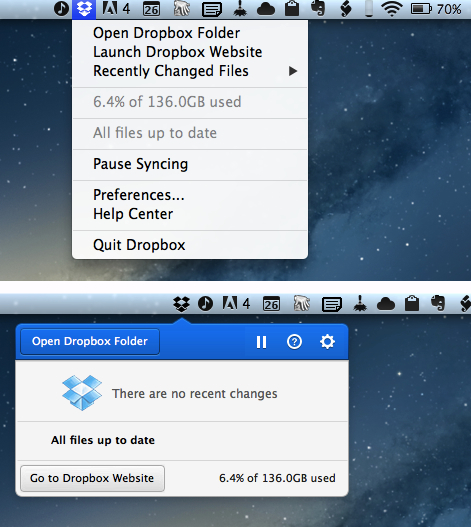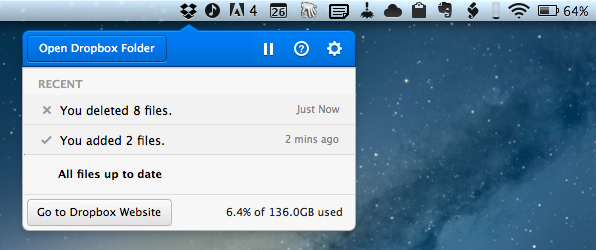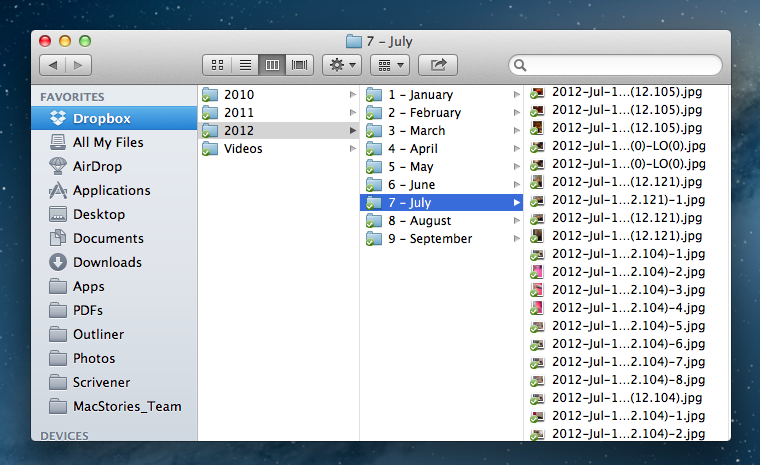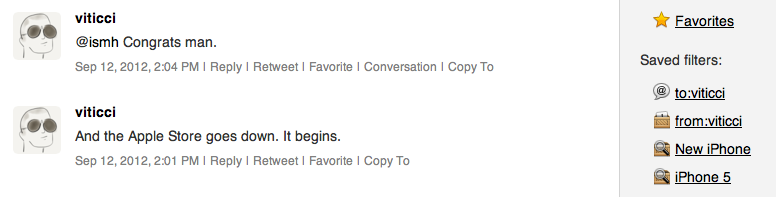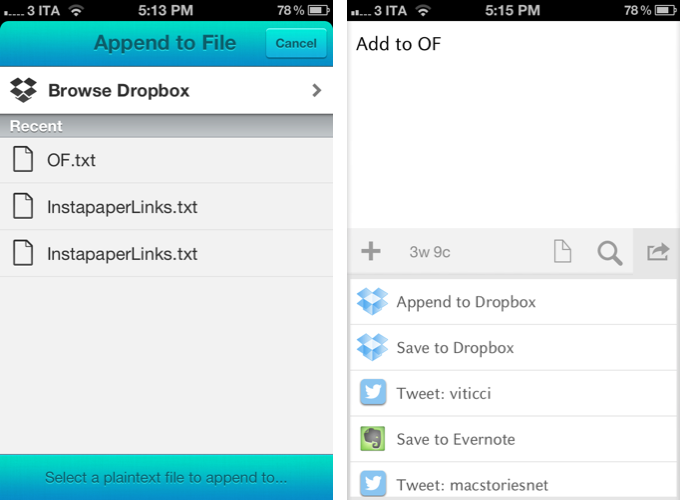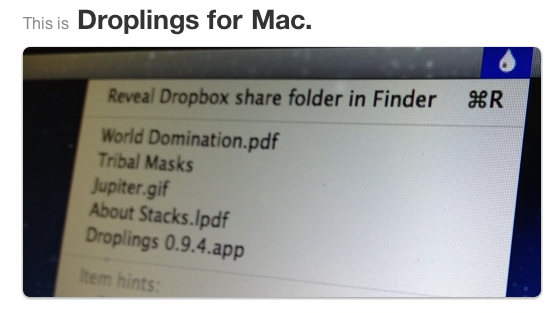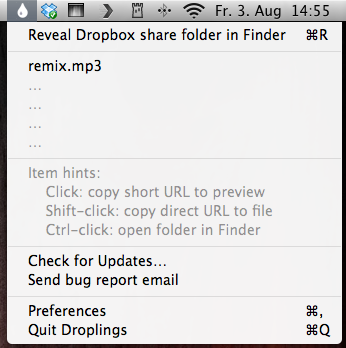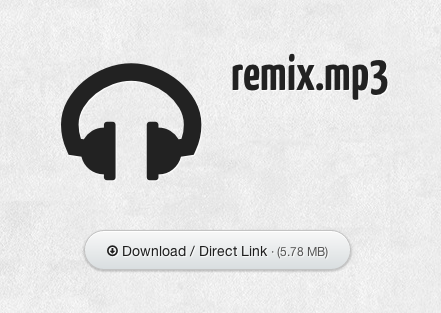Recently relaunched under a new name, Manton Reece’s Watermark is one of my favorite web services. Seamlessly integrated with Twitter, Watermark is an archiving tool that, through filters and custom collections, lets you archive and search your entire timeline. From our previous coverage:
Tweet Marker Plus was one of my favorite services to provide the kind of Twitter functionalities that Twitter the company always ignored: powerful search and filtering tools, collections, and additional browsing options. Like Cue, Tweet Marker Plus has proven to be a worthy addition to my workflow to retrieve tweets and leverage the information shared on the platform every day.
I use Watermark on a daily basis to retrieve tweets that have been shared in my timeline – status updates that would be hard to retrieve using Twitter’s web interface, let alone the official apps. Twitter never invested in powerful archiving and filtering tools, and Watermark provides a fantastic backup solution to know that, in the background and automatically, your timeline will be archived and made searchable for the future. This is important for online data preservation, a subject I’ve been exploring for the past year.
Today’s update to Watermark introduces yet another option to make sure your data will always be with you: automatic Dropbox export. Available in Watermark’s settings, once authorized with Dropbox the service will create archives of filters, collections, and your own tweets as .csv files. For your tweets, the 10,000 most recent ones will be saved, whereas filters and collections are limited to 1,000 for now. As Manton writes on his personal blog:
Dropbox sync fixes that. Watermark can now automatically copy tweets (and App.net posts) from your saved filters and custom collections to CSV files on Dropbox. For example, search Watermark for “iPhone 5”, click “Save as filter”, and the most recent 1000 tweets matching that query will appear in a file called “iPhone_5.csv” on Dropbox. It keeps running in the background, so the files are updated every hour as new tweets matching the search are downloaded by Watermark, even if you aren’t signed in.
Like I said, I use Watermark every day, and being a Dropbox fan as well, it’s great to see the two services coming together. I feel like Dropbox is becoming, for many, the de-facto “filesystem for the web”, and it only makes sense for a service like Watermark, which aims at freeing data from the pressure of Twitter, to gain an export option based on it. Right now, tweets are saved in .csv files with their ID, author’s username, date, service (Twitter or App.net), message, and original URL. In a future version, I hope Manton will consider some kind of plain text export option as well, though that might be tricky; right now, I’m comfortable with the structure of .csv archives.
Watermark is a service I highly recommend, and it’s only $5 per month.