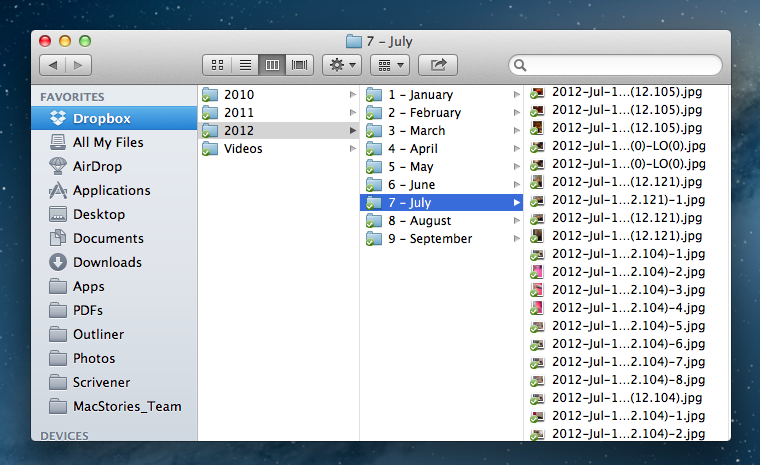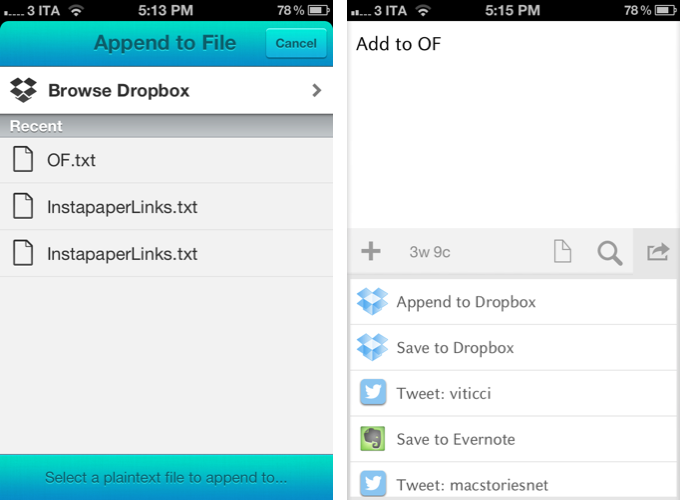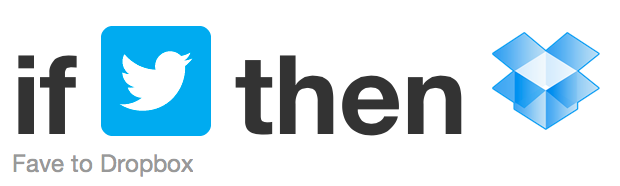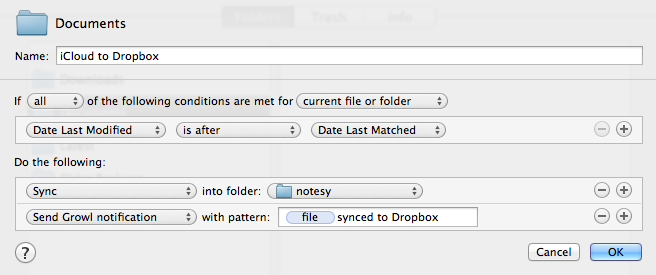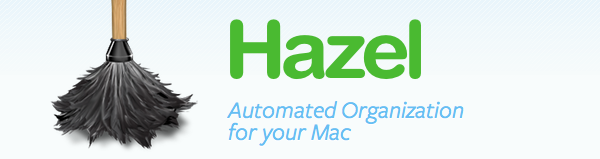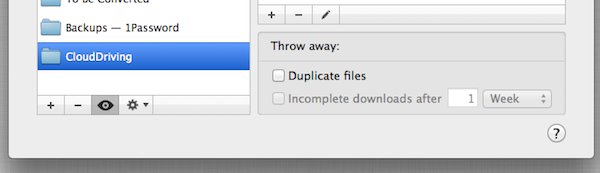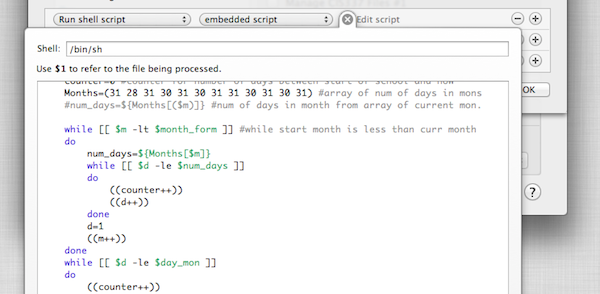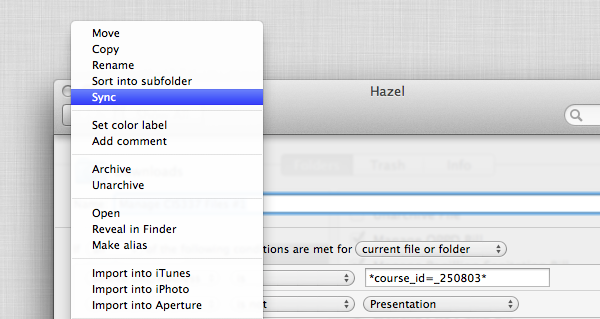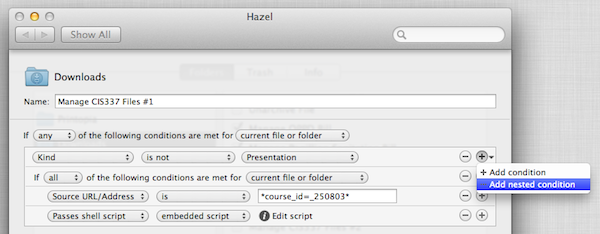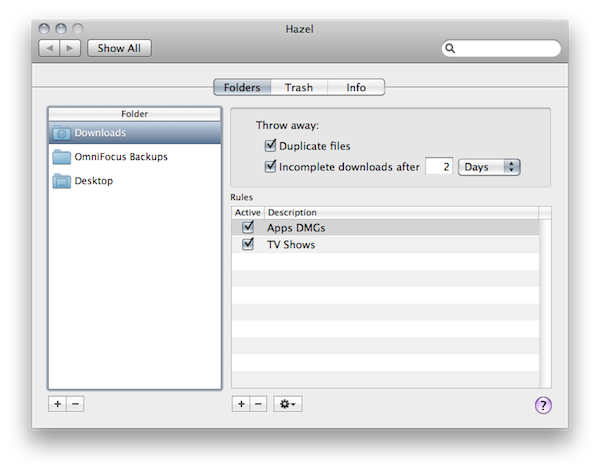I spend a lot of time refining my workflows with the naive intention of heightening my productivity, but it always has an adverse effect. I know this is not a new problem, and a lot of my Mac nerd friends also fall victim to the “tweak now and it will help me later” facade. What I have come to realize is – productivity is about having tools that you can trust and rely on to provide stability in times of hectic disarray. For my own personal workflow I have relied on Hazel for quite some time now (our own Federico Viticci previously wrote about it here). Hazel has become the backbone that provides stability to my trusted system: I have so many automated processes ranging from managing my monthly utility bills to just doing general cleanup that I could not easily accomplish without it.
Today Noodlesoft has released Hazel 3.0, and with it come some much needed interface improvements, a heap of new features, and under-the-hood changes for a completely redesigned engine for detecting file changes. Let’s take a closer look at some of the highlights added to this release.
The first thing I noticed when I launched Hazel 3.0 is that it looks a lot like the previous version. That is not a bad thing, but the changes were not completely obvious at first. Then I noticed the new little eyeball icon in the section to add folders. When clicked, this icon displays a quick dropdown preview of what files match the rules for the folder you have selected. So, at this point I am about three seconds into using the new version of Hazel, and I’m already in love with just one of the many new features. Those using the previous version of Hazel would probably agree that the old method of previewing rules felt buried in sub-menus, and it is great to see that moved to the forefront of the UI.
There have been some other general interface improvements you just do not notice until you start using the program. For example, when editing an embedded script you can now adjust the size of the editor window. This alone is a huge help for long scripts that previously would have been easier to write in an external text editor. Speaking of script editing, perhaps my favorite visual improvement is the new popover design for script editors and option windows when creating new rules. This solves one of my biggest peeves with the previous version: when too many options had been expanded, the old slide-down windows would extend right past the bottom of the screen. It was probably only an issue on smaller laptop-size screens, but it was frustrating nonetheless. The new popovers are a great solution, and they really make Hazel feel at home on Mac OS X Lion.
The list really does goes on and on with tweaks to improve usability. In fact, so much of what makes Hazel 3.0 great is how it gracefully solves quirks I experienced in previous versions of the app. For instance, another frustration (now solved) was the inability to reorder conditions for matching rules. It is hard to explain why you would need to do this until your start creating and editing rules, but just know that version 3.0 does this superbly. In fact, I worry that new users will not be able to fully appreciate the effort that went in to improving the new release – they will simply have to live in blissful ignorance I suppose.
More interesting than the visual upgrades are the new features added to Hazel’s rules section. New features are always the cornerstone of any great software upgrade and Noodlesoft did not disappoint. Newly added actions include Import into Aperture and Sync. I don’t personally use Aperture but I am definitely excited to see the sync option. Unfortunately it is only a one-way sync action so it really only saves me the time of writing a script to run rsync. In fact, rsync is packaged into Hazel and that is how it accomplishes its own sync feature. Regardless, this is definitely a win for the average user.
Another feature I was pleasantly surprised to see was the option to specify custom conditions via scripts. This basically allows you to write a shell script or AppleScript and test the file in anyway you want, then just return the value 0 to indicate the file is a match. This is so neat because it really brings an entirely new level of flexibility to how people can use Hazel. The structured rules Hazel ships with are great for most situations but now I have the ability to write my own. A simple example: I can write a shell script to grep the contents of a file and look for some specific information with regular expressions or in a way more powerful than Hazel’s stock “contents contains” action. I can not wait to really sink my teeth into that feature.
Hazel 3.0 doesn’t stop there, as rules can now be nested and/or grouped in any combination you see fit. This was probably the most requested feature and Noodlesoft did a fantastic job with the implementation. To add a nested rule you simply hold the Alt/Option key while clicking the (+) to add a rule condition; you can also simply click and hold down on the (+) to find the new add a nested rule option. Obviously, the potential uses for more complex conditions are limitless and I am sure many people will upgrade just for this addition.
One more thing worth highlighting is the new engine for detecting changes. Users should notice a decrease in time it takes Hazel to pick up on file changes, because, according to the developer, Hazel no longer needs to poll the disk as it relies on its new prediction engine to only wake when needed. This should result in less resources used and possibly even longer battery life for laptop users.
There are probably a hundred more changes I have not mentioned (i.e. scheduling rules) but you will have to download Hazel yourself to experience all it has to offer. Hazel 3.0 is an excellent upgrade and it is available as a single license for $25 or a family license for $45 directly from Noodlesoft’s website, and it is also available as a $10 upgrade fee for previously licensed users.