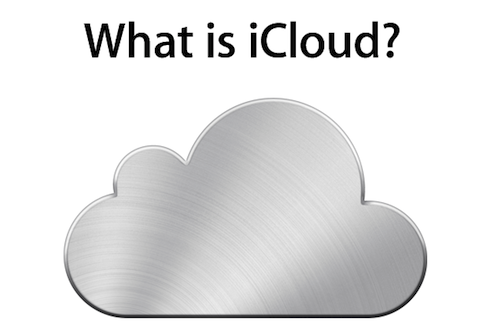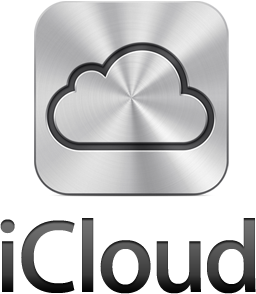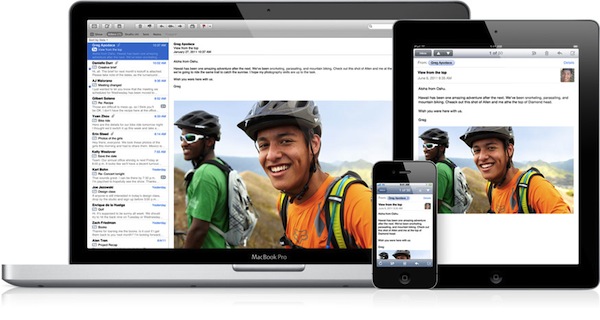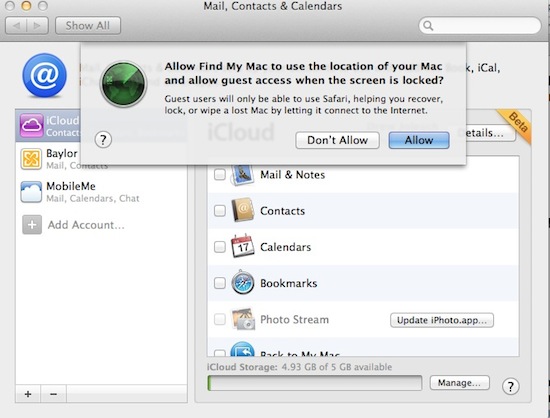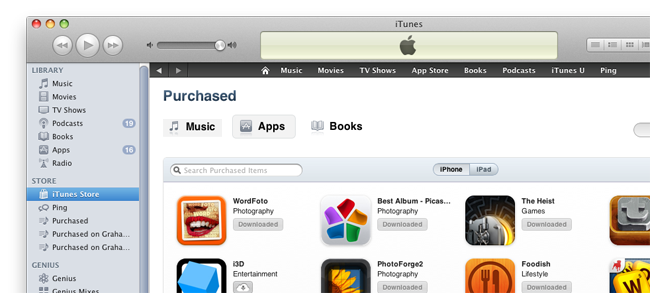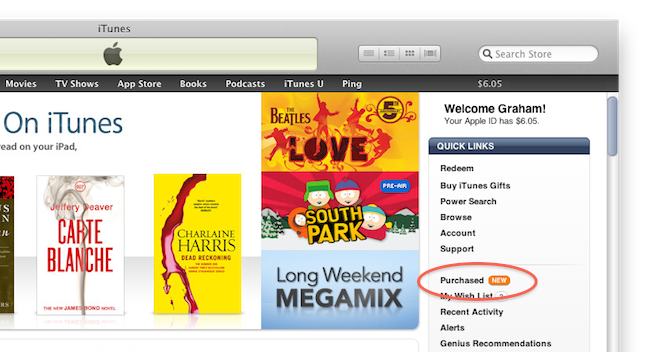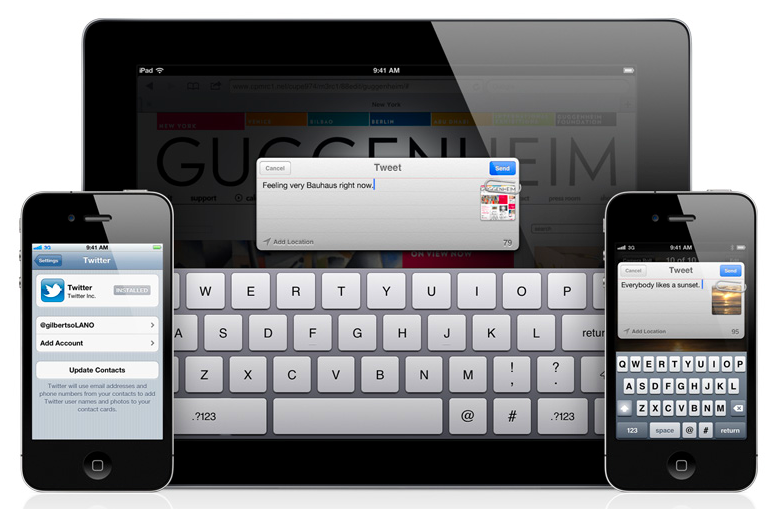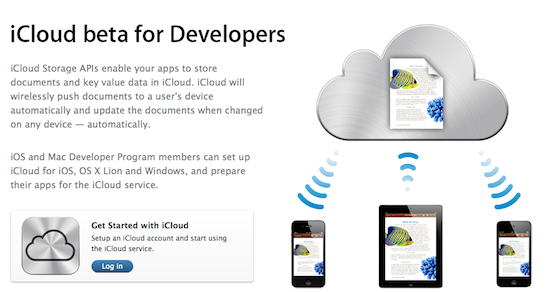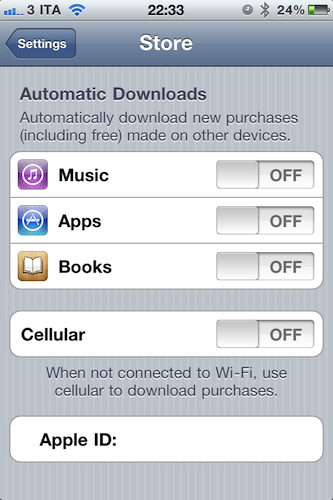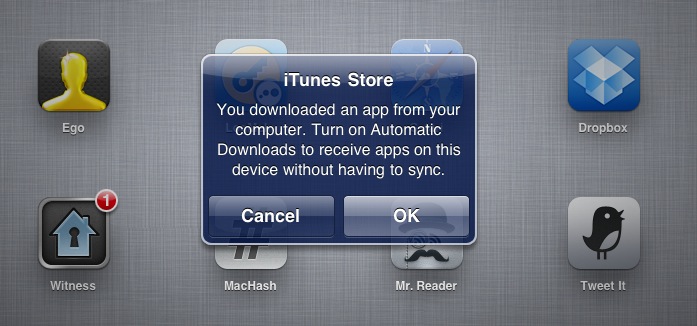Magician Software has posted a handy tip to configure an iCloud email account on Mail.app for Snow Leopard which, with the provided instructions, should work on any email program that supports IMAP as well. With the iCloud settings panel on iOS 5, Apple offers the possibility to associate a new iCloud-based @me.com email address to an Apple ID. So, for example, say you have an Apple ID with your Gmail account, you can create a new iCloud address to go alongside the Apple ID you use for your iTunes purchases, apps, and everything else. Unlike old @me.com email accounts that will need to migrate to the new iCloud infrastructure, these new addresses offered on iOS devices are already running on iCloud, allowing to receive and send messages using iOS 5 and OS X Lion DP 4 with an iCloud add-on, not available for older OS X versions.
For other OSes and email programs, Magician Software explains you’ll have to configure a custom IMAP server and MobileMe SMTP to get iCloud’s email up and running. On Snow Leopard’s Mail.app, for instance, you’ll have to start by adding a new account (@me.com) and using the same password of your Apple ID. In fact, iOS 5 doesn’t let you choose a password for now, it just simply assigns your Apple ID’s existing one to the new iCloud email address.
You will receive an error saying that it couldn’t reach the mail.me.com server, just ignore it and hit continue. At this part, it should be very similar to setting up a regular IMAP email. I can’t show you the next screen on setting up the incoming and outgoing servers as Lion doesn’t let me because of the support for iCloud. What you will need to do is change the drop down menu from the top (Currently saying: MobileMe) to IMAP, and changing the mail.me.com to
p02-imap.mail.me.com
the username should just be the name before the @me.com and the password, or course, your password.
Ignore all the errors that Mail.app will display, and use “smtp.me.com” (without quotes) for the SMTP settings. Take the account online, and you should be able to use your iCloud email account on any IMAP-enabled email client. As Apple explains, mail counts against the 5 GB of free storage provided with every iCloud account. [via]